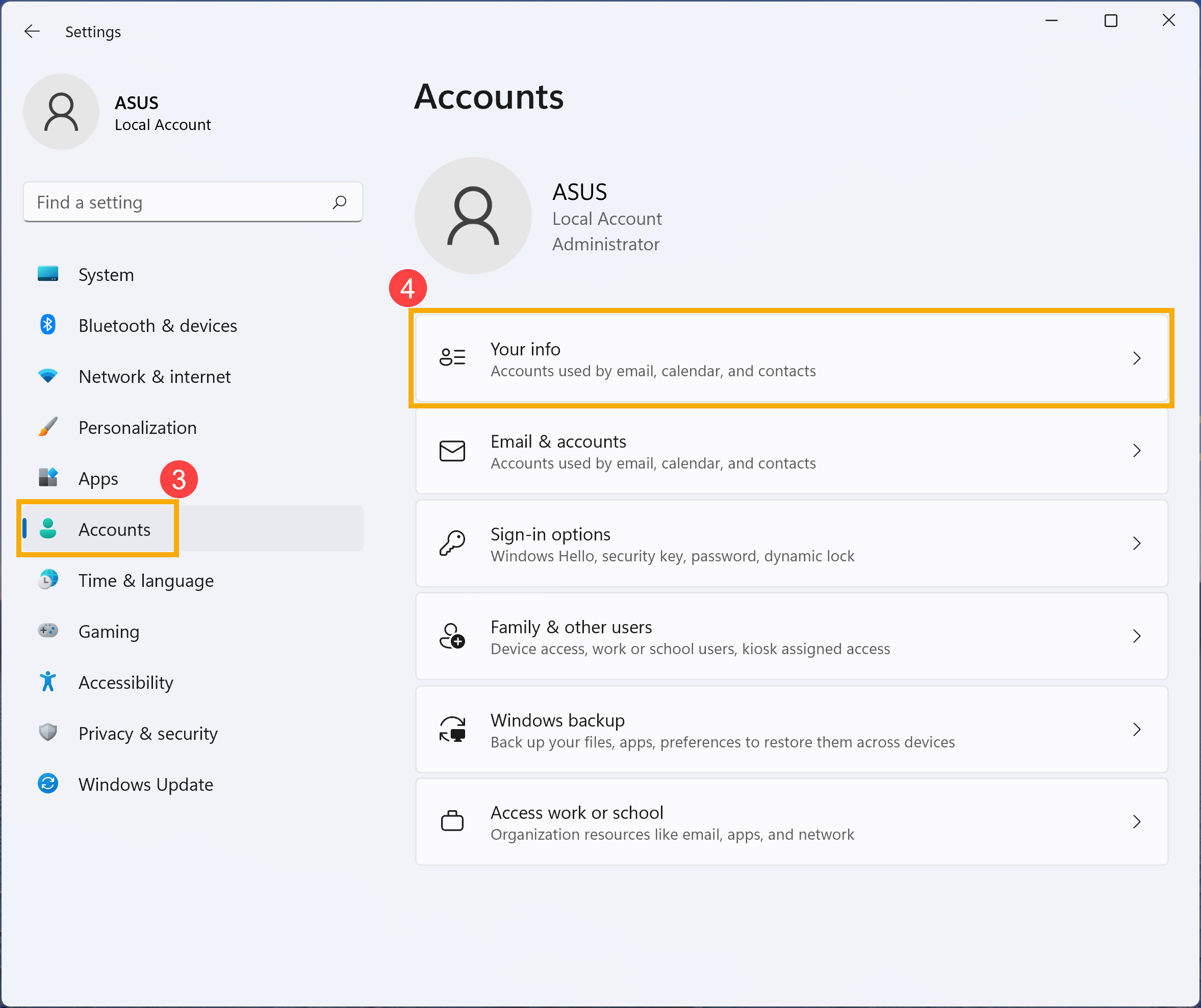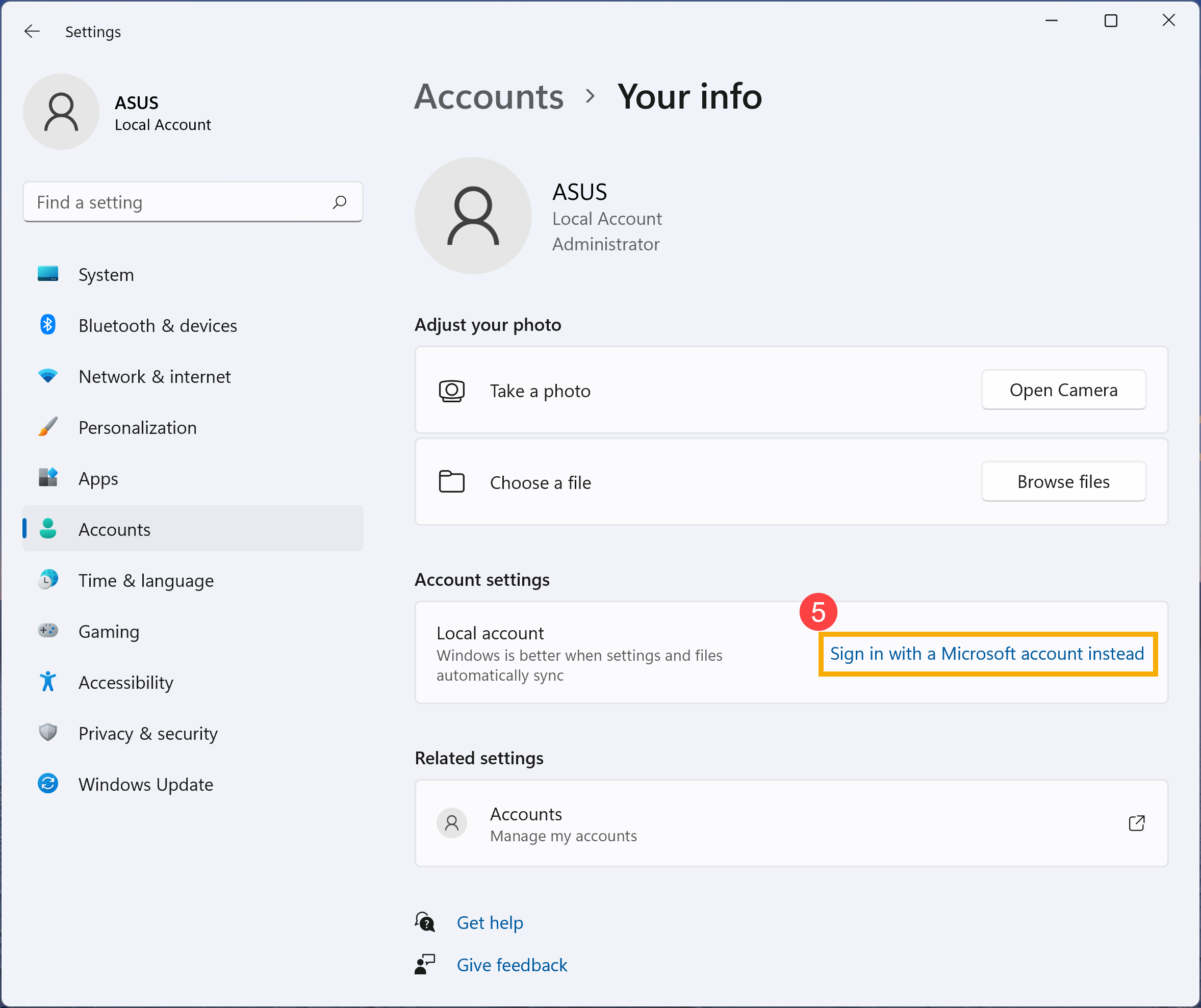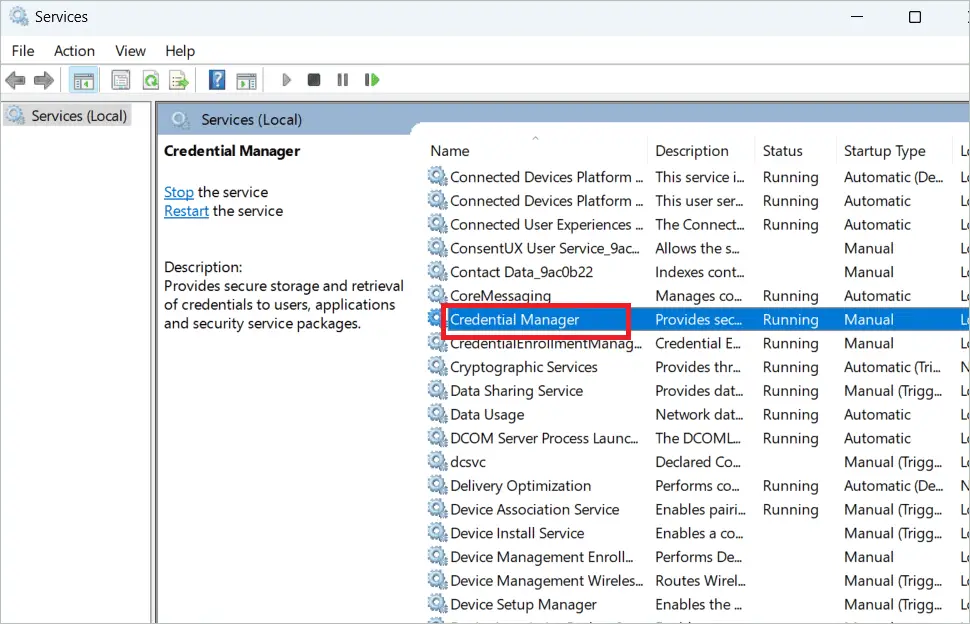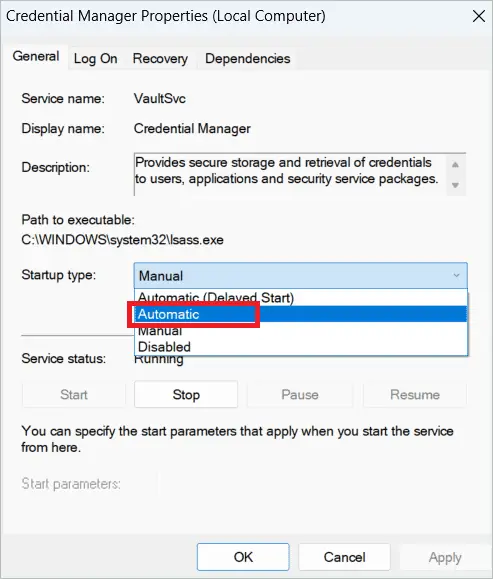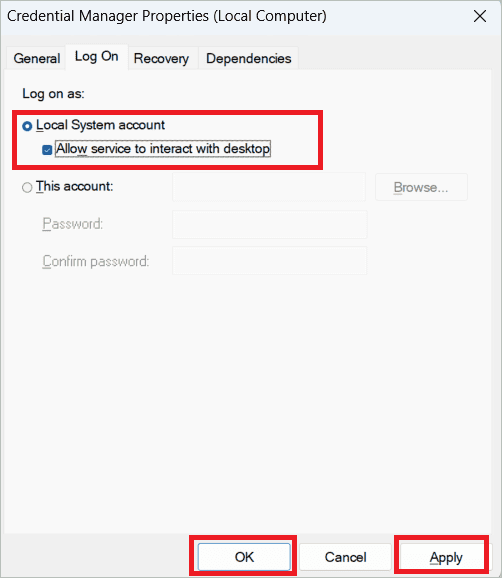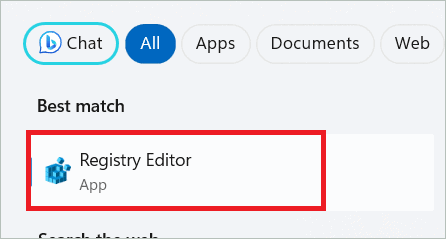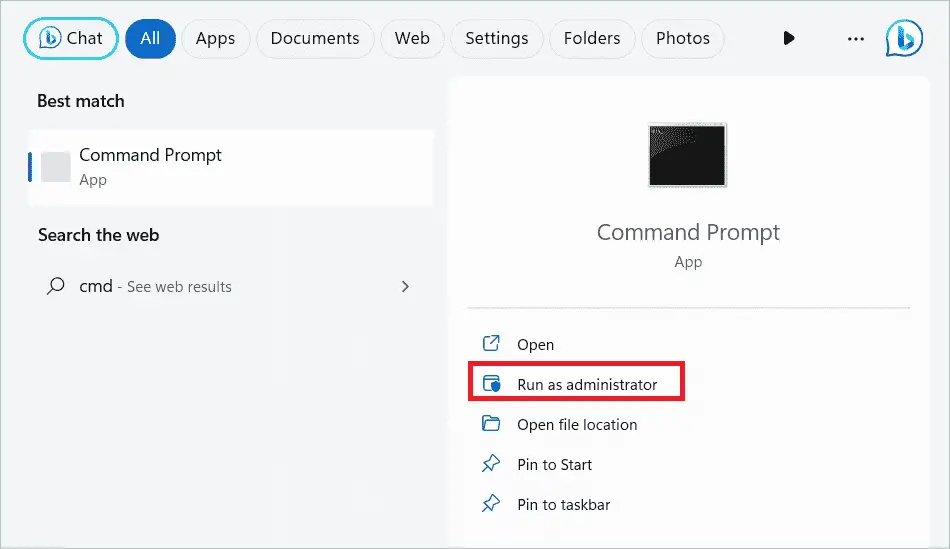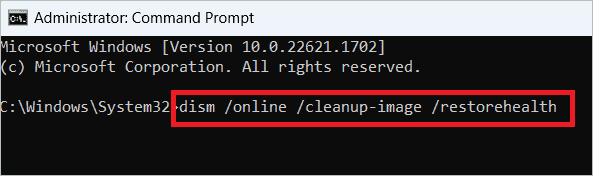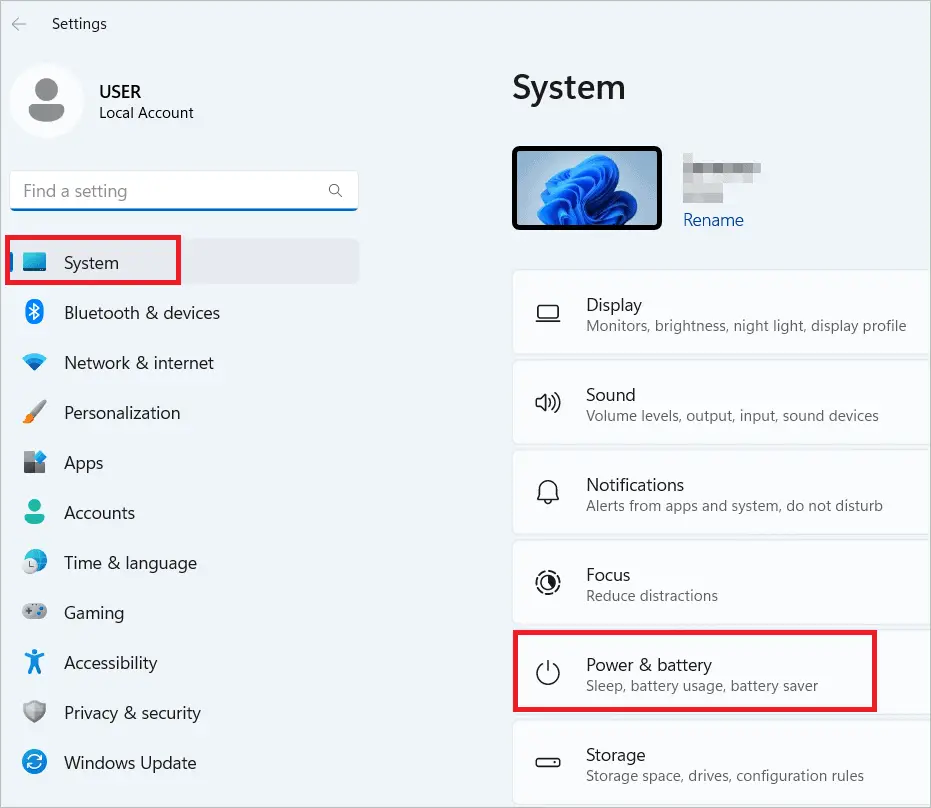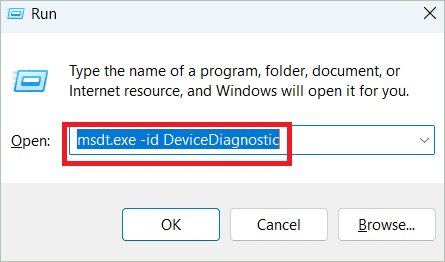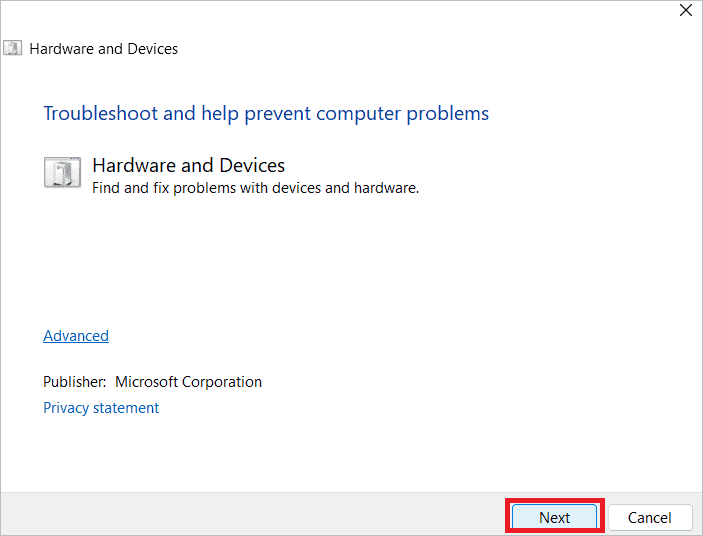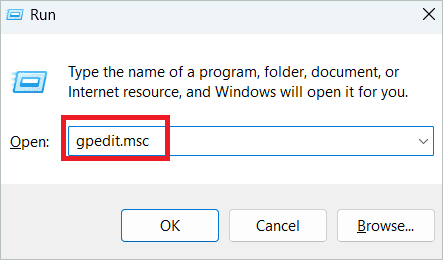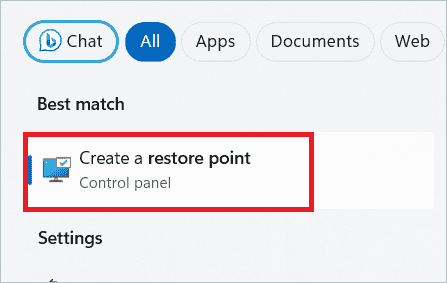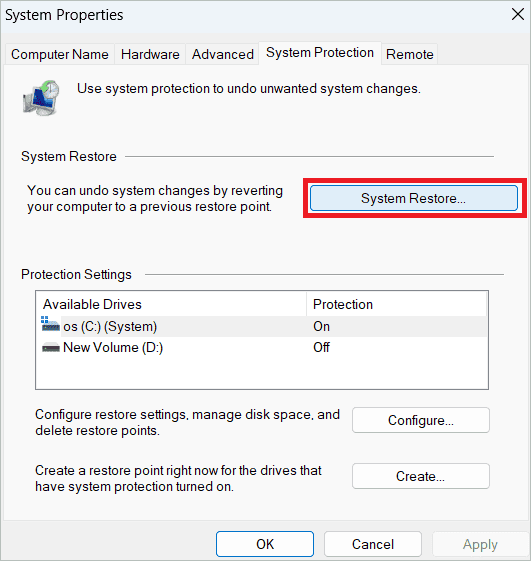Важной частью обеспечения безопасности Windows Hello является то, что распознавание лиц должно быть уверенным в том, что лицо является живым человеком, а не фотографией или другим изображением. Распознавание лиц должно иметь четкое представление о вашем лице. Если распознавание лиц пытается распознать вас, вы получите сообщение об ошибке Не удалось вас распознать. при попытке подписать. Если вы не можете выполнить вход с помощью распознавания лиц, войдите с помощью ПИН-кода или пароля, а затем улучшите распознавание лиц.
Советы
-
Убедитесь, что камера чиста и беспрепятственно
-
Проверьте освещение. Если с одной или другой стороны исходит резкий или особенно яркий свет, Windows Hello может быть труднее распознать вас
-
Некоторые необычные виды макияжа видны в инфракрасном диапазоне, и это может сделать его более трудным для распознавания лиц, чтобы узнать вас
-
Попробуйте удалить шляпы или другие аксессуары вокруг вашего лица. Очки обычно не являются проблемой, особенно если вы носили их, когда вы впервые настроили распознавание лиц, но некоторые типы шляп или других аксессуаров, которые обрамляют ваше лицо может быть
-
Настройка распознавания лиц, чтобы распознавать вас с очками и без них, если вы носите их
Примечание: Если компьютер управляется вашей работой или учебным заведением, ИТ-администратор, возможно, включил расширенный анти-спуфингов для Windows Hello. Это задает еще более высокий стандарт для распознавания и может особенно вызвать проблемы в затемненных комнатах.
Чтобы улучшить распознавание, перейдите в раздел Параметры > Учетные записи > параметры входа > распознавание лиц (Windows Hello) и выберите Улучшить распознавание.
Если у вас по-прежнему возникают проблемы с распознаванием лиц Windows Hello, попробуйте запустить средство устранения неполадок, которое может устранить проблему.
Запуск средства устранения неполадок Windows Hello
FAQ
[Windows 11] Недоступно распознавание PIN-кода, лица или отпечатка пальца (Windows Hello) после обновления до Windows 11
После обновления Вашего ПК до Windows 11 Вы можете столкнуться с уведомлением: «Вы должны добавить пароль, прежде чем использовать этот параметр входа» в отношении функции распознавания PIN-кода, лица или отпечатка пальца (Windows Hello) в разделе вариантов входа. Подробные инструкции можно найти в этой статье.
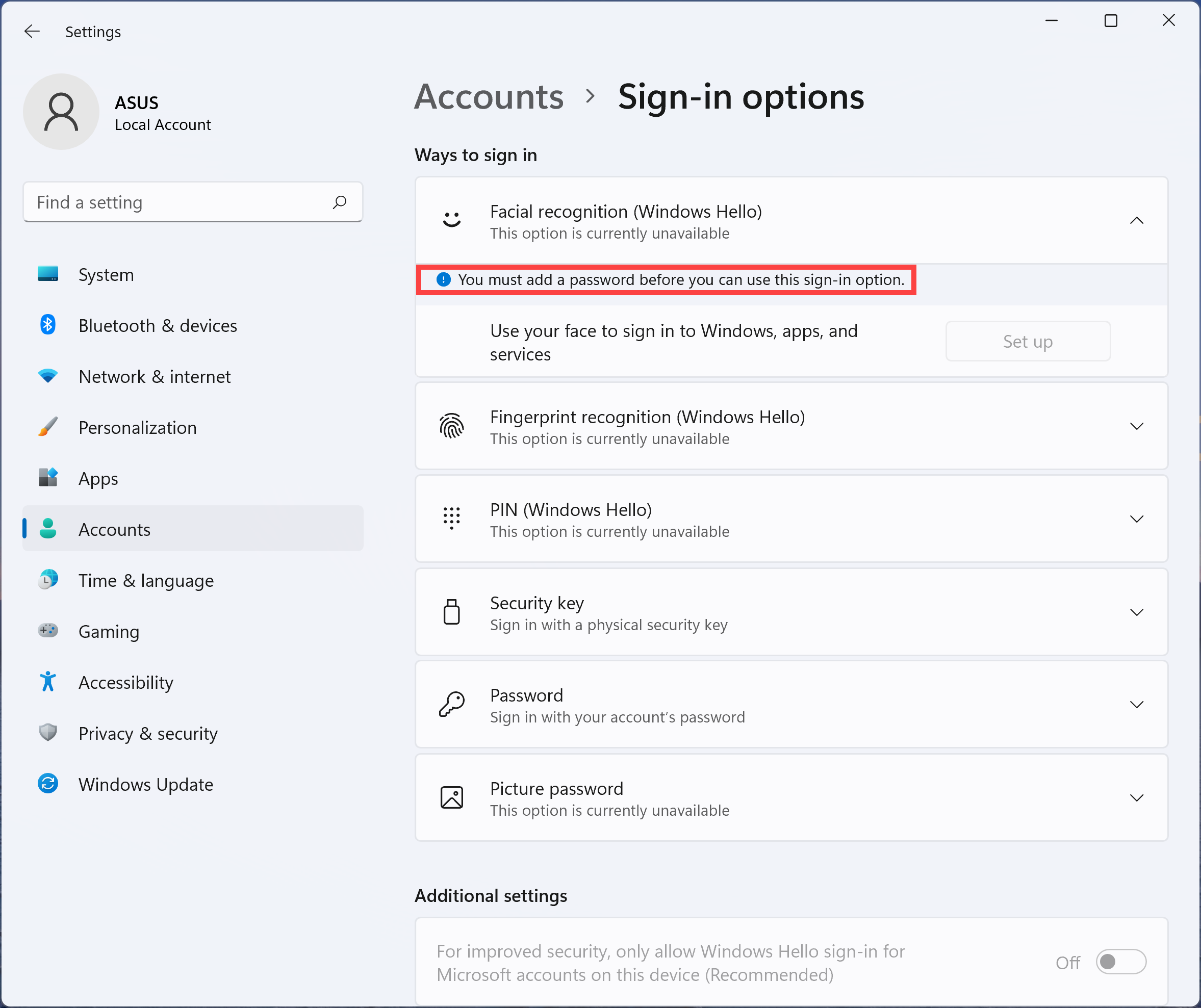
Windows 11 требует от пользователей входить в Windows Hello только с учетной записью Microsoft на устройстве для повышения безопасности. Поэтому Вам нужно переключить локальную учетную запись на свою учетную запись Microsoft, и тогда будет доступно распознавание лиц.
- Нажмите [Пуск] ①, затем выберите [Параметры] ②.
- В параметрах выберите [Учетные Записи] ③, затем выберите [Ваша информация] ④.
- В параметрах учетной записи нажмите [Переключиться на аккаунт Microsoft] ⑤.
- После того, как Вы войдете в свою учетную запись Microsoft, вернитесь к параметрам входа, после чего станет доступна настройка распознавания лиц.
Эта информация была полезной?
Yes
No
- Приведенная выше информация может быть частично или полностью процитирована с внешних веб-сайтов или источников. Пожалуйста, обратитесь к информации на основе источника, который мы отметили. Пожалуйста, свяжитесь напрямую или спросите у источников, если есть какие-либо дополнительные вопросы, и обратите внимание, что ASUS не имеет отношения к данному контенту / услуге и не несет ответственности за него.
- Эта информация может не подходить для всех продуктов из той же категории / серии. Некоторые снимки экрана и операции могут отличаться от версий программного обеспечения.
- ASUS предоставляет вышеуказанную информацию только для справки. Если у вас есть какие-либо вопросы о содержании, пожалуйста, свяжитесь напрямую с поставщиком вышеуказанного продукта. Обратите внимание, что ASUS не несет ответственности за контент или услуги, предоставляемые вышеуказанным поставщиком продукта.
Using Fingerprint authentication on Windows 11 has several benefits include enhanced security, eliminating the need to remember complex passwords or enter them each time when you sign in, it’s the most convenient way to log in to Windows 11 PC. But sometimes you may notice the fingerprint scanner not working on Windows 11. Or while try to set up your fingerprint reader, Windows 11 says, “Fingerprint Option Is Currently Unavailable” and you’re prompted to try again later. Few users report The option to add a finger or remove the fingerprint are greyed out and not clickable. There can be various reasons why Windows Hello Fingerprint Recognition Not Working such as driver issues, outdated operating systems, dirty sensors, or faulty hardware. Here in this article, we have a few solutions help you get your fingerprint sensor working on your Windows 11 computer.
Contents
- 1 Fingerprint Sensor Not Working Windows 11
- 1.1 Update Your Windows 11
- 1.2 Restart Biometrics Service
- 1.3 Setup another Fingerprint
- 1.4 Update Biometric driver
- 1.5 Reinstall Fingerprint Drivers
There can be several reasons why the Fingerprint sensor not working on your Laptop, problems with the hardware of the fingerprint sensor, software conflicts, or outdated missing biometric driver are common. Again older Windows versions, update bug or Corrupted system files also cause the fingerprint sensor not working properly.
Well, you can fix this problem by installing the latest Windows 11 updates. Again Reinstalling and updating your biometrics drivers can also help with this type of problem. In addition, you need to ensure the Credential Manager service is set to Automatic. Switch to a Local Account help a few users fix the problem.
Let’s first restart your computer that wipe-up memory, restart all processes and clear glitches that may prevent the fingerprint sensors authenticate Windows 11. Also, clean the fingerprint sensor with a soft clean cloth.
One of the most straightforward ways to get your fingerprint reader to work again is remove your Windows Hello fingerprint and register it again
Update Your Windows 11
Microsoft regularly updates Windows 11 which brings new and improved functionality and addresses existing issues, such as bugs and crashes. Updating Windows 11 latest version can help resolve compatibility issues between the fingerprint sensor and the operating system.
- Press Windows key + I to open the settings app
- Go to windows update then hit the Check for Updates button,
- If new Windows updates are available or pending there, allow them to download and install from the Microsoft server,
- Once done you need to reboot your computer to apply the new updates.
- Now check if the fingerprint sensor is working just fine.
Restart Biometrics Service
The fingerprint sensor depends on the Biometrics service and this service running state, which enables a reliable and secure way to authenticate users, enhance security, and improve operational efficiency. If due to any reason the biometrics service not started or it’s stuck running it may be the reason why the fingerprint sensor not working on Laptop.
Windows Biometric Service is an essential program for Windows Hello because it captures and manages your fingerprint data.
- Press Windows key + R, type services.msc and click ok
- In the Services (Local) window locate Windows Biometric Service right click on it select restart,
- Well if the service is not started, double-click on Windows Biometric Service to open properties,
- Here change the Startup type to Automatic from the drop-down menu, then click Start.
- Now click on Apply then OK to save changes.
In addition, look the Credential Manager service is set to Automatic. Next under the Log On tab Select Log On As: Local System Account, and Tick the checkbox that says Allow service to interact with desktop.
Setup another Fingerprint
Also, you can try adding another fingerprint on scanner data and check if that works.
- Press the Windows key + X and select settings
- Go to the Accounts tab then click on Sign-in options
- Select Fingerprint recognition (Windows Hello) then click on the Add a finger button beside the option Set up another finger.
- Click on the Get Started button, put in your security pin Then touch your fingerprint scanner, and go right through the process as per the instructions on the screen.
Note: If Windows 11 says, “This option is currently available,” and you’re prompted to try again later try to update or reinstall the Fingerprint Drivers first.
Once it is set up successfully, you can try to sign in to your computer with the new fingerprint to check whether it works properly.
Update Biometric driver
Again if the biometric driver is outdated or missing on Windows 11, it may also cause the fingerprint sensor to stop working. Open the device manager and check if the fingerprint sensor driver is installed properly, if yes try to update the driver there.
Biometric drivers on your PC help Windows communicate with your PC’s fingerprint scanner.
- Press the Windows key + X and select the device manager
- Locate and expand the Biometric devices.
- Right-click on your fingerprint scanner device and select Update driver.
- Select Search automatically for drivers to let Windows find and install the best drivers.
Reinstall Fingerprint Drivers
Uninstall and install the latest biometric driver download from the manufacturer’s site help most users fix the problem on their laptops. If you still can’t use your fingerprint reader, try reinstalling the driver.
- Press Windows key + R, type devmgmt.msc and click ok to open the device manager,
- Expand the Biometric devices options, right-click on your Fingerprint Sensor and select the Uninstall device button.
- Click Uninstall again to confirm the action and remove the driver.
- Finally, Restart your computer, and as your PC turns on, the driver will be installed automatically.
- Or you can visit the laptop manufacturer’s site to download the latest driver for the fingerprint sensor.
In addition, try switching to a local account, and check if you notice any changes. For a few users, removing and re-adding their fingerprint help them fix the problem. Also, Check if the fingerprint sensor is enabled in your computer’s BIOS/UEFI settings. If it’s disabled, enable it and save the changes.
If none of the above steps work, it’s possible that the fingerprint sensor is faulty and needs to be replaced.
Frequently Asked Questions (FAQs)
- Q: Why is my fingerprint sensor not working in Windows 11?
- A: This could be due to outdated drivers, corrupted system files, or improper settings.
- Q: How can I troubleshoot a non-working fingerprint sensor on Windows 11?
- A: Start by updating your device drivers, checking for Windows updates, and ensuring that biometric authentication is enabled in settings.
- Q: How do I update my fingerprint sensor drivers in Windows 11?
- A: Go to Device Manager, locate your fingerprint sensor under “Biometric devices,” right-click, and select “Update driver.” You can also visit your device manufacturer’s website for the latest drivers.
- Q: Can incompatible software cause issues with the fingerprint sensor on Windows 11?
- A: Yes, certain third-party security software or conflicting applications can interfere with fingerprint sensor functionality. Try disabling or uninstalling such software temporarily to troubleshoot.
- Q: Why does my fingerprint sensor work intermittently in Windows 11?
- A: This could be due to hardware issues, such as a dirty or damaged sensor. Try cleaning the sensor surface gently with a soft cloth, and if the problem persists, consider contacting technical support for further assistance.
- Q: How can I reset my fingerprint settings in Windows 11?
- A: You can reset fingerprint settings by going to Settings > Accounts > Sign-in options, then under “Windows Hello Fingerprint,” select “Remove” to delete existing fingerprints. You can then set up new fingerprints.
- Q: Does restarting my computer fix fingerprint sensor issues in Windows 11?
- A: Sometimes, a simple restart can resolve temporary glitches with the fingerprint sensor. It’s worth trying before proceeding with more advanced troubleshooting steps.
- Q: Can I use a USB fingerprint reader as an alternative in Windows 11?
- A: Yes, you can use a compatible USB fingerprint reader as an alternative if the built-in sensor is not working. Ensure the device is supported by Windows 11 and install any necessary drivers or software provided by the manufacturer.
Also read:
- Windows 11 Settings not opening or working after update [solved]
- 9 Ways to Fix 100% Disk Usage Problem in Windows 11
- Laptop slow after Windows 11 update? 8 solutions to apply
- Internet not working after Windows 10 update (8 solutions)
- 7 ways to fix Print Spooler Errors on Windows 11
Key Takeaways
- Scanning your fingerprint to enter your computer offers great speed and security.
- But if you face the Windows 11 fingerprint not working issue, you may do some minor checks first.
- If the fingerprint is still not working, you can identify and fix the software or hardware issue causing the problem.
Using fingerprints is the most secure sign-in option for PCs and laptops, as no two fingerprints are similar. Using a fingerprint sensor to scan your finger for quick access is easier than using a PIN or password. But, many users faced Windows 11 fingerprint not working issue as it says the option is currently unavailable.
Before anything, it is a good idea to see that the fingerprint reader is devoid of dirt or spilled liquids. Clean it thoroughly and use the fingerprint reader again to check for Windows Hello fingerprint recognition. You can also change the USB port if you are using an external device. If nothing works, you must check whether some underlying hardware or software issue made the fingerprint not working on Windows 11.
If the Windows 11 fingerprint not working issue persists even after some initial checks, it is time to move on to some real troubleshooting. Getting the latest driver, checking for possible updates, and adding a new fingerprint are all viable solutions that might make fingerprints work in Windows 11. So, let us get into the details of these and other important fixes to resolve the fingerprint issue.
1. Update/Reinstall The Fingerprint Driver
Any driver-related issue can lead to your Windows 11 fingerprint not working. For example, if you have an outdated or faulty driver, the system may not recognize your registered fingerprint. So, we will update your biometric driver to the latest version.
Type “device manager” in the search box and open Device Manager when the option comes up.
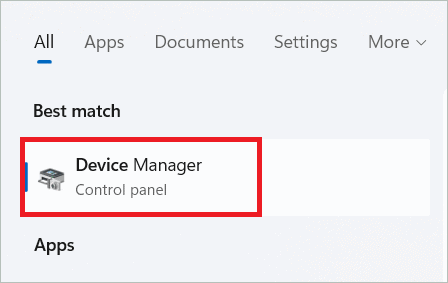
Double-click on Biometric devices to expand it. Right-click on the fingerprint driver and select “Update Driver.”
In the next window, select “Search automatically for drivers.”
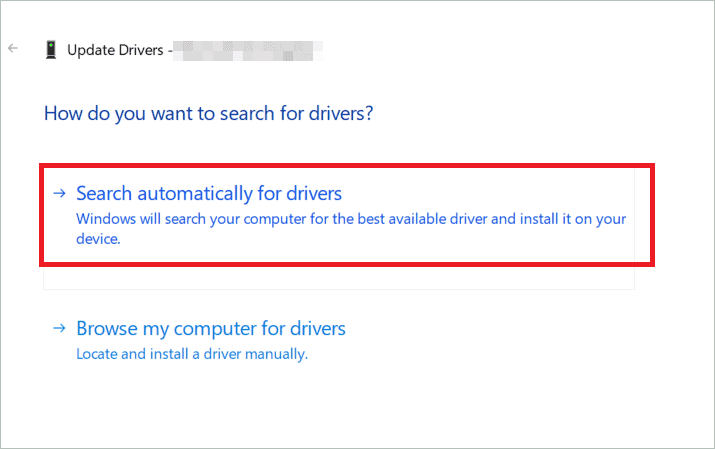
Follow the on-screen instructions to complete the download and update of the driver.
You can also reinstall the driver instead of updating it. For this, right-click on the fingerprint driver and select “Uninstall device.”
After the process is complete, restart your PC. Windows will install the right driver automatically.
2. Check For Windows Updates
Downloading the Windows updates and installing them promptly takes care of eliminating the bugs in the system. If you face a fingerprint issue, updating Windows to the latest version might help. Here is how you can do it.
Press the Windows key + I to open Settings. Next, select “Windows Update” in the left pane. Click the “Check for updates” button on the right side.
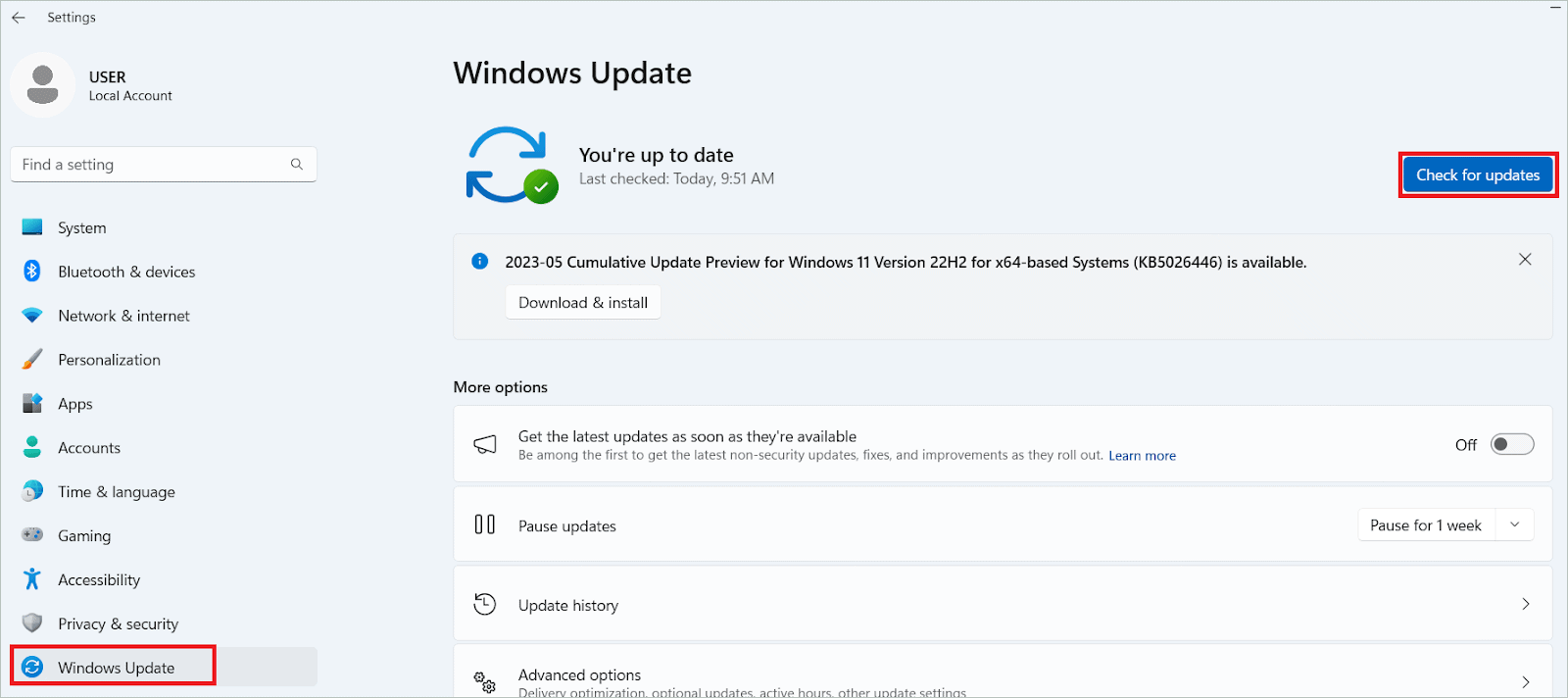
The updates will be listed, if any. Click the “Download & install” button to download and install the updates.
3. Re-Register Your Fingerprint
You never know what would set off the fingerprint recognition again. Try re-registering your fingerprint to resolve the Windows 11 fingerprint not working issue. For this, you will first remove the fingerprint and register it again.
Open Settings by pressing the Windows key + I. Select Accounts > Sign-in options.
Click the “Remove” button under the Windows Hello section. After removing the fingerprint, click the “Set up” button and follow the on-screen instructions to do the fingerprint registration again.
4. Configure Windows Biometric Service to Start Automatically
By default, Windows Biometric Service starts automatically when Windows boots. The service must be auto-initiated as it stores and manages your fingerprint data. We can configure it to start automatically if it is not set so.
Type “services” in the search bar and open the Services app.
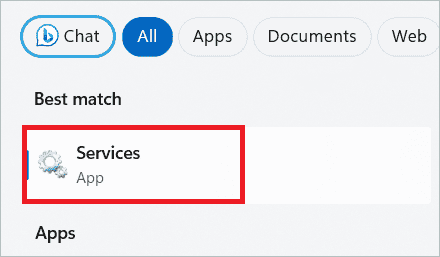
Locate Windows Biometric service. Right-click on it and select “Properties.”
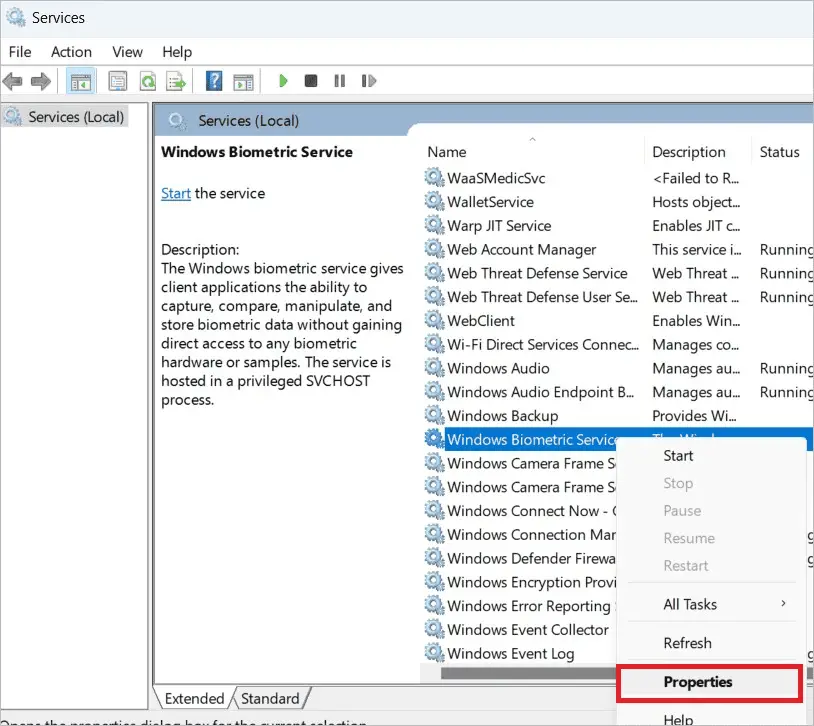
In the drop-down menu near the Startup type, select “Automatic.” Finally, click “Apply” and “OK.”
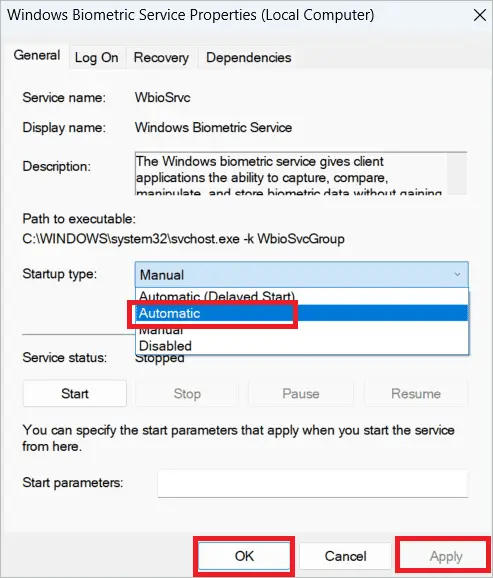
Restart your PC and see if the problem has disappeared.
5. Add A New Fingerprint
If you don’t want to go through the hassle of making the existing fingerprint work, you can add a new one and sign in using it from then on. Most probably, this one is going to make the Windows 11 fingerprint not working issue go away for good. So, let us make a new fingerprint now.
Open the Settings app by pressing the Windows key + I and go to Accounts > Sign-in options.
Select “Fingerprint recognition.”
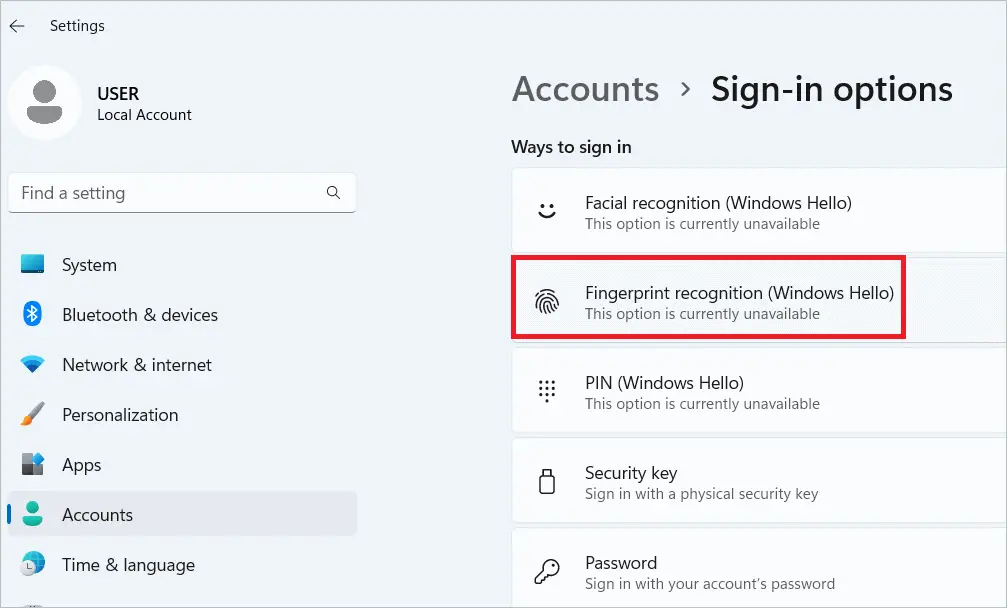
Click the “Add a finger” button beside the Set up another finger option. Then, follow the on-screen instructions to add a fingerprint and use it afterward.
Note: When you place your finger on the sensor to register it, the fingerprint logo on the screen should fill up. If this does not happen, the fingerprint scanner has some physical issues, which only the manufacturer’s customer care can handle.
6. Create A New User Account
If the user account files are corrupted, it can interfere with Windows features like fingerprint recognition. You can create a new user account and see if the feature works in that situation.
Open Settings and go to Accounts > Other users.
Click the “Add account” button near the Add other user option.
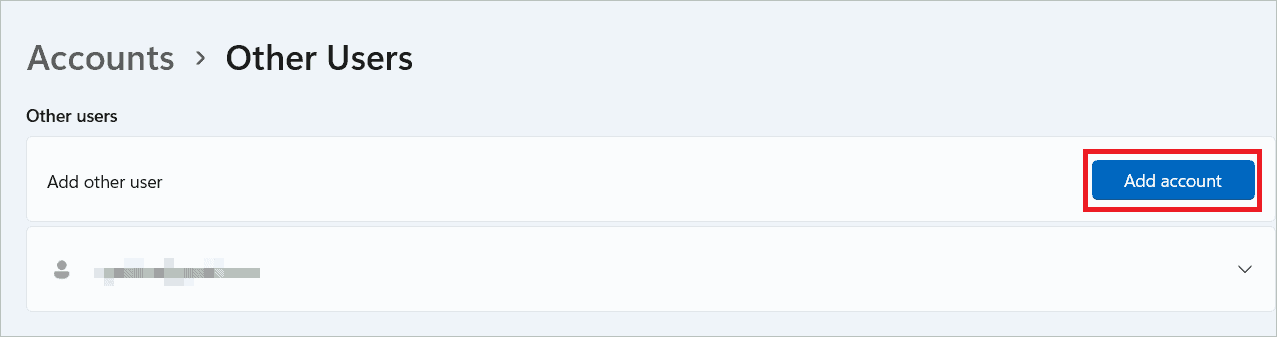
In the next window, select “I don’t have this person’s sign-in information.”
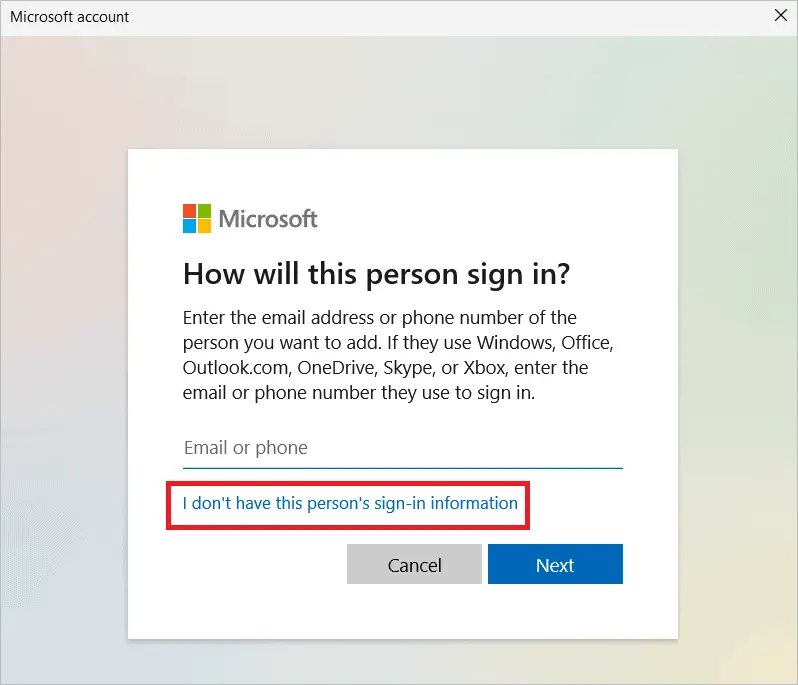
Follow the on-screen instructions to create a new Microsoft account and try to log in from it.
7. Switch To A Local Account
If you don’t want to create a Microsoft account, you can create a new local account to eliminate the Windows 11 fingerprint not working error. You can even switch to a local account if you already have one.
Open Settings and go to Accounts > Your info.