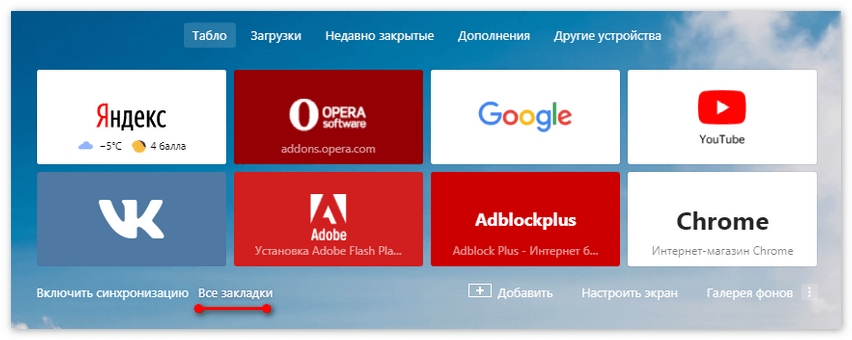-
AlexNowak
- Сообщения: 393
- Стаж: 3 года 5 месяцев
- Откуда: Зимбабве
- Благодарил (а): 10 раз
- Поблагодарили: 57 раз
-
Репутация:
не устанавливается драйвер сканера для kyocera 1125 mfp на WIN 10
Сообщение
AlexNowak »
А служба WIA (Windows Image Acquisition) запущена?
Проверь: Нажми Win + R, введи services.msc и нажми Enter.
Найди Windows Image Acquisition и убедись, что статус службы — Запущено. Если нет, щелкни правой кнопкой мыши и выбери Запустить.
Попробуй универсальный драйвер.
Режим совместимости попробовал при установке?
Старые дрова удалял?
-
traker
- Сообщения: 399
- Стаж: 3 года 4 месяца
- Откуда: зимбабве
- Благодарил (а): 40 раз
- Поблагодарили: 16 раз
-
Репутация:
-
AlexNowak
- Сообщения: 393
- Стаж: 3 года 5 месяцев
- Откуда: Зимбабве
- Благодарил (а): 10 раз
- Поблагодарили: 57 раз
-
Репутация:
-
- 2 Ответы
- 138 Просмотры
-
Последнее сообщение
-
- 2 Ответы
- 1679 Просмотры
-
Последнее сообщение
-
- 21 Ответы
- 809 Просмотры
-
Последнее сообщение
-
- 8 Ответы
- 984 Просмотры
-
Последнее сообщение
-
- 11 Ответы
- 1165 Просмотры
-
Последнее сообщение
Scanner not working is a common issue in Windows 10, especially in new Windows 10. If your scanner doesn’t work in Windows 10, don’t worry. You’re not alone. Many Windows 10 users have reported this issue. You can fix the problem with one of the solutions below.
There are three solutions you can try to fix the problem. You may not have to try them all. Just try them one by one until you find the one that works for you.
Try these fixes when your scanner is not working
- Solution 1: Repair Corrupted System Files
- Solution 2: Configure Related Services
- Solution 3: Update the Driver for Your Scanner
Solution 1: Repair Corrupted System Files
The problem can be caused by corrupted system files. To check and repair the corrupted files, follow these steps:
- On your Windows search bar, type cmd. Right-click Command Prompt from the results and select Run as administrator.
- When the Command Prompt opens, type sfc /scannow and press Enter.
- The process will take several minutes until the verification is 100% complete.
If some related services are not started, the scanner cannot work properly. Here are the related services for scanning. So make sure that these services are started:
- Remote Procedure Call RPC
- DCOM Server Process Launcher
- RPC Endpoint Mapper
- Shell Hardware Detection
- Windows Image Acquisition (WIA)
The steps below are for your reference on how to check for the service status. Here, let’s take Shell Hardware Detection for example.
- Hold Down the Windows logo and press the R key. A Run dialog box will pop up. Type services.msc in the run box and click OK button.
- Find Shell Hardware Detection from Name list. Right-click on it and select Properties from the context menu.
- If you see “Service status” is Stopped, click Start button and OK button. Then the service will start again.
IMPORTANT: Repeat steps these steps to check and configure other related services.
Solution 3: Update the Driver for Your Scanner
If the scanner driver is having a problem, the scanner cannot scan correctly. So updating the driver may resolve the problem. You can go to your scanner’s manufacturer’s website to download the latest Windows 10 driver. For some models, the manufacturer might not release a Windows 10 driver. In this case, try the driver for Windows 7 or Windows 8, which is always compatible with Windows 10.
If you don’t have time, patience, or computer skills to update drivers manually, you can do it automatically with Driver Easy.
Driver Easy will automatically recognize your system and find the correct drivers for it. You don’t need to know exactly what system your computer is running, you don’t need to risk downloading and installing the wrong driver, and you don’t need to worry about making a mistake when installing.
You can update your drivers automatically with either the 7 days free trial or the Pro version of Driver Easy. It takes just 2 clicks, and you get full support and a 30-day money-back guarantee with the Pro version:
- Download and install Driver Easy.
- Run Driver Easy and click the Scan Now button. Driver Easy will then scan your computer and detect any problem drivers.
- Click the Activate & Update button next to the flagged device to automatically download and install the correct version of this driver.
Or click Update All to automatically download and install the correct version of all the drivers that are missing or out of date on your system (You’ll need the Pro version for this – when you select Update All, you’ll get a prompt to upgrade. If you’re not prepared to purchase the Pro version yet, Driver Easy provides a 7-day trial at no cost, granting access to all Pro features like fast downloads and easy installation. No charges will occur until after your 7-day trial period ends.)
- After updating, restart your computer to take effect.
If you need assistance, please contact Driver Easy’s support team at support@drivereasy.com.
Hope the solutions help you fix the scanner not working in Windows 10 issue. If you have any questions, please leave your comments. We’d love to hear any ideas or suggestions.
84
84 people found this helpful
На чтение2 мин
Опубликовано
Обновлено
Когда вы сталкиваетесь с проблемой, когда twain драйвер Kyocera перестал работать на операционной системе Windows 10, это может стать серьезной помехой в вашей работе. Twain драйвер — это программное обеспечение, которое позволяет сканировать документы с помощью сканера Kyocera и передавать их непосредственно в приложение на компьютере. Если этот драйвер перестал функционировать, это может создать множество проблем, таких как невозможность сканирования, потеря времени и энергии на поиск решения и так далее.
Существует несколько причин, по которым twain драйвер Kyocera может не работать на Windows 10. Возможно, проблема связана с устаревшими драйверами или несовместимостью с последними обновлениями операционной системы. Также, возможно, требуется переустановить драйвер или выполнить другую процедуру обслуживания. Но не волнуйтесь, в этой статье мы рассмотрим несколько методов, которые помогут вам исправить эту проблему и снова наладить работу вашего сканера Kyocera на Windows 10.
Первым шагом будет проверка обновлений. Возможно, вашему компьютеру не хватает последних обновлений операционной системы или драйвера. Перейдите в «Настройки» и выберите «Обновление и безопасность». Затем нажмите на «Проверить обновления» и дождитесь, пока компьютер ищет доступные апдейты. Если есть какие-либо доступные обновления, установите их и перезапустите компьютер.
Помните, что перед обновлением компьютера всегда рекомендуется сделать резервную копию важных файлов и данных.
Исправление проблемы с не работающим twain драйвером Kyocera на windows 10
Если у вас возникли проблемы с работой twain драйвера Kyocera на операционной системе Windows 10, следуйте этим шагам для их исправления:
- Убедитесь, что вы используете последнюю версию драйвера Kyocera. Посетите официальный сайт производителя и загрузите и установите самую новую версию драйвера.
- Перезагрузите компьютер после установки нового драйвера.
- Убедитесь, что драйвер Kyocera правильно установлен и активирован. Перейдите в меню «Устройства и принтеры» в системных настройках и найдите свой принтер Kyocera. Убедитесь, что он находится в режиме «Готовность» или «Онлайн».
- Проверьте настройки драйвера принтера. Откройте «Параметры принтера» и убедитесь, что все настройки связанные с twain драйвером настроены правильно.
- Проверьте, работает ли подключение между компьютером и принтером. Проверьте физическое подключение кабеля USB и убедитесь, что принтер правильно подключен к компьютеру.
- Если проблема с twain драйвером все еще не решена, попробуйте обновить драйверы устройства в меню «Диспетчер устройств». Щелкните правой кнопкой мыши на вашем принтере Kyocera и выберите «Обновить драйвер». Последуйте инструкциям на экране для установки новой версии драйвера.
- Если все остальное не помогло, попробуйте выполнить переустановку драйвера Kyocera. Удалите текущий драйвер из списка «Устройства и принтеры», затем перезагрузите компьютер и установите драйвер заново с помощью последней версии с официального сайта Kyocera.
Если после всех этих шагов проблема с twain драйвером Kyocera на Windows 10 не решена, рекомендуется обратиться за помощью к специалистам технической поддержки Kyocera или в сервисный центр производителя.
Проверка совместимости драйвера с операционной системой
Перед началом поиска решения проблемы с не работающим Twain драйвером Kyocera на Windows 10, необходимо убедиться в совместимости драйвера с операционной системой. Для этого можно выполнить следующие действия:
- Откройте официальный сайт производителя Kyocera и найдите раздел поддержки или загрузки драйверов.
- Перейдите в раздел загрузки драйверов и выберите модель принтера, для которого у вас есть проблемы с Twain драйвером.
- Убедитесь, что указана поддержка операционной системы Windows 10. Если такая поддержка отсутствует, вероятность проблемы совместимости довольно высока.
- Если поддержка Windows 10 указана, загрузите последнюю версию Twain драйвера для вашей модели принтера.
После загрузки драйвера необходимо выполнить его установку, следуя инструкциям производителя. В случае, если проблема с не работающим Twain драйвером все еще не решена, необходимо приступать к поиску других возможных решений.
Содержание
- Сканер не работает на Windows 10
- Сканер не работает на Windows 10
- Проблема с подключением к сканеру
- Как исправить сканер не работает в Windows 10
- SolutIon 1: Восстановление поврежденных системных файлов
- Решение 2. Настройка связанных служб
- Решение 3. Обновите драйвер для вашего сканера
- Не работает сканирование в windows 10
- Способы, как установить сканер на Windows 10
- Устанавливаем драйвера для сканера на Windows 10
- Устраняем неполадки с подключенным сканером
- Что делать, если между стандартной утилитой Microsoft и программой для сканирования от производителя возникают конфликты?
Сканер не работает на Windows 10
Если ваш сканер HP, Canon, Epson или любой другой сканер не работает в Windows 10, в этом сообщении будет показано, как устранять неполадки и проблемы, связанные с ошибками сканера. В таких случаях может появиться окно сообщения Проблема с подключением к сканеру . Обновление до Windows 10 также может привести к прекращению работы многих устройств, включая сканер. Вы не должны беспокоиться, потому что вы не единственный, кто в настоящее время находится в этой ситуации. Важным является тот факт, что существуют способы решить проблему и вернуть сканер в рабочее состояние.
Если у вас есть проблемы с вашим сканером, в частности, есть способ исправить ситуацию.
Сканер не работает на Windows 10
Если ваш Epson Scanner не работает, нажмите кнопку Пуск , найдите папку Epson , откройте папку и выберите Настройки сканирования Epson . Отсюда нажмите Сеть , затем нажмите Добавить и посмотрите, как он ищет IP-адрес .
Теперь вам нужно дважды щелкнуть по появившемуся IP-адресу, выбрать Изменить , переименовать его и, наконец, нажать ОК .
Помимо приведенного выше совета, предназначенного специально для сканеров Epson, следующие рекомендации должны помочь вам решить проблемы со сканерами любой марки.
Проблема с подключением к сканеру
1] Проверьте режим совместимости
Первый порядок действий – убедиться, что ваш сканер не установлен в Режим совместимости . В этом случае это может быть большой проблемой, поэтому следуйте приведенным ниже инструкциям, чтобы определить, связан ли Совместимость Режим с вашим сканером.
Нажмите правой кнопкой мыши на значке вашего сканера и выберите Свойства в списке меню. Перейдите на вкладку с надписью Совместимость , а затем найдите вариант с надписью Запустить эту программу в режиме совместимости для. Вам нужно снять его, затем нажмите ОК , чтобы активировать.
2] Проверьте службы Windows
Вам нужно будет проверить состояние некоторых необходимых служб Windows. Запустите диалоговое окно «Выполнить», сделайте это, нажав Windows Key + R , затем введите services.msc в поле и нажмите ОК . ,
Следующим шагом является поиск службы Windows Image Acquisition (WIA), щелкните ее правой кнопкой мыши и выберите Свойства . Отсюда важно убедиться, что для Тип запуска установлено значение Автоматически , а для Состояние службы установлено значение Работает . ,
Наконец, нажмите кнопку Применить , затем перейдите и проверьте, работает ли ваш сканер.
Находясь там, вы также должны убедиться, что Панель запуска процесса DCOM Server , Обнаружение аппаратного обеспечения оболочки , Удаленный вызов процедур и Сопоставитель конечных точек RPC Службы также запускаются и устанавливаются в автоматический режим.
3] Запустите средство устранения неполадок оборудования
Запустите средство устранения неполадок оборудования и устройств и посмотрите, поможет ли это вам. Чтобы запустить его, в поле Начать поиск введите следующее и нажмите Enter:
4] Обновите драйверы для вашего сканера
Время от времени Windows 10 известна удалением сторонних драйверов с помощью их общих драйверов после обновления из предыдущей операционной системы. Скорее всего, это может быть причиной того, что ваш сканер больше не работает.
Чтобы вручную обновить драйвер сканера, вам необходимо посетить официальный веб-сайт бренда вашего сканера и найти раздел загрузки драйверов. Там вы должны найти драйверы для вашей конкретной марки сканера, задача, которую должно быть довольно легко выполнить.
СОВЕТ : предложения по устранению проблем сканера, советы по устранению неполадок и способы их устранения.
Сегодня в Интернете есть несколько бесплатных программ обновления драйверов, предназначенных для автоматического обновления драйверов. Вы можете проверить их тоже.
Смотрите этот пост, если ваш принтер не работает в Windows 10.
Как исправить сканер не работает в Windows 10
Сканер не работает — это распространенная проблема в Windows 10, особенно в новой Windows 10. Если ваш сканер не работает в Windows 10, не беспокойтесь. Ты не одинок. Многие пользователи Windows 10 сообщили об этой проблеме. Вы можете решить проблему с помощью одного из приведенных ниже решений.
Есть три решения, которые вы можете попытаться решить проблему. Возможно, вам не придется пробовать их все. Просто попробуйте их один за другим, пока не найдете тот, который работает для вас.
SolutIon 1: Восстановление поврежденных системных файлов
Проблема может быть вызвана повреждением системных файлов. Чтобы проверить и восстановить поврежденные файлы, выполните следующие действия:
1) Удерживайте Логотип Windows и нажмите р одновременно, чтобы вызвать окно запуска.
2) Тип си нажмите Хорошо кнопка.
3) Когда откроется командная строка, введите SFC / SCANNOW и нажмите Войти.
Процесс займет несколько минут, пока проверка не завершится на 100%.

Заметка что вы должны запустить эту команду от имени администратора. Если нет, вы получите следующее сообщение при запуске. В этом случае откройте командную строку от имени администратора и повторите попытку.

Если вы не уверены, как открыть командную строку от имени администратора, обратитесь к разделу Как открыть командную строку от имени администратора в Windows.
Решение 2. Настройка связанных служб
Если некоторые связанные службы не запущены, сканер не может работать должным образом.
Вот сопутствующие услуги. Убедитесь, что эти службы запущены:
RPC удаленного вызова процедур
Серверный процесс DCOM
RPC Конечная точка Mapper
Обнаружение оборудования Shell
Windows Image Acquisition (WIA)
Шаги ниже для вашей справки, как проверить статус обслуживания. Здесь давайте возьмем Обнаружение оборудования Shell например.
1) Удерживайте Логотип Windows и нажмите р ключ. Откроется диалоговое окно «Выполнить».
2) Введите services.msc в поле выполнения и нажмите Хорошо кнопка.
3) Найти аппаратное определение оболочки от название список. Щелкните правой кнопкой мыши и выберите свойства из контекстного меню.

4) Если вы видите «Состояние службы остановлено», нажмите Начните кнопка и Хорошо кнопка. Тогда сервис запустится снова.

ВАЖНО! Повторите эти шаги, чтобы проверить и настроить другие связанные службы.
Решение 3. Обновите драйвер для вашего сканера
Если проблема с драйвером сканера, сканер не может сканировать правильно. Таким образом, обновление драйвера может решить проблему. Вы можете перейти на веб-сайт производителя вашего сканера, чтобы загрузить последнюю версию драйвера для Windows 10. Для некоторых моделей производитель может не выпускать драйвер Windows 10. В этом случае попробуйте драйвер для Windows 7 или Windows 8, который всегда совместим с Windows 10.
Если у вас нет времени, терпения или навыков работы с компьютером для обновления драйверов вручную, вы можете сделать это автоматически с Водитель Легко.
Driver Easy автоматически распознает вашу систему и найдет для нее правильные драйверы. Вам не нужно точно знать, на какой системе работает ваш компьютер, вам не нужно рисковать загрузкой и установкой неправильного драйвера, и вам не нужно беспокоиться об ошибках при установке.
Вы можете автоматически обновить драйверы с помощью БЕСПЛАТНОЙ или Профессиональной версии Driver Easy. Но в версии Pro это займет всего 2 клика (и вы получите полную поддержку и 30-дневную гарантию возврата денег):
1) Скачать и установите Driver Easy.
2) Запустите Driver Easy и нажмите Сканировать сейчас. Driver Easy проверит ваш компьютер и обнаружит проблемы с драйверами.

3) Нажмите Обновить Кнопка рядом с помеченным драйвером сканера для автоматической загрузки и установки правильной версии этого драйвера (вы можете сделать это с БЕСПЛАТНОЙ версией). Или нажмите Обновить все для автоматической загрузки и установки правильной версии всех драйверов, которые отсутствуют или устарели в вашей системе (для этого требуется версия Pro — вам будет предложено выполнить обновление при нажатии кнопки «Обновить все»).

Надеюсь, что эти решения помогут вам исправить сканер, не работающий в Windows 10. Если у вас есть какие-либо вопросы, пожалуйста, оставьте свой комментарий. Мы хотели бы услышать о любых идеях или предложениях.
Не работает сканирование в windows 10
Здравствуйте. После переустановки windows с 7 на 10 перестало работать сканирование. Драйвера конечно же все установил, печать работает прекрасно.
МФУ Canon MF4550d.
Драйвера с офсайта(последние на сегодняшний день). С их техподдержкой уже связывался, порекомендовали обратиться к Вам.
Когда пытаюсь сканировать с МФУ он пишет «Подключите компьютер». Если же через MF Toolbox с ПК то выдаёт ошибку
Есть компьютер, всё работает, удалил 7 поставил 10, поставил драйвера, сканирование не работает. Железо всё старое осталось.
В свою очередь уже успел выполнить рекомендации Canon, которые при должной функциональности формы заполнения вопроса я бы убрал под спойлер, но увы.
1. Отключите аппарат от компьютера.
Загрузите компьютер в безопасном режиме.
Удалите программное обеспечение устройства.
Запустите компьютер в безопасном режиме.
Проверьте реестр на наличие ошибок.
Повторно установите пакет драйверов для устройства i-SENSYS MF4550d:
Приложение MF Toolbox :
После установки программного обеспечения проверьте работу компьютера.
Не подключайте аппарат до завершения установки драйверов.
На время установки драйверов отключите антивирус.
Используйте только USB 2.0.
Загружайте архивы с драйверами и приложением на рабочий стол и устанавливайте программное обеспечение из директории «Рабочий стол».
Рекомендуется проверить работу аппарата с другим компьютером и USB кабелем для исключения неисправности аппарата.
На операционной системе Windows 10 иногда возникает конфликт стандартной утилиты сканирования Microsoft . Мы рекомендуем отключить эту утилиту следующим образом:
• Пуск – Панель управления – Программы и компоненты – Включение или отключение компонентов Windows.
• В категории «Службы печати документов» найдите «Служба сканирования и факсы» или «Факсы и сканирование Windows» и уберите галочку. После этого нужно перезагрузить компьютер.
Так же рекомендуется проверить работу при отключенной службе «Служба загрузки изображения Windows » — Панель управление – администрирование – службы.
Способы, как установить сканер на Windows 10
Если вы купили новый сканер и подключили его к Windows 10, то после установки актуальных драйверов проблем с использованием устройства не возникнет. Однако если у вас старый сканер и Windows 10 не видит его при подключении к ПК, настроить его можно следующими способами.
Устанавливаем драйвера для сканера на Windows 10
Если вашему сканеру больше 3 лет и диск с установочным ПО не подходит под разрядность и версию операционной системы, стоит перейти на сайт официального производителя устройства и скачать новые драйвера. Мы подготовили для вас список сайтов, где можно скачать нужное программное обеспечение:
Скачиваем драйвера, подключаем сканер к ПК и запускаем установку драйверов. Перезагружаем ПК и проверяем устройство на работоспособность. Если данный метод не сработал и не работает сканер на ОС Windows 10, то стоит испробовать следующие методы.
Устраняем неполадки с подключенным сканером
Если подключаемый сканер на компьютере с Windows 10 не определяется, пробуем следующий метод решения проблемы:
- Заходим в Проводник. Находим сканер и нажимаем правой кнопкой мыши на названии модели. Из списка выбираем «Устранение неполадок».
- Запустится инструмент. Следуем подсказкам утилиты. Принтер или сканер в это время должен быть подключенный.
Если утилита не помогла решить проблему и Виндовс 10 не видит сканер, стоит проверить его установку. Для этого следуем следующей инструкции.
- В меню слева выбираем «Принтеры и сканеры». Нажимаем на крестик «Добавить принтер или сканер».
- Откроется новое окно. Выбираем пункт «У моего принтера уже довольно большой возраст…». Кликаем «Далее».
- Ждем, пока система найдет и сама установить ПК к принтеру и начнет его видеть.
Что делать, если между стандартной утилитой Microsoft и программой для сканирования от производителя возникают конфликты?
Если с проблемой, как подключить устройство вы разобрались, однако выполнить сканирование документа невозможно из-за конфликта стандартного приложения «Сканер» от Microsoft и родимой программой от производителя самого устройства, то следуем следующей инструкции:
- Жмём «Пуск», «Панель управления», «Программы и компоненты», в меню слева выбираем «Включение и отключение компонентов Windows».
- Находим ветку «Службы печати документов». Здесь нужно снять отметку «Служба сканирования и факсы», «Факсы и сканирование Windows».
- Перезагружаем ПК, чтобы изменения вступили в силу.
Теперь сканнером можно пользоваться без проблем совместимости двух программ.
О том, как подключить сканер к Windows 10 смотрите в видео:
Узнайте, как решить проблему с отсутствием twain драйвера на вашем компьютере под управлением Windows 10, следуя этим полезным советам.

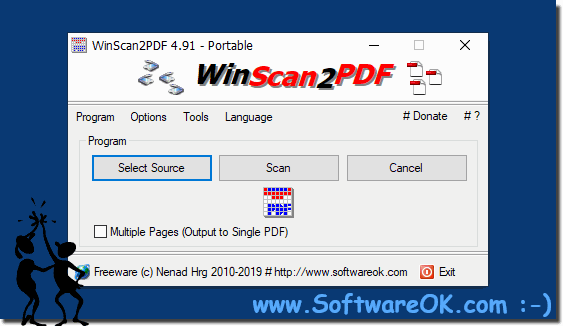
Проверьте совместимость вашего сканера с Windows 10 и обновите драйвер до последней версии с официального сайта производителя.
🔥 Где скачать и как установить драйвера для сканера #Kyocera (#WIA или #TWAIN )?


Перезагрузите компьютер и сканер, иногда это помогает восстановить работоспособность драйвера.
Установка TWAIN драйвера сетевого сканирования для KYOCERA M2235dn
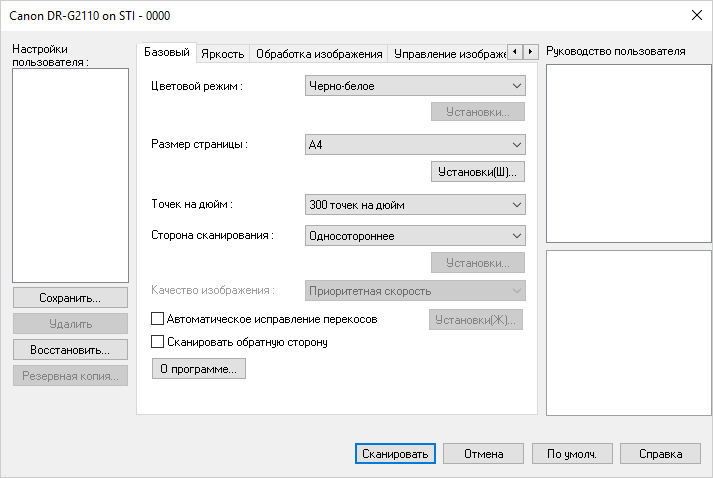
Отключите антивирусное ПО временно, так как некоторые программы могут блокировать установку драйверов.
Как установить драйвер на неподдерживаемое устройство в Windows 10 на примере сканера Canon Lide 50?

Попробуйте выполнить сканирование через другое приложение, возможно, проблема связана не с драйвером, а с программным обеспечением.
Как подключить любой старый сканер принтер к Windows 11/10


Проверьте целостность системных файлов с помощью команды sfc /scannow в командной строке и исправьте обнаруженные ошибки.
How to Fix Printer Driver Is Unavailable On Windows 10
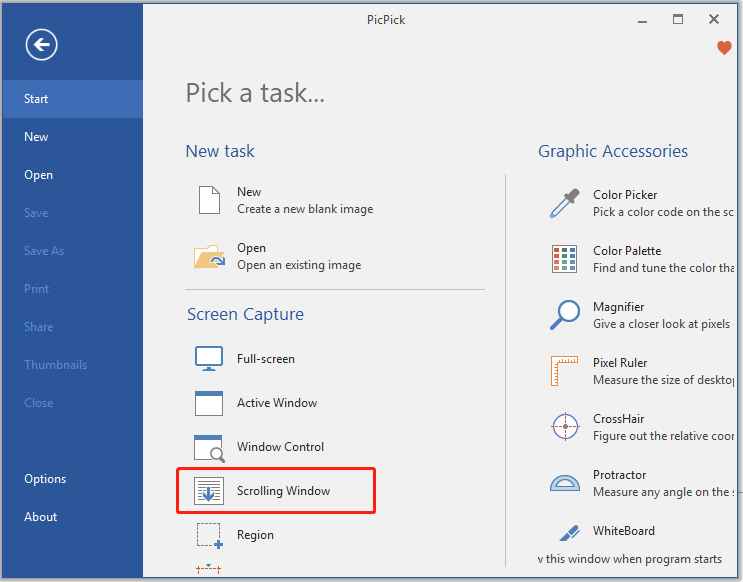
Убедитесь, что все службы, связанные с вашим сканером, запущены и работают корректно в диспетчере задач.
How to Fix Scanner Not Working in Windows 10
Используйте инструменты диагностики Windows 10 для выявления и исправления проблем с устройствами и драйверами.
Что делать если нет драйвера на старый сканер
Обновите операционную систему до последней версии, так как новые обновления могут содержать исправления для проблем совместимости драйверов.
\
Как подключить любой старый принтер к Windows 10?
В случае, если ничто не помогает, обратитесь в службу поддержки производителя сканера для получения дополнительной помощи и советов.
Old TWAIN scanner in Windows 64

Рассмотрите возможность переустановки операционной системы, если другие методы не привели к решению проблемы с twain драйвером.