The Tor browser is a go-to solution for accessing websites that are blocked due to restrictions or location-based censorship, for many techy geeks out there. It’s a trusted privacy-focussed browser that allows you to bypass all kinds of censorship restrictions. Besides that, you can also use a Tor browser to serve the dark web (note that we don’t recommend doing it!).
If, for any reason, your Tor browser on Windows 11 is acting up, don’t worry. In this guide, we’ll help you troubleshoot and fix common Tor browser issues. We’ll keep it simple and straightforward, so you can get your Tor browser back and surf the web without any hassle.
Whether the Tor browser fails to open or crash at once or fails to detect the tor compatible links, we have got your back.
Once you finish the article, you can get your .onion links loading, and get the pages rendering like normal once again. Now, let’s walk through all the troubleshooting fixes one by one.
1. Verify Your Internet Connectivity
Before diving into troubleshooting, it’s important to confirm that your internet connection is stable. Verifying your internet connection ensures that your computer can easily connect the Tor servers as soon as you click the Connect button on its main page.
Here’s how you can verify your internet connection: Just open any web browser that is installed on your PC, such as Microsoft Edge or Google Chrome. Then, try visiting well-known websites. Now, it’s simple: If the website loads without any issues, it indicates that your internet connection is probably functioning properly.
2. Check the Tor Network Status
It’s important to know the status of the Tor network because the Tor Browser depends on it for anonymity and security. Though, it’s a rare case that Tor core server goes offline, but still, there’s no harm in checking their network status once.
By monitoring the Tor network’s status, you can quickly identify if your connection to the Tor’s network is stable or if there are some other serious problems. Below are the steps that you can follow to check the network status of your Tor browser:
1. Open any browser that is installed on your Windows 11 system.
2. In the browser that you’ve opened go to Tor Projects Status page.
3. Check for the v3 Onion Services and Directory Authorities.
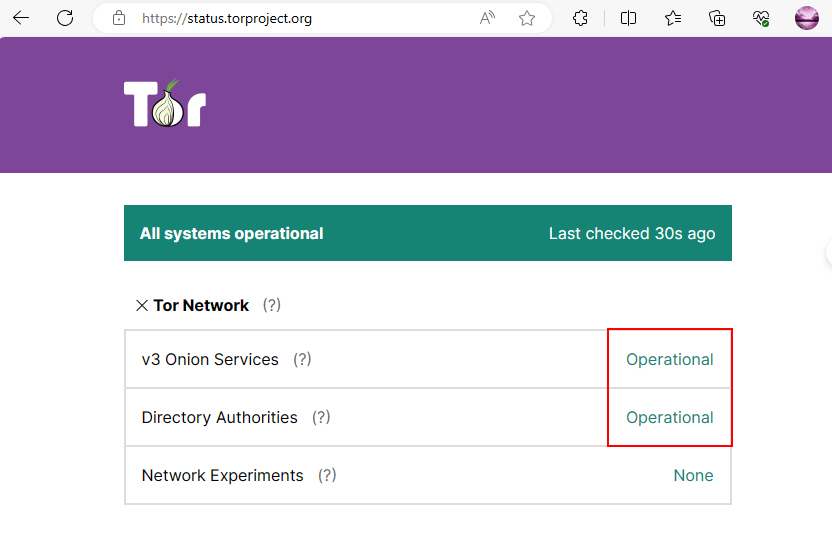
3. If these services are operational than give a check on the Internal systems status.
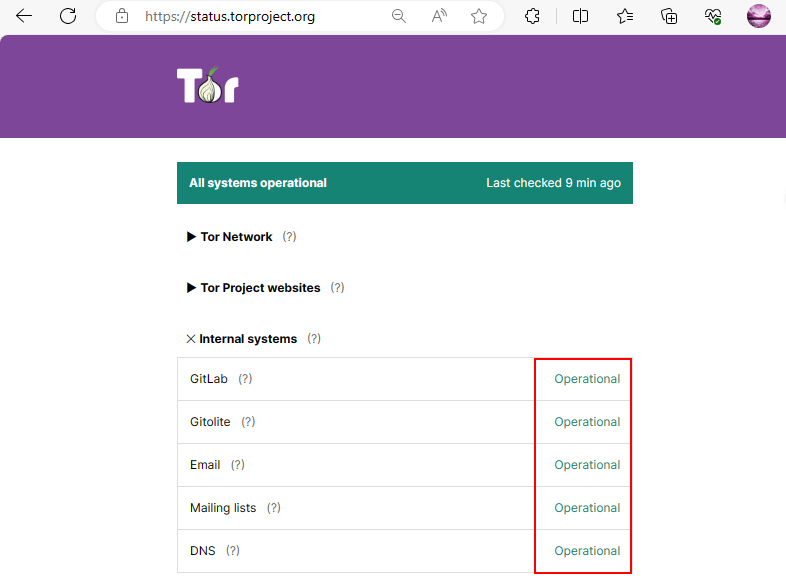
4. If all the internal tools and services are working than proceed further, but if these services and tools are not operational than the fault is in there part so wait for sometime and let them handle the problem.
3. Reinstall Your Tor Browser
If you’re still struggling with getting the Tor browser back to working, try reinstalling it on your PC. By reinstalling the Tor Browser, you are simply deleting the corrupted or misconfigured files that are stoping your Tor Browser from working correctly.
Follow the steps given below to reinstall your Tor browser:
1. Right-click on the Tor Browser folder and select Open.
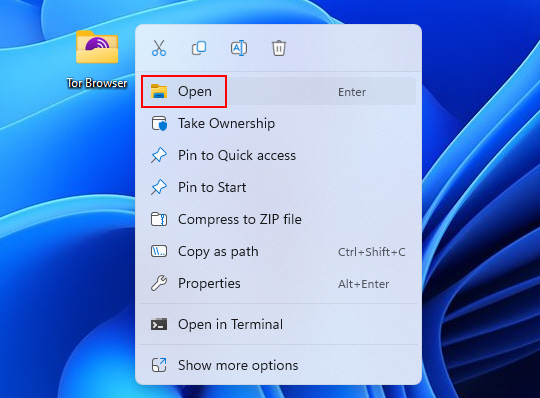
2. In the File Explorer window select Browser and Start Tor Browser and right click on them and click on delete icon.
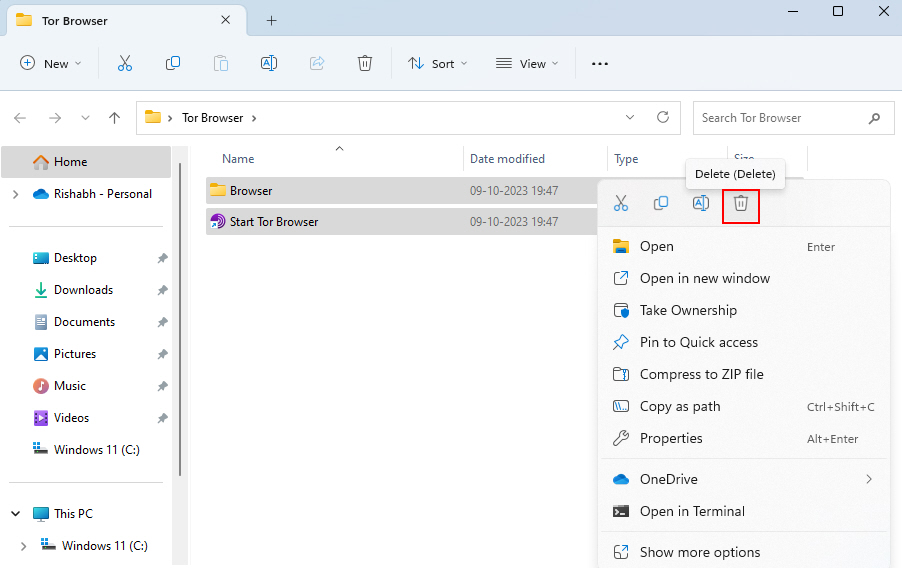
3. Download the latest version of Tor Browser for Windows 11 from the Tor Browser official website.
4. Run the downloaded installer to begin the installation process and follow the on-screen instructions to set up Tor Browser again.
5. Once the installation is complete, launch the newly installed Tor Browser and check the issue if it is resolved or not.
4. Delete Tor configurations
Deleting Tor configurations allows you to reset your Tor Browser to its default state. This can help you resolve issues related to settings that may be causing disruptions in your Tor browsing experience.
To delete the Tor configurations follow the steps given below:
1. Open File Explorer (by using Win + E).
2. Type C:\Users\UserName\Desktop\Tor Browser\Browser\TorBrowser\Data\Tor in the File Explorer’s path or location bar.
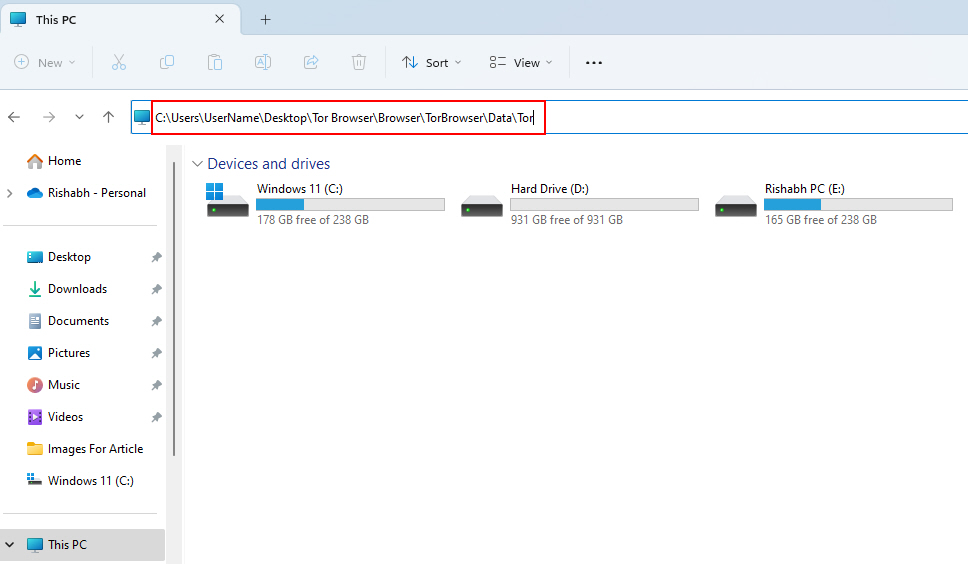
3. Within the Tor folder, search for the torrc or torrc-defaults file. These files store Tor Browser’s configurations.
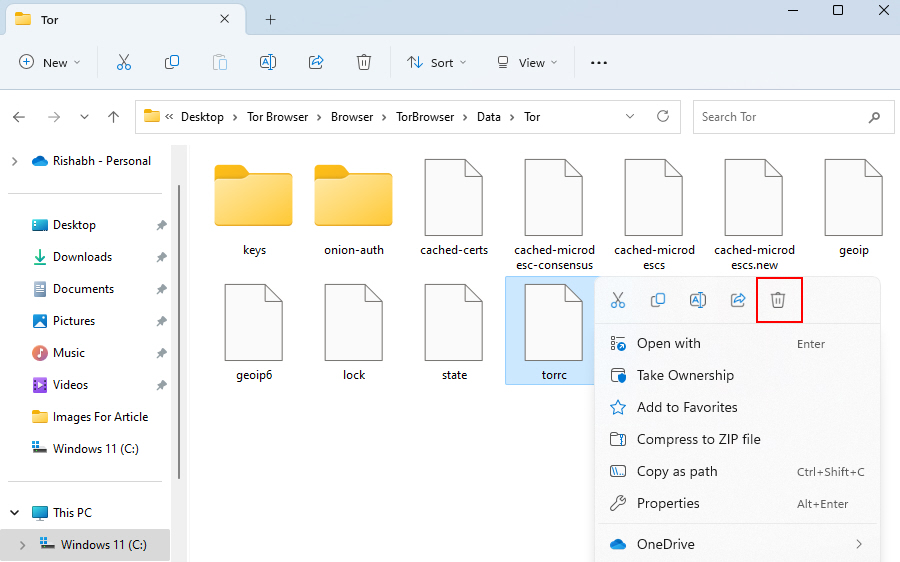
4. Once you’ve identified the configuration file, delete it.
5. After deleting the configuration file, restart your Tor Browser. If the Tor browser is stuck and not responding, then please restart your computer once.
5. Reset Tor Browser Settings
Resetting Tor Browser settings is quite different from reinstalling it. This time, you’re just resetting the settings to default! Thankfully, a simple setting reset can help troubleshoot issues related to altered settings that might be causing disruptions in your browsing experience.
To reset your Tor browser settings, you need to follow the steps given below:
1. Press Win + Q and type Tor Browser and hit Enter.
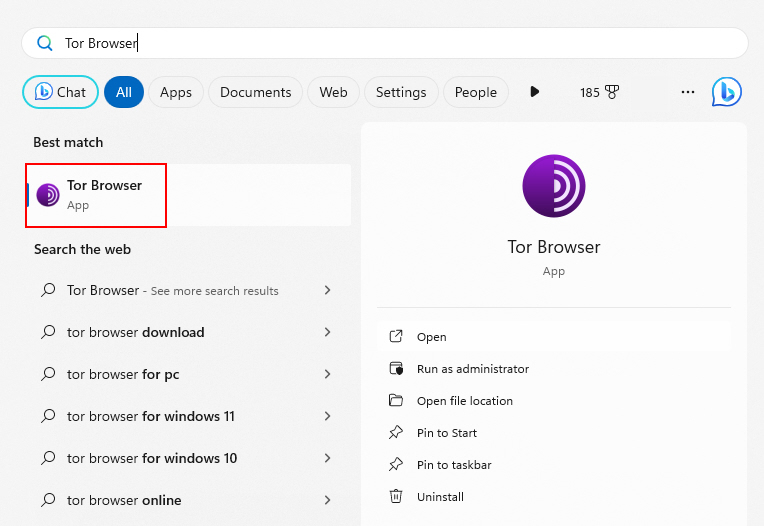
2. Navigate to the menu by clicking on the three horizontal lines in the upper-right corner of the browser window.
3. From the menu, select Settings.
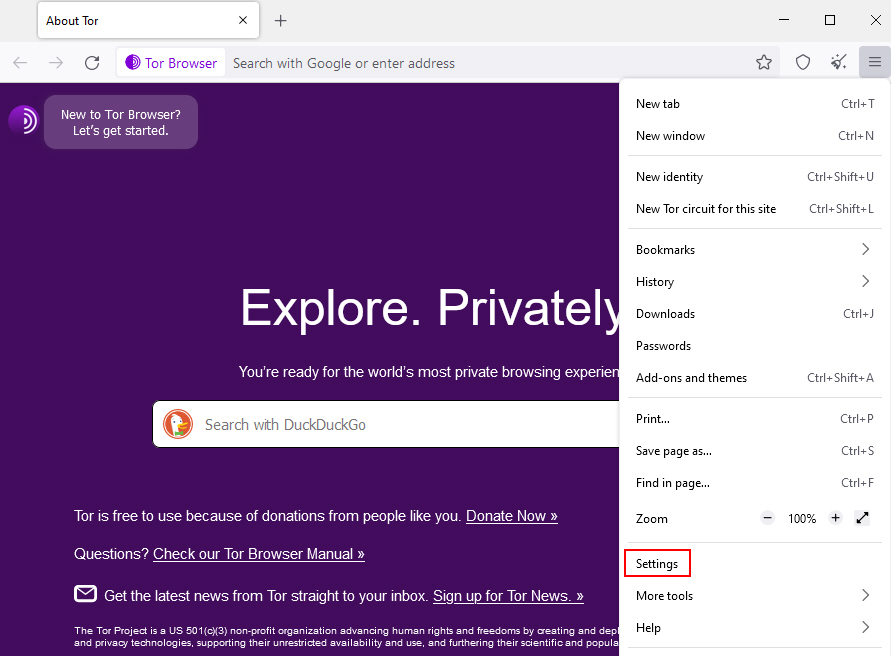
4. In the Settings tab, go to the Privacy & Security section.
5. Scroll down to the History section, and locate the Clear History button. Click on it.
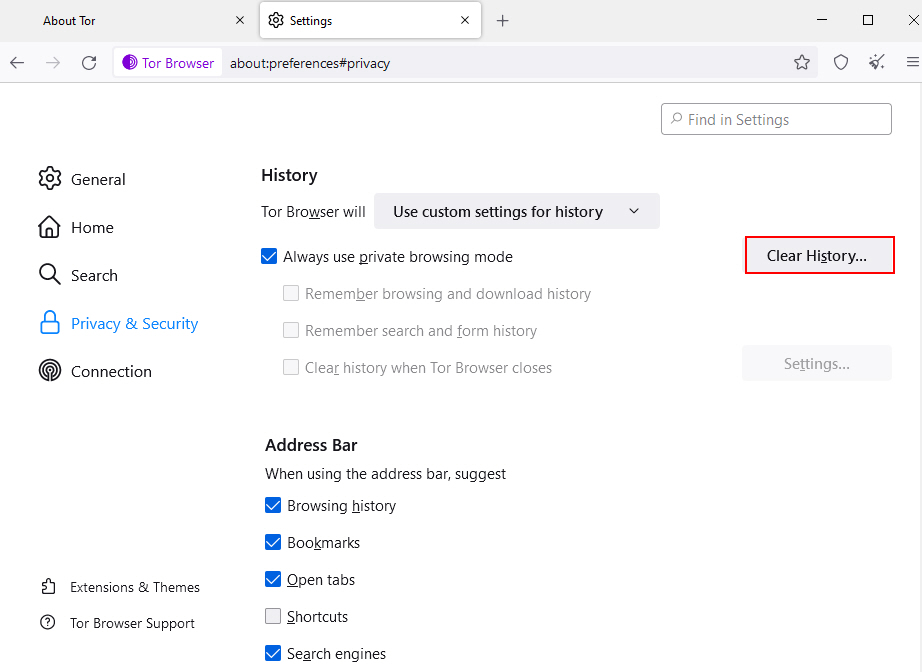
6. A new window will appear. Ensure that Everything is selected as the time range.
7. Check all the boxes to clear various data, including browsing history, cookies, and site data.
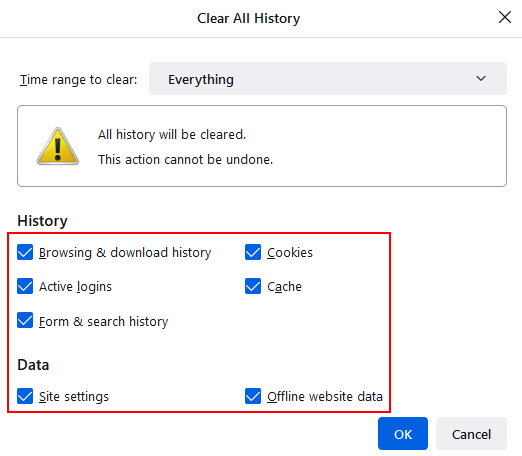
8. Click the OK button to reset your Tor Browser settings.
9. After completing the above steps, restart your Tor Browser to apply the changes.
6. Delete Parent.lock Configuration File
The parent.lock file is basically designed for stopping you from running many Tor browser instances at onces. In simple words, this file prevents you from opening too many Tor browsers (one after the other) on your computer.
If Tor Browser is not closed correctly, crashes, or encounters errors, the parent.lock file may not be removed, leading to difficulties when trying to open Tor Browser again. In such cases, manually deleting the parent.lock file can be a troubleshooting step.
Here’s how you can delete the Parent.lock configuration file on Windows 11:
1. Begin by opening File Explorer (by using Win + E).
2. Type, or copy and paste: C:\Users\UserName\Desktop\TorBrowser\Browser\TorBrowser\Data\Browser\profile.default in the File Explorer’s path or location.
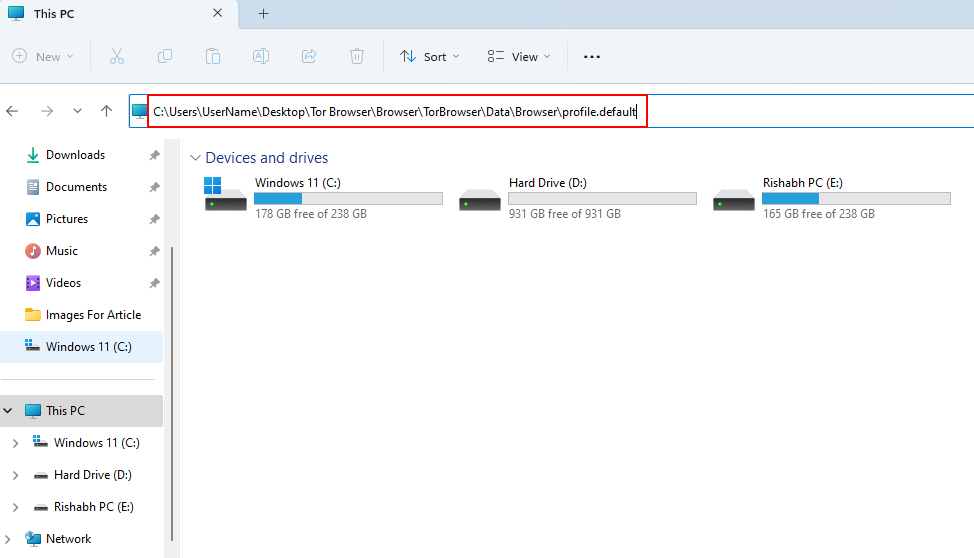
3. Once you’ve located the parent.lock file, right-click on it and click on the delete icon.
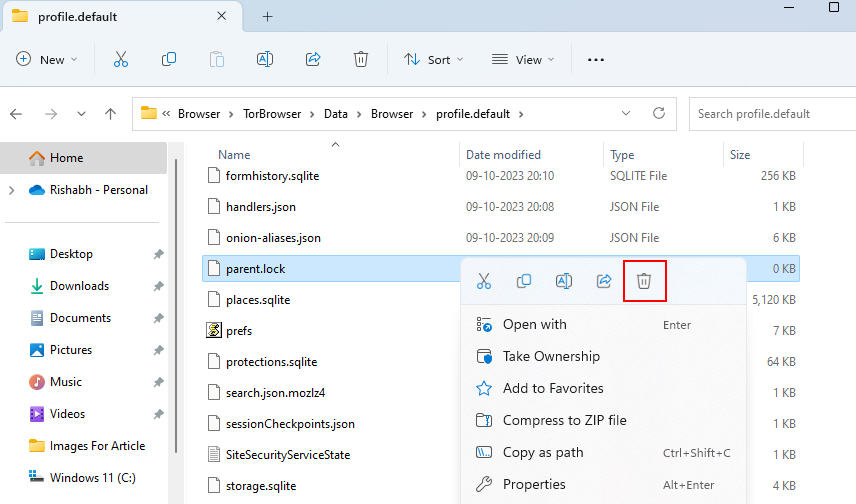
4. After deleting the file, restart Tor Browser to see if the issue has been resolved.
7. Disable the Antivirus Protection
In most cases, your antivirus software may interfere with Tor Browser’s functionality. While the Tor browser is not a virus, but still, most antivirus blocks it from running due to its “feature sets”.
In such cases, temporarily disabling your antivirus, when you’re launching the Tor browser, can help you use it without any hassle.
We’re not mentioning the steps as different antivirus software include different guiding steps. Thankfully, the good thing is that you’ll easily find a disable/pause protection option right in the dashboard of your currently installed antivirus app. So, make sure to use that and temporarily stop your antivirus protection from running.
When the antivirus system is disabled, you can restart the Tor Browser to see if the issue is resolved.
8. Update Your Windows Version
We’ve stressed enough on this point in most of our articles before. Sometimes, it is not the application or software, but the buggy Windows updates that break some features unintentionally. Thus, to avoid such messes, make sure to update as soon as any security or bug patches arrives to your system.
Checking for a new update is easy on Windows. Just go to Settings > Windows Update > Check for Updates. Windows will then check for available updates. If updates are available, click the Download button to proceed further.
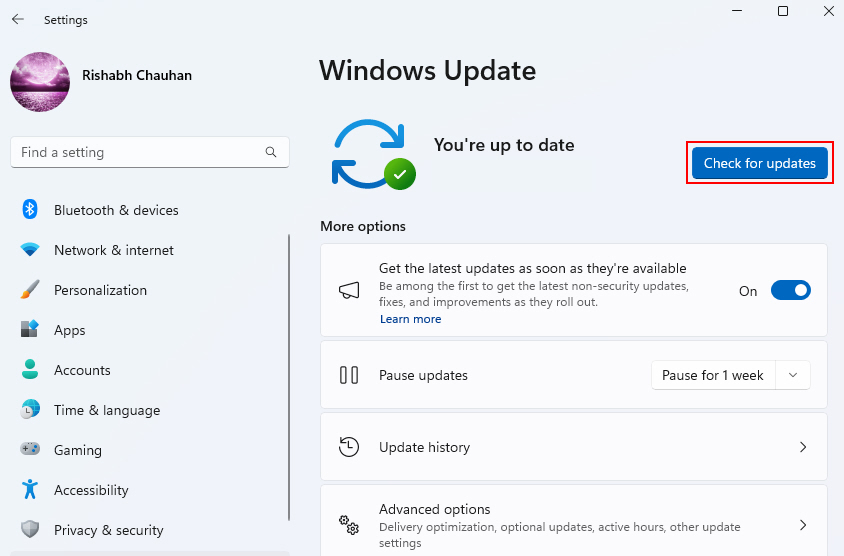
9. Adjust Your System Clock Time
Whenever you run an internet-based application on Windows, the application most often checks your system clock time first. This is done to ensure that the device you’re running the application on is compatible with synchronized internet time.
Even the Tor official website mentions that your system clock must be properly set to ensure the proper functioning of the Tor browser.
Now that you know the importance of your system clock time, let’s see how to fix that on Windows:
1. Press Win + I to open Settings.
2. In the Settings window navigate to Time & language > Date & time.
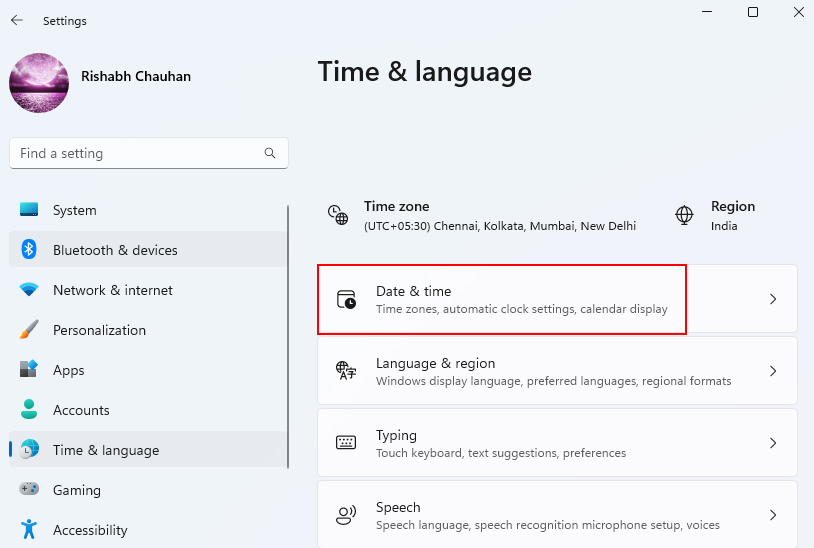
3. Toggle on the Set time automatically option.
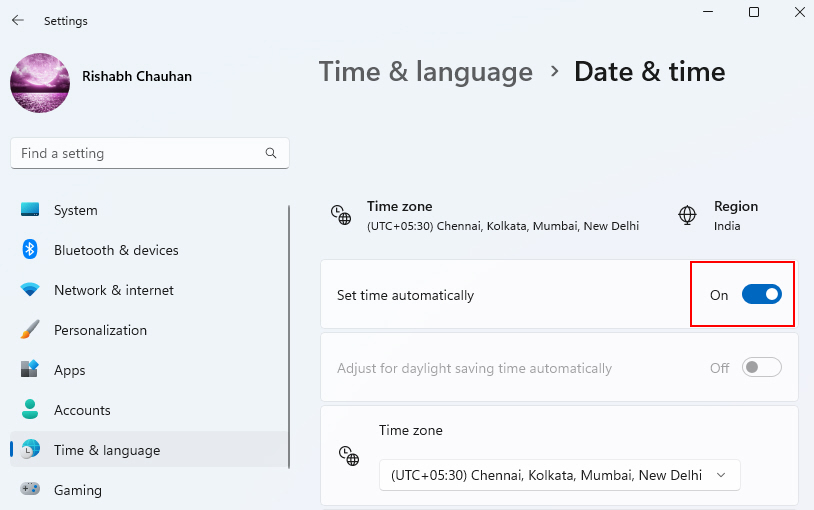
Overall, if your system clock is off (not running) or showing the wrong time, it can lead to connectivity issues with most of the applications. Additionally, it can also conflict with most of the websites and display SSL-related issues on your Windows web browser.
10. Force Close Tor Browser
Tor is nothing, but really a Firefox-styled browser. But, the main highlight in this case is the anti-censorship features that Tor offers.
Sometimes, when you try to load too many tabs at once and your system fails to handle the load, it simply freezes the screen. And so, no matter how much you try, Tor won’t work properly.
To fix the Tor browser in situations like the above, we recommend force closing it using the below steps:
1. For opening Task manager press Ctrl + Alt + Delete and select Task Manager from the options.
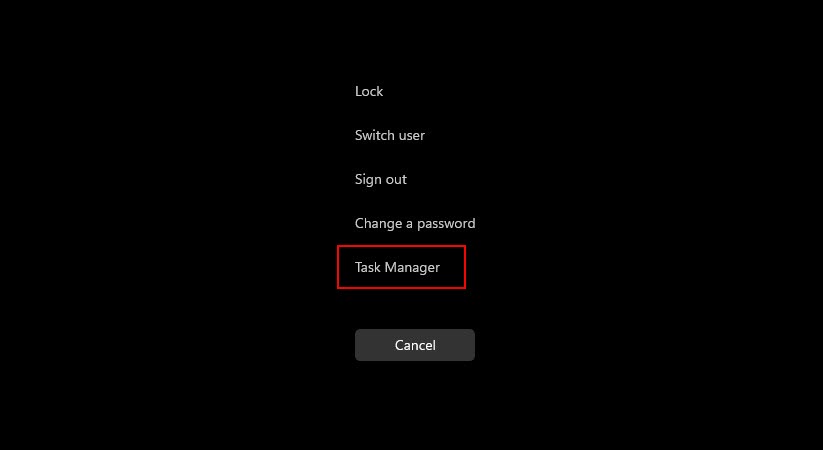
2. Locate the Processes tab in the Task Manager window.
3. Scroll down and find any processes related to Tor Browser. These may appear as tor.exe or Tor Browser or similar.
4. Select the Tor browser processes you find, one by one, and right-click on them and select the End Task option.
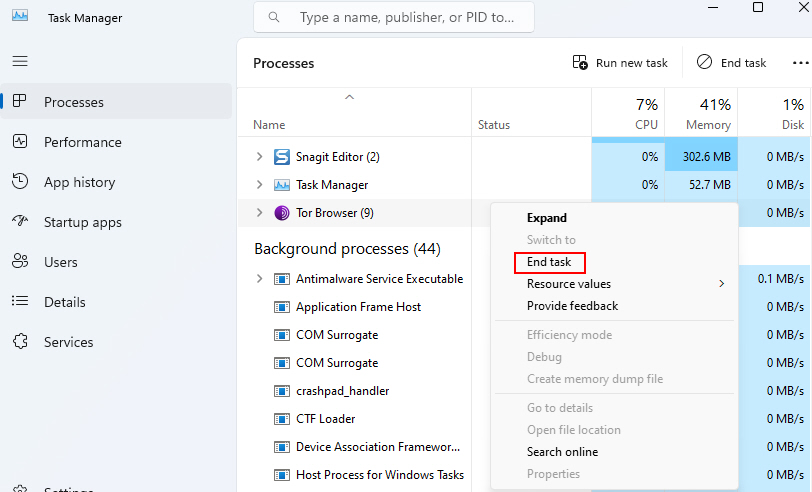
5. After ending all Tor Browser processes, close the Task Manager and restart your computer.
6. After the restart, launch Tor Browser again to check if the issue has been resolved.
By force closing the Tor Browser, the system ensures that all running processes related to the browser are terminated. This can address problems caused by unresponsive tabs, extensions, or conflicts, leading to an error-free Tor browsing experience.
11. Disable Any Connected VPN
The official website of Tor recommends users not use any VPN, proxy, or custom DNS server while connecting with Tor. Thus, it goes without saying that if you’re still launching Tor with a VPN connection, it will not load properly.
Tip: If you’re using a third-party VPN like Windscribe or ExpressVPN, just launch the respective software and toggle the ON icon to disable the VPN directly.
If you’re using the native VPN feature (from Windows Settings) and need help disabling any connected VPN, then follow these steps:
1. Press the Win + I keys to open the in-built Windows Settings app.
2. There, you can either search for VPN settings or, go to Network & internet > VPN.
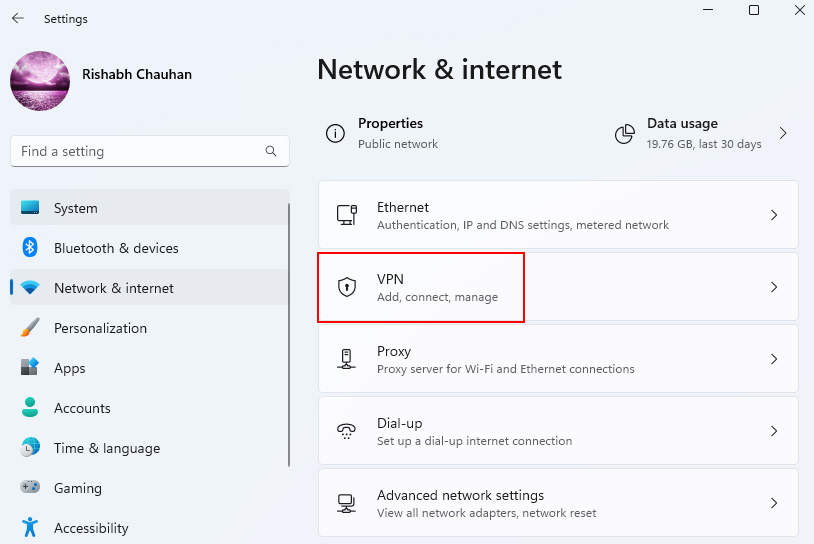
3. You’ll see the connected VPN on the screen. Just click on the Disconnect button now.
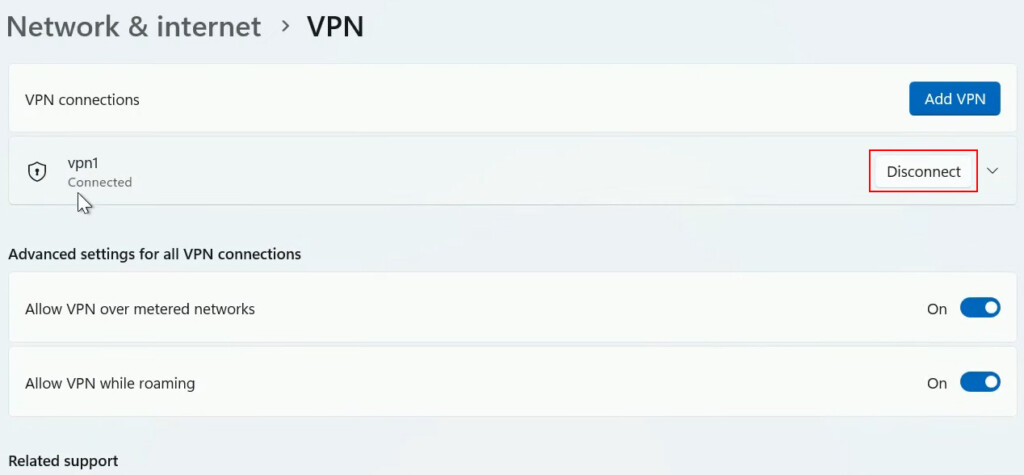
4. As soon as the VPN gets disconnected, close the Tor browser completely and relaunch it again.
Hassle-Free Browsing With the Tor Browser
With Tor browser problems such as crashing issues, screen freezing, or Tor displaying a blank white/black screen, it is worth spending time going through all the fixes we’ve provided in this article.
While we never recommend using the Tor browser for illegal purposes, it’s okay to use it for obvious reasons. For example, if you prefer keeping your privacy, more secure, while browsing the Internet, Tor surpasses most of the choices available on the Internet.
Here are the Best Methods to Fix Tor Failed to Establish a Tor Network Connection Error on Windows 11 and Linux PC.
I was getting “Tor Failed to Establish a Tor Network” in Windows and Linux machines. There is no doubt that Tor’s onion router is touted as one of the secure networks on the internet and I don’t doubt it either. The browser is built on Mozilla’s open-source project, Firefox.
No wonder it looks similar to the Firefox browser and the developers selected it because it is an open-source that doesn’t have trackers, worms, and any sort of tracking codes in the software. Let me show you how you can resolve the Tor browser issue in two different software.
How do I Fix Tor Browser Not working?
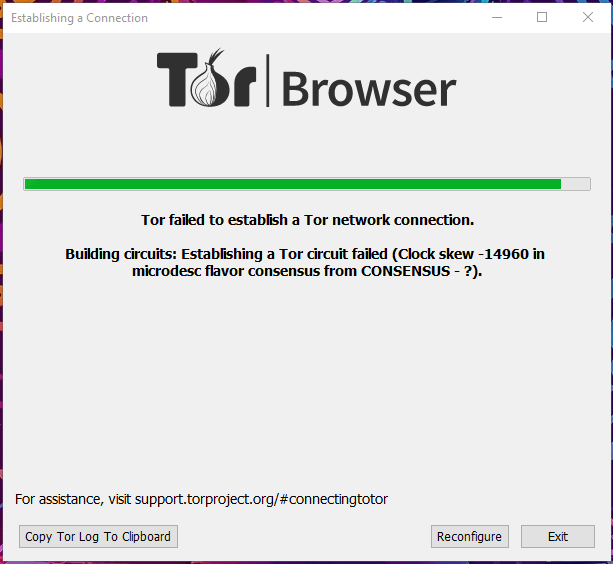
We have to figure out why is Tor browser failing to create a connection in the system then we can resolve the issue in a few minutes. We have understood that Tor and its onion router is a complex software-based technology to bypass censorship. I have listed a few reasons why the “Tor Failed to Establish a Tor Network” issue.
Software Bugs/Glitches: I want to point out Windows 11 in this matter and the latest Linux operating systems. Newer operating systems have bugs and glitches that cause multiple problems in the machine. We presume that the Tor program is failing to work but it requires support from multiple components in the machine. There is a temporary fix that you can use for the time being until the developers release operating system patches.
New IP Address Issues: Tor browser assigns a new IP address to the user and that’s the program masks the physical IP address. The Tor assigned a new IP address and it may have some issues leading to the error and you check out the status on the official site. I have shown you how to check the Tor IP address status in the solution.
Security System: A program is trying to assign a new IP address in the machine and it’s not easy for the operating system to digest it. The security policies in the software might be hindering Tor and you should rectify the issue immediately.
Internet Service Provider (ISP) Blockage: Internet Service Providers work with the government and follow the regulations. Unfortunately, your ISP might be blocking the Tor onion router and it is happening unintentionally or intentionally. We don’t know your current location and how government censorship works. Contact your ISP to find out the reason behind the blockage and restrictions.
Software Collision: Two similar programs collide with each other and the operating system gets confused in the process. Of course, I have shown you a way to resolve the colliding programs in the operating system below.
You can resolve the “Tor Failed to Establish a Tor Network” issue in the software by following the solutions. I have shown you an alternative option if Tor refuses to work in the machine at the moment.
1. Restart Operating System
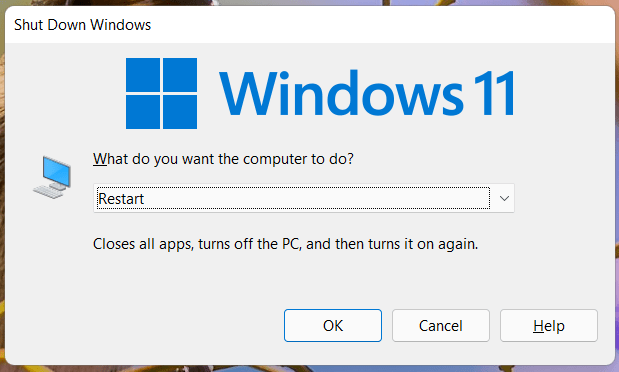
Save unsaved work and close all programs from the background because your machine needs a quick reboot sequence.
The software restarts the drivers, services, programs, and applications. The network driver might be creating the problem and you can resolve such a minor issue by rebooting the system. Windows & Linux have a dedicated restart option and it’s a piece of cake for you.
2. Check Tor Network Status
Tor network might be down or having issues from their end. Find Tor network status and the page is available on the official site. The webpage has in-depth information about the Tor network services.
- Open Edge or your choice of browser.
- Go to the Tor Project Status page.

- Now, you can check out the status of the service.
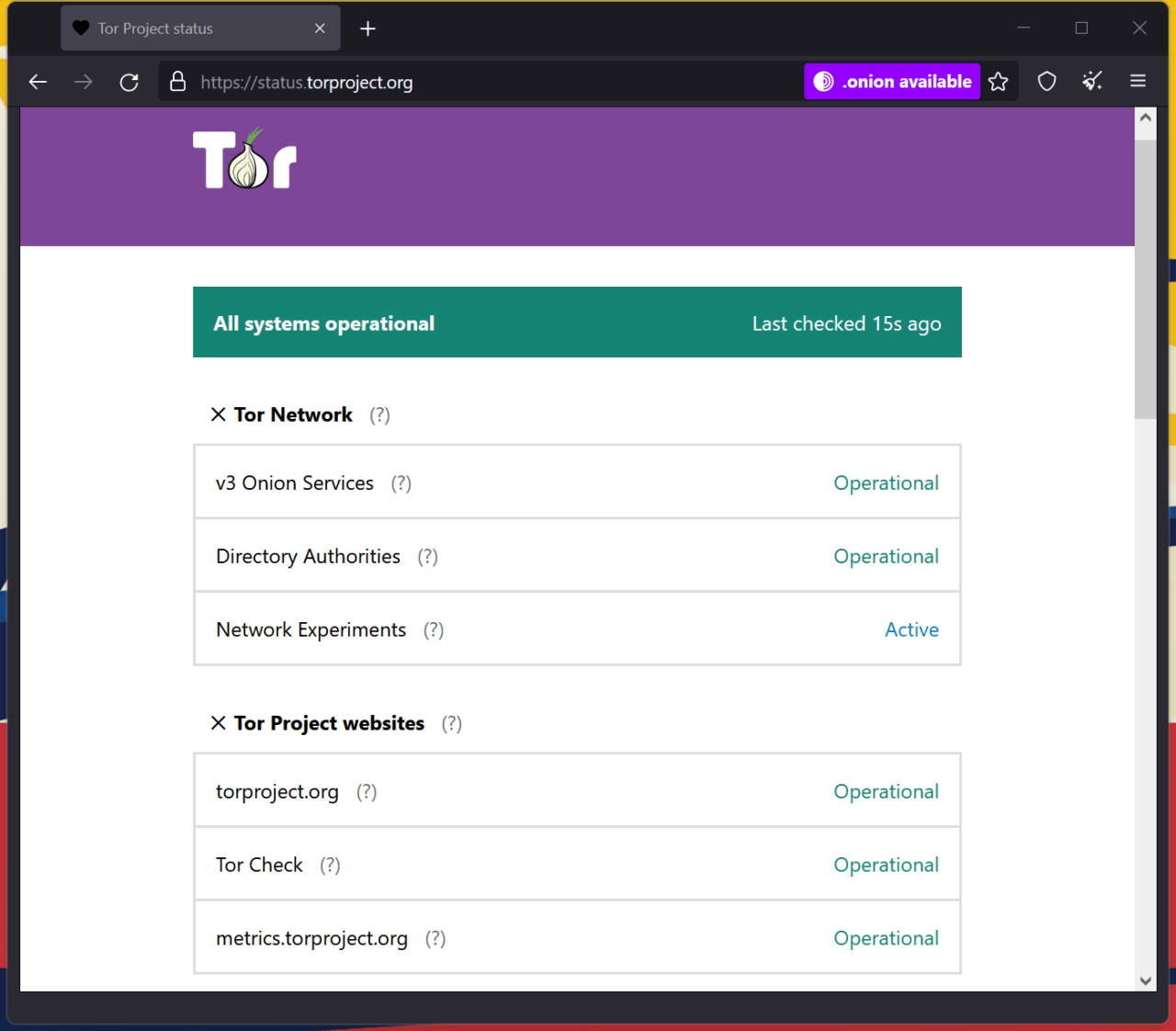
Tor Project services such as “v3 Onion Network” are operational. You can check out the internal system status and they are operational in my case.
3. Check Tor Network Connection Status
Tor browser is an onion router, and it assigns a new IP address to mask the physical IP address. Now, you have to confirm whether the connection is intact or not. Tor Project developers have come forward and added a web application for the users. You can check out the webpage and find out if the connection is intact or broken.
- Launch Tor browser.
- Go to the Tor Check Status page.

- The webpage detected the onion network and confirmed connection stability.
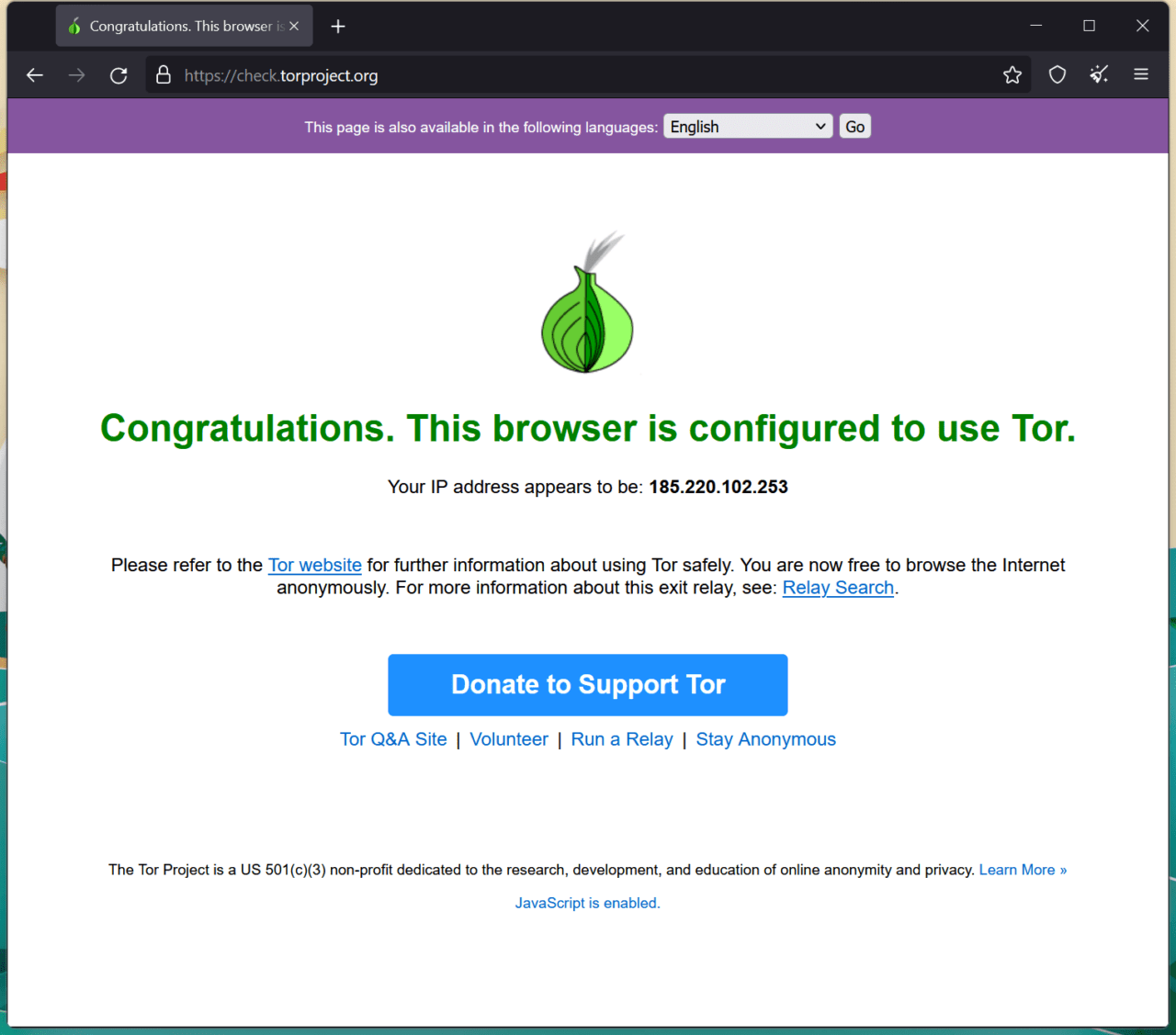
I have shared a screenshot of whether the connection is broken or not working.
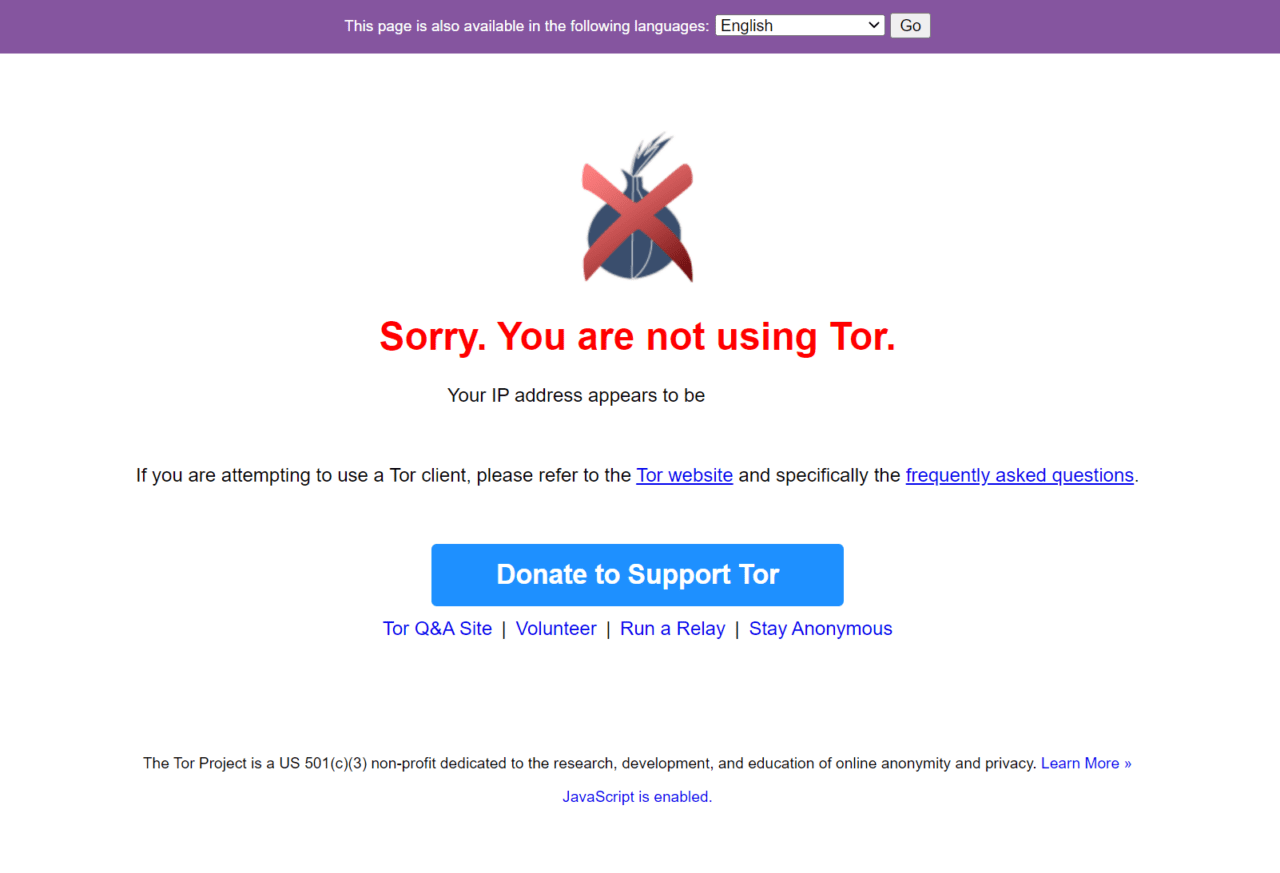
We have to take many points while fixing the Tor browser problems. I have shown you multiple troubleshooting solutions below, and they are easy to follow.
4. Update Operating System
Windows 11 is the latest version, and the official developers are working behind the doors for the users. Do not miss out on the latest software updates from Microsoft.
- Open “Settings” by pressing Windows Key & I key.
- Select “Windows Update” located at the bottom left side menu.
- Click on the “Check for updates” button.
- Let Windows install the latest software updates.
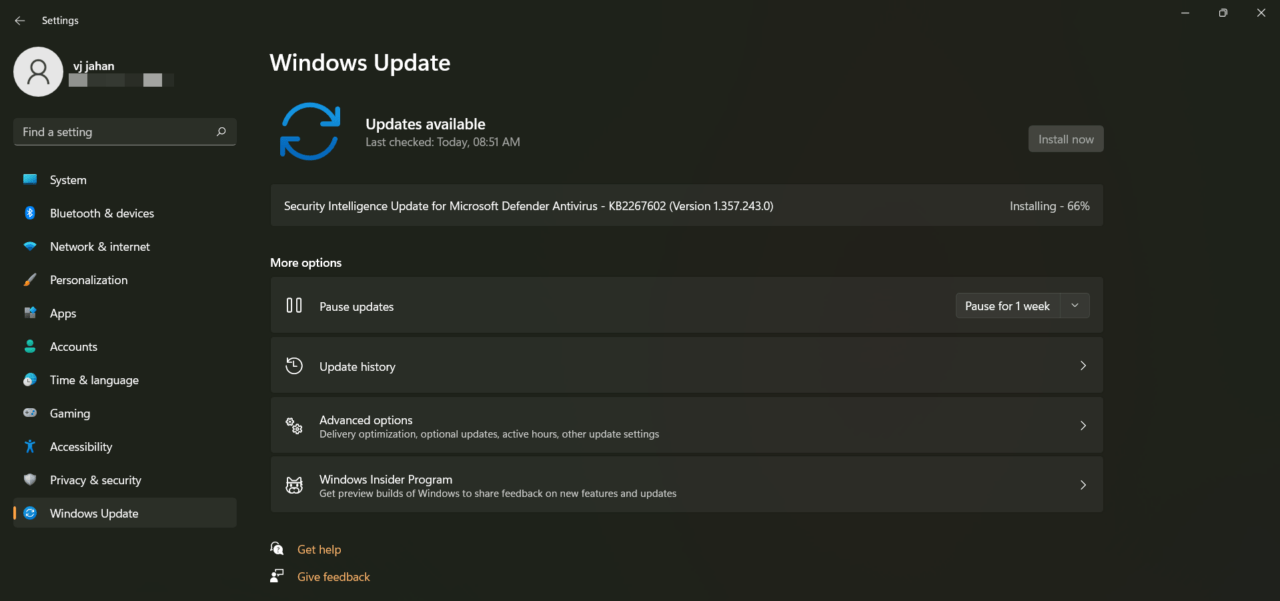
Linux is a growing community, and the open-source developers are giving the best on the newer software updates.

I have covered the software update part, and you can update Linux OS by running a few commands. The Terminal may seem intimidating to the new users, but I simplified the process for everyone.
5. Reinstall Tor Browser
Tor browser is available on the official site, and you should avoid using terminal or third-party sources. The official developers have optimized the Tor browser for specific operating systems, and its installer is designed to cater to the Linux/Windows OS.
Users must avoid downloading Tor from third-party sources. I will show you how to download and open the Tor browser on Windows 11 desktop.
Meanwhile, follow the instructions below to install Tor Browser on Windows 11 desktop.
- Open any browser.
- Go to the Tor website and download the package.
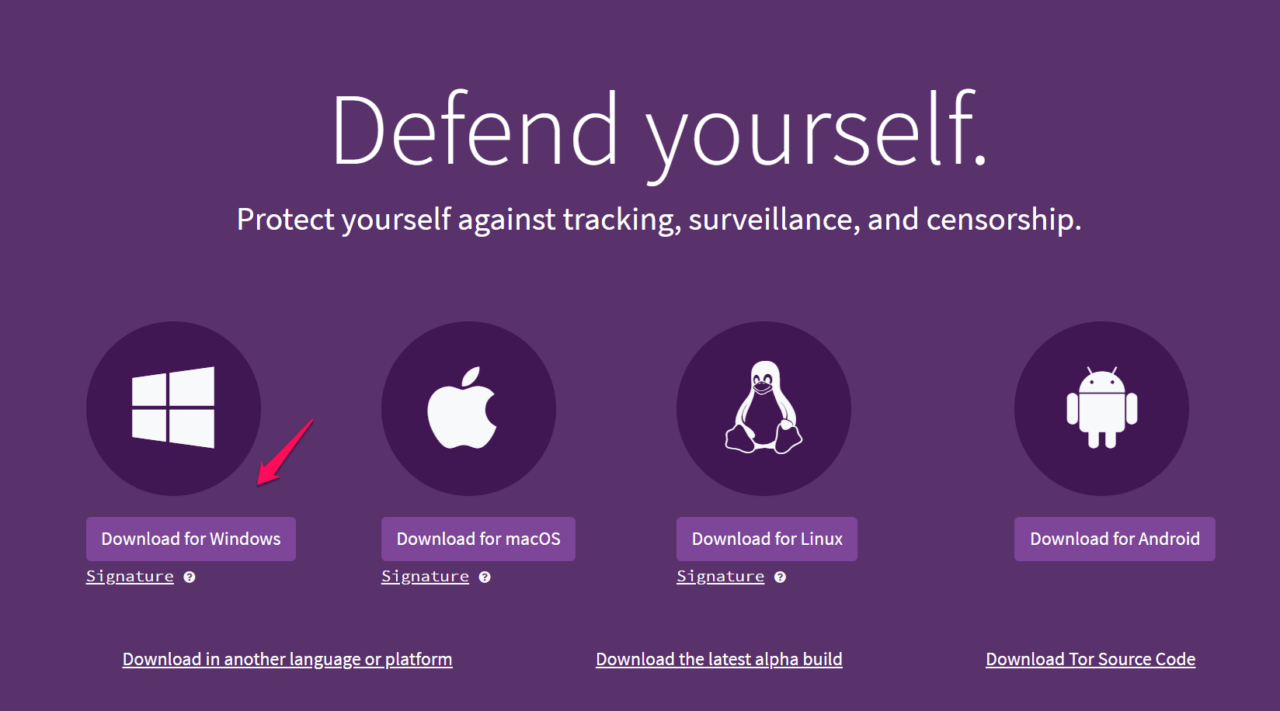
- Open the installer and click “OK” to continue.
- Choose folder destination, then click on the “Install” button.
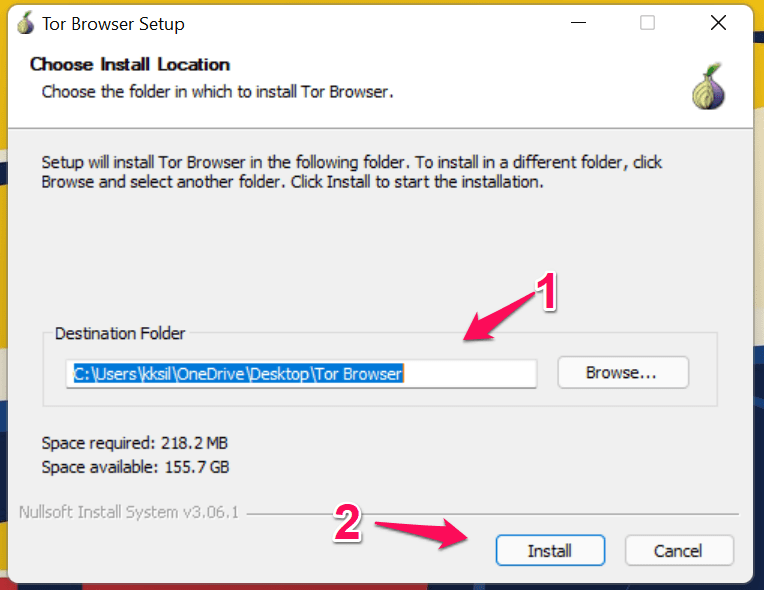
- Let the package extract and install the components.
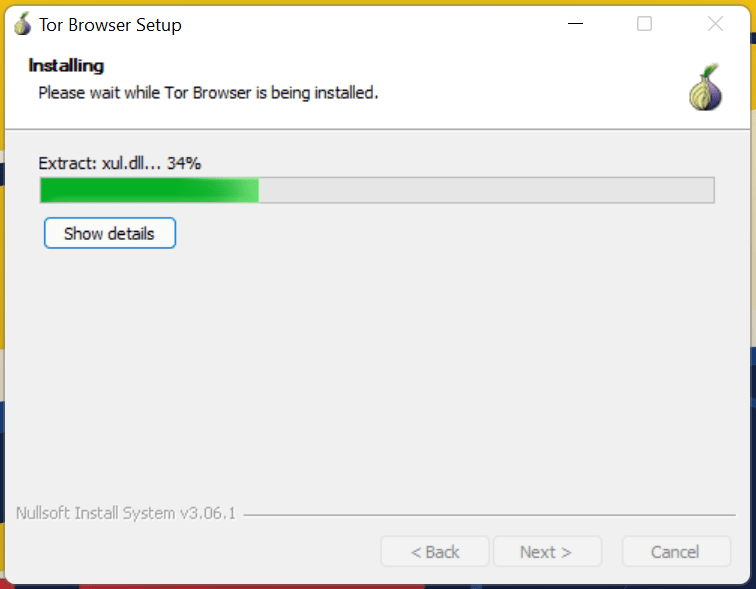
- Click on the “OK” button.
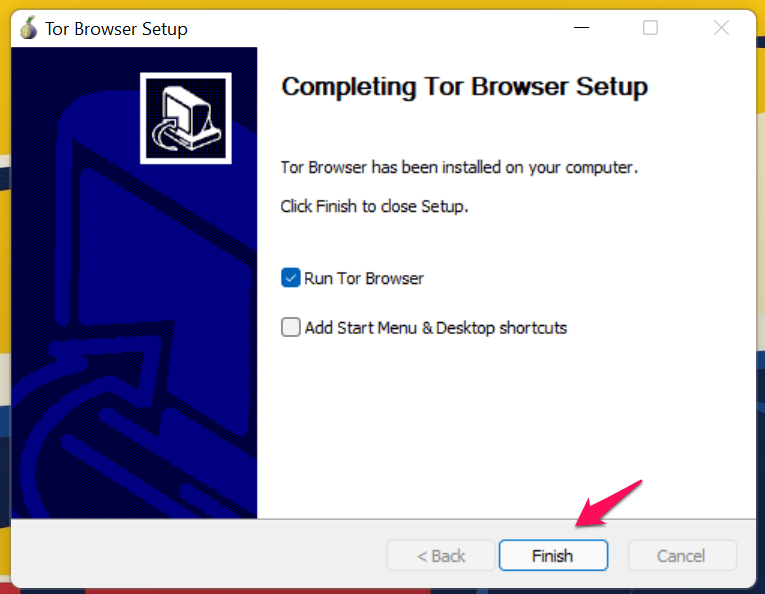
- Click on the “Connect” button.
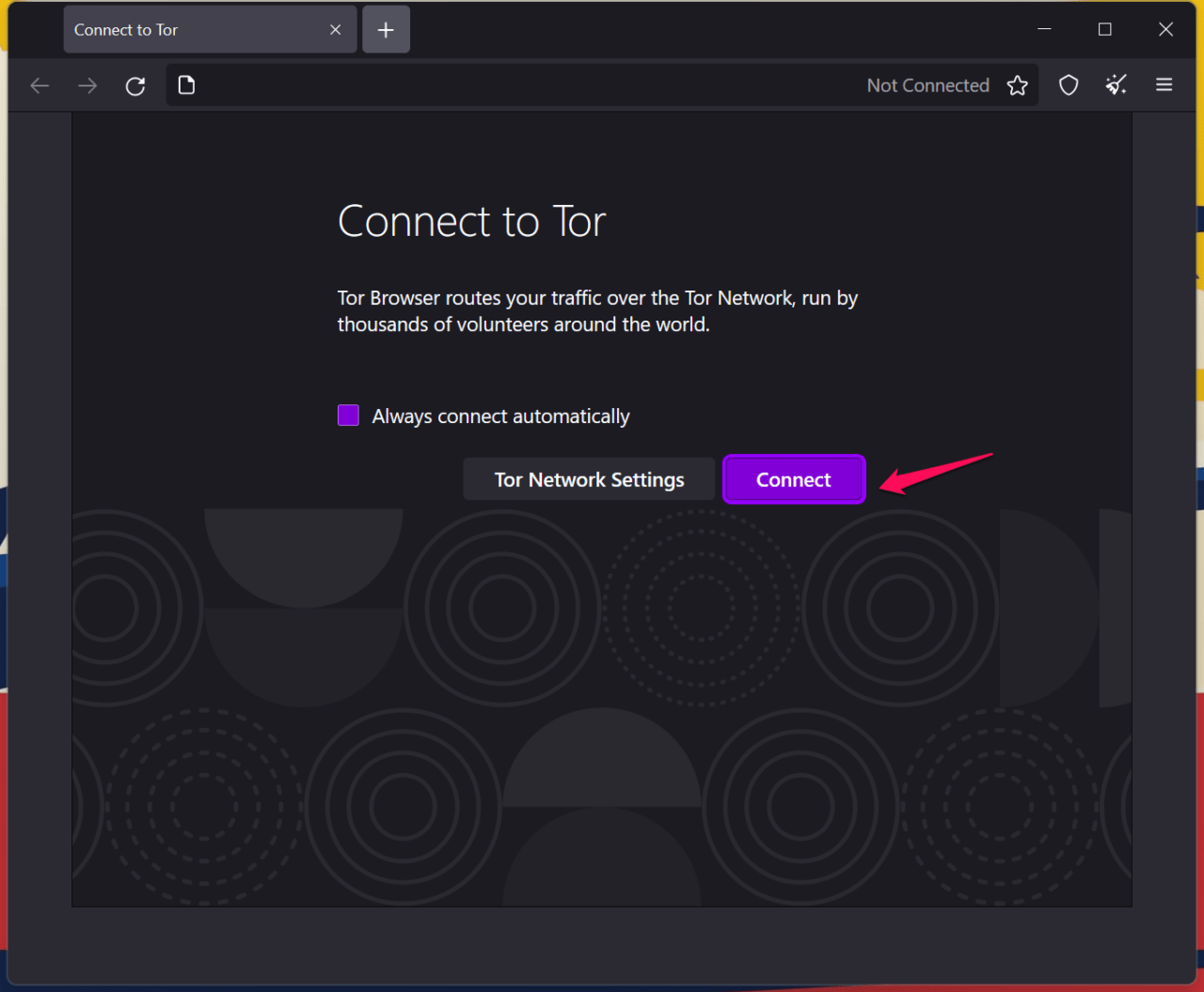
- Tor connected to onion Network.
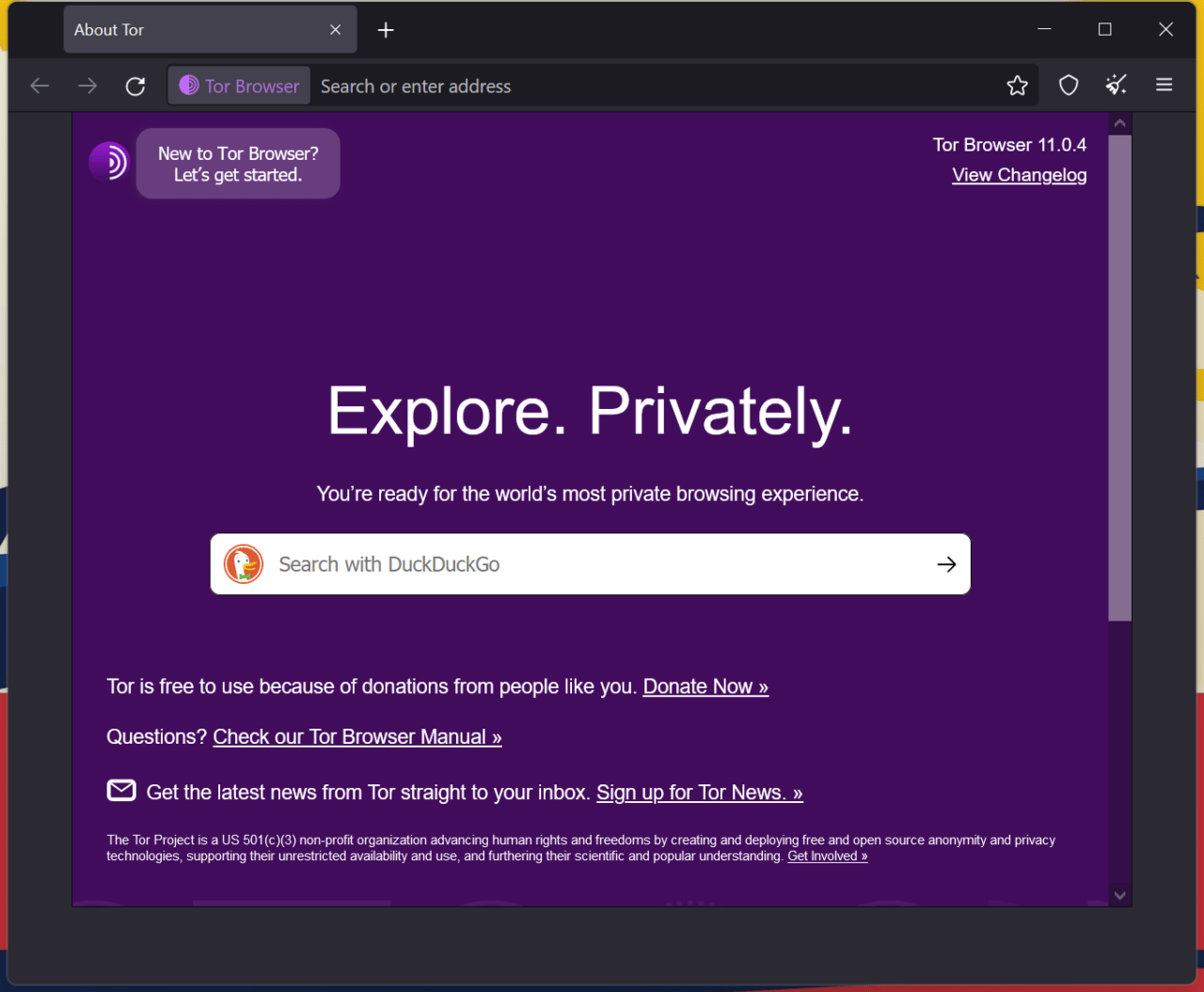
I can show you the installation process, but it may not work in your Linux distribution. Linux should seek assistance from forums since the package is available in DEB or archive format. I recommend that Linux users try Flatpak. The community touted Flathub as a next-gen package manager. I have shown you how to install and download programs from Flatpak.
6. Disable Antivirus System

I’m against the decision to disable the security system. We don’t know if a virus or malware is lingering in your machine. There is a risk in turning off the antivirus solution in Windows machines. Nonetheless, I will leave the decision up to your hands, and it could be holding back the Tor browser.
Of course, you have to disable the third-party antivirus system on the PC. I asked you to reinstall the Tor browser from the official site, so make sure to do it beforehand. The Tor package that you have in the local storage might be tampered with or infected by a threat. Reinstall the Tor onion browser on the Windows PC.
7. End Firefox Processes
Tor Project built on the Firefox framework since Firefox is an open-source code. Windows might be having issues running multiple Firefox-based programs in the background. Close the background processes using the task manager and launch the Tor browser.
- Press Windows Key & X and open “Task Manager” from the options.
- Scroll down.
- Select Firefox from background Processes.
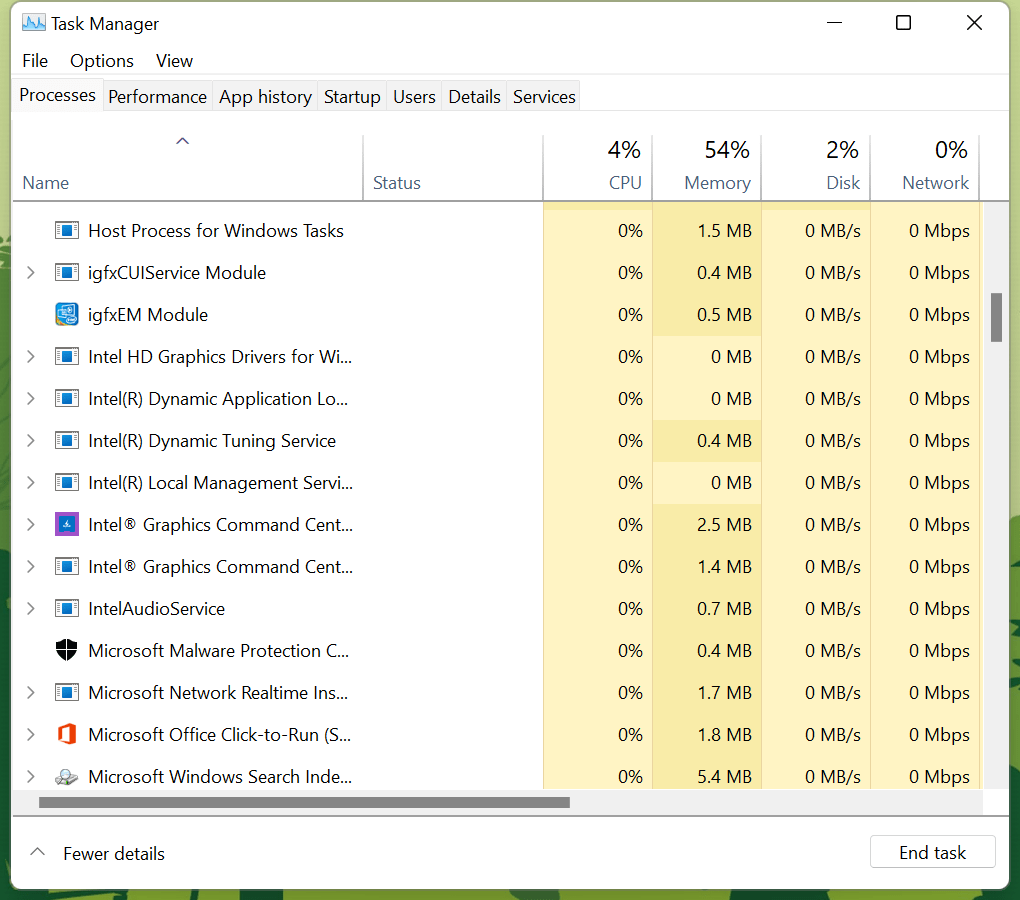
- Click on “End task” to close the background process.
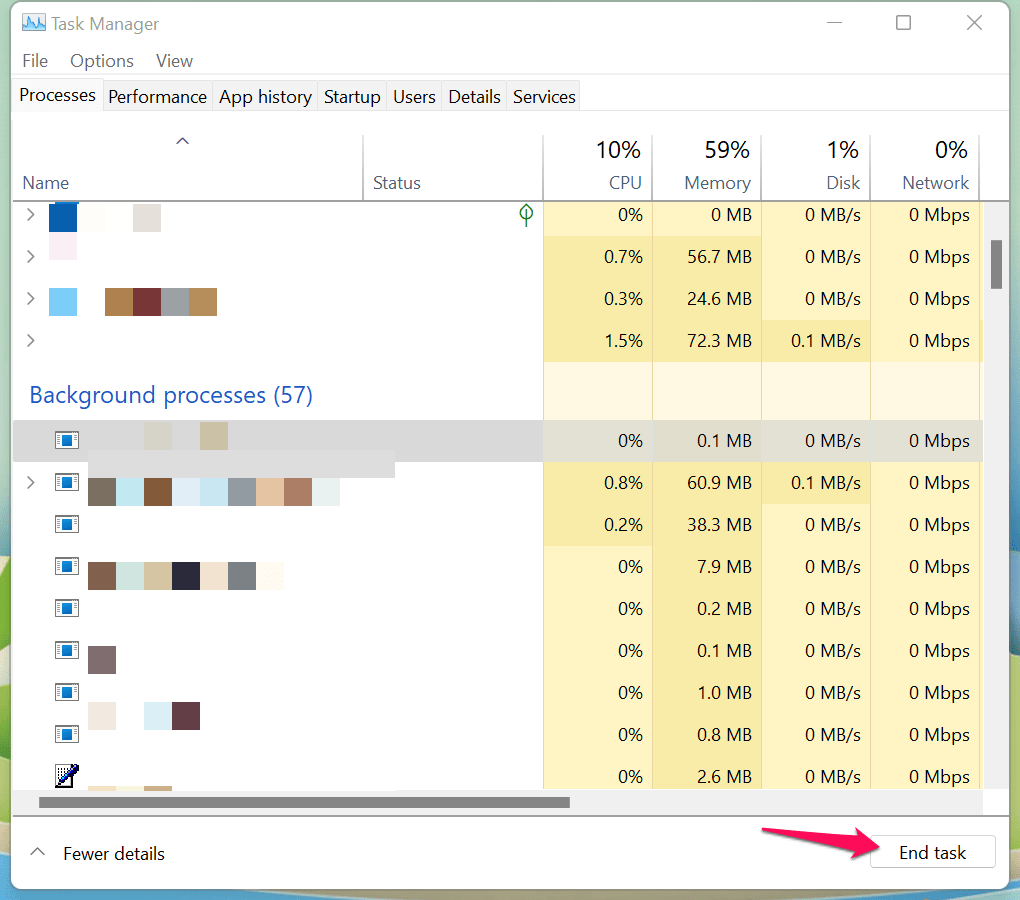
Close the task manager and open the Tor browser.
Bottom Line
I have shown you multiple solutions to resolve the “Tor Failed to Establish a Tor Network” issue in Windows 11 PC. Linux users can counter the Tor browser issues by following a few solutions. Tor Project is based on Firefox open-source project, but the functions are different from the regular Mozilla browser. Let us know which solution resolved the Tor browser issue in the comment section below.
If you’ve any thoughts on Fix: Tor Failed to Establish a Network Connection in Windows 11 and Linux PC, then feel free to drop in below comment box. Also, please subscribe to our DigitBin YouTube channel for videos tutorials. Cheers!
The Tor Browser is a powerful tool that provides users with enhanced privacy and anonymity while browsing the internet. It routes internet traffic through a series of volunteer-operated servers to hide the user’s IP address and location, making it challenging for anyone to track their online activities.
However, users may occasionally encounter issues where the Tor Browser may not work as expected on Windows 11. In this post, we will explore the possible reasons behind these problems and provide comprehensive solutions to fix Tor Browser issues on your Windows 11 computer.
Why Is Tor Browser Not Working on Windows 11
Before delving into the troubleshooting steps, it’s essential to understand the potential reasons behind the Tor Browser’s malfunctioning on Windows 11. Several factors could contribute to this issue:
- Multiple Tor Instances
- Firefox Process Conflicts
- Connectivity Issues with ISP
- Tor Network Status
- Antivirus and Firewall Interference
- Corrupted Parent.lock File
- Windows Explorer Conflict
- Insufficient Folder Permissions
Fix Tor Browser Not Working on Windows 11
Now, let’s explore the solutions to fix Tor Browser not working on Windows 11:
1. Check for Multiple Tor Instances
Sometimes, users unknowingly open multiple instances of Tor Browser. Running multiple instances simultaneously can cause conflicts and prevent the browser from functioning correctly.
Each instance competes for system resources and can lead to unexpected behavior. It is vital to ensure only one instance of Tor Browser is running at a time. To check and close any duplicate instances:
1. Press Ctrl + Shift + Esc to open the Task Manager.
2. Look for any duplicate entries of “Tor Browser” under the Processes tab.
3. If duplicates are found, select and end the unnecessary processes by clicking End Task.

2. End Firefox Process
The Tor Browser is based on the Firefox browser, and issues with the Firefox process can affect Tor’s functionality. Firefox processes may not close correctly, leading to conflicts when attempting to launch Tor Browser. Ensuring that Firefox processes are correctly terminated can resolve this problem. To end the Firefox process:
1. Open the Task Manager by pressing Ctrl + Shift + Esc.
2. Look for “Firefox” under the Processes tab.
3. If Firefox is running, select it, and click End Task.

3. Contact Your ISP
Sometimes, connectivity issues with your Internet Service Provider (ISP) can cause Tor Browser problems. Network interruptions or DNS resolution errors can prevent Tor Browser from establishing a connection to the Tor network.
Checking your regular internet connectivity can help diagnose and resolve this issue. If you suspect connectivity issues with your ISP, follow these steps to check and resolve them:
1. Try accessing other websites using a regular browser to confirm if there are general connectivity issues.
2. If other websites are inaccessible, contact your ISP to report the problem and seek assistance.
4. Check Tor Network Status
The Tor network may experience temporary downtime or connectivity issues due to maintenance or technical problems. Checking the status of the Tor network through the official Tor Project website can help determine if the network itself is causing the problem.
To check the status of the Tor network, launch the Tor Network Status page and check the status of the service.

5. Delete Parent.lock File
If Tor Browser was closed abruptly or experienced a crash, the “parent.lock” file may be preventing the browser from launching. This file is used to ensure only one instance of Tor Browser runs at a time. Removing this file can resolve the issue. If a “parent.lock” file is preventing Tor Browser from starting, follow these steps to delete it:
1. Launch the Tor Browser folder.
2. Navigate to the following address: Browser -> Tor Browser -> Data -> Browser -> profile.default
3. Search for the parent.lock file and delete it.

6. Restart Windows Explorer
Conflicts with Windows Explorer, the file explorer in Windows, can hinder Tor Browser’s functionality. Issues with Windows Explorer may interfere with file operations necessary for the browser to start. Restarting Windows Explorer can resolve this problem. Here are the steps to restart Windows Explorer:
1. Press Ctrl + Shift + Esc to open the Task Manager.
2. Under the Processes tab, find “Windows Explorer.”
3. Right-click on Windows Explorer and select Restart.

7. Assign Full Control Permission to the Tor Browser Folder
Incorrect folder permissions can prevent Tor Browser from accessing necessary files and directories, causing it to malfunction. Ensuring the Tor Browser folder has the correct permissions is crucial for its proper functioning. Here are the steps for that:
1. Right-click on the Tor Browser folder and select Properties.

2. Switch to the Security tab and click the Edit button.

3. Select your user account and check the box for Full Control.
4. Click Apply and then OK.
8. Disable Antivirus and Firewall
Overly strict antivirus or firewall settings may block Tor Browser’s connections, considering the unique nature of its network traffic. Temporarily disabling the antivirus or firewall can help identify if they are causing the issue.
9. Re-Install Tor Browser
If none of the above steps works, consider uninstalling and then re-installing Tor Browser. Ensure to download the latest version from the official Tor Project website. Here are the steps to re-install Tor Browser:
1. To uninstall the Tor Browser, you just need to delete the Tor Browser folder.
2. Now, go to the official Tor Project website using your existing browser and click the Download Tor Browser button.

3. On the Tor Project download page, click the Download for Windows button under the Windows icon.

4. After you click the download button, the Tor Browser installer will start downloading to your computer.
5. Locate the downloaded installer file. Generally, it is located in the Downloads folder. Double-click on it to run the installation wizard.
6. Now, you will be asked to select your preferred language. Choose the language that you are most comfortable with and click OK to proceed.

7. Next, you will be presented with the option to choose the directory where you want to install the Tor Browser. By default, the installer selects the appropriate location, but you can change it if needed. Click the Install button.

8. The installation will begin.

9. After the installation, select the checkbox if you want a desktop shortcut and click the Finish button.

10. Use Any Other Privacy-Focused Browser
As a last resort, if Tor Browser continues to experience issues, you can use other privacy-focused browsers like Brave or Mozilla Firefox with privacy-enhancing extensions. These browsers also offer enhanced privacy and security features. For extra privacy and security, you can also include VPN while browsing on these privacy focussed browsers.
FAQs
Is Tor Browser completely anonymous?
While Tor Browser provides enhanced anonymity, it is not entirely anonymous. The level of anonymity depends on user behavior and practices. For maximum anonymity, users should follow best practices, such as avoiding logins or sharing personal information while using Tor.
Why is my Tor connection slow?
The Tor network routes internet traffic through multiple relays, which can cause slower connections compared to regular browsing. Additionally, network congestion and the geographical location of relays can impact the connection speed.
Can I use Tor on mobile devices?
Yes, Tor Browser is available for both Android and iOS devices, providing mobile users with privacy and anonymity while browsing the internet.
Bottom Line
If you encounter issues with Tor Browser not working on your Windows 11 computer, don’t worry.
By understanding the potential reasons and following the comprehensive troubleshooting steps outlined in this guide, you can effectively resolve Tor Browser issues on Windows 11 and enjoy a seamless and private browsing experience.
Remember to keep the browser and your system up-to-date to ensure optimal performance and enhanced privacy while browsing the internet.
Tor is an internet browser that focuses on user privacy. The entire Tor network is based on protecting the user’s location and identity. Sounds like a great browser doesn’t it? Sadly, it also have many issues, one particular issue is that it doesn’t work on some computers.
Many users have reported that the Tor browser is not working and they are unable to fix it. In this article, I have discussed how this issue arises and what can be done to fix it. If you are one of Tor users and facing a similar situation, after following the troubleshooting steps provided below, you should be able to fix it.
Why Is Tor Not Working?
Tor is a privacy browser, but it isn’t that popular as some other giants in the browser field like Chrome, Edge, and Firefox. There can be plenty of reasons why Tor is not working. Various users have reported differently on tor not working on their PC issues. Here are some of them:
- Tor not connecting: This tells that tor fails to connect to the internet even when the internet is working and other browsers are able to connect.
- Tor unexpectedly exited: In this situation, Tor closes suddenly without showing any reason.
- Tor not opening: This is the most popular case where Tor doesn’t even start.
There can be various reasons why these issues appear, but fundamentally they are all the same. Something prevents Tor from working. Here are some commonly known causes of this error:
- The antivirus can prevent Tor from starting.
- Corrupted installation files are another known cause.
- ISP can censor the connections to the Tor network.
- A firewall can prevent Tor from accessing the internet.
Now that you know the causes of this issue, it is time to troubleshoot it.
What To Do When Tor Browser Not Working?
The troubleshooting procedure given below should help you determine why Tor browser is not working and how to fix it. Follow the instructions carefully before executing them to avoid making mistakes.
Solution 1: End Tor Process Running In The Background
Some users have reported that the Tor process runs in the background but doesn’t open on-screen. If this is the case, try closing the process and running Tor again. To do it, follow the steps given below:
- Press the Ctrl + Shift + Esc keys to open the Task Manager.
- In the Processes tab, locate the Tor process.
- Right-click on the Tor process and select the End task option from the right-click context menu.
- After the process is closed, run Tor again.
See whether Tor is not working. If it is still not working, try the next solution.
Solution 2: Delete Parent.Lock File
Some users have reported that deleting the Parent.lock file in the profile folder or Tor can fix this issue. There is no harm in trying it as it has worked for some. To do it, follow the steps given below:
- Open the Tor Browser profile folder.
- Locate the parent.lock file and right-click on it.
- Select the Delete option from the right-click context menu.
After deleting the parent.lock file, try opening Tor again. If tor is still not working, then try the next solution.
Solution 3: Disable Antivirus Or Whitelist Tor
Tor is not particularly famous, and many 3rd party antiviruses are very strong in their checks for protection. It is possible that the antivirus in your PC is preventing Tor from running. In this case, you will either have to disable the antivirus or whitelist Tor in the antivirus exceptions list.
Solution 4: Allow Tor Through Firewall
Similar to antiviruses, Firewalls can also prevent Tor from accessing the internet if it deems it as a threat. In this case, you will have to change the Firewall settings to allows Tor to access the internet. To do that, follow the steps given below:
- Type Control Panel in the Windows Start menu and select the top result.
- Change the View by to small icons.
- Select the Windows Defender Firewall option.
- Click on the Allow an app or feature through Windows Defender Firewall option on the left side of the screen.
- Click on the Change settings option.
- Locate the Tor browser among the listed apps and features.
- Check both the public and private boxes for it.
- Click on Ok to save the changes.
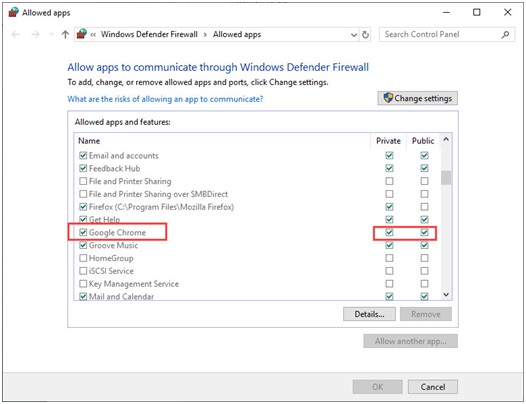
Solution 5: Contact Your ISP
Your Internet Service Provider can censor the Tor network, which can make it unusable. If this is the case, then you will have to contact your ISP and ask them about this situation. If you find that your ISP censors Tor networks, then you won’t be able to use it anymore.
Solution 6: Reinstall Tor
If none of the above solutions work, try reinstalling Tor. It is an open-sourced app and in constant development so the devs also have acknowledged the bugs and errors. A clean installation fixes such issues generally. To reinstall Tor, follow the steps given below:
- Press the Windows + R keys to open the Run utility.
- Type appwiz.cpl and press Enter to open the Programs and Features panel.
- Locate Tor among the other listed apps.
- Right-click on it and select the Uninstall option.
- Follow the on-screen instructions to complete the process.
- After Tor is uninstalled, visit its official website and download the latest version.
- Install it and run Tor to see whether it is working or not.
Solution 7: Use Another Browser
There are plenty of other browsers available other than Tor. If the Tor is not working even after a clean installation, use another browser.
Wrapping Up
So, there you have it. Now you know what to do if the Tor browser not working on your PC. The above solutions will help you fix this issue. If you have any questions related to this article, ask them in the comment section below.
На чтение 8 мин Просмотров 27.3к. Опубликовано 03.10.2022
Если вы устали от ограничений и не можете свободно заходить на веб-сайты, я предлагаю вам воспользоваться VPN. В настоящее время Surfshark является одним из лучших и работающих вариантов. Ознакомьтесь с сервисом здесь и заключите сделку прямо сейчас. У вас есть гарантия возврата денег в течение 30 дней.
Большинство пользователей ПК знакомы с браузером TOR , особенно пользователи, которые являются «приверженцами» конфиденциальности в Интернете . Если у вас есть браузер, успешно установленный в вашей системе, но вы заметили, что браузер TOR не открывается и не работает на вашем ПК с Windows 11 или Windows 10, то этот пост предназначен для того, чтобы помочь вам с решениями или предложениями по приведению браузера в работоспособное состояние. которые могут позволить вам получить доступ к Dark Web, если вам нужно.

Наиболее вероятными виновниками проблемы являются следующие:
- Плохое интернет-соединение.
- Цензура интернет-провайдеров
- Вредоносное ПО / вирусное заражение.
- Неправильная дата и время на компьютере.
- Работает несколько экземпляров приложения Tor.
Полное руководство по Windows 10
Если вы столкнулись с проблемой, когда браузер TOR не открывается или не работает в Windows 11/10, вы можете попробовать наши рекомендуемые решения ниже в произвольном порядке и посмотреть, поможет ли это решить проблему.
Прежде чем приступить к решениям, приведенным ниже, вам необходимо убедиться, что часы вашего компьютера с Windows установлены на правильную дату и время . Кроме того, одновременно может работать только один экземпляр TOR, поэтому проверьте, запущен ли уже TOR в диспетчере задач. Если вы не уверены, вы можете просто перезагрузить компьютер. А если ваша система только что вышла из спящего или спящего режима, перезапустите браузер TOR или перезагрузите компьютер.
1. Назначьте разрешение на полный доступ к папке браузера TOR
Вы можете получить следующее сообщение об ошибке после установки TOR и попытки запустить браузер;
Браузер Tor не имеет разрешения на доступ к профилю. Измените разрешения файловой системы и повторите попытку.
В этом случае вы можете решить эту проблему, назначив разрешение «Полный доступ» для папки браузера TOR, а затем перезапустив браузер. По умолчанию TOR устанавливается в следующем месте на вашем локальном диске:
C: Program Files Tor Browser Браузер
Если это не сработало, попробуйте следующее решение.
2. Отключить программное обеспечение безопасности
Программное обеспечение безопасности (особенно от сторонних поставщиков), работающее на вашем ПК с Windows, может неправильно помечать браузер TOR, блокируя его открытие или правильную работу. В этом случае вам нужно будет внести TOR в белый список или отключить программное обеспечение безопасности.
Вы можете временно отключить Microsoft Defender, если это программное обеспечение безопасности, которое вы используете в своей системе. Также убедитесь, что TOR разрешен через брандмауэр Windows .
Если у вас установлено стороннее программное обеспечение безопасности, отключение программы во многом зависит от программного обеспечения безопасности — см. Руководство по эксплуатации. Как правило, чтобы отключить антивирусное программное обеспечение, найдите его значок в области уведомлений или на панели задач на панели задач (обычно в правом нижнем углу рабочего стола). Щелкните значок правой кнопкой мыши и выберите вариант отключения или выхода из программы.
3. Проверьте подключение к Интернету
Это решение требует, чтобы вы убедились, что у вас нет проблем с подключением к Интернету на вашем компьютере с Windows 11/10. Вы также можете попробовать перезапустить свое интернет-устройство (модем / маршрутизатор) и посмотреть, поможет ли это.
4. Получить новый IP-адрес
Браузер TOR спроектирован таким образом, чтобы работать совершенно по-другому, назначая новый IP-адрес, отличный от того, который назначен вашему компьютеру вашим интернет-провайдером. Если есть проблема с IP-адресом, вы можете столкнуться с этой проблемой. В этом случае вы можете перейти на сайт проекта TOR по адресу check.torproject.org, чтобы узнать, какой IP-адрес вам назначен в настоящее время. На сайте, чтобы получить новый IP-адрес, просто нажмите на палочку в браузере.
5. Убить процесс Firefox
Браузер TOR имеет ДНК Firefox. Итак, в этом случае вам, возможно, придется убить процесс Firefox, прежде чем TOR сможет работать на вашем компьютере с Windows 11/10. Кроме того, вы также можете перезапустить процесс проводника .
6. Удалить файл parent.lock
Чтобы удалить файл parent.lock на вашем ПК с Windows, сделайте следующее:
- Нажмите клавишу Windows + E, чтобы открыть проводник .
- Перейдите в указанное ниже место:
C: Users UserName Desktop Tor Browser Browser TorBrowser Data Browser profile.default
- Прокрутите папку и найдите файл parent.lock .
- Выберите файл и нажмите клавишу УДАЛИТЬ на клавиатуре. Кроме того , вы можете щелкнуть правой кнопкой мыши на файл и выберите Удалить из контекстного меню.
- Закройте проводник.
- Посмотрите, исправлена ли проблема с браузером TOR. Если нет, попробуйте следующее решение.
7. Удалите и переустановите браузер TOR
Это решение требует, чтобы вы удалили или удалили браузер TOR следующим образом:
- Найдите папку или приложение вашего браузера Tor.
- Местоположение по умолчанию — Рабочий стол.
- Удалите папку или приложение Tor Browser.
- Очистите корзину.
- Вот и все! TOR удален! В этом случае нет необходимости использовать панель управления.
Теперь перезагрузите компьютер, а затем загрузите и переустановите последнюю версию браузера на свой компьютер с Windows 11/10.
8. Используйте другой конфиденциальный браузер
Это скорее обходной путь, чем решение. Это влечет за собой использование другого браузера конфиденциальности .
9. Свяжитесь с вашим интернет-провайдером
Возможно, ваш интернет-провайдер заблокировал браузер TOR — интернет-провайдеры собирают данные и отслеживают входящий и исходящий трафик вашей системы Windows по разным причинам. а браузер TOR из-за настроек конфиденциальности обычно блокирует этот трафик. В этом случае вы можете связаться с вашим интернет-провайдером, чтобы убедиться, что TOR не заблокирован для вас.
10. Обратитесь в службу поддержки TOR
Если ваш интернет-провайдер не заблокировал TOR, и вы также исчерпали все другие параметры, но проблема не устранена, вы можете найти свой журнал TOR, скопировать и вставить журналы в Блокнот, чтобы вы могли просмотреть и проанализировать результаты журнала самостоятельно или отправьте его в службу поддержки TOR, чтобы помочь в диагностике проблемы и, возможно, предложении исправления.
Чтобы просмотреть журналы TOR, выполните следующие действия.

- Откройте браузер TOR.
- Щелкните гамбургер-меню (три вертикальные линии) в правом верхнем углу браузера.
- Выберите Параметры .
- Щелкните Tor на левой навигационной панели.
- На правой панели прокрутите вниз и нажмите Просмотр журналов .
- Щелкните Копировать журнал Tor в буфер обмена .
- Теперь откройте Блокнот и вставьте содержимое в текстовый редактор.
Теперь вы можете проанализировать данные, чтобы выяснить, с какой проблемой работает браузер.
Как использовать браузер Tor
Как и в любом браузере, вы просто вводите URL-адрес в адресную строку и нажимаете Enter, чтобы перейти на нужный веб-сайт. Строка рядом с адресной строкой — это панель быстрого поиска. Это позволяет вам выбирать веб-сайты, такие как Google, Amazon, Bing, Twitter, Wikipedia и другие. После выбора веб-сайта, который вы хотите найти, введите поисковый запрос и нажмите клавишу Enter.
Вы можете нажать кнопку Tor (значок лука слева от браузера Tor), чтобы настроить файлы cookie Tor и другие настройки.
Вы можете дополнительно настроить свои предпочтения в отношении конфиденциальности, выбрав поведение Tor при просмотре InCognito. Нажмите кнопку Tor Browser в строке заголовка Tor Browser и в появившемся подменю нажмите «Параметры» и снова «Параметры». В появившемся диалоговом окне перейдите на вкладку Конфиденциальность. На этой вкладке вы можете указать, хотите ли вы сохранять файлы cookie, историю загрузок, пароли и т. д. Вы также можете установить режим Tor, в котором « веб-сайты не должны пытаться отслеживать вас».
Недостатки браузера Tor
Есть только одно — браузер в разы подтормаживает. Это связано с тем, что пакеты данных маршрутизируются через большое количество точек ретрансляции в браузере Tor. Других минусов при просмотре через Tor я не нашел. Кроме того, на некоторых сайтах вам может потребоваться разрешить скрипты с помощью значка S непосредственно перед адресной строкой. Такие сайты, как Facebook и Twitter, широко используют скрипты, поэтому вы можете столкнуться с проблемами, если запустите Tor с заблокированными скриптами. Вы можете переключать блокировку/разрешение скриптов с помощью кнопки S.
Работает ли браузер TOR в Windows 10?
Да, браузер TOR работает в Windows 11/10. Фактически, самая последняя версия браузера, версия 10.4.6, совместима с даже более ранними версиями Windows. Следует отметить, что процесс настройки практически одинаков для всех операционных систем Windows, поэтому вы все равно можете запускать старые версии браузера в своей системе без каких-либо проблем.
Как исправить неожиданный выход из TOR?
Если вы получаете сообщение об ошибке, в котором говорится, что TOR неожиданно завершился, это, скорее всего, связано с ошибкой, присутствующей в самом браузере TOR, другой программой в вашей системе или неисправным оборудованием. Чтобы быстро решить эту проблему, вы можете перезапустить браузер. Если проблема не исчезнет, вы можете отправить копию журнала TOR в службу поддержки и, надеюсь, решить проблему.
Содержание
- Почему не работает Тор браузер на ПК
- Возможные причины неполадки и методы устранения
- Случай №1: Некорректные системные настройки
- Случай №2: Блокировка доступ к серверам Тора
- Случай №3: Работа антивируса или другого защитного ПО
- Случай №4: Повреждение компонентов программы
- Как исправить api-ms-win-crt, ошибка в Windows 10, 8.1 и 7
- Что делать если запуск невозможен api-ms-win-crt
- Загрузите и установите Visual C++ Redistributable вручную
- Скачать api-ms-win-crt-stdio-l1-1-0.dll
- Ошибка об отсутствии api-ms-win-crt-convert-l1-1-0.dll: как исправить
- Установка Microsoft Visual C++ 2015
- Установка обновления KB2999226
- Как исправить ошибку api-ms-win-crt-convert-l1-1-0.dll?
- Причины ошибки api-ms-win-crt-convert-l1-1-0.dll
- Методы решения ошибки api-ms-win-crt-convert-l1-1-0.dll
- Метод №1 Перезагрузка компьютера
- Метод №2 Переустановка приложения
- Метод №3 В поисках вирусов
- Метод №4 Использование системных утилит SFC и CHKDSK
- Метод № 5 Установка/Исправление Microsoft Visual Studio С++ 2015
- Метод №6 Ручная установка пакета исправления KB2999226
- [Решено] Браузер TOR не открывается или не работает в Windows 11 или 10
- Браузер TOR не открывается или не работает в Windows 11
- 1. Назначьте разрешение на полный доступ к папке браузера TOR
- 2. Отключить программное обеспечение безопасности
- 3. Проверьте подключение к Интернету
- 4. Получить новый IP-адрес
- 6. Удалить файл parent.lock
- Работает ли браузер TOR в Windows 10?
- Как исправить неожиданный выход из TOR?
Почему не работает Тор браузер на ПК
Далеко не всегда интернет-обозреватель Tor работает стабильно. В принципе, это можно сказать про весь компьютерный софт. Рано или поздно пользователь все равно столкнется с какими-либо ошибками. И далеко не всегда ее удается устранить самостоятельно. В данной статье пойдет речь именно о таком случае, когда не работает Tor Browser.
Возможные причины неполадки и методы устранения
К сожалению, причину данной неполадки без специальных компьютерных знаний определить довольно затруднительно. Поэтому мы предлагаем вам самый простой метод, заключающийся в проверке всех возможных ситуаций. Мы выделили четыре основных обстоятельства, которые чаще всего приводят к данной проблеме:
Случай №1: Некорректные системные настройки
Нередко Тор не работает только из-за того, что на компьютере неправильно выставлены дата и время. Крайне желательно включить их автоопределение. В случае с Windows это делается следующим образом:
Случай №2: Блокировка доступ к серверам Тора
Если в ходе запуска интернет-обозревателя возникают различные ошибки, то вполне возможно, что его работа была заблокирована, например, на государственном уровне. Выход из данной ситуации – использование мостов для обхода ограничений. Подробная инструкция по настройке данной функции изложена здесь.
Случай №3: Работа антивируса или другого защитного ПО
Основная функция защитного софта – защита компьютера от возможных угроз. И вполне возможно, что антивирус посчитал Тора за вредоносную программу. Соответственно, мы рекомендуем два действенных варианта:
Случай №4: Повреждение компонентов программы
Заключительный метод, что мы посоветуем, заключается в полной переустановке Тора. Ведь, скорее всего, в результате какой-либо активности были повреждены компоненты программы, которые не поддаются восстановлению. Сама по себе процедура предельно простая для всех актуальных платформ (Windows, Mac OS и Linux). Но на всякий случай мы разберем ее для «Винды». Предлагаем вам следующую инструкцию:
Источник
Как исправить api-ms-win-crt, ошибка в Windows 10, 8.1 и 7
Иногда вы можете столкнуться с ошибкой отсутствия api-ms-win-crt-runtime-l1-1-0.dll при попытке запустить или открыть программу или файл на вашем компьютере с Windows 10, что мешает вам открывать определенные программы и выполнять определенные задачи.
api-ms-win-crt-runtime-l1-1-0.dll — это системный файл, встроенный в распространяемый компонент Microsoft Visual C++ для Visual Studio 2015. И эта ошибка api-ms-win-crt-runtime-l1- Отсутствие 1-0.dll означает, что либо универсальный CRT (он является частью распространяемого пакета Visual C++) не удалось установить должным образом, либо файл api-ms-win-crt-runtime-l1-1-0.dll поврежден или отсутствует.
Что делать если запуск невозможен api-ms-win-crt
api-ms-win-crt-runtime-l1-1-0.dll — файл DLL (библиотеки динамической компоновки), в котором в основном находятся внешние части программы, работающей в Windows и других ОС. И если этот файл DLL отсутствует или поврежден, вы можете столкнуться с этой ошибкой при открытии Skype, Adobe Premiere, Adobe, Autodesk, XAMPP, Corel Draw, Microsoft Office и т. д.
Давайте сначала проверим, установлен ли распространяемый пакет Microsoft Visual C++ 2015 на вашем компьютере.
Скачайте api-ms-win-crt-runtime-l1–1–0.dll через Центр обновления Windows.
После этого перезагрузите компьютер, чтобы применить обновления Windows и проверьте, исправлена ли ошибка, когда отсутствует api-ms-win-crt-runtime.
Загрузите и установите Visual C++ Redistributable вручную
Если на вашем устройстве уже установлен Microsoft Visual C++ Redistributable, и он по-прежнему показывает, что запуск невозможен api-ms-win-crt, сделайте следующее:
Если предыдущие решения вам не помогли, перейдите к следующему варианту:
Скачать api-ms-win-crt-stdio-l1-1-0.dll
Теперь скопируйте и вставьте 64-битный файл api-ms-win-crt-stdio-l1-1-0.dll в папку по пути C:WindowsSystem32, а 32-битный файл в C:WindowsSysWOW64
Если вам помогла статья или не помогла, вы всегда сможете задать свой вопрос ниже в комментариях.
Источник
Ошибка об отсутствии api-ms-win-crt-convert-l1-1-0.dll: как исправить
Ошибка api-ms-win-crt-convert-l1-1-0.dll время от времени может донимать пользователей операционной системы Windows, причем практически любой версии. В сообщении ошибки не указывается какой-либо важной информации, но все же давайте взглянем на нее:
Запуск программы невозможен, так как на компьютере отсутствует api-ms-win-crt-convert-l1-1-0.dll. Попробуйте переустановить программу.
Файл api-ms-win-crt-convert-l1-1-0.dll представляет собой динамически подключаемую библиотеку(DLL), чьими функциями могут пользоваться огромное количество различных программ в системе. Помимо прочего, данная библиотека является компонентом универсальной среды выполнения C для Windows.
Тем, кому уже посчастливилось встретиться с ошибкой об отсутствии api-ms-win-crt-convert-l1-1-0.dll, знают, что появляется она при запуске приложений, что, естественно, блокирует их выполнение. В большинстве случаев, на данную проблему жалуются геймеры, когда те пытаются запустить свою любимую игры, но перед ними неожиданно появляется вышеуказанное сообщение.
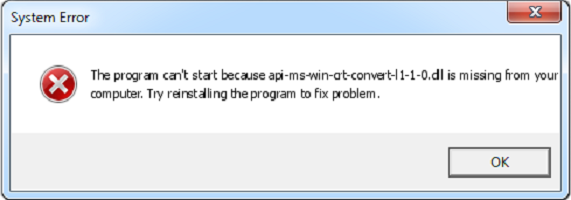
Обычно, ошибка api-ms-win-crt-convert-l1-1-0.dll решается с помощью двух проверенных способов, о которых мы расскажем вам в данной статье. Также мы не забудем упомянуть о некоторых дополнительных действиях, которые могут помочь вам избавиться от проблемы. Для начала давайте пройдемся по некоторым полезным советам, способные помочь вам в кратчайшие сроки.
Отлично, попробуйте пройтись во вышеуказанным советам, чтобы исправить возникшую ошибку при запуске приложений. В некоторых случаях, они способны помочь избавиться от проблемы. Однако, если вы перепробовали все описанное, но ничего из это не помогло, то давайте перейдем к двум главным способам, которые определенно решат для вас ошибку api-ms-win-crt-convert-l1-1-0.dll.
Установка Microsoft Visual C++ 2015
Этот метод решает ошибку в 95% случаях(без преувеличений). Как было сказано, файл api-ms-win-crt-convert-l1-1-0.dll является компонентом универсальной среды выполнения C для Windows. Возможно, в вашей системе действительно отсутствует указанный в ошибке файл или же он был удален из нее по каким-то причинам.
Установка библиотек Microsoft Visual C++ 2015 в операционную систему может избавить вас от проблемы, так как вместе с ними будет установлен(обновлен) файл api-ms-win-crt-convert-l1-1-0.dll. Установить библиотеки Microsoft Visual C++ 2015 можно с официального сайта Microsoft, в разделе загрузок. Однако, чтобы вы не блуждали по хаотично составленному разделу загрузок, вот вам ссылка на последнюю версию установщика библиотек за тот год:
Все, что вам нужно сделать – это загрузить установщик и запустить процесс установки библиотек. После установки попробуйте запустить программу, которая стала жертвой ошибки api-ms-win-crt-convert-l1-1-0.dll, и вы поймете, что проблема была исправлена. Если же она все еще присутствует – давайте перейдем к еще одному методу.
Установка обновления KB2999226
Установка Microsoft Visual C++ 2015 не помогла избавиться от ошибки api-ms-win-crt-convert-l1-1-0.dll? Не беда, так как вы можете установить в свою систему обновление для Microsoft Visual C++ под номером KB2999226, которое исправит проблему с отсутствующим файлом.
Выполнить загрузку данного обновления можно точно также с официального сайта Microsoft. Как и ранее, вот вам прямая ссылка для загрузки обновления KB2999226:
Установите обновление, а затем попробуйте снова запустить программу или игру, которую вы пытались запустить ранее. Вы поймете, что ошибка с отсутствием файла api-ms-win-crt-convert-l1-1-0.dll была устранена. Однако, если же она так и продолжает появляться при запуске программ, то мы рекомендуем вам попробовать провести восстановление операционной системы Windows с помощью точки восстановления. Просто впишите в системный поисковик «Восстановление», а затем запустите одноименный процесс.
Источник
Как исправить ошибку api-ms-win-crt-convert-l1-1-0.dll?
Запуская в очередной раз какую-нибудь игрушку или программу вы надеетесь, что запуск оной пройдет без каких-либо проблем и запинок. Возможно, что ранее так и было, но если вы решили перейти по этой ссылке, то дела пошли не так гладко.
На вашем пути встала очередная системная ошибка, в которой вы можете наблюдать следующий текст:
Запуск программы невозможен, так как на компьютере отсутствует api-ms-win-crt-convert-l1-1-0.dll. Попробуйте переустановить программу.
Для начала давайте ознакомимся с самим файлом, так как это поможет нам в решении проблемы с ним. В первую очередь стоит отметить расширение файла – DLL. Если вы уже давно работаете за ПК, то должны знать, что DLL-файлы являются динамически подключаемыми библиотеками, которые предоставляют свой ценный функционал множеству различных программ, находящихся на вашем компьютере.
Api-ms-win-crt-convert-l1-1-0.dll также является одним из DLL-файлов, которые входят в состав среды выполнения Visual C++, необходимой для запуска огромного количества приложений в операционной системе Windows, так как большинство из них созданы именно на языке программирования С++.
Итак, в этой статье мы разберем все возможные причины данной проблемы и методы для решения ошибки с файлом api-ms-win-crt-convert-l1-1-0.dll. Для начала, конечно же, разберем причины появления этого препятствия.
Причины ошибки api-ms-win-crt-convert-l1-1-0.dll
Для начала нужно указать на самую очевидную истину, о которой вы уже должны были догадаться – файл api-ms-win-crt-convert-l1-1-0.dll стал недоступен для использования в системе. В большинстве случаев, это означает, что этот файл либо полностью исчезнул из системы, т.е. был удален, либо он был модифицирован. Собственно, этими же проблемами могут страдать и другие DLL-файлы в операционной системе. Теперь давайте поподробней.
Вина пользователя
Да, все правильно. Проблемы в виде ошибки с файлом api-ms-win-crt-convert-l1-1-0.dll могли начаться по вашей же вине. К примеру, вы решили провести в своей системе генеральную уборку и очистить ее от всякой грязи в виде мусорных файлов, ненужных логов и остатков от уже удаленных программ. Сами того и не заметив, вы могли случайно удалить api-ms-win-crt-convert-l1-1-0.dll.
Проделки вирусов
Следующим на очереди у нас идут вирусы, которые могли сделать довольно неприятные вещи с этим файлом. К примеру, вирусы, проникнувшие на ваш компьютер, могли выполнить модификацию api-ms-win-crt-convert-l1-1-0.dll, чтобы тот не мог быть более использован в системе. Или же тот вообще мог быть удален ими, так что сообщение об отсутствии может быть очень точно. Или же они могут блокировать его.
Поврежденные записи Реестра Windows
Реестр Windows играет очень важную роль в работе операционной системы. При повреждении записей реестра могут возникать различные сбои в работе системы, а порой они могут привести к ее нестабильности. Как раз таки при повреждения или изменения записей этого файла и могли стать катализатором для появления ошибки об отсутствии api-ms-win-crt-convert-l1-1-0.dll.
Влияние антивируса
Ваш Антивирус не всегда является защитником системы. Порой он может, хоть и ненадолго, начать вредить ей. Он может удалять различные файлы, приняв их за вредоносные элементы. Это же могло произойти и с api-ms-win-crt-convert-l1-1-0.dll. Обычно, антивирус в этом случае помещает помеченный файл в свой Карантин. Реже – удаляет его из системы полностью.
Устаревшая версия api-ms-win-crt-convert-l1-1-0.dll
Как и со всем в операционной системе, обсуждаемый нами файл мог попросту уже устареть. Запускаемая вами утилита или видеоигра требует, допустим, определенную версию этого файла, но так как на вашем компьютере находится версия старше, то это приводит к появлению ошибки с api-ms-win-crt-convert-l1-1-0.dll.
Поврежденный диск
Это будет последней причиной в нашем уже и без того огромном списке причин ошибки api-ms-win-crt-convert-l1-1-0.dll. Итак, проблема с этим файлом могла возникнуть даже на почве поврежденных секторов вашего жесткого диска. Пожалуй, это одна из самых опасных причин, так как неполадки с жестким диском – это довольно серьезная проблема, которая может вам принести куда большие неприятности, нежели простые ошибки.
Что же, это был список самых вероятных причин возникновения ошибки api-ms-win-crt-convert-l1-1-0.dll. Теперь давайте перейдем к самому главному в этой статье – методы решения. Их тоже будет немало.
Методы решения ошибки api-ms-win-crt-convert-l1-1-0.dll
Начнем, как и всегда, сначала с самых простых решений и постепенно перейдем на более “тяжелые” методы.
Метод №1 Перезагрузка компьютера
Вы ведь не думали просто перезагрузить свою систему, не так ли? А ведь порой такие проблемы решаются именно таким вот простым способом. В Windows время от времени происходят подобные казусы, но они не представляют собой ничего серьезного, просто единичные сбои в работе системы. Перезагрузите свой компьютер и посмотрите, исчезла ли ошибка api-ms-win-crt-convert-l1-1-0.dll. Если исчезла, то можете впредь особо не переживать, так как это определенно был тот самый единичный сбой.
Метод №2 Переустановка приложения
Если вы все еще наблюдаете на своем мониторе ошибку api-ms-win-crt-convert-l1-1-0.dll, то это повод уже немного начать беспокоиться. Следующим вашим шагом станет попытка переустановка запускаемой вами утилиты или видеоигры. Попробуйте установить самую последнюю ее версию дабы удостовериться в том, что проблема не возникла на почве устаревшей версии. Если же дело заключалось не в приложении, то проблема определенно в самом api-ms-win-crt-convert-l1-1-0.dll.
Метод №3 В поисках вирусов
Как вы можете помнить, мы упоминали, что проблемы с ошибкой api-ms-win-crt-convert-l1-1-0.dll могли быть вызваны вирусом. Есть небольшой шанс, что при удалении оных “вредителей” из системы ваша проблема будет решена, так как вирус может попросту блокировать файл для использования. Запустите процесс сканирования в вашем Антивирусе и проверьте свою систему на вирусную угрозу. Если найдете что-то вызывающие подозрения у Антивируса, то удалите это и проверьте наличие ошибки api-ms-win-crt-convert-l1-1-0.dll.
Метод №4 Использование системных утилит SFC и CHKDSK
Прежде чем мы перейдем к действительно серьезным мерам, давайте рассмотрим парочку профилактических действий в надежде на то, что они смогут исправить ситуацию. Итак, сейчас мы с вами попробуем использовать две системные утилиты: SFC и CHKDSK. SFC предназначена для проверки и восстановления системных файлов Windows. CHKDSK же предназначен для проверки наличия ошибок на вашем диске. Для их применения выполните следующие шаги:
Что же, если ничего из вышеуказанного не помогло, вероятность чего довольно большая, то пора переходить к более серьезным вещам, в которых вам придется скачать парочку вещей, но об этом немного позже.
Метод № 5 Установка/Исправление Microsoft Visual Studio С++ 2015
Самым очевидным решением в данной ситуации будет установка или починка среды выполнения Microsoft Visual Studio С++ 2015, так как файл api-ms-win-crt-convert-l1-1-0.dll является составляющей этого невероятно важного пакета библиотек. Итак, здесь можно выполнить два действия: скачать и установить Microsoft Visual Studio С++ 2015 или исправить его, если тот уже был установлен в вашу систему.
Пройдите по этой ссылке на официальный сайт Microsoft для скачивания Visual Studio С++ 2015. Затем запустите его установщик, а после установки попробуйте запустить программу или видеоигру, у которой возникла проблема в виде ошибки api-ms-win-crt-convert-l1-1-0.dll.
Если же вы уже установили этот пакет, но все еще наблюдаете проблемы с отсутствующим файлом, то можно попробовать использовать функцию Исправления для него. Для этого сделайте следующее:
После исправления Microsoft Visual C++ 2015 проверьте наличие ошибки api-ms-win-crt-convert-l1-1-0.dll.
Метод №6 Ручная установка пакета исправления KB2999226
Порой во время установки Microsoft Visual C++ 2015 идет что-то не так и одна его составляющая не устанавливается из-за какого сбоя. А именно не устанавливается пакет исправления KB2999226, который и должен отвечать за файл api-ms-win-crt-convert-l1-1-0.dll. Пройдите по этой ссылке и скачайте пакет KB2999226, а затем установите его на свой компьютер. После установки перезагрузите ПК.
Источник
[Решено] Браузер TOR не открывается или не работает в Windows 11 или 10

Наиболее вероятными виновниками проблемы являются следующие:
Браузер TOR не открывается или не работает в Windows 11
Если вы столкнулись с проблемой, когда браузер TOR не открывается или не работает в Windows 11/10, вы можете попробовать наши рекомендуемые решения ниже в произвольном порядке и посмотреть, поможет ли это решить проблему.
Давайте посмотрим на описание процесса, связанного с каждым из перечисленных решений.
1. Назначьте разрешение на полный доступ к папке браузера TOR
Вы можете получить следующее сообщение об ошибке после установки TOR и попытки запустить браузер;
Браузер Tor не имеет разрешения на доступ к профилю. Измените разрешения файловой системы и повторите попытку.
В этом случае вы можете решить эту проблему, назначив разрешение «Полный доступ» для папки браузера TOR, а затем перезапустив браузер. По умолчанию TOR устанавливается в следующем месте на вашем локальном диске:
C: Program Files Tor Browser Браузер
Если это не сработало, попробуйте следующее решение.
2. Отключить программное обеспечение безопасности
Программное обеспечение безопасности (особенно от сторонних поставщиков), работающее на вашем ПК с Windows, может неправильно помечать браузер TOR, блокируя его открытие или правильную работу. В этом случае вам нужно будет внести TOR в белый список или отключить программное обеспечение безопасности.
Если у вас установлено стороннее программное обеспечение безопасности, отключение программы во многом зависит от программного обеспечения безопасности — см. Руководство по эксплуатации. Как правило, чтобы отключить антивирусное программное обеспечение, найдите его значок в области уведомлений или на панели задач на панели задач (обычно в правом нижнем углу рабочего стола). Щелкните значок правой кнопкой мыши и выберите вариант отключения или выхода из программы.
3. Проверьте подключение к Интернету
Это решение требует, чтобы вы убедились, что у вас нет проблем с подключением к Интернету на вашем компьютере с Windows 11/10. Вы также можете попробовать перезапустить свое интернет-устройство (модем / маршрутизатор) и посмотреть, поможет ли это.
4. Получить новый IP-адрес
Браузер TOR спроектирован таким образом, чтобы работать совершенно по-другому, назначая новый IP-адрес, отличный от того, который назначен вашему компьютеру вашим интернет-провайдером. Если есть проблема с IP-адресом, вы можете столкнуться с этой проблемой. В этом случае вы можете перейти на сайт проекта TOR по адресу check.torproject.org, чтобы узнать, какой IP-адрес вам назначен в настоящее время. На сайте, чтобы получить новый IP-адрес, просто нажмите на палочку в браузере.
6. Удалить файл parent.lock
Чтобы удалить файл parent.lock на вашем ПК с Windows, сделайте следующее:
C: Users UserName Desktop Tor Browser Browser TorBrowser Data Browser profile.default
7. Удалите и переустановите браузер TOR
Это решение требует, чтобы вы удалили или удалили браузер TOR следующим образом:
Теперь перезагрузите компьютер, а затем загрузите и переустановите последнюю версию браузера на свой компьютер с Windows 11/10.
8. Используйте другой браузер конфиденциальности
9. Свяжитесь с вашим интернет-провайдером
Возможно, ваш интернет-провайдер заблокировал браузер TOR — интернет-провайдеры собирают данные и отслеживают входящий и исходящий трафик вашей системы Windows по разным причинам. а браузер TOR из-за настроек конфиденциальности обычно блокирует этот трафик. В этом случае вы можете связаться с вашим интернет-провайдером, чтобы убедиться, что TOR не заблокирован для вас.
10. Обратитесь в службу поддержки TOR
Если ваш интернет-провайдер не заблокировал TOR, и вы также исчерпали все другие параметры, но проблема не устранена, вы можете найти свой журнал TOR, скопировать и вставить журналы в Блокнот, чтобы вы могли просмотреть и проанализировать результаты журнала самостоятельно или отправьте его в службу поддержки TOR, чтобы помочь в диагностике проблемы и, возможно, предложении исправления.
Чтобы просмотреть журналы TOR, выполните следующие действия.

Теперь вы можете проанализировать данные, чтобы выяснить, с какой проблемой работает браузер.
Работает ли браузер TOR в Windows 10?
Да, браузер TOR работает в Windows 11/10. Фактически, самая последняя версия браузера, версия 10.4.6, совместима с даже более ранними версиями Windows. Следует отметить, что процесс настройки практически одинаков для всех операционных систем Windows, поэтому вы все равно можете запускать старые версии браузера в своей системе без каких-либо проблем.
Как исправить неожиданный выход из TOR?
Если вы получаете сообщение об ошибке, в котором говорится, что TOR неожиданно завершился, это, скорее всего, связано с ошибкой, присутствующей в самом браузере TOR, другой программой в вашей системе или неисправным оборудованием. Чтобы быстро решить эту проблему, вы можете перезапустить браузер. Если проблема не исчезнет, вы можете отправить копию журнала TOR в службу поддержки и, надеюсь, решить проблему.
Источник
