FAQ
[Ноутбук] Устранение неполадок — Как решить проблемы в работе тачпада
Вы можете столкнуться с проблемой, связанной с тем, что сенсорная панель нечувствительна/не работает/не работает щелчок и т. д. Смотрите шаги по устранению неполадок, описанные в этой статье.
Перейдите по ссылке ниже на видео ASUS на YouTube, чтобы узнать больше о том, как исправить проблемы в работе сенсорной панели:
Пожалуйста, перейдите к соответствующей инструкции для текущей операционной системы Windows на Вашем компьютере:
Windows 11
Windows 10
Windows 11
Убедитесь, что тачпад включен
Пожалуйста, попробуйте использовать функциональную клавишу (hotkey) для включения/отключения работы сенсорной панели, чтобы убедиться, что тачпад не отвечает, поскольку он отключен.
- Проверьте расположение горячих клавиш, есть ли на клавиатуре [Горячая клавиша сенсорной панели , ] ① Обычно она находится на клавише F6 или F9.
Примечание: Функции горячих клавиш могут различаться в зависимости от модели. Обратитесь к Руководству Пользователя для уточнения информации: как найти и скачать драйверы, утилиты, BIOS и Руководства Пользователя? - Нажмите или сочетание клавиш + (это зависит от выбранного режима работы горячих клавиш) на клавиатуре и затем проверьте, есть ли на Вашем экране уведомление о том, что [Тачпад включен] ②.
Примечание: Если функциональная клавиша не работает, попробуйте переустановить драйвер ASUS System Control Interface. Здесь Вы можете узнать больше о том, Как скачать и установить драйвер ASUS System Control Interface.Если проблема сохранится после включения тачпада с помощью функциональных клавиш, пожалуйста, перейдите к следующей главе устранения неполадок.
Убедитесь, что тачпад включен в настройках Windows
- В строке поиска Windows ①, введите и найдите [Настройки сенсорной панели] и нажмите [Открыть] ②.
- Убедитесь, что функция сенсорной панели [Включена] ③.
Примечание: Если мышь подключена, убедитесь, что выбран параметр [Оставлять сенсорную панель, когда мышь подключена] ④. - Проверьте в поле Жесты и взаимодействия, соответствуют ли следующие настройки сенсорной панели Вашим требованиям ⑤.
Если проблема не решится после включения сенсорной панели в настройках Windows, перейдите к следующей главе устранения неполадок.
Проверьте настройки сенсорной панели в MyASUS
- В строке поиска Windows ①, введите и найдите [MyASUS] ① и нажмите [Открыть] ②.
Если Вы не можете найти MyASUS, это может означать, что на Вашем компьютере он еще не установлен. Вы можете обратиться к Руководству по установке MyASUS. - В окне MyASUS нажмите [Настройка] ③.
Примечание: Если опция «Настройка» не отображается в MyASUS на Вашем компьютере, это может означать, что эта функция не поддерживается Вашим устройством. В этом случае перейдите к следующему шагу устранения неполадок. Вы также можете обратиться к этой статье, чтобы понять, почему я могу видеть только частичные функции в приложении MyASUS. - В разделе «Настройки устройства ввода» найдите параметр [Блокировка сенсорной панели] и установите для него значение «Разблокировать» ④.
Примечание: Когда тачпад заблокирован, Вы не сможете его использовать. Убедитесь, что он разблокирован, чтобы восстановить нормальную работу. Дополнительную информацию о настройке MyASUS можно найти в этой статье: MyASUS — Настройка. - Если Ваш ноутбук ASUS оснащен сенсорной панелью, поддерживающей цифровую клавиатуру, в MyASUS будет настройка [Блокировка цифровой клавиатуры]. Если Вы не можете использовать цифровую клавиатуру на сенсорной панели, установите для нее значение «Разблокировать».
Примечание: Эта функция блокирует только функцию цифровой панели на сенсорной панели и не влияет на цифровой блок на клавиатуре.
Примечание: Блокировка цифровой клавиатуры не поддерживается на игровых ноутбуках.
Выполнение сброса BIOS и сброса EC
Загрузка настроек по умолчанию в BIOS может помочь, когда система не может работать должным образом из-за измененных или поврежденных настроек. При загрузке настроек по умолчанию в BIOS будут восстановлены исходные настройки, которые были установлены при изготовлении материнской платы.
Вы можете обратиться к этой статье: Как сбросить параметры BIOS.
EC — это микросхема на материнской плате, которая управляет различными аппаратными компонентами и функциями управления питанием системы. Сброс EC также может быть одним из решений проблемы.
Вы можете обратиться к этой статье: Как выполнить сброс / аппаратный сброс встроенного контроллера (EC).
Если проблема не решится после выполнения сброса BIOS и сброса EC, перейдите к следующей главе устранения неполадок.
Отключите внешние устройства, обновите BIOS и Windows
- Отключите внешние устройства, такие как внешние жесткие диски, принтеры, карты памяти, CD/DVD, донглы и т.д.
- Обновление программного обеспечения обычно способствует стабильности и оптимизации системы, поэтому мы рекомендуем проверять и часто обновлять их до последних версий на своём ноутбуке. Вы можете узнать больше о том, как обновить прошивку BIOS в статьях:
[Ноутбук] Как обновить BIOS в системе Windows
[Ноутбук] Как обновить BIOS с помощью утилиты Easy Flash?
Для выполнения обновления Windows и драйверов, ознакомьтесь со следующими статьями:
Как запустить Windows Update
Как обновить драйверы в MyASUS
Если проблема сохранится после обновления до последней версии BIOS / пакета обновлений Windows / Драйверов, пожалуйста, перейдите к следующей главе по устранению неполадок.
Скачайте и установите необходимые драйверы
Перейдите на сайт поддержки ASUS, чтобы загрузить и установить следующие драйверы. Здесь Вы можете больше узнать о том, как искать и скачивать драйверы. (Следующие изображения представляют собой текущую версию для примера. Пожалуйста, загрузите последнюю версию с сайта поддержки).
- Загрузите и установите [Intel I2C] драйвер в категории Chipset.
Примечание: Если драйвер Intel I2C недоступен на сайте поддержки ASUS, это означает, что в Ваш продукт встроен драйвер контроллера последовательного ввода/вывода (Serial IO controller) в Windows, поэтому Вам не нужно его устанавливать вручную.
Примечание: Продукты на платформе AMD CPU не имеют драйвера Intel I2C, пожалуйста, перейдите к следующему шагу. - Загрузите и установите драйвер [ASUS Precision Touchpad] в категории Указывающие устройства (Pointing Device).
После установки этих драйверов, пожалуйста, перезагрузите Ваш ноутбук и проверьте работу функции сенсорной панели. В случае сохранения проблемы, пожалуйста, перейдите к следующей главе устранения неполадок.
Включение и переустановка драйвера в Диспетчере Устройств
Intel I2C драйвер
Примечание: Продукты на платформе AMD CPU не имеют драйвера Intel I2C, пожалуйста, перейдите к следующему шагу.
- Введите и выполните поиск [Диспетчер Устройств] в поисковой строке Windows ①, затем выберите [Открыть] ②.
- Нажмите на стрелку рядом с [Системными устройствами] ③, затем щелкните правой кнопкой мыши на [Intel(R) Serial IO I2C Host Controller] ④ и выберите [Включить устройство] ⑤. Протестируйте, нормально ли работает функция сенсорной панели после ее включения. Если проблема не исчезнет, пожалуйста, перейдите к следующему шагу.
Примечание: Если опция [Включить устройство] не отображается, это означает, что сенсорная панель уже включена, пожалуйста, перейдите к следующему шагу. - Переустановка драйвера Intel I2C. Правой кнопкой мыши нажмите [Intel(R) Serial IO I2C Host Controller] ⑥, затем выберите [Удалить устройство] ⑦.
Примечание: Если Вы видите несколько драйверов хост-контроллера Intel(R) Serial IO I2C Host Controller drivers, удалите первый, а затем повторите процесс для всех остальных. - Выберите [Удаление драйвера для этого устройства] ⑧, затем нажмите [Удалить] ⑨.
- После удаления всех драйверов Intel(R) Serial IO I2C Host Controller driver сначала, пожалуйста, перезагрузите Ваш ноутбук. Система установит драйвер автоматически после перезапуска, а затем проверьте, работает ли сенсорная панель.
Если система не установит драйвер Intel(R) Serial IO I2C Host Controller автоматически, пожалуйста, перейдите на сайт поддержки ASUS для загрузки и установки драйвера Intel I2C в категории Chipset. Здесь Вы можете узнать больше о том Как найти и скачать драйверы
Примечание: Следующие изображения представлены с текущей версией для примера, пожалуйста, перейдите на сайт поддержки ASUS для загрузки последней версии драйвера.Если проблема с сенсорной панелью сохраняется, пожалуйста, перейдите к следующему шагу устранения неполадок.
ASUS Precision сенсорная панель
- Введите и выполните поиск [Диспетчер Устройств] в поисковой строке Windows ①, затем нажмите [Открыть] ②.
- Выберите стрелку рядом с [Устройства интерфейса пользователя] ③, затем нажмите правой кнопкой мыши [ASUS Precision Touchpad] ④ и выберите [Включить устройство] ⑤. Протестируйте работу функции сенсорной панели. Если проблема сохраняется, пожалуйста, перейдите к следующему шагу.
Примечание: Если опция [Включить устройство] не отображается, это означает, что сенсорная панель уже включена, пожалуйста, перейдите к следующему шагу. - Переустановите драйвер ASUS Precision Touchpad. Нажмите правой кнопкой мыши [ASUS Precision Touchpad] ⑥ и выберите [Удалить устройство] ⑦.
- Выберите [Удаление драйвера для этого устройства] ⑧ и затем нажмите [Удалить] ⑨.
- После удаления драйвера ASUS Precision Touchpad перезагрузите компьютер. Система автоматически установит драйвер после перезапуска, а затем проверьте, работает ли функция сенсорной панели.
Если система не установит ASUS Precision Touchpad драйвер автоматически, пожалуйста, перейдите сайт поддержки Asus для скачивания и установки ASUS Precision Touchpad драйвера в разделе Указывающее устройство. Здесь Вы можете узнать больше о том Как найти и скачать драйверы, утилиты, BIOS и руководства пользователя.
Примечание: На следующем рисунке показана текущая версия для примера. Пожалуйста, загрузите последнюю версию с сайта поддержки ASUS.Если проблема с сенсорной панелью не устранена, перейдите к следующему шагу устранения неполадок.
Драйвер устройства конфигурации Microsoft
- Введите и выполните поиск [Диспетчер Устройств] в поисковой строке Windows ① и нажмите [Открыть] ②.
- Выберите стрелку рядом с [Устройствами интерфейса пользователя] ③, затем нажмите правой кнопкой мыши [Microsoft Input Configuration Device] ④ и выберите [Включить устройство] ⑤. Протестируйте работу функции сенсорной панели. Если проблема сохраняется, пожалуйста, перейдите к следующему шагу.
Примечание: Если опция [включить устройство] не отображается, это означает, что сенсорная панель уже включена, пожалуйста, перейдите к следующему шагу. - Переустановка Microsoft Input Configuration Device драйвера. Нажмите правой кнопкой мыши [Microsoft Input Configuration Device] ⑥, затем выберите [Удалить устройство] ⑦.
- Выберите [Удалить] ⑧.
- После удаления всех драйвера Microsoft Input Configuration Device, пожалуйста, перезагрузите Ваш ноутбук. Система установит драйвер автоматически после перезапуска, а затем проверьте, работает ли сенсорная панель.
Если проблема сенсорной панели сохраняется, пожалуйста, перейдите к следующему шагу устранения неполадок.
Восстановление системы из Точки Восстановления
Если проблема с сенсорной панелью возникла недавно и если Вы когда-либо создавали Точку Восстановления или существовало автоматическое восстановление системы, попробуйте восстановить ноутбук до Точки до того, как проявилась проблема. Здесь Вы можете узнать больше о том Как восстановиться из Точки Восстановления
Если проблема сохраняется, пожалуйста, перейдите к следующему шагу устранения неполадок.
Сброс системы до заводских настроек
Если проблема сохраняется после выполнения всех действий по устранению неполадок, сохраните резервную копию Ваших личных файлов, а затем выполните сброс для возврата к исходной конфигурации. Здесь Вы можете узнать подробнее:
[Windows 11/10] Как сбросить систему до заводских настроек?
Если проблема не решится с помощью вышеуказанного решения и информации, пожалуйста, обратитесь в авторизованный сервис центр ASUS для дополнительной диагностики.
Windows 10
Убедитесь, что тачпад включен
Пожалуйста, попробуйте использовать функциональную клавишу (hotkey) для включения/отключения работы сенсорной панели, чтобы убедиться, что тачпад не отвечает, поскольку он отключен.
- Проверьте расположение горячих клавиш, есть ли на клавиатуре [Горячая клавиша сенсорной панели , ] ① Обычно она находится на клавише F6 или F9 key.
Примечание: Функции горячих клавиш могут различаться в зависимости от модели. Обратитесь к Руководству Пользователя для уточнения информации: Как найти и скачать драйверы, утилиты, BIOS и руководства пользователя - Нажмите или сочетание клавиш + (в зависимости от выбранного режима работы горячих клавиш) на клавиатуре и затем проверьте, есть ли на Вашем экране уведомление о том, что [Тачпад включен] ②.
Примечание: Если функциональная клавиша не работает, попробуйте переустановить драйвер ASUS System Control Interface. Здесь Вы можете узнать больше о том как скачать и установить драйвер ASUS System Control Interface.Если проблема сохранится после включения тачпада с помощью функциональных клавиш, пожалуйста, перейдите к следующей главе устранения неполадок.
Убедитесь, что тачпад включен в настройках Windows
- В строке поиска Windows ①, введите и найдите [Настройки сенсорной панели] и нажмите [Открыть] ②.
- Убедитесь, что функция сенсорной панели [Включена] ③.
Примечание: Если мышь подключена, убедитесь, что выбран параметр [Оставлять сенсорную панель, когда мышь подключена] ④. - Проверьте в поле Жесты и взаимодействия, соответствуют ли следующие настройки сенсорной панели Вашим требованиям ⑤.
Если проблема сохранится после включения тачпада с помощью функциональных клавиш, пожалуйста, перейдите к следующей главе устранения неполадок.
Проверьте настройки сенсорной панели в MyASUS
- В строке поиска Windows ①, введите и найдите [MyASUS] ① и нажмите [Открыть] ②.
Если Вы не можете найти MyASUS, это может означать, что на Вашем компьютере он еще не установлен. Вы можете обратиться к Руководству по установке MyASUS. - В окне MyASUS нажмите [Настройка] ③
Примечание: Если опция «Настройка» не отображается в MyASUS на Вашем компьютере, это может означать, что эта функция не поддерживается Вашим устройством. В этом случае перейдите к следующему шагу устранения неполадок. Вы также можете обратиться к этой статье, чтобы понять, почему я могу видеть только частичные функции в приложении MyASUS. - В разделе «Настройки устройства ввода» найдите параметр [Блокировка сенсорной панели] и установите для него значение «Разблокировать» ④.
Примечание: Когда тачпад заблокирован, Вы не сможете его использовать. Убедитесь, что он разблокирован, чтобы восстановить нормальную работу. Дополнительную информацию о настройке MyASUS можно найти в этой статье: MyASUS — Настройка. - Если Ваш ноутбук ASUS оснащен сенсорной панелью, поддерживающей цифровую клавиатуру, в MyASUS будет настройка [Блокировка цифровой клавиатуры]. Если Вы не можете использовать цифровую клавиатуру на сенсорной панели, установите для нее значение «Разблокировать».
Примечание: Эта функция блокирует только функцию цифровой панели на сенсорной панели и не влияет на цифровой блок на клавиатуре.
Примечание: Блокировка цифровой клавиатуры не поддерживается на игровых ноутбуках.
Выполнение сброса BIOS и сброса EC
Загрузка настроек по умолчанию в BIOS может помочь, когда система не может работать должным образом из-за измененных или поврежденных настроек. При загрузке настроек по умолчанию в BIOS будут восстановлены исходные настройки, которые были установлены при изготовлении материнской платы.
Вы можете обратиться к этой статье: Как сбросить параметры BIOS.
EC — это микросхема на материнской плате, которая управляет различными аппаратными компонентами и функциями управления питанием системы. Сброс EC также может быть одним из решений проблемы.
Вы можете обратиться к этой статье: Как выполнить сброс / аппаратный сброс встроенного контроллера (EC).
Если проблема не устранена после выполнения сброса BIOS и сброса EC, перейдите к следующей главе устранения неполадок.
Отключите внешние устройства, обновите BIOS и Windows
- Отключите внешние устройства, такие как внешние жесткие диски, принтеры, карты памяти, CD/DVD, донглы и т.д.
- Обновление программного обеспечения обычно способствует стабильности и оптимизации системы, поэтому мы рекомендуем проверять и часто обновлять их до последних версий на своём ноутбуке. Вы можете узнать больше о том, как обновить прошивку BIOS в статьях:
[Ноутбук] Как обновить BIOS в системе Windows
[Ноутбук] Как обновить BIOS с помощью утилиты Easy Flash?
Для выполнения обновления Windows и драйверов, ознакомьтесь со следующими статьями:
Как запустить Windows Update
Как обновить драйверы в MyASUS
Если проблема сохранится после обновления до последней версии BIOS / пакета обновлений Windows / Драйверов, пожалуйста, перейдите к следующей главе по устранению неполадок.
Скачайте и установите необходимые драйверы
Перейдите на сайт поддержки ASUS, чтобы загрузить и установить следующие драйверы. Здесь Вы можете больше узнать о том, как искать и скачивать драйверы. (Следующие изображения представляют собой текущую версию для примера. Пожалуйста, загрузите последнюю версию с сайта поддержки).
- Загрузите и установите [Intel I2C] драйвер в категории Chipset.
Примечание: Если драйвер Intel I2C недоступен на сайте поддержки ASUS, это означает, что в Ваш продукт встроен драйвер контроллера последовательного ввода/вывода (Serial IO controller) в Windows, поэтому Вам не нужно его устанавливать вручную.
Примечание: Продукты на платформе AMD CPU не имеют драйвера Intel I2C, пожалуйста, перейдите к следующему шагу. - Загрузите и установите драйвер [ASUS Precision Touchpad] в категории Указывающие устройства (Pointing Device).
После установки этих драйверов, пожалуйста, перезагрузите Ваш ноутбук и проверьте работу функции сенсорной панели. В случае сохранения проблемы, пожалуйста, перейдите к следующей главе устранения неполадок.
Включение и переустановка драйвера в Диспетчере Устройств
Intel I2C драйвер
Примечание: Продукты на платформе AMD CPU не имеют драйвера Intel I2C, пожалуйста, перейдите к следующему шагу.
- Введите и выполните поиск [Диспетчер Устройств] в поисковой строке Windows ①, затем выберите [Открыть] ②.
- Нажмите на стрелку рядом с [Системными устройствами] ③, затем щелкните правой кнопкой мыши на [Intel(R) Serial IO I2C Host Controller] ④ и выберите [Включить устройство] ⑤. Протестируйте, нормально ли работает функция сенсорной панели после ее включения. Если проблема не исчезнет, пожалуйста, перейдите к следующему шагу.
Примечание: Если опция [Включить устройство] не отображается, это означает, что сенсорная панель уже включена, пожалуйста, перейдите к следующему шагу. - Переустановка драйвера Intel I2C. Правой кнопкой мыши нажмите [Intel(R) Serial IO I2C Host Controller] ⑥, затем выберите [Удалить устройство] ⑦.
Примечание: Если Вы видите несколько драйверов хост-контроллера Intel(R) Serial IO I2C Host Controller drivers, удалите первый, а затем повторите процесс для всех остальных. - Выберите [Удаление драйвера для этого устройства] ⑧, затем нажмите [Удалить] ⑨.
- После удаления всех драйверов Intel(R) Serial IO I2C Host Controller driver сначала, пожалуйста, перезагрузите Ваш ноутбук. Система установит драйвер автоматически после перезапуска, а затем проверьте, работает ли сенсорная панель. Если система не установит драйвер Intel(R) Serial IO I2C Host Controller автоматически, пожалуйста, перейдите на сайт поддержки ASUS для загрузки и установки драйвера Intel I2C в категории Chipset. Здесь Вы можете узнать больше о том Как найти и скачать драйверы
Примечание: Следующие изображения представлены с текущей версией для примера, пожалуйста, перейдите на сайт поддержки ASUS для загрузки последней версии драйвера.Если проблема с сенсорной панелью сохраняется, пожалуйста, перейдите к следующему шагу устранения неполадок.
ASUS Precision сенсорная панель
- Введите и выполните поиск [Диспетчер Устройств] в поисковой строке Windows ①, затем нажмите [Открыть] ②.
- Выберите стрелку рядом с [Устройства интерфейса пользователя] ③, затем нажмите правой кнопкой мыши [ASUS Precision Touchpad] ④ и выберите [Включить устройство] ⑤. Протестируйте работу функции сенсорной панели. Если проблема сохраняется, пожалуйста, перейдите к следующему шагу.
Примечание: Если опция [включить устройство] не отображается, это означает, что сенсорная панель уже включена, пожалуйста, перейдите к следующему шагу. - Переустановите драйвер ASUS Precision Touchpad. Нажмите правой кнопкой мыши [ASUS Precision Touchpad] ⑥ и выберите [Удалить устройство] ⑦.
- Выберите [Удаление драйвера для этого устройства] ⑧ и затем нажмите [Удалить] ⑨.
- После удаления всех драйверов ASUS Precision Touchpad, пожалуйста, перезагрузите Ваш ноутбук. Система установит драйвер автоматически после перезапуска, а затем проверьте, работает ли сенсорная панель.
Если система не установит драйвер ASUS Precision Touchpad автоматически, пожалуйста, перейдите на сайт поддержки ASUS для загрузки и установки драйвера ASUS Precision Touchpad в категории Pointing Device. Здесь Вы можете узнать больше о том Как найти и скачать драйверы.
Примечание: Следующие изображения представлены с текущей версией для примера, пожалуйста, перейдите на сайт поддержки ASUS для загрузки последней версии драйвера.Если проблема сенсорной панели сохраняется, пожалуйста, перейдите к следующему шагу устранения неполадок.
Драйвер устройства конфигурации Microsoft
- Введите и выполните поиск [Диспетчер Устройств] в поисковой строке Windows ① и нажмите [Открыть] ②.
- Выберите стрелку рядом с [Устройствами интерфейса пользователя] ③, затем нажмите правой кнопкой мыши [Microsoft Input Configuration Device] ④ и выберите [Включить устройство] ⑤. Протестируйте работу функции сенсорной панели. Если проблема сохраняется, пожалуйста, перейдите к следующему шагу.
Примечание: Если опция [включить устройство] не отображается, это означает, что сенсорная панель уже включена, пожалуйста, перейдите к следующему шагу. - Переустановка Microsoft Input Configuration Device драйвера. Нажмите правой кнопкой мыши [Microsoft Input Configuration Device] ⑥, затем выберите [Удалить устройство] ⑦
- Выберите [Удалить] ⑧.
- После удаления всех драйвера Microsoft Input Configuration Device, пожалуйста, перезагрузите Ваш ноутбук. Система установит драйвер автоматически после перезапуска, а затем проверьте, работает ли сенсорная панель.
Если проблема сенсорной панели сохраняется, пожалуйста, перейдите к следующему шагу устранения неполадок.
Восстановление системы из Точки Восстановления
Если проблема с сенсорной панелью возникла недавно и, если Вы когда-либо создавали Точку Восстановления или существовало автоматическое восстановление системы, попробуйте восстановить ноутбук до Точки до того, как проявилась проблема. Здесь Вы можете узнать больше о том Как восстановиться из Точки Восстановления
Если проблема сохраняется, пожалуйста, перейдите к следующему шагу устранения неполадок.
Выполнение сброса BIOS и сброса встроенного контроллера EC
Загрузка настроек по умолчанию в BIOS может помочь, когда система не может работать должным образом из-за изменения или повреждения настроек. При загрузке настроек по умолчанию BIOS восстанавливает исходные настройки, которые были установлены при изготовлении материнской платы.
Вы можете обратиться к этой статье: Как восстановить настройки биос.
EC — это микросхема на материнской плате, которая управляет различными аппаратными компонентами и функциями управления питанием системы, и сброс EC также может быть одним из решений проблемы.
Вы можете обратиться к этой статье: Как выполнить сброс EC.
Если после восстановления BIOS и сброса EC сенсорная панель работает на экране BIOS/UEFI, но перестает работать при входе в систему Windows, перейдите к следующему разделу, чтобы обновить BIOS и драйверы.
Примечание: Если сенсорная панель по-прежнему не работает на экране BIOS/UEFI, возможно, это аппаратная проблема сенсорной панели. Рекомендуем посетить авторизованный сервисный центр ASUS для дальнейшей диагностики.
Удалите внешние устройства и обновите BIOS и Центр обновления Windows.
- Отключите внешние устройства, такие как внешние жесткие диски, принтеры, карты памяти, CD/DVD-диски, ключи и т. д.
- Обновление программного обеспечения обычно помогает повысить стабильность и оптимизацию системы, поэтому мы рекомендуем Вам проверять и часто обновлять его до последней версии на своем ноутбуке. Здесь Вы можете узнать больше о:
Как обновить версию BIOS в системе Windows
Как использовать EZ Flash для обновления версии BIOS
Чтобы выполнить обновление Windows и драйверов, здесь Вы можете узнать больше о:
Как запустить Центр обновления Windowse
Как обновить драйвера через службу поддержки в MyASUS
Если проблема не устранена после обновления пакетов/драйверов BIOS/Windows до текущей даты, перейдите к следующей главе для устранения неполадок..
Скачайте и установите необходимый драйвер
Пожалуйста, зайдите на Сайт поддержки ASUS загрузите и установите следующие драйверы. Здесь Вы можете узнать больше о Как найти и скачать драйвер. (На следующих изображениях представлена текущая версия для справки. Загрузите последнюю версию с сайта поддержки ASUS.)
- Загрузите и установите драйвер [Intel I2C] в категории «Чипсет»..
Примечаниеe: Драйвер Intel I2C недоступен на сайте поддержки ASUS. Это означает, что Ваш продукт имеет встроенный драйвер контроллера последовательного ввода-вывода в Windows, поэтому Вам не нужно устанавливать его вручную.
Примечание: Продукты с платформой процессора AMD не имеют драйвера Intel I2C., пожалуйста перейдите к следующему шагу. - Загрузите и установите драйвер [ASUS Precision Touchpad] в категории «Указывающее устройство».
После установки этих драйверов перезагрузите компьютер и проверьте, работает ли функция сенсорной панели. Если проблема не устранена, перейдите к следующей главе, посвященной устранению неполадок.
Включить и переустановить драйверы в диспетчере устройств
Драйвер Intel I2C
Примечание: Продукты на платформе ЦП AMD не имеют драйвера Intel I2C. Для устранения неполадок перейдите к следующей главе.
- Введите и найдите [Диспетчер устройств] в строке поиска Windows①, затем выберите [Открыть]②.
- Проверьте стрелку рядом с [Системные устройства]③, затем щелкните правой кнопкой мыши [Хост-контроллер Intel(R) Serial IO I2C]④ и выберите [Включить устройство]⑤. Проверьте, работает ли функция сенсорной панели нормально или нет после ее включения. Если проблема не устранена, перейдите к следующему шагу.
Примечание: Если опция [Включить устройство] не отображается, это означает, что сенсорная панель уже включена, перейдите к следующему шагу. - Переустановите драйвер Intel I2C. Щелкните правой кнопкой мыши [Хост-контроллер Intel(R) Serial IO I2C]⑥, затем выберите [Удалить устройство]⑦.
Примечание: Если Вы видите несколько драйверов хост-контроллера Intel(R) Serial IO I2C, удалите первый драйвер, а затем повторите процесс для остальных. - Выберите [Удалить программное обеспечение драйвера для этого устройства]⑧, а затем выберите [Удалить]⑨.
- После удаления всех драйверов хост-контроллера Intel(R) Serial IO I2C сначала перезагрузите компьютер. Система автоматически установит драйвер после перезапуска, а затем проверьте, работает ли функция сенсорной панели.
Если система не устанавливает драйвер хост-контроллера Intel(R) Serial IO I2C автоматически, перейдите на ASUS сайт поддержки Загрузите и установите драйвер Intel I2C в категории «Chipset». Здесь Вы можете узнать больше о том Как найти и скачать драйвер.
Примечание: На следующем рисунке показана текущая версия для справки. Загрузите последнюю версию с сайта поддержки ASUS.
Если проблема с сенсорной панелью не устранена, перейдите к следующей главе, посвященной устранению неполадок.
ASUS сенсорная панель
- Введите и найдите [Диспетчер устройств] в строке поиска Windows①, затем выберите [Открыть]②.
- Проверьте стрелку рядом с [Устройства пользовательского интерфейса]③, затем щелкните правой кнопкой мыши [ASUS Precision Touchpad]④ и выберите [Включить устройство]⑤. Проверьте, работает ли функция сенсорной панели нормально или нет после ее включения. Если проблема не устранена, перейдите к следующему шагу.
Примечание: Если опция [Включить устройство] не отображается, это означает, что сенсорная панель уже включена, перейдите к следующему шагу. - Переустановите драйвер ASUS Precision Touchpad. Щелкните правой кнопкой мыши [ASUS Precision Touchpad]⑥, затем выберите [Удалить устройство]⑦.
- Выберите [Удалить программное обеспечение драйвера для этого устройства]⑧, а затем выберите [Удалить]⑨.
- После удаления драйвера ASUS Precision Touchpad сначала перезагрузите компьютер. Система автоматически установит драйвер после перезапуска, а затем проверьте, работает ли функция сенсорной панели.
Если система не устанавливает драйвер ASUS Precision Touchpad автоматически, перейдите на ASUS сайт поддержки чтобы загрузить и установить драйвер ASUS Precision Touchpad в категории «Указывающее устройство». Здесь Вы можете узнать больше о том Как найти и скачать драйвер.
Примечание: На следующем рисунке показана текущая версия для справки. Загрузите последнюю версию с сайта поддержки ASUS.
Если проблема с сенсорной панелью не устранена, перейдите к следующей главе, посвященной устранению неполадок.
Microsoft Драйвер устройства конфигурации ввода
- Введите и найдите [Диспетчер устройств] в строке поиска Windows①, затем выберите [Открыть]②.
- Проверьте стрелку рядом с [Устройства пользовательского интерфейса]③, затем щелкните правой кнопкой мыши [Устройство конфигурации ввода Microsoft]④ и выберите [Включить устройство]⑤. Проверьте, работает ли функция сенсорной панели нормально или нет после ее включения. Если проблема не устранена, перейдите к следующему шагу.
Примечание: Если опция [Включить устройство] не отображается, это означает, что сенсорная панель уже включена, перейдите к следующему шагу. - Переустановите драйвер устройства конфигурации ввода Microsoft. Щелкните правой кнопкой мыши [Устройство конфигурации ввода Microsoft]⑥, затем выберите [Удалить устройство]⑦.
- Выберите [Удалить]⑧.
- После удаления драйвера устройства конфигурации ввода Microsoft сначала перезагрузите компьютер. Система автоматически установит драйвер после перезапуска, а затем проверьте, работает ли функция сенсорной панели.
Если проблема с сенсорной панелью не устранена, перейдите к следующей главе, посвященной устранению неполадок.
Восстановить систему из точки восстановления
Если проблема с сенсорной панелью возникла недавно, и, если Вы когда-либо создавали точку восстановления или существовало автоматическое восстановление системы, попробуйте восстановить компьютер до точки, до того, как появилась проблема. Здесь Вы можете узнать больше о Как использовать точку восстановления для восстановления системы.
Если проблема не устранена, перейдите к следующей главе, посвященной устранению неполадок.
Перезагрузите свой PC
Если проблема не устранена после выполнения всех действий по устранению неполадок. Пожалуйста, сделайте резервную копию Ваших личных файлов, а затем верните компьютер к исходной конфигурации. Здесь Вы можете узнать больше о том Как перезагрузить систему.
Если Ваша проблема не решена с помощью приведенного выше решения и информации, обратитесь в центр обслуживания клиентов ASUS для получения дополнительной информации.
Windows 10 ОС
Убедитесь, что горячая клавиша сенсорной панели включена
Попробуйте использовать функциональную клавишу (горячую клавишу) для включения/отключения функции сенсорной панели, чтобы убедиться, что сенсорная панель не реагирует, поскольку она отключена.
- Проверьте расположение горячих клавиш, есть ли [Горячая клавиша сенсорной панели, ] на клавиатуре① она обычно расположена на клавише F6 или F9.
Примечание: Функции горячих клавиш могут различаться в зависимости от модели, см. Руководство пользователя. - Нажмите или нажмите функциональную клавишу + (Это зависит от того, какой вариант горячей клавиши выбран.) на клавиатуре, а затем проверьте, есть ли на экране уведомление о [Сенсорная панель включена]② .
Примечание: Если функциональная клавиша не работает, попробуйте переустановить драйвер интерфейса управления системой ASUS. Здесь Вы можете узнать больше о том Как скачать и установить ASUS System Control Interfacer.
Если проблема не устранена после включения горячей клавиши сенсорной панели, перейдите к следующей главе для устранения неполадок.
Убедитесь, что функция сенсорной панели включена в настройках Windows
- Введите и найдите [Настройки сенсорной панели] в строке поиска Windows ①, затем выберите [Открыть]②.
- Убедитесь, что функция сенсорной панели включена [Вкл]③.
Примечание:Если мышь подключена, убедитесь, что выбран параметр [Оставлять сенсорную панель включенной, когда мышь подключена]④. - Прокрутите эту страницу вниз и проверьте, что следующие настройки сенсорной панели соответствуют ожидаемому поведению.⑤.
Если проблема не устранена после включения сенсорной панели в настройках Windows, перейдите к следующей главе для устранения неполадок.
Проверьте настройки сенсорной панели в MyASUS
- Введите и найдите [MyASUS]① в строке поиска Windows, а затем нажмите [Открыть]②.
Если Вы не можете найти MyASUS, это может означать, что на Вашем компьютере он еще не установлен. Вы можете обратиться к руководству Как установить MyASUS. - В окне MyASUS нажмите на [Кастомизация]③.
Примечание: Если опция «Настройка» не отображается в MyASUS на Вашем компьютере, это может означать, что эта функция не поддерживается Вашим устройством. В этом случае перейдите к следующему шагу устранения неполадок. Вы также можете обратиться к этой статье, чтобы понять Почему я вижу только некоторые функции в приложении MyASUS? - В разделе «Настройки устройства ввода» найдите параметр [Блокировка сенсорной панели] и установите его в «Разблокировать»④.
Примечание: Когда тачпад заблокирован, Вы не сможете его использовать. Убедитесь, что он разблокирован, чтобы восстановить нормальную работу. Дополнительную информацию о настройке MyASUS можно найти в этой статье: MyASUS — Кастомизация. - Если Ваш ноутбук ASUS оснащен тачпадом, поддерживающим цифровую клавиатуру, появится [Блокировка цифровой клавиатуры] настройка в MyASUS. Если Вы не можете использовать цифровую клавиатуру на сенсорной панели, установите для нее значение «Разблокировать».
Примечание: Эта функция блокирует только функцию цифровой клавиатуры на сенсорной панели и не влияет на цифровую клавиатуру на клавиатуре.
Примечание: NumberPad Lock не поддерживается на игровых ноутбуках.
Удалите внешние устройства и обновите BIOS и Центр обновления Windows.
- Отключите внешние устройства, такие как внешние жесткие диски, принтеры, карты памяти, CD/DVD-диски, ключи и т. д.
- Обновление программного обеспечения обычно помогает повысить стабильность и оптимизацию системы, поэтому мы рекомендуем Вам проверять и часто обновлять его до последней версии на своем ноутбуке. Здесь Вы можете узнать больше:
Как обновить версию BIOS в системе Windows
Как использовать EZ Flash для обновления версии BIOS
Для выполнения обновления Windows и обновления драйверов, здесь Вы можете узнать больше о:
Как запустить Центр обновления Windows
Как обновить драйвера через службу поддержки в MyASUS
Если проблема не устранена после обновления пакетов/драйверов BIOS/Windows до текущей даты, перейдите к следующей главе для устранения неполадок.
Скачайте и установите необходимый драйвер
Пожалуйста, перейдите на ASUS сайт поддержки чтобы загрузить и установить следующие драйверы. Здесь Вы можете узнать больше о том Как найти и скачать драйвер. (Следующие изображения представляют собой текущую версию для справки. Загрузите последнюю версию с сайта поддержки ASUS.)
- Загрузите и установите драйвер [Intel I2C] в категории «Chipset».
Примечание: Если драйвер Intel I2C не доступен на сайте поддержки ASUS, это означает, что Ваш продукт имеет встроенный драйвер контроллера последовательного ввода-вывода в Windows, поэтому Вам не нужно устанавливать его вручную.
Примечание: Продукты с платформой процессора AMD не имеют драйвера Intel I2C, пожалуйста, перейдите к следующему шагу. - Загрузите и установите драйвер [ASUS Precision Touchpad] в категории «Указывающее устройство».
После установки этих драйверов перезагрузите компьютер и проверьте, работает ли функция сенсорной панели. Если проблема не устранена, перейдите к следующей главе, посвященной устранению неполадок.
Включить и переустановить драйверы в диспетчере устройств
Intel I2C драйвер
Note: Продукты с платформой процессора AMD не имеют диска Intel I2C, пожалуйста, перейдите к следующей главе для устранения неполадок.
- Найдите [Диспетчер устройств] в строке поиска Windows ①, затем выберите [Открыть]②.
- Проверьте стрелку рядом с [Системные устройства]③, затем щелкните правой кнопкой мыши [Хост-контроллер Intel(R) Serial IO I2C]④ и выберите [Включить устройство]⑤. Проверьте, работает ли функция сенсорной панели нормально или нет после ее включения. Если проблема не устранена, перейдите к следующему шагу.
Примечание: Если опция [Включить устройство] не отображается, это означает, что сенсорная панель уже включена, перейдите к следующему шагу. - Переустановите драйвер Intel I2C. Щелкните правой кнопкой мыши [Хост-контроллер Intel(R) Serial IO I2C]⑥, затем [Удалить устройство]⑦.
Примечание: Если Вы видите несколько драйверов хост-контроллера Intel(R) Serial IO I2C, удалите первый драйвер, а затем повторите процесс для остальных. - Выберите [Удалить драйвер для этого устройства]⑧, а затем выберите [Удалить]⑨.
- После удаления всех драйверов хост-контроллера Intel(R) Serial IO I2C сначала перезагрузите компьютер. Система автоматически установит драйвер после перезапуска, а затем проверьте, работает ли функция сенсорной панели.
Если система не устанавливает драйвер хост-контроллера Intel(R) Serial IO I2C автоматически, перейдите на сайт поддержки ASUS чтобы загрузить и установить драйвер Intel I2C из категории Чипсет. Здесь Вы можете узнать больше о том Как найти и скачать драйвер.
Примечание: На следующем рисунке показана текущая версия для справки. Загрузите последнюю версию с сайта поддержки ASUS.
Если проблема с сенсорной панелью не устранена, перейдите к следующей главе, посвященной устранению неполадок.
ASUS Прецизионная сенсорная панель
- Введите и найдите [Диспетчер устройств] в строке поиска Windows①, затем выберите [Открыть]②.
- Проверьте стрелку рядом с [Устройства пользовательского интерфейса]③, затем щелкните правой кнопкой мыши [ASUS Precision Touchpad]④ и выберите [Включить устройство]⑤. Проверьте, работает ли функция сенсорной панели нормально или нет после ее включения. Если проблема не устранена, перейдите к следующему шагу.
Примечание: Если опция [Включить устройство] не отображается, это означает, что сенсорная панель уже включена, перейдите к следующему шагу. - Переустановите драйвер ASUS Precision Touchpad. Щелкните правой кнопкой мыши [ASUS Precision Touchpad]⑥, затем выберите [Удалить устройство]⑦.
- Выберите [Удалить программное обеспечение драйвера для этого устройства]⑧, а затем выберите [Удалить]⑨.
- После удаления драйвера ASUS Precision Touchpad сначала перезагрузите компьютер. Система автоматически установит драйвер после перезапуска, а затем проверьте, работает ли функция сенсорной панели.
Если система не устанавливает драйвер ASUS Precision Touchpad автоматически, перейдите на ASUS сайт поддержки чтобы загрузить и установить драйвер ASUS Precision Touchpad в категории «Указывающее устройство». Здесь Вы можете узнать больше о том Как найти и скачать драйвер.
Примечание: На следующем рисунке показана текущая версия для справки. Загрузите последнюю версию с сайта поддержки ASUS.
Если проблема с сенсорной панелью не устранена, перейдите к следующей главе, посвященной устранению неполадок.
Драйвер устройства конфигурации ввода Microsoft
- Введите и найдите [Диспетчер устройств] в строке поиска Windows①, затем выберите [Открыть]②.
- Проверьте стрелку рядом с [Устройства пользовательского интерфейса]③, затем щелкните правой кнопкой мыши [Устройство конфигурации ввода Microsoft]④ и выберите [Включить устройство]⑤. Проверьте, работает ли функция сенсорной панели нормально или нет после ее включения. Если проблема не устранена, перейдите к следующему шагу.
Примечание: Если опция [Включить устройство] не отображается, это означает, что сенсорная панель уже включена. Перейдите к следующему шагу. - Переустановите драйвер устройства конфигурации ввода Microsoft. Щелкните правой кнопкой мыши [Устройство конфигурации ввода Microsoft]⑥, затем выберите [Удалить устройство]⑦.
- Выберете [Удалить]⑧.
- После удаления драйвера устройства Microsoft Input Configuration сначала перезагрузите компьютер. Система автоматически установит драйвер после перезапуска, а затем проверьте, работает ли функция сенсорной панели.
Если проблема с сенсорной панелью не устранена, перейдите к следующей главе, посвященной устранению неполадок.
Восстановить систему из точки восстановления
Если проблема с сенсорной панелью возникла недавно, и, если Вы когда-либо создавали точку восстановления или существовало автоматическое восстановление системы, попробуйте восстановить компьютер до точки, до того, как проблема начала устранять проблему. Здесь Вы можете узнать больше о том Как использовать точку восстановления для восстановления системы.
Если проблема не устранена, перейдите к следующей главе, посвященной устранению неполадок.
Перезагрузите компьютер
Если проблема не устранена после выполнения всех действий по устранению неполадок. Пожалуйста, сделайте резервную копию Ваших личных файлов, а затем верните компьютер к исходной конфигурации. Здесь Вы можете узнать больше о том Как перезагрузить систему.
Если Ваша проблема не решена с помощью приведенного выше решения и информации, обратитесь в центр обслуживания клиентов ASUS для получения дополнительной информации.
Если Вы по-прежнему не можете решить проблему, загрузите MyASUS и попробуйте диагностику системы для устранения неполадок. Нажмите ниже!

Эта информация была полезной?
Yes
No
- Приведенная выше информация может быть частично или полностью процитирована с внешних веб-сайтов или источников. Пожалуйста, обратитесь к информации на основе источника, который мы отметили. Пожалуйста, свяжитесь напрямую или спросите у источников, если есть какие-либо дополнительные вопросы, и обратите внимание, что ASUS не имеет отношения к данному контенту / услуге и не несет ответственности за него.
- Эта информация может не подходить для всех продуктов из той же категории / серии. Некоторые снимки экрана и операции могут отличаться от версий программного обеспечения.
- ASUS предоставляет вышеуказанную информацию только для справки. Если у вас есть какие-либо вопросы о содержании, пожалуйста, свяжитесь напрямую с поставщиком вышеуказанного продукта. Обратите внимание, что ASUS не несет ответственности за контент или услуги, предоставляемые вышеуказанным поставщиком продукта.
Все способы:
- Причина 1: Тачпад отключен при помощи клавиатуры
- Причина 2: Настройки Windows
- Меню «Параметры» (Windows 10)
- Настройки тачпада
- Отключение службы в Windows
- Причина 3: Тачпад отключен в BIOS
- Причина 4: Проблемы с драйвером
- Переустановка драйвера
- Удаление драйвера
- Использование программы MyASUS
- Причина 5: Вирусная активность
- Причина 6: Аппаратная неполадка
- Дополнительные советы
- Вопросы и ответы: 17
Причина 1: Тачпад отключен при помощи клавиатуры
Чаще всего пользователи ноутбуков ASUS блокируют работу тачпада сочетанием клавиш, и если это происходит случайно, при желании возобновить использование сенсорной панели появляется вопрос, как это сделать.
В зависимости от модели устройства управление тачпадом осуществляется разными клавишами. Это может быть как F6 или Fn + F6,

так и F9 или Fn + F9.

Нажимать только F6 / F9 или делать это в сочетании с Fn зависит от режима работы F-клавиш. Если те выполняют свое мультимедийное предназначение (регулируют яркость экрана, звук, подсветку клавиатуры и т. д.), значит, достаточно нажатия одной клавиши. В противном случае придется пользоваться сочетанием клавиш. Кстати, режим работы клавиш из F-ряда вы можете изменить в любой момент.
Читайте также: Как сменить режим клавиш F1-F12 на ноутбуке
Причина 2: Настройки Windows
В операционной системе присутствуют параметры, изменение которых позволяет включать/отключать сенсорную панель и настраивать ее.
Меню «Параметры» (Windows 10)
В Windows 10 есть новое приложение для управления системой, называющееся «Параметры». Помимо прочего, здесь доступно редактирование некоторых параметров тачпада.
- Нажмите кнопку «Пуск» и кликните по иконке с шестеренкой для запуска программы.
- Здесь вам нужна плитка «Устройства».
- На панели слева отыщите раздел «Сенсорная панель» и выберите его.
- Проверьте статус пункта «Сенсорная панель» — он должен быть включен. Всем тем пользователям, у кого тачпад не работает после подключения мыши по USB, но кому нужна одновременная работа двух указывающих устройств, дополнительно необходимо активировать настройку «Не отключать сенсорную панель при подключении мыши». Стоит отметить, что в редких ситуациях наблюдаются конфликты, и тачпад начинает работать только после отсоединения USB-мыши от ноутбука. Найти причину зачастую крайне нелегко, и если дальнейшие рекомендации из статьи вам не помогут, подстройтесь под переменное использование этих устройств.




Настройки тачпада
Универсальный способ для всех современных Windows — использование «Панели управления». Это системное приложение есть в любой версии ОС и позволяет с легкостью управлять тачпадом.
- Откройте «Пуск», вызовите «Панель управления». Перейдите в категорию «Мышь» — быстрее всего это сделать, установив просмотр как «значки» или найдя ее в поиске.
- Отобразится новое окно, в котором переключитесь на вкладку «Параметры устройства» или «Elan» (название зависит от производителя панели). Если здесь вы видите, что кнопка «Включить» доступна для нажатия, воспользуйтесь ей и примените изменения, чтобы тачпад снова заработал.
- Тем юзерам, у кого тачпад не работает лишь только параллельно с подключенной мышью, в этом же окне необходимо снять галочку с параметра «Отключать внутреннее указ. устройство при подключ. внешнего указ. устройства USB» и нажать «ОК».


Рассматриваемой вкладки может и не быть: это зависит от того, установлен ли в операционной системе драйвер для сенсорной панели. Воспользуйтесь Причиной 4 этой статьи, чтобы исправить возможные неполадки.

Отключение службы в Windows
Редко встречающаяся проблема, тем не менее необходимая для проверки обладателям ноутбуков с сенсорным дисплеем. По определенным причинам в операционной системе случается программный конфликт между драйвером тачпада и службой ввода при помощи пера, из-за чего указывающее устройство перестает работать. Проверить, так ли это, можно отключением службы.
- Запустите «Диспетчер задач», нажав клавиши Ctrl + Shift + Esc, если используете Windows 10. Переключитесь на вкладку «Службы». В Windows 7 нужно запустить другое приложение — «Службы», к примеру, через поиск в «Пуске».
В списке найдите службу, носящую название «TabletInputService».
- Кликните по ней правой кнопкой мыши и выберите пункт «Остановить». Впрочем, нажать можно и «Перезапустить» с дальнейшей перезагрузкой ноутбука вне зависимости от выбора варианта.
- Если это помогло, но вы пользуетесь стилусом, можно попробовать включить службу и проверить, как это скажется на работоспособности тачпада теперь.


Причина 3: Тачпад отключен в BIOS
Очень часто тачпад попросту отключен в BIOS — обычно это делает пользователь из удобства, но забывает в момент, когда им снова необходимо воспользоваться. Реже это происходит случайно или после сброса настроек БИОС.
При включении ноутбука несколько раз и быстро нажимайте клавишу, назначенную разработчиком на вход в BIOS. Если не знаете, что это за клавиша, прочитайте другую нашу статью.
Подробнее: Входим в BIOS на ноутбуке ASUS
Стрелками на клавиатуре выберите раздел «Advanced» и найдите там опцию «Internal Pointing Device». Нажмите по ней клавишей Enter и смените статус на «Enabled». Затем нажмите клавишу F10 для сохранения настроек и выхода из БИОС с дальнейшим запуском системы.

У игровых и просто не бюджетных моделей может быть интерфейс UEFI (то есть с графической оболочкой). Если у вас такой, сперва перейдите в режим с расширенными настройками — «Advanced Mode» — соответствующей кнопкой или нажатием клавиши F7.

Дальше нужно сделать то же самое, что было описано в абзаце про обычный BIOS выше.

Есть вероятность, что управление тачпадом присутствует не во всех BIOS ноутбуков ASUS. Поэтому если вы не нашли указанной опции, просто переходите к другим разделам статьи.
Причина 4: Проблемы с драйвером
Драйвер в целом не должен полностью влиять на работоспособность тачпада — базовые функции (передвижение курсора, нажатие левой и правой кнопок) выполняются и без него. Однако если с ним возникли какие-то неполадки, вполне возможно непредсказуемое поведение тачпада целиком.
Скачать драйвер для тачпада можно разными способами, поэтому предлагаем ознакомиться с отдельной нашей статьей, посвященной данной теме. Уточним то, что изредка тачпад перестает работать после обновления до последней версии, поэтому если вы уверены, что дело в нем (а удостовериться в этом сложно), можете попробовать найти и установить предыдущую версию.
Подробнее: Загружаем драйвер тачпада для ноутбуков ASUS
В этом же способе мы рассмотрим дополнительные варианты, которые могут помочь, и первый — локальная переустановка.
Переустановка драйвера
Быстрая переустановка предполагает инсталляцию имеющейся версии драйвера поверх этой же.
- Вызовите «Диспетчер устройств» найдя его в «Пуске» или кликнув по нему правой кнопкой мыши (Windows 10) и выбрав нужный пункт.
- Отыщите раздел «Мыши и иные указывающие устройства», разверните его — там должно быть название сенсорной панели, содержащее в себе слово «driver» и/или «touchpad».
- Выделите эту строку и на панели инструментов кликните по кнопке обновления ПО.
- Здесь вам нужен вариант «Выбрать драйвер из списка доступных драйверов на компьютере».
- В списке устройств выберите драйвер мыши, отталкиваясь от названия и версии. Если никакого похожего названия нет, выберите «HID-совместимая мышь» либо «HID-совместимое устройство».


Возможно, вместо строки с названием тачпада вы увидите просто надпись «HID-совместимая мышь». При подключении мыши в качестве временного оборудования в разделе «Мыши и иные указывающие устройства», скорее всего, будут два одинаковых устройства с таким названием. Определить, где тачпад, а где мышка, можно легко: выделите любую из этих двух строк, а затем отключите USB-мышь от ноутбука. Если выделенная строка осталась, значит, это тачпад, если нет — это была мышка. При повторном подсоединении она снова окажется той же по счету в списке.



Удаление драйвера
Если установка драйвера поверх текущей версии результатов не принесла, попробуйте сперва удалить это программное обеспечение, а потом установить.
- В «Диспетчере устройств» выделите ту же строку с тачпадом, нажмите кнопку удаления оборудования на панели инструментов.
- Несмотря на название пункта, на деле удаляется, конечно же, драйвер, а само устройство отключается до следующего старта системы. В следующем окне поставьте галочку рядом со строкой удаления файлов драйвера (если такая есть) и нажмите «Удалить».
- Теперь в обязательном порядке перезагрузите ноутбук, а потом установите драйвер любым из доступных способов. Однако уточним, что в современных версиях Windows при включении ноутбука универсальный драйвер от Microsoft будет инсталлирован автоматически, поэтому работу тачпада можно будет проверить уже на этом этапе. Обращаться к ручной установке стоит тогда, когда фоновой инсталляции не случилось.


Использование программы MyASUS
Для всех обладателей ноутбуков ASUS с Windows 10 компания разработала фирменное программное обеспечение, являющее собой что-то вроде центра управления девайсом. Здесь в разделе с диагностикой есть плитка «Ошибка драйвера» — попробуйте запустить этот инструмент для поиска нерабочего программного обеспечения, связанного с тачпадом. Если это не помогло, воспользуйтесь плиткой «Другое» для поиска дополнительной информации или обращения к службе поддержки.
Сразу же уточним, что, несмотря на наличие плитки «Проверка оборудования», работа тачпада не сканируется. На странице официального сайта компании перечислен список устройств, которые проходят проверку, и сенсорная панель к ним не относится. При отсутствии такой программы на вашем ноутбуке скачайте ее по следующей ссылке (доступна загрузка исключительно из MS Store).
Скачать MyASUS из Microsoft Store

Причина 5: Вирусная активность
Вредоносное программное обеспечение тоже может препятствовать работе тачпада, как и любого другого компонента. Если он у вас перестал работать без видимой причины и, возможно, появились сбои другого характера, обязательно просканируйте операционную систему антивирусным программным софтом или хотя бы сканером, не требующим установки.
Подробнее: Борьба с компьютерными вирусами

Причина 6: Аппаратная неполадка
К сожалению, наладить работу тачпада программными средствами не всегда удается. Причина, заключающаяся в аппаратной неисправности, может быть устранена только физически. Как правило, ей предшествует неверное обращение человека с ноутбуком: устройство падало, подвергалось сильной тряске, было залито жидкостью, находилось в неподходящих внешних условиях, вскрывалось и было неправильно собрано.
Под сенсорной панелью находится привычная конструкция: электроника и шлейф. Плата могла, например, окислиться, перегореть, а шлейф — испортиться. Конечно, такого рода поломки случаются и под действием продолжительности эксплуатации, а не по вине обладателя лэптопа. Тем не менее шлейф мог и просто отойти или быть не до конца прикреплен после предыдущего разбора ноутбука. Точно определить проблему обычному человеку не получится — это сможет сделать только специалист сервисного центра, куда и следует отнести ноутбук на диагностику. Продвинутые же пользователи могут попробовать сами разобрать лэптоп и осмотреть части тачпада на наличие визуальных проблем или даже самостоятельно заменить его, купив новый в интернет-магазине или, к примеру, на Avito для той же модели.
Читайте также:
Разбираем ноутбук в домашних условиях
Как узнать название своего ноутбука
Встречаются ситуации, когда тачпад не работает уже не по своей вине, а из-за поврежденной материнской платы. Однако они единичны.
Дополнительные советы
Перечислим пару советов, которые так же следует попробовать перед тем, как выполнять какие-то сложные способы или обращаться к мастеру.
- Выключите ноутбук, обесточьте его, если аккумулятор съемный — достаньте, подождите 15-20 минут. Затем нажмите и удерживайте кнопку питания 20 секунд для снятия напряжения в конденсаторах, после чего уже вставляйте батарею и включайте устройство.
- Проверьте, не блокирует ли работу тачпада какая-нибудь из программ. Иногда это делают не только вредоносные приложения, поэтому обязательно следует обратить внимание на установленные программы. Лучше всего запустить Windows в «Безопасном режиме» без поддержки командной строки и сетевых драйверов. При таком типе запуска системы будут загружены только самые важные для работы ПК программы, что даст возможность понять, в пользовательском софте дело или нет.
Подробнее: Вход в «Безопасный режим» в Windows 10 / Windows 7
- Восстановите Windows до даты, когда проблем с работоспособностью сенсорной панели не наблюдалось. Конечно, это сработает только при условии, что ранее был включен инструмент создания точек восстановления.
Подробнее: Как откатить Windows 10 / Windows 7 до точки восстановления
Наша группа в TelegramПолезные советы и помощь
Applies ToWindows 11 Windows 10
Если сенсорная панель не работает, это может быть результатом отсутствия или устаревшего драйвера. Обновление или переустановка драйверов сенсорной панели может помочь решить проблему.
-
Обновление драйверов можно выполнить с помощью клиентский компонент Центра обновления Windows или диспетчер устройств.
-
Переустановку драйверов можно выполнить с помощью диспетчер устройств.
-
диспетчер устройств
Хотя для обновления драйверов сенсорной панели рекомендуется использовать клиентский компонент Центра обновления Windows, драйверы сенсорной панели также можно обновлять с помощью диспетчер устройств. Сведения о том, как обновить драйверы с помощью диспетчер устройств, см. в следующей статье:Обновление драйверов с помощью диспетчер устройств в Windows
При использовании диспетчер устройств для обновления драйверов сенсорной панели найдите сенсорную панель в диспетчер устройств в одной из следующих категорий:
-
Устройства с человеческим интерфейсом.
-
Мыши и другие указывающие устройства.
-
Если обновление драйверов сенсорной панели не устраняет проблему с сенсорной панелью или нет обновленных драйверов сенсорной панели для сенсорной панели, переустановка сенсорной панели через диспетчер устройств может помочь устранить проблему. При переустановке сенсорной панели последние драйверы загружаются с клиентский компонент Центра обновления Windows. Сведения о том, как переустановить драйверы с помощью диспетчер устройств, см. в следующей статье:
Переустановка драйвера устройства
При использовании диспетчер устройств для переустановки сенсорной панели найдите сенсорную панель в диспетчер устройств в одной из следующих категорий:
-
Устройства с человеческим интерфейсом.
-
Мыши и другие указывающие устройства.
Дополнительная справка
Если обновление драйвера сенсорной панели или переустановка сенсорной панели не помогли, обратитесь за помощью к производителю устройства с Windows.
Нужна дополнительная помощь?
Нужны дополнительные параметры?
Изучите преимущества подписки, просмотрите учебные курсы, узнайте, как защитить свое устройство и т. д.
Если после установки Windows 10 или обновления у вас не работает тачпад на ноутбуке, в этой инструкции — несколько способов исправить проблему и другая полезная информация, которая может помочь избежать повторного появления проблемы.
В большинстве случаев, проблема с нефункционирующим тачпадом бывает вызвана отсутствием драйверов или же наличием «неправильных» драйверов, которые может устанавливать и сама Windows 10. Однако, это не единственный возможный вариант. См. также: Как отключить тачпад на ноутбуке.
Примечание: прежде чем продолжать, обратите внимание на наличие на клавиатуре ноутбука клавиш для включения-отключения тачпада (на ней должно быть относительно понятное изображение, см. скриншот с примерами). Попробуйте нажать эту клавишу, либо её же в сочетании с клавишей Fn — возможно, уже это простое действие исправить проблему.
Также попробуйте зайти в панель управления — мышь. И посмотреть, а нет ли там опций включения и отключения тачпада ноутбука. Возможно, по какой-то причине он был отключен в настройках, такое встречается на тачпадах Elan и Synaptics. Еще одно расположение с параметрами тачпада: Пуск — Параметры — Устройства — Мышь и сенсорная панель (если в этом разделе отсутствуют пункты для управления сенсорной панелью, то либо она отключена, либо не установлены драйвера для нее).
Установка драйверов тачпада
Драйверы тачпада, а точнее их отсутствие — наиболее частая причина того, что он не работает. А их установка вручную — первое, что следует попробовать. При этом, даже если драйвер установлен (например, Synaptics, с которым это происходит чаще других), все равно попробуйте этот вариант, так как очень часто оказывается, что новые драйверы, устанавливаемые самой Windows 10, в отличие от «старых» официальных, не работают.
Для того, чтобы скачать необходимые драйверы, зайдите на официальный сайт производителя вашего ноутбука в раздел «Поддержка» (Support) и найдите там загрузки драйверов для вашей модели ноутбука. Еще проще ввести в поисковике фразу марка_и_модель_ноутбука support — и перейти по первому же результату.
Есть немалая вероятность того, что драйверов тачпада (Pointing Device) для Windows 10 там не найдется, в этом случае смело загружайте имеющиеся в наличии драйверы для Windows 8 или 7.

Установите загруженный драйвер (если загружались драйверы для предыдущих версий ОС, и они отказываются устанавливаться, используйте режим совместимости) и проверьте, была ли восстановлена работоспособность тачпада.
Примечание: замечено, что Windows 10 после установки вручную официальных драйверов Synaptics, Alps, Elan, может автоматически обновить их, что иногда приводит к тому, что тачпад снова не работает. В такой ситуации, после установки старых, но работающих драйверов тачпада, запретите их автоматическое обновление с помощью официальной утилиты Майкрософт, см. Как запретить автоматическое обновление драйверов Windows 10.
В некоторых случаях, тачпад может не работать при отсутствии необходимых драйверов чипсета ноутбука, таких как Intel management Engine Interface, ACPI, ATK, возможно, отдельных драйверов USB и дополнительных специфичных драйверов (которые часто бывают необходимы на ноутбуках).
Например, для ноутбуков ASUS, помимо установки Asus Smart Gesture необходимо наличие ATK Package. Вручную загрузите подобные драйверы с официального сайта производителя ноутбука и установите их.
Также проверьте в диспетчере устройств (правый клик по пуску — диспетчер устройств), нет ли там неизвестных, неработающих или отключенных устройств, особенно в разделах «Устройства HID», «Мыши и иные указывающие устройства», «Другие устройства». Для отключенных — можно кликнуть правой кнопкой мыши и выбрать пункт «Включить». Если есть неизвестные и неработающие устройства, попробуйте выяснить, что это за устройство и загрузить драйвер для него (см. Как установить драйвер неизвестного устройства).

Дополнительные способы включить тачпад
Если шаги, описанные выше, не помогли, вот еще некоторые варианты, которые могут сработать, если не работает тачпад ноутбука в Windows 10.
В начале инструкции упоминались функциональные клавиши ноутбука, позволяющие включать-отключать тачпад. Если эти клавиши не работают (причем не только для тачпада, но и для других задач — например, не переключают состояние Wi-Fi адаптера), можно предположить, что для них не установлено необходимое ПО от производителя, что в свою очередь, может и вызывать невозможность включить тачпад. Подробнее о том, что это за ПО — в конце инструкции Не работает регулировка яркости экрана Windows 10.
Еще один возможный вариант — тачпад был отключен в БИОС (UEFI) ноутбука (опция обычно находится где-то в разделе Peripherals или Advanced, имеет в названии слово Touchpad или Pointing Device). На всякий случай, проверьте — Как зайти в БИОС и UEFI Windows 10.
Примечание: если не работает тачпад на Macbook в Boot Camp, установите драйверы, которые при создании загрузочной флешки с Windows 10 в дисковой утилите загружаются на этот USB накопитель в папку Boot Camp.

Want to know how to update the ASUS Touchpad driver on Windows? Update the driver automatically with Advanced Driver Updater & ensure you don’t face issues due to outdated drivers.
Facing touchpad issues on the laptop is not something new. It is a widespread and frustrating problem, and most users struggle with it now and then. Therefore, in this post, we will be discussing how to fix the ASUS touchpad not working and the ASUS touchpad missing from Device Manager.
Reasons for ASUS Touchpad Not Working
- Outdated driver
- TouchPad disabled in settings
- Touchpad disabled through function keys
Basic Troubleshooting for ASUS Touchpad Driver Not Working
When the touchpad stops working or gets frozen, getting irritated is normal. But there’s nothing to worry about as this can happen when you accidentally disable it. Alongside this, there can be other reasons that we will be discussing later in this post.
1. Switch to Tablet Mode and go Back to Laptop Mode
2. Enable Touchpad Key

Sometimes, we accidentally press the F6 or F9 key on the keyboard. This disables the touchpad. Press either of the keys or try pressing the function key + F6.
Note: The hotkeys vary from model to mode. Therefore to check if you are pressing the correct key, refer to the User Manuals.
3. Enable Touchpad From Windows Settings
When the touchpad is disabled from Windows settings, you end up facing ASUS touchpad is disabled issue. To fix this problem and to enable it from settings, follow the steps below:
- Press Windows + I to open Windows Settings.
- Click on Devices.

- Click Touchpad option > Additional Settings.
- Click Enable Touchpad option > Apply > Ok.
- Now check if the touchpad is working properly or not.
4. Enable Touchpad When Using External Mouse
If the above steps did not help and you are using an external mouse, follow these steps to get the ASUS touchpad working.
- In the Windows search bar, type Touchpad settings > open it.

- Check whether the Touchpad functionality is enabled or not. If not, allow it and check the box next to Leave touchpad on when a mouse is connected.

- Next, click the Gestures & interaction and see if all the settings meet your requirements.

This should help. If this does not work for you, try updating the touchpad driver.
5. Update ASUS Touchpad Driver Manually
To download and install an ASUS touchpad driver, follow these steps:
- Visit the ASUS support site.
- Search for the model number to download the driver.
- Download the setup file and double-click on it to install the driver.
- Restart the PC to apply changes.
6. Enable and reinstall the driver in Device Manager
- Right-click the Windows Start menu and select > Device Manager.
- Double click System device > right-click Intel(R) Serial IO I2C Host Controller >select Enable device.

Note : If the device is enabled, you will not see Enable device option.
- Reinstall Intel I2C > right-click > Uninstall device.

Note : If you see several Intel R Serial IO I2C Host Controller drivers, uninstall the first driver and then repeat the process for the others.
- Check the option next to Delete the driver software for this device > click Uninstall.
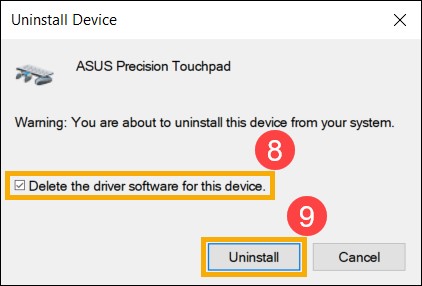
- Restart the PC after completing the uninstallation. The PC will automatically install the touchpad driver.
Note : If the ASUS Precision Touchpad does not installs automatically, visit the ASUS support site and download the driver from the Pointing Device category.

Restart the PC. This should help.
If this doesn’t help, go to Device Manager > click Action > Scan for hardware changes.
This will help look for the uninstalled driver and will install it again.
Update ASUS Touchpad Driver Automatically
If the above steps confuse you or you don’t want to do it, you can try updating the driver automatically using Advanced Driver Updater. Developed by Systweak Software, the software identifies outdated drivers and updates them without intervention. Also, it takes a backup of old drivers and excludes incompatible drivers. To use it, follow the steps below:
- Download and install Advanced Driver Updater.
- Launch and perform a scan for outdated drivers by clicking Start Scan Now.

- Let the scan process finish.

- Analyze scan results and update the touchpad driver. Trial users can update one driver at a time by clicking Update driver. However, registered users can update all outdated driver in a go by clicking Update All.

- Restart the PC to apply changes, and the touchpad should now be working fine.
Before jumping to technical troubleshooting steps, try basic fixes. We explained both basic and professional ways to fix the touchpad not working. We hope you can use them to resolve the issue and get the touchpad working again.
Recommended :
How To Download ASUS Drivers For Windows 11,10
How to Fix ASUS Bluetooth Driver Not Working in Easy Steps































