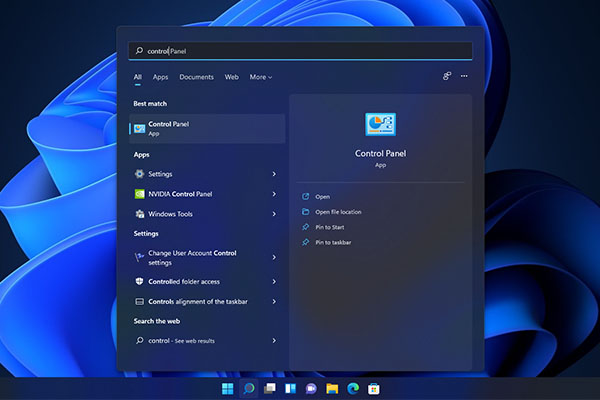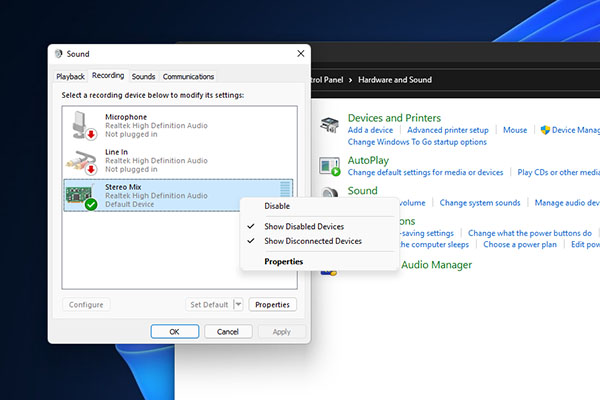If you’ve ever wanted to capture the rich sounds emanating from your computer or record audio directly from your system on Windows 11, Stereo Mix is the go-to feature. This nifty tool acts as a virtual audio device, enabling you to record everything happening on your computer. However, the frustration sets in when Stereo Mix decides to be uncooperative. In this blog, we’ll take you through simple steps to troubleshoot and fix Stereo Mix not Working on your Windows 11 system.
Imagine trying to record your favorite online streaming content or create a tutorial only to find that Stereo Mix is not picking up the audio from headphones, USB device, and other audio devices. It could be that you see the green bars in the audio test fluctuating but no recording happens, or there might be a complete absence of output due to a driver issue. In this user-friendly guide, we’ll unravel the mysteries behind Stereo Mix malfunctions, providing easy-to-follow solutions to ensure you can seamlessly capture the audio essence of your digital experiences. Let’s embark on the journey to troubleshoot and revive your Stereo Mix functionality.
Stereo Mix not Working in Windows 11
Here is how to fix Stereo Mix not Working in Windows 11:
Uncover and Switch on the Stereo Mix
Unhiding and activating Stereo Mix may be the key to fixing situations when this useful Windows 11 feature appears to be hiding. If you’re having trouble recording audio or capturing system sounds, try unmasking Stereo Mix and making sure it’s turned on.
In the following steps, we’ll walk you through the simple process of discovering and activating Stereo Mix, allowing you to easily capture the aural essence of your digital environment:
- Press Windows + X and select Run.
- Type mmsys.cpl and press Enter.
- In the Recording tab, right-click in an empty area.
- Choose Show Disabled Devices and Disconnected Devices.
- Right-click on Stereo Mix and select Enable.
See: Fix Input and Output audio devices missing in Sound settings in Windows 10
Keep your Audio Drivers Up to Date
Another significant method to resolve stereo mix not working is to understand the significance of audio drivers. These drivers are vital software components facilitating communication between your operating system and audio hardware, ensuring optimal performance.
So, discover how updating them can unleash the full potential of Stereo Mix on your PC, here are the steps:
- Press WIN + X to open the power menu.
- Click on Device Manager.
- In Device Manager, expand Audio inputs and outputs.
- Right-click on each audio device and choose Update Driver.
- Select Search automatically for drivers.
- After updating, check if the Stereo mix is working.
Make it a Default Device
The solution to Stereo Mix issues on Windows 11 might be as simple as designating your audio device as the default. This quick adjustment can significantly impact how your system processes and outputs sound.
In the following steps, we’ll guide you through the process of making your audio device the default, ensuring that Stereo Mix operates seamlessly, capturing the full spectrum of audio from your digital realm. Let’s delve into this straightforward yet powerful fix to enhance your audio recording experience.
- In the Run prompt, type “mmsys.cpl” without quotes, and hit Enter.
- Click on the Recording tab.
- Right-click Stereo Mix and set as default communication device.
Disable Other Audio Devices
Another way to simplify your Stereo Mix troubleshooting is by concentrating on the fundamentals. Therefore, to avoid interruptions while recording in Windows 11, turning off any extra audio hardware may help. So, here are the steps to follow:
- Right-click on Start and select Run.
- Paste mmsys.cpl and press Enter.
- Right-click on non-essential audio devices and choose Disable.
- Confirm changes and test Stereo Mix functionality.
Try Restarting Audio Devices
You might want to give your audio a quick refresh so restarting your audio devices can often be the magic touch to solve Stereo Mix not working problems in your Windows 11. Check out the steps mentioned below:
- Press the Windows key + R, type services.msc, and hit Enter.
- Right-click Windows Audio and choose Restart.
- Repeat the same for Windows Audio Endpoint Builder.
Methods:
Uncover and Switch on the Stereo Mix
Keep your Audio Drivers Up to Date
Make it a Default Device
Disable Other Audio Devices
Try Restarting Audio Devices
That’s all!!
If the Channel Surround Sound is not working on your Windows 11/10 computer, this post may help you fix it. This issue can occur on both 5.1 and 7.1 surround sound systems with any audio player. If this issue occurs on your system, you will not get sound from your rear speakers. According to the affected users, this issue is generally associated with the Realtek sound card. However, other sound card users may also face this problem.

Sometimes, we experience several issues due to some minor problems. Therefore, before you proceed, we recommend you check the following things:
- Sometimes, we do not get any output from the speaker due to loose connections. Hence, check all the connections.
- Check whether or not you have the latest version of Windows 11/10.
If the issue persists, try the fixes that we have listed here.
Why is my Surround Sound not working?
This issue could occur if you have upgraded your version of Windows. There could be other reasons for this issue, like loose or damaged wires, incorrect speaker configuration settings, corrupted or outdated drivers, missing HD Audio Codecs, etc.
The following solutions may help you get rid of this issue:
- Run Audio Troubleshooter.
- Download HD Audio Codecs for your device from your sound card manufacturer’s official website.
- Check the Configuration Settings for your Surround Sound speaker.
- Enable Speaker Fill.
- Update, reinstall, and roll back the audio drivers.
- Check your sound settings.
- Enable Mono audio.
- Restart Audio Services.
- Try different audio formats.
Let’s see all these fixes in detail.
1] Run Audio Troubleshooter
Microsoft has designed some automated troubleshooting tools that help users fix some common issues on their system. Run Audio Troubleshooter and see if it fixes the problem.

Follow the steps below to run this tool:
- Click on Windows Search and type Audio Troubleshooter. Click on the app from the list.
- Click Advanced and enable the checkbox that says Apply repairs automatically.
- Click Next and follow the on-screen instructions.
After the troubleshooting gets completed check if the issue is fixed. If not, try the next solutions.
2] Download HD Audio Codecs for your device from your sound card manufacturer’s official website
Visit your sound card manufacturer’s website and search for the HD Audio Codecs of your device. If the codes are available, download and install them on your system. This solution has fixed the issue for many users, maybe it will work for you too.
3] Check the Configuration Settings for your Surround Sound speaker
Make sure that your system is set up properly for the 5.1 or 7.1 Surround Sound speaker.

You can check or configure this setting by following the steps below:
- Launch the Run command box and type
mmsys.cpl. Click OK. - Under the Playback tab, select your speaker. Now, right-click on it and select Set as Default Device.
- Click on the Configure button.
- In the Speaker setup, select 5.1 or 7.1 Surround as per the type of speaker you are using. After that, click Next.
- Enable the checkboxes next to Center, Subwoofer and Side pair, and then click Next.
- Wait till the configuration gets completed. After that, click Finish to complete the setup.
4] Enable Speaker Fill
Enable the Speaker Fill option for your speaker and see if it resolves the issue. For your convenience, we have listed the steps below:
- Type
mmsys.cplin the Run command box and press Enter. - Under the Playback tab, right-click on your speaker and select Properties.
- Now, click on the Enhancements tab.
- Enable the Speaker Fill option.
If this option is not available in Speaker properties, you may find it in the Realtek Audio Console.
5] Update, reinstall, and roll back the audio drivers
One possible cause of this issue is corrupted or outdated audio drivers. We suggest you update, reinstall, and roll back the audio drivers and see if it helps.
You can also download & install the latest Audio drivers for your system.
6] Check your sound settings
Check if you have muted your audio devices accidentally or your audio devices are disabled. The following instructions will help you with that:
- Right-click on the speaker icon on the taskbar and select Open volume mixer.
- If the volume of any of your devices is muted, unmute it.

To check whether or not your audio device is disabled, go to “Settings > System > Sound > Properties.” Now, check if you have allowed other apps and Windows to use this device for audio.
Read: How to open old Sound settings panel in Windows 11.
7] Enable Mono audio
You may also experience this issue if the Mono audio is disabled. You can check this in Settings. If you find this option disabled, enable it and see if this makes any difference.
If you are a Windows 10 user, go to “Settings > Ease of Access > Audio.” Turn the switch next to the Mono audio option.

If you are a Windows 11 user, go to “Settings > System > Sound.” Turn on the Mono Audio switch.
8] Restart Audio Services
You can also try restarting Audio Services and check if it solves the issue. We have listed the instructions for this below:
1] Launch the Run command box by pressing Win + R hotkeys. Type services.msc and click OK.
2] In the Services app, right-click on each of the following services and select Restart.
- Windows Audio
- Windows Audio Endpoint Builder
- Remote Procedure Call (RPC)
Read: Headphone jack not working on laptop.
9] Try different audio formats
If restarting the audio services does not solve your issue, try different audio formats.

Follow the steps below:
- Launch Run command box and type
mmsys.cpl. Click OK. - Select your speaker from the list and click Properties.
- Go to the Advanced tab and change the audio format from the drop-down menu.
- Click Apply and then OK.
- Now, check if your speakers are working or not.
Similarly, you can try selecting different audio formats for your speaker.
How do I test my Surround Sound on Windows 11/10?
To test Surround Sound for your speakers on Windows 11/10, follow the steps below:

- Type
mmsys.cplin the Run command box and press Enter. - Select your speaker from the list and click Configure.
- Now, select 5.1 or 7.1 Surround (whichever option is available) in the Audio channels section.
- Click on the Test button.
After that, your computer will start testing each speaker one by one. Alternatively, you can also click on any speaker displayed in the diagram after clicking on the Test button. The speaker on which you click will play a sound. This will let you know that the speaker is working properly.
I hope this article helped you solve the issue.
Read next:
- No sound in Windows Video Editor.
- Bluetooth speaker paired, but no Sound or Music.

If you have upgraded your computer to Windows 11 and discovered problems with audio such as audio playback issues or audio recording devices not showing up, the answer is install the Windows 10 drivers onto your Windows 11 system.
In this example, we discovered that stereo-mix recording input was missing completely.
The audio playback was fine but we were unable to record.
Important: Only download drivers from the manufacturers support site. Never trust 3rd partry generic “driver download” sites. Avoid also any 3rd party app that claims to fix driver problems.
Reason For Using Windows 10 Drivers For Windows 11
Some manyfacturers may not update drivers for Windows 11 if the device is over a certain age. However Windows 10 drivers will work just fine as the system architecture is very similar.
Windows 11 during installation will attempt to install all of the correct drivers for your system. However sometimes it will install a generic compatbile driver that will work, but with limitations.
Take A Note Of The Laptop Model Or Motherboard Model
Before we begin to download drivers from the manufacturer, take a note of the model number of your system.
To get the model number of your system:

Type System Info into the Start Search

Open System Information App and locate your model number.
Repair Sound Problems In Windows 11
Fixing Audio Recording Problems In Windows 11
- Open The Old Control Panel
Type control into the search in the Start Menu & open the old style Control Panel.
- Within Control Panel open Hardware & Sound
- Within Hardware & Sound select Sound
- For Recording Inputs Select Recording Tab
- Right-Click A Blank Space
Within the recording tab, right-click on a blank space and make sure that both “Show Disabled Devices” & Show Disconnected Devices” are both ticked.
If your device (Stereo Mix) shows up as disabled, right-click and enable.
If the device doesn’t show up at all, you will need to download the Windows 10 audio drivers from the manufacturer.
Install Drivers
Once the audio drivers have installed, you will have to reboot the system for changes to take effect.
Once this is complete, you should see Stereo Mix within the recording tab.
Manufacturer Support Pages – Links
It is important to only download driver from the official support site for the manufacturer of your system. Never trust 3rd party driver download sites.
Here are a list of computer manufacturer support sites.
(To open links in a new tab, hold Ctrl as you click).
| Acer |
| Asrock |
| Asus |
| Biostar |
| EVGA |
| Gigabyte |
| HP |
| Intel |
| Lenovo |
| MSI |
| Toshiba |
End.
Все способы:
- Способ 1: Проверка физических неисправностей
- Способ 2: Использование правильного разъема
- Способ 3: Выбор устройства в параметрах ОС
- Способ 4: Запуск средства устранения неполадок
- Способ 5: Проверка наушников в списке устройств вывода
- Способ 6: Исправление звукового драйвера
- Способ 7: Проверка звуковой службы
- Способ 8: Включение звуковой карты в BIOS
- Способ 9: Восстановление работоспособности Windows
- Вопросы и ответы: 0
Перед разбором следующих методов исправления ситуации отметим, что есть разные варианты проверки звука в Windows, что позволит вам как предварительно оценить работу наушников, так и делать это по мере выполнения инструкций. Подберите подходящий для себя вариант и протестируйте устройство ввода на работоспособность.
Подробнее: Проверка звука на компьютере
Способ 1: Проверка физических неисправностей
Как показывает практика, довольно редко проблема с отображением или работой наушников в Windows 11 вызвана непосредственно сбоями в самой операционной системе. Обычно пользователь подключает устройство не в тот разъем или же сами наушники сломаны. Поэтому в первую очередь рекомендуем проверить кабель на наличие физических неисправностей. Это могут быть надломы, отсутствие изоляции или повреждения другого характера. То же самое сделайте и с портом для наушников на ноутбуке или ПК. По возможности подключите другое устройство и проверьте вывод звука.

Способ 2: Использование правильного разъема
Если вы посмотрите на материнскую плату или переднюю панель корпуса ПК, то заметите, что присутствует как минимум два разъема размером 3,5 мм, которые предназначены для подключения аудиоустройств. Порт для наушников обычно имеет зеленый цвет и соответствующую маркировку, поэтому убедитесь, что подключаете наушники именно к нему.

Если разъем выбран правильно, но наушники все равно не работают, попробуйте подключить их в другой свободный порт. Это может быть встроенная звуковая карта на самой материнской плате, передняя панель корпуса или разъем в вашем мониторе. Все зависит от того, с каким портом изначально было выполнено соединение.
Способ 3: Выбор устройства в параметрах ОС
Следующий метод подразумевает переключение устройства вывода звука в Windows 11 на наушники, если они нормально определяются, но при этом не работают. Кстати, это распространенная проблема среди тех юзеров, кто использует одновременно несколько устройств вывода (к примеру, динамики и наушники). Для корректной работы второго оборудования настройки вывода понадобится изменить, что производится следующим образом:
- Откройте «Пуск» и перейдите в «Параметры», нажав по значку с изображением шестеренки.
- На панели слева выберите раздел «Система», затем откройте категорию «Звук».
- В ней найдите блок «Вывод» и посмотрите на доступные устройства вывода.
- Наушники (даже если они отображаются как динамики) понадобится установить в качестве по умолчанию, отметив маркером.
- Если же речь идет о Bluetooth-наушниках и они не отображаются в этом списке, нажмите кнопку «Добавить устройство».
- Выберите тип оборудования и ожидайте окончания сканирования. Соответственно, Bluetooth для этого на компьютере должен быть включен.






В инструкции выше информация о беспроводных наушниках была представлена исключительно поверхностно. Если вас интересует эта тема как обладателя данного оборудования и вы самостоятельно не разобрались с выполнением всех настроек, рекомендуем к ознакомлению тематическую статью, перейти к чтению которой можно, нажав по следующему заголовку.
Подробнее: Подключаем беспроводные наушники к компьютеру
Способ 4: Запуск средства устранения неполадок
Стандартное средство устранения неполадок в Windows 11 не всегда оказывается эффективным, однако пользоваться им довольно просто, и это действие поможет сэкономить время на ручной проверке основных компонентов звука. Инструмент проверит их и исправит, если какие-то службы были остановлены, а процессы — не запущены.
- В «Параметрах» снова откройте «Систему» и выберите категорию «Устранение неполадок».
- Нажмите по плитке «Другие средства устранения неполадок».
- В блоке с самыми частыми средствами найдите «Воспроизведение звука» и кликните по кнопке «Запуск».
- Ожидайте завершения предварительного сканирования, которое займет несколько секунд.
- Из появившегося списка выберите свои наушники, с работой которых возникают проблемы. Если устройство в списке не обнаружено, отметьте маркером стандартное и переходите далее.
- Некоторые рекомендации из предложенных в этом средстве можно не выполнять, поскольку они не сказываются на функционировании устройства. Сюда относится рекомендация по отключению звуковых эффектов и дополнительных настроек.






Способ 5: Проверка наушников в списке устройств вывода
Если при помощи одного из предыдущих методов мы выбирали устройство вывода только из списка доступных, которые считаются в Windows 11 подключенными и активными, то сейчас предлагаем обратиться к немного другому меню. Во-первых, в нем тоже можно установить устройство вывода по умолчанию, если предыдущие действия не принесли никакого толку. Во-вторых, поддерживается просмотр отключенного оборудования с его дальнейшей активацией. Это может помочь в тех случаях, когда наушники не работают как раз по причине того, что отключены.
- Снова обратитесь к «Параметрам» и разделу «Система», в котором выберите категорию «Звук».
- Прокрутите колесико вниз и нажмите по ссылке «Дополнительные параметры звука».
- Ознакомьтесь со всеми устройствами в списке «Воспроизведение» и проверьте, есть ли среди них ваши наушники.
- Если да, щелкните по ним правой кнопкой мыши для отображения контекстного меню и воспользуйтесь пунктом «Использовать по умолчанию».
- В противном случае правой кнопкой мыши нужно будет нажать по пустому месту и активировать показ отключенных и отсоединенных устройств.
- Снова проверьте перечень. Если наушники отобразились, вызовите их контекстное меню и выберите «Включить», после чего установите его как устройство по умолчанию и переходите к тестированию.






Способ 6: Исправление звукового драйвера
Проблемы со звуковым драйвером тоже могут стать причиной того, что все или только конкретное звуковое устройство в Windows 11 не работает. Это может быть вызвано как его неправильной, так и устаревшей версией или вообще отсутствием нужного ПО. Поэтому далее будет рассмотрен комплекс действий по исправлению проблемы, которого нужно придерживаться, чтобы разобраться с этой причиной и понять, была ли неисправность вызвана именно драйвером.
- Для начала мы советуем обновить текущий драйвер при помощи автоматического средства, чтобы на место текущего установился стандартный звуковой от операционной системы или обновленная версия текущего. Возможно, уже этого окажется достаточно для устранения неполадки. Щелкните правой кнопкой мыши по «Пуску» и из контекстного меню выберите пункт «Диспетчер устройств».
- Разверните список «Звуковые, игровые и видеоустройства», отыщите там свои наушники или единственное стандартное звуковое устройство, затем щелкните по нему дважды левой кнопкой мыши для открытия «Свойств».
- Перейдите на вкладку «Драйвер» и выберите пункт «Обновить драйвер».
- В новом окне вас интересует действие «Автоматический поиск драйверов». Запустите его и ожидайте окончания операции. Если драйвер будет обновлен, перезагрузите компьютер и проверьте работоспособность наушников.



Если при попытке отыскать обновление автоматически ничего не получилось, можете попробовать инсталлировать нужную версию драйвера самостоятельно. Однако перед этим мы советуем удалить текущую и проверить, будут ли работать наушники со стандартным звуковым драйвером.
- Для этого в «Свойствах» девайса нажмите кнопку «Удалить устройство».
- Обязательно отметьте галочкой пункт «Попытка удалить драйвер для этого устройства» и подтвердите удаление. Перезагрузите операционную систему и переходите к проверке работы наушников.

Завершающий вариант исправления, связанный с драйверами в Windows 11, подразумевает поиск обновления вручную, для чего можно использовать разные средства. Обычно подходит официальная страница поддержки для ноутбука или используемой модели материнской платы, однако иногда уместно обратиться к сторонним программам. Детальные инструкции по каждому из способов вы найдете в отдельном руководстве на нашем сайте по следующей ссылке.
Подробнее: Обновление звукового драйвера в Windows 11
Способ 7: Проверка звуковой службы
При сканировании через средство устранения неполадок обычно проверяются связанные службы и процессы. Однако если после всех приведенных выше рекомендаций проблема с работой наушников так и не была устранена, имеет смысл вручную проверить службу аудио в Windows 11. Для этого вам нужно открыть список всех служб, найти нужную и перевести ее в правильный режим работы.
- Откройте «Пуск», через поиск найдите приложение «Службы» и запустите его.
- В списке отыщите «Windows Audio» и дважды кликните по данной службе левой кнопкой мыши, чтобы открыть ее «Свойства».
- Установите тип запуска как «Автоматически» и запустите службу при помощи кнопки с соответствующим названием. Перед выходом не забудьте сохранить изменения.



Способ 8: Включение звуковой карты в BIOS
Данный метод будет актуален в тех случаях, когда ни одно звуковое устройство в Windows 11 на вашем компьютере не функционирует должным образом. Обычно звуковая карта в BIOS по умолчанию всегда включена, но при появлении подобных неполадок ее обязательно стоит проверить и активировать, если настройка вдруг сбилась или когда-то была отключена. Название нужного параметра и его расположение отличаются от версии BIOS или UEFI, поэтому рекомендуем щелкнуть по ссылке ниже, чтобы получить универсальное руководство от нашего другого автора.
Подробнее: Включаем звук в BIOS

Способ 9: Восстановление работоспособности Windows
Два разных действия мы рассмотрим в рамках одного метода, поскольку они связаны между собой и позволяют решить системные неполадки, если только они падают под подозрение после того, как вы проверили все предложенные выше методы. В первую очередь нужно запустить проверку целостности системных файлов, чтобы исключить повреждения или отсутствие компонентов, которые отвечают за работу звуковых девайсов в Windows 11.
Подробнее: Использование и восстановление проверки целостности системных файлов в Windows

Если никаких ошибок выявлено не было или даже после их исправления звук отсутствует и при этом вы уверены, что наушники точно работают нормально, остается только вернуть Windows 11 к заводским настройкам. Это позволит сбросить абсолютно все изменения и сделать так, чтобы ОС находилась в том же состоянии, в котором она была сразу только после установки. Не забывайте, что во время такого сброса можно сохранить пользовательские файлы, чтобы не приходилось их заранее переносить на другие носители.
Подробнее: Сброс Windows 11 к заводским настройкам

Наша группа в TelegramПолезные советы и помощь