Windows 10 — довольно стабильная операционная система, но даже она не застрахована от различных сбоев и ошибок. С их устранением нередко помогает встроенный инструмент под названием о «Средство устранения неполадок». Подробнее о нем вы узнаете из нашего материала.
«Средство устранения неполадок» — это встроенная служебная программа Windows 10, которая автоматически сканирует компьютер на наличие распространенных ошибок и пытается их исправить. Она ориентирована в первую очередь на типичные проблемы, связанные с сетевыми подключениями, воспроизведением аудио, работой принтера и другими базовыми компонентами системы.
Преимущество этого инструмента в том, что он не требует технических навыков и экономит время: пользователю достаточно лишь выбрать категорию неполадок и дождаться завершения анализа.
Как работает «Средство устранения неполадок»
В основе работы утилиты лежит проверка настроек и служб, которые чаще всего выходят из строя или конфликтуют друг с другом. По сути, «Средство устранения неполадок» делает следующее:
- Сканирует системные файлы и параметры, определяя некорректные настройки;
- Сравнивает результаты с базой типовых сбоев, выявленных специалистами Microsoft;
- Применяет рекомендуемые исправления автоматически либо предлагает пользователю подтвердить внесение изменений;
- После выполнения проверки и корректировок выдает отчет о проделанной работе и итогах устранения неполадки.
Благодаря такому алгоритму многие проблемы решаются в пару кликов. Если же ошибка уникальна или связана с аппаратными сбоями, то штатных возможностей может оказаться недостаточно.
Как запустить «Средство устранения неполадок» в Windows 10
Доступ к средству устранения неполадок можно получить несколькими способами. Рассмотрим все.
Через настройки Windows
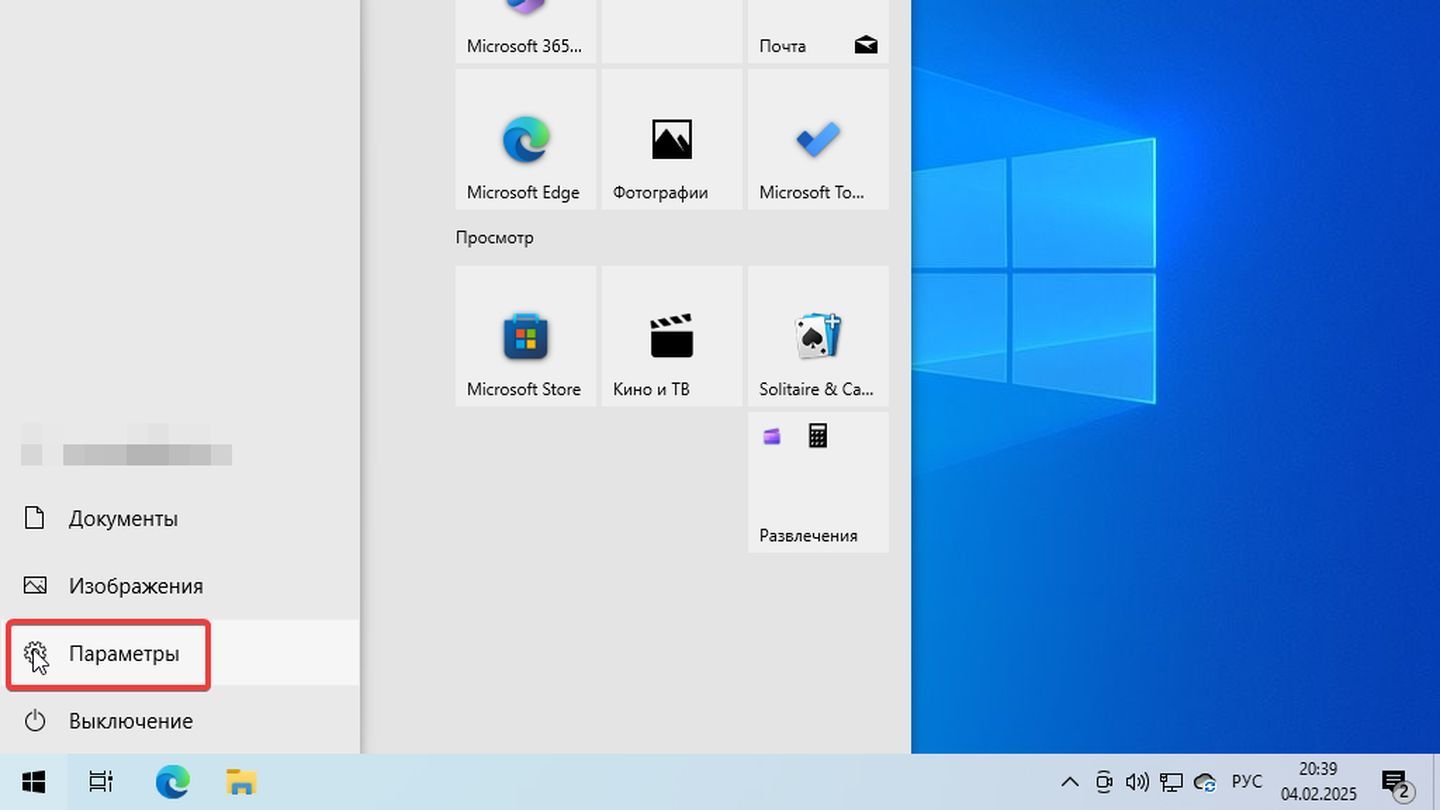
Источник: CQ / Windows 10
- Откройте «Параметры» (можно нажать кнопку «Пуск» и выбрать значок шестеренки или нажать сочетание клавиш Win + I);
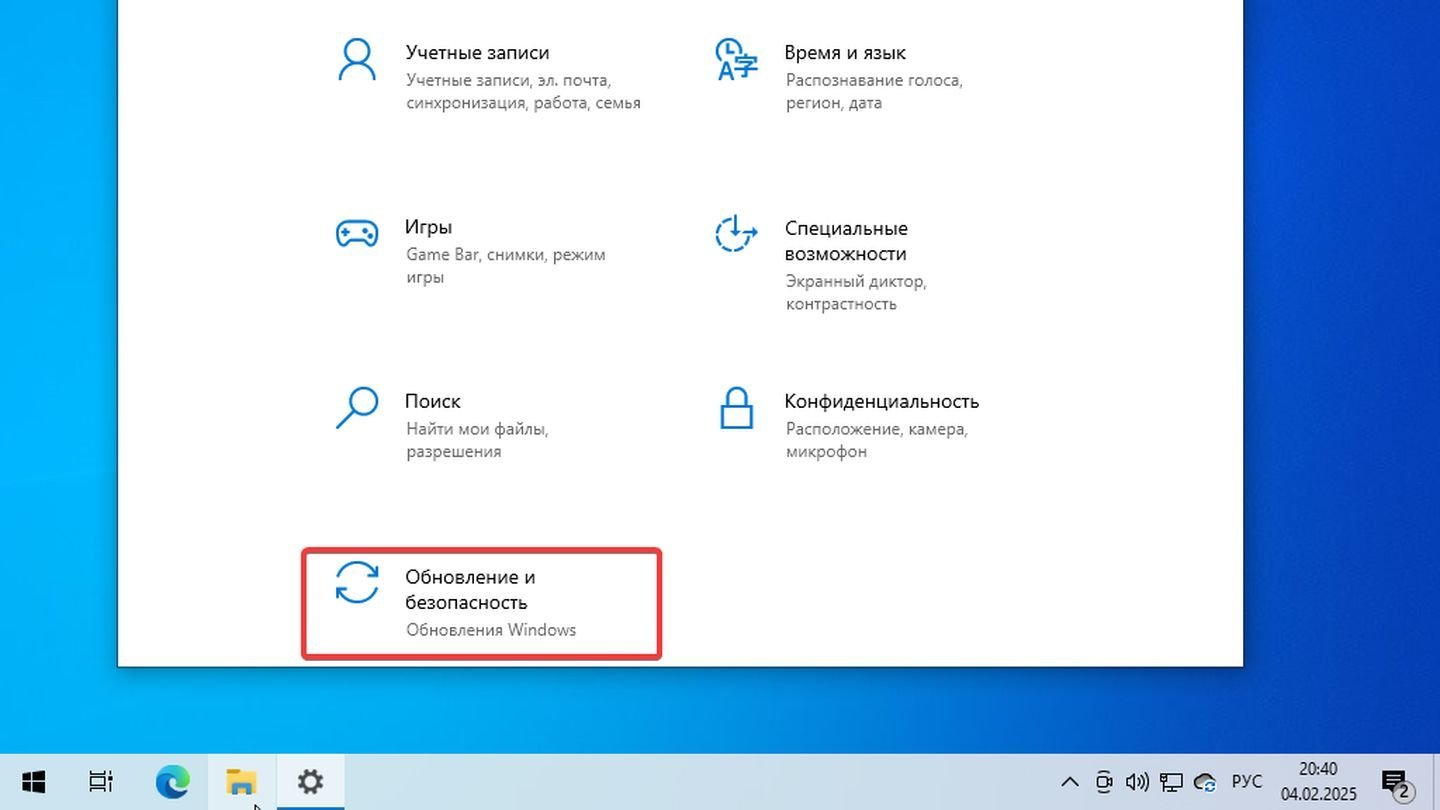
Источник: CQ / Windows 10
- Перейдите в раздел «Обновление и безопасность»;
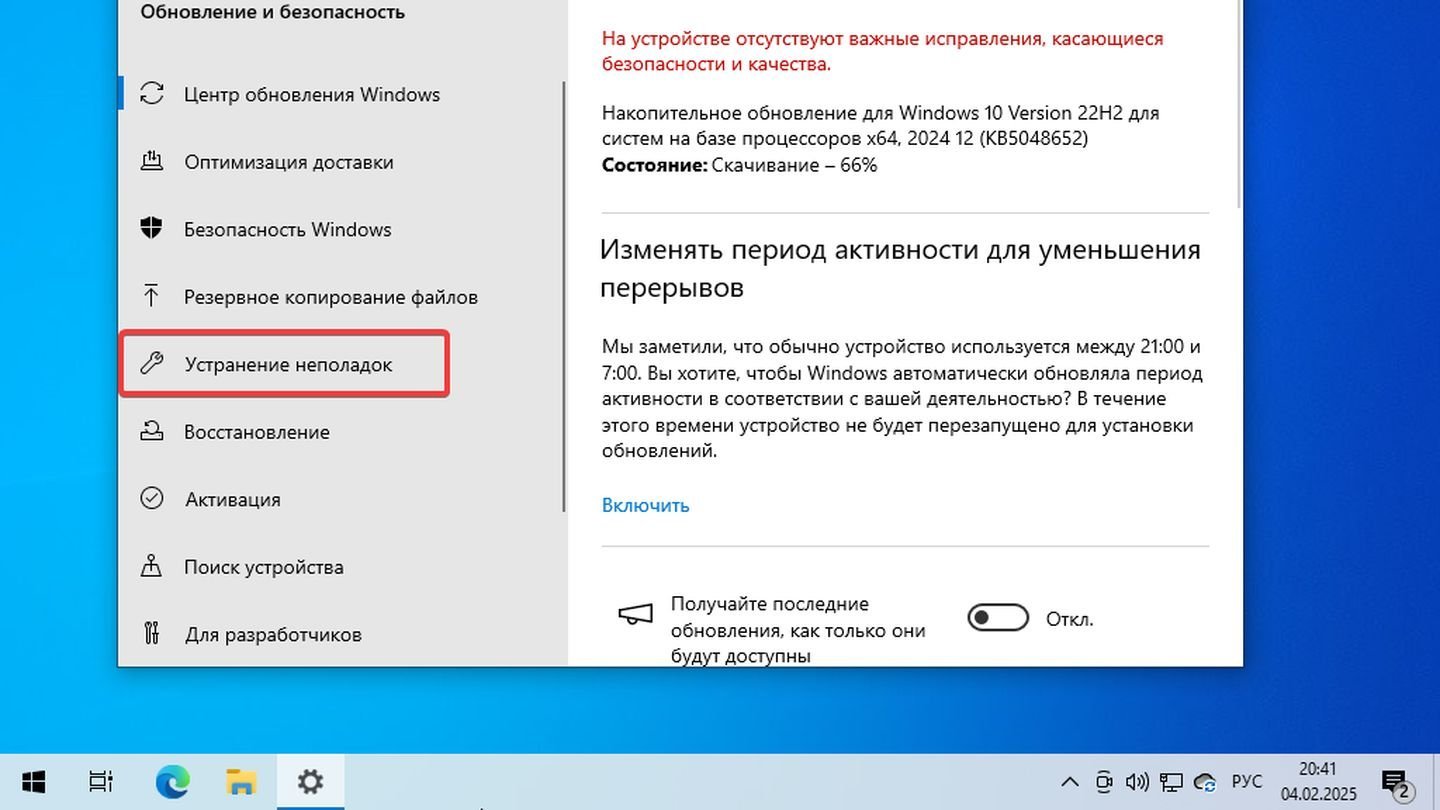
Источник: CQ / Windows 10
- Выберите вкладку «Устранение неполадок»;
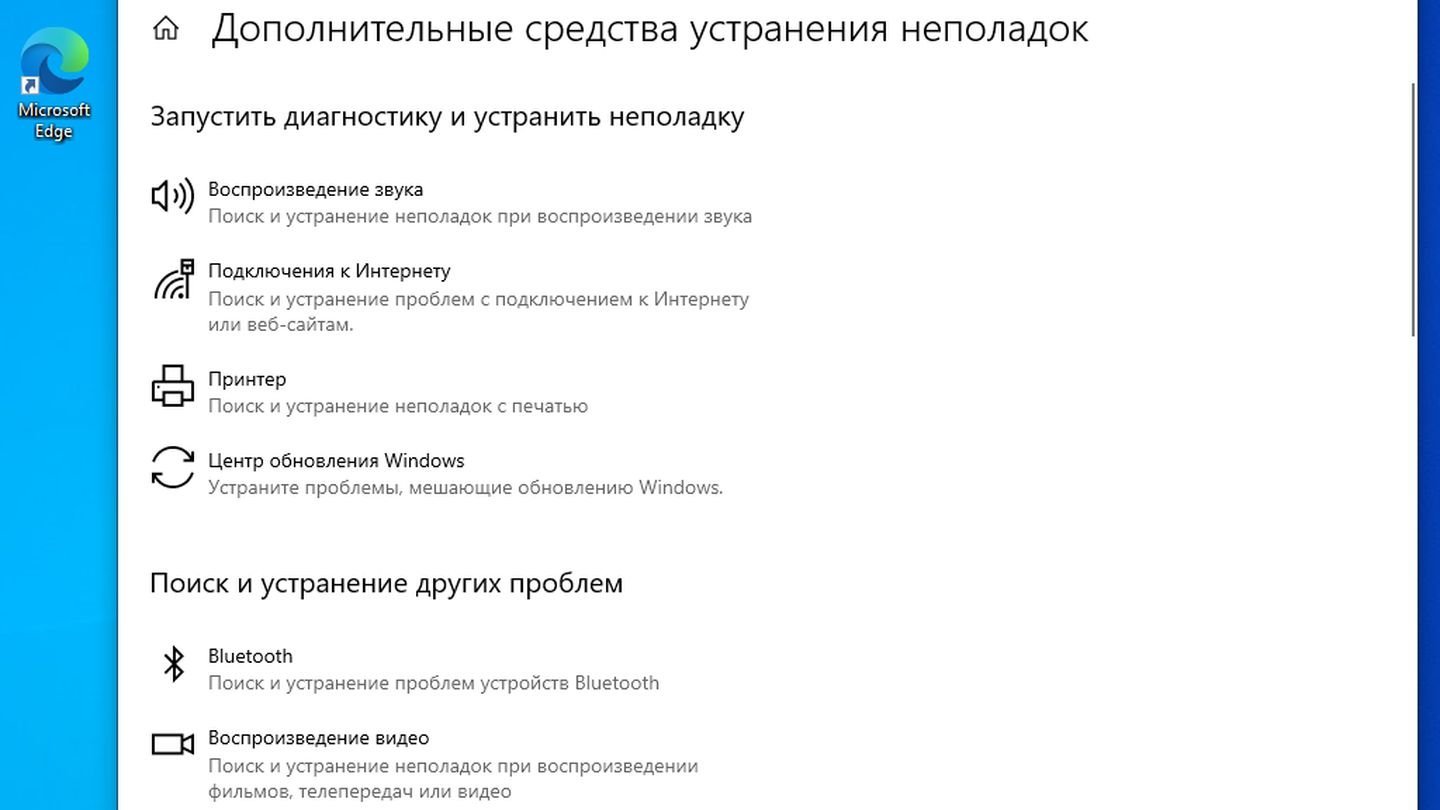
Источник: CQ / Windows 10
- Выберите «Дополнительные средства устранения неполадок». В списке доступных категорий нажмите на ту, которая соответствует вашей проблеме (например, «Проигрывание аудио» или «Подключения к интернету»);
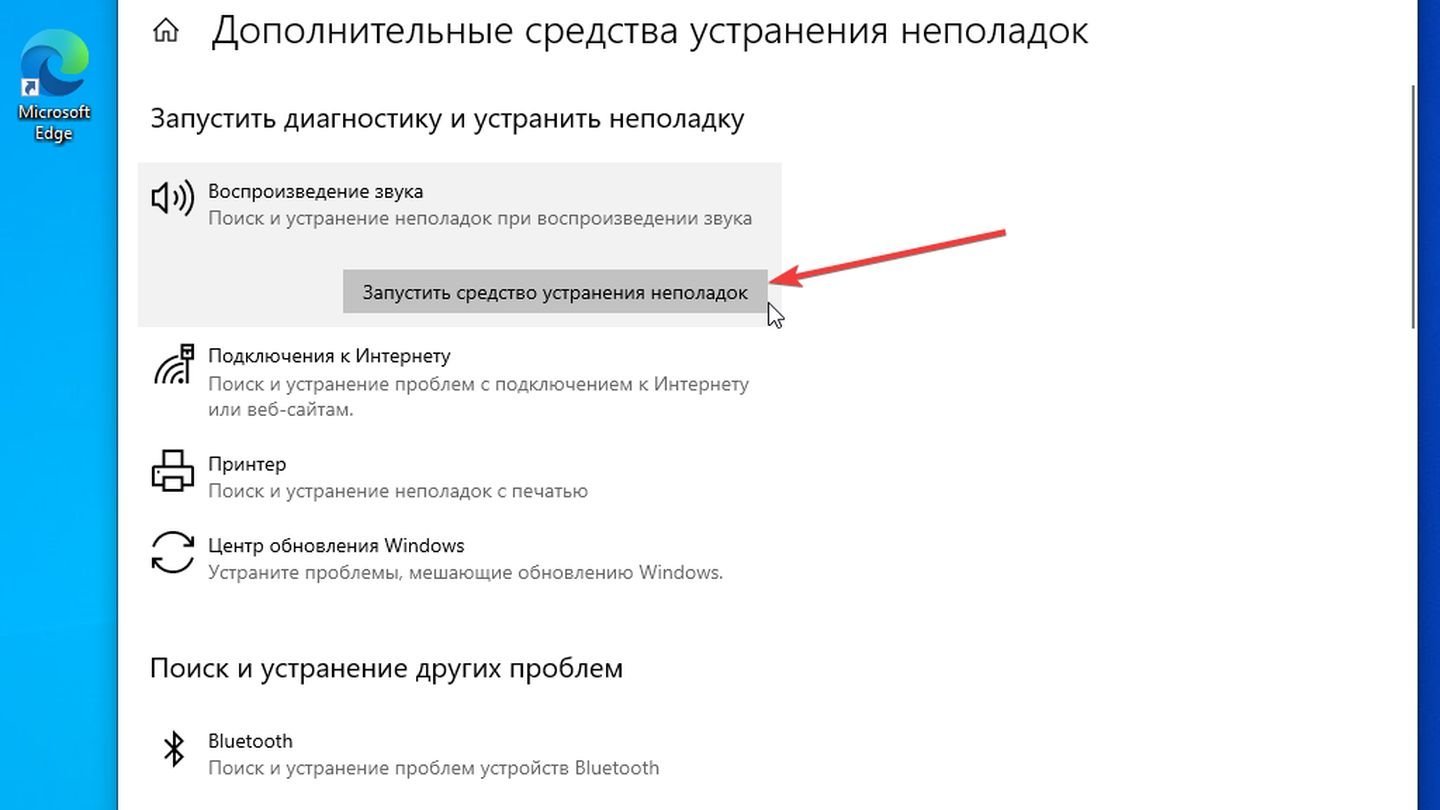
Источник: CQ / Windows 10
- Кликните «Запустить средство устранения неполадок» и следуйте инструкциям на экране.
Через «Панель управления»
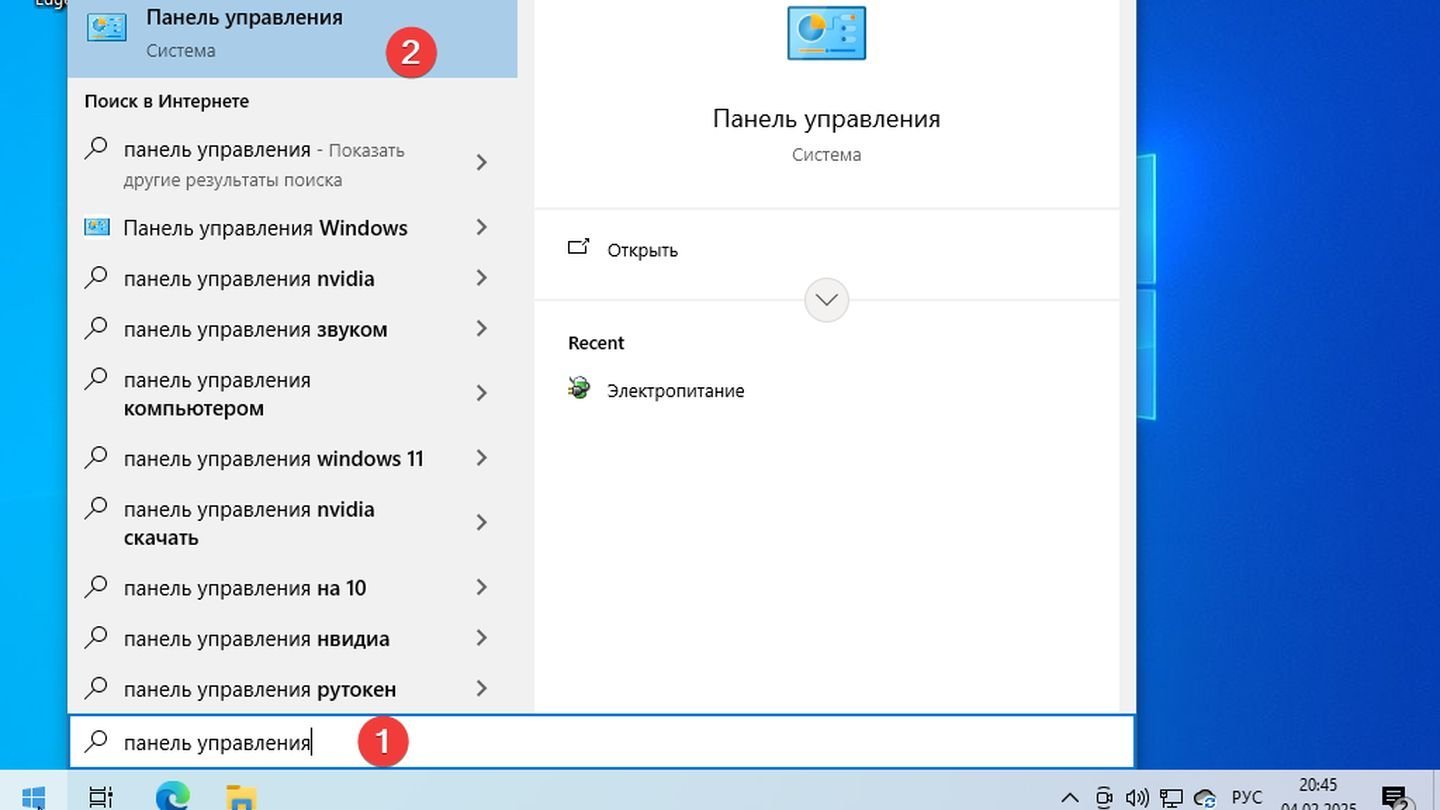
Источник: CQ / Windows 10
- Нажмите кнопку «Пуск» и введите «Панель управления» в поиске;
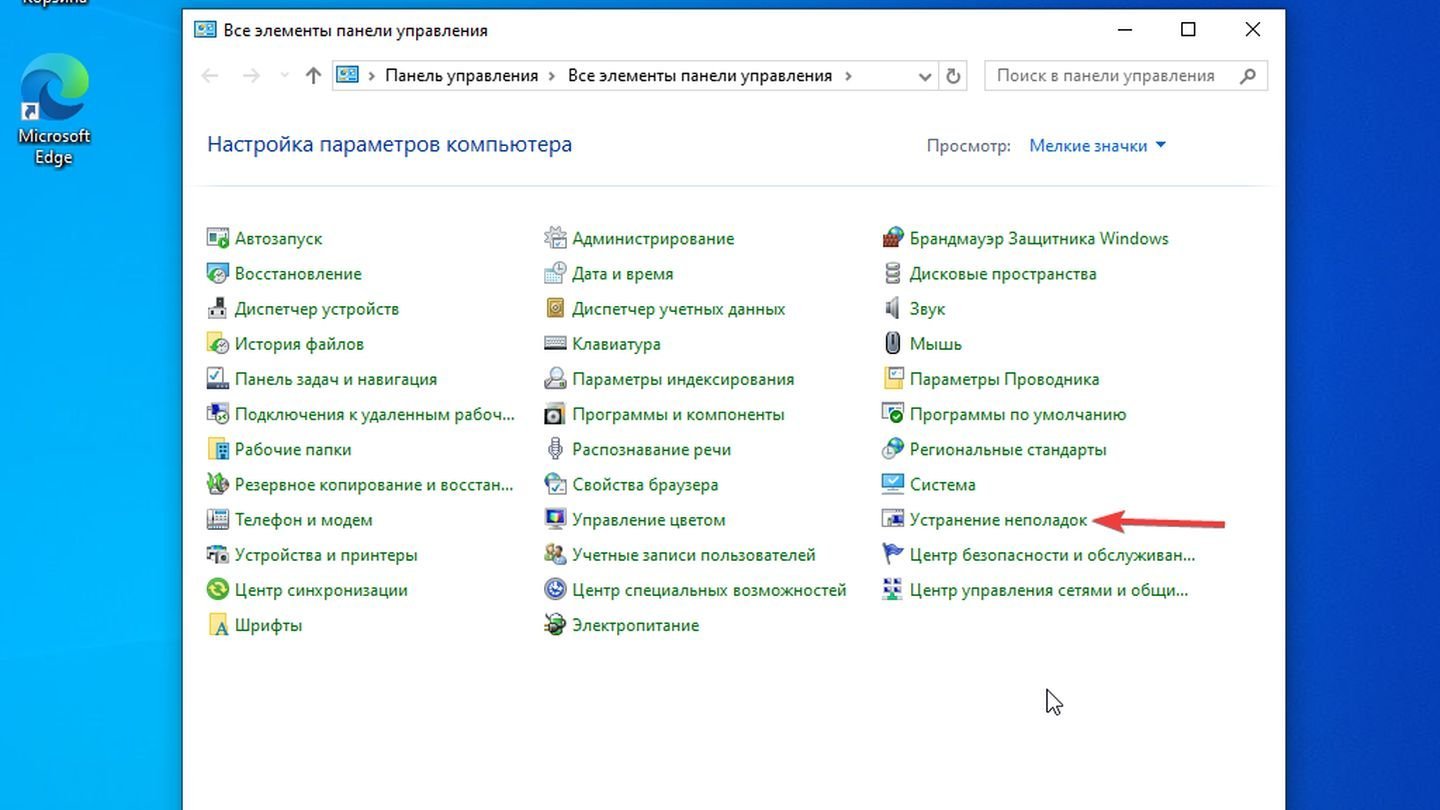
Источник: CQ / Windows 10
- Перейдите в раздел «Система и безопасность» либо сразу найдите пункт «Устранение неполадок»;
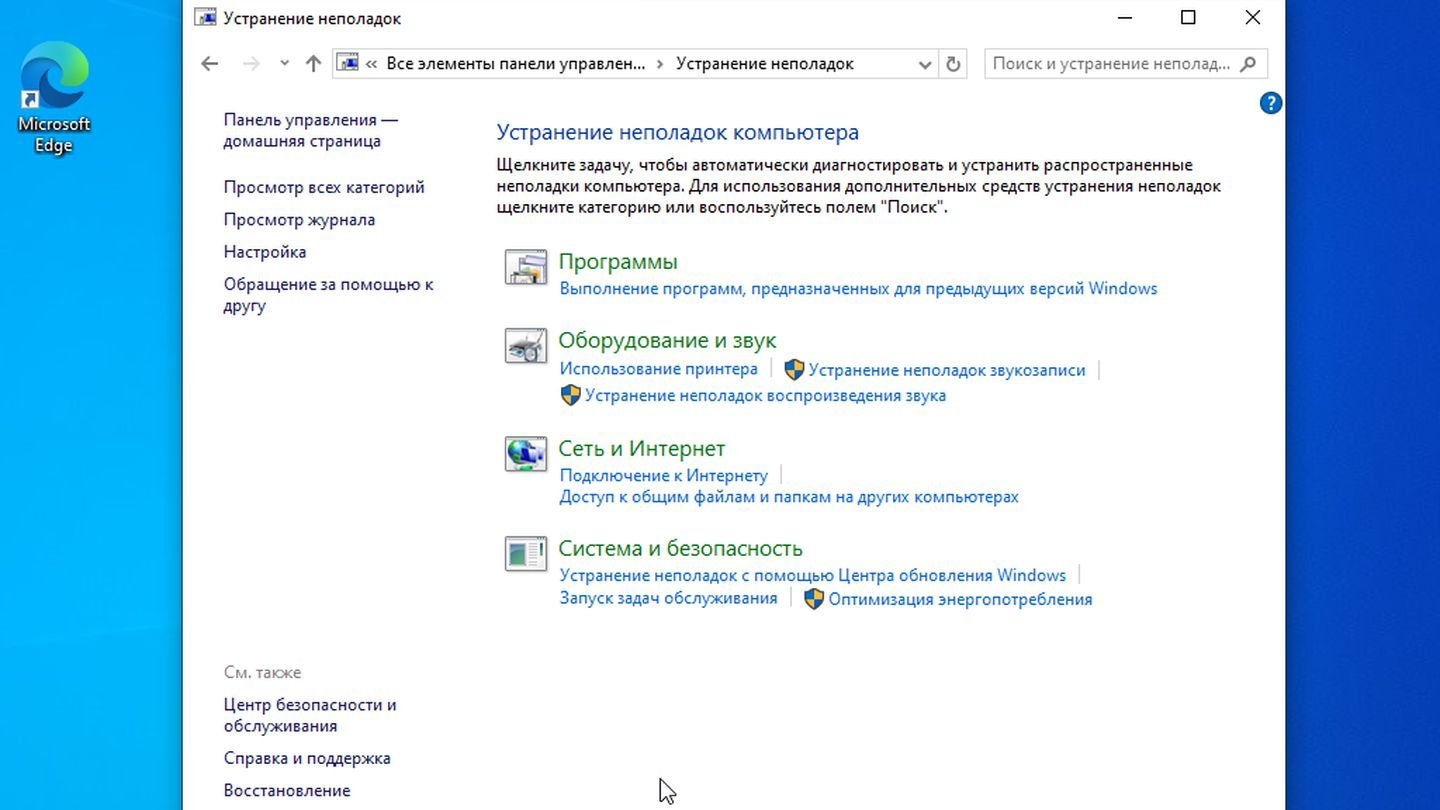
Источник: CQ / Windows 10
- В открывшемся окне вы увидите список категорий. Выберите необходимую, кликните «Запуск средства…» и дождитесь окончания процесса.
Поиск в меню «Пуск»
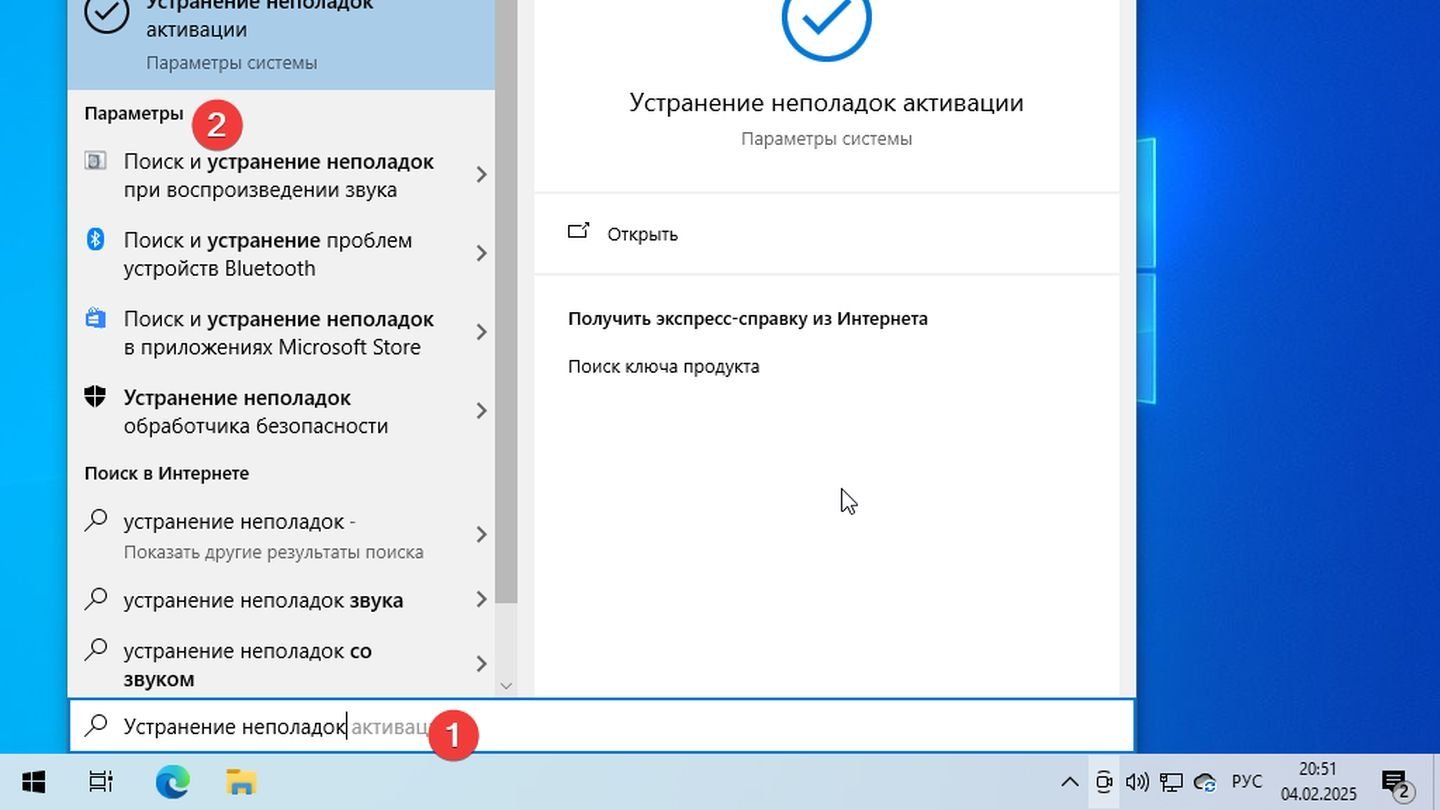
Источник: CQ / Windows 10
- Нажмите кнопку «Пуск» и введите фразу «Устранение неполадок». Нажмите на слово «Параметры»;
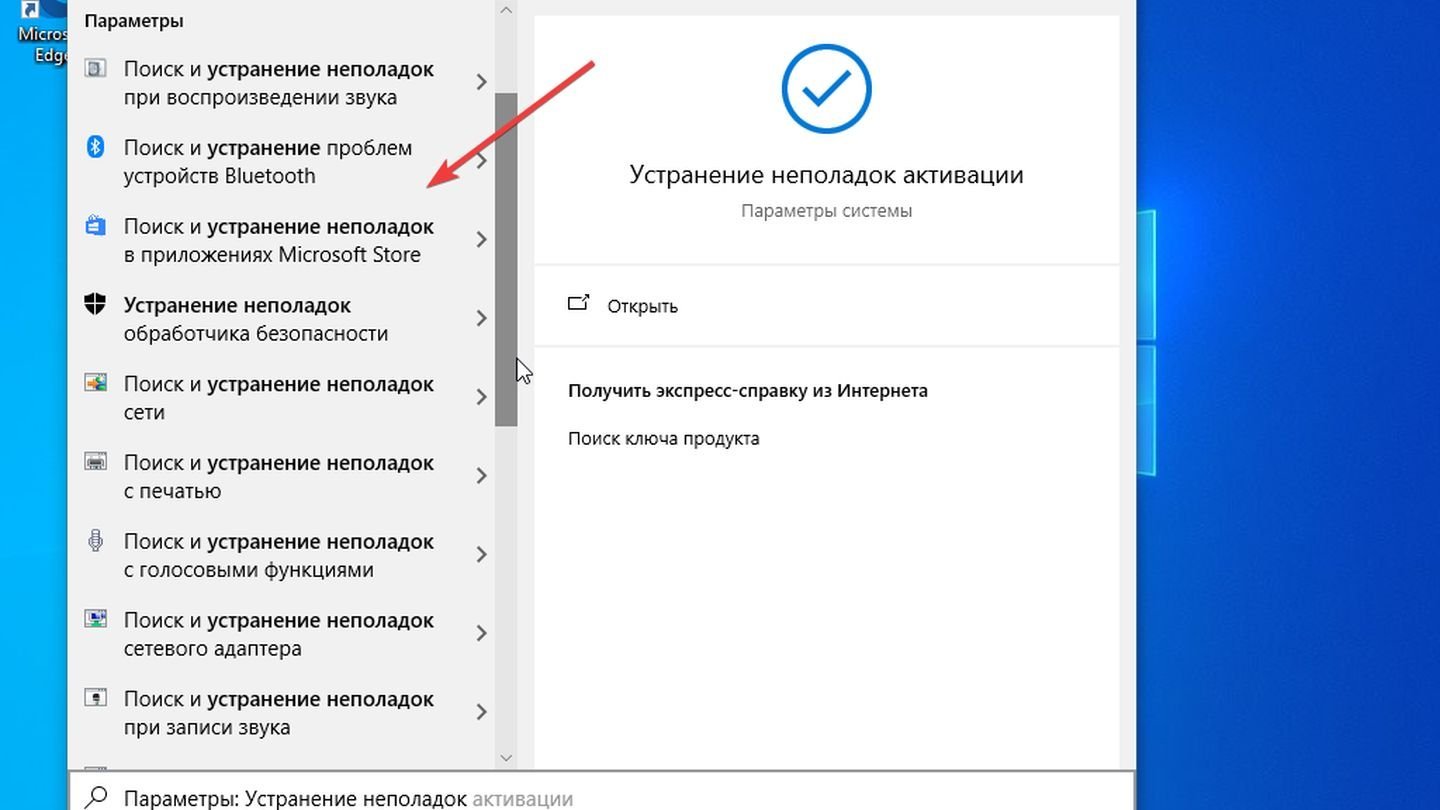
Источник: CQ / Windows 10
- Выберите устранение неполадок в категории, которая вам необходима.
С помощью командной строки (для опытных пользователей)

- Запустите Командную строку от имени администратора. Нажмите правой кнопкой на «Пуск», выберите «Windows PowerShell (Администратор)»;
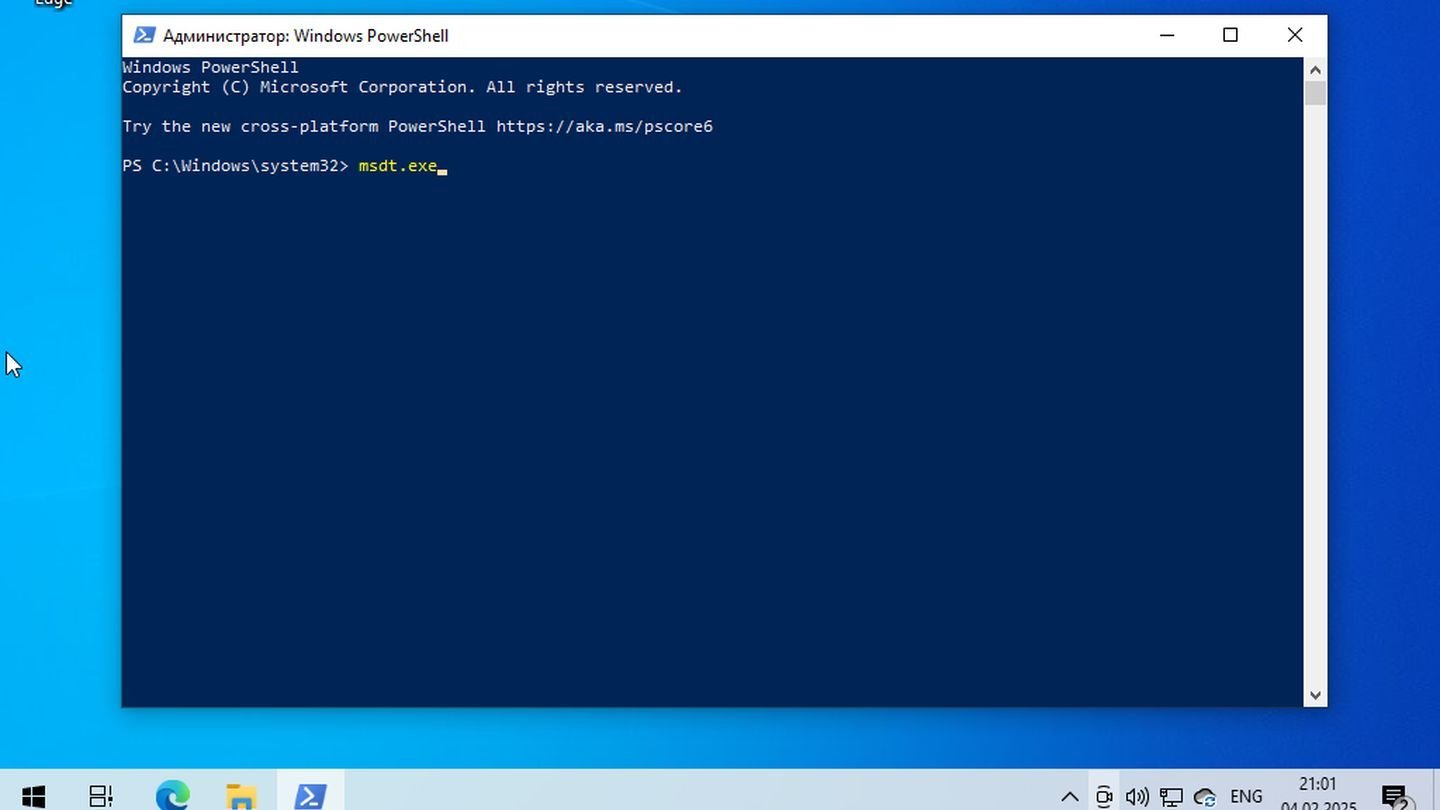
Источник: CQ / Windows 10
- Введите команду: msdt.exe. Нажмите Enter. Откроется окно «Устранение неполадок», где можно выбрать необходимый модуль проверки.
Что делать, если «Средство устранения неполадок» не помогло
Иногда встроенный инструмент не может обнаружить или исправить ошибку. В таких случаях стоит предпринять следующие шаги:
Обновить систему
Убедитесь, что в Windows 10 установлены все последние обновления.
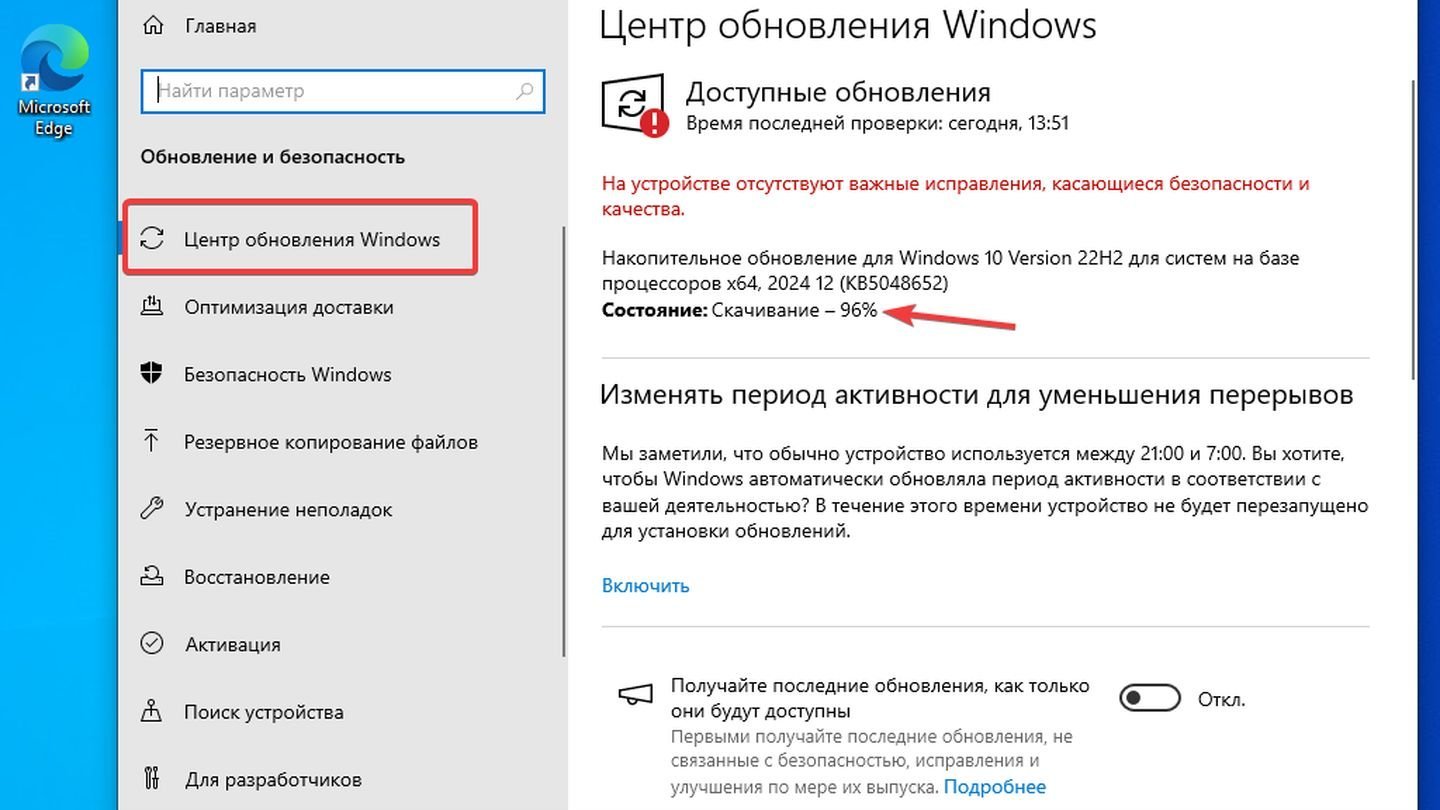
Источник: CQ / Windows 10
- Перейдите в «Параметры» → «Обновление и безопасность» и нажмите «Проверить наличие обновлений». Иногда проблемы решаются установкой свежих патчей от Microsoft.
Проверить работу антивируса
- Некорректная работа антивирусного ПО или брандмауэра способна вызывать конфликты в системе. Попробуйте временно отключить сторонний антивирус и повторно запустить проблемное приложение или действие, вызывающее ошибку.
Запустить проверку системных файлов
Если проблема связана с поврежденными или отсутствующими системными файлами, воспользуйтесь утилитой SFC (System File Checker). Для этого:

- Запустите Windows PowerShell от имени администратора;
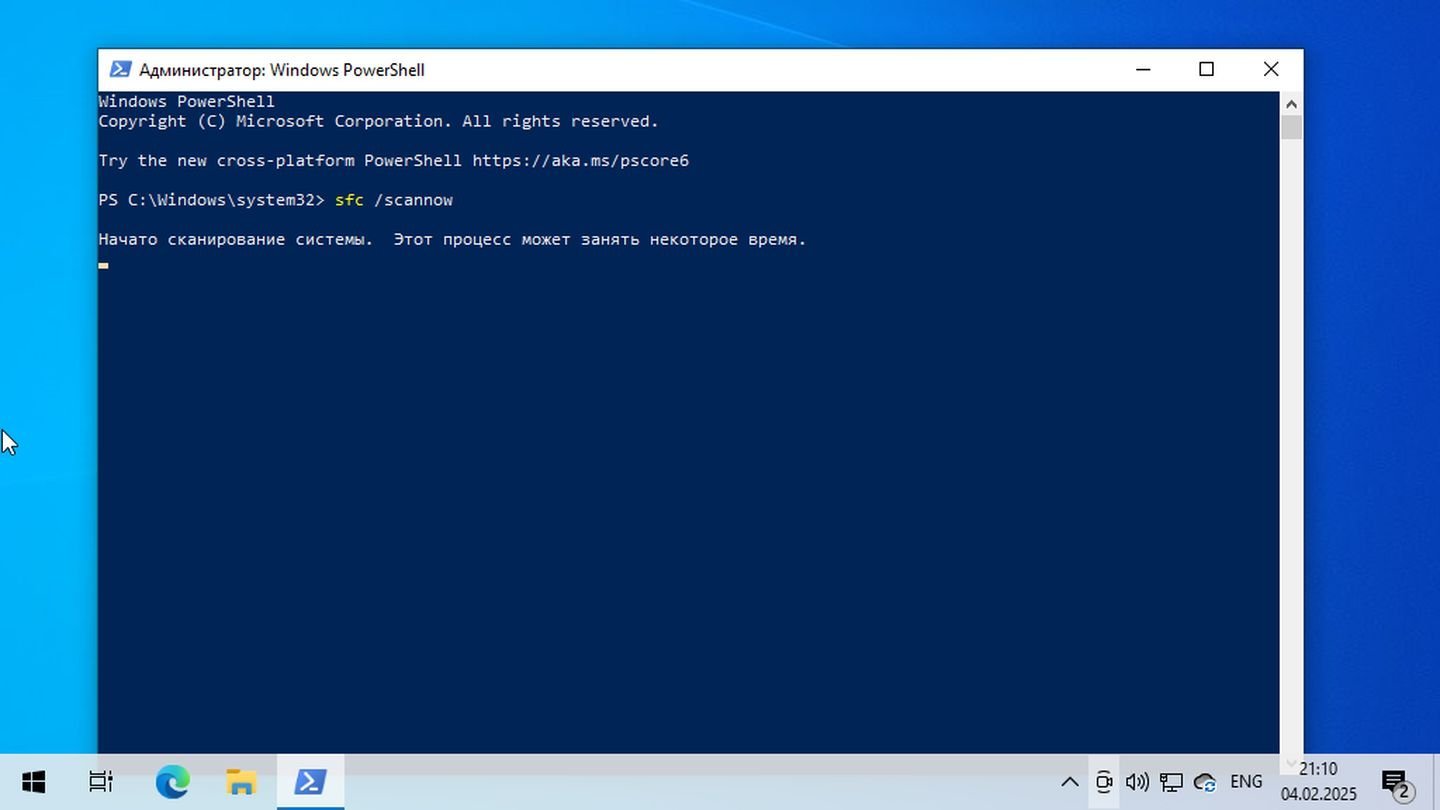
Источник: CQ / Windows 10
- Введите sfc /scannow и нажмите Enter;
Дождитесь окончания проверки и следуйте рекомендациям, если они будут выданы.
Использовать восстановление системы
Windows 10 позволяет вернуться к одной из сохраненных точек восстановления.
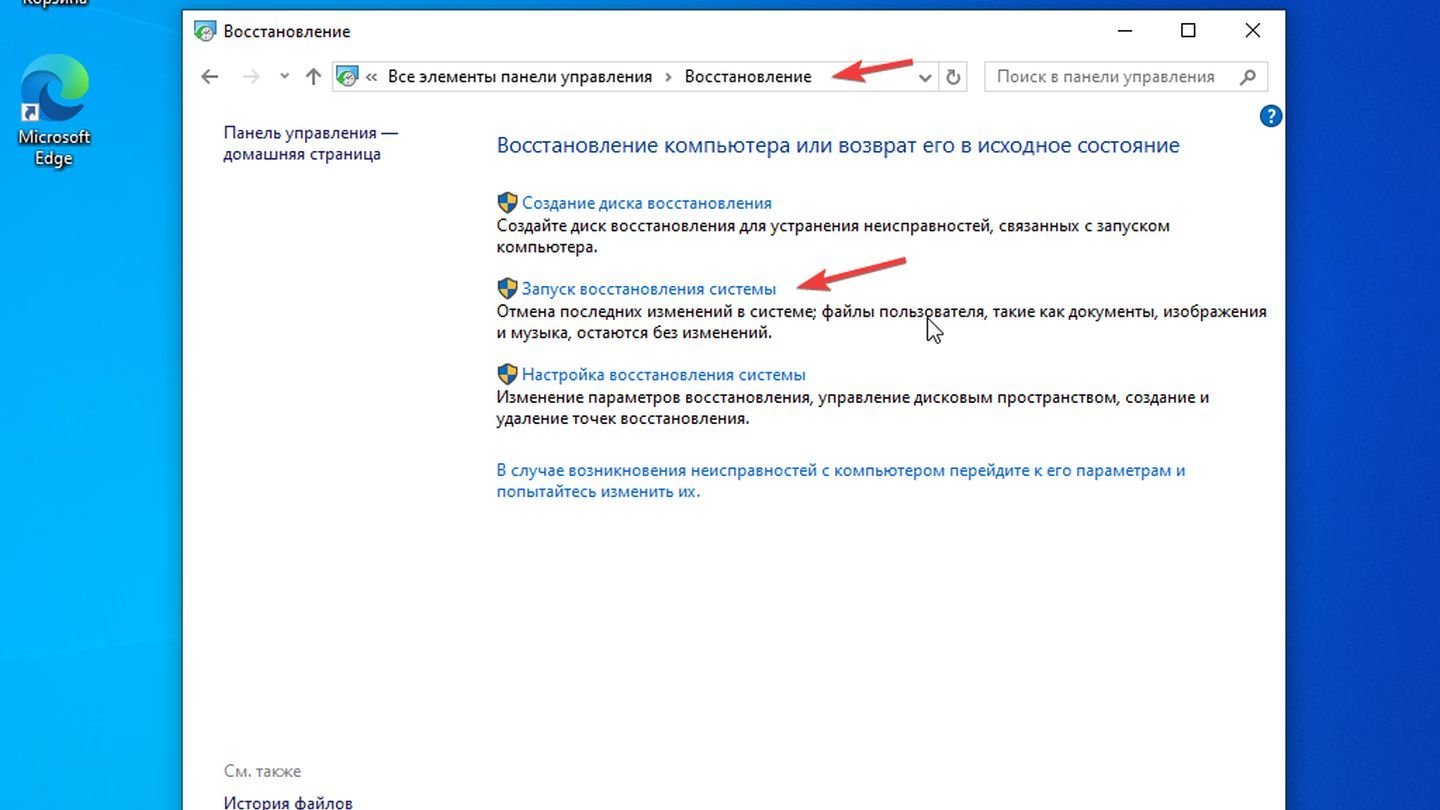
Источник: CQ / Windows 10
- Откройте «Панель управления» → «Восстановление» → «Запуск восстановления системы». Выберите точку, когда система работала штатно.
Обратиться к специалисту
Если ни одно из перечисленных решений не дало результата, возможно, проблемы связаны с аппаратными сбоями, несовместимостью драйверов или затрагивают более глубокие уровни системы. В таком случае лучше всего обратиться к профессионалам или в службу поддержки Microsoft, предоставив им максимально подробное описание неисправности и предпринятых шагов.
Заглавное фото: GroovyPost
Читайте также:
- Ошибка BAD SYSTEM CONFIG INFO в Windows — причины и решения
- Как устранить ошибку «Сервер RPC недоступен» в Windows
- Как исправить ошибку 0xc0000225 при загрузке Windows
- Как исправить ошибку «Среда восстановления Windows недоступна»
- Ошибка ntoskrnl.exe — как убрать синий экран смерти на Windows 10
Решение всех проблем Windows 10 одной утилитой

Решать проблемы с компьютером средствами самой системы и всего в пару кнопок — мечта любого пользователя. Подобная функция называется «Средство устранения неполадок» и она присутствует в Windows ещё со времён XP. Однако только в Windows 10 она заработала как надо и начала действительно решать некоторые проблемы, во многом благодаря системе активного сбора статистики.
Как запустить средство устранения неполадок
Запуск средства устранения неполадок в Windows 10 возможен двумя путями: через окно «Параметры», которое многие называют «Настройки Windows», и через панель управления. Фактически это две разные утилиты, которые находятся в разных местах, но работают они одинаково.
Через окно «Параметры» (автоматическое устранение неполадок)
Автоматическое устранение неполадок — это утилита, предлагающая решения только самых очевидных проблем с Windows 10:
Эта утилита вынесена поближе к пользовательскому интерфейсу, чтобы её было легче найти, и имеет максимально упрощённый функционал.

Нажмите кнопку «Пуск» и кликните на шестерёнку возле кнопки выключения компьютера

Нажмите на «Обновление и безопасность»

В левой части окна нажмите на «Устранение неполадок»

Выберите возникшую у вас проблему и нажмите кнопку «Запустить средство устранения неполадок»

Обычно поиск проблем занимает не более трёх минут

В процессе поиска система может задавать вам вопросы и предлагать варианты решения проблемы

Если ничего не поможет, вы увидите предложение об отправке отзыва
Через панель управления (мастер устранения неполадок)
Мастер устранения неполадок присутствует в Windows 10 ещё со времён XP. Именно на её основе создано средство автоматического устранения неполадок, которое описано выше. Оно способно решить гораздо большее количество проблем в сравнении со своей упрощённой версией. Найти мастера устранения неполадок будет труднее, так как путь к этой утилите заботливо скрыт разработчиками.

Одновременно нажмите клавиши Win+R, введите запрос control и нажмите OK

Выберите вариант просмотра «Мелкие значки»

Найдите здесь группу «Устранение неполадок» и нажмите на неё

Нажмите на надпись «Просмотр всех категорий» в левой части окна

Дважды кликните левой кнопкой мыши на возникшую у вас проблему

Нажмите на надпись «Дополнительно», отметьте галочкой пункт «Автоматически применять исправления» и нажмите «Далее»
Возможные проблемы
Как это не смешно, но в средстве устранения неполадок возможны ошибки. К счастью, их не так много и их очень легко исправить.
Идёт бесконечный поиск проблем
Если у вас пиратская версия Windows, просто попробуйте разорвать соединение с интернетом. Если нет, проблема в подключении к серверу Microsoft (с целью поиска способов решения, система синхронизирует свою базу данных с облачной).
Поиск проблем не должен занимать более трёх минут.
Скорее всего, в качестве адреса сервера Microsoft были указаны неверные данные. Такое может случиться, если вы установили старую версию Windows 10 и с тех пор её ни разу не обновляли. Если система не обновилась сама, скорее всего, проблема во внесённом запрете, так что запускать поиск обновлений придётся принудительно через командную строку.

Нажмите правой кнопкой мышки на меню «Пуск» и выберите «Командная строка (Администратор)»

Введите команду «wuauclt.exe /updatenow» (без кавычек) и нажмите Enter
На некоторых версиях Windows 10 эта проблема также может быть связана с лимитным подключением к интернету. Надо просто изменить одну из настроек.

Откройте окно «Параметры» и нажмите на «Сеть и Интернет»

В левой части окна выберите тип вашего подключения к интернету

Нажмите левой кнопкой мыши на ваше подключение к интернету

Снимите галочку с пункта «Задать как лимитное подключение»
Средство устранения неполадок зависло при запуске
Эта проблема намного хуже, так как она может быть связана трудноустранимой системной ошибкой. Первым делом, как и в случае с бесконечным поиском проблем, стоит попробовать обновить систему. Сделать это можно уже обычным способом.

Первым делом попробуйте запустить проверку наличия обновлений
Поможет это вряд ли, но попробовать стоило. Искать проблему направлено не получится, так что поможет только полная проверка системы.

Нажмите сочетание кнопок Win+R, введите cmd и нажмите Enter

Введите команду sfc /scannow и нажмите Enter
Если вам не поможет и это, варианта у вас только два:
Если вы планируете выбрать вариант со сбросом настроек, разумеется мы расскажем вам как сделать.
Сброс системы до заводских настроек обнулит все настройки вашей системы, и она будет выглядеть так, будто только что была установлена.

Перейдите во вкладку «Восстановление» и нажмите «Начать»

Выберите «Сохранить мои файлы» и делайте всё, о чём вас попросит система
Видео: сброс системных настроек
К сожалению, встроенное в Windows 10 средство устранения неполадок помогает не всегда, и сбои в его работе также возможны. Но в отличие от предыдущих версий Windows, тут оно и вправду способно исправить многие проблемы с компьютером. А если это средство вдруг откажется работать, наша статья обязательно поможет вам с ним разобраться.
Источник
Ошибка 0x80070490 в Центре обновления Windows 10
Ошибка 0x80070490 встречается при установке обновлений Windows 10 в центре обновления. Этот код ошибки обозначает, что поврежден файл или процесс в хранилище компонентов системы (CBS) или в обслуживании этих компонентов. Эти две функции отвечают за все операции по обновлению и установке обновлений. Ошибка 0x80070490 также может встречаться при обновлении установленного приложения UWP из Microsoft Store, при обновлении с Windows 7 до Windows 10 или при попытке купить приложение в магазине Windows. Давайте разберем, как исправить ошибку 0x80070490 в Windows 10.
1. Средство устранения неполадок обновления
Первым делом нужно запустить стандартный способ для исправления подобных ошибок. Откройте «Параметры» > «Обновление и безопасность» > «Устранение неполадок» > «Центр обновления Windows«.
2. Проверка и восстановление системных файлов
Попробуем восстановить системные файлы в хранилище CBS. Для этого откройте командную строку от имени администратора и введите ниже две команды по очереди, дожидаясь окончание процесса после каждой:
Перезагрузите ПК и попробуйте снова обновить или установить обновления в центре обновлений Windows.
Где D:\ это расположение вашей флешки или вашего виртуального привода. Замените D на свою букву.
3. Перезапуск службы Windows Update
Нажмите Win + R и введите services.msc,чтобы попасть в службы. В списке служб, найдите «Центр обновления Windows» и щелкните по нему два раза мышкой, чтобы открыть свойства. В свойствах нажмите «запустить«, если она была остановлена. Если служба запущена, то просто остановите её, и включите обратно, тем самым мы сделаем перезапуск службы, что может помочь исправить ошибку 0x80070490.
4. Вирусы и Антивирус
Зараженный вирусом файл может вызывать ошибку 0x80070490, также ошибку может вызывать и сторонний антивирус, блокируя файл или процесс, который хочет подключится к серверам microsoft для обновления. Если вы используете сторонний антивирус, то удалите его на время или навсегда, так как защитник Windows очень хорошо справляется с угрозами в Windows 10. Если проблема не устранена, то нужно воспользоватся сканером для выявление угроз. Ниже пункты помогут Вам.
5. Сброс компонентов центра обновления
Шаг 1. Это оптимальный способ, который исправляет тонну ошибок связанных с обновлениями. Мы отключим службы через cmd, затем переименуем папки, где хранятся обновления и запустим службы обратно. Откройте командую строку от имени администратора и введите команды по очереди:
Источник
Код ошибки 0x80070002 в Windows 10, 7, 8. Как исправить.
Код ошибки 0x80070002, такой номер ОС Windows возвращает для простоты решения возникшей неисправности. В данной статье мы разберемся, что он значит и как избавиться от возникшей ошибки.
О чем говорит код ошибки 0x80070002
Если у вас возникло исключение с таким номером, это говорит о том, что файлы, используемые в данной операции не могут быть найдены или они испорчены. Обычно это возникает при обновлении, но может случиться и в других случаях:
Также она может возникать и в других ситуациях. Сложно перечислить все причины возникновения данной ошибки. Это может случиться из-за удаления файлов, сбоя в работе служб и драйверов, изменения буквы диска, действия вирусов и прочих факторов.
В апреле 2018 года у Windows 10 появилась версия 1803, ошибка 0x80070002 в ней стала возникать реже, но все же пользователи нередко жалуются на возникающие отказы.
Сбой при обновлении Windows
Наиболее распространенным случаем ошибки windows 0х80070002 является обновление. Это говорит, что с сервера разработчика не были получены некоторые файлы. При этом даже если вы скачали пакет обновления целиком, данное исключение все равно может возникнуть. Одним из вариантов полностью избавиться от данной проблемы является вариант полного отключения обновлений.
Как исправить
При возникновении кода ошибки 0x80070002, не стоит расстраиваться, потому что скорее всего она легко исправляется без посторонней помощи. Все версии Windows умеют решать такую самостоятельно с минимальным участием пользователя. Не зависимо от версии операционной системы, способы ее устранения, как правило, одинаковые.
Для того чтобы благополучно выполнить восстановление, требуется все действия проводить от имени администратора.
В некоторых версиях Windows по умолчанию администраторская учетная запись отключена. Для ее включения нужно проделать следующие действия:
Автоматическое исправление
Компания Microsoft предлагает своим пользователям воспользоваться специальным программным средством, которое без посторонней помощи сделает все сама. Для этого вам потребуется скачать ее с ресурса поддержки пользователей по адресу: https://support.microsoft.com/ru-ru/kb/910336.
Следует помнить, что для каждой версии используется свой пакет, поэтому важно осуществить правильный выбор ОС на сайте, затем станет доступна ссылка на скачивание программы. В настоящее время утилита предоставляется исключительно для поддерживаемых ОС. Ошибка скачивания 0x80070002 в Windows 10 и прочих современных системах устраняется без проблем, а для владельцев старой XP придется искать такую утилиту в интернете.
После инсталляции и запуска данного приложения, оно само попытается устранить возникшую проблему.
Остановка или перезапуск службы обновления Windows
Рассматриваемое выше решение не всегда спасет вас от неприятностей, в таких случаях нужно пробовать другие способы решения данного вопроса. Прежде всего, нужно сделать перезапуск службы, которая отвечает за работу обновлений. Вам понадобиться:
Удаление установленных обновлений
Иногда для решения данного вопроса требуется удалить все уже имеющиеся обновления. Для этого:
После этого исключается возможность неправильной работы ранних установок, и дальнейшие действия будут осуществляться с чистой системой.
Удаление временных файлов
Желательно также очистить каталог, в котором хранятся данные обновлений. Проще всего это сделать при утилиты Windows. Для его запуска вам потребуется:
Использование утилиты DISM
Ошибка 0x80070002 в Windows 10 и 8 может исправиться при помощи малоизвестного нового средства DISM, которое вызывается из командной строки. Для этого:
Рассматриваемая утилита восстанавливает поврежденные ресурсы из готовых образов. Ее использование позволяет с высокой вероятностью исправить недочеты в работе служб.
Проверка готовности системы к обновлению
Для более старых версий 7 и Vista можно скачать специальное ПО с сайта пользовательской поддержки, которое находится по адресу https://support.microsoft.com/ru-ru/kb/947821#bookmark-manual-fix.
После сохранения и инсталляции приложения оно автоматически откроется и исправит проблемы. Следует помнить, что работа данной программы может занять длительное время и не нужно перезапускать компьютер, если он долго не будет реагировать на запросы.
Эффективный способ исправления ошибки код 0x80070002 при обновлении Windows видео
С выходом обновления kb4462919 ошибка 0x80070002 часто стала мучить пользователей. Поэтому предлагается посмотреть подготовленное видео по устранению подобных неисправностей, которое поможет даже неопытным людям разобраться с этим исключением.
Возникновение ошибки с кодом 0x80070002 при установке Windows
Ошибка установки 0x80070002 также очень часто мучает пользователей компьютеров. Чаще всего это случается из-за поврежденных или удаленных файлов на установочном носителе. Особенно это распространено среди любителей установки с диска, который часто царапается и пачкается, что вызывает проблемы с читабельностью информации.
Как исправить код ошибки 0x80070002
Самый лучший метод устранения данной ошибки является замена установочного диска или флешки, на которые необходимо записать заново скаченный образ Windows.
В Windows 10 иногда возникает ошибка 5005 0x80070002 при работе средства установки приложений. Для лечения этого исключения необходимо использовать утилиту с сайта поддержки.
Код ошибки 0x80070002. Ошибка при восстановлении Windows
В случае работы средства восстанавливающего систему до контрольной точки, Windows также может не найти требуемые ресурсы, и работа завершится рассматриваемым исключением. Это тоже поправимый процесс, который можно без труда вылечить.
Как исправить
Для исправления данной проблемы необходимо запуститься с установочного диска Windows и когда систем программа спросит восстанавливать либо переустанавливать систему, необходимо выбрать первый вариант. После завершения этой процедуры можно снова попробовать вернуться к необходимой вам контрольной точке. В большинстве случаев такое решение данной проблемы заканчивается успехом.
Сбой работы мастера диагностики и устранения неполадок Windows
В современные версии ОС изначально устанавливается средство, которое автоматически находит и исправляет технические неполадки, беспокоящие вас при работе. Обычно он неплохо справляется с возникающими проблемами, однако и он может выдать ошибку.
Как исправить
Чаще всего возникает ошибка 0x80070002 в Windows 10, как исправить ее в мастере диагностики разберем далее. Лучше всего запустить систему без дополнительно работающих служб и приложений. Для этого вам потребуется выполнить так называемую «чистую загрузку» и попытаться вернуть работоспособность в этом режиме. Это поможет избежать конфликтов ПО и устройств, а также ошибок от прочих приложений.
Чистая загрузка
Для запуска чистой версии ОС вам потребуется отключить все ненужные службы и автоматически запускающиеся приложения. Удобнее всего это сделать следующим способом:
Проверка компонентов
Во время работы утилиты сканирования будут обнаружены ошибки, и ОС самостоятельно попытается устранить их. Однако это не всегда возможно и в таких случаях восстановление следует выполнять вручную. Вы можете посмотреть все поврежденные файлы в каталоге: C:\Windows\System32\dllcache.
Замените эти файлы самостоятельно, предварительно скачав их из сети или с оригинального диска. При этом важно подбирать файлы для установленной версии Windows, иначе могут возникнуть непредвиденные сбои.
Код ошибки 0x80070002 возникающий в других случаях
Данное исключение может возникнуть не только в рассмотренных выше случаях. Например, похожая ошибка 0x80080005 в магазине Windows 10 время от времени беспокоит пользователей. Причина возникновения для всех этих случаев одна: системе не получается найти или прочитать нужные для завершения операции файлы.
Обычно такие неприятности легко устраняются при помощи отката системы к раннему состоянию. Это можно сделать при помощи пункта «Восстановление» в Панели управления. Здесь вам будет предложено несколько точек восстановления, выбирать которую необходимо ранее даты обнаружения ошибки.
Если восстановление не помогло вы можете воспользоваться утилитой с официального сайта техподдержки, о которой говорилось ранее. Возникающая время от времени ошибка скачивания 0x80070002 доставляет немало хлопот пользователю, однако она всегда легко лечится описанными выше способами.
Рекомендованные публикации
Накопительное обновление под номером KB4058258 (Сборка ОС 16299.214). Привносит исправления ошибок, улучшение качества и оптимизации системы Windows 10. Исправления и…
13 февраля – вторник обновлений Windows 10. Все актуальные версии Windows 10 получили накопительные обновления, где были исправлены баги и…
В случае с обновлением операционной системы Windows 10 может возникать ошибка 0x80070013. Ошибка сопровождается описанием: «С установкой обновления возникли некоторые проблемы,…
Добавить комментарий Отменить ответ
Этот сайт использует Akismet для борьбы со спамом. Узнайте как обрабатываются ваши данные комментариев.
Источник
Как исправить ошибку с кодом «0x80070490» на Windows 10
В связи с последними обновлениями Виндовс 10 в сети начало появляться всё больше отзывов, сообщающих о нестабильной работе ОС, появлении различного рода ошибок в процессе взаимодействия пользователей с отдельными службами и приложениями. Самой распространённой проблемой являются ошибки Центра обновления Windows, из-за которых переход на более актуальную версию ОС становится просто невозможен. Далее будет подробно рассмотрено, что является причиной появления ошибки 0x80070490 и как её исправить в Windows 10.
Что за ошибка и причины ее возникновения
Ошибка 0x80070490 Windows 10 сообщает пользователю о повреждении файлов, необходимых для того, чтобы обновить компьютер, а также сбоях в хранилище компонентов системы (CBS) и обслуживании этих компонентов.
Кроме того, рассматриваемая ошибка может встречаться в следующих случаях:
Ошибка 0x80070490 является довольно распространённой, и возникает не только в новой «десятке», но и в старых поколениях Windows. За всё время существования проблемы было найдено немало способов её решения, которые срабатывают и по сегодняшний день. Так, с помощью нехитрых манипуляций пользователи могут быстро наладить работу ОС для дальнейших действий – переустановки Виндовс или её обновления.
Обратите внимание! Перед тем, как приступить непосредственно к методам устранения неполадки, стоит отсоединить от персонального компьютера все внешние накопители или HDD. Возможно, именно дополнительные устройства стали причиной некорректной работы BIOS, и после их отключения проблема решится сама собой.
Как исправить ошибку 0x80070490 на Windows 10
Используем команду SFC /SCANNOW
Устранить ошибку, вызванную повреждением данных Windows 10, можно при помощи системной утилиты SFC, активация которой происходит через Командную строку. Далее запускается проверка целостности системных файлов, в процессе которой сканируются защищённые данные ОС и исправляются повреждённые компоненты.
Для запуска проверки:
Результат проверки может быть одним из следующих:
Также пользователь может столкнуться с сообщением следующего содержания: «Защита ресурсов Windows обнаружила повреждённые файлы, но не может восстановить некоторые из них.» В этом случае стоит обратиться к другому, более сложному способу восстановления хранилища компонентов, который будет описан далее.
Используем функцию DISM
При неудовлетворительных результатах проверки SFC попробуйте воспользоваться сканированием DISM. Для этого нужно снова войти в Командную строку от имени администратора и вписать соответствующую запросам команду:
Обратите внимание, что на выполнение каждой из этих команд необходимо определённое время. Точная продолжительность сканирования зависит от характеристик компьютера, а также от количества обнаруженных неполадок.
Запускаем Средство устранения неполадок
Большинство проблем, возникающих во время проверки или установки обновлений ОС, можно устранить с помощью автоматического средства исправления неполадок Windows. Воспользовавшись им, можно значительно сэкономить время и силы на самостоятельном поиске решения проблемы.
Чтобы запустить Средство устранения неполадок:
Остаётся дождаться окончания сканирования и перезапустить компьютер.
Делаем перезапуск Центра обновления Виндовс 10
За работу каждого компонента Windows, в том числе Центра обновления, отвечает соответствующая служба. Перезапустив её вручную, путём обращения к специально отведенному системному меню, можно добиться устранения многих неполадок, возникающих при поиске обновлений для ОС и их загрузки на компьютер.
Процедура перезапуска Центра обновлений Windows 10 происходит так:
Перезапустив службу, отвечающую за Центр обновления, перезапускаем компьютер. Если ошибка снова появляется на экране, приступаем к реализации следующих методов.
Сбрасываем параметры Центра обновления Windows 10
Ручной сброс параметров – ещё один эффективный способ наладить работу Центра обновления Windows 10. Он заключается в вводе специальных команд в Командную строку. От пользователя требуется лишь запустить саму Командную строку от имени администратора и поочерёдно ввести следующие команды:
Перезагружаем ПК, чтобы изменения вступили в силу. Как только ОС загрузится, можно сразу проверить, насколько эффективными оказались выполненные действия.
Чистим ключи реестра
Помешать корректной работе Центра обновления Windows могут и лишние ключи в Редакторе реестра. Для ручной проверки и удаления ненужных параметров нужно следовать простой инструкции:
Теперь можно перезапустить компьютер и проверить, решилась ли проблема.
Очищаем диск от временных файлов системы
Как известно, при установке нового ПО и во время его работы на компьютере создаются временные файлы, которые после закрытия приложения удаляются автоматически. Однако вследствие неправильного завершения работы программ и по другим причинам иногда такие файлы не удаляются, а накапливаются на диске, тем самым засоряя его.
К счастью, в Windows 10 имеется встроенное средство очистки системы от временных файлов. Чтобы воспользоваться им:
Для автоматизации процесса чистки системы можно воспользоваться популярной программой CCleaner. С её помощью можно удалять мусор, временные, неиспользуемые файлы и файлы cookie, производить чистку реестра, находить и чистить кэш браузеров. Здесь же можно настроить защиту ПК в режиме реального времени, а также запланировать запуск «генеральных уборок» системы. Однако и без этих возможностей CCleaner прекрасно оптимизирует работу компьютера, делая её более комфортной и стабильной.
Проверяем ПК на вирусы
Сообщения «При устранении неполадок произошла ошибка 0x80070490» и подобные могут быть вызваны деятельностью вирусного ПО, которое блокирует доступ к системным службам и воздействует на определенные системные файлы. Поэтому рекомендуется проверить ОС на наличие угроз.
Для этого можно задействовать самое разное программное обеспечение: Dr.Web CureIt!, Malwarebytes AdwCleaner, Kaspersky Virus Removal Tool и другое.
Выполняем переключение драйверов контроллера на AHCI
Реализация этого способа решения проблемы с ошибкой 0x80070490 проходит в среде BIOS. Чтобы попасть в неё:
Теперь можно выйти из BIOS, предварительно сохранив все внесенные изменения. Скорее всего, при последующем включении компьютера ошибка пропадёт.
Восстанавливаем систему в начальное состояние
Если ни один из перечисленных методов не помог исправить ошибку 0x80070490 на Windows 10, можно воспользоваться восстановлением системы в исходное состояние. Для этого:
На экране появится окно, в котором необходимо выбрать один из двух вариантов восстановления системы:
Чтобы наверняка решить проблему, лучше воспользоваться откатом системы до первоначального состояния без сохранения данных.
Заключение
Мы рассмотрели код ошибки 0x80070490: как исправить Windows 10, суть неполадки и основные причины её появления. Как правило, вышеописанные методы помогают избавиться практически от всех проблем, связанных с ключевыми возможностями ОС, в том числе и с Центром обновления Windows. Если же вернуть стабильное функционирование программ и служб не удаётся, есть смысл прибегнуть к последней, крайней мере – переустановке Windows 10.
Источник
Все способы:
- Способ 1: Обновление сетевых настроек
- Способ 2: Проверка служб
- Способ 3: Предоставление прав локальным сервисам
- Способ 4: Установка разрешения для ключа реестра
- Способ 5: Добавление сетевых служб в группу администраторов
- Способ 6: Восстановление Windows 10
- Вопросы и ответы: 1
Способ 1: Обновление сетевых настроек
Самый простой метод решить проблему «Служба политики диагностики не запущена» в Windows 10 — обнулить конфигурацию сети через консоль. Для этого придется по очереди вводить несколько команд, предварительно открыв «Командную строку» с повышенными привилегиями.
- Запустите «Командную строку» от имени администратора, например, отыскав приложение через меню «Пуск».
- Вставьте первую команду
ipconfig /releaseи нажмите на Enter. - После получите новый IP-адрес через
ipconfig /renew. - Следующий этап — сброс кеша DNS, что происходит путем ввода
ipconfig /flushdns. - Остается полностью сбросить протокол IPv4 через две команды. Первая имеет вид
netsh int ip reset c:\log1.txt. - Вторая —
netsh winsock reset с:\log2.txt.






По завершении выполнения данной процедуры в обязательном порядке перезагрузите компьютер, а затем переходите к его использованию, чтобы проверить, появится ли рассматриваемая ошибка или же исправление прошло успешно.
Способ 2: Проверка служб
На работу политики диагностики могут влиять сразу четыре разные службы, поэтому пользователю придется вручную проверять каждую из них, что выглядит так:
- Откройте «Пуск» и через поиск перейдите в приложение «Службы».
- Там отыщите строку «Агент политики IPsec» и дважды кликните по ней левой кнопкой мыши.
- Установите параметр запуска в состояние «Вручную» и примените изменения.
- Следом идет служба «Служба политики диагностики», которую тоже следует открыть двойным нажатием ЛКМ.
- Для нее задайте тип запуска «Автоматически».
- То же самое произведите с «Узел службы диагностики» и «Узел системы диагностики», но уже выбрав для каждого параметра ручной режим запуска.






Остается только отправить компьютер на перезапуск, чтобы все изменения вступили в силу. Если же ошибка «Служба политики диагностики не запущена» все равно не исчезла, переходите к следующему способу.
Способ 3: Предоставление прав локальным сервисам
Появление рассматриваемой ошибки свидетельствует о том, что у определенной службы отсутствует набор прав для выполнения операций на компьютере. Можно попытаться решить это самостоятельно, занеся локальные сервисы в список привилегированных пользователей.
- Для этого откройте «Этот компьютер» и нажмите по системному разделу жесткого диска ПКМ. В контекстном меню выберите вариант «Свойства».
- Перейдите на вкладку «Безопасность» и под таблицей с пользователями нажмите «Изменить».
- Воспользуйтесь кнопкой «Добавить».
- В открывшейся таблице нажмите по расположенной снизу кнопке «Дополнительно».
- Перейдите к поиску учетных записей, чтобы вручную не вводить ее название.
- В списке отыщите «LOCAL SERVICE» и дважды щелкните по нему ЛКМ.
- После добавления предоставьте этой учетной записи полный доступ и примените изменения.







Способ 4: Установка разрешения для ключа реестра
Возможно, проблема «Служба политики диагностики не запущена» возникла из-за того, что для определенного ключа реестра не предоставлен соответствующий уровень доступа, поэтому есть ограничения взаимодействия с файлами. Исправить это можно вручную, выполнив такие действия:
- Откройте утилиту «Выполнить» через Win + R, где введите
regeditи нажмите по клавише Enter. - Перейдите по пути
HKEY_LOCAL_MACHINE\System\CurrentControlSet\services\VSS\Diag. - Щелкните по корневой папке правой кнопкой мыши и в появившемся контекстном меню выберите пункт «Разрешения».
- Выделите пункт «NETWORK SERVICE» в верхней таблице, а затем отметьте галочкой «Полный доступ». Перед выходом не забудьте применить изменения.




Перезагрузите компьютер, чтобы все настройки, вносимые в реестр, вступили в силу. После этого переходите к проверке действенности метода.
Способ 5: Добавление сетевых служб в группу администраторов
Как уже было сказано выше, возникновение рассматриваемой ошибки, скорее всего, связано с ограниченными правами доступа служб, поэтому одним из вариантов решения будет ручное добавление их в группу администраторов, что осуществляется путем ввода консольных команд.
- Сначала запустите «Командную строку» от имени администратора, например, через меню «Пуск».
- Введите там первую команду
net localgroup администраторы /add networkserviceи нажмите на Enter. - После выполнения укажите вторую команду
net localgroup администраторы /add localservice.



Способ 6: Восстановление Windows 10
Если ни один из приведенных выше способов не принес должного результата, остается только восстанавливать операционную систему, возвращая ее к исходному состоянию или точке резервной копии, когда проблема еще не наблюдалась. Связано это с тем, что сетевые и локальные службы могли быть повреждены, поэтому ни одно из исправлений и не является действенным. Детальное руководство по восстановлению Виндовс 10 вы найдете в статье по ссылке ниже.
Подробнее: Восстанавливаем ОС Windows 10 к исходному состоянию
Наша группа в TelegramПолезные советы и помощь
Windows 10 предлагает широкий набор инструментов для решения проблем, которые могут возникнуть с операционной системой. Однако не всегда эти средства работают должным образом и могут отказать в выполнении своих функций. В этой статье мы рассмотрим несколько способов, которые помогут вам в такой ситуации.
Первым шагом, которым стоит начать, является перезапуск компьютера. Это может показаться банальным решением, но во многих случаях проблемы могут быть вызваны временными сбоями в системе. Перезагрузка может помочь восстановить нормальное функционирование средств устранения неполадок.
Если перезагрузка не привела к желаемому результату, можно попробовать запустить средства устранения неполадок в безопасном режиме. Для этого следует загрузить операционную систему в безопасном режиме и попробовать запустить необходимые инструменты. Зачастую это помогает избежать конфликтов с другими программами и драйверами, которые могут препятствовать работе средств устранения неполадок.
Если проблема все еще не решена, можно воспользоваться командной строкой и выполнить определенные команды, которые могут помочь. Команды, такие как «sfc /scannow» и «DISM /Online /Cleanup-Image /RestoreHealth», могут проверить целостность системных файлов и восстановить их, если это необходимо. Это может помочь восстановить работу средств устранения неполадок.
Важно отметить, что перед выполнением команд в командной строке рекомендуется создать точку восстановления. Это позволит вернуть систему в предыдущее состояние, если что-то пойдет не так.
Если все вышеперечисленные способы не привели к решению проблемы, стоит обратиться к специалистам технической поддержки или посетить форумы, посвященные операционной системе Windows 10. Они смогут помочь вам найти более сложные и индивидуальные решения для устранения проблем.
Причины и решения проблем с запуском средств устранения неполадок в Windows 10
Windows 10 предоставляет несколько инструментов для устранения неполадок. Однако иногда пользователи сталкиваются с проблемами, когда средства устранения не запускаются. В данном разделе мы рассмотрим причины таких проблем и возможные решения.
1. Отсутствие прав администратора
Возможно, у вас нет достаточных прав, чтобы запустить средства устранения неполадок. Для решения этой проблемы вам необходимо войти в систему под учетной записью администратора или обратиться к администратору компьютера.
2. Поврежденные или недостающие файлы средств устранения неполадок
Если файлы средств устранения неполадок повреждены или отсутствуют, то они не будут запускаться. Вам может потребоваться переустановить или обновить соответствующее программное обеспечение.
3. Конфликт с другими программами
Некоторые программа могут конфликтовать с средствами устранения неполадок, что приводит к их ненадлежащей работе. Вам следует проверить, нет ли конфликтов с другими установленными программами, и, при необходимости, временно отключить или удалить проблемную программу.
4. Ошибки в системе реестра
Ошибки в системе реестра могут препятствовать запуску средств устранения неполадок. Рекомендуется использовать специальные программы для исправления ошибок в системе реестра или обратиться к специалисту для оказания помощи.
5. Проблемы с обновлениями Windows
Некоторые проблемы с запуском средств устранения неполадок могут быть связаны с проблемами при обновлении операционной системы Windows. В таком случае, вам следует выполнять регулярные обновления Windows и установить все доступные патчи.
6. Вредоносное программное обеспечение
Некоторые вредоносные программы, такие как вирусы или трояны, могут блокировать работу средств устранения неполадок. Вам следует запустить антивирусное ПО для обнаружения и удаления вредоносных программ.
В случае, если после выполнения указанных рекомендаций проблема с запуском средств устранения неполадок остается, рекомендуется обратиться к специалисту или в службу технической поддержки Windows для получения более подробной помощи.
Отсутствие необходимых обновлений системы
Если средства устранения неполадок в Windows 10 не запускаются, одной из возможных причин может быть отсутствие необходимых обновлений операционной системы. Майкрософт постоянно выпускает обновления для улучшения функциональности и исправления ошибок в Windows 10.
Чтобы проверить наличие доступных обновлений для вашей системы, выполните следующие действия:
- Откройте «Настройки» (нажмите клавишу Windows + I) и выберите «Обновление и безопасность».
- В левой панели выберите «Обновление Windows».
- Щелкните на кнопке «Проверить наличие обновлений» и дождитесь завершения проверки.
Если обновления доступны, они будут автоматически загружены и установлены. После завершения установки обновлений рекомендуется перезагрузить компьютер.
Если обновления не удалось загрузить или установить, возможно, вам потребуется вручную скачать и установить их с официального сайта Майкрософт. После этого повторите проверку обновлений, чтобы убедиться, что все необходимые обновления установлены.
Обновление системы может помочь исправить различные проблемы, поэтому необходимо регулярно проверять наличие и устанавливать обновления для обеспечения безопасности и надежности работы Windows 10.
Неполадки в работе антивирусного программного обеспечения
Если у вас возникают проблемы с запуском или работой антивирусного программного обеспечения в Windows 10, следующие решения могут помочь устранить неполадки:
1. Переустановка антивирусного программного обеспечения: Попробуйте удалить антивирусное программное обеспечение и затем установить его заново. Убедитесь, что вы загрузили последнюю версию программы с официального веб-сайта производителя.
2. Отключение временно: В некоторых случаях временное отключение антивирусного программного обеспечения может помочь устранить конфликты и проблемы, которые могут возникать при запуске других средств устранения неполадок Windows 10.
3. Проверка наличия обновлений: Убедитесь, что ваше антивирусное программное обеспечение обновлено до последней доступной версии. Часто обновления содержат исправления для известных проблем и уязвимостей.
4. Проверка конфликтов с другими программами: Некоторые программы могут конфликтовать с антивирусным программным обеспечением, вызывая неполадки в его работе. Попробуйте временно отключить другие программы и проверить, если это поможет.
5. Перезагрузка компьютера: Иногда простая перезагрузка компьютера может помочь устранить неполадки с антивирусным программным обеспечением и восстановить его нормальную работу.
6. Обратитесь к службе поддержки: Если ничто из вышеперечисленного не помогло вам устранить проблему с антивирусным программным обеспечением, рекомендуется обратиться к службе поддержки производителя программы. Они смогут предоставить более детальное решение и помощь в данной ситуации.
Необходимо помнить, что работа антивирусного программного обеспечения является критически важной для обеспечения безопасности вашего компьютера. Поэтому, если у вас возникают неполадки, рекомендуется оперативно устранять проблемы или обратиться за помощью профессионалов.
Конфликты программ и драйверов
Конфликт программ возникает, когда несколько приложений пытаются использовать одни и те же ресурсы компьютера, такие как оперативная память или процессорное время. В результате происходят сбои и ошибки в работе системы.
Для решения проблемы с конфликтами программ рекомендуется выполнить следующие действия:
| Шаг | Описание |
|---|---|
| 1 | Перезагрузите компьютер. Иногда, простая перезагрузка позволяет избавиться от временных конфликтов между программами. |
| 2 | Обновите все установленные программы до последних версий. Часто разработчики программ исправляют обнаруженные ошибки и устраняют возможные конфликты в новых версиях. |
| 3 | Отключите запланированные задачи и автозапуск программ. Некоторые программы могут запускаться автоматически при загрузке системы и конфликтовать с другими программами. Проверьте список программ, запускающихся при старте компьютера, и отключите ненужные. |
| 4 | Установите только драйверы, необходимые для работы вашего оборудования. Часто установка лишних драйверов может вызывать конфликты с другими программами и приводить к сбоям системы. |
| 5 | Отключите антивирусные программы и брандмауэр временно. Иногда, внешние защитные программы могут приводить к конфликтам с средствами устранения неполадок Windows 10. Выключение антивирусного программного обеспечения и брандмауэра на время выполнения средств устранения проблемы может помочь разрешить конфликты. |
Если, несмотря на выполнение указанных действий, проблемы с запуском средств устранения неполадок Windows 10 не исчезают, рекомендуется обратиться к специалисту или использовать другие методы исправления ошибок системы.
На чтение 10 мин. Просмотров 14.5k. Опубликовано
Некоторые пользователи Windows сообщают, что они недавно заметили проблему, которая появляется всякий раз, когда они пытаются запустить средство устранения неполадок. Появится следующее сообщение: Произошла ошибка при устранении неполадок. Проблема в том, что средство устранения неполадок не запускается.
Эта проблема встречается практически во всех версиях Windows. Обычно это происходит, когда вы пытаетесь запустить встроенную функцию устранения неполадок или официальный инструмент Microsoft Fix It. Поэтому, когда вы запустите средство устранения неполадок, вы получите вышеупомянутое сообщение об ошибке, если вы нажмете «Просмотр сведений об ошибке», вы получите случайные коды ошибок, которые могут отличаться на разных компьютерах. Есть несколько решений этой проблемы, и вы найдете их в этой статье.
Содержание
- Устранение неполадок Windows перестало работать, вот как это исправить
- Решение 1. Запуск криптографических сервисов с помощью Service Manager
- Решение 2. Отключение временного контроля учетных записей.
- Решение 3 – Отключить антивирус и брандмауэр
- Решение 4 – Изменить вашу групповую политику
- Решение 5 – Запустите сканирование SFC
- Решение 6 – Внесите изменения в свой реестр
- Решение 7. Восстановите установку .NET Framework
- Решение 8. Выполните восстановление системы
- Решение 9 – Создать новую учетную запись пользователя
Устранение неполадок Windows – это полезная функция Windows, которая может помочь вам автоматически решать различные проблемы. К сожалению, иногда вы можете встретить сообщение Устранение неполадок Windows перестало работать во время его использования. Говоря о средствах устранения неполадок Windows, пользователи сообщили о следующих проблемах:
- Средство устранения неполадок Windows не работает Windows 10 . Многие пользователи сообщали, что средство устранения неполадок Windows не работает в Windows 10. Это может быть большой проблемой, но вы должны исправить ее с помощью одного из наших решений.
- Не удается запустить средство устранения неполадок 0x80070002, 0x8e5e0247 . Это вариант этой проблемы, иногда за ним следует код ошибки. Если у вас есть эта проблема, обязательно попробуйте решения из этой статьи.
- Произошла ошибка при устранении неполадок 0x80300113 . Эта ошибка аналогична предыдущей, но ее можно исправить с помощью тех же решений.
- Средство устранения неполадок Windows не запускается, не запускается и не работает . По мнению пользователей, средство устранения неполадок Windows не запускается, не запускается и не работает на своем ПК. Это может быть большой проблемой, и это, скорее всего, вызвано вашими услугами.
- Код ошибки устранения неполадок Windows 0x803c010b . Иногда вы можете получить код ошибки 0x803c010b при попытке запустить средство устранения неполадок Windows. Тем не менее, вы должны быть в состоянии исправить это с помощью одного из наших решений.
- Средство устранения неполадок Windows застряло . Многие пользователи сообщали, что средство устранения неполадок застряло в Windows 10. В этом случае причиной является, скорее всего, поврежденный профиль пользователя.
Решение 1. Запуск криптографических сервисов с помощью Service Manager
Это наиболее распространенное решение, и оно должно решить проблему немедленно, потому что, если процесс «Службы криптографии» не работает в фоновом режиме, средство устранения неполадок не будет работать. Вот как включить «Криптографические сервисы»:
- Нажмите одновременно кнопку Windows и R , чтобы открыть диалоговое окно «Выполнить». Введите services.msc и нажмите Enter . Откроется диспетчер служб.
-
Прокрутите список вниз и дважды нажмите Криптографические службы . Его Тип запуска будет установлен на РУЧНОЙ в вашей системе.
-
Установите для Тип запуска значение Автоматически . Кроме того, нажмите Пуск , чтобы немедленно запустить эту службу, если она не работает. Нажмите Применить и ОК , чтобы сохранить изменения.
Примените изменения и перезагрузите компьютер. Ваша проблема должна быть решена сейчас, а средство устранения неполадок должно работать без сбоев, но если оно не работает, попробуйте некоторые другие решения из этой статьи.
Решение 2. Отключение временного контроля учетных записей.
Если вы по-прежнему получаете сообщение об ошибке Устранение неполадок Windows перестало работать , попробуйте отключить Контроль учетных записей:
- Нажмите кнопку Windows и S одновременно и введите UAC . Теперь нажмите Изменить настройки контроля учетных записей .
- Переместите ползунок полностью вниз до значения Никогда не уведомлять и нажмите ОК , чтобы сохранить изменения.
После отключения этой функции проверьте, появляется ли проблема по-прежнему.
Решение 3 – Отключить антивирус и брандмауэр
Иногда ваше программное обеспечение безопасности не позволяет специалисту по поиску и устранению неисправностей искать решения в Интернете (в основном статьи Microsoft KB) или отправлять необходимую информацию на серверы Microsoft. Попробуйте временно отключить программное обеспечение безопасности и посмотрите, работает ли средство устранения неполадок сейчас. В некоторых случаях вам может потребоваться полностью удалить антивирус и переключиться на другое антивирусное решение.
В настоящее время лучшими антивирусными инструментами на рынке являются Bitdefender и BullGuard , и если ваш антивирус является проблемой, обязательно попробуйте один из этих инструментов.
- ЧИТАЙТЕ ТАКЖЕ: Исправлено: отсутствующие группы и приложения на начальном экране Windows 8.1
Решение 4 – Изменить вашу групповую политику
Если вы получаете сообщение об ошибке Устранение неполадок Windows перестало работать , возможно, проблема связана с параметрами вашей групповой политики. Чтобы решить эту проблему, необходимо изменить параметры политики, выполнив следующие действия:
- Нажмите Windows Key + R и введите gpedit.msc . Нажмите Enter или нажмите ОК .
- Редактор групповой политики теперь запустится. Помните, что эта функция недоступна в домашних версиях Windows. Однако есть способ включить редактор групповой политики в домашней версии Windows 10.
-
На левой панели перейдите в раздел Конфигурация компьютера \ Административные шаблоны \ Система \ Устранение неполадок и диагностика \ Диагностика по сценарию . На правой панели вы должны увидеть три записи. Проверьте состояние каждой записи. Если для него установлено значение Отключено , дважды нажмите на отключенную запись и установите для него значение Включено или Не настроено . Сделайте это для всех трех записей в списке.
Помните, что Не настроено является нормальным состоянием для этих настроек. Если для всех трех параметров установлено значение Не настроено , изменять их не нужно.
Решение 5 – Запустите сканирование SFC
По словам пользователей, вы можете решить эту проблему, запустив сканирование SFC. Иногда ваша установка Windows может быть повреждена, в результате чего средство устранения неполадок Windows перестало работать . Однако вы должны быть в состоянии решить эту проблему, выполнив следующие действия:
- Нажмите Windows Key + X , чтобы открыть меню Win + X. Теперь выберите Командная строка (Администратор) из списка. Если командная строка недоступна, вы также можете использовать PowerShell (Admin) .
-
Когда откроется Командная строка , введите sfc/scannow и нажмите Enter , чтобы запустить его.
- Сканирование SFC должно начаться. Помните, что это сканирование может занять до 15 минут, поэтому не прерывайте его.
Если проблема все еще сохраняется, или если вы не смогли запустить сканирование SFC, попробуйте вместо этого использовать сканирование DISM. Для этого выполните следующие действия:
- ЧИТАЙТЕ ТАКЖЕ: как исправить проблемы с обновлением создателей Windows 10 с помощью средства устранения неполадок
- Откройте Командную строку от имени администратора.
-
Введите DISM/Online/Cleanup-Image/RestoreHealth и нажмите Enter , чтобы запустить его.
- Сканирование DISM начнется. Это сканирование может занять более 15 минут, поэтому не прерывайте его.
После завершения сканирования DISM проверьте, устранена ли проблема. Если проблема все еще сохраняется, или если вы не смогли запустить сканирование SFC раньше, обязательно запустите его сейчас. После завершения сканирования SFC проблема должна быть решена.
Решение 6 – Внесите изменения в свой реестр
По словам пользователей, иногда ваш реестр может привести к появлению ошибки Устранение неполадок Windows перестало работать . Скорее всего, это вызвано тем, что определенное значение было изменено другим приложением, но это можно исправить, выполнив следующие действия:
-
Нажмите Windows Key + R и введите regedit . Нажмите Enter или нажмите ОК . Откроется редактор реестра.
-
Необязательно: Изменение реестра может быть потенциально опасным, поэтому всегда рекомендуется экспортировать его перед внесением каких-либо изменений. Чтобы экспортировать реестр, просто нажмите Файл> Экспорт .
Установите Диапазон экспорта как Все и введите нужное имя. Выберите место для сохранения и нажмите кнопку Сохранить .
В случае, если что-то пойдет не так после изменения реестра, вы можете просто запустить только что созданный файл, чтобы восстановить его в исходное состояние.
-
На левой панели перейдите к ключу HKEY_CURRENT_USER \ Software \ Microsoft \ Windows \ CurrentVersion \ WinTrust \ Trust Providers \ Software Publishing . На правой панели дважды нажмите кнопку Состояние .
- Установите для Значения данных значение 23c00 и нажмите ОК , чтобы сохранить изменения.
Если для данных значения уже установлено значение 23c00, ваш реестр настроен правильно, и это решение к вам не относится.
Решение 7. Восстановите установку .NET Framework
По словам пользователей, иногда может возникнуть ошибка Устранение неполадок Windows перестало работать из-за поврежденной установки .NET Framework. Чтобы решить эту проблему, вам нужно восстановить установленную версию .NET Framework. Это довольно просто, и вы можете сделать это, выполнив следующие действия:
- ЧИТАЙТЕ ТАКЖЕ: как использовать новую страницу устранения неполадок с обновлениями для создателей Win10
- Нажмите Windows Key + S и войдите в панель управления . Выберите Панель управления в списке результатов.
-
Теперь перейдите в раздел Программы и компоненты на Панели управления .
-
Появится список установленных приложений. Выберите .NET Framework из списка и нажмите Изменить или Удалить/Изменить .
- Выберите параметр Восстановить и следуйте инструкциям на экране.
После восстановления установки .NET Framework проблема должна быть полностью решена.
Решение 8. Выполните восстановление системы
Если у вас возникли проблемы с сообщением об ошибке Устранение неполадок Windows перестало работать , возможно, вы сможете решить проблемы с помощью функции восстановления системы. Для этого просто выполните следующие действия:
- Нажмите Windows Key + S и введите восстановление системы . Выберите Создать точку восстановления из списка результатов.
-
Появится окно Свойства системы . Нажмите кнопку Восстановление системы .
-
Когда откроется окно Восстановление системы , нажмите Далее .
-
Если доступно, установите флажок Показать больше точек восстановления . Теперь выберите нужную точку восстановления и нажмите Далее .
- Следуйте инструкциям на экране для завершения процесса восстановления.
Как только ваш компьютер будет восстановлен, проверьте, сохраняется ли проблема.
Решение 9 – Создать новую учетную запись пользователя
Иногда Устранение неполадок Windows перестало работать может появиться сообщение об ошибке, потому что ваш профиль пользователя поврежден. Чтобы решить эту проблему, вам нужно создать новую учетную запись пользователя и проверить, появляется ли та же проблема. Для этого выполните следующие действия:
- Нажмите Ключ Windows + I , чтобы открыть приложение Настройки .
-
Когда откроется Приложение настроек , перейдите в раздел Аккаунты .
-
В меню слева выберите Семья и другие люди . Теперь нажмите Добавить кого-то еще на этот компьютер на правой панели.
-
Нажмите У меня нет информации для входа этого человека .
-
Теперь нажмите Добавить пользователя без учетной записи Microsoft .
-
Введите нужное имя пользователя и нажмите Далее .
Как только вы создадите новую учетную запись пользователя, переключитесь на нее и проверьте, появляется ли проблема снова. Если проблема не появляется в новой учетной записи, это означает, что ваша старая учетная запись повреждена. Теперь вам нужно перенести свои личные файлы в новую учетную запись и использовать ее вместо старой.
Это не самое практичное решение, поскольку вам придется перемещать свои личные файлы, но если другие решения не могут решить проблему, вам, возможно, придется создать новую учетную запись и перенести ваши файлы.
Если после применения этих решений у вас все еще есть проблемы с вашим средством устранения неполадок, сообщите об этом в разделе комментариев ниже, мы будем рады решить вашу проблему
Примечание редактора . Это сообщение было первоначально опубликовано в декабре 2014 года, и с тех пор оно было полностью переработано и обновлено для обеспечения свежести, точности и полноты.
Для устранения типичных неполадок в Windows 10 предусмотрен набор утилит, который так и называется — «Устранение неполадок». Если у вас пропал звук, перестал работать Центр обновлений или возникли проблемы с принтером, вы можете запустить соответствующий модуль, который выполнит автоматическую диагностику и предложит решение. Но может статься и так, что в помощи будет нуждаться сам набор «Устранение неполадок».

Например, вы запускаете средство для устранения проблем с интернетом, но вскоре получаете сообщение «Для диагностики сети требуется, чтобы была запущена служба политики диагностики». Очевидно, «Устранение неполадок» находится в прямой зависимости от этой службы, если не будет работать она, не будет работать и «Устранение неполадок». Причиной проблемы может быть сбой в работе службы, но чаще всего это следствие бездумного применения разного рода оптимизаторов, отключающих службы пачками.
К счастью, исправить ситуацию не представляет особого труда даже для начинающего пользователя. Нужно просто восстановить исходные настройки службы политики диагностики.
Для этого командой services.msc в диалоговом окошке «Выполнить»,

запустите оснастку управления службами и отыщите указанную службу в списке (в Windows 10 она находится ближе к концу).

Кликните по ней дважды, чтобы открыть ее свойства.
Тип запуска выставьте «Автоматически» и нажмите «Применить».

После этого у вас станет доступна кнопка запуска, нажмите ее. Затем переключитесь на вкладку «Восстановление» и убедитесь, что в выпадающем меню первого и второго сбоя выставлено «Перезапуск службы».

Сохраните настройки службы и попробуйте запустить «Устранение неполадок».
Прямых зависимостей служба не имеет, поэтому всё должно заработать сразу же.
Загрузка…
Repairing the .NET Framework installation is often effective
by Milan Stanojevic
Milan has been enthusiastic about technology ever since his childhood days, and this led him to take interest in all PC-related technologies. He’s a PC enthusiast and he… read more
Updated on
- This error ruins your ability to troubleshoot some OS problems with the built-in tool.
- For many users, repairing or reinstalling the .Net Framework will come in handy; running an SFC scan also could fix it.

You must have just gotten the error message troubleshooting wizard can’t continue. Here is all you should know.
Troubleshooting wizard has been a part of the Windows operating system for years. This tool lets you quickly check if a particular component of your operating system is working correctly.
Unfortunately, some users reported Diagnostics troubleshooting wizard has stopped working with error messages on their Windows 10 PC.
Since this can be a significant problem, we’ll show you how to fix it today.
Why am I getting Troubleshooting wizard can’t continue message?
For many users, a few factors may trigger this error message. However, in most cases, these are the most common ones:
- Corrupt files – Users sometimes experience this error because important hard disk files are corrupted.
- Issues with .NET Framework – Almost every Windows operating system has .NET Framework installed, but sometimes this framework can cause many problems.
- Malware – The presence of computer malware will trigger many system issues, and this error may be one of them.
- Stopped services – For some users, this Troubleshoot interruption may occur if essential services are not running.
However, no matter the cause, the solutions we suggest should come in handy.
How we test, review and rate?
We have worked for the past 6 months on building a new review system on how we produce content. Using it, we have subsequently redone most of our articles to provide actual hands-on expertise on the guides we made.
For more details you can read how we test, review, and rate at WindowsReport.
Here are some more examples of similar issues:
- An unexpected error has occurred. The troubleshooting wizard cannot continue – This is another common error message people get when the troubleshooter stops working.
- An error occurred while troubleshooting Windows 7 – If you’re experiencing the problem with Windows 7 troubleshooter, you can still use most of the workarounds presented below.
- Windows Update troubleshooter not working – If we’re talking about a particular troubleshooter, the Update troubleshooter tends to be the most troublesome one.
The solutions we will discuss will help you even if the Troubleshooting wizard is restricted or you get the error messages an unexpected error has occurred the troubleshooting wizard cannot continue 0x80131700, 0x80004003, or 0x80004005.
How can I fix the Troubleshooting wizard can’t continue error?
- Repair or Reinstall the Microsoft .NET Framework
- Scan your PC for malware
- Check if the necessary services are running
- Create and run a batch file
- Run the sfc scan
1. Repair or Reinstall Microsoft .NET Framework installation
- Press Windows Key + S and enter control, then choose Uninstall a program.
- Look for Microsoft .NET Framework and select it, and from the menu on the top select Change or Repair, then follow the wizard to complete the process.
- Alternatively, click Uninstall in Step 2, download a new .Net Framework file, and install it.
.NET Framework is used for all sorts of applications on the Windows platform, ranging from system applications to video games.
According to users, this framework can be responsible for the Diagnostics troubleshooting wizard has stopped working error message.
You’ll need to repair or reinstall the .NET Framework installation to fix this problem.
2. Scan your PC for malware
- Type Windows Security in the Search bar, and click on the relevant search result.
- Now, click on Virus & threat protection here.
- Click on Scan options.
- Now, select Full scan and click on the Scan now button at the bottom.
Sometimes malicious applications will interfere with core Windows 10 components, and they can also cause the Diagnostics troubleshooting wizard has stopped working error message appears.
If you see this message, perform a detailed scan of your system with your antivirus tool. In addition to your antivirus, you might want to use ESET or a similar tool to check for malware.
3. Check if the necessary services are running
- Press Windows Key + R and enter services.msc. Next, press Enter or click OK.
- When the Services window opens, locate Diagnostic Policy Service and double-click it.
- Set the Service status to Running and the Startup type to Automatic, then click Apply and OK to save changes.
- Now, locate Diagnostic Service Host and Diagnostic System Host services on the Services app. Open their properties and ensure they are both running and their Startup Type is set to Manual.
Like any other Windows component, the Diagnostic Troubleshooting wizard relies on certain services to run correctly. However, if those services aren’t started or if they aren’t properly configured, you might encounter problems with the Diagnostic Troubleshooting wizard.
- Fix: Windows Troubleshooter has stopped working
- Fix: XP-Pen is Detected as a Keyboard on Windows 11
- Is Windows 11 Faster Than Windows 10?
4. Create and run a batch file
Batch files can be handy since they allow you to run multiple commands almost instantly. Before you can run a batch file, you need to create it, and you can do that by following these steps:
- Open Notepad.
- When Notepad opens, paste the following lines:
@echo offnet stop wuauservcd %systemroot%ren SoftwareDistribution SoftwareDistribution.oldnet start wuauservnet stop bitsnet start bitsnet stop cryptsvccd %systemroot%system32ren catroot2 catroot2.oldnet start cryptsvcregsvr32 Softpub.dllregsvr32 Wintrust.dllregsvr32 Mssip32.dllregsvr32 Initpki.dll /secho Restarting Computershutdown.exe -r -t 00
- Click on File, then Save as.
- Now set Save as type to All Files and set the File name to update.bat. Click Save to save the file.
- Locate the update.bat file you just created, right-click it and choose Run as administrator. After all the commands are executed, your PC will restart.
After your PC restarts, check if the problem is resolved.
5. Run the sfc scan
- Press Windows Key + X and choose Command Prompt (Admin).
- Type the script below and hit Enter:
sfc /scannow - Wait while your computer is being scanned. Then, if there are any problems with your Windows 10 installation, they should be automatically fixed.
This scan will repair any corrupted Windows 10 components and hopefully fix the Diagnostics troubleshooting wizard has stopped working error.
The troubleshooting wizard is a significant part of Windows 10, and if you’re getting Diagnostics troubleshooting wizard has stopped working error message, be sure to try repairing the .NET Framework installation.
If that doesn’t work, try any other solution from this article.
Хотя очень эффективные и эффективные встроенные средства устранения неполадок Windows в Windows призваны упростить вашу жизнь, что если они сами откажутся работать должным образом, когда-нибудь по какой-то причине !? Если ваши Средства устранения неполадок Windows не работают , и вы получаете сообщение об ошибке – Произошла ошибка при устранении неполадок. Проблема не позволяет запустить средство устранения неполадок , тогда это сообщение поможет вам исправить мастера устранения неполадок в Windows 10/8/7.

Средство устранения неполадок Windows не работает

Вы знаете, что вы можете увидеть все встроенные средства устранения неполадок Windows в следующем месте:
Панель управления \ Все элементы панели управления \ Устранение неполадок \ Все категории
В Windows 10 вы можете получить к ним доступ через страницу устранения неполадок с настройками:

Произошла ошибка при устранении неполадок
Если при попытке запустить средство устранения неполадок вы получите следующее сообщение об ошибке: Произошла ошибка при устранении неполадок. Проблема не позволяет запустить средство устранения неполадок , тогда это сообщение поможет вам.
Если они не могут работать или никогда не работают, хорошо, вот несколько общих шагов, которые вы можете попробовать решить для устранения неполадок Windows в Windows 8 или Windows 7.
1] Посмотрите, поможет ли вам восстановление системы.
2] Нажмите Пуск> Строка меню поиска> cmd> Нажмите на результат> Запуск от имени администратора> Введите sfc/scannow > Нажмите Enter. Это запустит проверку системных файлов. Это проверит все ваши системные файлы и заменит их, если обнаружится, что они были повреждены. Перезагрузите, когда спросят. В качестве альтернативы просто скачайте FixWin и нажмите кнопку Запустить проверку системных файлов .
3] Откройте диспетчер служб и убедитесь, что Криптографическая служба запущена и для нее установлено значение Автоматически.
4] Попробуйте использовать средства устранения неполадок при входе в систему в качестве нового пользователя-администратора.
5] Если неисправны средства устранения неполадок в Интернете, попробуйте локальное средство устранения неполадок. Возможно, что при подключении к сайту, на котором вы загружаете онлайн-средства устранения неполадок, могут возникнуть проблемы.
6] Может даже быть проблема с файлами, которые хранятся в папке % temp% . Запустите утилиту Очистка диска , чтобы очистить временные и ненужные файлы.
7] См. это сообщение, если вы получили непредвиденную ошибку. Мастер устранения неполадок не может продолжить сообщение.
8] Отчеты об устранении неполадок, журналы и другие данные сохраняются в следующих местах:
- % LocalAppData% \ Diagnostics . Содержит папки для ранее запущенного средства устранения неполадок.
- % LocalAppData% \ ElevatedDiagnostics . Содержит папки для каждого средства устранения неполадок, которое запускалось от имени администратора.
- Журналы Windows/Приложение
- Журналы приложений и служб/Microsoft/Windows/Сценарий диагностики/Администратор
- Журналы приложений и услуг/Microsoft/Windows/Диагностика-Диагностика, диагностика, поставщик/Оперативный
- Журналы приложений и услуг/Microsoft/Windows/Сценарий диагностики/Оперативный
Посмотрите, поможет ли здесь что-нибудь здесь.
Хотя такая возможность может и не возникнуть, надеюсь, некоторые из этих общих советов когда-нибудь кому-нибудь пригодятся.
Эта публикация поможет вам решить проблему с Microsoft Fix It или пакетом автоматического устранения неполадок на вашем компьютере с Windows.
Служба устранения неполадок Windows 10 является важным компонентом операционной системы, который помогает пользователям находить и исправлять различные проблемы, возникающие в процессе работы. Однако иногда может возникнуть ситуация, когда данная служба перестает работать или не запускается вовсе, что вызывает неудобства и затрудняет работу на компьютере.
В данной статье рассмотрим несколько методов, которые помогут вам исправить проблему с неработающей службой устранения неполадок Windows 10 и вернуть вашу систему в нормальное рабочее состояние.
Первым методом является проверка и включение службы устранения неполадок через «Управление службами». Для этого откройте Панель управления, найдите и выберите раздел «Администрирование», после чего откройте «Службы». В открывшемся окне найдите службу «Устранение неполадок» (Troubleshooting) и убедитесь, что ее статус установлен в автоматический и служба запущена. Если статус службы отличается, щелкните правой кнопкой мыши на ней, выберите «Свойства» и измените статус на автоматический.
Вторым методом является запуск службы устранения неполадок через командную строку. Для выполнения этого метода необходимо открыть командную строку с правами администратора. Затем введите команду «net start wdi» и нажмите клавишу «Enter». После этого система должна запустить службу устранения неполадок, и проблема с ее работой должна быть исправлена.
Третий метод связан с проверкой и обновлением драйверов на вашем компьютере. Устаревшие или несовместимые драйверы могут вызывать проблемы с работой службы устранения неполадок. Для этого откройте Диспетчер устройств, найдите устройства с восклицательным знаком или значком ошибки и обновите их драйверы. Если вы не уверены, какие драйверы нужно обновить, рекомендуется воспользоваться программой для автоматического обновления драйверов.
Важно: перед внесением изменений в систему рекомендуется создать точку восстановления или сделать резервную копию данных, чтобы в случае возникновения проблем можно было вернуть систему в предыдущее состояние.
Содержание
- Что делать, если служба устранения неполадок не работает в Windows 10?
- Проверить наличие обновлений системы
- Выполнить перезагрузку компьютера
- Проверить наличие вирусов на ПК
- Восстановить службу устранения неполадок Windows 10
- Связаться с технической поддержкой Microsoft
Что делать, если служба устранения неполадок не работает в Windows 10?
- Перезагрузите компьютер: Перезапуск системы может помочь восстановить работоспособность службы устранения неполадок. Откройте меню «Пуск», выберите «Параметры», затем «Обновление и безопасность» и нажмите «Перезагрузить сейчас» в разделе «Восстановление».
- Проверьте состояние службы: Откройте меню «Пуск», введите «Службы» в поле поиска и выберите соответствующий результат. В окне «Службы» найдите «Служба устранения неполадок» и проверьте ее состояние. Если служба остановлена, нажмите правой кнопкой мыши на нее и выберите «Запустить».
- Проверьте наличие вредоносных программ: Вредоносное ПО может привести к неполадкам в работе службы устранения неполадок. Используйте антивирусное программное обеспечение для проведения полной проверки системы на наличие вирусов и вредоносных программ. Удалите обнаруженные угрозы и перезагрузите компьютер.
- Выполните проверку целостности системных файлов: Некорректно функционирующая служба устранения неполадок может свидетельствовать о повреждении системных файлов операционной системы. Откройте командную строку от имени администратора и выполните команду «sfc /scannow», чтобы система проверила и восстановила поврежденные файлы.
- Обновите системные драйверы: Устаревшие или неправильно установленные драйверы могут вызывать проблемы с службой устранения неполадок. Откройте меню «Пуск», введите «Диспетчер устройств» в поле поиска и выберите соответствующий результат. Раскройте разделы и обновите драйверы для всех устройств с восклицательным знаком или значком вопроса.
Если после выполнения всех вышеперечисленных рекомендаций служба устранения неполадок продолжает не работать, возможно, затронуты более сложные проблемы. В этом случае, рекомендуется обратиться за помощью к специалистам технической поддержки или форумам сообщества пользователей Windows.
Проверить наличие обновлений системы
Одной из причин неработающей службы устранения неполадок в Windows 10 может быть отсутствие обновлений системы. Обновления содержат исправления ошибок и важные улучшения, которые могут помочь в решении проблемы.
Чтобы проверить наличие обновлений системы, следуйте этим шагам:
- Откройте меню «Пуск» и выберите «Настройки».
- В окне «Настройки» выберите «Обновление и безопасность».
- На панели слева выберите «Windows Update».
- Нажмите кнопку «Проверить наличие обновлений».
Windows начнет проверку наличия доступных обновлений. Если обновления найдены, они будут загружены и установлены автоматически. После установки обновлений вам может потребоваться перезагрузка компьютера.
После перезагрузки проверьте, работает ли служба устранения неполадок. Если проблема сохраняется, переходите к следующему шагу.
Выполнить перезагрузку компьютера
Чтобы выполнить перезагрузку компьютера, следуйте этим простым инструкциям:
- Нажмите на кнопку «Пуск» в левом нижнем углу экрана.
- Выберите пункт «Выключение или перезагрузка» в меню «Пуск».
- Нажмите на кнопку «Перезагрузить».
После выполнения перезагрузки компьютера дайте ему некоторое время для полной загрузки операционной системы. Затем проверьте, работает ли служба устранения неполадок Windows 10. Если проблема не решена, переходите к следующему шагу решения проблемы.
Проверить наличие вирусов на ПК
Проверка наличия вирусов на вашем компьютере может помочь выявить и устранить проблемы, которые могут приводить к неработающей службе устранения неполадок в Windows 10. Вирусы и другое вредоносное ПО могут повлиять на работу различных системных служб, включая службу устранения неполадок.
Для проверки наличия вирусов на ПК рекомендуется использовать антивирусное программное обеспечение. Вам следует следовать указаниям и инструкциям вашей выбранной антивирусной программы, однако обычно процесс включает в себя следующие шаги:
- Откройте антивирусное программное обеспечение на вашем компьютере.
- Выберите опцию «Провести полное сканирование» или аналогичную функцию, которая проверит все файлы и папки на наличие вредоносных программ.
- Начните процесс сканирования.
- Дождитесь окончания сканирования.
- Если в ходе сканирования были обнаружены вредоносные программы, следуйте инструкциям антивирусного программного обеспечения для их удаления или карантина.
- Перезапустите компьютер.
После удаления вредоносных программ и перезапуска компьютера, служба устранения неполадок Windows 10 может начать работать корректно. Если проблема с неработающей службой все еще остается, вам, возможно, потребуется провести дополнительные действия для ее устранения.
Восстановить службу устранения неполадок Windows 10
Если служба устранения неполадок Windows 10 не работает, это может привести к различным проблемам на вашем компьютере. Восстановление службы может помочь вам решить возникшие проблемы и вернуть вашу систему в нормальное состояние.
Вот несколько шагов, которые вы можете предпринять, чтобы восстановить службу устранения неполадок Windows 10:
- Откройте командную строку от имени администратора. Для этого щелкните правой кнопкой мыши по кнопке «Пуск» и выберите «Командная строка (администратор)».
- Введите следующую команду и нажмите клавишу Enter: sfc /scannow
- Дождитесь завершения процесса сканирования и восстановления системных файлов. Это может занять некоторое время.
- После завершения процесса перезагрузите компьютер и проверьте, работает ли служба устранения неполадок.
Если эти шаги не помогли восстановить службу устранения неполадок Windows 10, вы можете попробовать другие методы, такие как:
- Переустановка службы с помощью инструмента DISM.
- Проверка системы на вирусы и вредоносное ПО.
- Обновление Windows 10 до последней версии.
Если все эти методы не помогли восстановить службу устранения неполадок Windows 10, вам, возможно, потребуется обратиться в службу поддержки Microsoft для получения дополнительной помощи.
Связаться с технической поддержкой Microsoft
Если у вас возникли проблемы с неработающей службой устранения неполадок Windows 10 и вам не удалось решить их самостоятельно, вы можете обратиться в техническую поддержку Microsoft для получения помощи. Есть несколько способов связаться с Microsoft, включая онлайн-чат, телефонную поддержку и сообщество пользователей.
Вот несколько способов связаться с технической поддержкой Microsoft:
- Онлайн-чат: Вы можете связаться с технической поддержкой Microsoft через онлайн-чат, доступный на официальном сайте Microsoft. Просто найдите раздел поддержки и выберите функцию онлайн-чата. Вам будет предоставлен доступ к техническому специалисту, который сможет помочь вам с вашей проблемой.
- Телефонная поддержка: Вы можете найти номер телефона технической поддержки Microsoft на официальном сайте компании и позвонить для получения помощи. Специалисты по телефону смогут помочь вам решить проблему с неработающей службой устранения неполадок Windows 10, задавая вам определенные вопросы и предлагая решения.
- Сообщество пользователей: Microsoft имеет официальное сообщество пользователей, где вы можете задать свой вопрос и получить помощь от других пользователей или специалистов. Вы можете найти это сообщество на официальном сайте Microsoft, в разделе поддержки. Здесь вы сможете просмотреть различные форумы и темы, связанные с проблемами Windows 10, и найти ответы на свои вопросы.
Выберите удобный для вас способ связи с технической поддержкой Microsoft и предоставьте им все необходимые детали вашей проблемы. Будьте готовыми к указанию информации о вашей системе, установленных обновлениях и других подробностях, чтобы специалисты могли наиболее эффективно помочь вам.




























