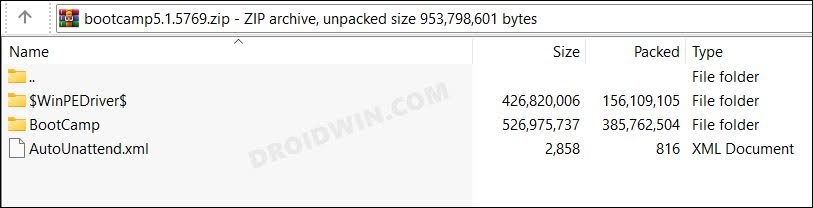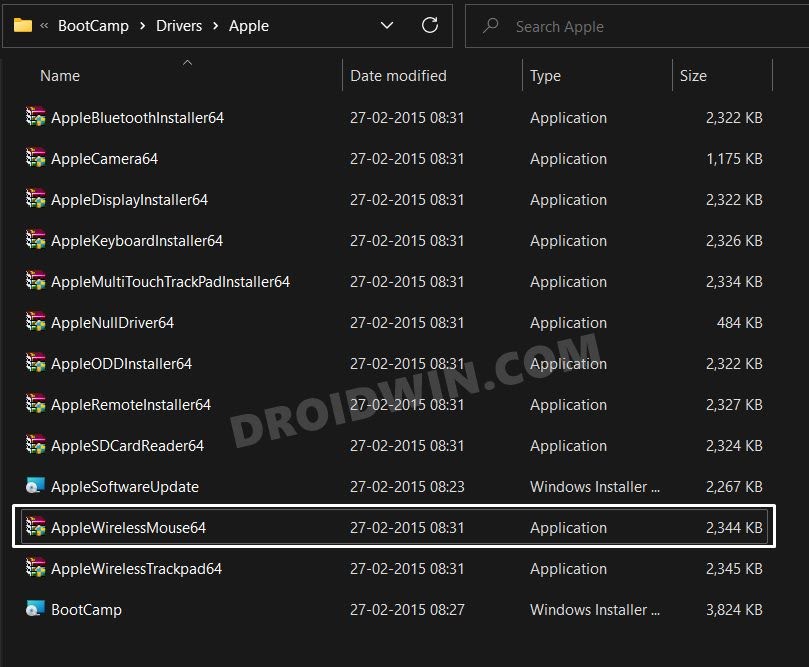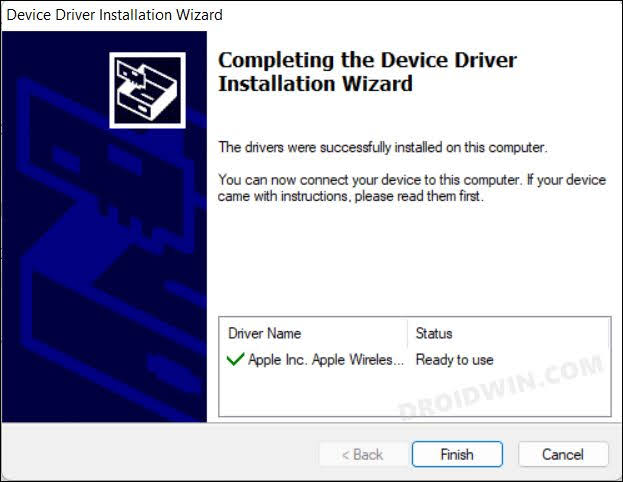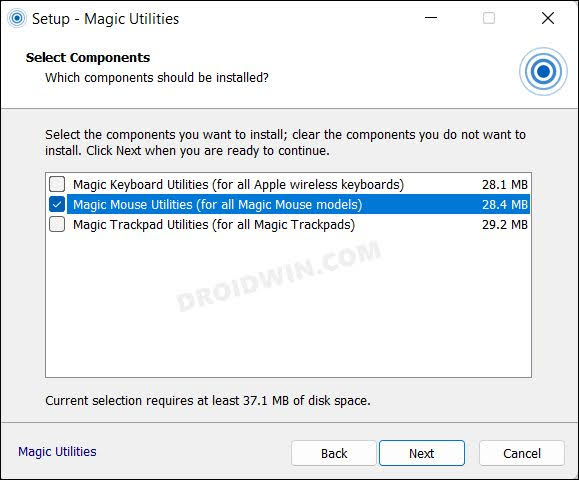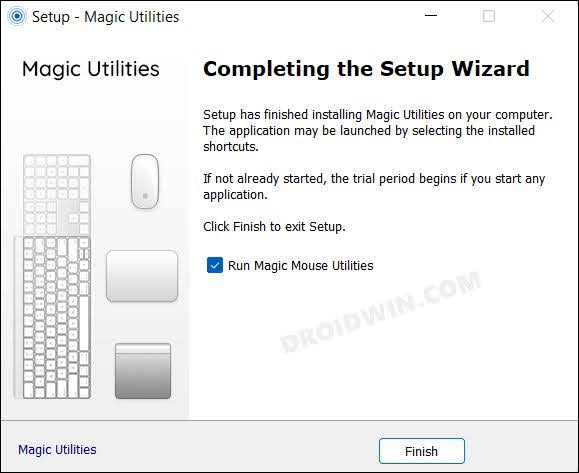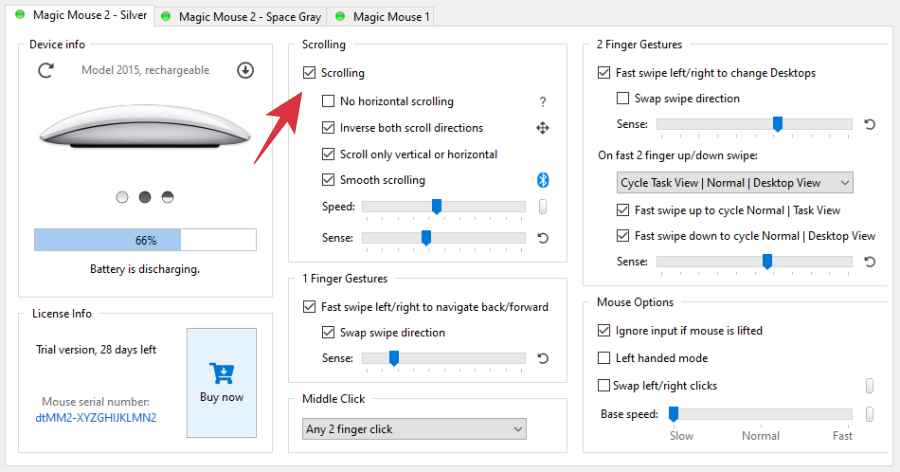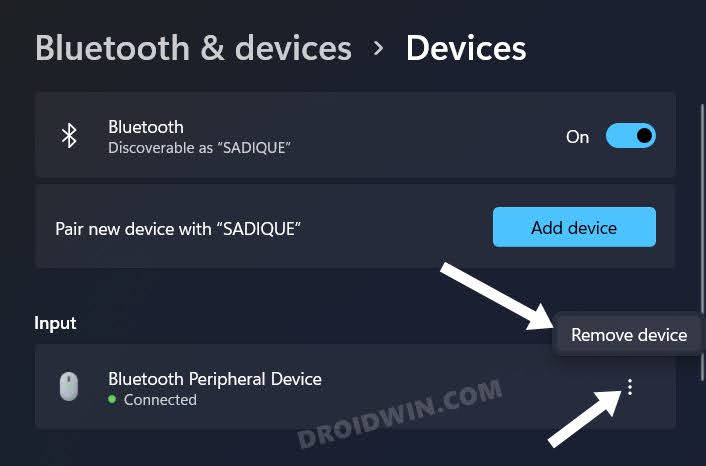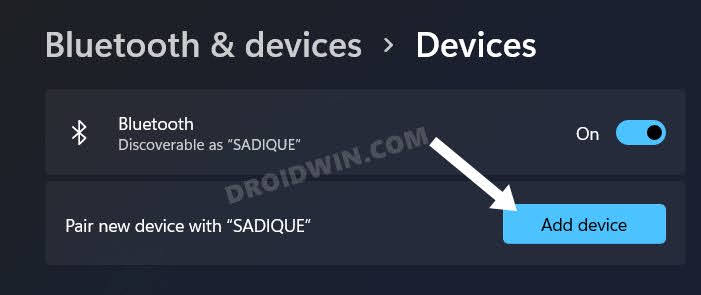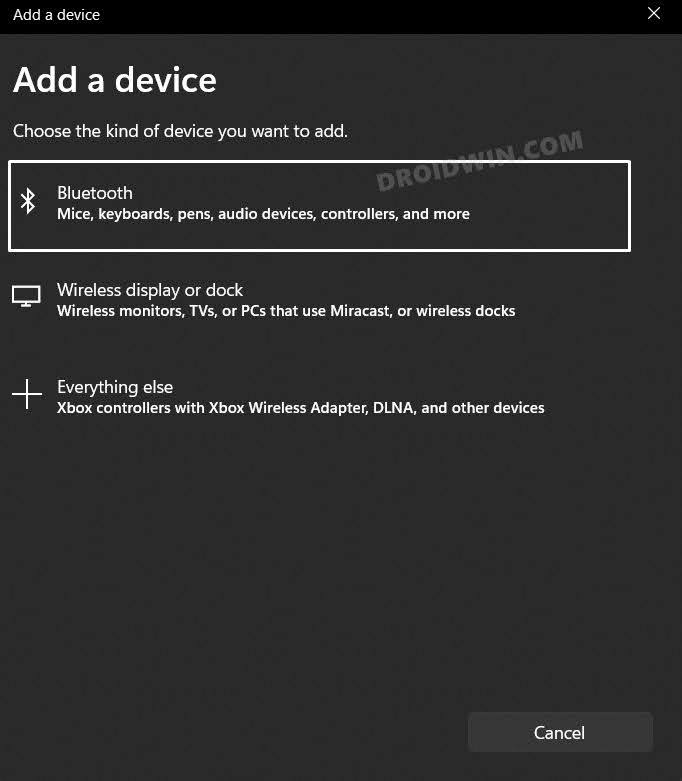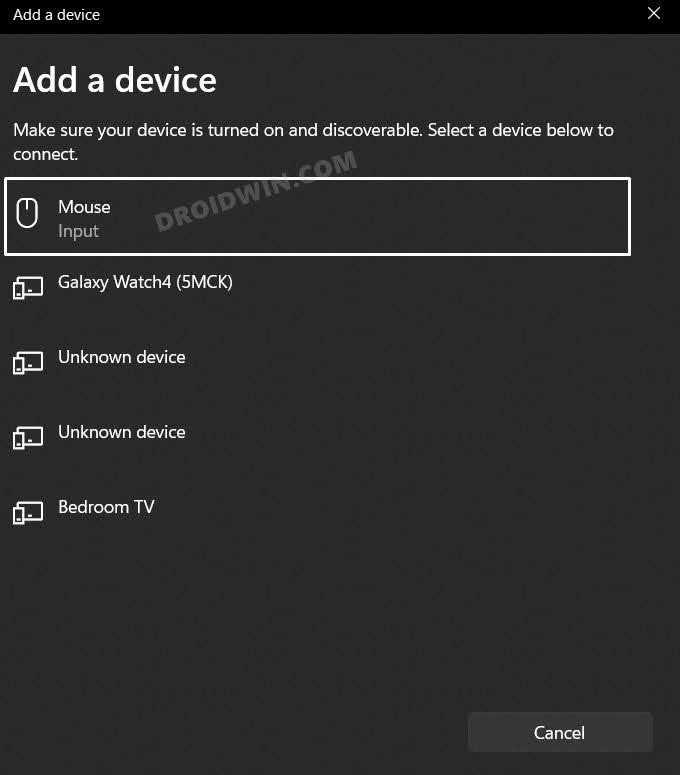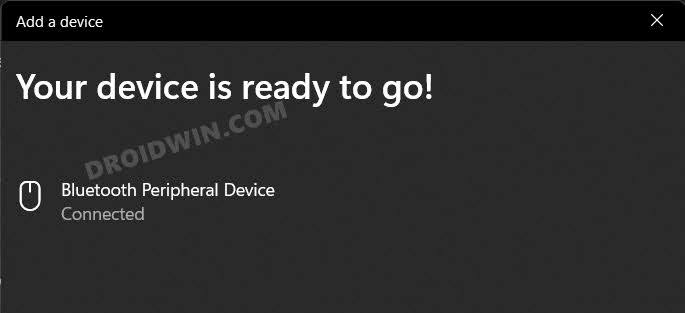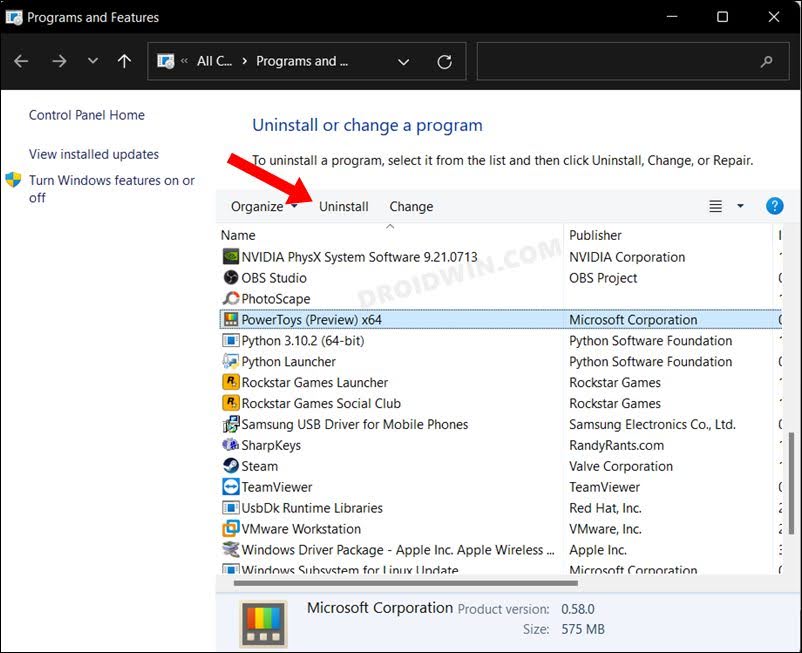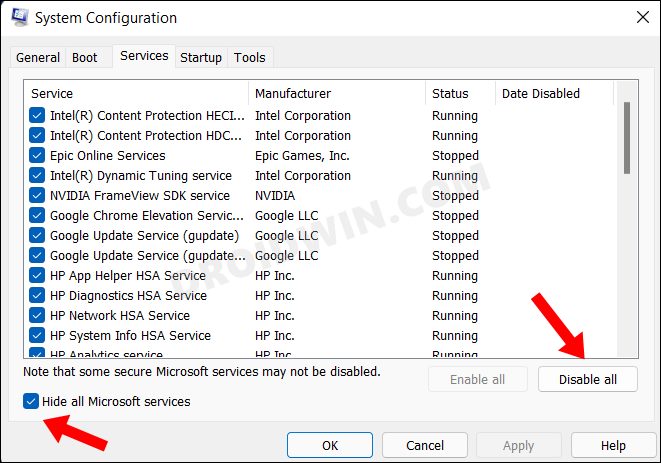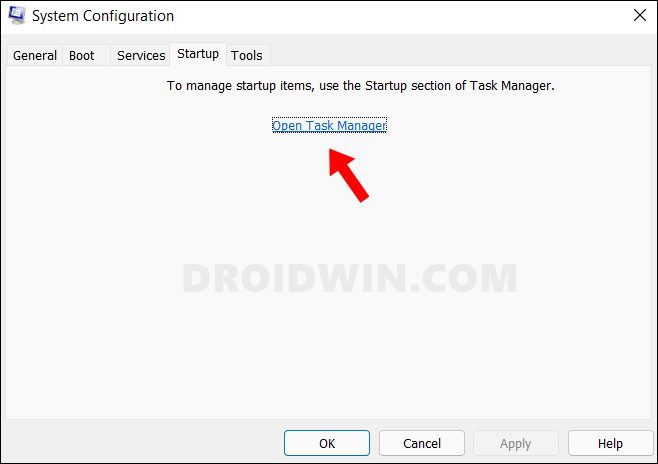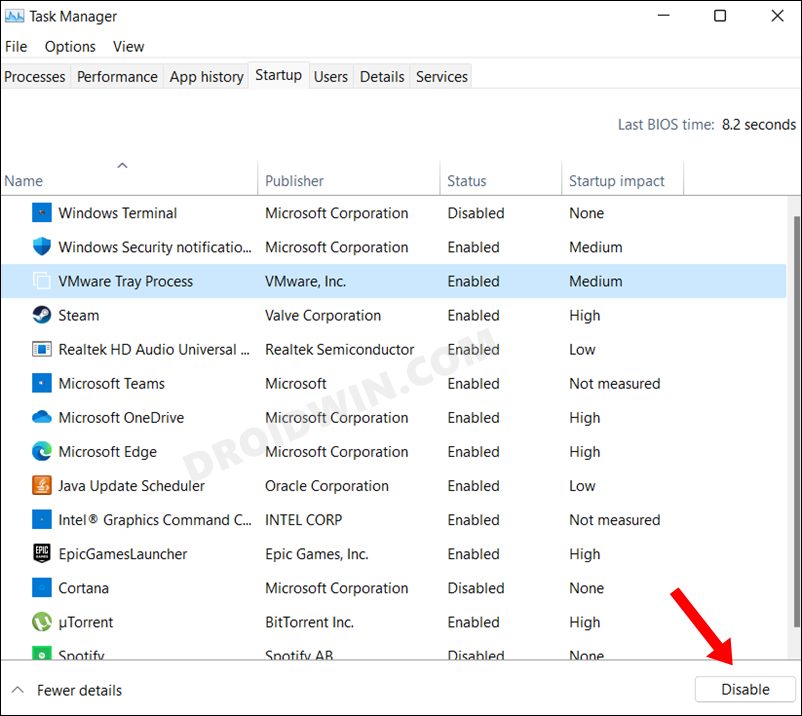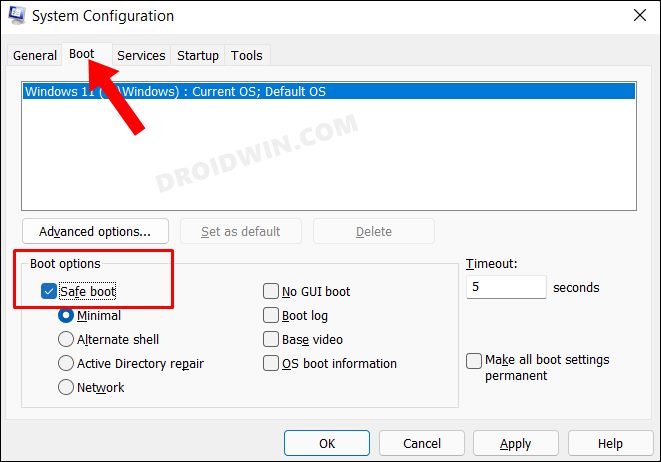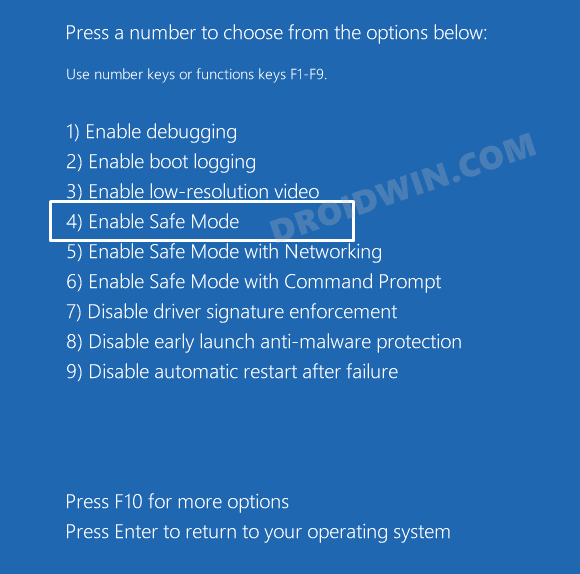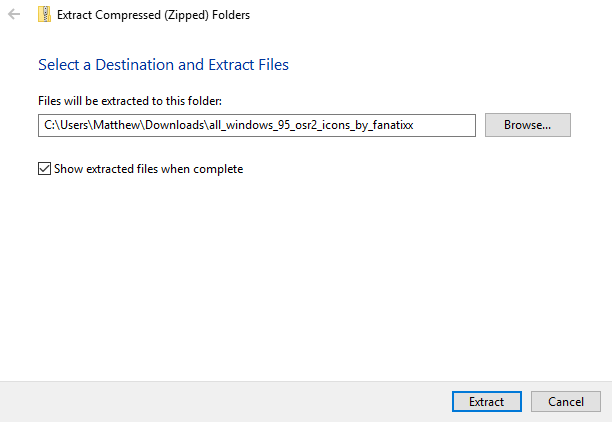Magic mouse not scrolling on windows 10 even after installing drivers
I’ve followed these steps from a previous post but still can’t get the mouse to scroll. Any ideas?
After pairing the Magic Mouse follow these steps:
1. Update Windows 10 to latest (just in case).
2. Download Apple Boot Camp Drivers (Download Boot Camp Support Software 5.1.5769). Thats the latest I could find.
3. Execute \bootcamp5.1.5769\BootCamp\Drivers\Apple\AppleWirelessMouse64.exe and done!
Posted on Jul 11, 2023 7:45 AM
Posted on Jul 12, 2023 9:47 AM
Hi agjawergjera,
We’d love to see if we can help resolve this for you. The issue may be something simple such as a setting, so let’s go over a few things you can check that may resolve the issue.
- Let’s disable and then enable Bluetooth again.
- Let’s check that the option is selected in System Preferences > Accessibility > Pointer Control > Mouse & Trackpad options. If it is, try deselecting and reselecting it again.
Please let us know if that doesn’t resolve the issue and we’ll be happy to look into it further for you.
Cheers!
In this guide, we will show you various methods to fix the issue of scroll not working in the Apple Magic Mouse on your Windows 10/11 PC. Keeping the aesthetics aside, one major reason why the wireless mouse from the Cupertino giant is so popular among the masses is the plethora of nifty gestures that it beholds.
From swiping left and right for switching pages and apps, to double tapping to zoom in/out, or moving your fingers up and down for scroll, its usage experience is literally unparalleled. Owing to this, it’s no hidden secret why many Windows users are also inclined towards this mouse.
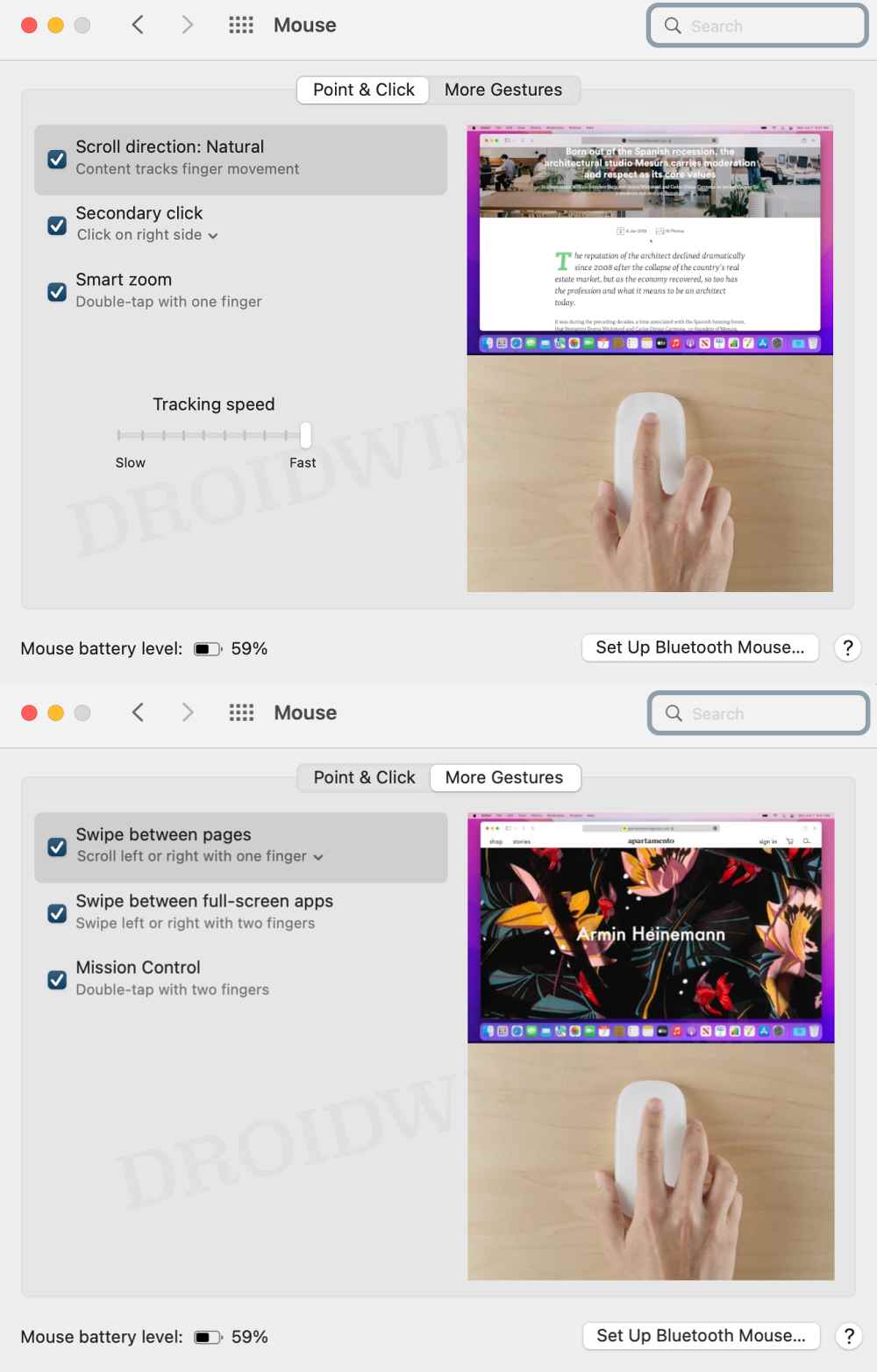
But while they are able to successfully pair their Apple Magic Mouse with their Windows 10/11PC, they are unable to use the scrolling gesture. If you are also in the same boat, then this guide shall help you out. Follow along for the fixes.
Table of Contents

It is recommended that you try out each of the below-mentioned workarounds and then see which one spells out success for you. So with that in mind, let’s get started.
FIX 1: Install AppleWirelessMouse64
AppleWirelessMouse64 is the Windows driver software from Apple for your Magic Mouse. This is the first prerequisite that your PC should have before you could use the mouse or any of these gestures. So if you haven’t installed it yet, then do so right away.
- To begin with, download the official Boot Camp Support Software from Apple.
- Once downloaded, extract it to any convenient location on your PC.
- Then go to the extracted folder > BootCamp > Drivers > Apple.
- Now double-click on the applewirelessmouse64.exe file to launch the setup.
- Then proceed with the on-screen instructions to complete the setup.
- Once done, check if it fixes the scroll not working in the Apple Magic Mouse in Windows 10/11.
FIX 2: Install Magic Utilities
Many users were able to resolve this issue after trying out the Magic Utilities third-party app. Do note that it only comes with a 28-day free trial version after which you’ll have to shell out some bucks. So with that in mind, let’s get started.
- To begin with, download the Magic Utilities app on your PC.
- Then launch it, check Magic Mouse Utilities, and click Next.
- The installation will now begin. Once done, hit Finish.
- Magic Utilities will now launch, check Scrolling to enable it.
- Then tweak the rest of the scrolling settings as per your requirement.
- Check if it fixes the scroll not working in the Apple Magic Mouse in Windows 10/11.
FIX 3: Re-Pair Magic Mouse
Your next course of action should be to unpair your mouse from your PC and then re-pair it. This will refresh the underlying Bluetooth settings of your mouse and could well resolve the underlying issue as well. So let’s put this fix to the test and check out the results.
- Launch the Settings menu via Windows+I shortcut keys.
- Then go to Bluetooth & Devices section from the left menu bar.
- Now click on the overflow icon next to your mouse and select Remove Device.
- Once done, go to Bluetooth and Devices and click on Add Device.
- After that, select Bluetooth from the list.
- Now click on Mouse from the list of devices. That’s it.
- Your Apple Mouse is now paired and connected with your Windows 10/11 PC.
- Check if it fixes the scroll not working in the Apple Magic Mouse in Windows 10/11.
FIX 4: Uninstall Third-Party Apps
If you have any other mouse-related third-party software installed on your PC, then it might conflict with the normal functioning of the mouse. Therefore, it is recommended to remove all those apps and then check out the results.
- Bring up Run via Windows+R shortcut keys.
- Then type in the below keyword and hit Enter.
appwiz.cpl
- Now select the conflicting third-party app from the list and hit Uninstall.
- Check if it fixes the scroll not working in the Apple Magic Mouse in Windows 10/11.
FIX 5: Disable Third-Party Services
A third-party service could also create a few roadblocks in the scroll functioning of your mouse. Therefore, you should consider disabling all the non-Microsoft-related services and then test out the results. Here’s how it could be done:
- Head over to the Start Menu, search System Configuration, and open it.
- Then go to the Services tab, checkmark Hide All Microsoft Services, and click on the Disable All button.
- Then go to the Startup tab and click on Open Task Manager.
- Now select a process from the list and click Disable. Do so for all the running services.
- Once done, restart your PC, and check if it fixes the scroll not working in the Apple Magic Mouse in Windows 10/11.
FIX 6: Boot to Safe Mode
In some instances, a third-party app might conflict with the normal data exchange process. The best way to verify and hence rectify this issue is to boot your PC to Safe Mode. Doing so will disable all the third-party apps and give you the stock environment with just the system apps. If you are able to install the app in this mode, then the culprit is indeed a third-party app or software. Therefore, you should consider uninstalling it right away. Here’s how:
- Bring up the Run dialog box via Windows+R shortcut keys.
- Then type in the below command and hit Enter to open the System Configuration menu
msconfig
- Now go to its Boot tab and checkmark Safe Mode under Boot Options.
- Finally, click OK followed by Restart in the confirmation dialog box.
- Your PC will now boot to Windows Recovery Environment.
- Go to Troubleshoot > Advanced options > Startup Settings > Click Restart > Press 4 to boot to Safe Mode.
- Check if it fixes the scroll not working in the Apple Magic Mouse in Windows 10/11. If it does, then one of the third-party apps is indeed the culprit.
- So boot your PC to the normal mode and then uninstall the recently installed apps after which you started facing this issue.
That’s it. These were the various methods to fix the issue of the scroll not working in the Apple Magic Mouse on your Windows 10/11 PC. If you have any queries concerning the aforementioned steps, do let us know in the comments. We will get back to you with a solution at the earliest.
Readers help support Windows Report. We may get a commission if you buy through our links.
Read our disclosure page to find out how can you help Windows Report sustain the editorial team. Read more
Magic Mouse is an Apple mouse that users can also utilize within Windows 10. However, some users have stated in forums that Magic Mouse scrolling doesn’t work in Windows 10. Those users can move the cursor with the mouse but can’t scroll down windows.
Why Apple’s Magic Mouse 2 scroll is not working?
Firstly, install the AppleWirelessMouse64.exe driver from Boot Camp. These drivers seemingly work with Windows 10 perfectly and make the mouse fully functional in Windows 10. If that doesn’t help, install the Magic Utilities client application or uninstall conflicting software.
See the instructions for the aforementioned solutions below.
1. Install AppleWirelessMouse64.exe From Boot Camp
- A lot of users have fixed Magic Mouse scrolling by reinstalling the driver for the mouse from Boot Camp. To do that, users will need to download Boot Camp by clicking Download on the Boot Camp Support software page.
- Open File Explorer’s window by pressing the Windows key + E hotkey.
- Next, open the folder that includes the downloaded BootCamp ZIP.
- Select the BootCamp ZIP, and click the Extract all button.
- Click Browse to choose a folder to extract the ZIP file to.
- Select the Extract option.
- Open the \BootCamp5.1.5621\BootCamp\Drivers\Apple path in File Explorer.
- Click AppleWirelessMouse64.exe in the Apple folder to reinstall the driver.
2. Install Magic Utilities
Users have confirmed they’ve fixed Magic Mouse 2 scrolling with Magic Utilities. There’s a 28-day trial package of Magic Utilities users can try out. After that, however, users will need to purchase a one or two-year subscription for the software. This is how users can add Magic Utilities to Windows.
- Click MagicUtilities-Setup-3.0.7.0-Win10.exe on the software’s download page to get the installer for Windows 10.
- Open the Magic Utilities setup wizard.
- Select the NO, my computer is not an Apple computer option.
- Restart Windows after installing Magic Utilities.
3. Uninstall Conflicting Software
More general mouse scrolling errors can be due to conflicting third-party software. So, some users might need to uninstall conflicting third-party mouse software to fix Magic Mouse 2’s scrolling. Follow the guidelines below to remove conflicting software.
- Right-click the Start button and select Run.
- Enter ‘appwiz.cpl’ in Run and click OK to open the uninstaller window.
- Then selecting any third-party mouse software listed there that might conflict with Magic Mouse.
- Select the Uninstall button to remove the selected software.
- Alternatively, users can clean boot Windows to ensure there isn’t any software conflicting with Magic Mouse. To do that, enter ‘msconfig’ in Run and click OK.
- Select the Selective startup, Load system services, and Use the original boot configuration options on the General tab.
- Deselect the Load startup items check box.
- Select Hide all Microsoft services check box on the Services tab.
- Then press the Enable all button, and select the Apply option.
- Click OK to close the System Configuration utility, and then press the Restart button.
The above resolutions will probably fix Magic Mouse 2 scrolling for most users. If further fixes are needed, however, it might be a hardware issue. In this case, users can return Magic Mouse 2 peripherals to Apple for repairs so long as they fall within their one-year warranty period.
RELATED ARTICLES TO CHECK OUT:
- Got a Windows 10 Apple iPhone driver error? Fix it now
- Fix: Bluetooth mouse not working in Windows 10
Matthew Adams
Windows Hardware Expert
Matthew is a freelancer who has produced a variety of articles on various topics related to technology. His main focus is the Windows OS and all the things surrounding it.
He is passionate about the tech world, always staying up-to-date with the latest and greatest. With an analytical view, he likes problem-solving, focusing on errors and their causes.
In his free time, he likes to read and write about history and tries to always develop new skills.
Apple’s Magic Mouse is in many ways one of the most innovative mouse designs in recent history. However, as many users have experienced, it can also be an inexplicably tricky mouse to work with when it decides to be difficult.
If your Magic Mouse refuses to connect or it acts strangely when scrolling or moving, here are some common issues and fixes for Apple’s soap bar rodent.

Is Everything On And Charged?
Let’s start with the basics. Is your Mac on? Is Bluetooth switched on? Is the Magic Mouse charged? If your mouse uses removable batteries, consider checking and replacing them as well.
Basically, go over the fundamental things that may seem too basic to overlook. It might feel a little basic, but you’d hate to spend a lot of time troubleshooting the problem only to realize it was as simple as toggling the power switch on your mouse.

Which is also something you should do as part of basic troubleshooting. Toggle the power switch on the mouse on and off, and check whether the LED light flashes as expected. If not, and you have replaced or charged the battery, you might need to get in touch with Apple.
Is It The Magic Mouse?
Don’t assume that it’s the mouse at fault. Try to narrow the problem down to the particular mouse or the computer with which you’re trying to use it. Connect the Magic Mouse to another compatible device to see if the problem persists.
If you have another mouse, you can also connect that to the first computer to see if your mouse problems also present themselves with a different mouse. If you’re on a MacBook, make sure that the trackpad is working properly, since some issues might be shared between the two pointing devices if the problem is with macOS itself. This is a quick way to figure out which component is the real culprit.
Check For Loose Battery Connections
This only applies to the first-generation Magic Mouse, which uses removable batteries. These mice are notorious for developing loose battery connections. If you lift and replace the mouse, for example, the batteries briefly disconnect, causing the mouse to reset.

It’s incredibly frustrating and there are plenty of homebrew fixes out there. It seems one of the most successful ones is to put a small, folded piece of aluminum foil between the battery terminal and the battery. Some rechargeable batteries are also slightly thicker and taller than disposables, which might mitigate the issue.
Is The Mouse Paired?
If this is the first time you’re using your Magic Mouse with a particular Mac, you’ll need to pair it. If it’s already paired with another Mac, you’ll need to unpair it first.
The pairing procedure is also different for Apple’s newer Magic Mouse 2 and the original model. Since there are so many different combinations of devices you might have, it’s best to check out Apple’s Official Setup Guide for the Magic Mouses and other wireless Apple peripherals.
Are There Sources Of Interference?
Your Magic Mouse uses Bluetooth, which is a form of digital radio. While modern digital radio connections are pretty good at cutting through interference, if there are too many sources of interference on the same frequency the mouse will have trouble connecting.

Lots of independent WiFi hotspots, a large number of Bluetooth devices, and analog radio interference from powerful electrical sources could all be at fault. If your Magic Mouse has trouble connecting in one location, but not in others, there’s a good chance the problem is with excessive interference. The only solution here would be to reduce the interference or relocate your computer if possible. If neither of those is an option then you’ll have to use a wired solution instead.
Is The Mouse Tracking Properly?
If the problem isn’t that your Magic Mouse won’t connect at all, but that the pointer moves in an erratic function, you might actually just have a dirty sensor. Optical mice use a tiny camera along with an internal light to look for changes in the surface the mouse is moving over. All you need to do is use a damp earbud to gently clean the sensor’s lens.

Tracking issues can also be caused by the surface you’re using for the mouse. Glass surfaces are often hard for mice to work on, for example. Try a mousepad or just your pants to see if the problem goes away.
Finally, another common cause of tracking problems is interference or weak signal. Move the mouse closer to the computer or check for sources of interference as described in the previous section.
Common Magic Mouse Scrolling Fixes
So your Magic Mouse was scrolling just fine the last time you used it, but now it suddenly doesn’t! There can be a lot of different reasons for this, but there are some common fixes that people who run into this problem swear by. Most of them are quick and easy to try, so they are worth a shot!
- Turn the mouse off and then on again
- Toggle your Mac’s Bluetooth on and off
- Reboot your Mac
- Unpair and pair the mouse
- Set mouse scrolling to “without inertia” under Apple Menu>System Preferences>Accessibility>Mouse & Trackpad
If none of these work, the last resort would be to check for macOS updates, in the hope that it’s some sort of bug that has been fixed. If your Magic Mouse still won’t scroll on your Mac (or anywhere else) then you’ve probably done enough to warrant asking Apple to have a look at it.
Magic Mouse Alternatives
If your Magic Mouse has actually given up the digital ghost, you might want to consider replacing it with an alternative. There are many excellent pointing devices that work a treat with macOS and even offer functionality that the Magic Mouse lacks.

We’re particularly fond of the MX Master Mouse series from Logitech. They are ergonomic, have lots of buttons, and offer the ability to quickly switch between devices. We’ve tested the MX Master 2S with a Mac, Macbook, and iPad at the same time. Simply press a button and you’ll instantly move to the next device.
The Apple Magic Trackpad 2 is a superior option compared to the Magic Mouse 2 when it comes to gestures and working with limited desk space. Trackpads aren’t great for use cases such as video gaming, but professional users may find that it’s a better overall choice than the Magic Mouse.
If you’re still using a Magic Mouse 1 you’ll also be pleasantly surprised by the improvements in the Magic Mouse 2. Not least of which is the end of those annoying loose battery problems and a host of other small bugs Apple fixed with the second-generation device.
Whichever you choose, we hope you’re back to work as soon as possible!
Related Posts
- How to Middle Click on macOS Using Trackpad or Magic Mouse
- Apple Mouse Not Working? 9 Ways to Fix
- How to Set Up and Use the Apple Magic Mouse on Windows
- How to Use Your iPhone as a USB Drive on Mac and PC
- Apple’s Big Week: Design Debates, AI Ambitions, and Regulatory Roadblocks
Is the scrolling feature of your Magic Mouse having issues and not working?
The multi-touch capability which the Magic Mouse is one of the most convenient features available for us Mac users but sometimes it can be a nuisance, especially when the scrolling functionality doesn’t work.
As reported by a number of users who have experienced a similar problem with their Magic Mouse device, the accessory has been prone to scroll issues as well as whole host of other issues when it comes to multi-touch.
In this post, we will be discussing the factors that might be causing this issue as well as the solutions you can try to fix your Magic Mouse not scrolling issue and get it up running in no time.
Let’s get started!
- 1. Check Device Compatability
- 2. Check the Power Source
- 3. Restart Bluetooth Service
- 4. Power Cycle the Mouse
- 5. Check the Settings
- 6. Restart your Mac
- 7. Update macOS to Latest Version
- 8. Have the Magic Mouse be Inspected by Apple
1. Check Device Compatability.
Before we proceed any further, it’s crucial that we verify if the Magic Mouse is capable with the machine we’re using it with.
If you’ve just gotten your Magic Mouse and you intend to use it with your iPad, then do take note that your iPad which runs iPadOS does not support scrolling and other gestures with your 1st generation Magic Mouse or Magic Trackpad. The issue is not prevalent with the newer generations of Magic Mouse such as the 2nd generation Magic Mouse 2 or Magic Trackpad.
You can check the generation of your Magic Mouse simply by referring to the features it has laid out on this page (provided by Apple).
Moreover, if you are indeed using the Magic Mouse 2nd generation and you are using it with your Mac, then take note that you will need to have a Mac which is running OS X v10.11 or later versions. If not, you will need to upgrade the OS on your Mac to the newer version.
2. Check the Power Source.
The next thing that we need to make sure is to check if the Magic Mouse does not have a faulty or depleted battery.
It’s possible if you are using the 1st generation Magic Mouse, that you may have used it till now without replacing its battery.
In which case, it’s a good idea, to consider replacing the battery as it’s likely that this could be what’s causing the gestures to not be responsive. You do not have to visit the Apple Store to do this as it is super simple to just buy the batteries and do it yourself. Even if you’re using the 2nd generation Magic Mouse, we still recommend trying a different set of batteries to see if it fixes the unresponsive scrolling issues.
The Magic Mouse uses two AA batteries – lithium, alkaline or rechargeable. The steps to replace the batteries are as follows:
- Firstly, remove the battery compartment cover (located on the bottom side of the mouse), then remove the old batteries.

- Next, insert two AA batteries, making sure the positive and negative ends are pointing in the right direction.
- Replace the battery compartment cover.
- Finally, make sure to slide the power switch to turn it back on. Try reconnecting the Magic Mouse with your Mac or iPad to see if it fixes the scrolling issues.
3. Restart Bluetooth Service.
Sometimes, the Bluetooth connection does not work correctly if used for a very long time. This issue usually happens during idle times where it is enabled, but it is not being utilized. But no worries because you can just resolve this right away by refreshing the connection.
To do that, you can disable and enable Bluetooth service by clicking on the Bluetooth icon on the menu bar on your Mac. The same icon will have indicators if your Bluetooth device is connected, low on battery, or unavailable.
You can also disable and enable your Bluetooth on your iPad from the Control Center.
Try restarting the Bluetooth, then test scrolling using Magic Mouse and see if it fixes the scrolling issues.
4. Re-Pair the Magic Mouse.
If your Magic Mouse is still not connecting after you’ve reset the Bluetooth, then it’s worth trying to re-pairing the device with your Mac or iPad.
It’s common to find Bluetooth-enabled devices have syncing issues from time-to-time and the Magic Mouse, which is a Bluetooth-powered device is no exception to that.
To re-pair the Magic Mouse on your Mac, you can follow the steps below:
- Click on the Apple menu > System Preferences, then click Bluetooth.
- Next, click the button that appears next to your Magic Mouse.
- At the bottom of the mouse, turn your Magic Mouse off and back on again. If you’re on the 1st generation Magic Mouse, wait until the green light starts blinking.
- Finally, go back into your Bluetooth and reconnect to your Magic Mouse.

If you intend to re-pair your Magic Mouse with your iPad, simply go into your Settings app > Bluetooth and then click on the icon next to your Magic Mouse and then select to Forget This Device. After 1-2 minutes, turn your Magic Mouse off and back on again. You can go back into the Settings app > Bluetooth and then reconnect your Magic Mouse.
5. Check the Mouse Settings.
Another option that was shared by users over on Stack Overflow that had encountered similar scrolling issues with their Magic Mouse was to make sure that the mouse scrolling setting was set to ‘Without Inertia’.
This fix supposedly fixes the issue because it removes the in-built friction by the Magic Mouse and ensures a more fluid scrolling experience. S
Here’s how you can do it:
- First, click on the Apple menu and click on the System Preferences option.

- Then, click on Accessibility (or Universal Access on earlier versions), and then click on Mouse & Trackpad.
- Now, click on the Mouse Options button, and then a pop-up window will appear.
- Finally, enable the Scrolling checkbox and select the Without Inertia on the drop-down menu.

Now that you have the correct settings, your scrolling feature should be working on your Magic Mouse. For additional settings on your Magic Mouse, learn more about what to do.
6. Restart your Mac.
Sometimes, there are issues when applying changes in your settings. This usually happens when your Mac does not have enough resources to make the changes active. With overloaded tasks, it is not possible to perform another process. To fix this, you need to restart your Mac.
To do this, just click on the Apple menu icon and then click on the Restart option. But if your Mac won’t restart, make sure to force quit all apps and try it again. If your Mac still does not restart, make sure to press and hold down on the Power button on your Mac until it powers off. Wait a minute and press the Power button again to turn it back on.
After doing this, make sure to power cycle your Magic Mouse, as explained in Method 4.
7. Update to Latest Version.
If your macOS or iPadOS is not on the latest version, there is a chance that this issue is caused by a bug in the OS. Apple may release a new update that addresses the scrolling issues soon, especially if this issue is affecting a lot of users.
To update your Mac, click on the Apple menu icon and click on System Preferences. Then, find and click the Software Update option. If an update is available, click on the Update Now option. If you are using an earlier macOS version, learn more about how to update your OS.

If you’re on your iPad, open the Settings app, tap on General and then tap on Software Update. If there is a new iPadOS software update available, then make sure to Download and Install it. The whole updating process can take anywhere around 5-10 minutes, depending on the size of the update as well as your internet connection speeds.
8. Have the Magic Mouse be Inspected by Apple.
Lastly, if none of the methods above have fixed the scrolling issues with your Magic Mouse, then it’s highly likely that the mouse has a hardware defect.
In which case, we recommend that you seek out an Apple-certified technician to check out the mouse for you. If possible, bring along your Macbook or iPad so they can test it and see if it’s a software or hardware issue. Their services are available at your nearest Apple Store.

If you’ve just bought the Magic Mouse lately, then you’re entitled to a 14-day returns and refunds policy provided by Apple so you can get a new unit or even get your money back.
And this wraps up our quick and simple guide for today. We hope that the solutions above have managed to fix your Magic Mouse not scrolling issue. If you have questions related to this topic, please feel free to leave a comment below.
If this guide helped you, please share it. 🙂
-
Jake is the Editor-in-Chief of Saint and an independent software developer, with a Bachelors in Computer Science from Lancaster University, UK. He loves trying out various tech from the Flipper Zero to coding Raspberry Pis for automation. He started Saint back in 2016, having written over 100 posts, with the sole purpose of creating guides for software that had yet to exist back then to help users navigate around their technical problems.
View all posts