-
Home
-
News
- Alt + Shift Not Changing Language on Windows 11 (3 Methods)
Alt + Shift Not Changing Language on Windows 11 (3 Methods)
By Amy | Follow |
Last Updated
It is very convenient to switch languages by using keyboard shortcuts like Alt + Shift or Ctrl + Shift. However, a lot of users complain that Alt + Shift not changing language recently. If you are troubled by this issue too, read this tutorial from MiniTool Partition Wizard now to get fixes.
Are you confused about problems with switching language with Shift + Alt? If so, you are not alone. You can find plenty of users who are suffering from this issue on the technical communities or forums. Here is a true example from answers.microsoft.com.
I just started using Win 10 Home. At the beginning, all was working fine, but suddenly it stopped changing language input with the alt-shift keys. I tried changing the language bar hot keys. When I’m changing it to Ctrl+Shift, it’s working. But when I change it back to Alt + Shift, it doesn’t work. PLEASE HELPanswers.microsoft.com
How to solve Alt + Shift not changing language? There are some solutions for you. Try them now!
If the keyboard language bar is hidden or transparent when inactive, Alt + Shift doesn’t change language. In this case, you should ensure that the keyboard language is not hidden to fix problems with switching language with Shift + Alt.
Step 1: Right-click on the Windows icon at the bottom left corner of the desktop to open the Start menu.
Step 2: Then click Settings on the prompted menu.
Step 3: Go to the Time & language tab and then select Typing from the right side of the window.
Step 4: Hit the Advanced keyboard settings option.
Step 5: In the elevated window, uncheck the Hidden and Show the Language bar as transparent when inactive boxes.
Solution 2: Configure Alt + Shift as the Input Language Hotkeys
Alt + Shift doesn’t change language if this keyboard combination is not configured as the input language hotkeys. Therefore, an available way to resolve Alt + Shift not changing language is to set the keyboard shortcut as the input language hotkey. Here’s the full guide for you.
Tips:
If Alt + Shift to change language no longer working, try using an alternative keyboard shortcut (like Ctrl + Shift ) to switch languages.
Step 1: Open the Settings app on your computer.
Step 2: Navigate to the Time & Language tab in the left pane of the Settings app. Then tap the Typing option on the right side of the window.
Step 3: Under the Typing section, choose Advanced keyboard settings.
Step 4: In the next window, tap on Input language hot keys.
Step 5: Ensure that the left Alt + Shift is the hotkey. If not, click Change Key Sequence and choose the key combination from the given options. Finally, click OK to save changes.
Note:
The input language is not the same as the keyboard layout. Although the input language changes the language you’re using while typing, the keyboard layout will remap the keys on the keyboard to match the standard layout of the keys for a language.
Solution 3: Check Issues and Glitches
When Alt + Shift doesn’t change language, check if the startup that includes the parameter that is responsible for switching language is turned on and check if there are glitches in the Registry.
Ctfmon.exe is responsible for switching the input language in the system. If this utility doesn’t start automatically for some reason, manually turn it on and then check if the issue is solved. To do that, navigate to the System32 folder which can be found in the system drive in the Windows folder, and then activate the utility.
If this works but the issue occurs again after a restart, it means that the utility doesn’t turn on automatically after reloading. In this case, head to the / Users / User Name / AppDate / Roaming / Microsoft / Windows / Main Menu / Programs / Startup folder on the system drive and add a shortcut for the ctfmon.exe utility. After that, reboot your PC and check if you can switch languages successfully.
If the Alt + Shift not changing language issue still persists, check settings in the Registry with the following steps.
Tips:
Before you start editing Registry, make a Windows backup with the help of PC cloning software to safeguard your computer. The Copy Disk and Migrate OS to SSD/HD features of MiniTool Partition Wizard can help you clone the hard drive with ease.
MiniTool Partition Wizard DemoClick to Download100%Clean & Safe
Step 1: Open the Run window by pressing the Windows and R keys. Then type regedit in the window and click OK.
Step 2: In the Registry Editor window, follow the path below to navigate to the destination.
Computer\HKEY_LOCAL_MACHINE\SOFTWARE\Microsoft\Windows\CurrentVersion\Run
Step 3: On the right side of the window, right-click on the empty space and click New > String Value.
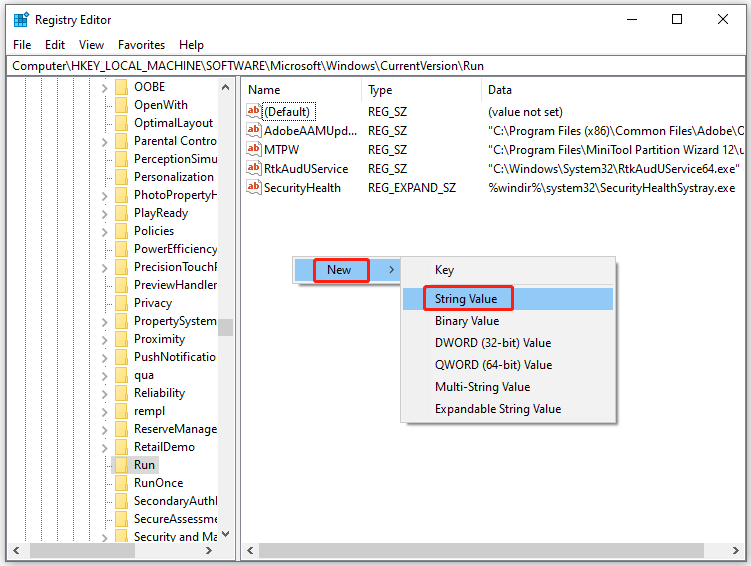
Step 4: Double-click on the newly created string value and input “ctfmon” = “CTFMON.EXE” in the Value data field. Finally, click OK to save the changes.
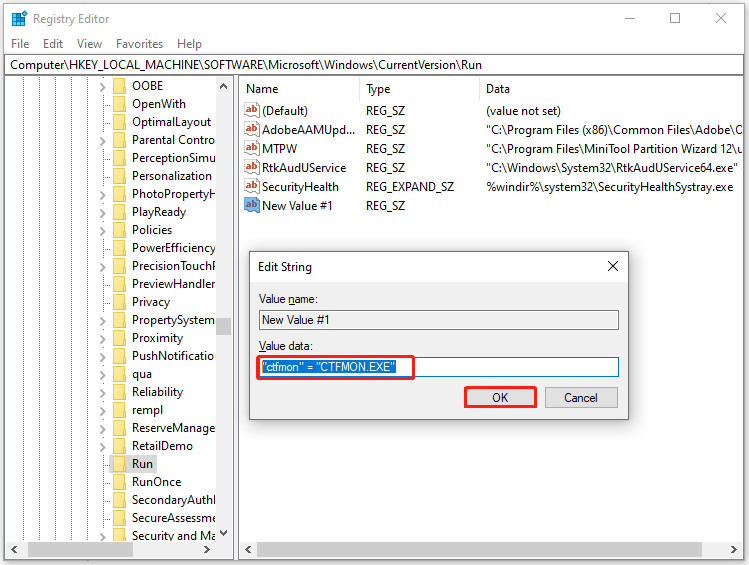
Are you experiencing problems with switching language with Shift + Alt? If so, apply the methods given in this post to solve them.
About The Author
Position: Columnist
Having writing articles about computer tech for a long time, I am rather experienced especially on the aspect of computer optimization, PC enhancement, as well as tech terms explanation. The habit of looking through tech forums makes me a great computer issues collector. And then, many articles related to these issues are released, which benefit plenty of users. Professional, effective, and innovative are always the pursuit of an editing worker.
Содержание
- Перестал работать правый Alt+Shift при переключении языка
- Не работает клавиша Shift на клавиатуре в Windows 10
- 1. Отключение залипания
- 2. Запустите средство устранения неполадок клавиатуры
- 3. Обновление драйвера клавиатуры и удаление скрытых
- Как исправить: клавиша Shift не работает (решено)
- Физически почистить клавиатуру и клавиатуру.
- Отключите функцию Sticky Keys в вашей системе Windows.
- Обновление за апрель 2021 года:
- Включение липких клавиш
- Проверка настроек языка клавиатуры на панели управления
- Запустить в безопасном режиме
- Решаем проблему с неработающей клавишей SHIFT на ноутбуке
- Не работает SHIFT
- Способ 1: Проверка на вирусы
- Способ 2: Горячие клавиши
- Способ 3: Редактирование реестра
- Способ 4: Отключение залипания и фильтрации ввода
- Способ 5: Восстановление системы
- Способ 6: Чистая загрузка
- Способ 7: Редактирование автозагрузки
- Способ 8: Переустановка системы
- Заключение
- Как настроить смену раскладки через правый Alt + Shift!
- Назначаем Alt справа работать так же как Alt слева
- Заключение
Перестал работать правый Alt+Shift при переключении языка
Итак, имеем проблему: вдруг ни с того, ни с сего перестал работать правый Alt-Shift для переключения раскладки языка.
Причем, с английского на русский он работает, а с русского на английский нет.
Причина проблемы: обновление Windows, которое добавляет вот такой знак рубля — ₽. (Добавляется сочетанием клавиш правый Alt+8)
Что же делать? Как вернуть в работу правый Alt+Shift? Здесь описано 2 способа, выбирайте тот который больше нравится
1 способ
Самый простой. Удалить обновление KB2970228 для Windows 7 или KB2975719 для Windows 8
Панель управленияСистема и безопасностьЦентр обновления WindowsПросмотр журнала обновлений ссылка Установленные обновления, далее находим в списке нужное обновление и нажимаем Удалить, после чего перегружаемся.
Способ плох тем, что вместе с обновлением вы удаляете знак «₽» из раскладки и соответственно не сможете им пользоваться, а также видеть его впоследствии если кто-то будет его использовать.
2 способ
С помощью редактора реестра. Тоже достаточно простой, не пугайтесь что много букв, просто расписано подробно. Все что мы далее делаем это говорим системе что правый Alt — это на самом деле левый Alt (то есть по итогу мы будем иметь 2 левых Alt и ни одного правого). Учитывайте это если вы используете правый Alt еще для каких-нибудь целей.
Нам необходимо в ветке реестра
HKEY_LOCAL_MACHINE SYSTEM CurrentControlSet Control Keyboard Layout
добавить двоичный параметр «Scancode Map» со значением:
если вам это о чем то говорит делаем, если нет смотрим ниже.
Скачиваем этот файл и запускаем его (добавление параметра происходит автоматически),
ЛИБО создаем его своими руками: файл любое_название.reg с содержимым:
Windows Registry Editor Version 5.00
[HKEY_LOCAL_MACHINESYSTEMCurrentControlSetControlKeyboard Layout]
«Scancode Map»=hex:00,00,00,00,00,00,00,00,02,00,00,00,38,00,38,e0,00,00,00,00
И также запускаем его.
Не забываем после проделанных действий перезагрузить систему.
Если хотите можно проверить добавление: Открываем редактор реестра (Win+R и вводим regedit) Находим раздел HKEY_LOCAL_MACHINE SYSTEM CurrentControlSet Control Keyboard Layout там должен появиться параметр «Scancode Map»
Windows Registry Editor Version 5.00 [ HKEY_LOCAL_MACHINE SYSTEM CurrentControlSet Control Keyboard Layout ] «Scancode Map»=hex:00,00,00,00,00,00,00,00,03,00,00,00,38,e0,5c,e0,38,00,38,e0,00,00,00,00
Источник
Не работает клавиша Shift на клавиатуре в Windows 10
Клавиатура является неотъемлемой частью при работе за компьютером или ноутбуком. В системе Windows 10 пользователи используют сочетание клавиш через Shift, чтобы к примеру поменять языковую раскладку (Alt+Ctrl+Shift) или запустить диспетчер задач (Ctrl+Shift+Esc). Клавиша SHIFT на клавиатуре является очень важным сегментом в Windows 10 и служит для многих процессов и задач. Некоторые пользователи столкнулись с проблемой, когда клавиша Shift не работает на клавиатуре при использовании различных задач в Windows 10. Давайте разберем, что делать и как исправить, когда кнопка Shift не работает на клавиатуре.
1. Отключение залипания
Откройте «Параметры» > «Специальные возможности» > «Клавиатура» > справа убедитесь, что отключено «Нажимайте клавиши по очереди для ввода сочетания клавиш«.
Если вы используете Windows 7, то это можно отключить через панель управления по пути (Панель управления\Специальные возможности\Центр специальных возможностей \Облегчение работы с клавиатурой).
2. Запустите средство устранения неполадок клавиатуры
Откройте «Параметры» > «Обновление и безопасность» > «Устранение неполадок» > справа «Клавиатура«. Запустите средство и следуйте рекомендациям на экране.
3. Обновление драйвера клавиатуры и удаление скрытых
Нажмите сочетание кнопок Win+X и выберите «Диспетчер устройств«. Далее нажмите сверху на вкладку «Вид» и «Показать скрытые устройства«. Ниже в списке найдите графу «Клавиатуры» и разверните список. Теперь нажмите правой кнопкой мыши по каждой (клавиатура HID) и выберите «Удалить устройство«. Вы должны удалить всё в списке, после чего перезагрузите ПК.
Если Shift не заработал после перезагрузки ПК, перейдите обратно в диспетчер устройств и выберите «Обновить драйвер» нажав по графе «клавиатуры» правой кнопкой мыши. Если там нет ничего, то выберите «Обновить конфигурация оборудования«, после чего появится клавиатура.
Источник
Как исправить: клавиша Shift не работает (решено)
Многие люди и наиболее опытные пользователи, как правило, используют сочетания клавиш для выполнения операций на компьютере. Например, если вы используете клавиши CTRL + Shift + ESC, отображается диспетчер задач. Поэтому клавиша Shift играет очень важную роль в использовании компьютера, а не просто нажимает и удерживает его для использования текста. Теперь, если клавиша Shift на клавиатуре не работает на ПК с Windows 10, эта статья покажет вам, как решить эту проблему.
Чтобы восстановить клавишу Shift, которая не работает в Windows 10
Физически почистить клавиатуру и клавиатуру.
Вы должны проверить, не застряло ли что-нибудь или не дает ли ключ работать должным образом. При необходимости физически почистите клавиатуру и клавиатуру.
Отключите функцию Sticky Keys в вашей системе Windows.
Обновление за апрель 2021 года:
Теперь мы рекомендуем использовать этот инструмент для вашей ошибки. Кроме того, этот инструмент исправляет распространенные компьютерные ошибки, защищает вас от потери файлов, вредоносных программ, сбоев оборудования и оптимизирует ваш компьютер для максимальной производительности. Вы можете быстро исправить проблемы с вашим ПК и предотвратить появление других программ с этим программным обеспечением:
Функция залипания клавиш также предоставляет клавиши переключения и фильтра, которые упрощают доступ к клавиатуре. Но иногда они доставляют неприятности. Ваша кнопка переключения передач больше не работает, она правильная. Убедитесь, что эти функции не активированы.
1) На клавиатуре одновременно нажмите клавишу с логотипом Windows и клавишу I, чтобы открыть окно настроек.
2) Нажмите на Easy Access.
3) Выберите Keyboard на левой панели. Затем убедитесь, что статус Sticky Keys, Toggle Keys и Filter Keys установлен на Off. Если для одного из параметров установлено значение Вкл., Установите для него значение Выкл.
Включение липких клавиш
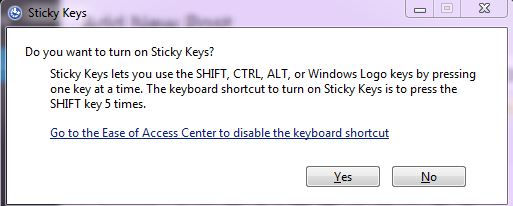
Липкие клавиши избавят вас от необходимости одновременно нажимать три разные клавиши. Один из таких случаев, когда вам нужно нажать Ctrl + Alt + Delete. Опция определяет выполнение самоклеящихся клавиш, и пользователи могут использовать ключ, используя опцию и делая настройки в настройках. Вы можете использовать клавишу изменения, которая будет работать, пока не будет нажата другая клавиша. Даже если у вас есть проблема с тем, что клавиша Shift не работает, возможно, вы случайно включили Sticky Keys.
Проверка настроек языка клавиатуры на панели управления

Иногда, если вы обнаружите, что сдвиг ключ не работает, это может быть связано с настройками вашего языка.
Вот как это проверить и изменить:
Запустить в безопасном режиме

Это механизм устранения неполадок, который вы должны использовать при первой попытке. Если клавиша Shift не работает в Windows 10, выключите компьютер или перезагрузите его и запустите в безопасном режиме. Если вы понимаете, что оборудование находится в хорошем состоянии и работает, возможно, проблема в программном обеспечении. Только в безопасном режиме ваши окна работают только с драйверы и услуги. В этом случае запуск ПК в безопасном режиме решает проблему, связанную с тем, что клавиша Shift не работает в Windows 7.
— Зайдите в Пуск и выберите настройки.
— Выберите обновления и безопасность.
— Нажмите «Восстановить».
— Теперь выберите «Перезагрузить».

CCNA, веб-разработчик, ПК для устранения неполадок
Я компьютерный энтузиаст и практикующий ИТ-специалист. У меня за плечами многолетний опыт работы в области компьютерного программирования, устранения неисправностей и ремонта оборудования. Я специализируюсь на веб-разработке и дизайне баз данных. У меня также есть сертификат CCNA для проектирования сетей и устранения неполадок.
Источник
Решаем проблему с неработающей клавишей SHIFT на ноутбуке

Не работает SHIFT
Причин, вызывающих отказ клавиши SHIFT несколько. Основные из них – это переназначение клавиш, включение ограниченного режима или залипания. Далее мы подробно разберем каждый из возможных вариантов и приведем рекомендации по устранению неполадки.
Способ 1: Проверка на вирусы
Первое, что необходимо сделать при появлении данной проблемы это проверить ноут на предмет наличия вирусов. Некоторые вредоносные программы способны переназначать клавиши, внося изменения в настройки системы. Выявить и устранить вредителей можно с помощью специальных сканеров – бесплатных программ от ведущих разработчиков антивирусов.

После того как вирусы были найдены и удалены, возможно, придется поработать с системным реестром, удалив «лишний» ключ. Об этом мы поговорим в третьем параграфе.
Способ 2: Горячие клавиши
На многих ноутбуках имеется режим работы клавиатуры, при котором некоторые клавиши оказываются заблокированными или переназначенными. Включается он с помощью определенного сочетания клавиш. Ниже приведено несколько вариантов для разных моделей.
Бывают ситуации, когда по каким-то причинам клавиши, которые отключают режим, оказываются неактивными. В таком случае может помочь такая манипуляция:

Способ 3: Редактирование реестра
Мы уже писали выше про вирусы, которые могут переназначить клавиши. Сделать это могли и вы или другой пользователь с помощью специального софта, о чем было успешно забыто. Еще один частный случай – сбой в работе клавиатуры после сеанса онлайн-игры. Искать программу или выяснять, после каких событий произошли изменения, мы не будем. Все изменения записываются в значение параметра в системном реестре. Для решения проблемы данный ключ необходимо удалить.
Перед редактированием параметров создайте точку восстановления системы
Подробнее: Как создать точку восстановления в Windows 10, Windows 8, Windows 7
Выделяем указанную папку и проверяем наличие ключа с названием «Scancode Map» в правой части окна.

Если ключ найден, то его нужно удалить. Делается это просто: кликом выделяем его в списке и нажимаем DELETE, после чего соглашаемся с предупреждением.

Это был ключ для всей системы. Если он не был обнаружен, то искать такой же элемент нужно в другой ветке, определяющей параметры пользователей.
Способ 4: Отключение залипания и фильтрации ввода
Первая функция временно включает возможность раздельного нажатия таких клавиш, как SHIFT, CTRL и ALT. Вторая помогает исключить двойные нажатия. Если они активированы, то шифт может работать не так, как мы привыкли. Для отключения выполняем следующее:

Если отключить залипание таким способом не удалось, то сделать это можно в системном реестре.
Ищем ключ с названием «Flags», кликаем по нему ПКМ и выбираем пункт «Изменить».

В поле «Значение» вводим «506» без кавычек и нажимаем ОК. В некоторых случаях потребуется ввести «510». Попробуйте оба варианта.
Способ 5: Восстановление системы
Суть этого способа заключается в откате системных файлов и параметров к тому состоянию, в котором они были до возникновения проблемы. В данном случае необходимо максимально точно определить дату и выбрать соответствующую точку.

Способ 6: Чистая загрузка
Чистая загрузка операционной системы поможет нам выявить и отключить службу, которая виновна в наших проблемах. Процесс весьма длительный, поэтому наберитесь терпения.
В ситуации, когда после отключения всех служб шифт не заработал, нужно все включить обратно и обратить внимание на другие способы.
Способ 7: Редактирование автозагрузки
Список автозагрузки редактируется там же – в «Конфигурации системы». Принцип здесь не отличается от чистой загрузки: отключаем все элементы, перезагружаемся, после чего продолжаем работу до получения нужного результата.

Способ 8: Переустановка системы
Если все способы, приведенные выше, не сработали, придется пойти на крайние меры и переустановить Windows.

Заключение
Временно решить проблему можно, воспользовавшись экранной «клавой», подключить к лэптопу десктопную клавиатуру или переназначить клавиши — присвоить функцию шифта другой, например, Caps Lock. Делается это с помощью специальных программ, таких как MapKeyboard, KeyTweak и других.

Рекомендации, приведенные в этой статье, могут не сработать, если клавиатура ноута вышла из строя. Если это ваш случай, то необходимо обратиться в сервисный центр для диагностики и ремонта (замены).
Источник

На днях мне позвонил мой друг, партнёр и коллега по моей основной на данный момент работе и говорит, мол: «Блин, купил себе недавно новый комп Samsung, а на нём какого-то хрена не меняется раскладка клавиатуры при помощи правой клавиши Alt + Shift, можно как-то настроить?». Говорит, на старом ноуте менялась раскладка как через Alt + Shift слева, так и справа. А сам думаю: «Нафиг? :)) Слева же тоже удобно, да и можно свободно настроить смену раскладки на Ctrl + Shift». Ну да ладно. каждому всё-таки по-своему привычно 🙂
Также узнал, что у него клавиша Alt, которая справа на клавиатуре ещё подписана как Gr, т.е. «Alt Gr». Ранее как-то встречался с такой клавишей, но для чего нужен этот непонятный Gr внимания не заострял. При помощи своего лучшего друга и помощника — интернета 🙂 выяснил, что при помощи этой клавиши можно вводить разные дополнительные символы, например, символы валюты ₽, € и пр., а также так называемые диакритические знаки, например: ě; á; ѯ.
Поскольку сам я никогда не заморачивался с изменением клавиш для смены языка и пользовался только Alt + Shift слева, изначально подумал, что проблема решается элементарно. Что достаточно зайти в настройки Windows «Язык и службы текстового ввода», где переключаются клавиши для смены раскладки и назначить там этот самый правый Alt + Shift. А фиг! Вот что там есть:
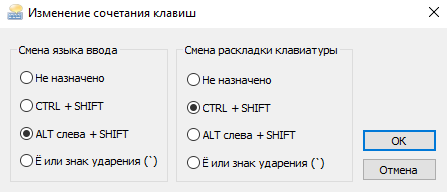
Как видим, стандартно можно менять раскладку только через Alt, который слева и Shift. Правого Alt даже в списке нет. Поскольку, как я говорил, ранее никогда клавиши для себя менять не приходилось, я был сильно удивлён. Что есть только 3 стандартных варианта и что нельзя прописать какие-то свои клавиши для смены раскладки в Windows, хм.
Как оказалось, побродив по интернету, любителей менять раскладку через именно правый Alt + Shift много 🙂 И все они с этой проблемой сталкиваются. Но есть совсем несложное решение проблемы, о котором сейчас расскажу. В общем-то есть несколько вариантов.
Как оказалось, невозможность менять раскладку при помощи Alt справа и Shift связано с одним пакетом обновления Windows. Оно было добавлено в систему, чтобы можно было ставить при помощи правого Alt, к примеру, знак рубля ₽ (правый Alt+8). Обновление называется KB2970228 (для Windows 7) либо KB2975719 (Для Windows 8 и 10). Самым простым решением было бы просто удалить это обновление из системы. Но удалённое обновление позже может установиться вновь, поэтому, на мой взгляд, проще воспользоваться другим способом. Да и, например, в Windows 10 я не находил у себя такого обновления.
Тем не менее, если решили воспользоваться этим способом, то вам нужно в системе открыть «Панель управления», перейти в раздел «Программы» и выбрать «Просмотр установленных обновлений».

Выберите нужное обновление из списка, если оно там есть и нажмите «Удалить».
Назначаем Alt справа работать так же как Alt слева
Способ на самом деле очень прост. Действия будут связаны с настройкой одного параметра в реестре Windows, в котором даже опытные пользователи без бутылки не разбираются 🙂 Потому что там просто нереально большое количество параметров и чёрт пойми где и что. Нужно точно знать, куда заходить и что делать, иначе можно и систему, порой, поломать!
Но вам лезть туда не придётся, вероятнее всего! Если предложенный ниже файл сработает как нужно. А сработать он должен! 🙂
Суть способа в том, что мы нашей родной системе скажем, а сделай-ка так, чтобы эта клавиша Alt справа стала точно такой же, как Alt слева. Т.е. они буду одинаковые и поэтому сможете менять раскладку как через Alt слева, так и через Alt справа. Единственное, учтите, что в этом случае, у вас перестанут работать комбинации клавиш, связанные именно с правым Alt, отвечающие за ввод специальных символов, например, знаков валюты.
Скачайте файл по ссылке ниже:
Данный файл внесёт в следующий раздел реестра: HKEY_LOCAL_MACHINE\SYSTEM\CurrentControlSet\Control\Keyboard Layout параметр с именем «Scancode Map» и в нём будет содержаться нужное значение, чтобы клавиша Alt справа начала работать также как Alt слева.
Запустите скачанный файл и согласитесь на внесение изменений в систему.
Параметр будет автоматически добавлен. Теперь перезагрузите компьютер!
После перезагрузки проверьте, меняется ли теперь раскладка при помощи правой клавиши Alt + Shift. Должно всё работать, проверял на себе 🙂
Помимо такого варианта, можно ещё воспользоваться различными сторонними программами, которые могут менять системные клавиши для изменения раскладки клавиатуры. Одна из таких программ — Punto Switcher. В целом программа эта служит для автоматического переключения языка. Например, начали набирать текст ошибочно на английской раскладке и программа в таком случае автоматически переведёт его на русский. Есть и другие аналоги. Но стоит ли ставить дополнительно программу на свой компьютер только лишь для такой цели? Решать вам, а я бы, например, обошёлся способом выше или вообще не заморачивался 🙂
Заключение
На самом деле, хоть и способ заставить работать комбинацию клавиш Alt справа + Shift для смены раскладки клавиатуры прост, лично я бы с этим не заморачивался 🙂 И если бы мне было удобнее менять раскладку именно в правой части клавиатуры, то я бы переучился на комбинацию Ctrl + Shift, которая работает и слева и справа. Ведь Ctrl расположена прямо рядом с Alt и переучиться, привыкнуть можно очень быстро.
Ну а если всё-таки хочется именно через Alt справа менять, то, пожалуйста, способ выше должен помочь 🙂
А вам приходилось ли тоже каким-то способом заставлять работать правый Alt для смены языка? Может какой-то ещё способ знаете, поделитесь, буду рад! 🙂
Сделай репост – выиграй ноутбук!
Каждый месяц 1 числа iBook.pro разыгрывает подарки.
—> LENOVO или HP от 40-50 т.р., 8-16ГБ DDR4, SSD, экран 15.6″, Windows 10
Источник
Содержание статьи:
- Разбираемся с языковой панелью и сочетаниями кнопок
- Как сменить раскладку: сочетания и способы
- Тем, у кого раскладка не переключается или на панели задач нет языковой панели (значка Ru/En)
- Как изменить клавиши для переключения Ru/En
- Вопросы и ответы: 7
Вопрос от пользователя
Здравствуйте!
Подскажите, как переключить язык с русского на английский, если сочетание Alt+Shift не работает. У меня установлена ОС Windows 10.
Сам грешу на продавцов в магазине, т.к. компьютер я покупал с предустановленной системой. Может они что-то настраивали и забыли сбросить? Или еще что?
Здравствуйте!
Может быть и так… Но вообще, я не удивлюсь, если у вас в ОС Windows просто установлен один язык, как было с одним моим знакомым (а в этом-то случае и переключение невозможно, и значок языка не отображается на панели задач).
Впрочем, для начала попробуйте проверить все распространенные сочетания клавиш для изменения раскладки…
*
Разбираемся с языковой панелью и сочетаниями кнопок
Как сменить раскладку: сочетания и способы
1) Alt+Shift — сочетание по умолчанию. Работает в большинстве программ и версиях ОС Windows (в т.ч. и в «десятке»).

Какие кнопки нажимать
2) Win+Пробел — актуально для ОС Windows 8/10. Кстати, при нажатии справа вы увидите небольшое окно со списком доступных языков.

Win+пробел
3) Ctrl+Shift — еще одно весьма популярное сочетание (его удобно нажимать одной рукой, и для многих это быстрее, чем Alt+Shift).
4) Ё или знак `— эта клавиша расположена под Esc. Устанавливают ее редко, но всё же…
5) Обратите внимание на панель задач (трей, рядом с часами). Там должен быть значок «Ru/En» — кликнув по нему мышкой, можно изменить раскладку. 👇
Если такого значка нет, или с помощью него у вас не получается изменить раскладку — см. следующий пункт заметки.

Кликнуть по значку языковой панели
*
Тем, у кого раскладка не переключается или на панели задач нет языковой панели (значка Ru/En)
1) Для начала рекомендую обновить свою ОС Windows 10. Настройки ниже привел для версии
2) Далее необходимо открыть параметры ОС Windows (сочетание Win+i / или через меню ПУСК), и перейти в раздел «Время и язык / язык»: проверьте, чтобы у вас было установлено по крайней мере 2 языка: русский и английский.
Разумеется, если вам (кроме них) нужен еще какой-нибудь (украинский, скажем) — добавьте его в список. См. стрелку-4 на скрине ниже. 👇

Время и язык — язык
3) Во вкладке «Клавиатура» поставьте галочку напротив пункта «Использовать языковую панель на рабочем столе».

Использовать языковую панель на рабочем столе
4) В этой же вкладке («клавиатура») откройте параметры языковой панели и проверите, чтобы было установлено 2 режима:
- закреплена на панели задач;
- отображать текстовые метки на языковой панели (см. скрин ниже 👇).

Закреплена на панели задач!
5) Сразу после введенных параметров рядом с часами должен появиться значок «Ru/En» и вы сможете переключать язык (пока, хотя бы мышкой…). 👌

Выбор языка
*
Как изменить клавиши для переключения Ru/En
Способ 1: средствами ОС Windows
Сначала необходимо открыть параметры ОС Windows (клавиши Win+i), и перейти в раздел «Время и язык / язык / клавиатура».
Альтернативный вариант: нажать Win+R, и в окно «Выполнить» скопировать следующую команду: Rundll32 Shell32.dll,Control_RunDLL input.dll,,{C07337D3-DB2C-4D0B-9A93-B722A6C106E2}

Настройки клавиатуры — Windows 10
Далее кликнуть по ссылке «Сочетания клавиш для языков ввода» и открыть вкладку «Сменить сочетания клавиш».
Собственно, останется только выбрать нужный вам вариант. См. стрелка-3 на скрине ниже. 👇

Сменить сочетание клавиш — Windows 10
*
Способ 2: сторонними приложениями
Согласитесь, что штатными средствами не всегда удобно менять раскладку? (тем более, что нельзя установить какие-нибудь более редкие сочетания…).
Однако, вопрос можно решить с помощью спец. утилит — одна из таких 👉 Punto Switcher. Эта программа предназначена для автоматического переключения языка (она сама определяет на каком языке вы вводите текст!).
В общем, автоматику-то в Punto Switcher можно и отключить (если она вам не нужна), но в рамках сей заметки нельзя не отметить о 2-х плюсах:
- во-первых, в трее появится значок Ru/En (актуально, если у вас стоит какая-нибудь «сборка» или произошел сбой — и значка языка просто нет);
- во-вторых, вы сможете «точечно» настроить клавиши для смены раскладки (для этого достаточно кликнуть по ее значку в трее и открыть настройки, см. скрин ниже 👇).

Punto Switcher — настройки программы
В разделах «Общие» и «Горячие клавиши» можно весьма детально настроить по каким сочетаниям (или даже отдельным клавишам) будет меняться раскладка. Рекомендую к тестированию!

Общие // Punto Switcher

Горячие клавиши — кнопка для переключения раскладки выделенного текста // Punto Switcher
*
👉 Также в помощь!
Утилиты для автоматического переключения раскладки — см. мою подборку
*
Иные решения — приветствуются!
Успехов!
👋
Не переключается язык
Ни с того, ни с сего перестал переключать язык с помощью alt+shift.
При этом если я нахожусь в окне настройки клавиш, то это сочетание работает) как только закрываю, ни черта не работает…
Win+пробел по прежнему работает везде!
Может кто в курсе как исправить, но меня больше всего интересует с чем это связанно.
Пока что пришлось использовать кастыли, установил punto switcher, с этой прогой переключение языков работает как раньше, alt+shift
P. S Оказывается проблема заключается в софте «steelseries gg» кому то помогает просто переустановка драйвера, а кому то пришлось ставить предыдущую версию софта для решения этой проблемы.
UPD: в 21 версии пофиксили данную проблему.
