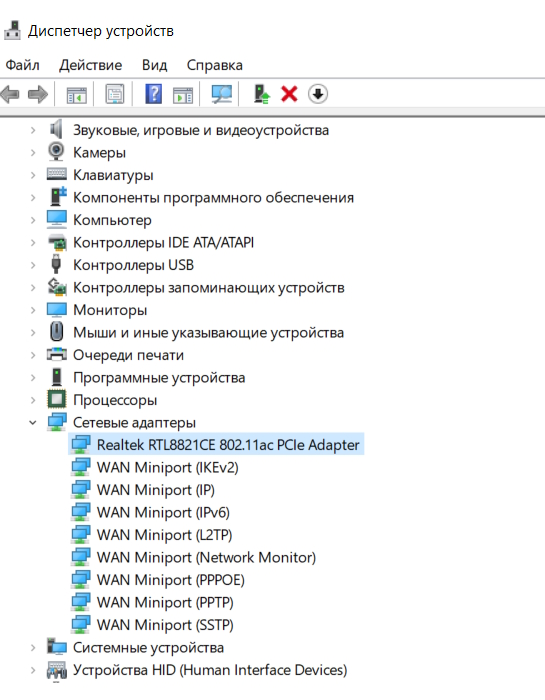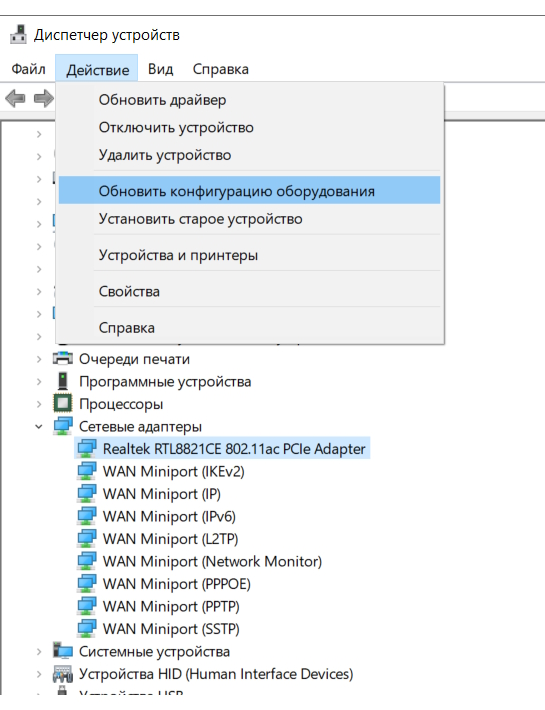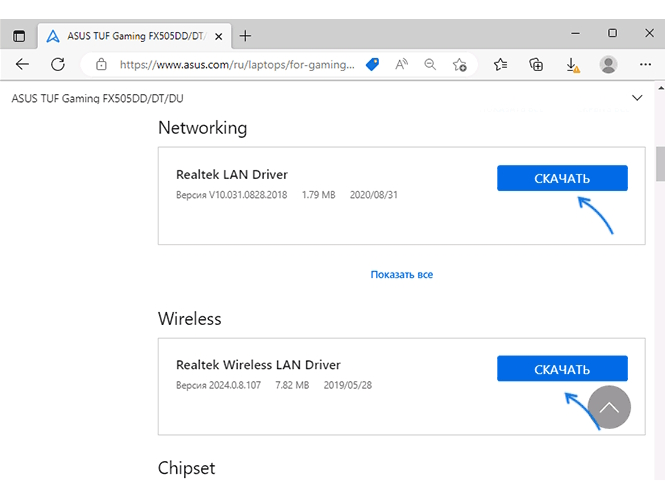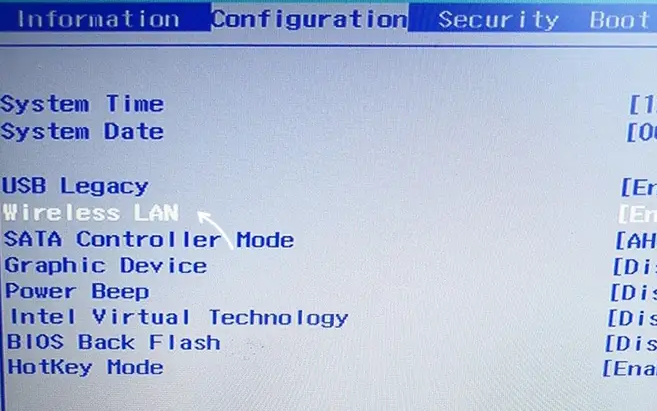Одна из частых проблем пользователей, особенно после чистой установки Windows — компьютер или ноутбук не видит сетевой адаптер: не важно, идет ли речь о сетевой карте Ethernet или же о сетевом адаптере Wi-Fi, причины обычно одни и те же.
В этой инструкции подробно о том, что делать, если ПК или ноутбук не видит сетевой адаптер в Windows 11 или Windows 10, чтобы решить проблему.
Включение сетевой карты или Wi-Fi адаптера в БИОС/UEFI
Если в диспетчере устройств отсутствуют любые признаки наличия сетевого адаптера: нет неизвестных устройств или устройств с ошибками, при этом вы уверены, что физически он присутствует, возможно, сетевая карта Ethernet или Wi-Fi адаптер отключены в БИОС.
Шаги, чтобы это проверить и включить сетевой адаптер в БИОС/UEFI:
- Зайдите в БИОС/UEFI, на ПК обычно для этого нужно нажать клавишу Del при включении, на ноутбуке — чаще F2 (но возможны и иные варианты). Подробнее: Как зайти в БИОС/UEFI на компьютере и ноутбуке.
- Найдите раздел и пункты, отвечающие за включение и отключение периферийных устройств. Варианты пути могут быть разными, например: Advanced — Onboard Device Configuration, где необходимо включить LAN/Ethernet/Network или WLAN/Wireless/Wi-Fi адаптер (установить в Enabled).
- Параметры могут находиться и в других разделах, например: Configuration, Chipset, Onboard Devices, Integrated Peripherals, Network Configuration.
- Во всех случаях ищем обозначение нужного адаптера, и, если его состояние установлено в Disabled, переключаем в Enabled, затем выходим с сохранением настроек БИОС (обычно — клавиша F10).
После включения сетевого адаптера в БИОС и повторного запуска Windows драйверы сетевого адаптера обычно устанавливаются автоматически: но иногда не те, либо по какой-то причине вообще не могут установиться: это тоже может быть причиной того, что сетевая карта или беспроводный адаптер не видны.
Драйверы сетевого адаптера
В случае, если в диспетчере устройств отображаются какие-либо сетевые адаптеры, неизвестные устройства, либо устройства с ошибками (желтый восклицательный знак), вероятнее всего причиной проблемы является отсутствие подходящих драйверов.
Наиболее надежный путь — вручную скачать и установить драйверы с официального сайта производителя материнской платы ПК либо с сайта производителя ноутбука именно для вашей модели устройства. Порядок действия будет следующим:
- С компьютера (или даже смартфона) где есть доступ в Интернет, найдите официальную страницу поддержки вашей модели материнской платы или ноутбука.
- На странице поддержки устройства найдите раздел загрузки драйверов, а в нём — соответствующие драйверы сетевого адаптера. Для сетевой карты Ethernet они могут иметь названия Network Driver, LAN Driver, Ethernet Driver, для беспроводной сети — Wi-Fi, WLAN, Wireless LAN, скачайте эти драйверы к себе на устройство, а затем скопируйте на компьютер с проблемой. Внимание: если на сайте представлены драйверы только для предыдущей версии Windows, всё равно попробуйте их скачать и установить — обычно они могут исправно работать и в современных Windows 11 и Windows 10.
- Установите скачанные драйверы и проверьте, была ли решена проблема.
- На некоторых ПК и ноутбуках возможна ситуация, когда драйверы сетевого адаптера не устанавливаются либо не работают пока не будут установлены оригинальные драйверы чипсета или управления питанием. Если вы столкнулись с этим, попробуйте также скачать и установить их. Вас будут интересовать драйверы Chipset, Power Management, ACPI, ATK, Intel ME или Management Engine, Serial I/O
- После установки драйверов рекомендую перезагрузить компьютер.
- Если сетевой адаптер отображается в диспетчере устройств, но не работает или работает с ошибками, можно попробовать следующий вариант действий: в диспетчере устройств нажмите правой кнопкой мыши по сетевому адаптеру, выберите пункт «Обновить драйвер», затем: Найдите драйверы на этом компьютере — Выбрать драйвер из списка доступных драйверов на компьютере. Проверьте, нет ли в списке совместимых драйверов каких-то иных вариантов, помимо установленного в настоящий момент: при наличии выберите его и нажмите кнопку «Далее» для установки.
Если вы не можете найти драйверы самостоятельно, можно попробовать выполнить установку с помощью специализированных программ, рекомендую Snappy Driver Installer.
В завершение — ещё некоторые варианты, которые могут оказаться полезными в некоторых сценариях возникновения проблем с наличием сетевого адаптера в Windows:
- Если сетевой адаптер пропадает после завершения работы и включения, но появляется, если использовать пункт «Перезагрузка» в меню завершения работы, попробуйте отключить быстрый запуск — это может помочь.
- Проверьте наличие сетевых адаптеров в скрытых и отключенных устройств в диспетчере устройств. Чтобы показать скрытые устройства, используйте пункт меню «Вид». Для отключенных устройств рядом со значком отображается стрелка, а если нажать по устройству правой кнопкой мыши, в контекстном меню будет доступен пункт «Включить устройство».
- Попробуйте использовать встроенное средство устранения неполадок сети и посмотреть, о чем оно сообщает. В некоторых случаях сообщение может выглядеть как «Не удалось обнаружить правильно установленный сетевой адаптер», тема рассмотрена в этой инструкции. Многие другие сообщения средства устранения неполадок также рассмотрены на этом сайте: можно использовать поиск по сайту, не исключено, что инструкция найдётся.
- Если аппаратные проблемы исключены, а проблема появилась на давно работающей Windows и не сразу, могут помочь точки восстановления системы.
- Попробуйте загрузиться с LiveCD с поддержкой сети — если в этом случае сетевой адаптер исправно работает, проблема в установленной системе, драйверах и настройках. Если нет — в настройках БИОС, подключении, либо аппаратных неисправностях сетевого адаптера.
- Дополнительно при решении проблемы могут пригодиться инструкции: Не работает интернет в Windows 10 (подойдет и для Windows 11), Что делать, если работает Wi-Fi на ноутбуке, Не работает Интернет по кабелю или Wi-Fi.
Надеюсь, один из вариантов поможет в решении проблемы. Если остаются вопросы — опишите ситуацию в деталях в комментариях ниже, не исключено, что мне удастся подсказать подходящее решение.
Applies ToWindows 10 Windows 11
Проводное подключение Ethernet позволяет быстро получить доступ к Интернету: подключите один конец кабеля Ethernet к домашнему маршрутизатору, а другой — к порту Ethernet на компьютере с Windows. Если на вашем компьютере нет порта Ethernet, но вы хотите попробовать этот вариант, вы можете воспользоваться адаптером USB-ethernet.
Если вы используете подключение Ethernet и не можете подключиться к Интернету, вы можете попытаться устранить проблему и подключиться.
Запуск средства устранения неполадок с сетью
Если вы используете устройство Windows 11, начните с запуска автоматического средства устранения неполадок с сетью и Интернетом в приложении «Получить справку». Он автоматически запустится диагностика и попытается устранить большинство проблем. Если вы используете более раннюю версию Windows или мобильное устройство, перейдите к инструкциям по устранению неполадок.
Запустите средство устранения неполадок в разделе «Справка»
На домашнем маршрутизаторе
Чтобы решить проблему или сузить область поиска решения, в первую очередь выполните следующие действия:
Убедитесь, что кабель Ethernet надежно подключен к порту Ethernet на маршрутизаторе и компьютере с Windows. Убедитесь, что кабель Ethernet подключен к правильному порту Ethernet маршрутизатора, а не к порту Интернета, который используется для подключения модема и маршрутизатора.
Если один кабель Ethernet не работает и поблизости есть другой, попробуйте другой кабель Ethernet, чтобы узнать, работает ли это. Если он работает, вероятно, проблема заключается в первом кабеле.
Это поможет установить новое соединение с поставщиком услуг Интернета. При этом все подключения к вашей сети Wi‑Fi будут временно разорваны. Инструкции по перезагрузке модема и маршрутизатора могут отличаться, но основные действия таковы:
Примечание: Если у вас есть комбинированное устройство с кабельным модемом/маршрутизатором Wi-Fi, вам просто нужно выполнить предлагаемые действия на одном устройстве.
-
Отсоедините кабель питания маршрутизатора от источника питания.
-
Отсоедините кабель питания модема от источника питания. В некоторых модемах есть резервный аккумулятор. Если после отключения модема его индикаторы не гаснут, извлеките аккумулятор.
-
Подождите не менее 30 секунд.
Если вы вынимали из модема аккумулятор, верните его на место. -
Подключите модем к источнику питания. Индикаторы модема замигают. Подождите, пока они перестанут мигать.
-
Подключите маршрутизатор к источнику питания. Подождите несколько минут, пока модем и маршрутизатор полностью включатся. Как правило, готовность этих устройств можно проверить по индикаторам состояния.
-
На компьютере попробуйте снова зайти в Интернет с помощью Ethernet-подключения.
На компьютере
Откройте Параметры > Сеть и Интернет. Проверьте состояние подключения Ethernet в верхней части экрана.
-
На Windows 11 должно отображаться подключено под именем сетевого подключения.
-
На Windows 10 должно отображаться значение Вы подключены к Интернету под сетевым подключением.
Если возникает ошибка, например выдается сообщение Требуется действие, выберите Ethernet, чтобы просмотреть параметры подключения Ethernet.
Если один кабель Ethernet не работает и поблизости есть другой, попробуйте другой кабель Ethernet, чтобы узнать, работает ли это. Если он работает, вероятно, проблема заключается в первом кабеле.
Если ваш маршрутизатор поддерживает сеть Wi-Fi, попробуйте подключиться к Wi-Fi и посмотрите, удастся ли вам это. Эта рекомендация преследует две цели: помочь вам подключиться к Интернету и ограничить число возможных причин проблемы. Подробнее см. в разделе Подключение к сети Wi-Fi в Windows.
Попробуйте запустить эти сетевые команды, чтобы вручную сбросить стек TCP/IP, освободить и обновить IP-адрес, а также очистить и сбросить кэш сопоставителя DNS-клиента.
-
Выберите Поиск на панели задач и введите Командная строка. Появится кнопка Командная строка. Справа от нее выберите Запуск от имени администратора > Да.
-
В командной строке выполните в указанном порядке следующие команды, а затем проверьте, помогло ли это решить проблему с подключением:
-
Введите netsh winsock reset и нажмите клавишу ВВОД.
-
Введите netsh int ip reset и нажмите клавишу ВВОД.
-
Введите ipconfig /release и нажмите клавишу ВВОД.
-
Введите ipconfig /renew и нажмите клавишу ВВОД.
-
Введите ipconfig /flushdns и нажмите клавишу ВВОД.
-
Если предыдущие шаги не помогли устранить проблему, попробуйте удалить драйвер сетевого адаптера и перезагрузить компьютер. Windows установит последнюю версию драйвера автоматически. Воспользуйтесь этим способом, если сетевое подключение стало работать неправильно после недавнего обновления.
Сначала убедитесь, что у вас есть резервные копии драйверов. Перейдите на веб-сайт изготовителя компьютера и скачайте последнюю версию драйвера для сетевого адаптера. Если компьютер не подключается к Интернету, скачайте драйвер на другом компьютере, сохраните его на USB-устройстве флэш-памяти, а затем установите на своем компьютере. Вам нужно знать изготовителя компьютера и название или номер модели.
-
Выберите поиск на панели задач, введите диспетчер устройств, а затем выберите Диспетчер устройств в списке результатов.
-
Разверните раздел Сетевые адаптеры и найдите сетевой адаптер Ethernet для своего устройства.
-
Выберите сетевой адаптер, нажмите и удерживайте его (или щелкните правой кнопкой мыши), затем выберите Удалить устройство > Попытка удалить драйвер для этого устройства > Удалить.
-
После удаления драйвера нажмите кнопку Пуск > Выключение > Перезагрузка.
После перезапуска компьютера операционная система Windows автоматически выполнит поиск драйверов и установит драйвер сетевого адаптера. Проверьте, помогло ли это решить проблему с подключением. Если Windows не устанавливает драйвер автоматически, попробуйте установить резервную копию драйвера, сохраненную перед удалением.
Сброс сетевых параметров является крайним шагом. Используйте его, только если вышеперечисленные действия не помогли установить подключение.
Возможно, это поможет устранить проблемы с подключением после перехода с Windows 10 на Windows 11, а также проблему, из-за которой вы можете подключиться к Интернету, но не к общим сетевым дискам. Сброс сети позволяет удалить все установленные сетевые адаптеры и их параметры. После перезапуска компьютера все сетевые адаптеры будут переустановлены, а параметрам будут заданы значения по умолчанию.
-
Нажмите кнопку Пуск и введите слово параметры. Выберите Параметры > Сеть & Интернет
-
На Windows 11 выберите Дополнительные параметры сети > Сброс сети.
-
На Windows 10 выберите Состояние > Сброс сети.
-
-
В окне Сброс сетевых параметров выберите пункты Сбросить > Да.
-
Подождите, пока компьютер перезагрузится, и проверьте, устранена ли проблема.
Примечания:
-
После выполнения сброса сетевых параметров может потребоваться переустановить и настроить другое сетевое программное обеспечение, которое вы можете использовать, например клиент VPN или виртуальные коммутаторы от Hyper‑V (если вы используете то или иное программное обеспечение для виртуализации сети).
-
При выполнении сброса сетевых параметров все ваши известные сетевые подключения могут быть переведены на профиль общедоступной сети. При использовании профиля общедоступной сети обнаружение вашего компьютера другими компьютерами и устройствами, находящимися в сети, будет недоступно, за счет чего повышается степень безопасности вашего компьютера. Сведения об использовании профиля частной сети см. в разделе Основные параметры и задачи сети.
На другом компьютере
Если у вас дома есть другой компьютер с Windows и адаптер USB-Ethernet, попробуйте подключиться с помощью этого компьютера. Если вам это удастся, проблема, скорее всего, возникла из-за вашего первого компьютера. Если вы не можете подключиться к сети Ethernet с любого компьютера, причиной проблемы может быть маршрутизатор, поставщик услуг Интернета или адаптер USB-Ethernet.
Нужна дополнительная помощь?
Нужны дополнительные параметры?
Изучите преимущества подписки, просмотрите учебные курсы, узнайте, как защитить свое устройство и т. д.
Сообщения об ошибке звучат обычно как «Не найден сетевой путь» или «На данном устройстве отсутствует как минимум один сетевой протокол». Также может появиться код ошибки «0х80070035».
Причиной ошибки чаще всего является обновление Windows от прошлого ноября, и в последующих обновлениях эта ошибка уже должна быть устранена. Откройте в меню «Пуск» пункт «Настройки» и найдите «Обновления и безопасность». Обновите систему до актуальной версии. Это уже может быть решением.

Если данные действия не помогли, откройте системное меню и нажмите на пункт «Сетевые подключения». В пункте «Центр управления сетями и общим доступом» найдите «Изменение сетевых параметров» и нажмите на «Устранение неполадок». выберите категорию «Сетевой адаптер» и следуйте указаниям. Windows сам справится с проблемой.

Если и это решение не помогло, деинсталлируйте сетевые адаптеры. Windows сам установит из заново во время следующей загрузки. Откройте командную строку «выполнить» с помощью комбинации клавиш [Win]+[R] и введите команду «devmgmt.msc» в поле «Открыть», подтвердите действия нажатием на «ОК».

Откроется Диспетчер устройств. Нажмите на категорию «Сетевые адаптеры», вызовите контекстное меню и нажмите на «Удалить». Подтвердите удаление. Повторите эти действия для всех имеющихся сетевых адаптеров и перезагрузите Windows.
Откройте нажатием правой кнопки мыши на меню «Пуск» командную строку с правами администратора и задайте «netsh winsock reset».
Фото: компании-производители
Исправляем ошибку: не удалось обнаружить правильно установленный сетевой адаптер
Если на ноутбуке или компьютере при проводном или беспроводном подключении отсутствует Интернет, при запуске опции встроенного устранения неполадок сети можно получить уведомление: «Установите драйвер для сетевого адаптера. Windows не удалось обнаружить правильно установленный сетевой адаптер».
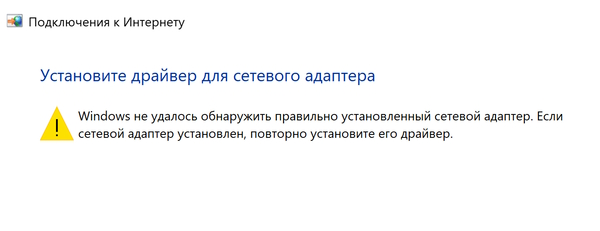
Наша пошаговая инструкция расскажет вам о том, как справиться с данной ошибкой, если у вас операционная система Windows 10 или Windows 11, о правильной установке драйвера сетевого адаптера, а также познакомит с другой полезной информацией, которая поможет решить данную проблему.
Сетевой адаптер в диспетчере устройств
Начинать решать проблему лучше всего с проверки адаптеров (Ethernet или Wi-Fi) в Диспетчере устройств. После чего можно перейти к установке драйверов, если проблема будет в них.
Алгоритм действий такой:
- Жмем правой кнопкой мыши на кнопку «Пуск», выбираем пункт меню «Диспетчер устройств».
- Раскрываем здесь раздел «Сетевые адаптеры», чтобы увидеть, имеются ли в перечне необходимые адаптеры: Ethernet (если подключение через кабель) или Wi-Fi (WLAN). Обратите внимание, что показанные ниже на картинке адаптеры WAN Miniport нам не подходят.
- Если адаптер в списке вы нашли, однако около значка адаптера имеется значок со стрелкой, это говорит о том, что адаптер не включен: кликните правой кнопкой мыши, чтобы выбрать настройку «Включить».
- Когда на значке адаптеров вы видите восклицательный знак желтого цвета, нужно 2 раза нажать на устройство, чтобы понять, в чем ошибка и изучить ее описание по соответствующему коду во вкладке «Общие» (пункт «Состояние устройства»). Найти информацию можно в Интернете по коду.
- Если сетевой адаптер имеет такую ошибку, то вы можете попробовать следующий метод: кликаем правой кнопкой для удаления устройства, а затем выбираем «Обновить конфигурацию оборудования» в пункте меню «Действие» Диспетчера устройств — в некоторых случаях этого оказывается достаточно, чтобы справиться с проблемой.
- Если необходимые сетевые адаптеры отсутствуют, то заходим в пункт «Вид» главного меню Диспетчера устройства, где включаем отображение скрытых устройств и смотрим, есть ли в прочих разделах другие неопознанные устройства либо устройства, которые работают с ошибками (подсказкой будет желтый восклицательный знак). Если нашли их, то вероятно они и являются нужными нам адаптерами, но придется выполнить ряд действий, чтобы они заработали.
Драйверы сетевой карты или Wi-Fi адаптера
Если в разделе «Сетевые адаптеры» у Диспетчера устройств имеются сетевые карты или адаптеры Wi-Fi, либо вы нашли неизвестные, а также работающие с ошибками устройства, в первую очередь надо попытаться выполнить установку подходящих драйверов вручную. Для этого выполним следующие шаги:
- Находим при помощи компьютера или смартфона официальный сайт, где осуществляется поддержка модели вашей материнской платы (если у вас ноутбук или компьютер). Достаточно будет набрать в поиске название используемой модели и слово «поддержка».
- На сайте нужно будет найти страницу, где загружены драйверы, среди которых выбрать подходящие для вашего сетевого адаптера. Если подключение кабельное, то это будет: Ethernet Driver, LAN Driver, Network Driver, если беспроводное — Wireless LAN или либо Wi-Fi, WLAN.
Важно: иногда официальный сайт предлагает только драйверы сетевой карты для более ранних версий операционной системы, вы можете смело скачивать их, скорее всего, они будут отлично работать и на Windows 10 или Windows 11.
- Помимо это можно выполнить скачивание драйверов чипсета, и, если у вас ноутбук, драйверы управления электропитанием (ACPI, Power Management, ATK). Также могут понадобиться драйверы Management Engine или Intel ME, так как их отсутствие в некоторых случаях приводит к сложностям с включением сетевой карты.
- При установке скачанных драйверов соблюдаем определенный порядок:
- Чипсет.
- Управление электропитанием (при наличии)
- Драйвер сетевой карты и/или Wi-Fi адаптера.
- Если нужно, перезагружаем компьютер и проверяем, исчезла ли ошибка.
Иногда, если сетевой адаптер видно в диспетчере устройств, однако функционирует он с ошибками, вы можете попробовать такой вариант:
- Нажимаем правой кнопкой мыши на сетевой адаптер, выбираем «Обновить драйвер», после чего выбираем путь: Найти драйверы на этом компьютере — Выбрать драйвер из списка доступных драйверов на компьютере.
- Теперь нужно посмотреть, есть ли в перечне прочие совместимые драйверы. Если да, выбираем их, жмем на кнопку «Далее» и проверяем, помогло ли это решить проблему с Интернетом и сетью.
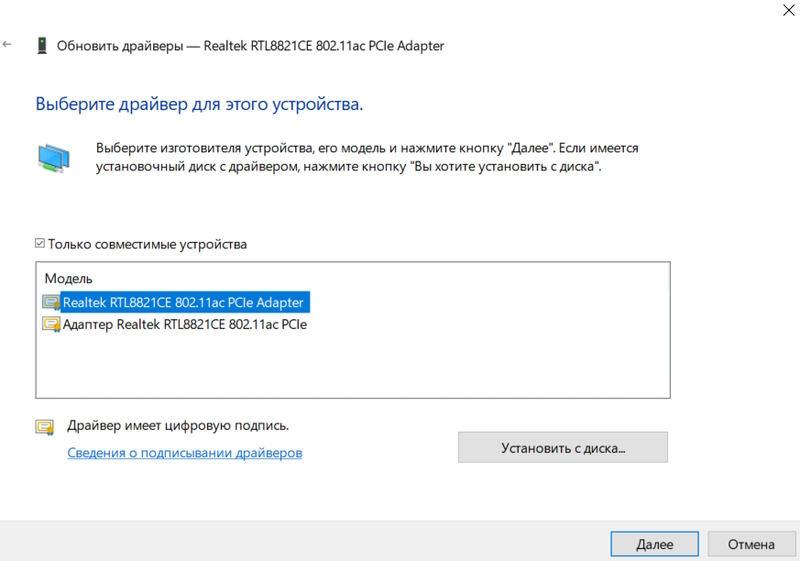
При сложностях с загрузкой и установкой драйверов с официальной страницы, можно попробовать поискать драйвер неизвестного устройства или же использовать специальную программу для поиска и установки драйверов – SDI.
Включение сетевого адаптера в БИОС/UEFI
Если вы не обнаружили сетевой адаптер в Диспетчере устройств, это может означать, что его отключили в БИОС/UEFI на вашем компьютере или ноутбуке.
- Заходим в БИОС/UEFI, если у вас ноутбук, используем клавишу F2, если компьютер, то Del, впрочем, иногда бывает и по-другому.
- Находим опцию, чтобы включить Integrated NIC, LAN Controller, Ethernet Controller, Onboard LAN, Gigabit LAN (такие пункты, если у вас Ethernet-адаптер).
- Для беспроводного подключения ищем опцию Wireless LAN, WLAN, Wi-Fi Adapter (для беспроводной сети).
- Выбираем значение «Enabled». Найти параметры включения и отключения сетевых адаптеров можно в разделах: Advanced, Network Configuration, Configuration, Onboard Devices, Chipset, Integrated Peripherals.
- Сохраняем настройки БИОС и перезагружаем ПК.
В том случае, если причиной ошибки были проблемы с БИОС, когда компьютер перезагрузится, Windows самостоятельно найдет сетевое устройство и выполнит установку подходящих драйверов.
Дополнительные способы решения проблемы
Если ошибка «Установите драйвер для сетевого адаптера. Windows не удалось обнаружить правильно установленный сетевой адаптер» сохранилась, и предыдущие методы не помогли, можно попробовать следующее:
- Когда ошибка обнаруживается по окончании работы и нового включения, но не проявляется при использовании перезагрузки, можно попытаться выполнить отключение быстрого запуска ОС Windows.
- Попытайтесь сбросить сетевые настройки.
- Попробуйте вернуть систему к прежнему состоянию, когда ошибка еще не возникала, при помощи точек восстановления системы.
Мы надеемся, что наша статья была вам полезна, и вы смогли справиться с проблемой. Если остались вопросы, вы можете задать их в комментариях.
Комментарии
Категории
Читайте также:
Мы используем файлы cookie. Продолжая использовать этот сайт, вы соглашаетесь с использованием файлов cookie в соответствии с нашей Политикой конфиденциальности.
-
Home
-
News
- Top 9 Ways To Solve Windows 10 Network Adapter Missing
By Sarah |
Last Updated
A network adapter is very essential device in network connection; it can help you send and receive data on both a wired and a wireless network. It can be regarded as the interface for a computer to a network. Recently, I find the Windows 10 network adapter missing issue bothered many people, so I’d like to talk about it.
A network adapter is part of the internal hardware to help you communicate with other devices through network. Without an adapter, you can’t connect with other server, computer or device. So when it goes wrong, people get frustrated.
Network Adapter Missing on Windows 10
I recently experienced a Windows 10 network adapter missing problem. After searching the Internet, I found many people who run into the same problem as me. So I’d like to share some useful solutions when there is no network adapter in Device Manager Windows 10. (Here’s some MiniTool software to help you deal with different issues on Windows 10.)
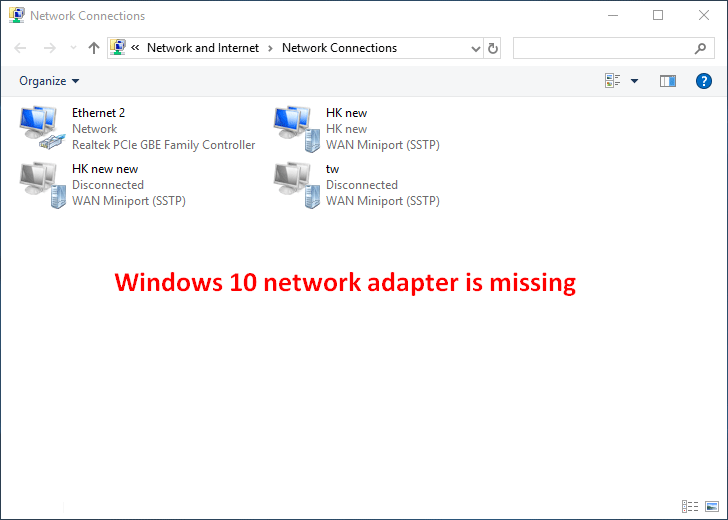
When you can’t see the Wireless Adapter after opening Network Connections, you should go to check the Device Manager. If the wireless adapter not showing in Device Manager Windows 10, it indicates that your Network Adapter is really missing (there’s another explanation for this: your Network Adapter is not detected). You need to fix the Windows 10 wireless adapter missing issue as soon as possible since you won’t be able to access internet before that.
Windows 10 Network Adapter Missing
If you can’t find network adapter in Device Manager, it means your network adapter missing in Windows 10. But don’t worry, you still have chance to make the missing or disappeared network adapter show up and work. Here are some useful ways to troubleshoot Windows 10 network adapter not working (network adapter missing) issue.
- Restart & reconnect hardware.
- Update network driver.
- Uninstall/roll back network driver.
- Show hidden devices.
- Run the network adapter troubleshooter.
- Reset network.
- Disable VPN & remove antivirus.
- Check the physical network button.
- Upgrade your system.
There are actually 3 main causes of Windows 10 no network adapters:
- The network adapter driver on your device is outdated, corrupted or incompatible with other drivers.
- You have recently upgraded your system and the settings are not proper. (New Windows 10 1903 Update Breaking Network Adaptors.)
- Your device is attacked by virus or malware. (How to recover files deleted by virus?)
9 Ways to Fix Windows 10 Network Adapter Missing
Fix 1: Restart & Reconnect Hardware
One: restart Windows 10.
Rebooting can fix many issues magically, so you should try to solve network driver missing by restarting your device.
Two:
Reconnect cable.
Shut down your device -> remove the power cord from your device gently -> wait for a while (more than 10 seconds) -> plug the power cord again -> power on your device.
Reconnect battery.
Shut down your device -> remove all the power supply -> take off the battery cover -> take the battery out gently -> wait for a while (a few minutes is suggested) -> put the battery back -> turn on your device.
In addition, you can try to deal with the network adapter problem by putting your device in the sleep mode for some time.
Fix 2: Update Network Driver
- Right click on the Windows button and Choose Device Manager.
- Find Network adapters and expand it.
- Browse the option to find certain adapter; right click on it.
- Choose Update driver and click Search automatically for updated driver software.
- Wait for the driver searching and downloading process.
- Restart your Windows 10 device when previous operations are finished.
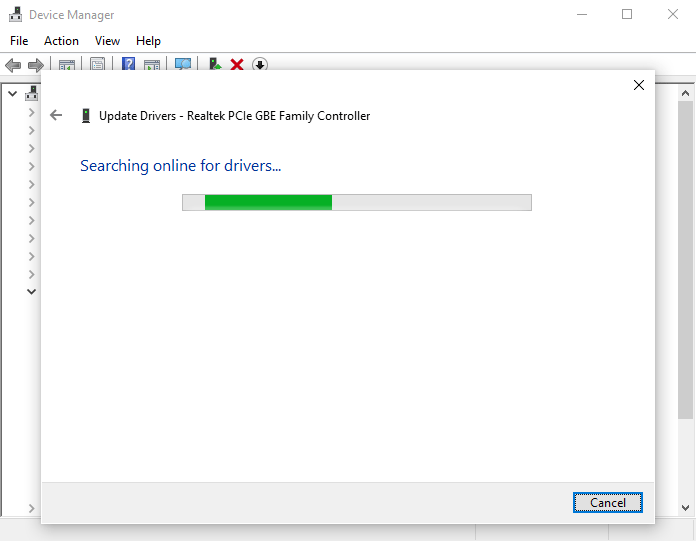
Please click Enable device if it’s disabled.
Fix 3: Uninstall/Roll Back Network Driver
Uninstall driver:
- Repeat step 1 to step 3 mentioned in last method.
- Choose Uninstall device and click Uninstall to confirm.
Roll back driver:
- Repeat step 1 to step 3 mentioned in last method.
- Choose Properties from the menu.
- Shift to the Driver tab at the top.
- Click Roll Back Driver and follow on-screen instructions.
If the Roll Back Driver button is not available, you can try your luck at the corresponding manufacture’s website.
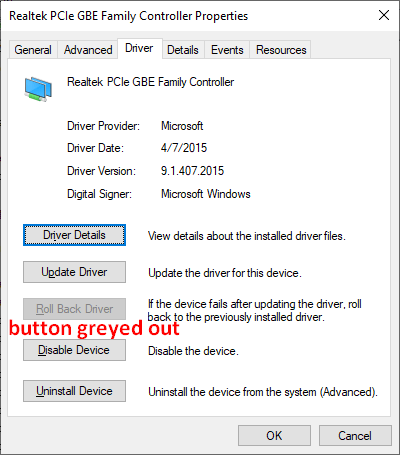
Fix 4: Show Hidden Devices
Sometimes, you may find the Windows 10 network adapter missing since it is hidden in the Device Manager window. You can unhide it and expand the “Network adapters” sections to check if the missing network adapter is appearing on PC or not.
- Open Device Manager on your PC.
- Select View from the top menu bar.
- Make sure the Show hidden devices option is checked.
- Select Action and click Scan for hardware changes.
- Expand the Network adapters section in your Device Manager window.
- Check whether the missing network adapter is appearing now or not.
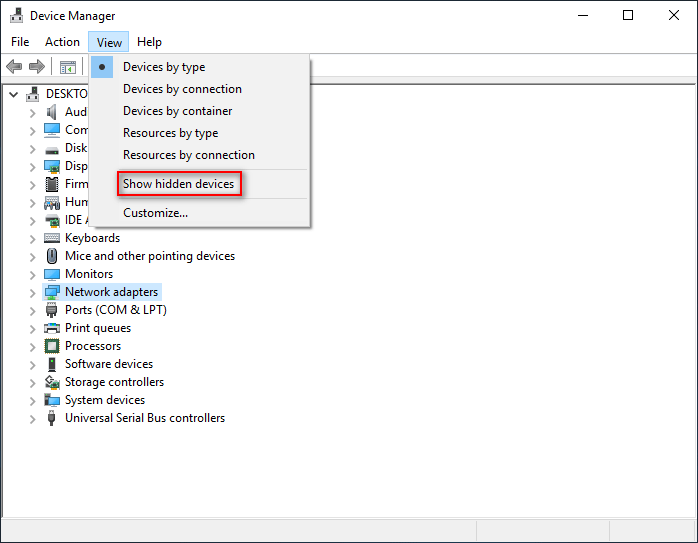
You can also try this method when external drive not showing up on PC.
Fix 5: Run the Network AdapterTroubleshooter
- Press Windows + I on the keyboard.
- Find and select Update & Security.
- Select Troubleshoot from the left pane.
- Find Network Adapter under Find and fix other problems section; click it.
- Click on the Run the troubleshooter button that appears just now.
- Wait for the process to finish and follow the instructions.
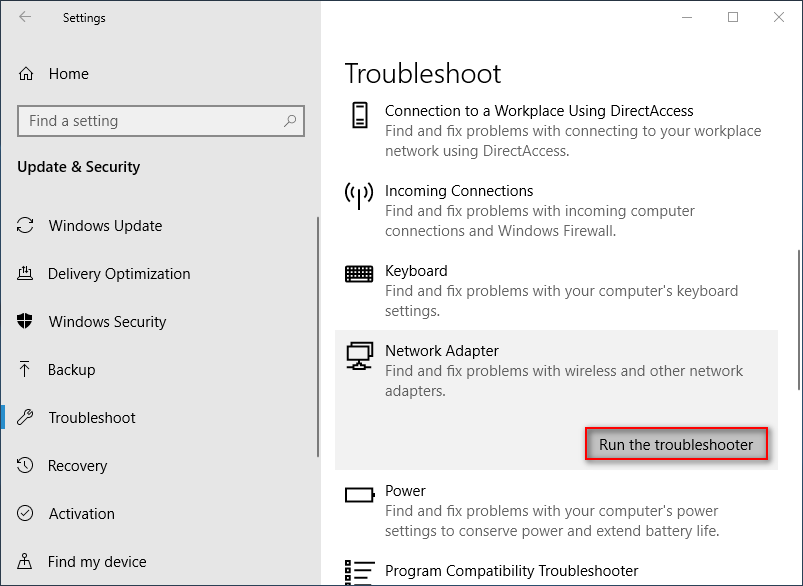
Fix 6: Reset Network
- Open Settings app.
- Select Network & Internet.
- Keep Status selected in the left pane.
- Scroll down in the right pane to find and click Network reset.
- Click Reset now to confirm your selection.
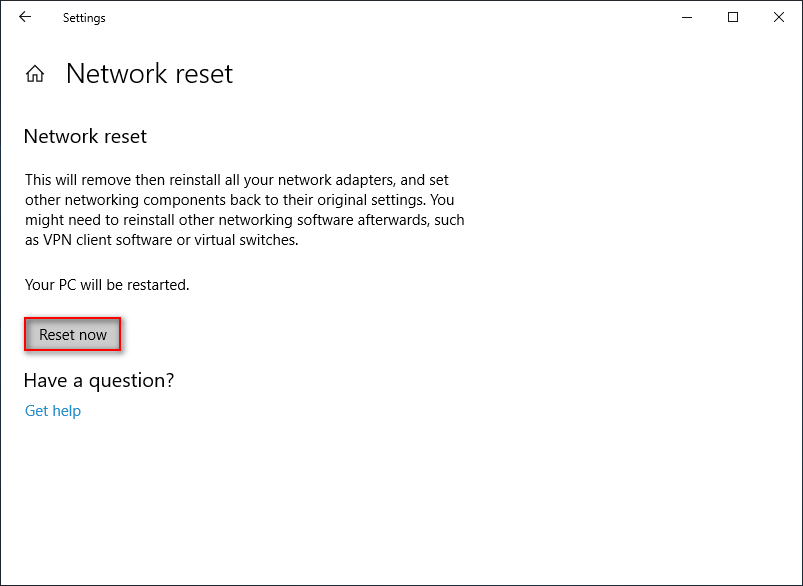
Fix 7 ~ 9
Other optional methods for fix Windows 10 network adapter missing:
- Disable the VPN on your device and remove the antivirus software.
- Go to check the physical network button if there is any.
- Upgrade your system to the latest version.
Please read this page if your files are lost after Windows update.
About The Author
Position: Columnist
Sarah has been working as an editor at MiniTool since she graduated from university. Sarah aims at helping users with their computer problems such as disk errors and data loss. She feels a sense of accomplishment to see that users get their issues fixed relying on her articles. Besides, she likes to make friends and listen to music after work.