В Windows 11, как и в предыдущей версии системы присутствуют две клавиатуры для использования на экране — сенсорная клавиатура и экранная клавиатура, причем первая была обновлена и получила новые возможности.
В этой инструкции подробно о том, как запустить экранную и сенсорную клавиатуру Windows 11, настроить параметры сенсорной клавиатуры, а также решить некоторые возможные проблемы: например, отключить автоматический запуск при входе в систему.
Как открыть экранную или сенсорную клавиатуру
Прежде чем говорить о способах запуска экранных клавиатур в Windows 11, информация о некоторой разницы между двумя имеющимися в наличии клавиатурами:
Способы запуска сенсорной клавиатуры Windows 11
Теперь о том, как запустить эти клавиатуры. Сначала — про способы запуска сенсорной клавиатуры:
- С панели задач — если вы не видите значка сенсорной клавиатуры в области уведомлений Windows 11, нажмите правой кнопкой мыши по панели задач (при использовании сенсорного экрана используйте долгий тап на панели задач), выберите пункт «Параметры панели задач», а затем включите пункт «Сенсорная клавиатура» в разделе «Угловые значки панели задач». В результате справа внизу экрана будет отображаться значок для быстрого запуска сенсорной клавиатуры.
- В параметрах — зайдите в параметры Windows 11, перейдите в раздел «Персонализация» — «Сенсорная клавиатура», нажмите «Открыть клавиатуру» внизу списка параметров.
- Можно нажать клавиши Windows + R на клавиатуре (или нажать правой кнопкой мыши по кнопке «Пуск» и выбрать пункт «Выполнить»), ввести
C:\program files\common files\microsoft shared\ink\tabtip.exe
в окно выполнить и нажать Enter. Этот способ работает только если клавиатура уже не была запущена ранее и затем скрыта (то есть если процесс tabtip.exe есть в диспетчере задач, выполнение команды не отобразит клавиатуру на экране).
- Указанный в предыдущем пункте путь можно использовать для создания ярлыка сенсорной клавиатуры в удобном расположении, в том числе возможно его закрепление на панели задач.
Как открыть экранную клавиатуру Windows 11
Чтобы открыть старый вариант экранной клавиатуры, вы можете использовать следующие способы:
- Нажмите сочетание клавиш Ctrl + Windows + O (латинская).
- Нажмите клавиши Windows + R на клавиатуре, введите osk и нажмите Enter.
- Зайдите в Параметры, откройте пункт «Специальные возможности», включите опцию «Экранная клавиатура».
- Зайдите в Панель управления, откройте «Центр специальных возможностей», а затем нажмите по пункту «Включить экранную клавиатуру».
- Начните вводить «Экранная клавиатура» в поиске на панели задач, откройте нужный результат.
- Откройте меню «Пуск», нажмите «Все приложения», и вы сможете найти пункт «Экранная клавиатура» в папке «Специальные возможности Windows».
Разумеется, запуск обеих клавиатур возможен и путем прямого запуска исполняемых файлов из их расположения.
Настройка сенсорной клавиатуры Windows 11 — персонализация, темы оформления и другое
Некоторые настройки сенсорной клавиатуры доступны, если нажать по соответствующему значку в строке заголовка:
Здесь вы можете изменить вид клавиатуры (пункт в меню называется «Раскладка клавиатуры», но речь не о языке ввода), включить панель рукописного ввода или же перейти к другим разделам настроек персонализации, языка и ввода в Параметрах Windows 11.
Сенсорная клавиатура Windows 11 поддерживает широкие возможности персонализации. Настроить внешний вид клавиатуры под свои потребности можно используя следующие шаги:
- Зайдите в Параметры (можно нажать клавиши Win+I) — Персонализация — Сенсорная клавиатура. Ещё один способ зайти в этот же раздел параметров — нажать по значку настроек в левом верхнем углу сенсорной клавиатуры и выбрать пункт «Тема и изменение размера».
- В открывшемся разделе параметров вы можете изменить размер, а также выбрать одну из тем оформления сенсорной клавиатуры, включить или отключить фон клавиш, изменить размер текста клавиш.
- Если внизу списка тем выбрать «Пользовательская тема», а затем нажать «Изменить», вы сможете настроить собственные параметры темы оформления сенсорной клавиатуры: цвет текста клавиш и предложений, цвет фона клавиш и степень прозрачности клавиатуры, цвет самой клавиатуры с возможностью установить картинку в качестве её фона.
- Внизу страницы с настройками персонализации сенсорной клавиатуры вы можете нажать по пункту «Параметры ввода с клавиатуры» и изменить настройки проверки орфографии и некоторые другие параметры ввода.
Сама запускается экранная (сенсорная) клавиатура — как исправить?
Основная проблема, связанная с экранной и сенсорной клавиатурой в Windows 11 — её автоматический запуск даже при отсутствии сенсорного экрана. Происходить это может по разным причинам, одна из распространенных — установка приложений со своими драйверами, например, для превращения планшета во второй монитор для компьютера или ноутбука.
Способы отключить автоматический запуск экранной и сенсорной клавиатуры:
- Зайти в Панель управления, открыть пункт «Центр специальных возможностей», перейти в раздел «Использование компьютера без мыши или клавиатуры», убедиться, что отметка «Использовать экранную клавиатуру» отключена.
- Если вы устанавливали какие-либо приложения эмулирующие дополнительные мониторы с помощью планшета или иным способом, которые, в теории, могли бы установить собственные драйверы сенсорного монитора, можно удалить такие приложения и их драйвера, или, если они присутствуют в автозагрузке — убрать их оттуда. Как отключить автозагрузку программ Windows 11.
- Если вы не планируете когда-либо использовать сенсорную клавиатуру Windows 11, можно отключить соответствующую службу. Нажмите клавиши Win+R на клавиатуре, введите services.msc и нажмите Enter. Найдите пункт «Служба сенсорной клавиатуры и панели рукописного ввода», дважды нажмите по нему, установите «Отключена» в поле «Тип запуска», примените настройки и перезагрузите компьютер. В сети есть советы, что переключение типа запуска в «Автоматически» тоже странным образом может помочь.
Надеюсь, информация в инструкции оказалась полезной для кого-то из читателей, ну а если остаются вопросы — задавайте их в комментариях.
Все способы:
- Включение экранной или сенсорной клавиатуры
- Способ 1: Изменение настроек Windows 11
- Способ 2: Ручной запуск процесса «ctfmon»
- Способ 3: Отключение быстрого запуска
- Способ 4: Решение неполадок работы драйвера
- Переустановка драйвера клавиатуры
- Удаление драйвера клавиатуры
- Удаление драйвера Elan
- Обновление драйвера чипсета
- Запрет на установку драйвера клавиатуры
- Способ 5: Проверка системы на наличие вирусов
- Способ 6: Проверка параметра реестра «UpperFilters»
- Способ 7: Устранение физических неисправностей
- Дополнительные советы
- Вопросы и ответы: 0
Включение экранной или сенсорной клавиатуры
Некоторые из перечисленных ниже методов решения все же требуют от пользователя ввода с клавиатуры. Кроме того, некоторые пользователи испытывают сложности уже на этапе входа в систему, так как не могут ввести пароль или пин-код. Поскольку физическое устройство не функционирует, советуем при надобности обращаться к виртуальной или сенсорной клавиатуре в зависимости от используемой модели ноутбука. По умолчанию держите параметр экранной клавиатуры отключенным, а активируйте соответствующее приложение только в том случае, если нужно будет набрать какой-то текст. Для его запуска подходят как разделы с системными настройками, так и разные горячие клавиши, о чем более детально читайте в материале по следующей ссылке.
Подробнее: Включение экранной клавиатуры в Windows 11

Способ 1: Изменение настроек Windows 11
Начнем с проверки самых базовых параметров, которые могут влиять на работоспособность физической клавиатуры ноутбука в Windows 11. В операционной системе есть всего несколько настроек, на которые следует обратить внимание. Отключите все приведенные ниже и проверьте, помогло ли это исправить возникшую ситуацию.
- Откройте меню «Пуск» и выберите значок с изображением шестеренки, чтобы перейти в «Параметры».
- Через панель слева переключитесь в раздел «Специальные возможности», затем левой кнопкой мыши щелкните по категории «Клавиатура», предварительно прокрутив список с настройками вниз.
- Первым делом остановитесь на параметре с названием «Фильтрация ввода». Он предназначен для игнорирования коротких и повторных нажатий на клавиши путем регулировки чувствительности клавиатуры. Такая настройка может негативно влиять на работу оборудования, поэтому отключите ее и еще дополнительно кликните левой кнопкой мыши, чтобы просмотреть сопутствующие параметры.
- В них обязательно отключите «Игнорировать быстрые нажатия клавиш (медленное нажатие клавиш)», «Игнорировать непреднамеренные нажатия клавиш (повторные и случайные нажатия клавиш)» и «Игнорировать повторные нажатия клавиш (повторение клавиш)». Остальные параметры тоже можно отключить, но они больше нужны для отображения уведомлений, поэтому не играют критической роли.
- Вернитесь к предыдущему меню с настройками специальных возможностей клавиатуры и деактивируйте параметр «Экранная клавиатура», если он сейчас включен. Обратим ваше внимание, что выше мы уже говорили о данном приложении. К экранной клавиатуре еще придется вернуться, если метод с ее отключением не принес должного результата. После ее использования отключайте параметр через настройки или используя горячие клавиши.





Способ 2: Ручной запуск процесса «ctfmon»
Процесс под названием «ctfmon» является основным программным компонентом, отвечающим за функционирование клавиатуры в Windows 11. Обычно он запускается автоматически при старте операционной системы и всегда находится в активном режиме. Прежде чем вручную запускать его или настраивать принудительное включение, надо убедиться в том, что у вас процесс действительно не работает. Для этого откройте «Диспетчер задач» любым удобным методом, выбрав один из статьи по ссылке ниже.
Подробнее: Вызов «Диспетчера задач» в Windows 11
Теперь необходимо воспользоваться основной вкладкой с названием «Процессы», где показаны все запущенные на текущий момент задачи. В ней найдите процесс с названием «CTF — загрузчик», который и связан с «ctfmon». Для удобства используйте сортировку по алфавиту, чтобы быстрее разобраться в списке. Если такая задача присутствует, значит, вы можете пропустить этот метод и не беспокоиться о том, что компонент по каким-то причинам не будет запущен автоматически.

При его отсутствии придется исправить неполадку. Самое надежное и быстрое решение — самостоятельно создать в реестре параметр, который будет отвечать за автозапуск процесса «ctfmon» при старте операционной системы. Поэтому и предлагаем выполнить это, следуя инструкции ниже.
- Щелкните правой кнопкой мыши по «Пуску» и из появившегося контекстного меню выберите пункт «Выполнить».
- Сейчас можете воспользоваться виртуальным методом ввода или просто скопируйте и вставьте команду
regeditв «Выполнить», затем подтвердите ее активацию, нажав по «ОК». - В «Редакторе реестра» перейдите по пути
Компьютер\HKEY_LOCAL_MACHINE\SOFTWARE\Microsoft\Windows\CurrentVersion\Runили отсюда скопируйте путь, вставьте его в адресную строку и используйте виртуальную клавиатуру, поскольку на ней придется нажать Enter для перехода по данному пути. - В конечной папке нажмите правой кнопкой мыши в пустой области справа, наведите курсор на пункт «Создать» и выберите «Параметр DWORD (32 бита)».
- Задайте для него название «ctfmon», чтобы обозначить, что данный строковый параметр предназначен для автозапуска соответствующего приложения. Далее кликните по нему дважды, чтобы перейти к редактированию значения.
- В самом значении для программ автозагрузки указывается путь к исполняемому файлу приложения, чтобы настройка знала, открытие чего нужно инициировать по запросу. Поэтому скопируйте отсюда и вставьте в значение путь
C:\Windows\System32\ctfmon.exe, который и отвечает за открытие приложения управления клавиатурой.





На этом этапе пока взаимодействие с реестром завершено, и можно отправить компьютер на перезагрузку, чтобы изменения вступили в силу и задача «ctfmon» запустилась автоматически вместе со стартом ОС. Но для уверенности лучше сразу же проверить стандартное задание в планировщике, которое тоже связано с компонентами клавиатуры. Вам нужно будет активировать его, чтобы триггер срабатывал при входе в систему, если окажется, что сейчас задание отключено.
- Щелкните правой кнопкой мыши по кнопке «Пуск», из появившегося контекстного меню выберите пункт «Управление компьютером».
- На панели слева выберите «Планировщик заданий» и разверните основную директорию — «Библиотека планировщика заданий».
- В ней вас интересует каталог «Microsoft», где надо выбрать папку «Windows». В ней хранятся все основные задания, связанные со стандартными компонентами операционной системы.
- Отыщите директорию «TextServicesFramework», выделите ее левой кнопкой мыши и справа ознакомьтесь со списком заданий. Обычно присутствует только одно, которое имеет название «MsCtfMonitor».
- Проверьте, включена ли задача. Если да, то ее состояние должно отображаться как «Готово». Если же задача отключена, выделите ее, в списке действий справа найдите пункт «Включить» и воспользуйтесь им. Уже после этого вы можете перезагрузить компьютер для проверки эффективности выполненных действий.




Способ 3: Отключение быстрого запуска
Быстрый запуск, как уже можно понять, нужен в Windows 11 для ускоренной загрузки операционной системы, однако, как показывает практика, настройка часто негативно влияет на работу разных стандартных параметров ОС, пропуская загрузку некоторых драйверов или создание стандартных задач. Отключите быстрый запуск, затем перезагрузите ноут и проверьте, поможет ли данная операция устранить неполадку.
- Чтобы запустить «Панель управления», понадобится воспользоваться экранной клавиатурой или скопировать и вставить название приложения в поиске «Пуска».
- В нем среди разделов найдите и зайдите в «Электропитание».
- Отобразится окно с настройками плана электропитания, спящего режима и других параметров, связанных с батареей и работой от сети. На панели слева понадобится щелкнуть по ссылке «Действия кнопок питания».
- Нажмите на «Изменение параметров, которые сейчас недоступны», чтобы разблокировать управление параметрами завершения работы.
- Снимите галочку с пункта «Включить быстрый запуск (рекомендуется)», после чего сохраните изменения и отправьте лэптоп на перезагрузку, чтобы при следующем старте все необходимые компоненты были успешно загружены.





Способ 4: Решение неполадок работы драйвера
Следующий метод является комплексным, поскольку подразумевает выполнение нескольких небольших манипуляций, направленных на устранение проблем работы драйвера клавиатуры. Если говорить о его установке, то обычно этот процесс происходит автоматически либо же обновление инсталлирует пользователь при помощи сторонних программ. Во втором случае возникновение ошибок становится более вероятным, поскольку часто такой софт устанавливает ненужные драйверы или вовсе не те, которые предназначены для конкретной модели ноута. Иногда же драйвер вовсе следует удалить, чтобы восстановить работу устройства ввода. Все это будет разобрано в следующих инструкциях данного метода.
Переустановка драйвера клавиатуры
Первоочередный процесс, который чаще всего и помогает решить распространенные сбои с драйверами, заключается в переустановке файлов на рекомендованные. В ситуации с клавиатурой это рекомендуется сделать при помощи стандартного инструмента операционной системы, поскольку встроенный драйвер чаще всего и является подходящим.
- Нажмите правой кнопкой мыши по «Пуску», чтобы вызвать расширенное меню перехода к различным системным параметрам. Из него выберите пункт «Диспетчер устройств».
- Разверните раздел «Клавиатуры» и найдите устройство, возле которого есть желтая иконка с восклицательным знаком. Обычно она свидетельствует о том, что оборудование работает некорректно и требует исправления. Если такое отсутствует, то в случае с лэптопом, скорее всего, клавиатура будет отображаться только одна и иметь название «Стандартная клавиатура PS/2». По проблемному или стандартному устройству надо кликнуть дважды, чтобы открыть окно «Свойства».
- Перейдите на вкладку «Драйвер» и нажмите кнопку «Обновить драйвер».
- Сначала запустите автоматический процесс поиска драйверов, чтобы система могла просканировать оборудование и подобрать для его подходящее обновление, если такое найдется.
- При появлении уведомления «Наиболее подходящие драйверы для данного устройства уже установлены» понадобится вернуться к предыдущему шагу.
- Нажмите по нижней кнопке «Найти драйверы на этом компьютере». Функция позволяет обнаружить стандартные файлы драйверов, хранящиеся на системном разделе жесткого диска, чтобы ими заменить уже установленный.
- Расположение по умолчанию не трогайте, просто нажмите «Выбрать драйвер из списка доступных драйверов на компьютере».
- В следующем окне выделите предлагаемый драйвер, который может называться как «Стандартная клавиатура PS/2», так и «HID-совместимое устройство», что зависит от модели клавиатуры. Нажмите кнопку «Далее», чтобы перейти к следующему шагу.
- Установка запускается автоматически, поэтому остается подождать появления уведомления о том, что драйверы успешно обновлены. Закройте окно и перезагрузите компьютер.








Производители некоторых моделей ноутбуков специально создают отдельный драйвер для клавиатуры, чтобы она могла функционировать должным образом, работала подсветка или другие интегрированные технологии. Поэтому если предыдущий вариант обновления не подошел, стоит найти официальную страницу поддержки лэптопа и скачать драйвер для клавиатуры. Это еще можно сделать при помощи сторонних программ, но прибегать к такому методу стоит только в крайнем случае — довольно часто отдельного программного обеспечения для клавиатуры попросту не существует.
Читайте также: Установка драйверов в Windows 11

Удаление драйвера клавиатуры
В некоторых ситуациях, когда речь идет о неправильно работающем драйвере клавиатуры, пользователю будет достаточно просто удалить его. После перезагрузки будет автоматически установлен стандартный и полностью совместимый драйвер, что часто и позволяет исправить все проблемы, связанные с устройством ввода.
- Найдите неисправное оборудование через «Диспетчер устройств», щелкните по нему правой кнопкой мыши и из контекстного меню выберите пункт «Удалить устройство».
- В следующем окне подтвердите действие и дождитесь уведомления об успешном удалении.
- Закройте «Диспетчер устройств» и отправьте лэптоп на перезагрузку.


Удаление драйвера Elan
Следующий вариант удаления драйвера по большей части актуален для обладателей лэптопов от Lenovo, поскольку именно для моделей от данного производителя устанавливается ПО Elan Keyboard Filter Device, предназначенное для управления клавиатурой и заменяющее собой стандартный драйвер. Найти его можно через «Диспетчер устройств» в разделе с клавиатурами и удалить точно так же, как было показано выше. Помимо этого, следует избавиться и от программы Elan, которая могла по умолчанию стоять в вашей операционной системе.
- Для этого в «Параметрах» выберите раздел «Приложения» и перейдите в «Приложения и возможности».
- Удобнее будет использовать поиск по программам, чтобы найти ту, которая имеет в названии Elan. Название вы можете ввести через виртуальную клавиатуру или скопировать и вставить отсюда.
- Отыскав соответствующее приложение, справа от него кликните по кнопке с тремя точками и выберите пункт «Удалить». Подтвердите удаление и перезагрузите ПК. Вместо драйвера «Elan Keyboard Filter Device» в «Диспетчере устройств» теперь должен появиться «Стандартная клавиатура PS/2».



Обновление драйвера чипсета
Редко проблемы с драйверами относятся к чипсету материнской платы, поскольку данный компонент связан с клавиатурой, имеет связанный порт и другие контакты, необходимые для корректной работы устройства. Лучше всего использовать официальный сайт производителя ноутбука, чтобы отыскать страницу поддержки модели и найти раздел с драйвером чипсета. Процесс его скачивания и установки не отличается от стандартного, поэтому останавливаться на этой теме долго не будем. Проверьте предложенный вариант и, если он не поможет, переходите к следующим рекомендациям.

Запрет на установку драйвера клавиатуры
Завершим тему исправления драйверов инструкцией, которая поможет вам запретить автоматическую установку обновлений для устройства, если именно с ними и связаны проблемы с работоспособностью клавиатуры. Например, со стандартным драйвером она может работать корректно, но после инсталляции обновления появляются сбои. Постоянно откатывать изменения бесполезно, поскольку драйвер все равно будет устанавливаться. Поэтому лучшим выходом из этой ситуации станет запрет на установку драйвера устройства:
- Запрет на инсталляцию драйвера для конкретного устройства осуществляется путем указания GUID класса. Это идентификатор, при помощи которого система может распознать оборудование. Для начала вам понадобится узнать его, поэтому перейдите в «Диспетчер устройств» и дважды щелкните по проблемной клавиатуре.
- Перейдите на вкладку «Сведения». В списке «Свойство» выберите «GUID класса», щелкните правой кнопкой мыши по значению и скопируйте его в буфер обмена.
- Далее запустите «Редактор реестра» точно так же, как это уже было показано выше. В нем понадобится перейти по пути
Компьютер\HKEY_LOCAL_MACHINE\SOFTWARE\Policies\Microsoft\Windows. - Необходимые разделы для создания параметров отсутствуют, поэтому их придется создавать вручную. По папке «Windows» нажмите правой кнопкой мыши. В контекстном меню наведите курсор на «Создать» и выберите пункт «Раздел».
- Для первого раздела установите название «DeviceInstall», после чего щелкните по нему ПКМ и точно таким же образом внутри создайте еще один раздел.
- Укажите для него название «Restrictions» и повторите процедуру с созданием папки. Для третьей выберите «DenyDeviceIDs» и убедитесь в том, что иерархия созданных каталогов соответствует той, что вы видите на следующем изображении.
- В конечной папке с названием «DenyDeviceIDs» в блоке справа нажмите ПКМ, выберите «Создать» > «Строковый параметр».
- Для него можно задать любое название, но лучше поставить «1». Затем дважды щелкните по новому параметру, чтобы изменить его значение.
- Вставьте в поле значения скопированный ранее идентификатор, обозначив тем самым устройство, для которого и вносятся изменения.
- Перейдите в каталог «Restrictions», где создайте параметр типа «DWORD (32 бита)».
- Для него установите название «DenyDeviceIDs».
- Дважды щелкните по этому параметру и измените его значение на «1».
- Создайте параметр такого же типа, но с названием «DenyDeviceIDsRetroactive». Значение оставьте по умолчанию, чтобы оно соответствовало «0».












В результате вы добились того, чтобы операционная система автоматически блокировала любые попытки установки драйвера для указанного устройства. Остается только удалить текущий, чтобы восстановить стандартный. Для этого используйте инструкции выше и обязательно перезагрузите ноутбук. Если этот метод не помог вам решить проблему с работой клавиатуры, нужно вернуться в реестр и удалить раздел «DeviceInstall», вместе с которым удалятся остальные папки и установленные в них параметры.
Способ 5: Проверка системы на наличие вирусов
Рассмотрим простой, но в некоторых случаях довольно эффективный метод решения проблемы с работой клавиатуры на ноутбуке под управлением Windows 11. Он заключается в проверке устройства на наличие вирусов при помощи одного из сторонних антивирусов. Встроенный лучше не использовать, поскольку вирус уже мог быть пропущен системой, если брать в расчет тот факт, что именно из-за его действия клавиатура и не печатает. Скачайте любой понравившийся эффективный антивирус и запустите через него полное сканирование системы.
Подробнее: Борьба с компьютерными вирусами

Способ 6: Проверка параметра реестра «UpperFilters»
Параметр «UpperFilters», по умолчанию присутствующий в реестре Windows 11, нужен для работы сторонних программ. Отвечает он за доступ к устройствам, поэтому может быть связан и с клавиатурой. Для решения рассматриваемой в этой статье неполадки вам понадобится найти этот параметр и проверить его значение. Если оно не будет соответствовать требуемому — внести изменения, учитывая следующие рекомендации.
- Снова понадобится открыть «Редактор реестра», о методах перехода к которому уже было рассказано выше. На этот раз используйте путь
Компьютер\HKEY_LOCAL_MACHINE\SYSTEM\CurrentControlSet\Control\Class\{4D36E96B-E325-11CE-BFC1-08002BE10318}. - В нем найдите параметр с названием «UpperFilters» и посмотрите на его значение. Оно должно выглядеть как «kbdclass».
- Если оно отличается или вовсе отсутствует, кликните по параметру дважды, чтобы открыть его свойства. Установите значение «kbdclass», сохраните изменения и перезагрузите компьютер.


Способ 7: Устранение физических неисправностей
Проверка физических неисправностей клавиатуры — действие, которое нужно выполнять только в том случае, если при помощи предыдущих решений не удалось достичь никакого результата. Однако здесь есть много разных нюансов, поскольку далеко не все пользователи смогут самостоятельно аккуратно разобрать ноутбук, чтобы не повредить шлейфы, и еще дополнительно оценить состояние подключения. К слову, обычно физические проблемы устройства ввода и связаны со шлейфом, поскольку он может отойти, окислиться или перегореть.

Если вы не обладаете достаточными знаниями и навыками, мы бы не советовали самостоятельно разбирать ноутбук, поскольку так повышается риск дополнительных повреждений шлейфа. Лучше отдать устройство в сервисный центр, чтобы специалисты произвели диагностику и дальнейший ремонт. Замена шлейфа — недорогая процедура и выполняется практически всеми мастерами. С заменой всей клавиатуры немного сложнее, поскольку обычно понадобится заказывать конкретную модель для ноутбука.
Дополнительные советы
В рамках этого материала не были рассмотрены некоторые небольшие советы, которые тоже можно учитывать при восстановлении работоспособности клавиатуры в Windows 11 на ноутбуке. Они относятся именно к программным проблемам и их исправлениям. Давайте по очереди разберем каждую рекомендацию, а вы, отталкиваясь от своей ситуации, уже сможете пробовать все или некоторые из них, если ситуация до сих пор не была решена.
- При наличии отдельной USB-клавиатуры попробуйте подсоединить ее и использовать в качестве основного устройства ввода. Если все функционирует нормально, то физические неисправности стандартной клавиатуры становятся более реальными и уже не обойтись без самостоятельной или сервисной диагностики. При неработоспособности всех подключаемых клавиатур уже на 100% будет ясно, что проблема системная и надо искать ее внутри Windows. Возможно, даже понадобится выполнить переустановку ОС.
- Выполните полный сброс питания ноутбука, обеспечив чистую загрузку, в том числе со сбросом кеша оперативной памяти и очисткой всех ожидающих процессов. Для этого вам понадобится отключить ноутбук от сети и достать батарею, если это возможно. При несъемной батарее ее лучше полностью разрядить, чтобы ноут отключился сам. Далее подождите 15 минут и только после подключайте питание и снова входите в Windows.
- Загрузитесь в безопасном режиме и проверьте ввод там. Для этого выберите один из способов его активации, затем попробуйте попечатать с клавиатуры. Если в этом режиме она работает, значит, проблемы точно в самой операционной системе. Обычно это свидетельствует о неправильной работе каких-либо сторонних программ, влияющих на Windows или конкретно на клавиатуру. Удалите тот софт, который потенциально может влиять на появление неполадки, переустановите ОС или еще раз выполните все описанные выше инструкции.
Подробнее: Безопасный режим в Windows
- Воспользуйтесь консольными утилитами для восстановления поврежденных системных файлов. И хотя напрямую на функционирование клавиатуры они влиять не должны, лишним это точно не будет.
Подробнее: Использование и восстановление проверки целостности системных файлов в Windows
- Сбросьте BIOS до стандартных настроек, так как в этом микропрограммном обеспечении есть несколько настроек, отвечающих за работу встроенных и периферийных устройств ноутбука. И хотя, как правило, по умолчанию все они включены, не накладывают никаких ограничений на функционирование оборудования, при сохранении проблемы, возможно, стоит сбросить BIOS, чтобы никакие его настройки не становились причиной конфликтов.
Подробнее: Сбрасываем настройки BIOS
Наша группа в TelegramПолезные советы и помощь
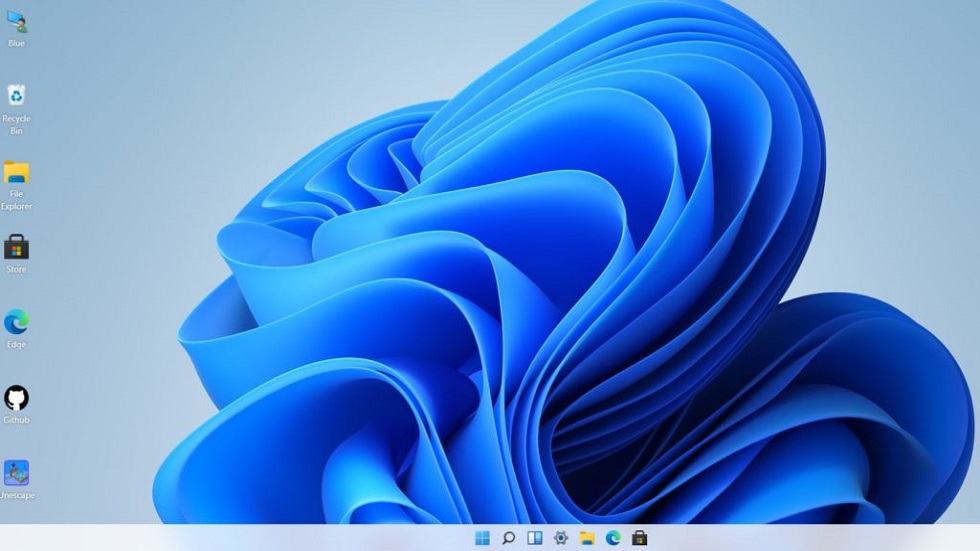
Что делать?
Компания Microsoft предупредила, что с новейшей операционной системой Windows 11 возникли серьезные неполадки Перестали функционировать многие программы и вышли из строя определенные фишки. Почему? Из-за того, что в самом конце октября завершился срок действия одного из сертификатов.

Что не функционирует? Из важного: программа для изображений Ножницы, клавиатура на сенсорах, все, что связано с эмодзи, раздел для новичков с подсказками, голосовой набор. И множество прочего, с ПО проблемы!
Как решить проблему? Есть два варианта:
- Дождаться патча KB4006746. Сейчас его тестируют.
- Просто изменить дату в системе на 30 октября (или раньше). Все вернется в норму.
Полезное и интересное:
- Windows 11 вышла — как скачать и установить
- Топ-10 главных фишек Windows 11
- Windows 11 можно запустить прямо на iPhone — как так!?
✅ Подписывайтесь на нас в Telegram, ВКонтакте, и Яндекс.Дзен.
Экранная клавиатура иногда может не работать с сенсорным дисплеем на ПК с Windows 11. Хотя виртуальная клавиатура из Windows довольно надежна, по большей части могут быть случаи, когда она не отражает ваши действия или отказывается открываться.

Если обычные приемы, такие как перезагрузка компьютера или приложения, не помогли, вы можете воспользоваться приведенными ниже решениями, чтобы исправить экранную клавиатуру в Windows 11.
1. Включить экранную клавиатуру
Одна из основных проблем возникает, когда вы отключили экранную клавиатуру или ее вызвало какое-то обновление или приложение. Если экранная клавиатура не открывается в Windows 11, попробуйте включить ее в приложении «Настройки». Читайте дальше, чтобы узнать, как это сделать.
Шаг 1: Щелкните правой кнопкой мыши значок меню «Пуск» и выберите «Настройки» из списка. Кроме того, вы также можете нажать клавишу Windows + I, чтобы добиться того же.

Шаг 2: Выберите вкладку «Специальные возможности» в левом столбце. На правой панели прокрутите вниз до раздела «Взаимодействие» и нажмите «Клавиатура».

Шаг 3: Включите переключатель рядом с экранной клавиатурой, и он должен появиться сразу.

2. Попробуйте альтернативные методы открытия экранной клавиатуры
Существует несколько способов запуска приложения экранной клавиатуры в Windows. Нажмите клавишу Windows + R, чтобы запустить команду «Выполнить», введите osk.exeи нажмите Enter. Но это может быть утомительно. Другой способ запустить экранную клавиатуру — создать ярлык на рабочем столе.
Шаг 1: Щелкните правой кнопкой мыши в любом месте пустого места на рабочем столе, перейдите в «Создать» и выберите «Ярлык» в подменю.

Шаг 2: Введите %windir%System32osk.exe в поле местоположения и нажмите «Далее».

Шаг 3: Введите подходящее имя для ярлыка и нажмите «Готово».

Дважды щелкните только что созданный ярлык, чтобы увидеть, можете ли вы открыть экранную клавиатуру.
3. Проверьте, запущена ли служба сенсорной клавиатуры и панели рукописного ввода.
Служба сенсорной клавиатуры и панели рукописного ввода — это важный компонент, который должен работать в фоновом режиме, чтобы приложение экранной клавиатуры работало. Вы можете просмотреть список служб Windows, чтобы убедиться, что служба сенсорной клавиатуры и панели рукописного ввода работает. Вот как.
Шаг 1: Нажмите клавишу Windows + R, чтобы открыть диалоговое окно «Выполнить». Введите services.msc и нажмите Enter.

Шаг 2: В следующем окне вы найдете все службы на вашем компьютере в алфавитном порядке. Проверьте, запущена ли служба сенсорной клавиатуры и панели рукописного ввода. Если нет, щелкните его правой кнопкой мыши и выберите «Пуск», чтобы запустить его.

4. Запустите сканирование SFC
Возможно, проблема с неработающей экранной клавиатурой возникает из-за повреждения системных файлов на вашем ПК. Если это так, вам нужно запустить сканирование SFC (System File Checker) на вашем ПК, чтобы восстановить эти файлы.
Шаг 1: Щелкните правой кнопкой мыши значок меню «Пуск» и выберите из списка пункт «Терминал Windows (Администратор)».

Шаг 2: Введите команду, указанную ниже, и нажмите Enter.
SFC /scannow

Сканирование SFC начнет проверку целостности всех системных файлов на вашем ПК. После завершения сканирования появится сообщение об успешном завершении сканирования.

5. Настройка редактора реестра
Реестр Windows также позволит убедиться, что экранная клавиатура работает должным образом. Однако это означает, что вам потребуются права администратора, и вы можете создать резервную копию файлов реестра, прежде чем выполнять шаги, указанные ниже.
Шаг 1: Нажмите клавишу Windows + R, чтобы запустить команду «Выполнить», введите regeditи нажмите Enter.

Шаг 2: Используйте адресную строку вверху, чтобы перейти к следующему ключу:
HKEY_LOCAL_MACHINESOFTWAREMicrosoftWindowsCurrentVersionExplorerScaling

Шаг 3: Справа вы увидите ключ MonitorSize. Дважды щелкните по нему и измените его значение на 22,5 и нажмите OK.

Перезагрузите компьютер, чтобы изменения вступили в силу, и это должно устранить проблему с неработающей экранной клавиатурой.
Если вы какое-то время откладывали обновления Windows, пришло время их установить. Некоторые функции и сбои исправляются с улучшениями и внутренними изменениями, внесенными обновлениями Windows.
Нажмите клавишу Windows + I, чтобы запустить приложение «Настройки». Используйте левую панель, чтобы перейти в раздел Центра обновления Windows и установить оттуда все ожидающие обновления. Затем проверьте, можете ли вы использовать экранную клавиатуру.

Начать прослушивание
Экранная клавиатура может быть более чем полезна, если у вас возникли проблемы с физической клавиатурой. Иногда экранная клавиатура может быть привередливой, как и любое другое приложение в Windows, но вы ничего не сможете исправить самостоятельно.

Если вы случайно работаете на ПК, планшете или другом подобном устройстве с сенсорным экраном и не имеете доступа к аппаратной клавиатуре, есть способ разместить сенсорную клавиатуру на экране для удобного набора текста, и вы можете включить значок на панели задач для легкий доступ.
Включение сенсорной клавиатуры
- Щелкните правой кнопкой мыши на панели задач.
- Выберите Настройки панели задач
- Перейдите на Персонализация> Панель задач
- Нажмите на Значки в углу панели задач расширить это
- Нажмите на переключатель рядом с Сенсорная клавиатура повернуть это ON
- Закрыть настройки
Значок сразу появится на панели задач в правом нижнем углу. При нажатии на значок виртуальная клавиатура появится в нижней части экрана.
Вы можете использовать эту клавиатуру для ввода приложений так же, как вы печатали на аппаратном уровне.
Нажав на X в правом верхнем углу, вы скроете клавиатуру. Нажмите на значок на панели задач, чтобы снова открыть его.
Скрыть значок на панели задач
Если вы больше не хотите использовать сенсорную клавиатуру, вы можете легко скрыть значок:
- Щелкните правой кнопкой мыши на панели задач.
- Выберите Настройки панели задач
- Перейдите на Персонализация> Панель задач
- Нажмите на Значки в углу панели задач расширить это
- Нажмите на переключатель рядом с Сенсорная клавиатура повернуть это OFF
- Закрыть настройки
Вам нужна помощь с вашим устройством?
Наша команда экспертов может помочь
Специалисты Troubleshoot.Tech всегда готовы помочь вам!
Замените поврежденные файлы
Восстановить производительность
Удалить вредоносные программы
ПОЛУЧИТЬ ПОМОЩЬ
Специалисты Troubleshoot.Tech работают со всеми версиями Microsoft Windows, включая Windows 11, с Android, Mac и другими.
Поделиться этой статьей:
Вас также может заинтересовать
Специальные папки, такие как музыка, изображения, загрузки, видео и т. д., могут быть помещены в виде ярлыков в меню «Пуск» в Windows 11 для быстрого доступа. Ярлыки появятся в меню «Пуск» внизу в виде простых глифов. Их нет в меню «Пуск» по умолчанию, поэтому его необходимо сначала включить.

Если вы хотите разместить эти значки в своем звездном меню, следуйте этому пошаговому руководству, и вы получите их в кратчайшие сроки.
- Откройте Настройки Windows
- В настройках перейдите в Персонализация> Начать
- В Пуске нажмите на Папки
- В данном списке настроек, проводника, документов, загрузок, музыки, изображений, видео, сети и личной папки щелкните значок переключатель рядом с ними, если вы хотите, чтобы они были ярлыками в меню «Пуск». Вы можете выбрать то, что хотите.
- Закрыть настройки
Вы можете вернуться в меню настроек, чтобы добавить больше значков или удалить некоторые из них позже, если захотите.
Читать
Код ошибки 0x8024002e — Что это?
Код ошибки Windows 10 0x8024002e связан со службой обновления Windows. Когда вы видите код ошибки, отображаемый на экране, это означает, что служба обновлений Windows заблокирована или не работает. В результате этого кода ошибки ваш компьютер может отставать, и система может зависать при выполнении обычных операций. Ошибка может выглядеть следующим образом:
«Были некоторые проблемы с установкой обновлений, но мы попробуем позже. Если вы продолжаете видеть это и хотите искать информацию в Интернете или обратиться в службу поддержки, это может помочь: (0x8024002e) ».
Общие симптомы включают в себя:
- Низкая производительность компьютера
- Система зависает при выполнении обычных операций или зависает при многозадачности
- Ошибка BSOD показывает
- Некоторые ненужные файлы открываются автоматически
- Обновление невозможно
Решение
Причины ошибок
Этот код ошибки появляется по следующим причинам:
- Неполная установка операционной системы Windows
- Неверная запись в реестре
- Поврежденные или поврежденные системные файлы
- Компьютер подвергся вирусной атаке
- Недостаточная связь между компьютером и службой автоматического обновления Windows
Уменьшение объема оперативной памяти или устаревшего жесткого диска
Дополнительная информация и ручной ремонт
Метод 1:
- Удалите все внешние носители, подключенные к компьютеру
- Сбой перезагрузите компьютер от 2 до 3 раз.
- Теперь проверьте, если у вас все еще есть проблема.
Если проблема все еще сохраняется, попробуйте следующие способы, если вы можете загрузить на рабочий стол и проверьте наличие проблемы.
Метод 2:
Изменение свойства Центра обновления Windows на автоматический: эта ошибка может появиться, если для свойства обновления Windows установлено значение «Вручную». Выполните следующие шаги, чтобы изменить его на автоматический. Откройте диспетчер задач.
- Щелкните вкладку Services. Находить «Открытые услуги«В нижней части окна.
- Появится новое окно. Прокрутите вниз и найдите «Центр обновления WindowsИз списка. Дважды щелкните Центр обновления Windows. Это откроет свои свойства.
- Выберите «Автоматически» для «Тип запуска». Нажмите «Применить», «Пуск» и «ОК».
Теперь попробуйте Центр обновления Windows и убедитесь, что вы все еще получаете сообщение об ошибке. Если проблема не устранена, перезагрузите компьютер, чтобы изменения вступили в силу, а затем повторите попытку.
Метод 3:
Отключите антивирусную программу. Если на вашем компьютере установлен какой-либо антивирус, вам может потребоваться сначала отключить его и посмотреть, поможет ли это. Хотя большинство производителей антивирусов внесли изменения для бесперебойной работы с Windows 10, это новая операционная система, и некоторые антивирусы могут вызывать конфликты. Отключите антивирус и проверьте наличие обновлений, чтобы убедиться, что он не мешает вам обновлять вашу систему и отображать код ошибки 0x8024002e.
Метод 4:
Запустите встроенное средство устранения неполадок обновления Windows. Fвыполните следующие шаги:
- Press Windows + W клавиши на клавиатуре, чтобы включить функцию поиска.
- В поле поиска введите УСТРАНЕНИЕ НЕПОЛАДОК.
- Нажмите на Смотреть все
- Нажмите на Центр обновления Windows и следуйте инструкциям для запуска средства устранения неполадок.
Если проблема не устранена, попробуйте метод 5
Метод 5:
Запустите средство проверки системных файлов (sfc.exe):
- Откройте командную строку.
- Введите sfc / scannow и нажмите Enter.
- Sfc / scannow сканирует все защищенные системные файлы и заменяет поврежденные файлы кэшированной копией, которая находится в сжатой папке% WinDir% System32dllcache.
% WinDir% содержит папку операционной системы Windows. Например, C: \ Windows.
Не закрывайте окно командной строки, пока проверка не будет завершена на 100%. Когда оно будет выполнено, в командной строке отобразятся результаты сканирования. После этого вы можете получить одно из следующих сообщений:
«Защита ресурсов Windows не обнаружила никаких нарушений целостности». Это означает, что у вас нет отсутствующих или поврежденных системных файлов.
ИЛИ вы можете получить сообщение:
«Windows Resource Protection не может выполнить запрошенную операцию».
Чтобы решить эту проблему, запустите средство проверки системных файлов в безопасном режиме и убедитесь, что папки PendingDeletes и PendingRenames существуют в папке% WinDir% WinSxSTemp.
ИЛИ вы также можете получить сообщение, в котором говорится: «Защита ресурсов Windows обнаружила поврежденные файлы и успешно их восстановила. Подробности включены в CBS.Log% WinDir% LogsCBSCBS.log ».
ИЛИ вы можете получить сообщение «Защита ресурсов Windows обнаружила поврежденные файлы, но не смогла исправить некоторые из них. Подробности включены в CBS.Log% WinDir% LogsCBSCBS.log. »
Читать
В современной цифровой жизни, когда мы ежедневно выходим в Интернет, браузеры необходимы почти так же, как и наша операционная система, в конце концов, мы получаем доступ ко всем интернет-данным через них, и наличие хорошего, надежного и персонального браузера, адаптированного к нашим потребностям, может сделать все различие в мире. В сегодняшней статье мы познакомим вас с пятью лучшими браузерами современности, укажем их преимущества и недостатки и почему вы должны выбрать тот или иной. Как и в случае с каждой частью программного обеспечения, не существует идеального браузера, лучшего, чем что-либо еще, и мы не будем отдавать предпочтение никому из этого списка, решение, которое вы должны использовать, зависит исключительно от вас, мы здесь, чтобы предоставить вам объективное мнение на каждом. Все это, как говорится, давайте начнем с обратного отсчета в произвольном порядке.
-
Мозилла фаерфокс.
Если вы считаете себя опытным пользователем или цените свою конфиденциальность, тогда firefox — это ваш браузер. Это открытый исходный код, в котором есть отличные функции, такие как создание отчетов о том, что ваша электронная почта была использована для известной утечки данных, прекращение раздражающих всплывающих уведомлений, снятие отпечатков пальцев в браузере и многое другое. Firefox также является кроссплатформенным браузером, что делает его отличным выбором, если вы хотите передавать и использовать свои данные на нескольких устройствах с одной учетной записью. Обратной стороной firefox, однако, является его скорость, этот браузер самый медленный в этом списке, я думаю, что функции и преимущества взяли свой инструмент в отдел скорости, но если вас это не беспокоит, и вы чувствуете, что положительные стороны перевешивают некоторую более медленную скорость возьми это здесь.
-
Google Chrome
Браузер Chrome изменил правила игры, когда он был выпущен, и даже сегодня некоторые из его функций по-прежнему великолепны и необходимы. Он обладает некоторыми замечательными функциями, такими как замораживание вкладок, например, он кроссплатформенный, что означает, что также в качестве Firefox вы можете изменять данные между браузерами на разных устройствах. это очень расширяемый браузер с множеством расширений, и его скорость работы очень хорошая. К сожалению, недостатком Chrome являются две вещи: одна из них — это его голод по ОЗУ, браузер занимает большой кусок ОЗУ, когда он активен, и на некоторых старых компьютерах с ограниченным ОЗУ он работает медленно, другой — телеметрия, которую он отправляет в Другими словами, другие браузеры не боятся того, что Google слишком сильно участвует во всей нашей жизни. Но если недостатки вас не беспокоят, и у вас есть приличный объем оперативной памяти в вашей системе, Chrome может быть лучшим решением для вас, возьмите его здесь и проверить это.
-
Microsoft Edge
Или я должен сказать Microsoft Edge 2.0, так как этот новый Edge полностью перекодирован и переосмыслен, совершенно новый браузер на основе хрома. Первая версия Edge была собственной попыткой Microsoft, и это была катастрофа, я думаю, урок был усвоен, и этот новый Edge, который у нас есть сегодня, является отличным браузером, он работает молниеносно и обладает некоторыми замечательными функциями, одна из которых Я просто люблю их выделиться, это возможность сохранять веб-страницы в виде приложений, и, по правде говоря, вы должны попробовать это, чтобы увидеть все большие преимущества, которые оно предлагает. Очень интересной особенностью является то, что сам край выигрывает гонку на скорость из всех 5 участников, что является большим сюрпризом. Конечно, обратная сторона раздражающего Microsoft, выдвигающего его по умолчанию, заключается в том, что это Microsoft, поскольку Chrome привязан к Google, а край привязан к Microsoft, и такое же ужасное чувство, что большая MS наблюдает за вами. Однако, если вы не беспокоитесь о таких вещах, поскольку они уже являются частью Windows 10, попробуйте и попробуйте, я уверен, что вам, по крайней мере, понравится его молниеносная скорость.
-
Вивальди
Новичок в блоке, относительно неизвестный Браузер Vivaldi предлагает несколько отличных настраиваемых функций, которые не предлагает ни один другой в этом списке, очень уникальный и до каждой детали параметр настройки, вы можете буквально настроить каждый аспект этого браузера, сделав его максимально настраиваемым и личный браузер когда-либо. Поскольку он также основан на хроме, каждое хромовое расширение естественно работает в нем. Он очень хорош по скорости и постоянно обновляется и развивается. Обратной стороной является то, что если вы чем-то похожи на меня, вы можете потратить целую вечность, пытаясь настроить его, возраст, у него множество функций, и на то, чтобы заставить его действительно чувствовать себя и тикать, как вы хотите, может потребоваться действительно много времени. Если эта вещь вас совсем не беспокоит, хватайте Вивальди здесь.
-
Opera
И последнее, но не менее важное: у нас есть еще один пережиток старой эпохи браузеров — браузер Opera. Обладая высокой безопасностью и отличными внутренними функциями, такими как встроенный VPN, встроенный блокировщик рекламы, встроенный криптокошелек и т. Д., Этот браузер кажется швейцарским армейским ножом. Opera полна функций, и это заметно, как только вы начнете ее использовать. Обратной стороной Opera является то, что ее внешний вид и функции специально адаптированы для определенного типа пользователей, и не каждый найдет это привлекательным или привлекательным, добавит некоторые замечательные, но скрытые и труднодоступные функции, и это может остаться незамеченным. Тем не менее, я думаю, вам действительно стоит попробовать, поскольку он определенно заслуживает большего внимания, чем получает. Возьми это здесь и проверить это.
Вот и все, 5 отличных браузеров для поиска, я надеюсь, что вам понравилось читать, и я надеюсь увидеть вас снова здесь для получения новых статей. Если вы хотите читать более полезный статьи и советы о посещении различного программного и аппаратного обеспечения errortools.com в день.
Читать
Если ваш USB продолжает отключаться и снова подключаться после того, как вы подключили свое USB-устройство само по себе случайным образом, проблема может быть связана с проблемой оборудования или драйвера. Первое, что вы должны сделать в таком случае, это убедиться, что устройство работает на другом компьютере. Это поможет вам изолировать проблему, и если выяснится, что это работает, проблема заключается в вашем компьютере, а не в вашем USB-устройстве. Чтобы решить эту проблему с подключением между вашим USB-устройством и компьютером с Windows 10, вы можете использовать параметры, приведенные ниже в качестве справки.
Вариант 1. Обновите или переустановите драйвер универсального контроллера последовательной шины.
Поскольку это может быть проблема с драйвером, вы можете попробовать обновить или переустановить драйверы контроллера универсальной последовательной шины с помощью диспетчера устройств. Обратитесь к следующим шагам:
- Сначала нажмите кнопку «Пуск» и введите «диспетчер устройств».
- Затем нажмите «Диспетчер устройств» в результатах поиска, чтобы открыть его.
- Оттуда найдите параметр «Контроллеры универсальной последовательной шины», затем щелкните правой кнопкой мыши каждый из драйверов USB и выберите в меню «Обновить драйвер».
Примечание: Если это обычный USB-накопитель, он будет указан как USB-накопитель большой емкости, но если у вас есть устройство USB 3.0, ищите расширяемый хост-контроллер USB 3.0.
- Перезагрузите компьютер и нажмите «Автоматически искать обновленное программное обеспечение драйвера».
Примечание: Если обновление драйверов USB-контроллера не помогло, вы можете попробовать переустановить их.
Вариант 2 — Попробуйте поменять порт USB
Возможно, вы захотите изменить порт USB, поскольку современные компьютеры имеют множество портов USB. Поэтому, если ваш USB-накопитель поддерживает USB 3.0 или 3.1, убедитесь, что вы подключаете его к портам USB 3.0 или 3.1. Если вы не уверены, какой порт, просто имейте в виду, что порт USB 3 обычно синий, или вы также можете использовать документацию или руководство вашего компьютера в качестве справочного материала, чтобы найти его.
Вариант 3. Попробуйте отключить функцию энергосбережения.
Вы также можете попробовать отключить функцию энергосбережения, чтобы решить эту проблему. Все, что вам нужно сделать, это переключиться на управление питанием после выбора свойств USB-устройства и оттуда снять флажок «Разрешить компьютеру выключать устройство для экономии энергии». С другой стороны, если вы используете ноутбук и не используете USB-устройство в течение длительного времени, оно может быть отключено. Это гарантирует, что система не выключит устройство USB.
Вариант 4. Попробуйте переустановить последние версии драйверов контроллера универсальной последовательной шины в режиме совместимости.
Если вам не удалось установить загруженные драйверы контроллера универсальной последовательной шины, попробуйте установить их снова, но на этот раз в режиме совместимости. Для этого выполните следующие действия:
- Вам необходимо скачать драйвер и разместить его на рабочем столе.
- После этого щелкните его правой кнопкой мыши и выберите «Свойства».
- Затем перейдите на вкладку «Совместимость», где вы увидите две опции:
- Устранение неполадок совместимости, и пусть Windows выяснит, что работает лучше для вас. Если это не удается, следуйте дальше.
- Вручную выберите версию Windows, чтобы она работала правильно.
- Теперь щелкните файл правой кнопкой мыши и выберите параметр «Запуск от имени администратора» для установки. После этого вы сможете изменить соотношение сторон экрана на то, что вы использовали раньше.
Примечание: Если у вас есть другие программы, которые не будут работать в существующей версии Windows, обязательно запустите программу в режиме совместимости.
Вариант 5. Запустите средства устранения неполадок оборудования и устройств.
- Первое, что вам нужно сделать, это нажать на Пуск, а затем на иконку в виде шестеренки, чтобы открыть окно настроек.
- После открытия настроек найдите параметр «Обновление и безопасность» и выберите его.
- Оттуда перейдите к варианту устранения неполадок, расположенному в левой части списка.
- Далее выберите «Оборудование и устройства» из списка, откройте средство устранения неполадок и запустите его. Когда он выполнит свою работу, подождите, пока он завершит процесс, а затем перезапустите систему.
- После перезагрузки системы проверьте, не устранена ли проблема. Если нет, обратитесь к следующей опции, приведенной ниже.
Читать
Если вы используете автономный установщик Центра обновления Windows для установки обновлений Windows на свой компьютер с Windows 10, но внезапно сталкиваетесь с ошибкой, говорящей: «Установщик обнаружил ошибку: 0x80096002, сертификат лица, подписавшего сообщение, недействителен или не найден», прочтите на, так как этот пост расскажет вам, как вы можете это исправить. Такая ошибка может быть связана с сертификатом поставщика, который мог стать недействительным, скомпрометированным или извлеченным. Кроме того, также возможно, что обновление не предназначено для вашей версии ОС. Вы можете получить эту ошибку при попытке установить несовместимое обновление или программное обеспечение на свой компьютер. Эта ошибка также может появиться из-за неправильно настроенных системных файлов или при попытке установить BitLocker To Go Drive Encryption или средство подготовки диска BitLocker. Чтобы исправить эту ошибку, вы можете попробовать запустить автономный установщик в режиме совместимости, включить Windows Identity Foundation или запустить средство устранения неполадок Центра обновления Windows. Обязательно проверяйте, устранена ли ошибка после каждого предложения. Это поможет вам узнать, что устранило проблему.
Вариант 1. Попробуйте запустить установщик в режиме совместимости.
- Ищите установочный файл.
- Найдя его, щелкните его правой кнопкой мыши и выберите «Свойства» в контекстном меню.
- После этого перейдите на вкладку «Совместимость» и установите флажок «Запустить эту программу в режиме совместимости для:» и в раскрывающемся списке выберите версию ОС Windows, на которой вы хотите запустить программу установки.
- Вы также должны проверить опцию «Запуск от имени администратора».
- Теперь нажмите кнопку «Применить», затем нажмите «ОК», чтобы сохранить внесенные изменения и проверить, решена ли проблема или нет.
Вариант 2. Попробуйте устранить неполадки совместимости.
Эта опция почти такая же, как и первая, за исключением того, что это альтернативный способ исправить ошибку 0x80096002 в случае, если первая не сработала. В этом варианте вы устраните проблему совместимости.
- Ищите установочный файл.
- Затем щелкните его правой кнопкой мыши и выберите «Устранение неполадок совместимости» в контекстном меню.
- После этого нажмите «Попробовать рекомендуемые настройки». Как только процесс завершен, сообщение об ошибке должно исчезнуть.
Вариант 3. Попробуйте включить Windows Identity Foundation.
Возможно, вы также захотите включить Windows Identity Foundation, так как некоторые пользователи сообщили, что это помогло устранить ошибку для них. Для этого выполните следующие действия:
- В Начальном поиске Windows введите «Включение или отключение функций Windows» и нажмите на соответствующий результат.
- Откроется список функций Windows и оттуда найдите Windows Identity Foundation.
- Найдя его, установите флажок и нажмите «ОК», чтобы включить его и сохранить внесенные изменения.
- Теперь посмотрим, исправила ли она ошибку или нет. Если нет, вы должны отключить эту функцию.
Вариант 4. Запустите средство устранения неполадок Центра обновления Windows.
Запуск встроенного средства устранения неполадок Центра обновления Windows — это одна из вещей, которую вы можете сначала проверить, поскольку известно, что она автоматически устраняет любые ошибки Центра обновления Windows, такие как ошибка 0x80096002. Чтобы запустить его, перейдите в «Настройки», а затем выберите «Устранение неполадок» в настройках. Оттуда нажмите Центр обновления Windows, а затем нажмите кнопку «Запустить средство устранения неполадок». После этого следуйте следующим инструкциям на экране, и все будет хорошо.
Читать
Что такое QR-код
QR-код или, если вы хотите быть более техническим, код быстрого ответа — это двумерный код, состоящий из квадратных точек, создающих шаблон, который можно сканировать с помощью QR-сканера, а затем интерпретировать. Обычно они присутствуют на упаковке товара, на визитках, веб-сайтах и т. д. При расшифровке QR-кода вы можете получить ссылку на веб-сайт или ссылку на файл или что-то еще, вы можете получить текст, изображение, адрес электронной почты, контактную информацию. , так далее.
QR Code Desktop Reader и образец кода генератора
Как расшифровать QR-код? Вы можете сканировать его с помощью своих мобильных устройств, таких как iPhone, iPad, Android или Blackberry, оснащенных дополнительным программным обеспечением для сканирования QR-кодов. Возможно, вы захотите проверить такие инструменты, как сканер штрих-кода или красный лазер. Если у вас нет мобильного устройства или вам нужно отсканировать штрих-код на вашем ПК, просто используйте CodeTwo QR Code Desktop Reader & Generator.
Как работает эта программа
Чтение QR-кода
CodeTwo QR Code Desktop Reader & Generator — это бесплатный инструмент, который позволит вам быстро сканировать любой QR-код с экрана — будь то часть веб-сайта, электронная почта, баннер или документ. Просто запустите программу и нажмите С экрана в верхнем меню. Ваш стандартный курсор мыши изменится на крест, чтобы помочь вам сделать выбор на экране. Просто выберите область с QR-кодом, и программа автоматически отсканирует ее. Вы можете сканировать QR-коды с веб-сайтов, документов, файлов фильмов — что угодно. Вы также можете выбрать файл изображения, содержащий QR-код, и программа автоматически найдет его и расшифрует. Для этого просто нажмите «Из файла» в верхнем меню программы и выберите нужный образ с жесткого диска. Если у вас есть файл, скопированный в буфер обмена, или если вы делаете скриншот QR-кода, QR Code Desktop Reader & Generator позволит вам декодировать эти QR-коды одним щелчком мыши. Просто нажмите «Из буфера обмена», и программа автоматически найдет и расшифрует QR-код. Это еще не все, вы также можете использовать камеру для сканирования QR-кодов. Если у вас более одной камеры, программа позволит вам выбрать, какую из них использовать. Чтобы использовать эту опцию, просто нажмите С веб-камеры, и вы сможете сканировать QR-коды с помощью записывающего устройства.
Генерация QR-кода
- CodeTwo QR Code Desktop Reader & Generator также действует как генератор QR-кодов. Создать QR-коды так же просто, как их прочитать. Вот как сгенерировать QR-код:
- В верхнем меню нажмите Включить режим генерации и введите текст, который вы хотите перевести в QR-код.
- Выберите, хотите ли вы скопировать его в буфер обмена или сохранить в файл. QR-код будет масштабирован автоматически, но вы можете изменить его размер на вкладке «Размер».
- Полученный QR-код можно использовать как угодно. Чтобы назвать лишь несколько вариантов, вы можете:
- Загрузите его в свой блог / на сайт, что особенно полезно для мобильных пользователей.
- Распечатайте его на плакате, предоставив легкодоступные ссылки с дополнительной информацией о вашем мероприятии.
- Отправляйте его в информационных бюллетенях или включайте в свою подпись в электронном письме.
QR-коды в подписях электронной почты
Добавление QR-кодов в подписи электронной почты позволяет мобильным пользователям быстро получать ваши контактные данные или предоставлять им ссылки, чтобы они могли получить дополнительную информацию о вашей компании или теме, которую вы обсуждали. Вы также можете предоставить своим получателям ссылку на QR Code Desktop Reader & Generator. Это поможет им легко расшифровать QR-коды, когда они откроют вашу электронную почту на ПК.
QR-код
Если вы хотите автоматически включать QR-код в подписи электронной почты во всей организации, попробуйте центральное решение для управления подписями электронной почты CodeTwo. Это очень полезный инструмент, который позволяет унифицировать подписи электронной почты в Exchange Server и Office 365 (Microsoft 365).
Читать
Бывают случаи, когда репозиторий WMI повреждается, что приводит к сбою загрузки провайдера. Чтобы решить эту проблему, вам необходимо восстановить или перестроить репозиторий WMI на вашем компьютере с Windows 10. В этом посте вы узнаете, как именно вы можете это сделать. Если вы не знаете, WMI, что означает инструментарий управления Windows, представляет собой набор спецификаций от Microsoft для консолидации управления устройствами и приложениями в сети. WMI — это база данных, в которой хранятся метаинформация и определения для классов WMI. Используя только их, можно узнать состояние систем. Вы можете найти репозиторий WMI в %windir%System32WbemRepository. Он предоставляет конечным пользователям информацию о состоянии локальной или удаленной компьютерной системы. Имейте в виду, что вы не должны использовать это на компьютере кластера Server 2012. Хотя есть инструменты командной строки, которые могут исправить или восстановить репозиторий инструментария управления Windows. Однако Microsoft предлагает, чтобы вы проверили наличие повреждений. Вот список ошибок, а также проблем с разрешениями, с которыми вы можете столкнуться:
- Невозможно подключиться к пространствам имен root по умолчанию или rootcimv2. Сбой с кодом ошибки «0x80041002», указывающим на «WBEM_E_NOT_FOUND».
- 0x80041010 WBEM_E_INVALID_CLASS
- Когда вы открываете «Управление компьютером» и щелкаете правой кнопкой мыши «Управление компьютером (локальный)» и выбираете «Свойства», вы получаете следующую ошибку: «WMI: не найден» или он зависает при попытке подключения
- Пытаюсь использовать wbemtest, и он зависает
- Схемы / Объекты отсутствуют
- Странные ошибки подключения / работы (0x8007054e)
Чтобы проверить, есть ли повреждение, вы можете попробовать выполнить следующую команду в командной строке с повышенными правами:
winmgmt / verifyrepository
После ввода команды, если есть ответ «хранилище не согласовано», возникает проблема с хранилищем. Если нет, то что-то еще вызывает проблему. Поскольку вы уверены, что в хранилище WMI существует повреждение, вот несколько советов, которые необходимо проверить для восстановления или перестройки хранилища WMI.
Вариант 1. Попробуйте сбросить репозиторий WMI.
- Введите «командная строка» в поле «Начать поиск» и щелкните правой кнопкой мыши командную строку в результатах поиска и выберите «Запуск от имени администратора».
- После открытия командной строки с правами администратора введите и введите эту команду: winmmgmt / salvagerepository
Введенная вами команда используется, когда команда winmmgmt выполняет проверку согласованности. Поэтому при обнаружении несоответствия репозиторий будет восстановлен.
- Затем выполните эту команду, чтобы увидеть, возвращается ли репозиторий WMI как непротиворечивый: winmgmt / verifyrepository
Эта команда выполнит проверку согласованности в хранилище WMI.
- Если в нем говорится, что хранилище WMI не согласовано, вам нужно ввести и ввести следующую команду: winmgmt / resetrepository
Эта команда используется для сброса хранилища в его первоначальное состояние, когда операционная система была впервые установлена.
Вариант 2 — попробуйте принудительно восстановить репозиторий WMI
В репозиторий WMI встроен процесс самовосстановления, поэтому, когда служба WMI перезапускается или обнаруживает какое-либо повреждение, она автоматически запускает процедуру самовосстановления. Это может произойти двумя способами:
- Автосохранение: при этом будут использоваться образы резервных копий, если теневая копия тома или резервная копия VSS включены.
- AutoRecovery: процесс перестройки будет генерировать свежие образы хранилища WMI на основе зарегистрированных MOF. MOFs доступны в реестре, расположенном по адресу HKLMS SoftwareMicrosoftWBEMCIMOM: автоматическое восстановление MOF
Примечание: Autorecover MOFs — это ключ, поэтому дважды щелкните его, чтобы проверить его значение. С другой стороны, если процедура самовосстановления не работает, вы можете вместо этого попробовать использовать процесс принудительного восстановления. Как? Обратитесь к этим шагам:
- Во-первых, вам нужно проверить, что значение ключа reg пусто или нет в этом пути реестра: HKLMSoftwareMicrosoftWBEMCIMOMAutorecover MOFs
- Если значение ключа reg пусто, необходимо скопировать и вставить значение ключа reg с другого компьютера. Просто убедитесь, что это из Системы, эквивалентной рассматриваемому компьютеру.
- Далее введите и введите эту команду: Winmgmt / resetrepository
- После ввода команды, если вы получаете сообщение об ошибке «Ошибка сброса хранилища WMI. Код ошибки: 0x8007041B. Facility: Win32 », затем необходимо остановить все службы Dependency Services в службе WMI, выполнив следующие команды:
- чистый стоп winmgmt / y
- Winmgmt / resetrepository
Это должно решить проблему.
Читать
Ошибки BSOD или Blue Screen of Death — одна из наиболее распространенных ошибок, с которыми вы можете столкнуться на ПК с Windows. Одной из таких ошибок BSOD является «ACPI_BIOS_ERROR». Если вы вдруг получили эту ошибку, значит, возникла какая-то проблема с загрузкой операционной системы с жесткого диска или Windows была неправильно установлена на вашем ПК. Кроме того, эта ошибка также может означать, что что-то не так с батареей CMOS, расположенной на материнской плате. В отличие от других ошибок BSOD, обходной путь для этой ошибки немного отличается, поскольку эти обходные пути требуют немного большего опыта в обновлении BIOS, а также в настройке правильной конфигурации загрузки. Если вы знаете, что достаточно способны устранить проблему, обратитесь к приведенным ниже инструкциям, чтобы исправить BSOD «ACPI_BIOS_ERROR».
Вариант 1. Попробуйте удалить SSD и обновить BIOS.
Первое, что вам нужно сделать, это проверить основные устройства хранения на вашем ПК. Если вы недавно установили новый жесткий диск или SSD на свой компьютер, то, скорее всего, это причина ошибки BSOD. Более того, вы также должны убедиться, что ваш BIOS обновлен до последней доступной сборки.
- Извлеките SSD / HDD и вставьте другой жесткий диск, который уже был предустановлен на вашем ПК с Windows.
- После этого обновите BIOS до последней доступной сборки. После обновления вставьте старый SSD / HDD и попробуйте снова загрузить компьютер. Проблема должна быть решена сейчас. Если нет, обратитесь к следующей данной опции.
Вариант 2 — Попробуйте проверить батарею CMOS и сбросить модуль CMOS
Как упомянуто ранее, батарея CMOS могла также быть той, которая вызывает проблему. Это физический компонент материнской платы и чип памяти, который содержит все настройки конфигурации вашего компьютера, а также работает от батареи. Таким образом, если ваша батарея теряет заряд, CMOS будет сброшен, и в результате все конфигурации также будут потеряны. Также возможно, что модуль CMOS не работает должным образом, и каждый раз, когда что-то сохраняется, они правильно записываются из-за батареи. Вот почему вы должны рассмотреть вопрос о замене батареи CMOS и посмотреть, решит ли она проблему. Кроме того, вы также должны убедиться, что вы полностью сбросили модуль CMOS, а затем попробуйте снова загрузить компьютер.
Вариант 3 — Попробуйте проверить настройки BIOS
Если настройки BIOS неверны, скорее всего, это причина, по которой вы получаете ошибку BSOD «ACPI_BIOS_ERROR». Каждый BIOS имеет разные настройки, которые вы можете использовать для улучшения работы с компьютером. Поэтому убедитесь, что ваш BIOS обновлен и настройки соответствуют вашим требованиям. Еще одна вещь, которую вы можете попробовать, это отключить Legacy USB и Legacy BIOS в настройках BIOS, если вы пытаетесь установить 64-битную версию Windows. Убедитесь, что вы также включили AHCI, прежде чем подключать установочный диск к компьютеру. Кроме того, убедитесь, что на вашем ПК используется режим IDE или интегрированной электроники привода вместо SATA или Serial Advanced Technology Attachment. Кроме того, попробуйте проверить извлеченную установку, если она в формате NTFS, если это так, вы должны извлечь ISO в FAT32 и использовать его для установки Windows.
Вариант 4 — Попробуйте сбросить метод управления, совместимый с ACPI
ACPI или Advanced Configuration and Power Interface предоставляют открытый стандарт, который операционные системы могут использовать для обнаружения оборудования, выполнения управления питанием, а также для мониторинга состояния вашего устройства и предоставления информации для других процессов. Скорее всего, в этом модуле на вашем ПК есть некоторая неправильная конфигурация, из-за которой можно полагать, что батарея отсутствует. Вот почему вам нужно сбросить его и посмотреть, исправит ли он ошибку BSOD или нет.
- Загрузите ваш компьютер в безопасном режиме.
- Нажмите клавиши Win + R, чтобы открыть диалоговое окно «Выполнить».
- Печатать «devmgmt.MSC”И нажмите Enter, чтобы открыть диспетчер устройств.
- После открытия диспетчера устройств перейдите в раздел «Батареи» и щелкните его, чтобы развернуть, а затем щелкните правой кнопкой мыши параметр «Батарея метода управления жалобами Microsoft ACPI» и нажмите «Удалить».
- После того, как вы отключите модуль, нажмите на любое пустое место и затем выберите опцию «Сканировать на предмет изменений оборудования».
- Затем проверьте, можете ли вы теперь загрузить свой компьютер нормально и без ошибки BSOD.
Читать
Как вы знаете, функция «Мобильная точка доступа» используется для совместного использования интернет-соединения с другими устройствами с использованием сигналов Wi-Fi. Эти сигналы Wi-Fi позже перехватываются другими устройствами, использующими их Wi-Fi, а затем подключение к Интернету становится общим после их подключения. Однако недавно некоторые пользователи сообщили, что их устройства не видят сеть Wi-Fi, даже если Wi-Fi включен. Такого рода проблемы могут быть вызваны несколькими факторами, но одним из основных является частота, на которой транслируется сеть Wi-Fi. Если вы являетесь одним из пользователей, которые в настоящее время сталкиваются с этой проблемой, читайте дальше, так как этот пост расскажет вам, что вы можете сделать, если мобильная точка доступа или соединение Wi-Fi не отображается или не обнаруживается на вашем устройстве с Windows 10. В большинстве случаев есть только две частоты, на которых вещается сеть Wi-Fi. Они транслируются либо на 2.4 ГГц, либо на 5 ГГц. Те, которые транслируются на частоте 5 ГГц, требуют специального оборудования, поскольку это более новая технология по сравнению с теми, что работают на частоте 2.4 ГГц. Есть несколько других единиц оборудования, а также электроприборы, работающие на частоте 2.4 ГГц, которые также включают микроволны, что вызывает нарушение уровня сигнала в сети Wi-Fi. Более того, помимо прерывания сигнала, эта проблема с мобильной точкой доступа может быть связана с сетевыми драйверами на вашем компьютере. Таким образом, чтобы решить эту проблему, вот несколько советов, которым вы должны следовать.
Вариант 1. Попробуйте переключить диапазон сети или частоту вещания сети Wi-Fi.
- Сначала откройте приложение настроек Windows 10, а затем перейдите в раздел Сеть и Интернет> Мобильная точка доступа.
- Оттуда нажмите кнопку «Изменить», расположенную под сетевым именем, сетевым паролем и сетевым диапазоном.
- После этого установите диапазон сети на 2.4 ГГц, а затем нажмите кнопку Сохранить.
- После этого перезапустите мобильную точку доступа на устройстве Windows 10, а также соединение Wi-Fi устройства, которое пытается подключиться к точке доступа.
Вариант 2. Попробуйте запустить средство устранения неполадок сетевого адаптера.
Если первый вариант не сработал, вы также можете запустить средство устранения неполадок сетевого адаптера. Вы можете использовать его для устранения проблемы с мобильной точкой доступа, для ее запуска выполните следующие действия:
- Откройте панель поиска на своем компьютере и введите «устранение неполадок», чтобы открыть параметры устранения неполадок.
- Затем прокрутите вниз и выберите параметр «Сетевой адаптер» на правой панели.
- Затем нажмите кнопку «Выполнить устранение неполадок».
- После этого ваш компьютер проверит все возможные ошибки и, если возможно, определит причину проблемы.
Вариант 3. Попробуйте обновить драйвер сетевого адаптера.
Как уже упоминалось, проблема также может быть связана с сетевыми драйверами. Так что, вероятно, это может быть причиной того, что ваша мобильная точка доступа не появилась или не была обнаружена. Вот почему рекомендуется обновить драйвер сетевого адаптера, следуя этим инструкциям: Чтобы обновить драйвер сетевого адаптера, выполните следующие действия:
- Нажмите клавиши Win + R, чтобы открыть окно «Выполнить», а затем введите «MSC”И нажмите Enter, чтобы открыть окно диспетчера устройств.
- Оттуда раскройте список всех сетевых дисков и обновите каждый из них.
- Перезагрузите компьютер и посмотрите, помог ли он решить проблему с мобильной точкой доступа.
Примечание: Если обновление сетевых драйверов не помогло решить проблему, вы также можете попробовать удалить те же самые драйверы и перезагрузить компьютер с Windows 10. После этого система сама переустановит драйверы, которые вы только что удалили. Кроме того, вы также можете загрузить и установить драйверы напрямую с веб-сайта производителя.
Читать
Вы сразу же заметите размытый фон на экране входа в систему, когда запустите компьютер с Windows 10, на котором установлена версия v1903 и выше. Такой размытый фон известен как «Эффект акрилового размытия на экране входа». Эта новая функция предоставляет пользователям прекрасный опыт, добавляя больше внимания к экрану входа в систему. Однако, независимо от того, насколько хороша эта функция и даже если она остается менее минуты, не всем пользователям она нравится, и если вы один из этих пользователей, читайте дальше, так как этот пост поможет вам отключить размытый фоновый вход в систему. экран на вашем компьютере с Windows 10. Отключить размытый фон на экране входа можно двумя способами. Первый — через редактор реестра, а второй — через редактор групповой политики. Прежде чем продолжить, убедитесь, что вы используете учетную запись администратора, и сначала необходимо создать точку восстановления системы. После того, как вы это сделаете, следуйте вариантам, представленным ниже.
Вариант 1. Отключите размытый фон на экране входа в систему через редактор реестра.
- Сначала нажмите клавиши Win + R, чтобы открыть диалоговое окно «Выполнить», введите в поле «Regedit» и нажмите Enter, чтобы открыть редактор реестра.
- После этого перейдите к этому пути реестра: KEY_LOCAL_MACHINESOFTWAREPoliciesMicrosoftWindowsSystem
- Затем щелкните правой кнопкой мыши любое пустое место на правой панели и создайте новый DWORD (32-разрядный) и назовите его «DisableAcrylicBackgroundOnLogon».
- Как только вы создали DWORD, дважды щелкните по нему и установите его значение 1, чтобы отключить его, и 0, чтобы включить его.
- После внесения необходимых изменений перезагрузите компьютер. Теперь вы не увидите размытого фона на экране входа в систему.
Примечание: Независимо от того, какой вариант вы выберете для изменения фона, он останется размытым, когда вы нажмете кнопку входа в систему. На момент написания нет возможности отключить эту функцию в разделе «Персонализация», поэтому на данный момент достаточно редактора реестра.
Вариант 2. Отключите размытый фон на экране входа в систему с помощью редактора групповой политики.
- Нажмите клавиши Win + R, чтобы открыть утилиту «Выполнить», введите «gpedit.msc» в поле и нажмите «Ввод», чтобы открыть редактор групповой политики.
- После этого перейдите к этому параметру политики: Конфигурация компьютераАдминистративные шаблоныSystemLogon
- Оттуда дважды щелкните «Показать настройки фонового входа в систему» и, поскольку его значение по умолчанию — «Не настроено», установите для него значение «Отключено». Вы увидите следующее описание под этой настройкой:
- «Этот параметр политики отключает эффект акрилового размытия на фоновом изображении входа в систему».
- «Если вы включите эту политику, фоновое изображение входа будет отображаться без размытия».
- Теперь нажмите OK и затем проверьте экран входа в систему.
Примечание: Если вы не настроите или отключите эту политику, для фонового изображения входа в систему будет применен эффект акрилового размытия. Однако, если это не сработало, вам необходимо перезагрузить компьютер, а затем проверить.
Читать
Авторское право © 2023, ErrorTools, Все права защищены
Товарный знак: логотипы Microsoft Windows являются зарегистрированными товарными знаками Microsoft. Отказ от ответственности: ErrorTools.com не имеет отношения к Microsoft и не претендует на прямую связь.
Информация на этой странице предоставлена исключительно в информационных целях.














