При создании полной резервной копии в Windows 11 или Windows 10 с помощью встроенного инструмента пользователи могут столкнуться с сообщением «Этот диск невозможно использовать для хранения архива». Эта проблема возникает, если выбранный диск не соответствует требованиям системы. В статье мы разберём причины ошибки и способы её устранения.
Приобрести оригинальные ключи активации Windows 11 можно у нас в каталоге от 1690 ₽
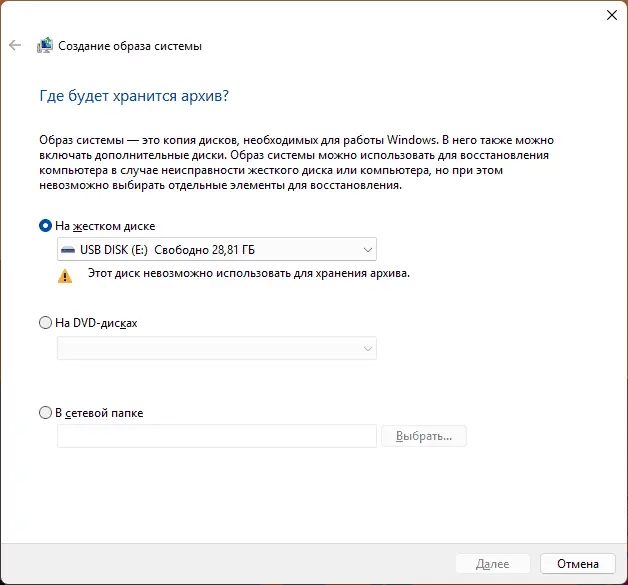
Приобрести оригинальные ключи активации Windows 11 можно у нас в каталоге от 1690 ₽
Почему диск нельзя использовать для резервной копии
Для сохранения образа системы Windows предъявляет определённые условия к накопителю. Если они не соблюдены, появляется уведомление «Этот диск невозможно использовать для хранения архива». Основные причины:
1. Недостаточный объём диска (например, использование флешки малого размера).
2. Файловая система не NTFS. В этом случае сообщение будет: «Этот диск не может использоваться для хранения образа системы, так как он не отформатирован в файловой системе NTFS».
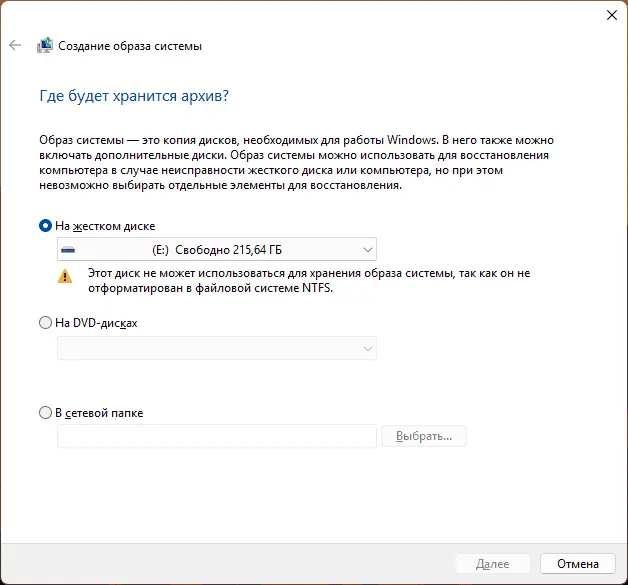
3. Выбор раздела, который уже используется как дисковое пространство.
4. Наличие системных файлов на целевом накопителе (например, перенесённые папки Windows).
5. Выбор раздела на том же физическом диске, где находится система. Тогда появляется предупреждение: «Выбранный диск расположен на том же физическом диске, который сейчас архивируется. В случае отказа этого диска архивы будут утеряны».
Как исправить проблему
Для устранения ошибки настройте диск согласно требованиям Windows:
1. Убедитесь, что объём накопителя достаточен для резервной копии (рекомендуется не менее размера занятого пространства системного раздела).
2. Отформатируйте диск в NTFS:
— Щёлкните правой кнопкой по накопителю в проводнике → Форматировать → выберите NTFS.
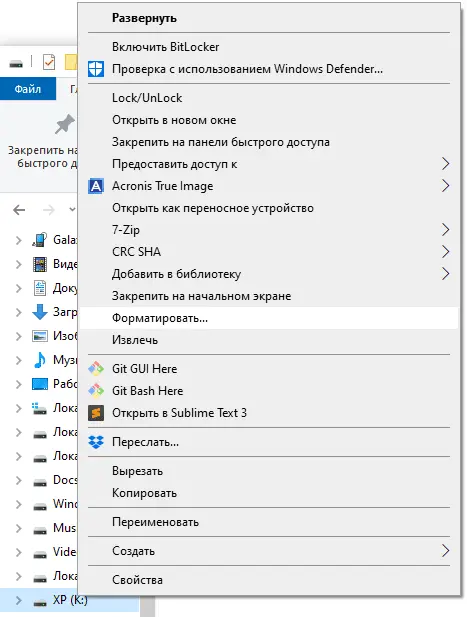
— Или используйте сторонние утилиты, такие как DiskPart.
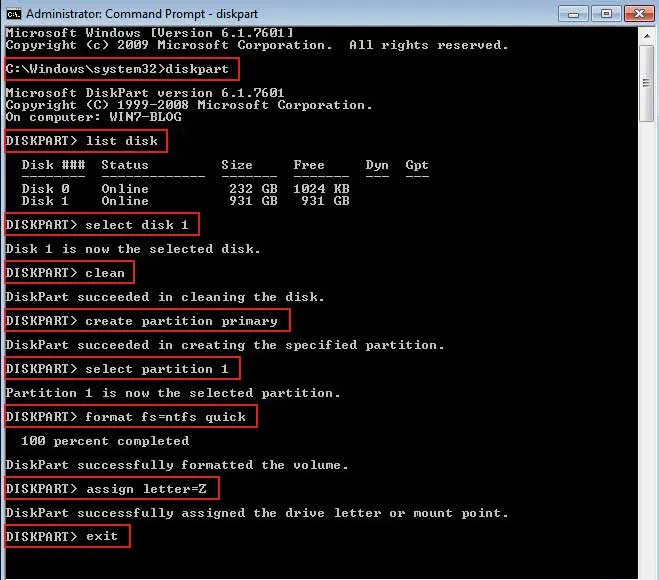
3. Выберите раздел, не содержащий системных файлов или активной установки Windows.
4. Используйте простой том, а не составные или динамические диски.
После выполнения этих шагов диск станет доступен для выбора в качестве места хранения образа системы без ошибок.
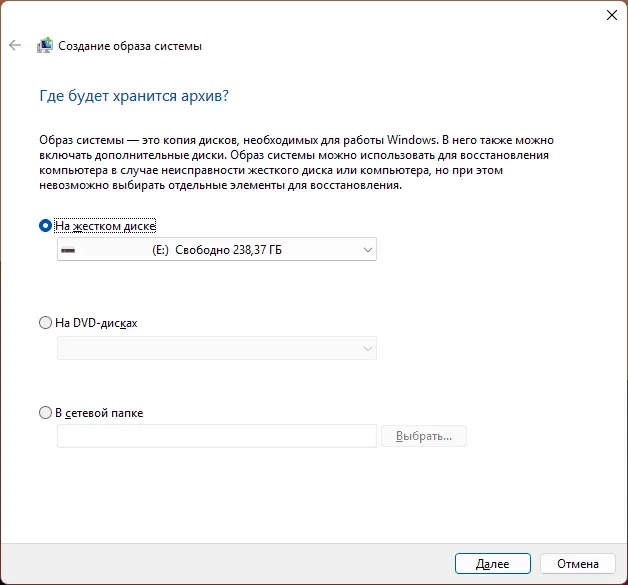
Альтернативы встроенному инструменту
Microsoft считает встроенный инструмент «Архивация и восстановление (Windows 7)» устаревшим и рекомендует сторонние решения. Вот несколько вариантов:
— Veeam Backup & Replication Community Edition — мощный бесплатный инструмент для резервного копирования.
— Aomei Backupper Standard — простой и удобный вариант для новичков.
— Macrium Reflect — ранее отличное бесплатное решение, но теперь доступно только в 30-дневной пробной версии.
Ошибка «Этот диск невозможно использовать для хранения архива» в Windows 11 и 10 легко устраняется при правильной подготовке диска: достаточный объём, файловая система NTFS и отсутствие системных данных. Если встроенное средство неудобно, попробуйте современные альтернативы, такие как Veeam или Aomei, для надёжного резервного копирования.
Лицензионный ключ активации Windows 11 от
Этот диск невозможно использовать для хранения архива — причины и решения
При создании полной резервной копии Windows 11/10 средствами системы при выборе диска пользователи могут получить сообщение «Этот диск невозможно использовать для хранения архива».
В этом материале о том, чем может быть вызвано такое сообщение и как исправить ситуацию.
Причины невозможности сохранения архива (резервной копии) на диске
Локальный диск или съёмный накопитель, на который требуется произвести резервное копирование системы средствами Windows, должен отвечать определённым требованиям и, если они не выполняются, вы получите рассматриваемое сообщение «Этот диск невозможно использовать для хранения архива».

Наиболее частые причины проблемы:
- Недостаточный размер накопителя, например, в случае использования обычной флешки.
- Файловая система, отличающаяся от NTFS — в этом случае сообщение будет отличаться: «Этот диск не может использоваться для хранения образа системы, так как он не отформатирован в файловой системе NTFS».
- Использование дискового пространства в качестве целевого накопителя.
- Наличие на целевом диске файлов, относящихся к установленной системе: например, если вы переносили на него какие-то системные папки и файлы.
Также, в случае выбора отдельного раздела локального диска, содержащего также системный раздел, вы получите предупреждение «Выбранный диск расположен на том же физическом диске, который сейчас архивируется. В случае отказа этого диска архивы будут утеряны».
Как исправить ситуацию
Из перечисленных выше причин следуют основные решения проблемы, если предполагается использование именно встроенных средств системы для резервного копирования:
- Использование накопителя подходящего размера.
- Форматирование диска в файловую систему NTFS средствами Windows (правый клик по накопителю — форматировать) или с помощью сторонних программ.
- Указание разделов, не содержащих файлов системы в качестве целевого накопителя.
- Использование простых, а не каких-либо составных томов в качестве места сохранения архива.
Как итог, если диск (раздел на диске) отвечает всем перечисленным требованиям, вы сможете выбрать его в качестве места сохранения образа системы без каких-либо сообщений и предупреждений:

Учитывайте, что сама Майкрософт рекомендует использовать сторонние средства резервного копирования: встроенный инструмент «Архивация и восстановление (Windows 7)» уже не актуален, что можно понять даже по названию инструмента.
Из того, что я могу прямо рекомендовать — Veeam Backup & Replication Community Edition (с открытием сайта из РФ могут быть проблемы). Более простым вариантом для начинающего пользователя может быть Aomei Backupper Standard.
Ранее моя рекомендация включала также Macrium Reflect, однако разработчик решил отказаться от предоставления полностью бесплатной версии программы и теперь доступна лишь пробный 30-дневный вариант. Однако, без учёта этого фактора, инструмент отличный.
|
Установка патча Microsoft, который призван исправить несколько известных ошибок в актуальных версиях Windows 10, в некоторых случаях приводит к неожиданным последствиям. Среди них – отказ встроенного инструмента резервного копирования с использованием истории и веб-камер Razer и Intel. Удаление обновления решает упомянутые проблемы.
Новые патч – новые проблемы
Последнее накопительное обновление Microsoft для операционной системы Windows 10 версий 2004 и 20H2 может вызывать ряд проблем у ее пользователей, пишет профильный ресурс Windows Latest.
По данным источника, пользователи в редких случаях испытывают сложности в работе встроенного в ОС Microsoft инструмента для резервного копирования файлов «Служба архивации».
Другие обладатели устройств под управлением Windows 10 с пакетом накопительных обновлений сталкиваются с неработоспособностью веб-камеры и отказом приложений. Кроме того, трудности может вызывать и непосредственно установка данного обновления.
Трудности архивации
Проблемы со «Службой архивации» Windows 10, как отмечает Windows Latest, испытывает сравнительно небольшое число пользователей из числа установивших накопительное обновление KB4601319 от 9 февраля 2021 г. и прибегающих к применению встроенной функции «Резервного копирования с использованием истории файлов» (File History или просто «История файлов»). Этот инструмент, напомним, позволяет автоматически сохранять содержимое заранее выбранных папок на локальный или сетевой диск с заданной периодичностью (от 10 минут до 24 часов). Основное предназначение инструмента – обеспечить простой и быстрый способ восстановления удаленных или измененных файлов.
Как отмечает Windows Latest, в общем случае проблема заключается в том, что «История файлов» не видит ранее сохраненные в ходе бэкапа файлы, а после попытки принудительной синхронизации при помощи нажатия кнопки «Выполнить резервное копирование» (Backup Now) выдает сообщение о невозможности скопировать новые данные с пояснением: «Не удалось запустить резервное копирование пользовательских данных (Failed to initiate user data backup)» и ошибкой с кодом 80070005. По данным пользовательского портала поддержки Microsoft, ошибка с данным кодом возникает, когда у процесса оказывается недостаточно высокий уровень системных привилегий для выполнения требуемой операции.
Один из пользователей утверждает, что пытался полностью обнулить настройки программы: удалил конфигурационные файлы и сменил целевой диск на другое внешнее хранилище, однако это не помогло.
Жалобы такого характера можно найти в «Центре отзывов» Windows 10 (Feedback Hub) и на форуме сообщества пользователей ПО Microsoft. Пользователи связывают некорректную работу функции резервного копирования именно с установкой февральского патча, поскольку его удаление вручную, как правило, решает проблему.
На момент публикации данного материала Microsoft не признала, но и не опровергла наличие проблемы с резервным копированием файлов.
Неработоспособность веб-камер
После установки патча KB4601319 некоторые пользователи Windows 10 также жалуются на отказ веб-камер Razer Stargazer и Intel Realsense с поддержкой биометрической идентификации через механизм Windows Hello.
Во второй половине февраля 2021 г. Microsoft признала наличие проблемы. Специалист Microsoft в ответ на жалобу одного из пользователей в «Центре отзывов» сообщил, что компания осведомлена о проблеме и работает над ее устранением. В качестве временной меры инженер предложил удалить апдейт KB4601319 из системы.
Зачем нужен апдейт KB4601319
Патч KB4601319 для Windows 10 версий 2004 и 20H2 от 9 февраля 2021 г. включает несколько важных исправлений. Так, с выходом обновления была закрыта ошибка нулевого дня (CVE-2021-1732) – уязвимость в системном компоненте Win32k позволяла расширить привилегии.
Кроме того, была исправлена проблема, которая могла приводить к повреждению файловой системы на некоторых устройствах и сбое их запуска после запуска команды проверки носителя «chkdsk /f». О ней CNews писал в конце декабря 2020 г.
Обновления безопасности получили Windows App Platform and Frameworks, системы управления аутентификацией Windows, криптографические подсистемы Windows, системы виртуализации Windows, Windows Core Networking и Windows Hybrid Cloud Networking и другие компоненты.
- Какой дисплей для смартфона лучше: AMOLED или IPS?
Во время создания резервной копии Windows можно наткнуться на ошибку с кодом 0x81000019. К ошибке прилагается следующий текст:
Не удалось создать теневую копию. Проверьте журналы событий приложений «VSS» и «SPP» для получения дополнительных сведений.
Сведения:Непредвиденная ошибка поставщика теневого копирования при выполнении указанной операции.
В сегодняшней статье мы попытаемся с вами исправить ошибку 0x81000019 и вернуть возможность создания резервной копии Windows.
Избавляемся от ошибки 0x81000019
Системный компонент «Просмотр событий» — наилучший вариант для выяснения того, что конкретно вызвало ошибку 0x81000019. Для открытия этого компонента сделайте следующее:
- нажмите Windows+S;
- пропишите в поисковую строку «Просмотр событий»;
- выберите найденный результат.
Поищите лог для данной ошибки и попробуйте определить источник ее появления. Затем отталкивайтесь от своей находки для поисков наиболее эффективного решения. Как правило, так от нее и избавляются.
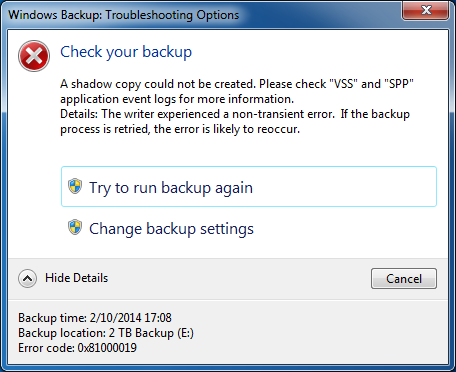
Если же вы так и не смогли определить, что вызывает ошибку 0x81000019, то можете воспользоваться четырьмя методами ниже. Все они были не единожды проверены многими пользователям по всему Интернету. Мы рекомендуем вам выполнять их в заданном нами порядке.
Метод №1 Проверка служб VSS и SPP
Отталкиваясь от текста ошибки, можно предположить, что службы VSS и SPP работают не вполне корректно. Вам нужно проверить состояние этих служб и убедиться, что они активированы в вашей ОС. Для этого необходимо сделать следующее:
- нажмите Windows+R;
- напишите значение «services.msc» и нажмите Enter;
- найдите в списке службу «Теневое копирование тома» и дважды кликните на левой кнопкой мыши;
- выставьте в типе запуска службы значение «Вручную»;
- кликните на кнопку «Запустить»;
- сохраните изменения и закройте свойства службы;
- теперь найдите службу «Защита программного обеспечения» и убедитесь, что ее тип запуска выставлен на «Автоматически (отложенный запуск)»;
- точно также нажмите на кнопку «Запустить»;
- закройте окно со службами.
Попробуйте создать резервную копию Windows еще раз. Ошибка 0x81000019 не должна вас потревожить.
Метод №2 Проверка свободного места на ПК и носителе
Процесс резервного копирования Windows 10 требует для себя достаточно большое количество свободного места как на самом компьютере, так и в месте, куда сбрасывается копия. При недостатке свободного места появление ошибки 0x81000019 не так уж и удивительно. Убедитесь, что задействованный носитель свободен хотя бы на 40 процентов.
Метод №3 Отключение стороннего антивируса
Время от времени сторонние антивирусы могут вмешиваться в процесс создания резервной копии Windows. Если на вашем компьютере присутствует сторонний антивирус, то мы рекомендуем отключить его и снова попробовать выполнить резервирование. Некоторые пользователи утверждают, что им помогло именно это решение.
Метод №4 Удаление точек восстановления
Если в сообщении вашей ошибки утверждается, что не удалось найти какой-то определенный объект — удалите все доступные в системе точки восстановления. Некоторые пользователи утверждают, что им удалось избавиться от 0x81000019 их удалением.
Нажмите правой кнопкой мыши на диск и перейдите в его «Свойства». Теперь перейдите во вкладку «Предыдущие версии» и посмотрите, доступны ли вам какие-то точки восстановления. Удалите все точки, находящиеся в списке данного окна, и примените изменения. Перезагрузите Windows и попытайтесь снова провести ее резервацию.
Ошибка 0x81000019 должна была исчезнуть.

