Все способы:
- Способ 1: Проверка устройства воспроизведения
- Способ 2: Установка устройства по умолчанию
- Способ 3: Использование автоматического средства исправления неполадок
- Способ 4: Откат звукового драйвера
- Способ 5: Установка новых звуковых драйверов
- Вопросы и ответы: 2
Способ 1: Проверка устройства воспроизведения
Realtek Digital Output — устройство воспроизведения, которое при использовании определенного комплектующего устанавливается в качестве основного. К перечню проблем, возникающих во время работы такого оборудования, относится и пропажа звука. В таких случаях в первую очередь необходимо проверить, действительно ли было выбрано правильное устройство воспроизведения. Для этого нажмите по значку звука в трее, разверните список оборудования и определите подходящее.

Дополнительно можно кликнуть по значку правой кнопкой мыши и выбрать пункт «Открыть параметры звука».

Так вы отследите не только громкость, но и чувствительность динамика, поняв, воспроизводится ли звук на этом оборудовании в принципе. Если изменение средства вывода не принесло никакого результата, приступайте к выполнению следующих методов.

Способ 2: Установка устройства по умолчанию
Сразу же советуем приступить к проверке выбранного устройства для вывода звука по умолчанию, чтобы оно соответствовало используемому. Этот вариант окажется эффективным, если изначально параметры настраивались для уже отключенного девайса или по каким-то другим причинам они были сброшены.
- В этом же меню настройки звука нажмите по кликабельной надписи «Панель управления звуком», которая расположена в блоке «Сопутствующие параметры».
- Найдите значок с именем «Realtek Digital Output» и щелкните по нему правой кнопкой мыши.
- Примените настройку «Использовать устройство связи по умолчанию».



После этого ничего не помешает перейти к проверке звука, воспроизведя музыку или включив какое-нибудь видео на компьютере.
Способ 3: Использование автоматического средства исправления неполадок
В Windows есть автоматическое средство исправления неполадок, позволяющее решать проблемы, связанные с различным оборудованием и другими системными компонентами. Сюда относится и аудио, поэтому этот инструмент может оказаться полезным при отсутствии звука в Realtek Digital Output.
- Откройте «Пуск» и перейдите в приложение «Параметры».
- Нажмите по плитке «Обновление и безопасность».
- Выберите раздел «Устранение неполадок».
- Найдите средство диагностики «Воспроизведение звука» и запустите его.
- Ожидайте окончания проверки, занимающего несколько минут, а затем ознакомьтесь с полученной информацией и примите новые настройки, если средство предложит изменения.





Способ 4: Откат звукового драйвера
Следующая рекомендация особо полезна пользователям Windows 10, где звуковой драйвер был установлен автоматически операционной системой. Он не всегда соответствует требуемому или же процесс проходит не совсем корректно, что провоцирует появление проблемы с пропажей звука. Драйвер следует откатить, а затем проверить, как это повлияет на воспроизведение.
- Для этого сделайте правый клик мышкой по кнопке «Пуск» и в контекстном меню выберите пункт «Диспетчер устройств».
- Разверните категорию «Звуковые, игровые и видеоустройства».
- Щелкните ПКМ по «Realtek Digital Output» и выберите «Свойства».
- Перейдите на вкладку «Драйвер» и используйте функцию «Откатить», подтверждая удаление текущего драйвера.




Изменения должны вступить в силу сразу же, и вполне вероятно, что устройство Realtek Digital Output отобразится в том меню с новым названием. Не пугайтесь этого, просто проверьте звук. Если он все еще отсутствует, обратите внимание на следующий метод, тоже связанный с драйверами.
Способ 5: Установка новых звуковых драйверов
Автоматическая инсталляция драйверов звука в ОС не всегда работает правильно, поэтому ее нельзя считать лучшим средством получения файлов. Сейчас все еще оптимальным вариантом является скачивание ПО с официального сайта производителя материнской платы или ноутбука, но можно воспользоваться сторонним ПО или выполнить поиск по ID оборудования. Обо всех этих вариантах читайте в другой статье по ссылке ниже, где подберите подходящий метод и реализуйте его.
Подробнее: Скачиваем и устанавливаем звуковые драйвера для Realtek

Если ни один из приведенных методов не принес должного результата, рекомендуем проверить физическую исправность устройства воспроизведения — колонок или наушников. Иногда может помочь переустановка или восстановление Windows, но практика показывает, что чаще всего неполадки вызваны неправильной работой драйверов или ошибками при настройке звуковых устройств в Виндовс.
Наша группа в TelegramПолезные советы и помощь
-
Home
-
News
- What Is Realtek Digital Output | Fix Realtek Audio Not Working
By Alisa |
Last Updated
This post introduces Realtek digital output. Check what it is and how to use it to control sound playback on your computer. If Realtek audio is not working, some fixes are also included. FYI, MiniTool Software provides free data recovery software, disk partition manager, system backup and restore software, free video converter, screen recorder, and more.
What Is Realtek Digital Output?
Most PCs come with Realtek sound card built-in the motherboard and support Realtek digital optical output. Realtek digital output is used to carry the digital audio signal that is decoded by the Digital Receiver and turn it into sound in your system.
How to Use Realtek Digital Output in Windows 10?
How to turn on or turn off Realtek digital output?
Generally, Realtek digital output is enabled by default in your system. You can check it and manually turn it on or off.
- Right-click the Sound icon at the bottom-right corner and select Sounds.
- Under Playback tab, right-click Realtek Digital Output and select Disable to turn it off.
- To turn on it again, you can right-click it and click Enable. Click OK to save the changes.
- You can also right-click it and select Properties to check its property.
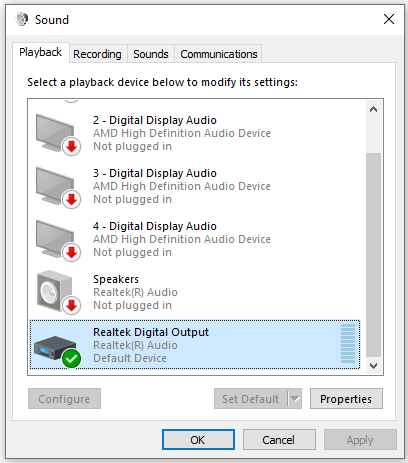
Should I use Realtek digital output?
If you use regular speakers on your computer, it’s not necessary to use the default Realtek digital output. You can make your speakers the default audio playback device on your Windows 10 computer.
Can I disable Realtek digital output?
If you have your own regular digital output devices, you can choose to disable Realtek digital output and use your speakers to get normal sound.
Fix Realtek Audio Not Working
If Realtek digital output is not working and Realtek digital output has no sound, you can try the tips below to fix Windows 10 no sound Realtek issue.
Tip 1. Update or reinstall Realtek digital output driver
- Press Windows + X and select Device Manager.
- Expand Audio inputs and outputs.
- Right-click Realtek Digital Output and select Update driver to update Realtek digital output driver.
- Alternatively, you can also select Uninstall device to uninstall Realtek audio driver. Restart your computer to reinstall Realtek audio driver.
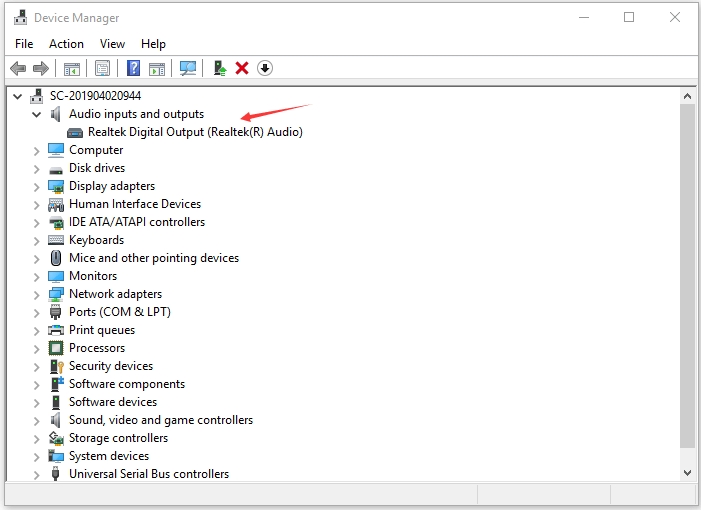
Tip 2. Set your speakers as the default device
- Right-click the Sound icon at the taskbar and select Sound.
- In Sound window, simply click Playback tab and right-click your Speakers and click Set as Default Device.
- Click OK to save the changes.
Related: Fix sound problems in Windows 10.
MiniTool Software is a top software developing company. It not only develops some easy and useful software for users but also releases many tutorials to help users to solve various computer issues. Popular useful tools include MiniTool Power Data Recovery, MiniTool Partition Wizard, MiniTool ShadowMaker, MiniTool Video Converter, MiniTool MovieMaker, and more.
MiniTool Power Data Recovery lets you recover any deleted or lost files, photos, videos, etc. from Windows computer, external hard drive, USB flash drive, memory card, SSD, etc. for free. Extremely simple operation and 100% clean program. Corrupt or formatted drive data recovery is also supported.
About The Author
Position: Columnist
Alisa is a professional English editor with 4-year experience. She loves writing and focuses on sharing detailed solutions and thoughts for computer problems, data recovery & backup, digital gadgets, tech news, etc. Through her articles, users can always easily get related problems solved and find what they want. In spare time, she likes basketball, badminton, tennis, cycling, running, and singing. She is very funny and energetic in life, and always brings friends lots of laughs.
Realtek Digital Output is one of the most common and popular playback devices. However, some users have reported Realtek Digital Output no sound issue in Windows 10. To fix the problem, MiniTool Partition Wizard displays some solutions for you in this article.
Audio is an important component in a computer which works to output sound when you are watching movies, playing games, listening songs, and etc. Realtek Digital Output should be one of the most popular audio devices.
Digital Output refers to high definition digital audio devices that connects to the computer without analog cables. It is commonly used when you connected your computer to some HDMI devices, such as Smart TV and Home Theater.
It could be quite annoying if you encounter Realtek Digital Output no sound Windows 10 issue. Commonly, this problem is caused by improper configuration and outdated driver. Luckily, here are some fixes that might help you make Realtek Digital Output work properly again.
Related article: No Sound on Laptop Windows 10: Problem Solved
Fix 1: Set the Speakers as Default Device
If your computer has a standard monitor and external speakers, you don’t need to use the Realtek Digital Output. If you set Realtek Digital Output as default device in this situation, then your computer might be unable to play normally or output sound.
So, you can try using the speakers as the default device. Here’s how to do it.
Step 1: Right-click the speaker-like icon in the taskbar and choose Sounds.
Step 2: Click Playback tab, right-click Speakers and choose Set as Default Device from the context menu.
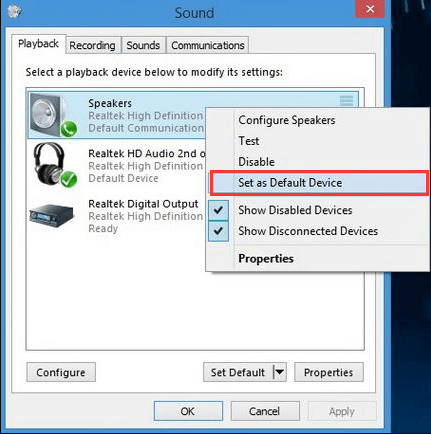
Step 3: Click OK button to save the change.
Now, you should be able to hear sounds of your computer from the Speakers.
Fix 2: Run Playing Audio Troubleshooter
You can also perform Playing Audio troubleshooter to detect and fix the Realtek Digital Output no sound Windows 10 issue. This is a built-in utility in Windows Settings, and you can follow the steps below to perform the operation.
Step 1: Right-click the Start button and choose Settings to open it.
Step 2: Choose Update & Security category and click Troubleshoot in the left pane.
Step 3: Under Get up and running section in the right pane, select Playing Audio and click Run the troubleshooter.
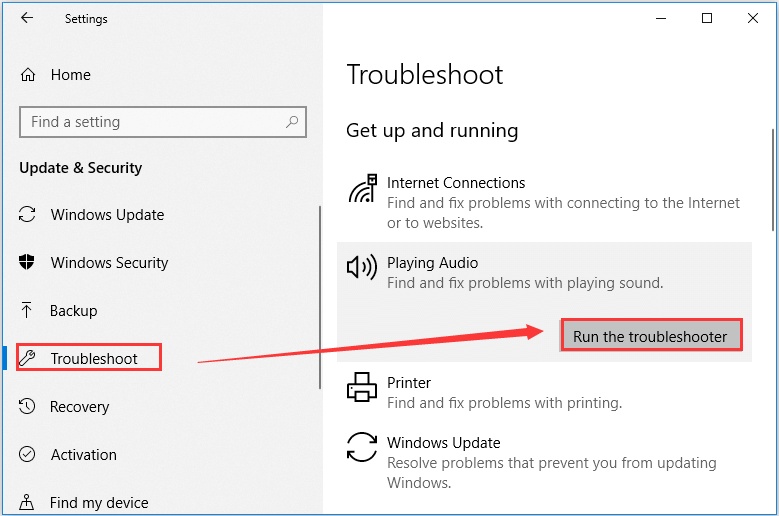
This utility will start detecting problems with playing sound and it will repair any found problems automatically. After the process is completed, go to check if the Realtek Digital Output no sound issue is resolved. If it still exists, just move on to the next solution.
Here is how to download Realtek Audio Console.
Fix 3: Update/Uninstall Your Audio Drivers
As mentioned before, the Realtek Digital Output no sound issue might also be caused by improperly installed or outdated audio driver. So, if the above methods fail to help you fix the problem, you might need to update your audio drivers.
Step 1: Press Windows + R, input devmgmt.msc and click OK to open Device Manager.
Step 2: Double-click Audio inputs and outputs category, right-click your audio driver and choose Update driver.
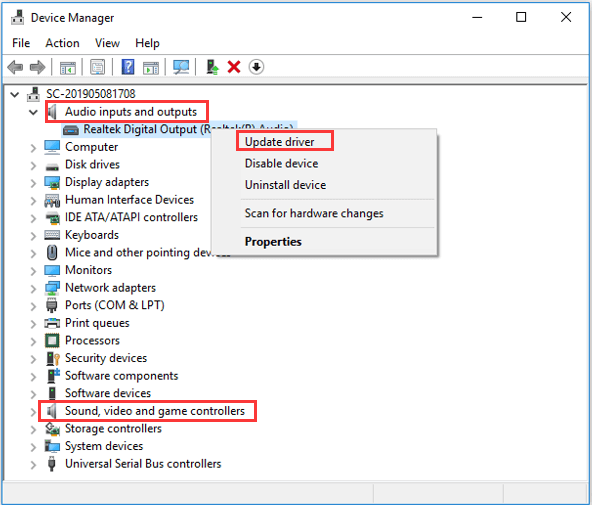
Step 3: Choose Search automatically for updated driver software option to search your computer and the Internet for the latest driver software for your device.
If there are any available updates, follow the onscreen instructions to install them. Besides, you should perform the same operations for the drivers under the Sound, video and game controllers category.
Then, restart your computer and check if the problem is resolved. Of course, you can also use third-party software like Driver Easy Pro to detect problematical drivers, and then search, download, and install the latest driver version with just one click. Here is the guide:
Step 1: Install Driver Easy and launch it. Click the Scan Now button.
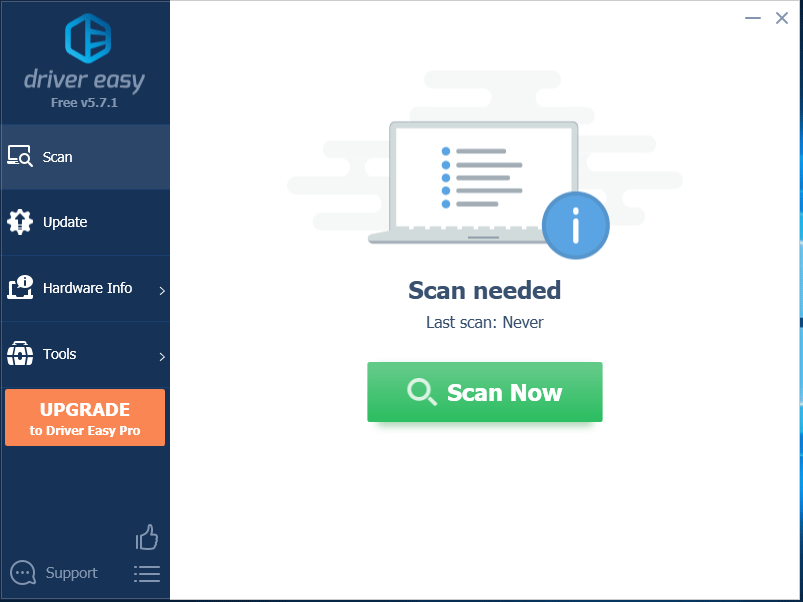
Step 2: After the scanning process is completed, click the Update All button to download and install the latest drivers for all devices with outdated drivers.
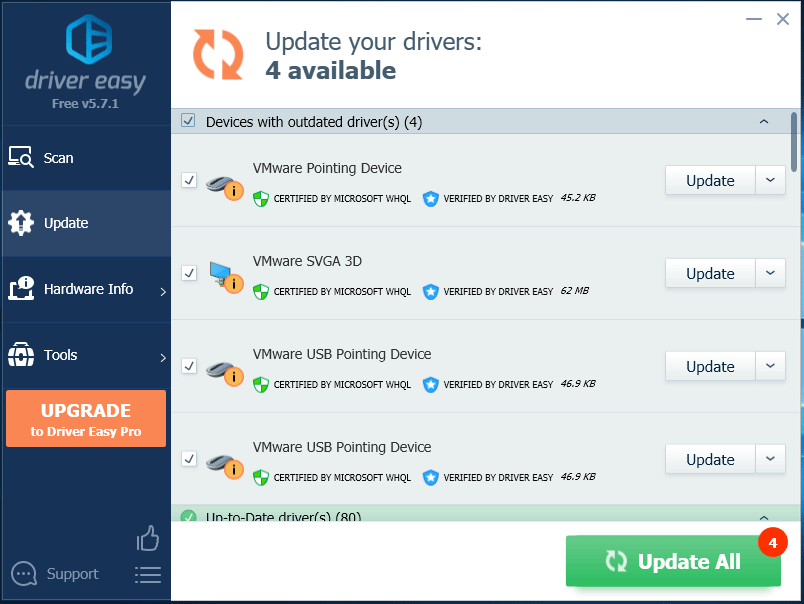
If you cannot receive sounds still, you can try reinstalling the audio driver. Just right-click the driver in Device Manager, choose Uninstall device, and confirm the operation. Then, reboot your system and your Windows will install the latest version of the default driver for you.
Hopefully, you can fix the Realtek Digital Output no sound Windows 10 problem with the introduced fixes.
Jul. 24, 2024 / Updated by
Seraphina to
Windows 10

During the use of the Windows operating system, many users may encounter the issue of no sound from Realtek digital output. This article will introduce several effective methods to resolve this issue and get your audio devices working normally again.
Method 1: Update the Realtek Audio Driver
Outdated, corrupted, or incompatible audio drivers may cause the issue of no sound from Realtek digital output. It is recommended to use Driver Talent to automatically detect and update drivers, saving time and effort while avoiding the risk of downloading or installing incorrect drivers.
Download Driver Talent
-
Click the download button to get the latest version of Driver Talent. After installation, open the software and click «Scan».
-
After the scan is complete, it will display which drivers are not installed or need updating. Find the audio driver in the results list and click the «Download» button.

-
After the update is complete, it is recommended to restart your computer to ensure the updated driver takes effect.
Method 2: Check Audio Settings
Right-click the sound icon (located in the lower-right corner of the taskbar) and select «OpenSound settings«.

In the «Sound settings» window, click «Sound Control Panel«.

In the «Playback» tab, find «Realtek Digital Output«, right-click it, and select «Set as Default Device«.

Click «Properties«, and in the «Advanced» tab, ensure «Allow applications to take exclusive control of this device» and «Give exclusive mode applications priority» are selected.
Click «OK» to save the settings.
Method 3: Check Digital Output Device Connection
Ensure the digital output device (such as speakers or receivers) is correctly connected to the computer.
Check if the connection cables between the device and the computer are intact.

Try replacing the connection cables or using other input ports.
Method 4: Enable and Restart Windows Audio Services
Press Windows + R, type services.msc, and press Enter.

In the «Services» window, find the «Windows Audio» and «Windows Audio Endpoint Builder» services.
If they are already running, try right-clicking the service and selecting «Restart«.

If not running, right-click the service and select «Start«.
Method 5: Disable Audio Enhancements
Press the Windows logo key and R at the same time, type mmsys.cpl, and press Enter.

In the «Sound» window, navigate to the «Playback» tab.
Find and right-click your default playback device (usually speakers) in the playback device list and select «Properties«.

Navigate to the «Enhancements» tab and check the box for «Disable all sound effects«.

Click «OK» to save the changes.
After completing these steps, test your audio output to ensure the sound can play normally.
Method 6: Reinstall the Realtek Audio Driver
Press the Windows logo key and X at the same time to open the Device Manager window.
Expand the «Sound, video and game controllers» category, find and right-click your Realtek audio device (usually displayed as «Realtek High Definition Audio» or a similar name), and select «Uninstall device«.

In the confirmation dialog box that pops up, check «Delete the driver software for this device» (if available) and click the «Uninstall» button.

Go to the Realtek official website or your computer manufacturer’s support page and download the latest version of the Realtek audio driver.

After downloading, follow the on-screen instructions to run the driver installation.
Wait for the installation to complete. The system may prompt you to restart your computer. Please restart as prompted.
Method 7: Check BIOS Settings
Restart your computer and press the designated key during startup (usually F2, Del, or Esc) to enter BIOS settings.

In BIOS settings, find the audio settings and ensure that HD Audio or Realtek Audio options are enabled.
Save the changes and exit BIOS.
Download Driver Talent
By following these methods, you should resolve the issue of no sound from Realtek digital output. If the problem persists, check hardware connections or seek professional support. These solutions aim to restore your audio output and improve your computer experience.
What does a computer firewall do
Beginner’s Guide to Updating Graphics Drivers
Smooth Sailing Online: The Road to Updated Network Card Drivers
Common Sound Card Issues and Simple Solutions
How to Start Up a Computer If You Forget the Password
Recommended Download
|
ExplorerMax |
Driver Talent for Network Card | |||
| Smart and advanced file explorer tool for Windows platforms | Download & Install Network Drivers without Internet Connection | |||
|
30-day Free Trial |
Free Download |
There are many instances where users using Realtek Digital Output has no sound output. It doesn’t mean that your sound hardware isn’t working. It means that there are some configuring issues or the drivers are not updated.
This problem is very widespread and the solution which worked in almost all cases was setting the speakers as the default one. In most cases, you don’t even need Realtek Digital Output as the output device. If this fails, we can check if your drivers are updated to the latest build.
Solution 1: Setting as Default Device
In many cases, it is not even necessary for you to use Realtek Digital Output. Digital Output refers to high definition digital audio devices which don’t use analog cables to connect to the computer. Home theater systems or TV’s with high definition sound output use Digital Output to produce sound.
If you have a computer or normal speakers, it may not be necessary to use Digital Output. Instead, we can use the normal speakers as the default device and check if sound starts to work again.
- Right-click on the speaker icon on your taskbar and select “Playback devices”.
- Right-click on “Speakers” and select “Set as Default Device”. Press OK to implement changes and exit.
- Now try running any sound and check if this solved the problem. Restart your computer.
Solution 2: Updating Sound Drivers
There can also be an issue of your sound drivers not properly installed or being outdated. They relay information to your speakers and are practically running your speakers and producing the sound. We can try updating them through reinstallation and checking if the problem gets solved. If after restarting the computer the problem gets fixed, you can stop there. If it doesn’t, we can try updating the drivers further.
- Press Windows + R button to bring up the Run application on your computer. In the dialogue box type “devmgmt.msc”. This will launch your computer’s device manager.
- All connected devices to your computer will be listed here according to the category. Click on the category of “Audio inputs and outputs”
- Right-click on Speakers and select Properties.
- Click on Driver tab present at the top of the screen. Here you will see an option to uninstall your sound driver. Click it.
- Now Windows will confirm your action. After confirming the driver will be uninstalled from your system.
- Restart your PC Upon the restart, Windows will install the default drivers for your speakers. Now check if there is correct sound output. If there is, you can stop here. If there isn’t any sound, you can continue to update the drivers.

- Head over to the sound options just like we did. Right click on Speakers and open its properties.
- Now click on the option of “Update Driver”. Windows will prompt you to either install the drivers manually or automatically. Select automatically and let Windows search and install the drivers.
If these two solutions don’t target your problem, you can check out our other articles where we have listed extensive methods on troubleshooting no sound scenario.
Related Articles:
No Sound after Fall Creators Update 1709
HDMI Sound Not Working
Windows 10 No Sound
No Sound After Installing Windows 10
Kevin Arrows
Kevin Arrows is a highly experienced and knowledgeable technology specialist with over a decade of industry experience. He holds a Microsoft Certified Technology Specialist (MCTS) certification and has a deep passion for staying up-to-date on the latest tech developments. Kevin has written extensively on a wide range of tech-related topics, showcasing his expertise and knowledge in areas such as software development, cybersecurity, and cloud computing. His contributions to the tech field have been widely recognized and respected by his peers, and he is highly regarded for his ability to explain complex technical concepts in a clear and concise manner.
