При использовании тачпада вместо мыши для работы с ноутбуком для прокрутки содержимого окон большинство пользователей используют перетаскивание двумя пальцами как простой и интуитивный способ. Однако, иногда можно столкнуться с тем, что этот жест тачпада не работает.
В этой инструкции подробно о том, что делать, если прокрутка двумя пальцами не работает на ноутбуке с Windows 11 или Windows 10, возможных причинах проблемы и вариантах решения.
Исправление проблем скроллинга двумя пальцами на тачпаде в Windows 11 и Windows 10
Первое, что стоит проверить, если прокрутка двумя пальцами не работает на тачпаде ноутбука с Windows 11 или Windows 10 — соответствующие параметры сенсорной панели. Для этого выполните следующие шаги:
- Откройте «Параметры» — «Bluetooth и Устройства» (в Windows 11) или «Устройства» (в Windows 10) — «Сенсорная панель».
- Убедитесь, что опция «Прокрутка перетаскиванием двумя пальцами» включена в разделе «Прокрутка и масштабирование».
- Там же в настройках сенсорной панели есть опция для сброса всех параметров жестов тачпада на значения по умолчанию — это тоже может помочь в решении проблемы.
Кстати, тачпад позволяет не только выполнять прокрутку, но и запускать программы жестами или настраивать жесты, использующие более чем 2 пальца.
Дополнительные варианты решения
Если изменение параметров сенсорной панели не помогло или опции для настройки жестов недоступны, возможны следующие причины и варианты решения:
- Отсутствие необходимых драйверов тачпада — обычно Windows 11/10 устанавливает их автоматически, но не всегда. Зайдите на официальный сайт поддержки вашей модели ноутбука и попробуйте скачать оригинальные драйверы тачпада (внимание: даже если на официальном сайте представлены драйверы только для предыдущих версий ОС, обычно они исправно работают и в современных).
- Отключение прокрутки двумя пальцами в приложении или элементе панели управления от производителя тачпада — Synaptics, ELAN или другом. При отсутствии отдельного приложения, зайдите в Панель управления — Мышь и проверьте, нет ли там вкладки для управления работой тачпада вашего ноутбука с соответствующими параметрами настройки жестов.
- На некоторых очень старых ноутбуках жест прокрутки может не поддерживаться, а сама прокрутка реализуется каким-либо иным способом: например, жест одним пальцем по левому или правому краю тачпада.
- В редких случаях проблема может быть связана с аппаратной неисправностью: однако обычно в этом случае тачпад перестаёт работать полностью.
Если с работой сенсорной панели возникают не только описанные, но и какие-либо дополнительные проблемы, может помочь инструкция Что делать, если не работает тачпад на ноутбуке.
Windows 10 supports various touchpad (trackpad) gestures. Apart from the typical slide to scroll and pinch to zoom gestures, you can use gestures like a two-finger scroll, swiping three-fingers away from you to show open windows, and swiping three fingers towards yourself will show desktop. Sadly, some Windows 10 users cannot take the benefit of these gestures as they do not work on their PC. If you are going through the same issue of touchpad or trackpad gestures not working, here are some working solutions to fix the problem.
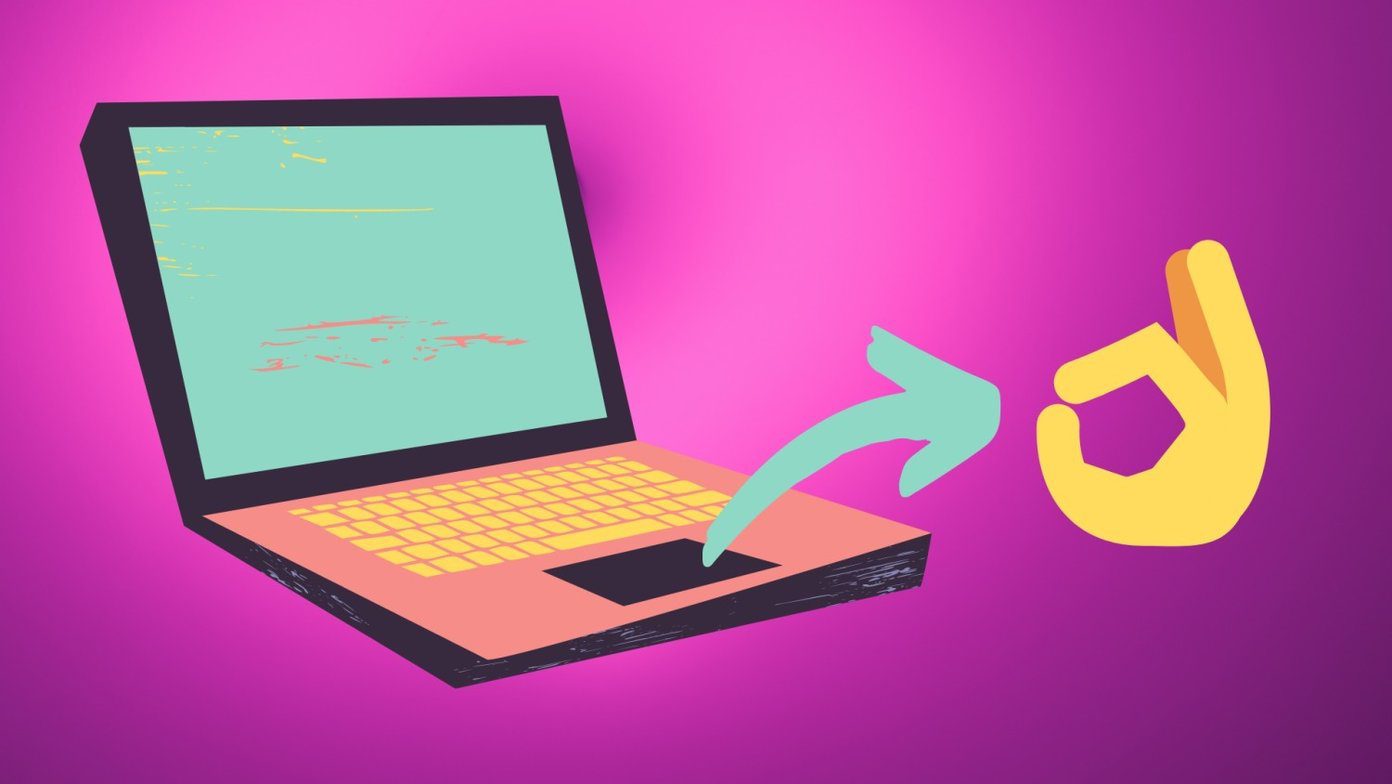
The solutions range from being as easy as changing mouse pointer to updating drivers. Try all the solutions on your HP, Lenovo, Samsung, Acer, Dell, etc., laptops, and see which one works for you. After completing each solution, restart your computer. While you try the following solutions, try to keep a wireless mouse handy.
Let’s jump to the solutions right away.
1. Restart PC
If the touchpad gestures are not working suddenly, the first thing that you should do is restart your computer. Sometimes, a simple fix like that does wonders.
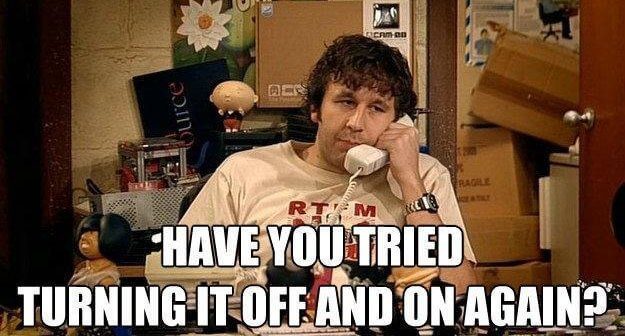
2. Clean the Touchpad
Next, clean the touchpad of your laptop. Sometimes, due to greasy fingers and sweat, the grime starts accumulating on the touchpad. Cleaning the touchpad with a clean cloth will help you in taking control of your touchpad gestures.
3. Enable Touchpad
Some Windows computers let you disable the touchpad. You might have accidentally disabled the touchpad, and that’s why it might not be working.
To enable the touchpad, go to Settings on your computer, followed by Devices.
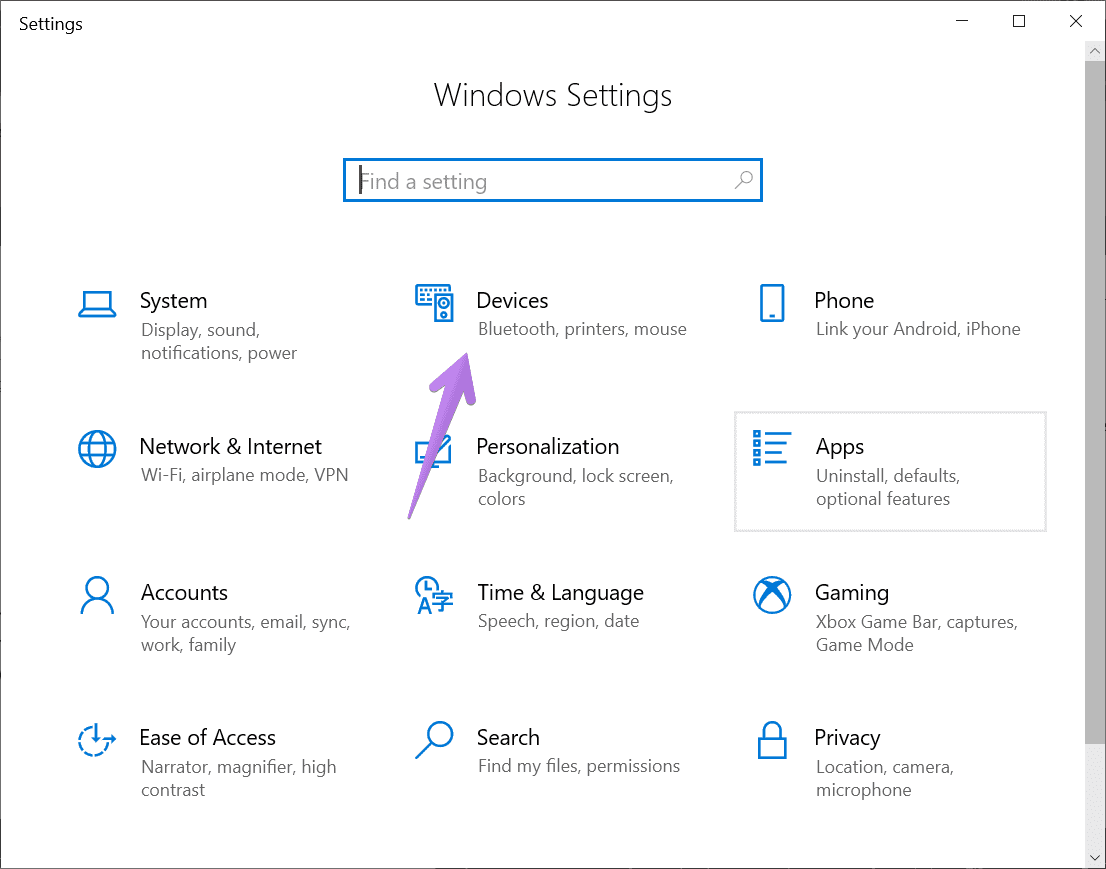
Click on Touchpad from the left sidebar. You will see the toggle under Touchpad. Turn it on. If it’s already on, turn it off and on. Restart computer. Scroll down on the same page, and you will find many gestures. Enable them as per your need.
Tip: Enable the setting ‘Leave touchpad on when a mouse is connected.’
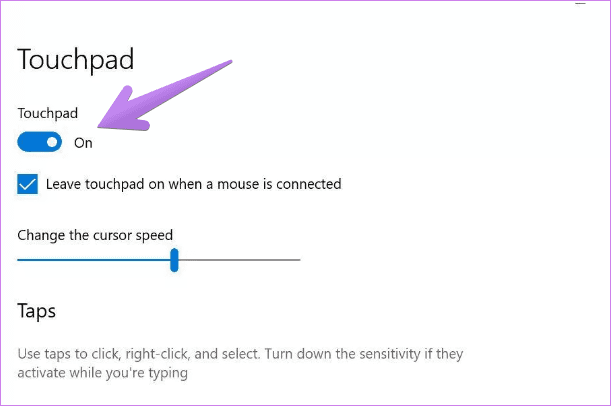
4. Change Mouse Pointer
Many Windows 10 users have suggested that changing the mouse pointer resolved the touchpad gestures issue for them. To do so, follow these steps:
Step 1: Open Control Panel on your computer.
Step 2: With View by mode selected as Small icons, click on Mouse.

Step 3: Go to the Pointers tab. Under Scheme, either choose a different scheme from the current one or select None. Press the Apply button and restart the PC.
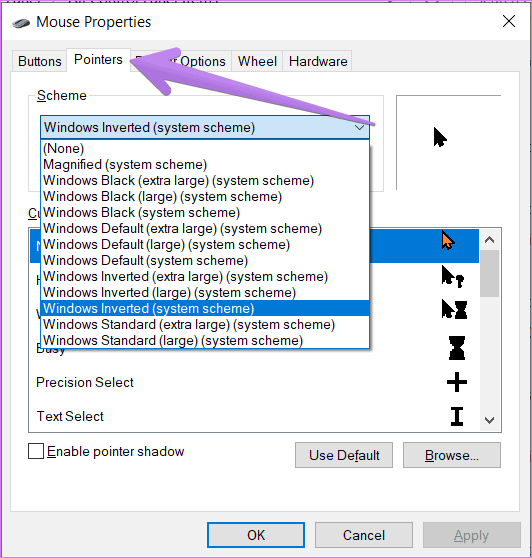
5. Enable Gestures in Touchpad Settings
On some computers, you need to enable the touchpad gestures that you want to use manually. To do so, follow the first two steps of the above solution, i.e., go to Control Panel > Mouse. Then, click on the right-most setting present next to Hardware. It goes by different names on different computers such as Device Settings, Touchpad, Synaptics, etc.
Note: In case you don’t see the touchpad setting tab, know how to fix it.
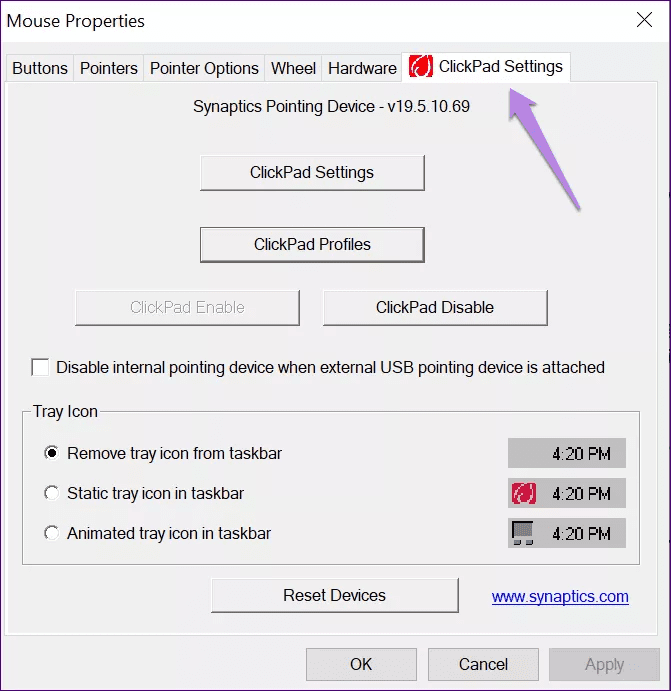
Click on the Settings inside your touchpad device.
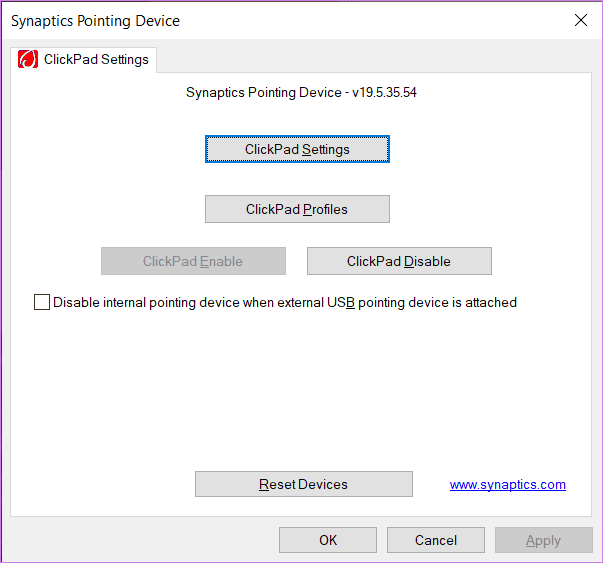
You will see various gestures. Check the box next to them to enable them. Also, click on the settings gear icon next to each gesture to reveal more options.
Pro Tip: Click on Default Settings at the bottom to reset gestures to their default values.
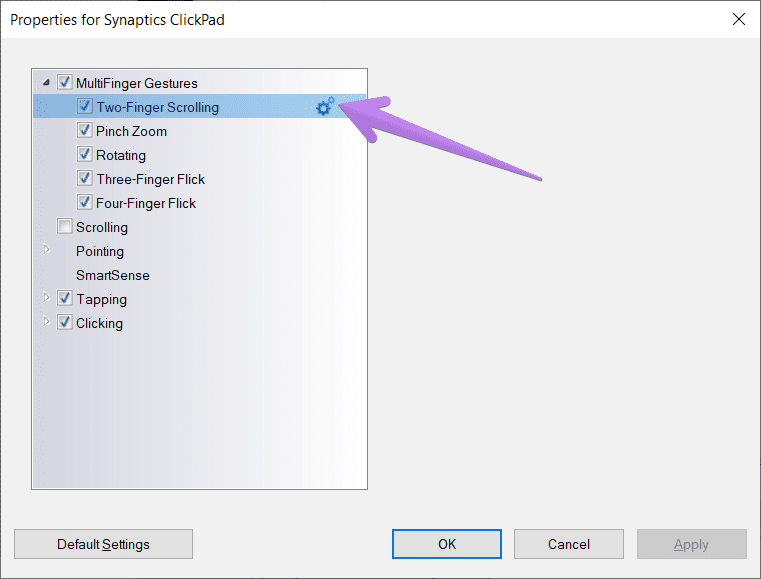
6. Check Antivirus
At times, even your antivirus program interferes with the touchpad gestures. If your antivirus recently received an upgrade, that might be the reason for your trouble. Either disable or uninstall the antivirus for a temporary period to see if it resolves the gestures issue.
7. Update Touchpad Gestures
Many times, the touchpad gestures fail to work because of outdated or corrupted drivers. To fix that, you need to update your touchpad drivers.
Here are the steps:
Step 1: Right-click on the Start Menu icon and select Device Manager from the list.

Step 2: Expand Mice and other pointing devices. Right-click on your touchpad driver and select Update driver from the menu. Follow the on-screen instructions to update the driver online. Restart pc after updating the driver. Do check our guide on how to update drivers correctly in Windows 10.
Tip: You will find your touchpad driver by its name. However, if you see two HID-compliant mice, try with both. One of them will be for the touchpad.
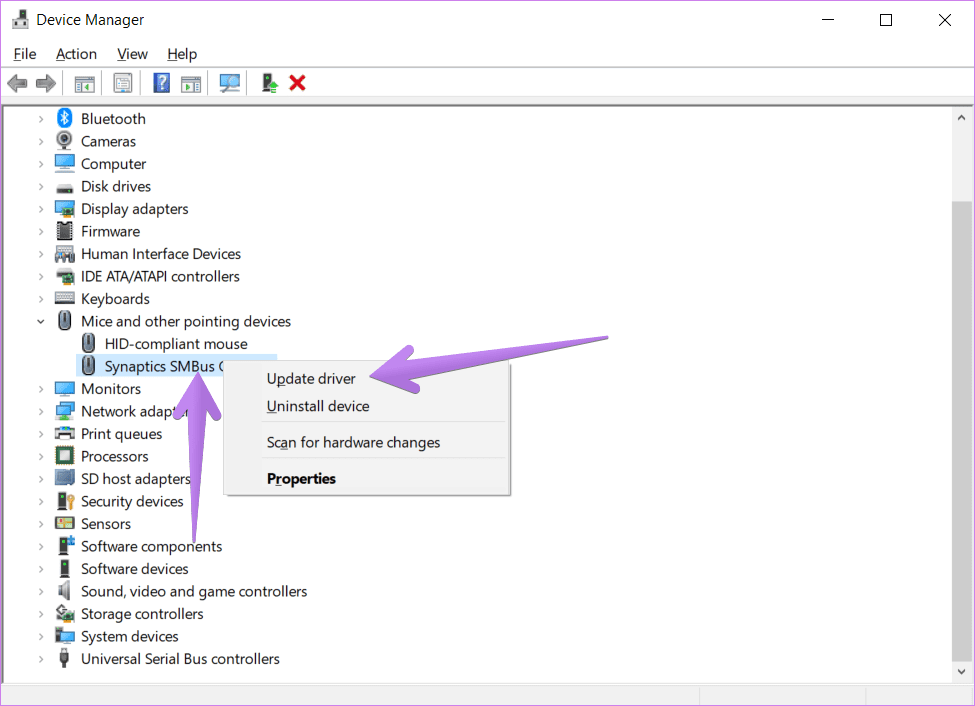
8. Rollback or Uninstall Drivers
Occasionally, instead of updating the driver, rolling it back solves the problem. So try that as well. Go to Device Manager. Right-click on your touchpad driver and select Properties.
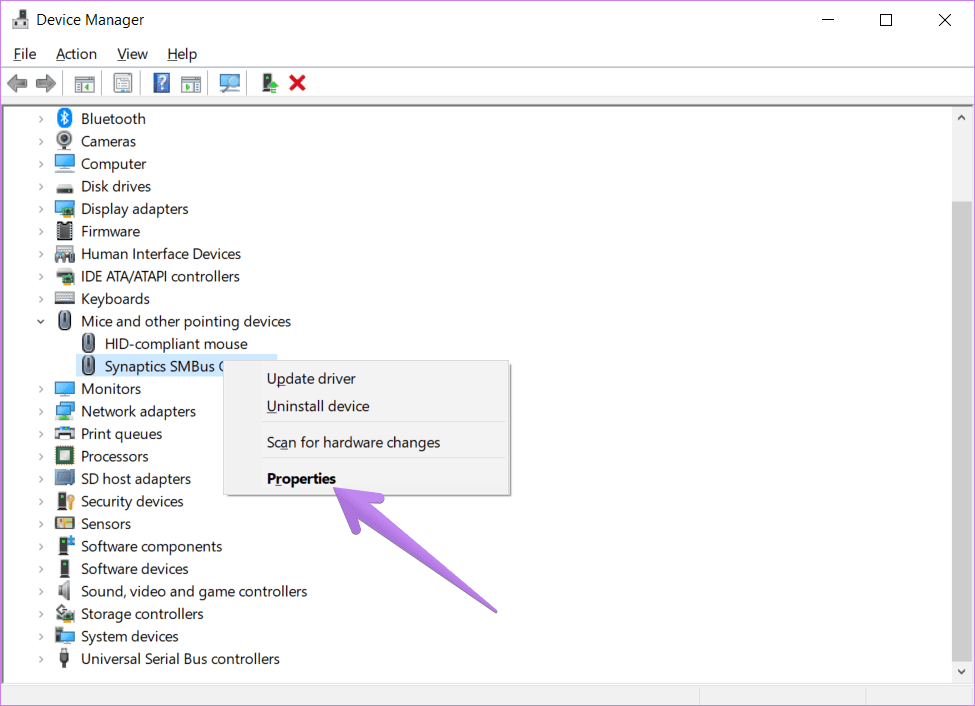
Go to the Driver tab and click on Roll Back Driver (if it’s active). Restart the computer and see if the problem is fixed. If gestures work, update the driver, as shown above. If updating brings back the problem, rollback, and leave it without updating until the manufacturer pushes an update to fix it.

Another solution related to drivers that you should try is uninstalling the touchpad drivers. Right-click on the touchpad driver in Device Manager and select Uninstall driver. Restart PC.
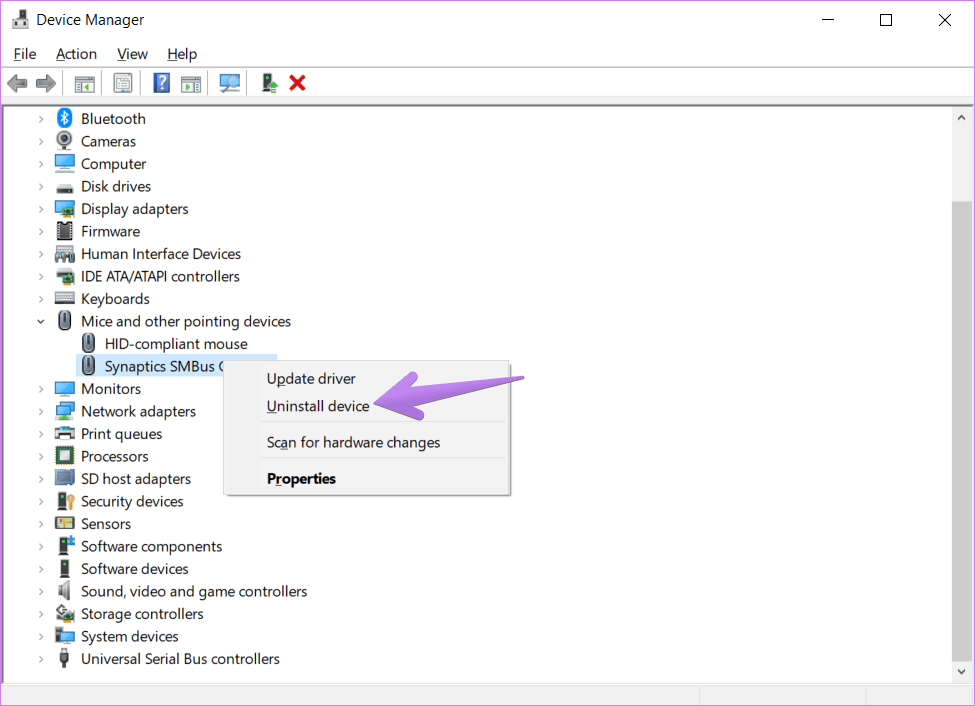
9. Repair Touchpad
Remember the good old Add or Remove programs option? The same can be used to repair your touchpad. For that, open Windows search and type Programs & features. Click on it. Check out other ways to open classic Add or Remove programs panel.
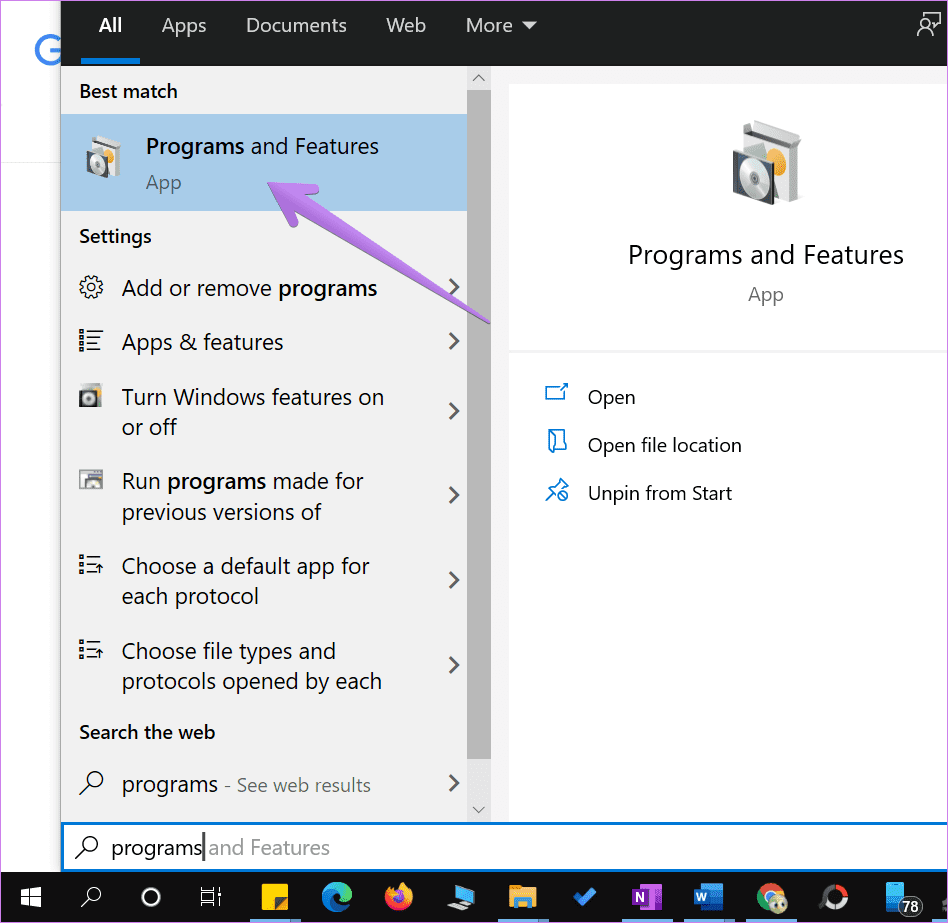
Look for your touchpad driver. Right-click on it and select Repair.

Get It Fixed
We hope one of the above solutions should have fixed the touchpad gestures not working on Windows 10. In case the issue lingers on, do take a look at your computer manufacturer’s site for other troubleshooting tips. You can check HP, Dell, and Lenovo websites.
Next up: Once your touchpad is back in action and you are happy, check out 19 cool tips for Windows 10 from the next link.
Was this helpful?
Thanks for your feedback!
The article above may contain affiliate links which help support Guiding Tech. The content remains unbiased and authentic and will never affect our editorial integrity.
Все способы:
- Методы решения проблемы со скроллингом тачпада
- Способ 1: Официальный софт
- Способ 2: Программное включение-отключение
- Способ 3: Очистка контактов
- Вопросы и ответы: 0
Согласитесь, что сложно представить ноутбук без тачпада. Он представляет из себя полноценный аналог обычной компьютерной мышки. Как и любая периферия, данный элемент изредка может выходить из строя. Причем проявляется это не всегда полной неработоспособностью устройства. Иногда отказывают лишь некоторые жесты. Из данной статьи вы как раз и узнаете о том, как исправить проблему с неработающей функцией прокрутки тачпада в Windows 10.
Методы решения проблемы со скроллингом тачпада
К сожалению, нет единого и универсального способа, который гарантированно восстановит работоспособность прокрутки. Все зависит от разных факторов и нюансов. Но мы выделили три основных метода, которые помогают в большинстве случаев. Причем среди них есть как программное решение, так и аппаратное. Приступим к их детальному описанию.
Способ 1: Официальный софт
Первым делом необходимо проверить, включена ли вообще на тачпаде функция прокрутки. Для этого необходимо прибегнуть к помощи официальной программы. По умолчанию в Windows 10 она автоматически инсталлируется со всеми драйверами. Но если по каким-то причинам этого не случилось, то нужно самостоятельно загрузить ПО для тачпада с сайта производителя. С обобщенным примером выполнения этой процедуры вы можете ознакомиться по следующей ссылке.
Подробнее: Загружаем драйвер тачпада для ноутбуков ASUS
После установки программного обеспечения вам необходимо сделать следующее:
- Нажмите на клавиатуре сочетание клавиш «Windows+R». На экране появится окно системной утилиты «Выполнить». В него необходимо вписать следующую команду:
controlЗатем нажмите кнопку «OK» в этом же окне.
Таким образом откроется «Панель управления». При желании можно использовать любой другой метод ее запуска.
Подробнее: Открытие «Панели управления» на компьютере с Windows 10
- Далее мы рекомендуем включить режим отображения «Крупные значки». Это поможет быстрее найти необходимый раздел. Его название будет зависеть от производителя ноутбука и самого тачпада. В нашем же случае это «ASUS Smart Gesture». Жмем на его названии один раз левой кнопкой мыши.
- Затем нужно найти и перейти во вкладку, которая отвечает за настройку жестов. В ней отыщите строку, в которой упоминается функция скроллинга. Если она была деактивирована, включите ее и сохраните изменения. В случае если она уже включена, попробуйте выключить, примените настройки, а затем снова включите.


Остается лишь протестировать работоспособность прокрутки. В большинстве ситуаций такие действия помогают решить проблему. В противном случае попробуйте следующий метод.
Способ 2: Программное включение-отключение
Этот способ весьма обширный, так как включает в себя несколько подпунктов. Под программным включением подразумевается изменение параметров БИОСа, повторная установка драйверов, изменение параметров системы и использование специальной комбинации клавиш. Ранее мы уже писали статью, которая содержит в себе все вышеперечисленные пункты. Поэтому все что от вас требуется – перейти по ссылке ниже и ознакомиться с материалом.

Подробнее: Включение TouchPad в Windows 10
Кроме того, в некоторых случаях может помочь банальное удаление устройства с его последующей установкой. Делается это очень просто:
- Нажмите на меню «Пуск» правой кнопкой мышки, а затем выберите из появившегося контекстного меню пункт «Диспетчер устройств».
- В следующем окне вы увидите древовидный список. Найдите раздел «Мыши и иные указывающие устройства». Откройте его и, если указывающих устройств несколько, найдите там тачпад, после чего нажмите на его названии ПКМ. В открывшемся окне кликните по строке «Удалить устройство».
- Далее в самом верху окна «Диспетчер устройств» нажмите по кнопке «Действие». После этого выберите строчку «Обновить конфигурацию оборудования».



В результате тачпад будет повторно подключен к системе и Windows 10 снова инсталлирует необходимое ПО. Вполне вероятно, что функция прокрутки снова заработает.
Способ 3: Очистка контактов
Этот метод самый сложный из всех описываемых. В данном случае мы прибегнем к физическому отключению тачпада от материнской платы ноутбука. По разным причинам контакты на шлейфе могли окислиться или попросту отойти, отсюда и неисправность тачпада. Обратите внимание, что делать все нижеописанное нужно лишь в том случае, если другие способы совсем не помогли и есть подозрения на механическую поломку устройства.
Помните, что мы не несем ответственность за неисправности, которые могут возникнуть в ходе выполнения рекомендаций. Все действия вы осуществляете на свой страх и риск, поэтому если не уверены в собственных силах, лучше обратиться к специалистам.
Отметим, что в примере ниже будет показан ноутбук ASUS. Если у вас устройство от другого производителя, процесс демонтажа может и будет отличаться. Ссылки на тематические руководства вы найдете ниже.
Так как нужно всего лишь почистить контакты тачпада, а не заменять его на другой, то разбирать ноутбук полностью не придется. Достаточно сделать следующее:
- Выключите ноутбук и отключите его от питания. Извлеките для удобства провод зарядного устройства из гнезда в корпусе.
- Затем откройте крышку ноутбука. Возьмите плоскую небольшую отвертку или любой другой подходящий предмет, и аккуратно подденьте край клавиатуры. Ваша цель – вытащить ее из пазов и при этом не повредить крепления, которые расположены по периметру.
- После этого загляните под клавиатуру. При этом не тяните ее сильно на себя, так как есть вероятность порвать контактный шлейф. Необходимо его аккуратно отключить. Для этого поднимите вверх пластиковое крепление.
- Под клавиатурой, немного выше тачпада, вы увидите похожий шлейф, но значительно меньшего размера. Он отвечает за подключение тачпада. Аналогичным образом отключите и его.
- Теперь остается лишь очистить сам шлейф и разъем подключения от загрязнений и пыли. Если вы обнаружите, что контакты окислились, лучше пройтись по ним специальным средством. По завершении чистки нужно подключить все в обратном порядке. Шлейфы крепятся посредством фиксации пластиковой защелки.




Как мы упоминали ранее, некоторые модели ноутбуков требуют куда большей разборки для доступа к разъемам тачпада. В качестве примера вы можете использовать наши статьи по демонтажу следующих марок: Packard Bell, Samsung, Lenovo.
Как видите, существует достаточное количество способов, которые помогут решить проблему с функцией прокрутки тачпада на ноутбуке.
Наша группа в TelegramПолезные советы и помощь
Многие современные периферийные устройства нуждаются в дополнительной настройке. Без нее вы рискуете получить ограниченный функционал или вовсе неработающее устройство. Тачпад на многих ноутбуках не требует какого-либо внимания со стороны пользователя и работает сразу при первом запуске. Однако это касается не всех лэптопов. Кроме того в процессе эксплуатации операционной системы возникают системные сбои.
Что такое тачпад?
Тачпад — это сенсорная панель, находящаяся в нижней части ноутбука под клавиатурой. Она заменяет мышь и предназначена для управления курсором. Взаимодействие с этой панелью осуществляется с помощью одного или нескольких пальцев. Существует несколько вариантов взаимодействия с тачпадом, благодаря которым происходят различные действия в системе. Варианты зависят от типа сенсорной панели. Классический тип, который постепенно уходит в прошлое представляет собой небольшую область для движения пальцами и две кнопки, которые заменяют левую и правую клавиши мыши соответственно (на скриншоте выше изображен именно он). На таком устройстве ввода можно только перемещать курсор и выполнять действия, назначенные в системе для каждой клавиши мыши.
Как прокручивать страницу на тачпаде?
Современные тачпады отличаются от своих предшественников. Сейчас они выглядят, как небольшая прямоугольная или квадратная область. Клавиши, как вы могли подумать, не исчезли. Они встроены в саму панель, и можно осуществлять нажатия в левую и правую часть тачпада. Модернизация, это конечно, хорошо — скажете вы, но, что на счет колеса мыши? Неужели оно никак не перекочевало из периферии в решение для ноутбука. Эта функция сохранилась, однако её поддерживают далеко не все сенсорные панели. Для того чтобы прокрутить страницу (например, в браузере), прикоснитесь двумя пальцами к области ввода и одновременно переместите их вверх или вниз.
Не расстраивайтесь, если изображение на экране не сместилось. Это ещё не означает, что ваш лэптоп лишен данного функционала. Проблема может быть вызвана системной ошибкой или же просто ваш тачпад не настроен. Сегодня мы расскажем вам, что делать, если не работает прокрутка на тачпаде. Все способы являются универсальными и подходят для любой операционной системы, в том числе и для самой актуальной Windows 10.
Настройка сенсорной панели
Если тачпад не прокручивает страницу с помощью двух пальцев, а остальные функции устройство выполняет корректно, это повод проверить системные настройки. В Windows 10 есть опция, которая отвечает за скроллинг. Во многих ноутбуках она автоматически отключается, когда подсоединяете к лэптопу компьютерную мышь. Поскольку некоторые пользователи любят одновременно использовать и тачпад, и мышь, переключаясь между ними в зависимости от текущей задачи, необходимо изменение стандартных параметров системы. Для этого выполните следующие действия:
- Нажмите комбинацию клавиш Win + R и в появившемся поле введите команду control. Нажатием Enter подтвердите операцию. Вы попадете в панель управления.
- В правом верхнем углу окна поменяйте тип просмотра на мелкие значки.
- Затем выберите категорию «Мышь».
Раз уж мы оказались в меню настройки тачпада, то можно настроить функцию скроллинга так, как вам это удобно. Большинство разработчиков предлагают следующие функции, которые можно менять по своему усмотрению:
- Скорость курсора — чем выше значение, тем быстрее перемещается курсор.
- Скорость прокрутки — чем выше значение, тем быстрее будет происходить скроллинг и тем меньше потребуется двигать пальцами.
- Касание легким ударом пальца — заменяет левую клавишу на тачпаде. С включенной опцией можно просто нажимать в любую область сенсорной панели, что будет соответствовать нажатию на левую клавишу мыши.
- Функция вертикальной прокрутки — при включении можно осуществлять скроллинг с помощью перемещения пальца по правому краю сенсорной панели.
- Функция горизонтальной прокрутки — делает то же самое, что и предыдущая опция, только скроллинг осуществляется по горизонтали и с помощью перемещения пальца по нижнему краю тачпада.
- ChiralScrolling — при включении скролинг осуществляется с помощью кругового движения пальца. Чем быстрее движения, тем быстрее прокручивается страница.
Обновление и переустановка драйвера
Если в свойствах мыши у вас отсутствует вкладка с названием вашего тачпада, скорее всего, у вас не установлено специальное программное обеспечение. Поставить его можно несколькими способами. Первый — самый простой и нетривиальный. Его смысл заключается в автоматическом обновлении драйвера с помощью встроенного в операционную систему функционала. Для этого выполните следующие действия:
- Нажмите правой кнопкой мыши по меню «Пуск» и выберите пункт «Диспетчер устройств».
- Разверните меню «Мыши и иные указывающие устройства». Выберите свой тачпад и кликнете по нему правой клавишей мыши.
Но не всегда данный метод поможет. Более действенный способ — скачать драйверы вручную с официального сайта разработчиков. Все производители ноутбуков выпускают целый пак драйверов для интегрированных устройств. Также регулярно происходит обновление программного обеспечения. Поэтому стоит регулярно посещать сайт производителя, чтобы иметь самые актуальные драйверы.
После загрузки драйверов, требуется выполнить первые 3 пункта в предыдущем списке. Только на четвертом шаге нужно выбрать «Выполнить поиск драйверов на этом компьютере». Затем следует указать точный адрес до исполняемого файла или же выбрать один из драйверов, которые предложит система. Обычно в этом списке будет числиться и тот, который вы скачали. Всё еще не работает прокрутка на тачпаде в Windows 10? Не переживайте, есть ещё одна хитрость, которая может устранить проблему.
Попробуйте полностью удалить устройство из системы и только потом поставить драйверы. Не пугайтесь, это действие никак не навредит компьютеру. И даже если что-то пойдет не так, после перезагрузки компьютера, тачпад установит необходимое ПО из стандартного пака, который есть в Windows 10. Для выполнения операции выберите вашу сенсорную панель в диспетчере устройств, нажмите по ней правой кнопкой мыши и кликнете по соответствующему пункту (как на скриншоте выше).
Но что делать владельцам других операционных систем, если не работает прокрутка на тачпаде в Windows 7? Все вышеописанные действия полностью подходят в любой ОС от компании Microsoft. Разница лишь в том, что в Windows 7 не оснащается большой базой универсальных драйверов, которые устанавливаются автоматически на большинство устройств. Поэтому если вы купили ноутбук с «семеркой», то, скорее всего, вам придется ставить самую свежую версию драйверов, скачивая ПО с официального сайта разработчиков. То же самое потребуется сделать, если лэптоп поставляется без предустановленной операционной системы.
Читайте также:
- Лучшие игровые ноутбуки в 2020 году: 6 оптимальных моделей от недорогих до мощных
- Достойные ноутбуки до 40 000 рублей: что купить в 2020 году?
Touchpad scroll gives you much convenience to drag content on desktop without using mouse. But how if you found it not working? That must annoys you too much.

No panic any more. Here in this post, we will be showing you the tried-and-true methods to fix touchpad scroll not working issue on Windows 10. Actually, the methods also suits for other Windows operating system. Go on with the methods and make sure to try next if the only one didn’t help you.
Method 1. Roll back your touchpad driver to an earlier version
Many users fix their touchpad not scrolling issue by rolling back the driver. Follow the steps below.
1)
On your keyboard, press Windows key + X key together to open quick-access menu.
Then click Device Manager to open it.
2)
Find and expand Mice and other pointing devices dialog.
Then right-click on you touchpad driver to choose Properties.

3)
Choose to view on Driver pane.
Then click Roll Back Driver.

Note: If Roll Back Driver icon is grayed out, go to your touchpad manufacturer’s website to download an earlier version of the driver.
Scroll still not working?
If after rolling back driver, you still cannot use your touchpad scroll, please follow method 2 to update the driver.
Method 2. Update your touchpad driver
To update driver, you also can go to the manufacturer’s website to download the latest driver for your touchpad. If you are not a computer savvy, we advise you use driver tools to help you.
Driver Easy is such a helpful driver tool that can help you update drivers automatically. With its help, you can say goodbye to driver headaches and delays forever.
1) Download Driver Easy to install and run it on your PC.
2) With Scan Now, it can scan out all of your outdated, missing and corrupted drivers and find the correct ones for you in less than 1 min! Your touchpad driver is no exception.

3) After scanning, you have 2 options.
Option 1. Install the correct drivers Driver Easy found for you one by one with Free Version.
Option 2. Install all the correct drivers automatically in just one-go with Pro version. No worry to try it as it comes with a no-questions-asked 30-day money-back guarantee and professional tech support 24/7.

Note: After updating your touchpad driver, please reboot your Windows 10 to make the new driver take effect. Then check if you could use your touchpad scroll now.
That’s all there is to it. Any questions please feel free to let us know by leaving comments below, thanks.
26
26 people found this helpful




