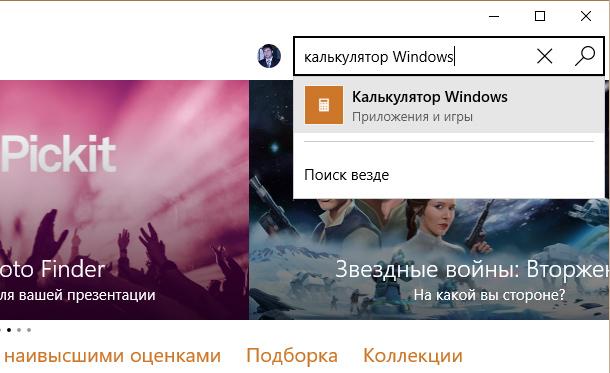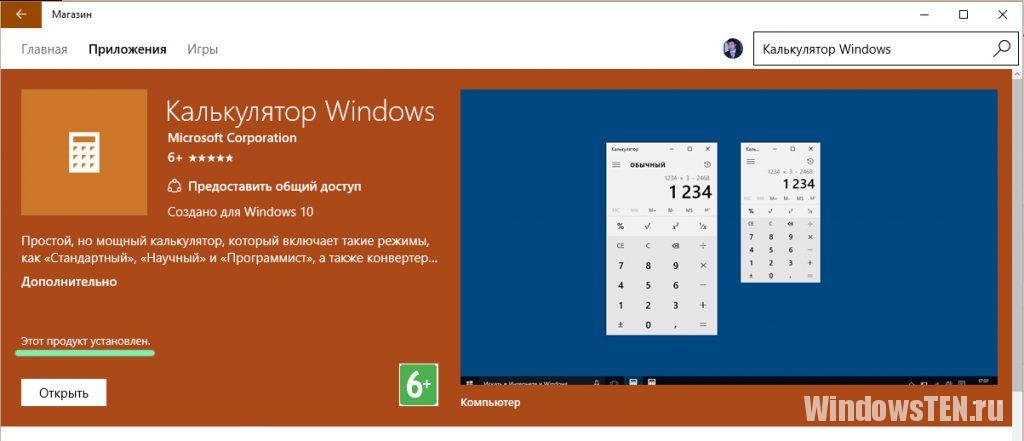Table of contents
- How to fix Microsoft Weather App not working?
- Solution 1: Updating your Weather App
- Solution 2: Running the Troubleshooter for Windows Apps
- Solution 3: Resetting the Weather App
Before you head out for work, you see that the sun is shining bright. So, you decide to wear light clothes. Later in the day, you regret wearing something thin because it starts to get uncomfortably chilly. Isn’t it frustrating when the weather becomes unpredictable? Thankfully, this is not something you have to endure for the rest of your life. If you want to keep up with the changing weather, you can use the Weather app on Windows 10.
Like any other program on this system, the Weather app is also prone to issues and errors. Some users reported that the app’s Live Tile wasn’t working or the program was malfunctioning entirely. As we all know, it can be annoying when you can’t tell how the weather will go for the rest of the day. So, let us help you fix Microsoft Weather problems on Windows 10.
How to fix Microsoft Weather App not working?
There are some things you can try when the Weather app’s Live Tile is malfunctioning. Try the steps below:
- Unpin the Weather app tile from Start.
- Pin it again.
- Right-click the tile, then click Resize.
- Restart your computer, then check if the Weather app tile is now working.
If you can’t open the app, try one of our solutions below.
Solution 1: Updating your Weather App
In most cases, issues with apps coming from Store can be fixed by installing available updates. So, it is worth considering this as a way to fix Microsoft Weather problems on Windows 10. Here are the steps you must follow:
- Open Microsoft Store, then click the three-dotted button at the top-right corner of the window.
- Select Downloads and Updates from the options.
- Finally, click the Get Updates button. Doing this will allow you to update all the Store-bought programs, including the Weather app.
Once you’ve updated the app, try launching it again and see if the problem is gone.
Solution 2: Running the Troubleshooter for Windows Apps
One of the great things about Windows 10 is it has built-in troubleshooters for common problems. So, if you’re having trouble using the Weather app, you can try running the troubleshooter specifically designed for Windows programs.
Solution 3: Resetting the Weather App
If you’ve tried our previous solutions and the Weather app is still malfunctioning, we recommend resetting it as a final action. To do that, just follow the instructions below:
- On your keyboard, press Windows Key+I. This will launch the Settings app.
- Click Apps.
- Go to the left-pane menu, then select Apps & Features.
- Go to the right pane and look for the Weather app.
- Select the Weather app, then choose Advanced Options and click Reset.
- Restart your computer, then check if the Weather app is working.
If you’ve tried our solutions and it’s taking a while for the Weather app to start, it is possible that there are speed-reducing issues on your computer. In this case, we suggest using Auslogics BoostSpeed. This tool will clean your computer and remove junk files. It will also remove invalid entries and corrupt keys in the registry, restoring system stability. Once the process is complete, you can expect your PC to perform faster and more efficiently.
Do you have any questions about this article?
Feel free to ask them in the comments below!
Windows 10 Weather Application allows the user to receive updates about the weather conditions but like every other application, the Weather App is also prone to errors and bugs that might be caused by system updates, incompatibility issues, or corrupt application files. This has been reported by many users that the Weather app keeps crashing or does not launch correctly.

You need to make sure that the Windows is up-to-date and there there is not a third-party application that might prevent the application from running correctly. You might also want to restart your computer since most of the time when users update their Windows they have a pending restart that needs to be applied so that the new updates can take effect. However, if none of this works then you can try the below method(s) to solve this problem.
Method 1: Allow Full Access to Your User
If you are work in a multi-user environment, where you have more than one user set up on your PC then this method might work for you. When there is more than one user then each of them has a separate set of permissions and when one user installs an application, others might not have access to it by default. So if the Weather Application was installed by another user you might first have to grant yourself full access to it. Please see the steps below:
- Go to the following folder, and right-click to open the properties
C:\Program Files\WindowsApps
- Click on the Security tab and grant your user full permissions by clicking on the Edit button next to your user name
Change User permissions - In the new dialog box check the box that says Full Control and click Ok to apply changes
Allow Full Control to a user - Now restart your computer and see if it works
Method 2: Reset the Weather App
In this method, we will reset the Weather app and then update it from the Microsoft Store. Resetting the Weather app will remove all the updates and will restore the default version which was present at the time of installation so if any updates had caused the Weather App to stop functioning will be rolled back. After that, we will make sure that the Microsoft store is set to update the applications automatically.
- Go to Windows Settings and click Apps.
Click on Apps in Windows Settings - Search for the Weather app and click on it and then click the Advanced Options.
Weather App Advanced options - Scroll down and click on the Reset button.
Scroll Down and click the Reset button - Now open Microsoft Store and go to the Settings.
Microsoft Store Settings - Make Sure that the option to automatically download updates is turned on.
Microsoft Store Updates Apps Automatically
Method 3: Run the Windows Store Apps Troubleshooter
Windows Store Apps Troubleshooter tries to diagnose the Microsoft applications installed on the system and fix any issues. It will scan for possible universal Windows Application Errors and will remedy them if it finds any.
- Open Windows Settings and click Updates & Security.
Click on Apps in Windows Updates & Security - In the left panel click on Troubleshoot and scroll down and click on Windows Store Apps.
Troubleshoot Windows Store Apps - Click on the Run the Troubleshooter button to being the process.
- Once the process is finished restart your computer.
Method 4: Use the Windows Power Shell
Windows Powers Shell is a command-line utility that provides the user functionality to control and automate Windows applications. It provides much more control than the native graphical user interface does. In this method, we will use the Windows Power shell to reset the Microsoft Store and scan and fix any possible errors using the Windows System File Checker.
- Go to Windows Menu and type Power Shell and right-click on it to run as administrator.
- Type WSReset.exe and press Enter, this will reset the Microsoft Windows Store.
Reset Microsoft Store using Power Shell - Once it is complete restart your computer and reopen the Power shell.
- Type SFC /SCANNOW and press Enter. This runs the Windows System File Checker and will take some time to check for the erroneous file and fix them.
Use System File checker to scan the system - Once it is complete restart your computer.
- Now once again open the Power shell and type the following command.
DISM /Online /Cleanup-Image /RestoreHealth
- This command will scan the system for possible component store corruption and it will take some time depending on the level of corruption. It will stay at 20% for a while before continuing so please do not cancel the process.
DSIM check health - Once it is complete restart your computer
- Now try to run the Weather Application and see if it works.
Kevin Arrows
Kevin Arrows is a highly experienced and knowledgeable technology specialist with over a decade of industry experience. He holds a Microsoft Certified Technology Specialist (MCTS) certification and has a deep passion for staying up-to-date on the latest tech developments. Kevin has written extensively on a wide range of tech-related topics, showcasing his expertise and knowledge in areas such as software development, cybersecurity, and cloud computing. His contributions to the tech field have been widely recognized and respected by his peers, and he is highly regarded for his ability to explain complex technical concepts in a clear and concise manner.
Is the Weather app not working in Windows 10?
Windows Weather app is a great place to keep yourself updated on the weather outside, especially when Mother Nature is not in a pleasant mood. It will help you decide how much you need to prepare for severe conditions beforehand to be on the safer side.
Recently, several users reported that the Windows weather app has been crashing unexpectedly on their PCs. We had a look into this matter and found out that this can be due to several reasons, including corrupt system files.
If you are facing a similar situation, you’re in the right place. We have listed the most effective solutions that can help you resolve the issue in no time.
Let’s get right into it!
1. Run Windows Store Apps Troubleshooter.
If you face issues while using the Microsoft Store applications, the first thing you should try doing is run the Windows Store Apps Troubleshooter.
Windows Store Apps Troubleshooter is a built-in troubleshooting utility that automatically scans applications, identifies issues, and attempts to fix them with little to no user input.
Here is how you can use Windows Store Apps Troubleshooter to resolve the Weather app crashing issue on Windows 10:
- Go to Settings and click on Updates & Security.
- Locate Troubleshoot from the left panel and click on it.
- Now scroll down in the Troubleshoot window and find the Windows Store Apps option.
- Click on Windows Store Apps and select Run the troubleshooter option.

- If the troubleshooter finds errors, it will recommend fixes. In this case, follow the on-screen instructions to complete the process.
Hopefully, doing so will resolve the Weather app issue on your PC.
2. Grant Full Access to Users.
If multiple users use your PC, then there is a chance that your user account does not have access to the Weather application by default. In this case, you can resolve the issue by simply allowing all the users full access to installed applications.
Here is how you can do that:
- Visit Local Disk (C:) and go to the Program Files folder.
- Now locate the WindowsApps folder and right-click on it.
- Select Properties from the list of options available and then go to the Security tab.
- Under the Group or user names option, select your user account and click on Edit.
- Next, locate the checkbox against Full Control and checkmark it.
- Finally, click on OK and restart your PC.
You should now be able to use the Weather app without issues.
3. Update the Weather App.
If you haven’t updated the Weather application on your device in a long time, then now might be the right time to do so as there is a possibility that the outdated Weather app is causing the issue.
Latest updates are not just packed with new features but also contain bug fixes, which can both resolve the issues and prevent them from occurring in the future.
Here is how you can update the Weather app on your PC:
- Open Microsoft Store and click on the More button (three dots) at the top-right corner of your window.
- Select Downloads and updates.
- Finally, click on Get updates and wait for the apps to get updated.
- Once the process is complete, check if the Weather app is working correctly.
If the outdated Weather app was causing the issue, installing the latest updates will fix it.
4. Use Windows Powershell.
Windows Powershell is a powerful automation tool that allows users to perform advanced-level tasks by simply executing commands.
You can also use this tool to identify various Windows issues like the error at hand and resolve them. Don’t worry; this troubleshooting method is not as complex as it sounds, and all that you need to do is copy the commands we have mentioned and paste them inside the Powershell window.
Here is all that you need to do:
- Right-click on the Windows icon on your taskbar and select Windows Powershell (Admin) from the list of options available.
- Inside the Powershell window, paste the command mentioned below and hit Enter to execute it. This command will reset the Microsoft Windows Store, eliminating the corruption errors in the process.
WSReset.exe
- Once the command is executed, restart your PC and open Powershell by following the first step again.
- This time, paste the following command and hit Enter. Doing so will scan your system’s protected files, identify potential issues, and resolve them.
sfc/scannow

- Now restart your system and reopen Windows Powershell.
- Paste the command mentioned below and hit Enter. This will also repair the corruption errors within the system. Since this step will take some time to complete, we recommend not closing the Powershell window before the process is complete.
DISM /Online /Cleanup-Image /RestoreHealth

- Finally, restart your PC and check if doing so resolved the issue.
Running the scans mentioned above will fix the corruption errors within the operating system, thus resolving the error in the process.
5. Try Using CleanMyPC.
Another common reason behind apps like the Weather app crashing unexpectedly or not working in Windows 10 is the corruptions errors that have infected the system files. Junk system files frequently cause these errors, and the only way to get rid of them is by eliminating all the junk files.
To do this, we recommend using a PC cleaner as doing it manually would take a lot of time and energy. We recently tested a few PC cleaners and found CleanMyPC to be the best, so if you are looking for a suggestion, we would recommend using CleanMyPC.

CleanMyPC is an efficient PC cleaner with a wide range of system maintenance tools, including a Speed Booster, Multi Uninstaller, and Cleaner. All that you need to do is run a scan using CleanMyPC. If any issues are found, it will attempt to resolve them with little to no user input.
If this looks like something, your PC desperately needs, install CleanMyPC now and give your PC a much-needed performance boost.
Try CleanMyPC Now!
6. Reinstall Weather App.
If the Weather app is not working in Windows 10 even after following the methods above, we suggest going ahead and reinstalling the Weather app.
There are times when the bugs and other corruption errors cannot be resolved by the built-in utilities and even the third-party tools. The easiest and safest way to eliminate errors, in this case, is to uninstall the application and reinstall it.
Here is how you can do it.
- Type the app’s name in the search bar and select Uninstall from the list of options available.
- Follow the on-screen instructions to complete the process.
- Once done, reinstall the app via Microsoft Store.
Hopefully, reinstalling the Weather app will resolve the issue once and for all.
This brings us to the end of our guide on fixing the Weather app not working/crashing issue in Windows 10. We tried walking you through all the steps in detail and hope that one of the methods helped you fix the problem once and for all. If you have any questions regarding the troubleshooting steps, please let us know in the comment section below!
If this guide helped you, please share it. 🙂
-
Zainab Falak is a staff writer for Saint and an expert in Microsoft Windows, having authored more than 200 posts. She has a Bachelors in Actuarial Sciences and her passion for computers extends to exploring various aspects, from UI customization to the Windows registry and exploring error codes. Twitter
LinkedIn
View all posts
Главная Вопросы Нет калькулятора и не работает приложение Погода в Windows 10
Калькулятор
Зайдите в магазин Windows (приложение Metro в Пуске) и проверьте установлен ли у вас Калькулятор:
- Введите в поиск Калькулятор Windows.
- Дождитесь, пока прогрузится информация и смотрите, что будет написано. Если появится надпись: “Этот продукт установлен”, нажмите “Открыть” и проверьте его работу. Если появится кнопка “Установить” или “Бесплатно”, нажмите на нее для установки приложения. Также попробуйте, нормально ли оно работает.
Погода
Для восстановления работы приложений Metro, Microsoft выпустила специальную утилиту troubleshooter. Воспользуйтесь ею и устраните неисправность. Также можете ознакомиться с другими рекомендациями по устранению неисправностей.
Популярное за неделю
Что такое Windows 10 Pro Registered Trademark?
После обновления до версии 1607 Windows 10, в разделе: «Параметры» — «Система» — «О системе». В строке «Выпуск» появилась надпись Windows 10 Pro Registered Trademark.
Registered Trademark…
24520
Старые игры и приложения не запускаются на Windows 10, что делать?
Для начала, рекомендую ознакомится со статьей «Как запустить старые игры на Windows 10 различными способами». Если перечисленные способы не помогли, можете попробовать распределить ядра процессора…
4584
Cбой дескриптора при попытке подключить геймпад: как устранить проблему
Здравствуйте, Денис.
Для решения данной проблемы советуем изучить эти статьи:
Как исправить ошибку «Устройство USB не опознано» или «Недопустимый дескриптор устройства».
Как геймпад от PS4…

Много говорили о том, что Microsoft слишком активно навязывает обновление на Windows 10: в произвольные моменты времени на экране возникает окно с вопросом «Хотите установить Windows 10?». Программа установки Windows 10 (GWX) использует полиморфные техники для обхода фильтров; постоянно изменяет установленные пользователем настройки и разрешения, чтобы снова и снова показывать окно с предложением установки.
Забавный случай произошёл вчера на американском телеканале KCCI 8. Во время утреннего прямого эфира метеоролог Метинка Слейтер (Metinka Slater) сообщала телезрителям новую информацию о грозах, которые перемещаются по территории штата Айова, предупредила о ливне. Тут на экране внезапно возникло окно с предложением обновиться на Windows 10.
Метинка Слейтер оказалась слегка озадачена: «Microsoft рекомендует обновиться на Windows 10, что же мне делать?», — удивлённо спросила она. Как всегда, окно обновления предложило выбор из двух вариантов: «Установить сейчас» и «Скачать файлы, установить позже». Метеоролог мудро решила не выбирать ни один из вариантов, а переключилась на другой источник видеосигнала.
Назойливый апгрейд Windows 10 не только мешает жить обычным людям, но уже прорвался на телевидение.
Чтобы избавиться от напоминаний об апгрейде, рекомендуется установить бесплатную программу GWX Control Panel (есть ещё GWX Stopper). Программа убирает значок «Get Windows 10» из области нотификаций, предотвращает запуск обновления на Windows 10 через Windows Update, предотвращает скрытую фоновую загрузку инсталляционных файлов Windows 10, обнаруживает и удаляет скрытые инсталляционные файлы Windows 10, если они всё-таки проникли на компьютер, отслеживает появление других файлов и системных настроек, связанных с Windows 10.
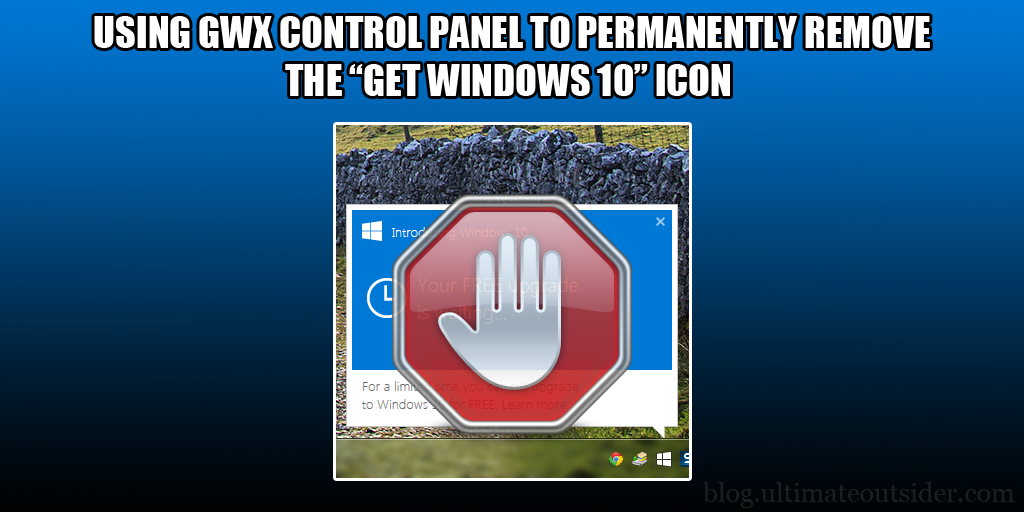
Microsoft собирается поддерживать Windows 7 и выпускать обновления безопасности до 2020 года, так что сейчас нет особой необходимости устанавливать обновление.