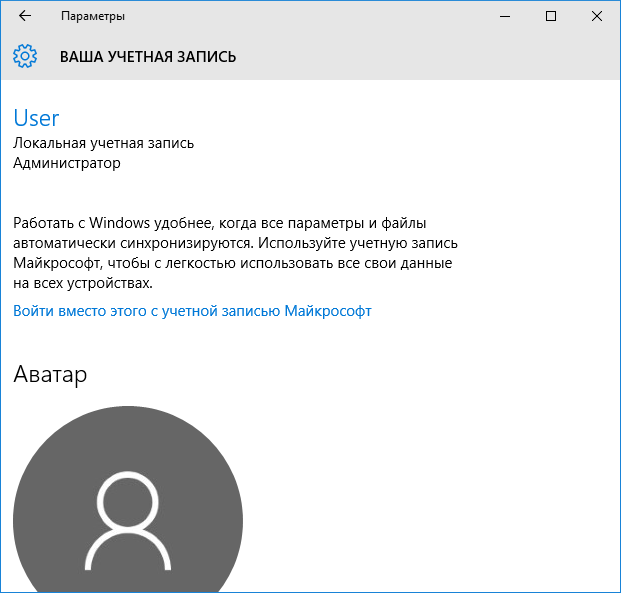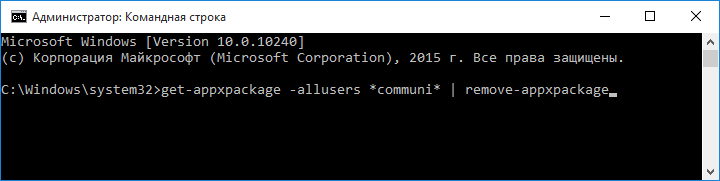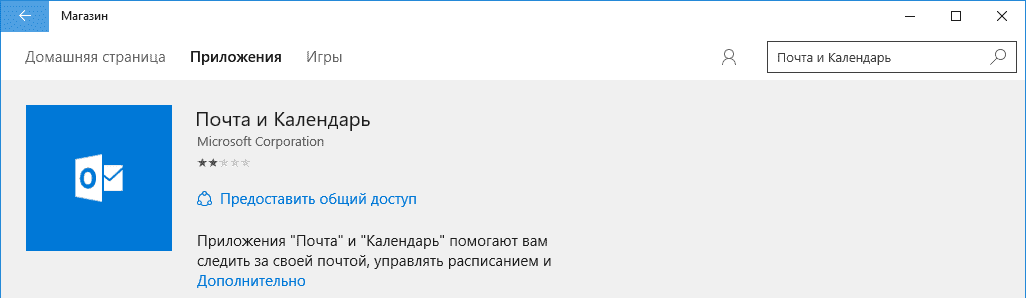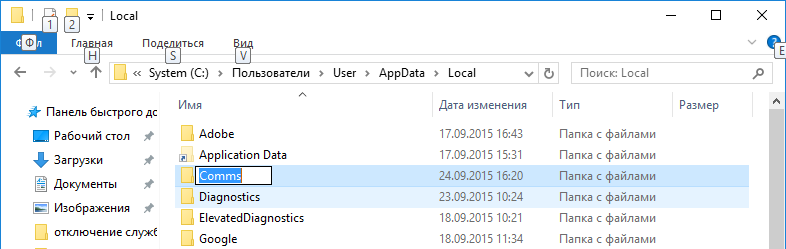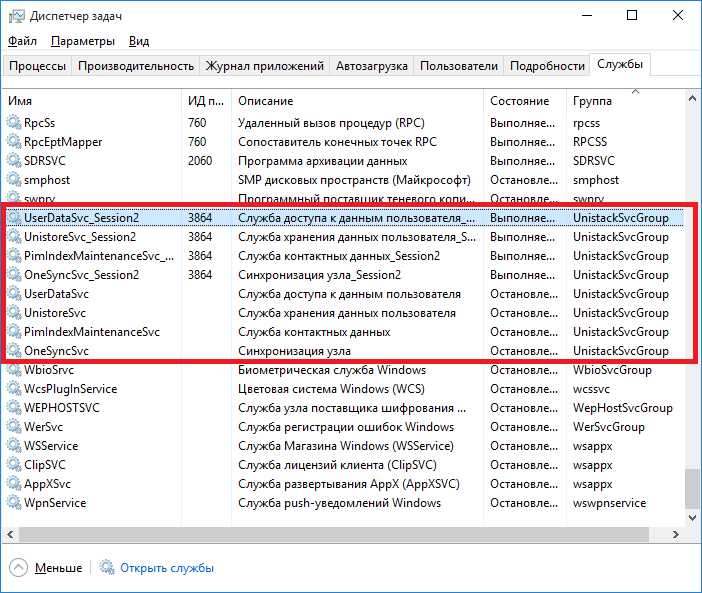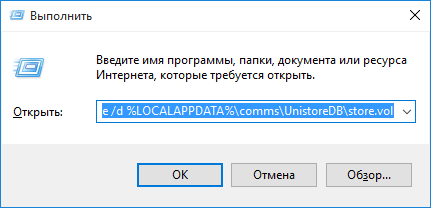Приносим свои извинения за проблемы, связанные с приложениями «Почта» и «Календарь» для Windows 10. Чтобы решить их, попробуйте по порядку выполнить указанные ниже действия.
Приступая к работе
Прежде чем начать, убедитесь в том, что на устройстве установлены последней версии операционной системы и приложений. Попробуйте использовать общие решения, описанные в статье Устранение неполадок с приложениями «Почта» и «Календарь» для Windows 10. Если это не поможет, перейдите к приведенным ниже решениям.
Проверьте подключение к почтовому серверу
Если проблемы возникают при отправке или получении электронной почты, убедитесь в наличии доступа к почтовому серверу.
-
Убедитесь, что устройство подключено к Интернету. Для отправки и получения электронной почты необходимо подключение к Интернету. Убедитесь, что ваше устройство подключено к нему.
-
Попробуйте отправить сообщение через Интернет. Многие поставщики услуг электронной почты позволяют работать с ней через веб-сайт. Войдите в учетную запись электронной почты на веб-сайте и убедитесь, что вы можете отправлять и получать сообщения через него. Если это сделать не удается, возможно, возникла проблема с почтовым сервером. Обратитесь к поставщику услуг электронной почты.
-
Попробуйте отправить сообщение из другого приложения или с другого устройства. Если вы используете другое почтовое приложение либо другой компьютер или мобильное устройство, попробуйте отправить и получить почту через него. Если это сделать не удается, возможно, возникла проблема с почтовым сервером. Обратитесь к поставщику услуг электронной почты.
-
Узнайте у поставщика услуг электронной почты, работает ли почтовый сервер. Если у поставщика нет веб-сайта и вы не можете настроить электронную почту в другом приложении или на другом устройстве, узнайте у поставщика, доступен ли почтовый сервер.
Проверьте свои программы для обеспечения безопасности
Брандмауэры и антивирусные программы могут препятствовать синхронизации электронной почты и событий календаря. Хотя мы не рекомендуем окончательно отключать такое программное обеспечение, временное его отключение поможет выяснить, не в нем ли проблема.
Примечание: Если устройство подключено к сети, то параметры политики сети могут помешать вам выполнить эти действия. Для получения дополнительных сведений обратитесь к администратору.
Отключите Центр безопасности Защитника Windows
Центр безопасности Защитника Windows — это бесплатное которое входит в состав Windows 10. Если вы еще не установили другое программное обеспечение для обеспечения безопасности, временно отключите Центр безопасности Защитника Windows.
-
Откройте меню Пуск и перейдите в Центр безопасности Защитника Windows.
-
Выберите Брандмауэр и безопасность сети.
-
Выберите профиль сети и отключите для него брандмауэр Windows. Повторите этот шаг для каждого профиля.
-
Если после этого удастся синхронизировать электронную почту, необходимо разрешить приложения «Почта» и «Календарь» в брандмауэре. Выполните указанные ниже действия.
ВНИМАНИЕ! Обязательно снова выполните указанные выше действия, чтобы включить брандмауэр для каждого профиля сети.
Разрешение приложений «Почта» и «Календарь» в брандмауэре Windows
Если вам удастся синхронизировать электронную почту после отключения брандмауэра, необходимо разрешить в нем приложения «Почта» и «Календарь».
-
Откройте меню Пуск и перейдите в Центр безопасности Защитника Windows.
-
Выберите Брандмауэр и безопасность сети > Разрешить работу с приложением через брандмауэр > Изменить параметры.
-
В списке разрешенных приложений и компонентов установите флажок рядом с названиями «Почта» и «Календарь», а также флажки в столбцах «Частные» и «Общие».
-
Нажмите кнопку ОК.
Отключите сторонние программы для обеспечения безопасности
Сторонние брандмауэры и антивирусные программы могут препятствовать синхронизации электронной почты и событий календаря. Хотя мы не рекомендуем окончательно отключать такое программное обеспечение, временное его отключение поможет выяснить, не в нем ли проблема. Проверьте их документацию, чтобы узнать, как временно отключить их.
ПРЕДУПРЕЖДЕНИЕ. Если вы отключили антивирусную программу, не открывайте вложения и не щелкайте ссылки в сообщениях от людей, которых вы не знаете.
Удалите учетную запись и добавьте ее еще раз
В некоторых случаях проблемы с синхронизацией можно устранить, удалив учетную запись из приложений «Почта» и «календарь» и снова добавив ее.
-
В меню Пуск выберите Почта.
-
В нижней части левой панели навигации выберите .
-
Щелкните Управление учетными записями.
-
Выберите учетную запись, которую вы хотите удалить, и щелкните Удалить учетную запись с этого устройства.
-
Снова добавьте учетную запись. Дополнительные сведения см. в статье Настройка электронной почты в приложении «Почта» для Windows 10.
Примечание: Для Yahoo! существуют особые инструкции. Учетные записи почты, iCloud и QQ. Если у вас возникли проблемы с одной из этих учетных записей, см. специальные инструкции для других учетных записей.
Удалите учетную запись и добавьте ее еще раз, выполнив расширенную настройку
Если после удаления учетной записи и ее повторного добавления вам по-прежнему не удается синхронизировать электронную почту, может потребоваться добавить учетную запись, используя расширенную настройку. Инструкции см. в разделе Добавление учетной записи с помощью расширенной настройки.
Проверьте расширенные параметры почтового ящика
Если у вас есть учетнаяяяя карта Google, Yahoo! Учетная запись Mail, iCloud, IMAP или POP3 проверьте параметры в дополнительных параметрах почтового ящика, чтобы убедиться, что они настроены в спецификации поставщика услуг электронной почты. Если вы используете учетную запись Outlook.com, Microsoft 365 или Exchange, дополнительные параметры почтового ящика будут ться только в том случае, если учетная запись была настроена с помощью расширенных настроек.
Примечание: Для Yahoo! существуют особые инструкции. Учетные записи почты, iCloud и QQ. Если у вас возникли проблемы с одной из этих учетных записей, см. специальные инструкции для других учетных записей.
Получите необходимые сведения у поставщика услуг электронной почты
Перед проверкой расширенных параметров потребуется найти их на веб-сайте поставщика услуг электронной почты или узнать их у самого поставщика. Вам потребуется следующие сведения:
-
Адрес серверов входящей и исходящей почты.
-
Порты серверов входящей и исходящей почты.
-
Требуется ли для сервера исходящей почты проверка подлинности?
-
Используются ли одинаковые имя пользователя и пароль для получения и отправки почты?
Если имя пользователя и пароль отличаются, убедитесь, что вы указали правильное имя пользователя и пароль.
-
Требуется ли SSL для сервера входящей почты?
-
Требуется ли SSL для сервера исходящей почты?
-
Сервер контактов (если применимо).
-
Сервер календаря (если применимо).
Проверьте расширенные параметры почтового ящика
-
В меню Пуск выберите Почта.
-
В нижней части левой панели навигации выберите .
-
Щелкните Управление учетными записями и выберите свою учетную запись электронной почты.
-
Выберите Изменить параметры синхронизации почтового ящика > Дополнительные параметры почтового ящика.
-
Проверьте адреса и порты серверов входящей и исходящей почты.
-
Снимите флажок Сервер исходящей почты требует проверки подлинности, если поставщик не требует проверку подлинности.
-
Снимите флажок Использовать то же имя пользователя и пароль для отправки почты, если поставщик требует использования других учетных данных для отправки электронной почты, и укажите имя пользователя и пароль для сервера исходящей почты.
Примечания: При необходимости также измените следующие параметры:
-
Установите флажок Требовать SSL для входящей почты, если поставщик требует протокол SSL для входящей электронной почты.
-
Установите флажок Требовать SSL для исходящей почты, если поставщик требует протокол SSL для исходящей электронной почты.
-
Убедитесь в правильности адресов сервера контактов и сервера календаря.
-
Если вы используете учетную запись Exchange, которой требуются расширенные параметры, необходимо удалить учетную запись и добавить его снова, указав такие параметры. Инструкции см. в разделе Добавление учетной записи с помощью расширенной настройки.
Проверьте параметры конфиденциальности
-
Откройте меню Пуск и выберите Параметры > Конфиденциальность > Электронная почта.
-
Убедитесь, что для параметра Разрешить приложениям получать доступ к электронной почте и отправке сообщений задано значение Вкл.
-
Выберите Календарь.
-
Убедитесь, что для параметра Разрешить приложениям доступ к календарю задано значение Вкл.
Проверьте, включена ли двухфакторная проверка подлинности для вашей учетной записи
Двухфакторная проверка подлинности позволяет защитить учетную запись, усложняя вход в нее для других лиц. Ваша личность проверяется не только с помощь с пароля, но и с помощью связи с вами (при этом предоставляются сведения для защиты).
Приложения «Почта» и «Календарь» для Windows 10 не поддерживают двухфакторную проверку подлинности. Если для вашей учетной записи включена двухфакторная проверка подлинности, вам потребуется создать пароль приложения. Пароль приложения используется вместо обычного пароля приложений, которые не поддерживают двухфакторную проверку подлинности.
Сведения о том, как создать пароль приложения для вашей учетной записи, можно получить у поставщика услуг электронной почты.
При синхронизации почты появляется сообщение об ошибке
Иногда при попытке синхронизировать новые сообщения или события календаря в приложениях «Почта» и «Календарь» отображается сообщение об ошибке. Ниже указано, как решить наиболее частые проблемы.
Параметры вашей учетной записи устарели
Как правило, причиной устаревания параметров учетной записи является неправильный пароль. На панели уведомлений нажмите кнопку Исправить учетную запись. Если ваш пароль неправильный, вам будет предложено изменить его. Введите новый пароль и нажмите кнопку Готово.
Совет: Если вы хотите сменить пароль к учетной записи в своей почтовой службе (например, Gmail или iCloud), вам потребуется сделать это на соответствующем веб-сайте. Дополнительные сведения см. в статье Смена пароля в приложении «Почта» для Windows 10.
Если проблема связана не с паролем, возможно, у вас возникла ошибка сертификата. В этом случае появится сообщение «Обнаружена ошибка сертификата безопасности прокси-сервера. Центр сертификации, выдавший данный сертификат безопасности, не является доверенным».
Такая ошибка часто возникает, когда для защиты учетной записи электронной почты не используется протокол SSL. Чтобы устранить ее, сделайте следующее:
-
В нижней части левой панели навигации выберите .
-
Щелкните Управление учетными записями и выберите свою учетную запись электронной почты.
-
Выберите Изменить параметры синхронизации почтового ящика > Дополнительные параметры почтового ящика.
-
Проверьте адреса и порты серверов входящей и исходящей почты.
-
Установите флажки Требовать SSL для входящей почты и Требовать SSL для исходящей почты, а затем выберите Готово > Сохранить.
Устройство не соответствует требованиям безопасности, установленным администратором электронной почты
Если вы получили это сообщение об ошибке, прочтите требования к безопасности устройства.
Ошибка 0x80072726
Ошибка 0x80072726 может быть вызвана сторонним брандмауэром или антивирусной программой. Хотя мы не рекомендуем окончательно отключать такие программы, вы можете узнать на веб-сайте их производителя, не существует ли обходного решения, или же временно отключить программное обеспечение и проверить, устранит ли это проблему. Если да, обратитесь в службу технической поддержки производителя, чтобы узнать, как получать доступ к электронной почте, не отключая программное обеспечение.
Предупреждение: Если вы отключили антивирусную программу, не открывайте вложения и не щелкайте ссылки в сообщениях от людей, которых вы не знаете.
Есть дополнительные вопросы?
Отправьте нам отзыв
Мы ценим ваше мнение. Если в приложении «Почта» или «Календарь» нет нужных вам возможностей или если та или иная функция работает неправильно, оставьте свой отзыв для команды разработчиков.
См. также
Настройка электронной почты в приложении «Почта» для Windows 10
-
Используем командную строку
-
Удаляем пакеты обновлений
-
Используем диспетчер задач и диалоговое окно Выполнить
-
Вывод
Не смотря на некоторые очевидные плюсы, новая операционная система Windows 10 имеет свои недостатки. Они, конечно, исправляются разработчиками, но это процесс не быстрый. Часто пользователи сталкиваются с одной распространенной проблемой — не работает приложение Почта в Windows 10. Помимо Почты, не запускаются также приложения Календарь и Люди. Что делать, если подобная проблема возникла и у вас? Для решения можно воспользоваться тремя способами.
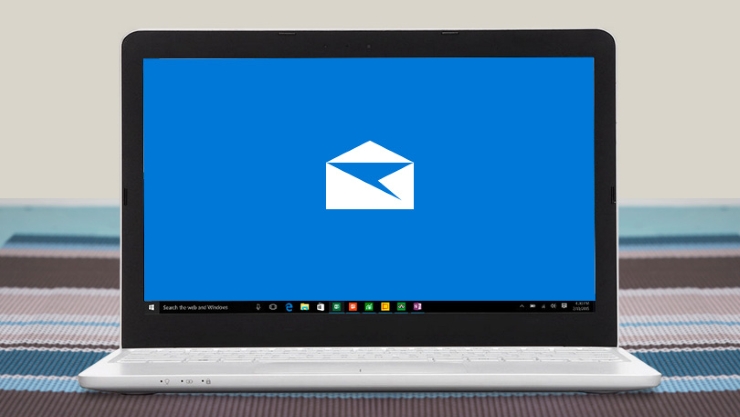
Используем командную строку
Для решения проблемы с приложением Почта и Календарь необходимо:
- Проверить, что вы находитесь в системе под локальной учетной записью. Если вы для входа в Windows используете учетную запись Microsoft, то необходимо выйти из неё и войти используя локальную. Это можно сделать перейдя в Параметры – Учетная запись – Ваша учетная запись.
- Запустить командную строку от имени Администратора (нажав “Win+X” и выбрав соответствующий пункт).
- Ввести в консоль команду: get-appxpackage -allusers *communi* | remove-appxpackage и нажать Enter.
- После этого открываем Проводник, вводим в адресную строку: %localappdata%\Comms и удаляем все содержимое этой папки. Один файл невозможно будет удалить, необходимо будет перезагрузить систему и повторить процедуру удаления.
- Отрываем Магазин Windows и устанавливаем приложения Почта и Календарь.
- После этого можно опять использовать учетную запись Microsoft.
Удаляем пакеты обновлений
Было замечено, что приложения Почта и Люди перестают работать после установки некоторых обновлений системы. То есть, удалив обновления, работа этих приложений должна возобновится. Для этого необходимо:
- Так же, как и в способе выше, зайти в Windows используя локальную учетную запись.
- Переименовать скрытую папку Comms в Comms.old (она находится в C:\Пользователи\Имя\AppData\Local).
- Перезагрузить компьютер и удалить папку Comms.old.
Используем диспетчер задач и диалоговое окно Выполнить
Для этого способа понадобится:
- Открыть диспетчер задач (Ctrl+Shift+Esc) и перейти во вкладку Службы.
- Остановить все службы в группе UnistackSvcGroup (нажать правой клавишей по службе и выбрать пункт Остановить).
- В окне Выполнить (вызывается комбинацией Win+R) запустить команду C:\windows\system32\esentutl.exe /d %LOCALAPPDATA%\comms\UnistoreDB\store.vol и перезагрузить компьютер.
Вывод
Итак, как мы увидели, новое ПО приносит вместе с радостью дополнительные трудности пользователям операционной системы Windows. С другой стороны, нет проблем, которые невозможно решить, и все рекомендации действуют в большинстве случаев.
Как Вам уже наверняка известно, последние кумулятивные обновления операционной системы Windows 10 не только не внесли каких-либо заметных улучшений в работу системы, но и «сломали» такие приложения, как «Почта», «Календарь» и «Люди». Поскольку сама Майкрософт по этому поводу хранит гробовое молчание, пользователи сами ищут пути решения данной проблемы. Вашему вниманию предлагаются два варианта.
Способ первый:
- Нажмите CTRL + Shift + ESC, чтобы открыть диспетчер задач.
- Нажмите Файл > Запуск новой задачи.
- Убедитесь, что у вас есть флажок «Создать эту задачу с административными привилегиями».
- Введите команду CMD и нажмите «Enter».
- В командной строке введите следующие команды:
Dism /Online /Cleanup-Image /RestoreHealth
Если команды выше завершились и не привели к решению, выполните следующие команды:
- В командной строке введите команду PowerShell и нажмите «Enter»
- Затем вставьте команду Get-AppXPackage -AllUsers | Foreach {Add-AppxPackage -DisableDevelopmentMode -Register «$($_.InstallLocation)\AppXManifest.xml»} и нажмите «Enter»
Способ второй:
- Скачайте утилиту «Show or hide updates» по ссылке.
- Удалите KB3081436. В процессе удаления компьютер перезагрузится.
- Проверьте наличие обновлений — появится сообщение об установке KB3081436.
- Не устанавливая обновление, запустите утилиту. Выберите меню «Hide updates» и в открывшемся списке поставьте галочку напротив KB3081436. Нажмите Далее. Система выдаст сообщение — обновление исправлено. Закройте утилиту.
- Так как в Центре обновлений остается готовое к установке KB3081436, выберите другое время установки и перезагрузите компьютер.
- Далее заходите в Центр обновлений > Доп. параметры > Журнал обновлений > Удалить обновления, если KB3081436 присутствует, удалите еще раз. После перезагрузки проверьте наличие обновлений.
- Для восстановления обнвлений выберите в утилите опцию «Show hide updates«.
-
Home
-
News
- Top 5 Solutions to Windows 10 Mail App Not Working
By Tina |
Last Updated
If the Windows 10 Mail app is not working, it would be a frustrating thing. Then do you know how to fix the error Windows 10 mail app not working? This post from MiniTool will show you how to fix this error.
The Mail app is a Windows 10 built-in feature and it helps you to receive and send emails. However, some people complain that they are unable to receive the email or come across the error Windows 10 mail app not working.
In general, it would be a headache thing when encountering the error mail app not working Windows 10. So, in the following section, we will show you how to fix the error mail app not working on Windows 10.
Top 5 Solutions to Windows 10 Mail App Not Working
In this section, we will show you how to fix the error Windows 10 app not working or Windows 10 mail not syncing error.
Way 1. Check Privacy Settings
To fix Windows 10 mail not working error, you can choose to check privacy settings first.
Now, here is the tutorial.
- Press Windows key and I key together to open Settings.
- Then choose Privacy.
- Then click Calendar on the left panel to continue.
- Then turn on the option Let apps access my calendar.
- Under Choose apps that can access calendar section, click Mail to continue.
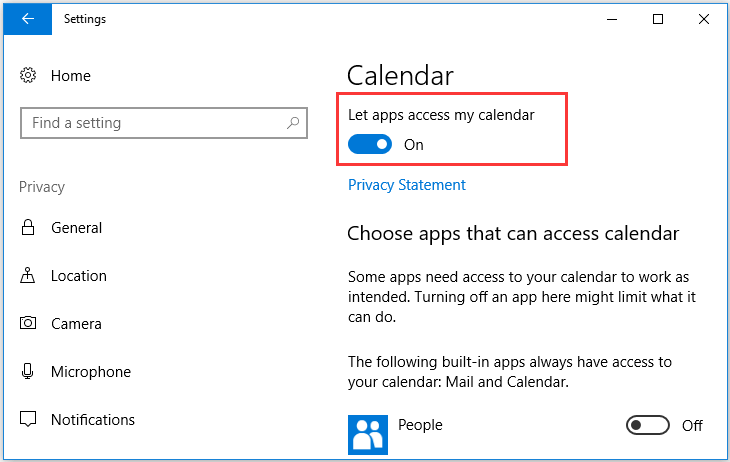
When all steps are finished, reboot your computer and check whether the error Windows 10 mail app not working is fixed.
Way 2. Change to Secure Connection
To fix the error Windows 10 mail app not working, you can also choose to change the secure connections.
Now, here is the tutorial.
- Open Mail app.
- Click Settings in the bottom left corner.
- Then click Manage Accounts.
- Click on your account and click Change mailbox settings.
- Make sure that Mail option under Sync options is checked.
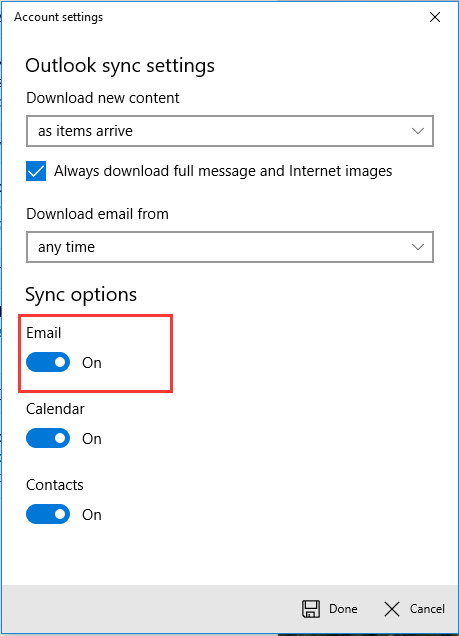
After all steps are finished, reboot your computer and check whether the error Windows 10 mail app not working is solved.
Way 3. Reset Mail App
The third way you can try to fix the error Windows 10 mail not working is to reset mail app. Now, here is the tutorial.
- Press Windows key and I key together to open Settings.
- Then choose Apps.
- On the left panel, choose Apps & features.
- Select Mail and Calendar from the right panel.
- Then click Advanced options.
- In the next page, click Reset option to continue.
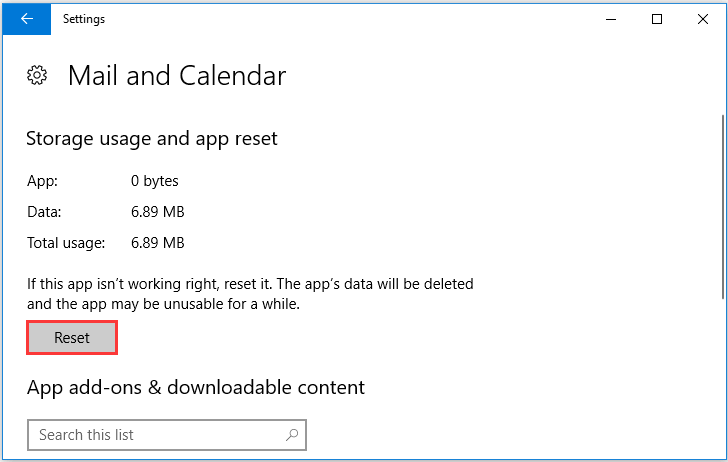
When all steps are finished, reboot your computer and check whether the error Windows 10 mail not app not working is fixed.
Way 4. Run Windows Store Apps Troubleshooter
In order to fix the error mail app not working on Windows 10, you can choose to run Windows Store Apps troubleshooter.
Now, here is the tutorial.
- Press Windows key and I key together to open Settings.
- Then choose Update & Security to continue.
- On the left panel, choose Troubleshoot.
- On the right-panel, scroll down to find Windows Store Apps and click it.
- Then choose Run the troubleshooter to continue.
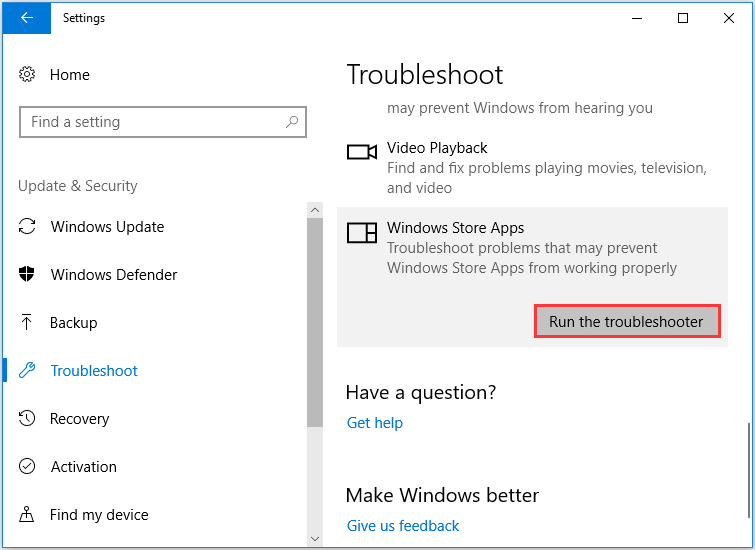
After that, Windows Troubleshooter will begin to detect and fix the problems on your computer. When all steps are finished, reboot your computer and check whether the error Windows 10 mail app not working is fixed.
Way 5. Update Mail App
To fix the error Windows 10 mail app not working, you can also choose to update mail app. Many users reported that they have fixed the error mail app not working Windows 10 by updating the mail apps to the latest version.
So, in order to fix this error, you can choose to update it to the latest version. When it is finished, reboot your computer and check whether the Windows 10 mail app not working is fixed.
Final Words
To sum up, to fix the error Windows 10 mail app not working, this post has shown 5 ways. If you come across the same error, try these solutions. If you have any better idea to fix it, you can share it in the comment zone.
About The Author
Position: Columnist
Tina is a technology enthusiast and joined MiniTool in 2018. As an editor of MiniTool, she is keeping on sharing computer tips and providing reliable solutions, especially specializing in Windows and files backup and restore. Besides, she is expanding her knowledge and skills in data recovery, disk space optimizations, etc. On her spare time, Tina likes to watch movies, go shopping or chat with friends and enjoy her life.
If you have multiple email accounts of the same or different mail service providers, Windows 10 comes with a great program known as Mail App to manage all your email accounts.
Instead of visiting different websites to get access to your emails, you can add all your email accounts to the Windows 10 Mail app for more efficient work.
To fix various Windows 10/11 problems, we recommend Outbyte PC Repair:
This software will repair common computer errors, protect you from file loss, malware damage, hardware failure, and optimise your computer for peak performance. In three simple steps, you can resolve PC issues and remove virus damage:
- Download Outbyte PC Repair Software
- Click Start Scan to detect Windows 10/11 issues that may be causing PC issues.
- Click Repair All to fix issues with your computer’s security and performance.
This month, Outbyte has been downloaded by 23,167 readers.
After releasing, Microsoft continuously improved it by providing constant updates to it. However, some people are still unable to open it, or the Mail app is not working for them at all. They are not receiving any email on the app.
There could be a number of reasons for that. In this guide, we would discuss all the possible fixes for the Windows 10 Mail app not working.
Common issues faced by the users on the Mail App
The following are the most common issues users face in the Mail App. In the next section, we would discuss solutions to these issues.
- Mail app not starting Windows 10: whatever you try, Mail does not open in the Windows 10
- Windows 10 Mail app not syncing: in this issue, the Mail App does not sync with the email providers, and users miss their latest emails.
- Mail app not updating: many users have reported that the Mail App is not updating on their system.
- Windows 10 Mail app crashing: the Mail App is crashing regularly while the user is accessing it.
- Windows 10 Mail not receiving emails: another common issue with many users. Even after syncing is On, the Mail App does not receive the emails, making the app useless.
- Mail app is not working in Windows 10 keeps freezing: users have also complained that whenever they open the Mail App, it gets stuck at a particular window and remains inactive.
How can I fix the Windows 10 Mail App?
In the previous section, we got to know about the most common issues faced by the Windows 10 users. Let us now discuss the methods to fix those issues.
- Check Calendar App’s Privacy Setting
- Change your Localization Settings
- Use Command Prompt
- Update the Mail App
- Check and Install Windows Updates
- Reinstall the Mail App
Check Calendar App’s Privacy Setting
Windows 10 provides you great ways to manage your privacy settings for different apps. You can restrict the apps to use your private information, including Calendar events. However, the Calendar app is bonded with the Windows Mail App, and if you limit its access, the Mail App might not work.
So, you have to allow the apps to access the Calendar. For that, follow these steps:
-
Go to Settings->Privacy
-
From the left pane choose Calendar
-
Toggle button to switch On the Allow apps to access your calendar option.
-
Next, under Choose which apps can access your calendar, turn On the Mail and Calendar option.
-
Restart your system
Change your Localization Settings
- Open Settings and select Time & Language icon.
- From the left pane choose Region.
- From the drop-down menu, set your country or region.
- Now type control panel in the Windows Search bar and open the Control Panel.
- Change your Control Panel view from Category to Large or Small icons.
- Now search for the Region and click on it.
- In the Region window under Administrative, click on Change system locale.
- Select your country from the drop-down menu and click OK.
The Mail App not working issue should have been solved. If not, follow the next fixes.
Use Command Prompt
Performing the command prompt SFC and DISM scans can fix the hindrances that are causing Mail App to stop working.
- Open the Command Prompt with admin rights.
- In the command window type or copy & paste this code: sfc /scannow to begin the SFC scan.
- The SFC scanning would begin, and it would take some time to get complete.
Once the scanning is complete, check if the issue is resolved or not, if not, then perform the DISM scan.
- Again, open the Command Prompt with admin rights.
- In the command line window type or copy & paste this command: dism /online /cleanup-image /restorehealth and hit Enter to begin DISM scan.
- The DISM scan would also take 15-20 mins to complete, so be patient.
Update the Mail App
Many users may have already tried it, if not then update the Windows Mail App to its latest version and check whether the issue is solved. Updating the app to the newest version may fix the previous version’s glitches that might be causing it to stop.
Check and Install Windows Updates
Microsoft provides frequent updates to Windows 10 for its smooth and stable running. Although usually, windows update itself manually, you can also check for the latest updates manually. Maybe outdated Windows is causing the Mail App issue.
- Open Settings and select Update & Security.
- Click on Check for Updates.
- Windows would now check for updates, and if any update is found, it would download and install it.
Reinstall the Mail App
If none of the above fixes are working, then the last option is to uninstall and then freshly install the Mail App.
To uninstall the Mail App, use PowerShell.
- Run PowerShell as Administrator.
- Copy and paste the following command: get-appxpackage *microsoft.windowscommunicationsapps* | remove-appxpackage. Press the Enter key to run it.
This would uninstall the Mail App from your device. To install it again, go to Microsoft Store.
- Search for Microsoft Store in the windows search bar and select to open it.
- Search for mail app and click on Mail and Calendar to install it.
Conclusion
So, these were all the possible solutions to fix your Windows 10 Mail App not working problem. However, if you still could not access the Mail App properly even after applying all the above fixes, then, unfortunately, you might have to reset your Windows 10 system.
1. Can I access my Gmail emails on Windows Mail App?
YES, Windows Mail App supports all the major email service providers such as Gmail, Yahoo, Outlook. You can add all or any of your email accounts from different providers in the Mail App.
2. How can I access Windows 10 Mail App?
Windows 10 Mail App is by default available on the latest Windows 10 system. If it is not present on your system, then you can download and install it from Microsoft Store easily. After that you can access it from Start Menu->All Apps
Peter is an Electrical Engineer whose primary interest is tinkering with his computer. He is passionate about Windows 10 Platform and enjoys writing tips and tutorials about it.