You are here:
Home » Microsoft Office » Enable File Explorer Thumbnail Preview For Word, Excel & PowerPoint Docs
About two weeks ago, we talked about enabling thumbnail preview for PDF files in Windows 10 File Explorer using free utilities. One of our readers is interested in enabling File Explorer thumbnail preview for Word, Excel, and PowerPoint documents as well.
If you have enabled thumbnail preview in File Explorer for all other file types, you might want to enable thumbnail preview for Microsoft Office documents as well.
Thumbnail preview for Microsoft Office documents
The good thing is that you can enable thumbnail preview for Office documents without having to install any third-party utility or File Explorer add-on provided that you have installed Microsoft Office on your PC.

In fact, in a way, File Explorer supports thumbnail preview for Word, Excel, PowerPoint, and other Office documents, but in order to turn on thumbnail preview, you need to have installed Microsoft Office.
In short, in order to enable thumbnail preview for Office documents, you need to save your Microsoft Office documents in the thumbnail format. All recent versions of Microsoft Office help you save thumbnails of documents as well.
When you choose the save thumbnail option for a document in Office, Microsoft Office creates two files while saving the document. The one file is hidden, whereas the thumbnail appears in File Explorer with default settings.
On top of it, once thumbnail preview is enabled for Office documents, these documents support File Explorer preview (not thumbnail preview) as well. Select a Word, Excel, or PowerPoint thumbnail and then simultaneously press Alt + P to see the preview of the file in File Explorer.

In this guide, we will see how to enable File Explorer thumbnail preview for Microsoft Office documents. But before we get down to it, please remember that this method can’t be used to enable thumbnail preview for existing or already saved documents without creating a new file (not a difficult job though). However, you can enable this for all feature documents created using Word, Excel, or PowerPoint software.
Note that Microsoft Office is required to display thumbnail previews. So if you transfer these Office documents with thumbnails to a PC where Office is not present, File Explorer won’t display thumbnail previews.
Method 1 of 2
Step 1: Open Word, Excel, or PowerPoint application.
Step 2: Click the File menu and then click Info.

Step 3: Click Properties (refer to the picture below) and then click Advanced properties.

Step 4: Under the Summary tab, check the box labeled Save thumbnails for all Word/Excel documents option. Click OK.

In PowerPoint, you will see Save thumbnail preview option instead of Save thumbnails for all Word/Excel documents. Click the OK button.

From now onwards, Office Word, Excel, or PowerPoint will save all documents with thumbnails.
Method 2 of 2
Create a thumbnail preview for specific Word or Excel document
Step 1: Open Word or Excel application, click the File menu and then click Save to see Save as page.

For PowerPoint, please follow the directions in Method 2.
Step 2: Click the Browse button to open the classic Save as dialog. Select a location to save the document, enter a name, and before clicking the Save button, don’t forget to check the Save thumbnail box. That’s all!


Microsoft’s Windows Explorer lets you take a peek at a file with the Preview Pane. That way, you get a preview of the file’s content without actually opening it. Explorer offers preview for images, text, PDF files, videos, and documents related to Microsoft Office. However, some Windows 10 users are unable to see a preview of their files in Explorer. For them, the Preview pane option is either grayed out or doesn’t show a preview for specific files.

If the Preview pane isn’t working in the Explorer on your Windows PC, try out the solutions below. Let’s start.
1. Enable Preview Pane
You might have accidentally turned off the Preview pane in File Explorer. You need to check and enable it. For that, open File Explorer using the Windows key + E keyboard shortcut and maximize it to take the full screen.
Click on the View tab at the top. Check if the Preview Pane option appears highlighted to ensure it is enabled. In case it’s not, click on the Preview pane option to enable it. As soon as you turn it on, you should see the Preview pane on the right side of the File Explorer.

To ensure the Preview pane works properly or not, use the Windows Explorer in maximized mode or ensure it’s wide enough to see the options in the View ribbon at the top.
2. Enable Show Preview Handlers
From the Folder Options, you need to enable the ‘Show preview handlers in preview pane’ setting for the proper functioning of the Preview pane. For that, follow these steps:
Step 1: Open File Explorer and click on the View tab. Click on Options.

Step 2: The Folder options window will open. Go to the View tab.
Step 3: Under Advanced settings, check the box next to ‘Show preview handlers in preview pane’.
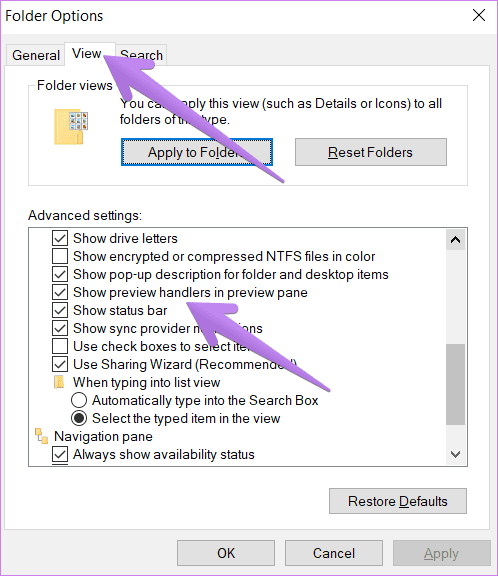
Step 4: Click on Apply followed by Ok.
Step 5: Relaunch File Explorer. The Preview pane should show you a preview of the relevant files.
3. Disable Always Show Icons Setting
In the Folder Options, you will find the ‘Always show icons, never thumbnails’ setting. If that is enabled, the Preview pane will not show anything. You need to disable it for the Preview pane to show content. Here’s how to do that:
Step 1: Open File Explorer. Click on the View tab at the top, and then click on the Options icon at the end of the ribbon. Alternatively, search for File Explorer options in Windows search.
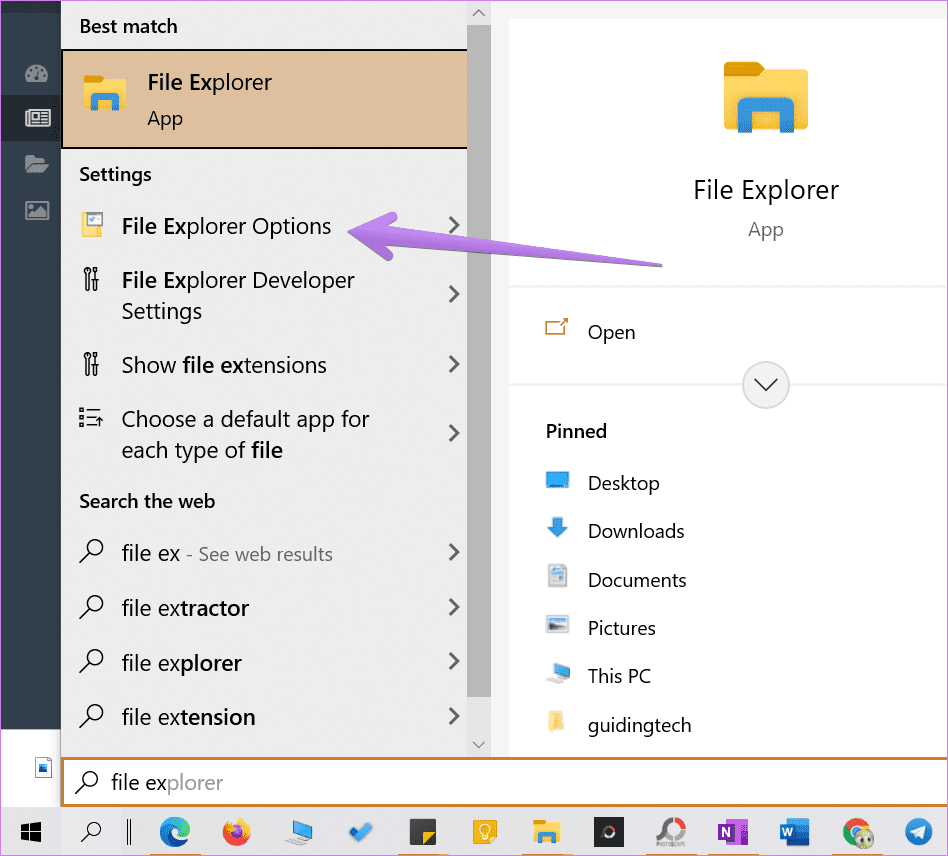
Step 2: When the Folder Options open, click on the View tab.
Step 3: Uncheck the box next to ‘Always show icons, never thumbnails.’
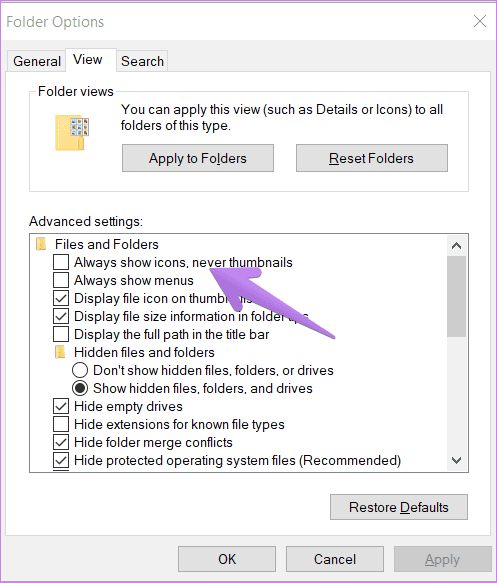
Step 4: Click on Apply to save the changes. Relaunch File Explorer.
The issue should be resolved now.
4. Change File Explorer Startup Mode
One of the solutions at Microsoft Forum suggests that making File Explorer open to This PC instead of Quick Access fixes the issues with the Preview pane.
For that, open the File Explorer Options window either from File Explorer or using search as we did above. When the Folder Options window opens, click on the drop-down box next to ‘Open File Explorer to’ under the General tab.
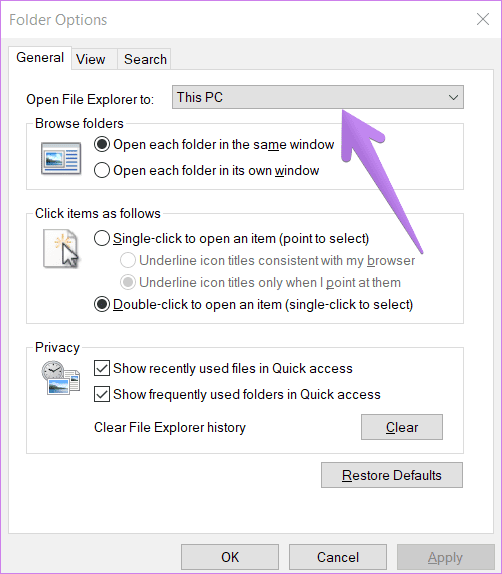
Select This PC. Click on Apply to save the changes.
5. Change Performance Mode
Another solution that has helped users is changing the Performance mode from ‘Let Windows choose what’s best for my computer’ to ‘Adjust for best appearance.’ Here are the steps to achieve that:
Step 1: Open Windows Search on your PC. You can use the Windows key + S keyboard shortcut to open search.
Step 2: Type View Advanced system settings. Click on it.
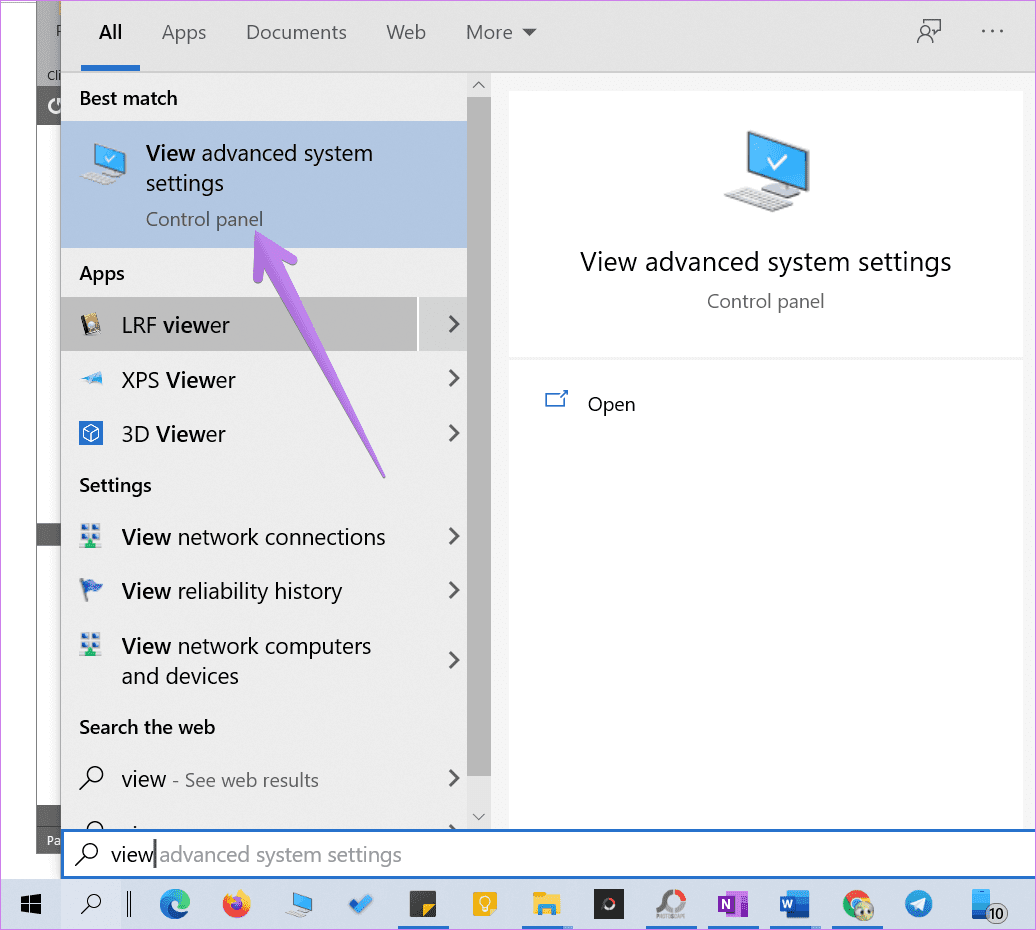
Tip: You can open the Advanced system settings from Settings > System > About. Under Related settings, click on Advanced system settings.
Step 3: Under the Advanced tab, click on Settings next to Performance.
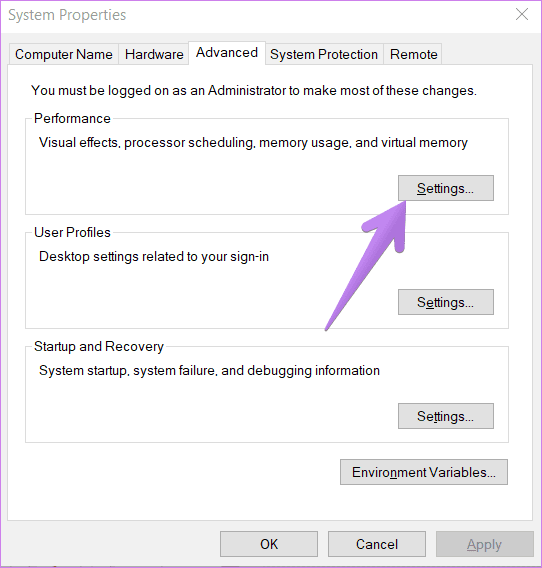
Step 4: Choose ‘Adjust for best appearance.’

Step 5: Click on Apply.
6. Run SFC Scan
Sometimes, problems in Windows 10 can occur if system files are corrupt. You can easily fix them by running an SFC scan. Here are the steps for the same:
Step 1: Open Command Prompt on your computer. For that, type CMD or Command Prompt in Windows search. Right-click on the Command Prompt icon and select Run as administrator.
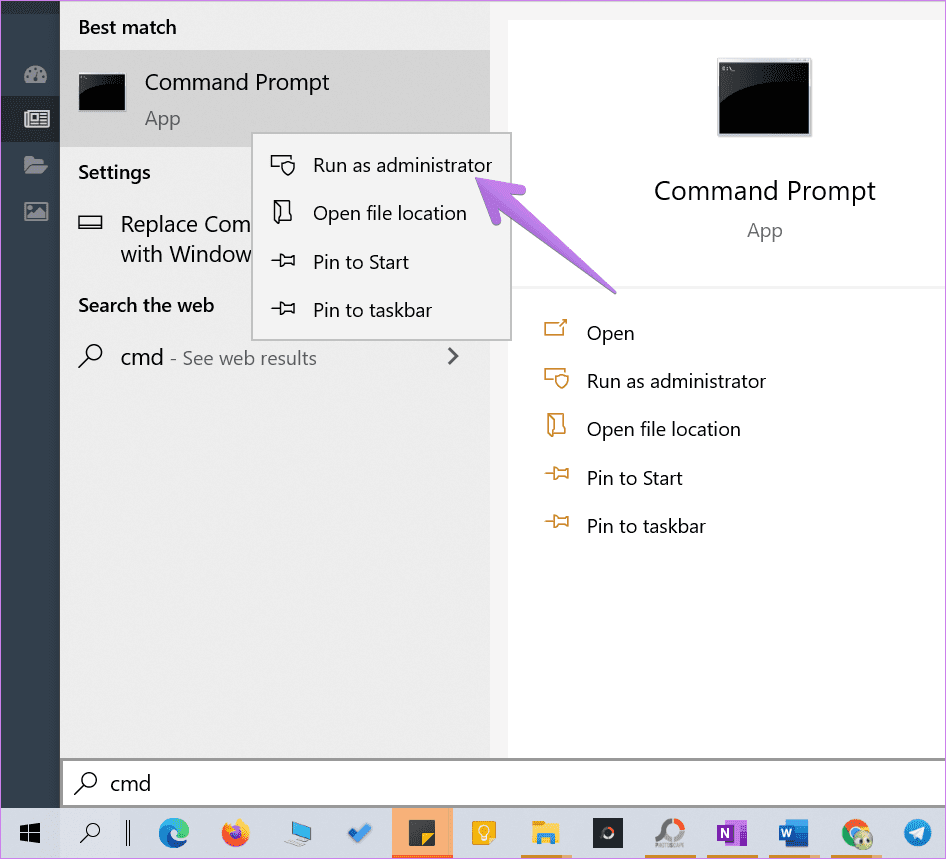
Step 2: Type sfc /scannow in the Command Prompt window and hit the Enter key. Windows will now scan your computer and fix any corrupted files.
Note: The scan may take at least 15 minutes to complete. Kindly be patient and do not close the window.
Step 3: Restart the computer after the scan has finished.
7. Reset File Explorer
If nothing seems to help, you must try to reset File Explorer settings to default. Here’s how to do so:
Step 1: Open File Explorer Options as shown above.
Step 2: Click on the Restore defaults button under the General tab.
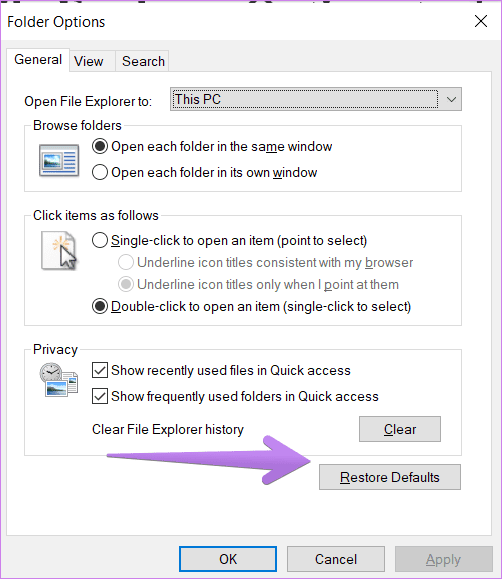
Step 3: Go to the View tab and click on Restore defaults.
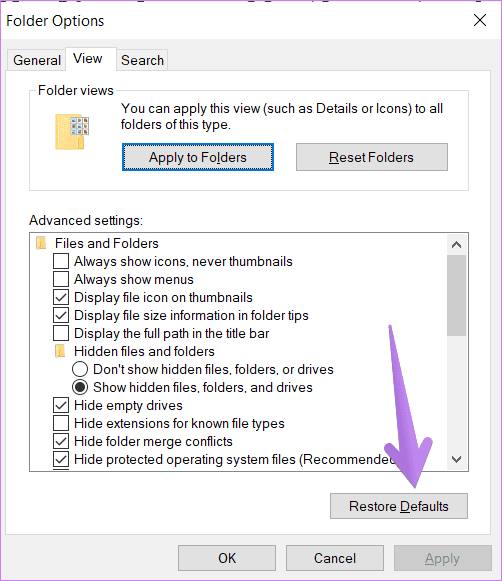
Step 4: Hit apply to save the changes.
Tip: Resetting File Explorer also comes in handy if File Explorer is loading slowly.
8. Use Third-Party App
In case resetting File Explorer also doesn’t come to the rescue, you can use the QuickLook app for the same purpose. It’s a third-party app that shows the file’s preview when you hit the spacebar. Interestingly, it supports more file formats as compared to the Preview feature in Windows 10.
Download QuickLook from Microsoft Store
Previews Can Be Helpful
Some files take a bit longer to appear in the Preview pane. You should wait for a few seconds before picking holes in the Preview pane, especially if you are using an old PC.
Was this helpful?
Thanks for your feedback!
The article above may contain affiliate links which help support Guiding Tech. The content remains unbiased and authentic and will never affect our editorial integrity.
Windows 10: why can’t i preview excel files in win10 file explorer?
Discus and support why can’t i preview excel files in win10 file explorer? in Windows 10 Network and Sharing to solve the problem; why can’t i preview excel files in explorer?…
Discussion in ‘Windows 10 Network and Sharing’ started by DanielMarty2, May 19, 2020.
-
why can’t i preview excel files in win10 file explorer?
why can’t i preview excel files in explorer?
-
Preview Pane in Explorer No Longer Working with Excel Files
System Parameters:
Windows 10 Pro, Version 1803 OS Build 17134.345 64 bit
Excel for Office 365 MOS (16.0.1129_20045) 32 bit
Issue:
Windows/Excel recently updated. Presumably, this was done to «fix» a problem (which reminds me of when I «fixed» my pet).
Now, when I look at a list of files in Windows Explorer, the «Preview» pane will no longer preview excel files; and if I leave the «Preview» pane open, the computer hangs.
Need help with making the preview function of explorer work again with excel files. Any takers?
-
«This file can’t be previewed» problem in explorer
Hi Deborah,
For us to provide an accurate resolution, kindly elaborate the issue by answering the questions listed below:
- Since when have you been experiencing this issue?
- Were there any changes on your PC before this happened like software or updates installed?
For initial troubleshooting, we suggest that you follow the steps listed below:
- Open File Explorer.
- Access this link
C:\Users\USERNAME\AppData\Local\Microsoft\Windows\Explorer
- Delete all the files.
- After deleting the files kindly try and see if there’s a thumbnail preview of your files.
We’re looking forward to your response.
-
why can’t i preview excel files in win10 file explorer?
excel file causes instability in «windows explorer»
When I open an excel file by double clicking on the name in windows explorer, the file opens OK but at the same
time, the explorer file list jumps up and down as it lists and de-lists the
excel temp file. It is very distracting. I can close the explorer window or
simply change to another folder. It occurs only on one of my computers and only on some excel files
It happens only with excel files and not with word or acrobat
Any suggestions where to look for the problem. We’ve reinstalled Office 10 and reset my windows profile. nothing helped so far.
why can’t i preview excel files in win10 file explorer?
-
why can’t i preview excel files in win10 file explorer? — Similar Threads — why can’t preview
-
Preview pane Excel files crashing Explorer and Excel
in Windows 10 Gaming
Preview pane Excel files crashing Explorer and Excel: Preview pane Excel files with password crashing Excel and Windows Explorer. When I turn off preview everything works properly. Can this be fixed? Windows 10 and Excel 2016… -
Preview pane Excel files crashing Explorer and Excel
in Windows 10 Software and Apps
Preview pane Excel files crashing Explorer and Excel: Preview pane Excel files with password crashing Excel and Windows Explorer. When I turn off preview everything works properly. Can this be fixed? Windows 10 and Excel 2016… -
Preview pane Excel files crashing Explorer and Excel
in Windows 10 BSOD Crashes and Debugging
Preview pane Excel files crashing Explorer and Excel: Preview pane Excel files with password crashing Excel and Windows Explorer. When I turn off preview everything works properly. Can this be fixed? Windows 10 and Excel 2016… -
Unable to preview Excel files on File Explorer
in Windows 10 Network and Sharing
Unable to preview Excel files on File Explorer: A user of ours who has Windows 10 Pro is unable to preview Excel files on the File explorer. She is able to preview Notes, Word documents, PDF’s, Photos exccept Excel.Please advise as soon as possible. I have followed and viewed several articles everything has been done and… -
Unable to preview Excel files on File Explorer
in Windows 10 Gaming
Unable to preview Excel files on File Explorer: A user of ours who has Windows 10 Pro is unable to preview Excel files on the File explorer. She is able to preview Notes, Word documents, PDF’s, Photos exccept Excel.Please advise as soon as possible. I have followed and viewed several articles everything has been done and… -
Unable to preview Excel files on File Explorer
in Windows 10 Software and Apps
Unable to preview Excel files on File Explorer: A user of ours who has Windows 10 Pro is unable to preview Excel files on the File explorer. She is able to preview Notes, Word documents, PDF’s, Photos exccept Excel.Please advise as soon as possible. I have followed and viewed several articles everything has been done and… -
File Explorer will not preview Excel documents.
in Windows 10 Gaming
File Explorer will not preview Excel documents.: I am running Windows 11 with all updates and Office 365. File explorer will preview all documents word, pdf, etc EXCEPT Excel files. Set up a Temporary User account and Excel previewer works! How do I determine the difference between the Temporary User account and my Lip505… -
File Explorer will not preview Excel documents.
in Windows 10 Software and Apps
File Explorer will not preview Excel documents.: I am running Windows 11 with all updates and Office 365. File explorer will preview all documents word, pdf, etc EXCEPT Excel files. Set up a Temporary User account and Excel previewer works! How do I determine the difference between the Temporary User account and my Lip505… -
Previewing Excel files in File Explorer
in Windows 10 Network and Sharing
Previewing Excel files in File Explorer: I use the Windows File Explorer extensively. I like being able to preview files and can readily do so with Word and PDF files. However, I can’t do so with Excel files. Is there anyway to add this capability?…
Users found this page by searching for:
-
how to preview a spreadsheet in windows explorer?
,
-
why preview pane on windows 10 no longer works
,
-
CANT PREVIEW EXCEL FILE
,
- how to enable thumbprint preview pdf files in windows explorer,
- windows 10 explorer preview pane not working,
- preview pane doesnt work,
- previewing excel files in explorer
Как известно, просматривать некоторые типы файлов в Windows можно не открывая их в соответствующих программах. Для этого в Проводнике реализована область предпросмотра, вызвать которую вы можете из меню «Вид» или нажав комбинацию клавиш Alt + V. С ее помощью вы можете просматривать изображения, простые текстовые файлы, а при наличии на ПК пакета Microsoft Office – ассоциированные документы и электронные таблицы.
Однако, некоторые пользователи жалуются, что эта функция у них не работает, и вместо содержимого Excel-файла в области предпросмотра отображается сообщение «Нет данных для предварительного просмотра». Кстати, в таких случаях предпросмотр электронных таблиц часто не работает и в Outlook. Текст сообщения может быть иным, например, «Предварительный просмотр файла невозможен», но суть от этого не меняется.

Причины проблемы
Отмечено, что в большинстве случаев с этой проблемой приходится сталкиваться пользователям серверных Windows, обновившихся свою систему до новой версии. Но и клиентские релизы также от нее не застрахованы. Как правило, ошибка возникает при повреждении ключей реестра офисного пакета – вследствие сбоя, отката к точке восстановления или неосторожного применения твикеров.
Как восстановить предпросмотр
Если неполадка вызвана удалением или неправильной записью в ключах реестра, устранить ее поможет пересоздание ключа.
Откройте командой regedit редактор реестра и разверните ветку:
HKLM\SOFTWARE\Microsoft\Windows\CurrentVersion\PreviewHandlers
Для 32-битного MS Office или:
HKLM\SOFTWARE\Wow6432Node\Microsoft\Windows\CurrentVersion\PreviewHandlers
Если пакет 64-битный.
Если же вы используете MS Office 365, вам нужен ключ:
HKLM\SOFTWARE\Microsoft\Office\ClickToRun\REGISTRY\MACHINE\Software\Microsoft\Windows\ CurrentVersion\PreviewHandlers

Посмотрите, имеется ли в правой колонке параметр {00020827-0000-0000-C000-000000000046} и, если имеется, какое он имеет значение.
Оно должно быть «Microsoft Excel previewer» или «Предварительный просмотр Microsoft Excel».
В случае отсутствие параметра создайте его из контекстного меню последнего подраздела ключа.
Тип параметр должен иметь строковый.

Если параметр существует, но имеет другой тип, удалите его и создайте правильный.
Значение выставьте одно из указанных.

Все должно заработать сразу после внесения изменений, если этого не произойдет, рекомендуем воспользоваться готовым твиком реестра, содержащим некоторые дополнительные исправления.

Кстати, воспользоваться им вы можете для восстановления предпросмотра других типов «офисных» документов.
Скачать REG-файл можно по ссылке disk.yandex.ru/d/yPjT6rQg6aJIVQ.
Ну а если ничего не поможет, скорее всего, офисный пакет придется восстановить или переустановить.
Почему недоступен предварительный просмотр в Excel. Разгадка загадки: Почему предварительный просмотр в Excel не работает
📥Читать👌Привет, друзья-энтузиасты работы с Excel! 🚀 Сегодня мы разберем, почему иногда этот мощный инструмент не позволяет нам увидеть, как будет выглядеть наша работа до печати! 🤔 Это может быть связано с несколькими факторами, и мы разберем их все, чтобы вы могли уверенно создавать и редактировать свои электронные таблицы!
Изучите нужный раздел, перейдя по ссылке ниже:
❇️ Корни проблемы: Откуда берутся трудности с предварительным просмотром
❇️ Как воскресить предварительный просмотр: Практическое руководство
❇️ Ловушки и подводные камни: Почему предварительный просмотр не работает
❇️ Устранение проблем с защитой листа: Разблокировка доступа
❇️ Как разрешить предварительный просмотр в проводнике: Отключить предварительный просмотр
❇️ Заключение: Преодоление трудностей с предварительным просмотром
❇️ FAQ (Часто Задаваемые Вопросы)
🤭 Открыть
Корни проблемы: Откуда берутся трудности с предварительным просмотром
Прежде всего, давайте разберемся, почему предварительный просмотр может быть недоступен. Ключевой момент: для работы предварительного просмотра необходим специальный компонент «Предварительный просмотр Microsoft Excel». Он входит в пакет MS Office и Office 365. Поэтому, если у вас нет этого компонента, или он не установлен корректно, вы столкнетесь с проблемой. А еще, некорректные записи в реестре Windows могут блокировать доступ к предварительному просмотру! Это как невидимая стена, которая мешает нам увидеть будущее нашего документа! 🤔 В таких случаях, решение кроется в устранении неполадок в системе!
- Недостающие компоненты: Проверьте наличие и корректность установки нужного компонента.
- Проблемы с реестром: Проверка целостности и корректности записей в реестре Windows.
- Поврежденные файлы: Иногда файлы могут быть повреждены, что мешает их корректной обработке.
Как воскресить предварительный просмотр: Практическое руководство
Теперь, когда мы знаем, в чем может быть проблема, давайте перейдем к практическим действиям! Как включить предварительный просмотр в Excel? 🤔 У вас есть два основных варианта:
- Через меню «Файл»: Перейдите в меню «Файл» и нажмите кнопку «Печать». Это откроет окно предварительного просмотра, где можно настроить параметры печати.
- Используя горячие клавиши: Комбинация CTRL+F2 также откроет окно предварительного просмотра. Быстро и эффективно! ⚡️
Ловушки и подводные камни: Почему предварительный просмотр не работает
Если предварительный просмотр по-прежнему недоступен, есть несколько причин:
- Неправильное расширение файла: Убедитесь, что файл имеет корректное расширение. Если расширение неверно, то предварительный просмотр не будет работать!
- Поврежденный файл: Если вы загрузили файл из ненадёжного источника, то он может быть поврежден. В этом случае, попробуйте загрузить файл из другого источника.
- Проблемы с установкой компонентов: Проверьте корректность установки компонентов MS Office.
Устранение проблем с защитой листа: Разблокировка доступа
Что делать, если лист в Excel защищен и вы не можете изменить какие-либо данные? 🤔 Разблокировка таких листов может быть выполнена несколькими способами:
- Через меню «Параметры»: На вкладке «Главная» найдите всплывающее окно «Параметры шрифта». Другой путь: сочетание клавиш CTRL+SHIFT+F или CTRL+1. Там откроется диалоговое окно «Формат ячеек». Найдите вкладку «Защита» и снимите галочку «Заблокировано». Нажмите «ОК». Теперь ваш лист доступен для изменений! 🔓
- Снятие защиты листа: Выберите нужный лист, перейдите в меню «Файл» -> «Сведения» -> «Защита», затем «Снять защиту листа». Если лист был защищен паролем, введите его.
Как разрешить предварительный просмотр в проводнике: Отключить предварительный просмотр
Если вы хотите отключить предварительный просмотр в проводнике Windows, чтобы видеть значки, а не эскизы файлов, то вам нужно сделать следующее:
- Открытие параметров папок: Откройте настройки папок в Windows.
- Настройка отображения: На вкладке «Просмотр» снимите галочку «Всегда показывать значки, а не эскизы».
- Подтверждение изменений: Нажмите «OK». Теперь вы увидите только значки файлов, без предварительного просмотра!
Заключение: Преодоление трудностей с предварительным просмотром
Надеемся, что эта статья помогла вам разобраться с проблемами предварительного просмотра в Excel! Помните, что правильная установка компонентов, проверка файлов и корректная настройка параметров — залог успешной работы с электронными таблицами! 🚀 Если у вас остались вопросы, обратитесь к нашим экспертам! 👍
FAQ (Часто Задаваемые Вопросы)
- Почему у меня не работает предварительный просмотр в Excel? Возможно, отсутствует необходимый компонент, некорректные записи в реестре Windows или поврежденные файлы.
- Как включить предварительный просмотр в Excel? Используйте меню «Файл» -> «Печать» или сочетание клавиш CTRL+F2.
- Как снять защиту листа в Excel? Перейдите в «Параметры» -> «Формат ячеек» -> «Защита», снимите галочку «Заблокировано». Или используйте меню «Файл» -> «Сведения» -> «Защита».
- Как отключить предварительный просмотр в проводнике Windows? Откройте параметры папок, перейдите на вкладку «Просмотр» и снимите галочку «Всегда показывать значки, а не эскизы».
- Что делать, если файл поврежден? Попробуйте загрузить его из другого источника или восстановить его, если это возможно.
Вопросы и ответы
👉 Как включить предварительный просмотр в Excel 👈
Щелкните Файл, а затем нажмите кнопку Печать , чтобы отобразить окно предварительного просмотра и параметры печати. Сочетание клавиш Можно также нажать клавиши CTRL+F2.
👉 Почему невозможно выполнить предварительный просмотр файла 👈
Если расширение указано неверно, файл не откроется для предпросмотра. Если предварительный просмотр останется недоступным после того, как вы удостоверитесь, что файл не поврежден и имеет правильное расширение, скачайте и откройте его для просмотра на своем компьютере.
👉 Как снять ограничение в Excel 👈
На вкладке Главная выберите всплывающее окно Параметры шрифта. Вы также можете нажать клавиши CTRL+SHIFT+F или CTRL+1. В диалоговом окне Формат ячеек выберите вкладку Защита , снимите флажок Заблокировано , а затем нажмите кнопку ОК. При защите листа все ячейки будут разблокированы.
👉 Как разрешить предварительный просмотр файла 👈
Решение:
1. Откройте Параметры папок в Windows 7 или Параметры Проводника в Windows 10.
2. Нажмите вкладку Просмотр.
3. Установите флажок Всегда показывать значки, а не эскизы, чтобы отключить эскизы.
4. Нажмите OK.
📍 Как убрать поле для предварительного просмотра
📍 Как убрать ярлыки Windows 11
📍 Как убрать предварительный просмотр в папке Windows 11
📍 Как отображать значки Windows 10

