[Решено] Проводник. Не работает правая кнопка мыши на панели задач.
Не работает правая кнопка мыши на панели задач, когда нажимаю правую кнопку мыши и хочу закрыть программу то просто перетягивается ярлык и не отображается «Закрепить на панели задач» и прочее. Сама кнопка мыши работает. Не работает только на панели задачи. Буду благодарен за любую помощь.
Контекстное меню открывается при нажатии на правую кнопку.
Сам хз как пофиксить проблему уже. Облазил кучу форумов и ничего не помогло.
Windows обновил сегодня утром.
Вот настройка мыши
upd: Только на панель задач и в пуске не работает правая кнопка мыши и срабатывает перетаскивание файла.
Не работает правая кнопка мыши что делать

Если на вашем компьютере Windows 10 не работает правая кнопка мыши, и вы не знаете что делать, тогда мы подготовили несколько советов для решения этой проблемы. В некоторых случаях правая кнопка мыши работает беспорядочно: иногда реагирует на нажатия, а иногда – нет.
На самом деле, существует много причин, почему не работает правая кнопка мыши, но мы рассмотрим два самых популярных случая.
Выключить режим планшета
Возможно, что у вас не работает правая кнопка мыши из-за включенного режима планшета. Этот режим ограничивает большинство операций правым кликом мыши. Вы можете попробовать несколько способов выключить режим планшета.
Выключить режим планшета в центре действий
1. Нажмите комбинацию клавиш Win + A (или кликните на значок Центра действий, который обычно находится с правой стороны панели задач).
2. Здесь нажмите на опцию «Режим планшета», чтобы выключить его. После этого проверьте, работает ли правая кнопка мыши.
Выключить режим планшета из меню «Настройки»
1. Откройте меню «Настройки» и выберите раздел «Система».
2. С левой стороны вы увидите категорию под названием «Режим планшета». Перейдите в нее.
3. Нажмите на первую опцию «При входе в систему», и выберите «Использовать режим рабочего стола» из выпадающего меню.
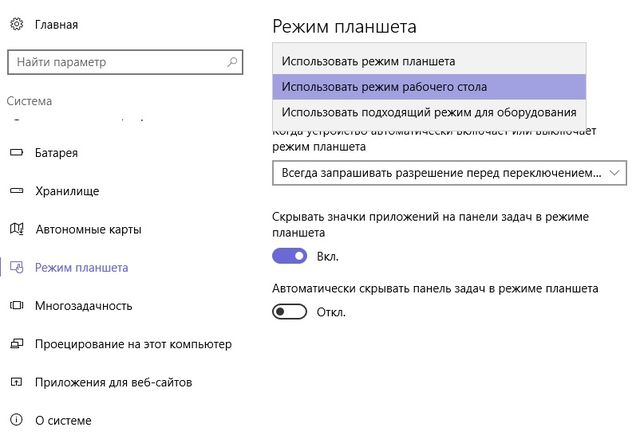
Выключить режим планшета через редактор системного реестра (для продвинутых пользователей)
1. Нажмите комбинацию клавиш Win + R, чтобы открыть окно «Выполнить».
2. Введите команду regedit.exe (или просто regedit) и нажмите Enter. Откроется редактор реестра.
3. Перейдите в следующую папку:
HKEY_CURRENT_USER \ SOFTWARE \ Microsoft \ Windows \ CurrentVersion \ ImmersiveShell
4. В папке ImmersiveShell вы увидите файл под названием TabletMode. Откройте его, и введите значение 0, чтобы выключить режим планшета.
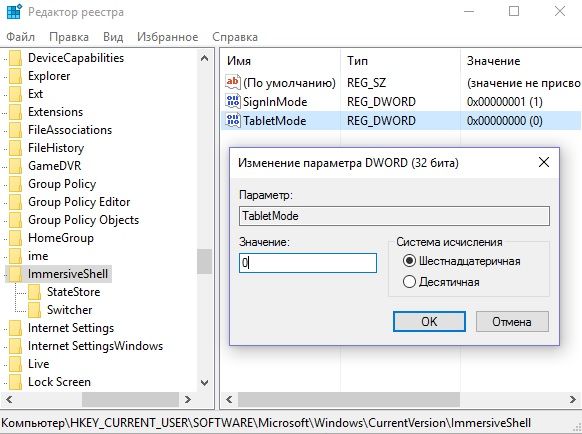
Диспетчер расширений Shell для Windows
Проблема в работе правой кнопки мыши может быть вызвана сторонними расширениями в контекстном меню. Специальная утилита может помочь избавиться от этих расширений.
1. Скачайте утилиту по этой ссылке, и сохраните ее на своем компьютере.
2. Запустите утилиту от имени администратора, используя клавиатуру. Утилита не требует установки.
3. В появившемся меню выберите «Параметры» (Options).
4. Нажмите «Фильтр по типу расширения» (Filter by Extension Type), затем выберите «Контекстное меню» (Context Menu).
5. Вам будет представлен список. Обратите внимание на пункты, которые выделены розовым фоном. Это записи от сторонних программных обеспечений.
6.. Нажмите и удерживайте клавишу CTRL, после чего выберите все записи с розовым фоном. В левом углу нажмите красную кнопку, чтобы отключить их.
7.. Опять откройте раздел «Параметры» (Options), и выберите «Перезапустить проводник» (Restart Explorer).
Нажмите правой кнопкой мыши на рабочем столе, чтобы проверить работает ли она. Если да, тогда вы можете включать сторонние расширения один за другим, пока не выясните, какое из них мешает работе правой кнопки мыши. После того, как узнаете, просто удалите программу.
ПРЕДУПРЕЖДЕНИЕ: Во время выполнения вышеуказанных действий вы можете потерять рабочий стол. Если у вас это произошло, нажмите Ctrl-Alt-Del. В диспетчере задач выберите вкладку файла, запустите новую задачу и введите explorer.exe. Ваш рабочий стол сразу же вернется.
Готово! Вероятно, у вас не работает правая кнопка мыши по этим двум причинам. Отключив режима планшета и сторонние расширения в контекстом меню, вы должны исправить проблему.
Источник
Как исправить правую кнопку мыши (контекстное меню) в Windows 10
От пользователей Windows 10 можно нередко услышать одну и ту же жалобу: правая кнопка мыши не открывает контекстное меню, из-за чего работа с файлами разных форматов становится неудобной и даже невозможной. Однако данный сбой еще не причина обращаться в сервис по ремонту ПК: в большинстве случаев его можно ликвидировать самостоятельно.
Выключение режима планшета
Операционная система (ОС) Windows 10 адресована пользователям ПК и планшетов. Для тех, кто предпочитает планшет, в ОС предусмотрен «Режим планшета», отличающийся тем, что при загрузке он показывает меню «Пуск» вместо привычного рабочего стола. ОС включает его на автомате, когда распознает устройство как планшет. Но иногда она выдает сбой, принимая за него ПК, ноутбук, нетбук.
Чтобы исправить ситуацию, последовательно:
Правая кнопка после выполненных действий обычно начинает работать. Если этого не случилось, воспользуйтесь другими способами.
Проверка отключения правого щелчка мыши в реестре
Восстановить активность правой кнопки можно с помощью реестра. Но проблема заключается в том, что при работе с проводником Windows понадобится та же правая кнопка, а она в нашей ситуации как раз и не действует. Тем не менее достичь результата можно и без ее использования.
Если при открытии редактора вы не смогли воспользоваться содержанием пунктов 3 и 4 по причине отсутствия необходимых папок и значений, значит, причина неактивности правой кнопки мыши кроется в другом.
Использование диспетчера расширений Shell для Windows
Для решения проблемы с открытием контекстного меню правой кнопкой мыши можно воспользоваться менеджером по контролю расширений ShellExView. Многие расширения оболочки автоматически устанавливаются самой ОС, тогда как другие компоненты устанавливаются приложениями. Контролировать расширения оболочки, по необходимости включая и отключая их, и помогает ShellExView. Утилита работает с любой версией Windows, начиная с 98.
Учтите, что в результате этих действий вы можете потерять Рабочий стол. Если это случилось, запустите Диспетчер задач, одновременно нажав CTRL+ALT+Delete. Запустите в нем новую задачу, введя explorer.exe. Рабочий стол вернется на место.
Настройка мыши через панель управления
Не стоит забывать, что в неактивности правой кнопки мыши может оказаться виноватой не ОС, а сама мышь. Причины бывают разные: неудовлетворительное качество устройства, пролитый на мышь чай, попавшая внутрь корпуса пыль, отошедший контакт. Чтобы убедиться в том, что дело не в недоработках или расширениях Windows, нужно перенастроить мышь, воспользовавшись Панелью управления.
Бывает, что сбой работы правой кнопки мыши никак не зависит от описанных проблем. В этом случае можно обратиться к другим методам, позволяющим понять характер нарушения и исправить неполадки.
Перезагрузка ПК
Иногда проблему с правой кнопкой мыши решает простая перезагрузка, помогающая обновить открытые задачи в ядре Windows. Контекстное меню может элементарно зависнуть, если на вашем компьютере одновременно загружено много программ.
Обновление драйвера мыши
Причиной сбоя работы мыши могут быть и устаревшие драйверы. Для устранения проблемы:
Если операционная система проинформирует вас о том, что новый драйвер уже установлен, зайдите на сайт производителя мыши и скачайте с него самую последнюю версию драйвера, подходящую для мыши и совместимую с Windows 10.
Проверка на вирусы
Нередко причина нарушений работы мыши кроется в вирусах. Жалобы пользователей ПК на то, что мышь перестала работать без видимых причин или что ее кнопки и колесико обменялись функциями, нередки. Если это случилось, попробуйте:
Переустановка операционной системы
Переустановка ОС является крайней мерой, уместной, если предыдущая установка системы в целом оказалось неудачной и повлекла за собой разные проблемы работы ПК и связанных с ним устройств.
Переустановка может пригодиться и в случае сильной завирусованности компьютера, когда проще переустановить ОС, чем устранять все вызванные вирусом сбои, включая связанные с вызовом контекстного меню.
Воспользовавшись предложенными рекомендациями, вы сможете понять причину неполадок работы правой кнопки мыши и легко устранить ее.
Источник
Почему не работает правая кнопка мыши или срабатывает через раз
Отсутствие реакции на клики мыши может привести в некоторое замешательство. Особенно заставляет задуматься, по какой причине не работает правая кнопка мыши. Почему так произошло и какие изменения были сделаны перед этим в Windows 10.

Причини отсутствия или плохого срабатывания при правом клике
Если левая кнопка непосредственно взаимодействует с объектом, то правая вызывает контекстное меню с функциями для работы с ним. Правый клик мыши по файлу предоставляет список операций над ним или возможность отображения свойств, а при щелчке по рабочему столу вызываются его настройки и другие востребованные функции.
Но иногда она перестает срабатывать или отзывается через раз. Правая кнопка может не работать из-за проблем вызванных аппаратными неполадками, конфликтом конфигураций устройств или поврежденными драйверами и системными файлами. Перед тем как перейти к решениям, проверьте мышь на другом компьютере, переключите ее в другой порт, у беспроводной замените батарею.
Проверка целостности системы
Проблема с правой кнопкой мыши может возникнуть, когда не дожидаясь завершения выключаете компьютер во время автоматического обновления Windows 10. При принудительном выключении могут быть повреждены файлы DLL и драйверы. Для диагностики целостности системы воспользуемся утилитами SFC и DISM.
Наберите в строке системного поиска «диспетчер задач» и кликните на опцию «Открыть» под найденным результатом.

В диспетчере перейдите на вкладку «Файл», выберите «Создать новую задачу» и впишите «powershell».

В синей консоли Powershell наберите команду:
Если в результате проверки некоторые файлы не были исправлены, наберите команду:
DISM /Online /Cleanup-Image /RestoreHealth

После успешного выполнения перезагрузите систему и проверьте, работает ли правый клик мыши.
Возврат системы в предыдущее состояние
Иногда правый клик не работает после сбоя или неправильной конфигурации системы. Вернуть ее работоспособность можно путем возврата к предыдущему состоянию с помощью точки восстановления.

Выберите предыдущую точку восстановления, когда срабатывала правая кнопка и подтвердите действие на «Готово».

Дождитесь завершения процесса и проверьте, работает ли правая кнопка мыши.
Отключение режима планшета
Сбой в срабатывании кнопок мыши часто связан с активацией режима планшета в Windows 10. При его включении накладываются ограничения на большинство операций правого клика.
Для его отключения кликните на значок Центра уведомлений в системном трее. Нажмите на плитку «Режим планшета», чтобы его выключить.

Проверьте, восстановилась ли работа правой кнопки.
Также режим планшета можно выключить с помощью редактора реестра.
Запустите команду regedit из диалогового окна «Выполнить» (Win + R).
Раскрывая структуру разделов, перейдите по пути:

В разделе ImmersiveShell дважды кликните на параметр TabletMode для вызова свойств. Для отключения режима планшета измените значение на «0».
Отключение расширений оболочки
Расширения оболочки (Shell) – это внутрипроцессные объекты COM (Component Object Model), расширяющие возможности операционной системы. Большинство расширений автоматически устанавливаются ОС, но есть и такие, которые устанавливают сторонние приложения. Некоторые из них могут препятствовать открытию контекстного меню правым щелчком мыши.
Для их отключения/удаления можно воспользоваться программой для очистки компьютера CCleaner. Загрузите и установите программу, следуя инструкциям на экране.
После запуска CCleaner перейдите в раздел «Сервис – Автозагрузка». Затем нужно выключить или удалить все расширения из вкладки «Контекстное меню».

Также отключить сторонние контекстные меню можно с помощью утилиты ShellExView. Найдите ее в интернете по названию.

После установки перейдите в « Настройки». Затем нажмите опцию «Фильтровать по типу расширения» и выберите «Контекстное меню».


Отключите все записи отмеченные розовым цветом, нажатием на красную кнопку.

После посмотрите, работает ли функция вызова всплывающих окон при нажатии правой кнопкой.
Источник
Что делать, если в Windows 10 не работает клик правой кнопкой мыши на рабочем столе
Клик правой кнопкой мыши на рабочем столе позволяет получать доступ к ряду полезных функций и настроек, начиная от изменения вида ярлыков и заканчивая быстрым доступом к настройкам персонализации Windows 10. Но бывает и так, что при клике ПКМ на рабочем столе ничего не происходит, контекстное меню не открывается. Причиной тому может оказаться временный сбой, устранимый простым перезапуском Проводника или перезагрузкой компьютера, если же эти действия не помогли восстановить функцию, стоит проверить следующие моменты.
Причина 1
Во-первых, меню не будет открываться, если в вашей Windows 10 включён режим планшета. При установке Windows на планшетном устройстве система включает его автоматически, но это может также иметь место на некоторых ноутбуках. В настройках зайдите в раздел Система – Режим планшета, в меню «При входе в систему» выберите «Использовать режим рабочего стола». Перезайдите в систему и проверьте корректность работы вызываемого ПКМ меню.

Причина 2
Теперь проверьте, не отключён ли клик правой кнопкой мыши в реестре. Для этого командой regedit откройте редактор реестра и разверните ветку HKEY_CURRENT_USER/SoftwareMicrosoft/Windows/CurrentVersion/Policies/Explorer. Посмотрите, есть ли справа параметр NoViewContextMenu. Если есть, убедитесь, что в качестве его значения установлен 0. Если параметра нет, беспокоиться не о чем, проблема с показом меню имеет другую причину.

Что еще может быть?
Вызов контекстного меню на рабочем столе Windows 10 могут нарушить сторонние расширения и оболочки, входящие в состав различных программ. Проверить и в случае необходимости отключить их поможет бесплатная портативная утилита ShellExView от разработчика NirSoft. Скачайте её вместе с русификатором с официальной страницы www.nirsoft.net/utils/shexview.html и запустите. В меню утилиты выберите «Настройки» и отметьте птичкой опцию «Скрыть/показать все расширения Microsoft».

При этом список элементов в окне утилиты у вас значительно сократится. Это и будут все сторонние расширения. Выделите их все мышкой и нажмите на панели инструментов красную кнопку «Деактивировать выбранные элементы», а затем перезапустите Проводник из меню «Настройки» в самой утилите или любым другим удобным вам способом.

Теперь проверьте, работает ли контекстное меню рабочего стола. Если да, значит источником проблемы стало одно из расширений. Найдите его методом последовательного исключения и деактивируйте. Программу, в состав которой оно входит, удалять необязательно.
Источник
Что делать, если на Рабочем столе Windows 10 не работает правая кнопка мыши
Оптическая мышь – главный инструмент, с помощью которого пользователь взаимодействует с ПК. Элемент управления позволяет перемещаться между папками, открывать программы и редактировать параметры. Но периодически владельцы устройств сталкиваются с проблемой, когда не работает правая кнопка мыши на Рабочем столе компьютера Windows 10. Существует целый ряд причин возникновения ошибки, причем далеко не все из них подразумевают неисправность мышки.
Почему перестала работать правая кнопка мыши
Правая кнопка мыши (ПКМ) – важный функциональный элемент устройства. Если сам гаджет предназначен для перемещения по пространству Рабочего стола, а левая кнопка – для взаимодействия с ярлыками и гиперссылками, то задача ПКМ заключается в открытии контекстного меню. Подобное окно есть практически у каждого значка, благодаря чему пользователь просматривает свойства файла или взаимодействует с ним.
Если при нажатии правой кнопки не открывается контекстное меню, пользователь имеет дело со сбоем, который может быть вызван следующими причинами:
Конечно, в первую очередь владелец устройства задумывается о неисправности мышки. Но случается так, что гаджет полностью исправен, а проблема заключается в неверных настройках оборудования. Поэтому для устранения ошибки рекомендуется обратить внимание именно на программные особенности компьютера с Windows 10.
Решение проблемы
Отсутствие работоспособности правой кнопки может быть вызвано как специфическими параметрами компьютера, так и неисправностью операционной системы. Сначала необходимо разобраться с настройками, и только потом переходить к поиску «вредителей».
Отключение режима планшета
Одной из важнейших особенностей Windows 10 является наличие режима планшета. Он предполагает изменение размера значков по типу мобильных устройств для более удобного взаимодействия через касания экрана по аналогии с мобильными гаджетами.
На заметку. В полной мере режим планшета работает только на ноутбуках, оснащенных сенсорным дисплеем.
Режим планшета делает так, что ПКМ не реагирует на клики. То же самое касается других элементов мышки. Поэтому следует отключить опцию через настройки компьютера:
После изменения настроек главный экран должен обрести свой привычный вид. Вместе с тем заработает функционал компьютерной мышки, у которой ранее не откликалась правая кнопка.
Проверка, отключен ли правый щелчок мыши в реестре
Отсутствие реакции на щелчки правой кнопки, выполненные на Рабочем столе Windows 10, бывает вызвано отключением функций ПКМ в реестре компьютера. Проблема решается следующим образом:
При помощи выполнения указанных шагов будет осуществлено выключение режима планшета, если он по каким-то причинам не деактивируется через стандартные настройки Windows. Также можно проверить настройку правого щелчка, используя директорию «HKEY_CURRENT_USER\Software\ Microsoft\Windows\CurrentVersion\Policies».
Здесь аналогичным образом потребуется выставить параметр «0» в файле «NoViewContextMenu».
Использование Диспетчера расширений Shell для Windows
Некоторые расширения, которые устанавливаются на компьютер с операционной системой Windows 10, блокируют важные функции. Понять, что стало причиной возникновения проблемы, поможет программа ShellExView. Она находится в свободном доступе и скачивается совершенно бесплатно.
После распаковки архива утилиты нужно воспользоваться инструкцией:
Если мышка заработала, но вместе с тем пропал Рабочий стол, необходимо открыть Диспетчер задач («Ctrl + Shift + Esc») и запустить через него процесс «explorer.exe». Главный экран должен начать функционировать в полном объеме.
Панель управления
Убедиться в том, что проблема возникает точно не из-за неисправности физической кнопки, поможет Панель управления. Через нее можно изменить функционал мышки и выполнить проверку оборудования:
Новые настройки сделают так, что ЛКМ и ПКМ обменяются функциями. То есть контекстное меню теперь будет вызываться левой кнопкой. Это необходимо для проверки устройства. Если ЛКМ беспрепятственно открывает свойства файла, а ПКМ не выделяет ярлыки, проблема на 100 % связана с неисправностью мышки. Девайс придется заменить.
Перезагрузка ПК
Нередко любая неисправность компьютера и оборудования решается перезагрузкой. Поэтому не лишним будет выключить, а затем снова включить ПК. Возможно, после этого правая кнопка мыши заработает.
Важно. Перезагрузка – это лишь временное решение проблемы. Рано или поздно ошибка снова даст о себе знать, если не отрегулировать параметры.
Проверка на вирусы
То, что после нажатия ПКМ на Рабочем столе не происходят никакие действия, бывает связано с воздействием вредоносного ПО. Удалить программы и файлы, нарушающие полноценную работу компьютера, помогают антивирусные программы. Это может быть Kaspersky, Avast, Dr.Web или встроенное средство защиты Windows.
Важно провести полноценную проверку диска, на которую уйдет до 1 часа, в зависимости от объема и скорости накопителя. После завершения диагностики антивирус предложит удалить «вредителя», чем и нужно воспользоваться.
Переустановка ОС
Крайняя мера, к которой следует прибегать в последнюю очередь. Сначала удостоверьтесь, что мышка стабильно работает с другим компьютером. Также установите актуальную версию драйверов управляющего устройства. Только после этого переходите к восстановлению системы:
Учтите: восстановление приведет к полному удалению файлов, ранее сохраненных на ПК. Поэтому рекомендуется заранее позаботиться о создании резервной копии.
Источник
Клик правой кнопкой мыши на рабочем столе позволяет получать доступ к ряду полезных функций и настроек, начиная от изменения вида ярлыков и заканчивая быстрым доступом к настройкам персонализации Windows 10. Но бывает и так, что при клике ПКМ на рабочем столе ничего не происходит, контекстное меню не открывается. Причиной тому может оказаться временный сбой, устранимый простым перезапуском Проводника или перезагрузкой компьютера, если же эти действия не помогли восстановить функцию, стоит проверить следующие моменты.
Причина 1
Во-первых, меню не будет открываться, если в вашей Windows 10 включён режим планшета. При установке Windows на планшетном устройстве система включает его автоматически, но это может также иметь место на некоторых ноутбуках. В настройках зайдите в раздел Система – Режим планшета, в меню «При входе в систему» выберите «Использовать режим рабочего стола». Перезайдите в систему и проверьте корректность работы вызываемого ПКМ меню.

Причина 2
Теперь проверьте, не отключён ли клик правой кнопкой мыши в реестре. Для этого командой regedit откройте редактор реестра и разверните ветку HKEY_CURRENT_USER/SoftwareMicrosoft/Windows/CurrentVersion/Policies/Explorer. Посмотрите, есть ли справа параметр NoViewContextMenu. Если есть, убедитесь, что в качестве его значения установлен 0. Если параметра нет, беспокоиться не о чем, проблема с показом меню имеет другую причину.

Что еще может быть?
Вызов контекстного меню на рабочем столе Windows 10 могут нарушить сторонние расширения и оболочки, входящие в состав различных программ. Проверить и в случае необходимости отключить их поможет бесплатная портативная утилита ShellExView от разработчика NirSoft. Скачайте её вместе с русификатором с официальной страницы www.nirsoft.net/utils/shexview.html и запустите. В меню утилиты выберите «Настройки» и отметьте птичкой опцию «Скрыть/показать все расширения Microsoft».

При этом список элементов в окне утилиты у вас значительно сократится. Это и будут все сторонние расширения. Выделите их все мышкой и нажмите на панели инструментов красную кнопку «Деактивировать выбранные элементы», а затем перезапустите Проводник из меню «Настройки» в самой утилите или любым другим удобным вам способом.

Теперь проверьте, работает ли контекстное меню рабочего стола. Если да, значит источником проблемы стало одно из расширений. Найдите его методом последовательного исключения и деактивируйте. Программу, в состав которой оно входит, удалять необязательно.

Эксперт по ремонту и настройке ПК с более чем 5-летним опытом работы. Имеет профильное образование по специальности оператор ЭВМ.
Задать вопрос
Оптическая мышь – главный инструмент, с помощью которого пользователь взаимодействует с ПК. Элемент управления позволяет перемещаться между папками, открывать программы и редактировать параметры. Но периодически владельцы устройств сталкиваются с проблемой, когда не работает правая кнопка мыши на Рабочем столе компьютера Windows 10. Существует целый ряд причин возникновения ошибки, причем далеко не все из них подразумевают неисправность мышки.
Почему перестала работать правая кнопка мыши
Правая кнопка мыши (ПКМ) – важный функциональный элемент устройства. Если сам гаджет предназначен для перемещения по пространству Рабочего стола, а левая кнопка – для взаимодействия с ярлыками и гиперссылками, то задача ПКМ заключается в открытии контекстного меню. Подобное окно есть практически у каждого значка, благодаря чему пользователь просматривает свойства файла или взаимодействует с ним.

Если при нажатии правой кнопки не открывается контекстное меню, пользователь имеет дело со сбоем, который может быть вызван следующими причинами:
- физическая неисправность кнопки;
- поврежденные драйверы;
- использование режима планшета;
- отключение функций ПКМ через настройки системы;
- вмешательство вредоносного ПО.
Конечно, в первую очередь владелец устройства задумывается о неисправности мышки. Но случается так, что гаджет полностью исправен, а проблема заключается в неверных настройках оборудования. Поэтому для устранения ошибки рекомендуется обратить внимание именно на программные особенности компьютера с Windows 10.

Решение проблемы
Отсутствие работоспособности правой кнопки может быть вызвано как специфическими параметрами компьютера, так и неисправностью операционной системы. Сначала необходимо разобраться с настройками, и только потом переходить к поиску «вредителей».

Отключение режима планшета
Одной из важнейших особенностей Windows 10 является наличие режима планшета. Он предполагает изменение размера значков по типу мобильных устройств для более удобного взаимодействия через касания экрана по аналогии с мобильными гаджетами.
На заметку. В полной мере режим планшета работает только на ноутбуках, оснащенных сенсорным дисплеем.

Режим планшета делает так, что ПКМ не реагирует на клики. То же самое касается других элементов мышки. Поэтому следует отключить опцию через настройки компьютера:
- Откройте «Параметры» через меню «Пуск».

- Перейдите в раздел «Режим планшета».

- Для параметра «При входе в систему» выставите значение «Использовать режим рабочего стола».

После изменения настроек главный экран должен обрести свой привычный вид. Вместе с тем заработает функционал компьютерной мышки, у которой ранее не откликалась правая кнопка.
Проверка, отключен ли правый щелчок мыши в реестре
Отсутствие реакции на щелчки правой кнопки, выполненные на Рабочем столе Windows 10, бывает вызвано отключением функций ПКМ в реестре компьютера. Проблема решается следующим образом:
- Зажмите кнопки «Win + R», чтобы запустить меню «Выполнить».

- Введите запрос «regedit».

- Откройте каталог, расположенный в директории «HKEY_CURRENT_USER\SOFTWARE\Microsoft\Windows\CurrentVersion\ImmersiveShell». Также для получения быстрого доступа к папке можно скопировать путь в поисковую строку.

- Дважды кликните ЛКМ по файлу «TabletMode», который находится в каталоге «ImmersiveShell».
- Выставите значение «0» и сохраните параметры.
При помощи выполнения указанных шагов будет осуществлено выключение режима планшета, если он по каким-то причинам не деактивируется через стандартные настройки Windows. Также можно проверить настройку правого щелчка, используя директорию «HKEY_CURRENT_USER\Software\ Microsoft\Windows\CurrentVersion\Policies».
Здесь аналогичным образом потребуется выставить параметр «0» в файле «NoViewContextMenu».
Использование Диспетчера расширений Shell для Windows
Некоторые расширения, которые устанавливаются на компьютер с операционной системой Windows 10, блокируют важные функции. Понять, что стало причиной возникновения проблемы, поможет программа ShellExView. Она находится в свободном доступе и скачивается совершенно бесплатно.
После распаковки архива утилиты нужно воспользоваться инструкцией:
- Откройте папку «ShellExView».
- Запустите файл «shellview.exe».

- После сканирования зайдите в раздел «Options».
- Отметьте галочкой параметр «Hide all Microsoft extensions».
- Выделите расширения, используя ЛКМ, а затем нажмите кнопку «Disable selected items» для деактивации лишних элементов.
- Откройте «Options» и перезапустите проводник при помощи пункта «Restart Explorer».

- Проверьте работоспособность мыши.
Если мышка заработала, но вместе с тем пропал Рабочий стол, необходимо открыть Диспетчер задач («Ctrl + Shift + Esc») и запустить через него процесс «explorer.exe». Главный экран должен начать функционировать в полном объеме.
Панель управления
Убедиться в том, что проблема возникает точно не из-за неисправности физической кнопки, поможет Панель управления. Через нее можно изменить функционал мышки и выполнить проверку оборудования:
- Откройте Панель управления через меню «Пуск».

- Перейдите в пункт «Мелкие значки», расположенный в разделе «Просмотр».

- Откройте вкладку «Мышь».

- В конфигурации кнопок отметьте опцию «Обменять назначение кнопок».
- Сохраните изменения.
Новые настройки сделают так, что ЛКМ и ПКМ обменяются функциями. То есть контекстное меню теперь будет вызываться левой кнопкой. Это необходимо для проверки устройства. Если ЛКМ беспрепятственно открывает свойства файла, а ПКМ не выделяет ярлыки, проблема на 100 % связана с неисправностью мышки. Девайс придется заменить.
Перезагрузка ПК
Нередко любая неисправность компьютера и оборудования решается перезагрузкой. Поэтому не лишним будет выключить, а затем снова включить ПК. Возможно, после этого правая кнопка мыши заработает.
Важно. Перезагрузка – это лишь временное решение проблемы. Рано или поздно ошибка снова даст о себе знать, если не отрегулировать параметры.
Проверка на вирусы
То, что после нажатия ПКМ на Рабочем столе не происходят никакие действия, бывает связано с воздействием вредоносного ПО. Удалить программы и файлы, нарушающие полноценную работу компьютера, помогают антивирусные программы. Это может быть Kaspersky, Avast, Dr.Web или встроенное средство защиты Windows.
Важно провести полноценную проверку диска, на которую уйдет до 1 часа, в зависимости от объема и скорости накопителя. После завершения диагностики антивирус предложит удалить «вредителя», чем и нужно воспользоваться.

Переустановка ОС
Крайняя мера, к которой следует прибегать в последнюю очередь. Сначала удостоверьтесь, что мышка стабильно работает с другим компьютером. Также установите актуальную версию драйверов управляющего устройства. Только после этого переходите к восстановлению системы:
- Откройте «Параметры».

- Перейдите в раздел «Восстановление».

- Под заголовком «Вернуть компьютер в исходное состояние» нажмите кнопку «Начать».

Учтите: восстановление приведет к полному удалению файлов, ранее сохраненных на ПК. Поэтому рекомендуется заранее позаботиться о создании резервной копии.
Windows 10 является одной из наиболее популярных операционных систем в мире, используемой миллионами пользователей. Однако, несмотря на свою популярность, у нее также есть свои слабые места. Одной из таких проблем является отключение правой кнопки мыши на панели задач. Эта проблема может быть очень раздражающей, так как правая кнопка мыши на панели задач предоставляет быстрый и удобный доступ к различным функциям и настройкам.
Есть несколько причин, по которым правая кнопка мыши может перестать работать на панели задач. Одной из частых причин является наличие конфликта с другими программами или настройками. В некоторых случаях причина может быть более серьезной, когда файлы системы Windows 10 повреждены или отсутствуют. В любом случае, есть несколько способов решить проблему с правой кнопкой мыши на панели задач Windows 10.
Одним из первых шагов в решении проблемы является перезагрузка компьютера. Иногда некорректное функционирование правой кнопки мыши может быть вызвано временными сбоями в системе. Перезагрузка может помочь исправить эти сбои и восстановить работу правой кнопки мыши. Если перезагрузка не помогает, то могут потребоваться более глубокие действия.
Важно: перед применением дальнейших решений, рекомендуется создать точку восстановления системы. Это позволит вернуть систему к предыдущему стабильному состоянию в случае возникновения проблем.
Содержание
- Возможные причины и симптомы проблемы
- Как проверить и устранить проблему самостоятельно
- Рекомендуемые способы решения проблемы
- Альтернативные решения и инструменты
Возможные причины и симптомы проблемы
Проблема с правой кнопкой мыши на панели задач Windows 10 может иметь несколько причин. Ниже перечислены наиболее распространенные из них:
| Причина | Симптомы |
|---|---|
| Неправильные настройки системы | Правая кнопка мыши на панели задач может быть неработоспособной или выполнять непредусмотренные действия. Например, вместо контекстного меню может открываться пустое окно или ничего не происходить. |
| Конфликты с установленными приложениями | Правая кнопка мыши на панели задач может перестать работать после установки определенных программ. Может возникать задержка при нажатии или контекстное меню может отображаться некорректно. |
| Вирусные или вредоносные атаки | Вредоносные программы могут повредить системные файлы, в результате чего правая кнопка мыши на панели задач может стать нерабочей или отображать некорректное контекстное меню. |
| Проблемы с драйверами или обновлениями | Установка неправильных или несовместимых драйверов или обновлений может привести к неработоспособности правой кнопки мыши на панели задач. Могут возникать задержки, ошибки или некорректное отображение контекстного меню. |
Если у вас возникли проблемы с правой кнопкой мыши на панели задач Windows 10, следует учитывать указанные причины и симптомы. Они помогут вам определить возможный источник проблемы и выбрать соответствующее решение.
Как проверить и устранить проблему самостоятельно
Если у вас возникла проблема с правой кнопкой мыши на панели задач Windows 10, вы можете попробовать следующие шаги для ее проверки и устранения:
| Шаг 1 | Перезапустите компьютер |
| Шаг 2 | Отключите антивирусное программное обеспечение |
| Шаг 3 | Проверьте наличие обновлений Windows |
| Шаг 4 | Проверьте связанное программное обеспечение |
| Шаг 5 | Создайте нового пользователя |
| Шаг 6 | Восстановите систему до предыдущего состояния |
Если после выполнения всех указанных шагов проблема не решена, рекомендуется обратиться за помощью к специалисту или в службу поддержки Windows.
Рекомендуемые способы решения проблемы
Если у вас возникла проблема с правой кнопкой мыши на панели задач в Windows 10, вот несколько способов, которые могут помочь вам решить эту проблему:
- Перезагрузите компьютер. Иногда простая перезагрузка может исправить некоторые неполадки, включая проблемы с правой кнопкой мыши.
- Проверьте наличие обновлений системы. Убедитесь, что у вас установлена последняя версия операционной системы Windows 10. Для этого перейдите в «Настройки» > «Обновление и безопасность» > «Windows Update» и нажмите «Проверить наличие обновлений».
- Проверьте наличие обновлений драйверов. Иногда неполадки с правой кнопкой мыши могут возникать из-за устаревших или несовместимых драйверов. Перейдите на официальный сайт производителя вашего компьютера или тачпада и загрузите последние версии драйверов.
- Выполните проверку системных файлов. Некоторые поврежденные системные файлы могут вызывать проблемы с правой кнопкой мыши. Для исправления этих файлов воспользуйтесь командной строкой «sfc /scannow». Просто откройте командную строку от имени администратора и выполните указанную команду.
- Отключите сторонние программы. Если проблема возникает только при использовании определенных программ, возможно, они конфликтуют с настройками правой кнопки мыши. Попробуйте временно отключить такие программы и проверить, работает ли правая кнопка мыши на панели задач.
- Создайте новый профиль пользователя. Иногда проблема с правой кнопкой мыши может быть связана с поврежденным профилем пользователя. Попробуйте создать новый профиль и проверить, работает ли правая кнопка мыши на нем.
Если ни один из этих способов не помог вам решить проблему, возможно, вам потребуется обратиться к специалистам технической поддержки или провести более глубокую диагностику компьютера.
Альтернативные решения и инструменты
Если вы по какой-либо причине не можете или не хотите использовать предложенные выше методы, есть несколько альтернативных решений и инструментов, которые могут помочь вам решить проблему с правой кнопкой мыши на панели задач в Windows 10.
1. Используйте программы-менеджеры рабочего стола: Существуют сторонние программы, такие как Fences и Stardock, которые позволяют настраивать и управлять элементами рабочего стола, включая панель задач. Возможно, использование таких программ поможет вам настроить функциональность правой кнопки мыши на панели задач.
2. Перезагрузите Windows Explorer: Возможно, проблема с правой кнопкой мыши на панели задач вызвана сбоем в работе Windows Explorer. Вы можете попробовать перезагрузить этот процесс, чтобы исправить проблему. Для этого нажмите Ctrl + Shift + Esc, чтобы открыть Диспетчер задач. Перейдите на вкладку «Процессы», найдите процесс «explorer.exe», выделите его и нажмите кнопку «Перезагрузить».
3. Используйте командную строку: Если предыдущие методы не помогли, вы можете попробовать восстановить правую кнопку мыши на панели задач с помощью командной строки. Откройте командную строку от имени администратора (щелкнув правой кнопкой мыши и выбрав «Запустить от имени администратора») и выполните следующую команду: «DISM /Online /Cleanup-Image /RestoreHealth». Затем выполните команду «sfc /scannow». После завершения процесса перезагрузите компьютер и проверьте, работает ли правая кнопка мыши на панели задач.
4. Обратитесь в службу поддержки Windows: Если все остальные методы не работают, вам следует обратиться в службу поддержки Windows. Они смогут предоставить вам индивидуальную помощь и решить проблему с правой кнопкой мыши на панели задач Windows 10.
Не забывайте регулярно обновлять Windows и устанавливать последние версии драйверов для вашего оборудования, чтобы избежать подобных проблем в будущем.
Обратите внимание, что использование сторонних программ и методов может нести определенные риски. Перед использованием альтернативных решений и инструментов рекомендуется создать точку восстановления системы или выполнить полное резервное копирование данных, чтобы в случае возникновения проблем можно было вернуться к исходному состоянию.
- Remove From My Forums
-
Вопрос
-
Раньше, в Windows 7, если щёлкнуть по приложению правой кнопкой мышки, то всплывало меню «Изъять из панели задач» или какое-то продвинутое, если щёлкнуть по значку Проводник.
В Windows 10 вообще нет никакой реакции если щёлкнуть по значку Проводника или Microsoft Edge.
Я не понимаю, зачем убрали в Windows 10 эту возможность?
Ответы
-
Если
вы испытываете проблемы c новыми элементами ОС, такими как меню Пуск, Cortana, Microsoft Edge, Настройки, Уведомления, и т.д., и они не отвечают, выполните следующие действия:Запустите команный процессор (CMD.ехе) от администратора. Если вы не можете найти способ, использовать эти шаги:
Нажмите CTRL + SHIFT + ESC, чтобы открыть Диспетчер задач и выполните следующие команды:dism /online /cleanup-image /restorehealth
sfc /scannnowЕсли эти команды найдут ошибки которые не могут быть восстановлены, то это могут быть проблемы связанные с памятью или жестким диском, в таком случае рекомендуется сделать Reset (Сброс) системы, чтобы
восстановить повреждения.Потом запустите команду:
PowerShell -ExecutionPolicy UnrestrictedGet-AppXPackage -AllUsers |Where-Object {$_.InstallLocation -like «*SystemApps*»} | Foreach {Add-AppxPackage -DisableDevelopmentMode -Register
«$($_.InstallLocation)\AppXManifest.xml»}Следите за прогрессом процесса выполняемого данной командой, если вы столкнетесь с «красными уведомлениями» (ошибками), то необходимо будет сделать Сброс ОС, чтобы восстановить повреждения которые не
удалось восстановить данными инструментами.
Мнения, высказанные здесь, являются отражением моих личных взглядов, а не позиции корпорации Microsoft. Вся информация предоставляется «как есть» без каких-либо гарантий.
-
Предложено в качестве ответа
12 августа 2015 г. 13:33
-
Помечено в качестве ответа
Dmitriy VereshchakMicrosoft contingent staff, Moderator
13 августа 2015 г. 13:36
-
Предложено в качестве ответа
Download Windows Speedup Tool to fix errors and make PC run faster
If you notice that when you right-click on the Start Menu or Taskbar not context menu appears so it is not working as usual, then this post is intended to help you. In this post, we will provide the most suitable solutions you can try to help you resolve this issue.
If you’re faced with this issue, you can try our recommended solutions below in no particular order and see if that helps to resolve the issue.
- Restart File Explorer
- Modify the UseExperience registry value
- Run PowerShell cmdlet
- Replace contents of the WinX folder
- Check in Clean Boot State.
Let’s take a look at the description of the process involved concerning each of the listed solutions.
1] Restart File Explorer

This solution requires you to restart Windows Explorer and see if the issue is resolved. If unresolved, continue with the next solution.
2] Modify the UseExperience registry value

Since this is a registry operation, it is recommended that you back up the registry or create a system restore point as necessary precautionary measures. Once done, you can proceed as follows:
- Press Windows key + R to invoke the Run dialog.
- In the Run dialog box, type regedit and hit Enter to open Registry Editor.
- Navigate or jump to the registry key path below:
HKEY_LOCAL_MACHINE\SOFTWARE\Microsoft\Windows\CurrentVersion\ImmersiveShell\Launcher
- On the right pane, double-click on the UseExperience entry to edit its properties.
If it is not present, you have to create a new one. Right-click anywhere on the right pane and select New > Dword (32-bit) Value. Name the key UseExperience.
- In the properties window, set the Value data to 0.
- Click OK to save changes.
- Exit Registry Editor and reboot your device.
On boot, check if the problem is solved.
3] Run PowerShell cmdlet
Do the following:
- Press Windows key + R to invoke the Run dialog.
- In the Run dialog box, copy and paste the command below to open PowerShell in admin mode.
PowerShell -ExecutionPolicy Unrestricted
Alternatively, press Windows key + X to open Power User Menu and then press A on the keyboard to launch PowerShell in admin/elevated mode.
- In the PowerShell console, copy and paste the cmdlet below and hit Enter. Ignore any warning messages and let the cmdlet execute.
Get-AppXPackage -AllUsers | Foreach {Add-AppxPackage -DisableDevelopmentMode -Register "$($_.InstallLocation)\AppXManifest.xml"}
After the cmdlet executes, check to see if the issue is resolved.
4] Replace contents of the WinX folder
If you have a spare Windows 10 device, go to File Explorer on that device and browse to the location given below.
%USERPROFILE%\AppData\Local\Microsoft\Windows\WinX
If you cannot arrange or find another Windows 10 PC, there is a workaround.
Just create a new user on your Windows 10 PC. Now, copy this folder content, log back in to your account and paste the content to replace it.
The issue should be resolved.
Related: Right-click not working or slow to open.
5] Check in Clean Boot State
If nothing helps, perform a Clean Boot and see if the issue exists. If it does not then manually try and identify the offending process that may be interfering with its working.
Hope this helps!
Obinna has completed B.Tech in Information & Communication Technology. He has worked as a System Support Engineer, primarily on User Endpoint Administration, as well as a Technical Analyst, primarily on Server/System Administration. He also has experience as a Network and Communications Officer. He has been a Windows Insider MVP (2020) and currently owns and runs a Computer Clinic.
Не работает правый клик на панели задач Windows 10
Windows 10 — одна из самых популярных операционных систем в мире. Но иногда пользователи сталкиваются с проблемой, когда правый клик мыши на панели задач Windows 10 не выполняет никаких действий. Эта проблема может быть очень раздражающей, особенно если вы часто используете панель задач для доступа к различным функциям и приложениям. В этой статье мы рассмотрим несколько вариантов, которые могут помочь решить эту проблему.
Проверить настройки мыши
Первым шагом, который вы должны сделать, это убедиться в настройках мыши. Попробуйте выполнить правый клик мыши в разных местах на рабочем столе или в других приложениях. Если правый клик работает нормально, то проблема может быть связана только с панелью задач. Если же правый клик мыши не работает и в других местах, то нужно проверить настройки мыши в системе.
Чтобы проверить настройки мыши в Windows 10, выполните следующие действия:
- Нажмите на кнопку «Пуск» и выберите «Параметры».
- Выберите «Устройства».
- Выберите «Мышь» в левой части меню.
- Проверьте настройки мыши на этой странице.
Если правый клик мыши был отключен или настроен неправильно, то нужно изменить настройки, чтобы вернуть правый клик мыши. Если же настройки мыши были правильно настроены, то нужно попробовать другие решения данной проблемы.
Завершить работу Windows Explorer и запустить ее заново
Другим вариантом, который может помочь решить проблему с правым кликом мыши на панели задач, является завершение работы Windows Explorer и запуск ее заново. Для этого нужно выполнить следующие действия:
- Нажмите на комбинацию клавиш «Ctrl + Shift + Esc», чтобы открыть диспетчер задач.
- Выберите вкладку «Процессы».
- Найдите процесс «Windows Explorer».
- Нажмите на кнопку «Завершить задачу».
- Запустите «Windows Explorer» заново. Чтобы это сделать, нажмите на комбинацию клавиш «Ctrl + Shift + Esc», чтобы открыть диспетчер задач и выберите «Файл» -> «Запустить новую задачу».
- Введите «explorer.exe» и нажмите на «ОК».
После перезапуска Windows Explorer, правый клик мыши на панели задач должен начать работать нормально. Если же проблема остается, то можно попробовать другие варианты решения проблемы.
Отключить и включить Cortana
Если проблема с правым кликом на панели задач Windows 10 продолжает оставаться, то можно попробовать отключить и затем включить Cortana. Для этого нужно выполнить следующие действия:
- Нажмите на кнопку «Пуск» и выберите «Параметры».
- Выберите «Персонализация».
- Выберите вкладку «Панель задач».
- Отключите переключатель «Показывать Cortana на панели задач».
- Перезагрузите компьютер.
- Откройте «Параметры» и включите «Показывать Cortana на панели задач».
После перезагрузки компьютера нужно проверить, работает ли правый клик мыши на панели задач Windows 10. Если проблема остается, то можно попробовать другие варианты решения проблемы.
Переустановить драйвера мыши
Если проблема с правым кликом мыши на панели задач Windows 10 продолжает оставаться, то можно попробовать переустановить драйвера мыши.

Примечание: перед переустановкой драйвера мыши нужно убедиться, что у вас есть последняя версия драйвера с сайта производителя.
Чтобы переустановить драйвера мыши, выполните следующие действия:
- Нажмите на кнопку «Пуск» и выберите «Диспетчер устройств».
- Раскройте список «Мыши и другие указывающие устройства».
- Выберите вашу мышь и нажмите правой кнопкой мыши на нее.
- Выберите «Удалить устройство» из контекстного меню.
- Перезагрузите компьютер.

После перезагрузки компьютера Windows автоматически установит драйверы для вашей мыши. Если же это не произойдет, то нужно скачать последние драйвера мыши с сайта производителя и установить их вручную.
Сбросить настройки панели задач
Если ничто из перечисленного выше не помогло решить проблему с правым кликом мыши на панели задач Windows 10, то можно попробовать сбросить настройки панели задач. Для этого нужно выполнить следующие действия:
- Нажмите на кнопку «Пуск» и выберите «Параметры».
- Выберите «Персонализация».
- Выберите вкладку «Панель задач».
- Нажмите на кнопку «Сбросить эту страницу».
- Перезагрузите компьютер.
После перезагрузки компьютера нужно проверить, работает ли правый клик мыши на панели задач Windows 10. Если проблема остается, то нужно обратиться к специалистам за помощью.
Итог
Проблема с правым кликом мыши на панели задач Windows 10 может быть очень раздражающей. В этой статье мы рассмотрели несколько вариантов, которые могут помочь в решении данной проблемы. Проверьте настройки мыши и выполните перезапуск Windows Explorer. Также можно попробовать отключить и включить Cortana. Если же ничто из этого не помогло, то можно попробовать переустановить драйверы мыши или сбросить настройки панели задач. Помните, что перед любой манипуляцией с системой нужно сделать резервные копии важных данных.
Не работает правый клик на панели задач windows 10: причины и способы решения

Когда правый клик на панели задач не работает, это может вызвать серьезные проблемы в работе с компьютером. Если вы столкнулись с этой проблемой, не отчаивайтесь, есть несколько простых способов решения.
Причины проблемы
- Вирусы и вредоносные программы. Это может быть одной из главных причин проблемы с правым кликом на панели задач.
- Неправильные настройки реестра. Если были внесены изменения в реестр Windows, это может привести к проблеме.
- Сбои в работе системы. Некоторые ошибки, которые произошли в работе операционной системы, могут привести к нарушению работы контекстного меню.
- Неправильно настроенный антивирус. В некоторых случаях, антивирусное ПО может блокировать правый клик.
- Неисправность обновления Windows. Если вы обновляли операционную систему до последней версии, это может привести к сбоям в работе правого клика.
Способы решения
- Проверьте наличие вирусов и вредоносных программ. Запустите ваш антивирус и проверьте систему на наличие вирусов.
- Перезапустите explorer.exe. Сделать это можно, нажав Alt + Ctrl + Delete и выбрав в меню «Диспетчер задач». После этого найдите «Windows Explorer» в списке процессов и нажмите на кнопку «Перезапустить».
- Проверьте настройки своего антивируса. Если антивирус блокирует правый клик, то нужно настроить его для работы с вашей операционной системой.
- Проверьте настройки реестра Windows. Запустите «Редактор реестра» и проверьте наличие ключа «DisableContextMenu» в разделе «HKEY_CURRENT_USER\Software\Microsoft\Windows\CurrentVersion\Policies\Explorer». Если этот ключ существует, удалите его.
- Установите последние обновления Windows. Если в вашей системе была обнаружена уязвимость, она может быть устранена с помощью обновления системы.
Важно помнить, что в некоторых случаях правый клик на панели задач может временно не работать, и это не всегда означает, что есть серьезная проблема с системой.
Общий итог

Если ваш правый клик на панели задач не работает, не стоит паниковать. Это может быть вызвано различными причинами, и в большинстве случаев проблема может быть решена довольно быстро и просто. Но если вы не можете найти причину проблемы или не можете ее решить, лучше обратиться за помощью специалиста.
Не работает правый клик на панели задач windows 10

Windows 10 — это одна из самых популярных операционных систем в мире. Но, к сожалению, у пользователей иногда возникают проблемы с ее использованием. Одна из таких проблем — не работает правый клик на панели задач. В этой статье мы расскажем о причинах этой проблемы и о том, как ее решить.
Причины проблемы с правым кликом на панели задач
Существует несколько причин, по которым не работает правый клик на панели задач в Windows 10. Рассмотрим некоторые из них:
- Неполадки в системе
- Неправильные настройки в системе
- Проблемы с драйверами мыши
- Проблемы с использованием определенных программ
Как решить проблему с правым кликом на панели задач
Если у вас возникли проблемы с правым кликом на панели задач, проверьте следующие варианты решения проблемы:
- Перезагрузите компьютер — это может помочь устранить неполадки в системе.
- Проверьте настройки мыши — возможно, проблема связана с неправильными настройками мыши в системе.
- Обновите драйверы мыши — проблемы с драйверами мыши могут быть причиной неработающего правого клика на панели задач.
- Отключите определенные программы — иногда проблемы с правым кликом на панели задач могут быть связаны с определенными программами, которые находятся в конфликте с системой.
- Удалите программы с панели задач — возможно, на панели задач у вас установлены программы, которые нарушают работу системы. Попробуйте временно удалить их и убедиться, что проблема решена.
Итог

Не работающий правый клик на панели задач в Windows 10 — это проблема, с которой можно легко справиться. В данной статье мы рассмотрели причины возникновения такой проблемы и предложили несколько вариантов решения. Если же проблема не решается, обратитесь за помощью к специалистам.
На чтение8 мин
Опубликовано
Обновлено
Одним из ключевых элементов операционной системы Windows 10 является панель задач. Она позволяет быстро доступаться к запущенным программам, открытым окнам и другим функциям системы. Однако, иногда пользователи сталкиваются с проблемой, когда правый клик мышью на панели задач перестает работать.
Эта проблема может стать неприятным сюрпризом и помешать комфортному использованию компьютера. Но не стоит паниковать, ведь существуют несколько простых способов, с помощью которых можно устранить эту неполадку.
Начнем с проверки наличия вредоносных программ на вашем компьютере. Иногда некоторые злонамеренные программы могут блокировать определенные функции операционной системы, включая работу правого клика на панели задач. Чтобы проверить систему на вирусы и другие вредоносные программы, воспользуйтесь антивирусной программой.
Если проверка не выявила никаких вирусов, попробуйте перезапустить панель задач. Для этого откройте диспетчер задач, найдите процесс «Windows Explorer» и щелкните на нем правой кнопкой мыши. В контекстном меню выберите «Перезапустить». Этот простой шаг может помочь восстановить нормальную работу панели задач и исправить проблему с неработающим правым кликом.
Если все вышеперечисленные способы не помогли, то воспользуйтесь системной утилитой «SFC» (System File Checker), которая проверит целостность системных файлов и восстановит их в случае необходимости. Для запуска утилиты откройте командную строку от имени администратора и введите следующую команду: «sfc /scannow» (без кавычек). После завершения процесса сканирования перезагрузите компьютер.
Не стоит пренебрегать этими простыми и эффективными методами, ведь они могут помочь вам восстановить работу панели задач и избежать дальнейших проблем с неработающим правым кликом.
Панель задач Windows 10: полезные советы по исправлению неработающего правого клика
Правый клик мышью на панели задач Windows 10 обычно позволяет открыть контекстное меню с полезными функциями. Однако, иногда возникают проблемы с неработающим правым кликом на панели задач. В этой статье мы рассмотрим несколько полезных советов по исправлению этой проблемы.
1. Перезагрузка системы: Первым шагом, которым стоит попробовать, является перезагрузка компьютера. Иногда это простое действие может решить проблему с неработающим правым кликом.
2. Проверка на наличие вредоносного ПО: Некоторые вредоносные программы могут вызывать проблемы с правым кликом на панели задач. Рекомендуется запустить антивирусное сканирование системы, чтобы обнаружить и удалить любое вредоносное ПО.
3. Отключение сторонних программ: Если проблема с неработающим правым кликом возникает только после установки определенной программы, попробуйте временно отключить ее или удалить, чтобы убедиться, что она не является источником проблемы.
4. Проверка параметров мыши: Иногда проблему с неработающим правым кликом можно исправить, проверив параметры мыши. Щелкните правой кнопкой мыши на рабочем столе, выберите «Настройки мыши» или «Параметры мыши» и убедитесь, что правый клик включен в соответствующих настройках.
5. Использование командной строки: Иногда проблему можно решить с помощью командной строки. Нажмите Win + X и выберите «Командная строка (администратор)». Введите команду «sfc /scannow» и дождитесь окончания процесса сканирования и исправления системных файлов.
6. Обновление драйверов: Устаревшие или поврежденные драйверы могут вызывать проблемы с правым кликом на панели задач. Попробуйте обновить драйверы для вашей видеокарты или других устройств, связанных с графикой.
7. Создание нового аккаунта пользователя: Если проблема с неработающим правым кликом возникает только на вашем аккаунте пользователя, создайте новый аккаунт и проверьте, работает ли правый клик на панели задач в новом аккаунте.
8. Восстановление системы: Если ничто из вышеперечисленного не помогло, восстановление системы может быть последним решением. Восстановление системы позволяет вернуть компьютер к предыдущему рабочему состоянию, когда проблемы с правым кликом на панели задач не было.
Надеемся, что эти полезные советы помогут вам исправить проблему с неработающим правым кликом на панели задач Windows 10 и вернуть все функции этой важной компоненты операционной системы.
Перезагрузите компьютер и проверьте обновления
После перезагрузки компьютера также следует убедиться, что установлены все доступные обновления Windows. Некоторые проблемы с панелью задач могут быть вызваны несовместимостью или ошибками в старых версиях операционной системы. Чтобы проверить наличие обновлений, щелкните правой кнопкой мыши по значку «Пуск» на панели задач и выберите «Настройки».
- Далее выберите «Обновление и Безопасность».
- В открывшемся окне выберите «Windows Update».
- Кликните на «Проверить наличие обновлений».
Подождите, пока система проведет поиск и загрузит все доступные обновления. После этого установите их и перезагрузите компьютер снова. В некоторых случаях, обновление операционной системы может исправить проблемы с панелью задач и вернуть функциональность правого клика.
Проверьте настройки мыши и тачпада
Если правый клик не работает на панели задач Windows 10, проверьте настройки мыши и тачпада, так как некорректные настройки могут вызывать данную проблему. Вот несколько шагов, которые могут помочь в исправлении ситуации:
- Перейдите в «Параметры» (нажмите клавишу «Win» и выберите значок шестеренки).
- Выберите раздел «Устройства», а затем перейдите к вкладке «Мышь» или «Тачпад» в зависимости от устройства, с которым у вас возникла проблема.
- Проверьте, что правый клик не отключен или не переназначен. Убедитесь, что «Правосторонний щелчок кнопкой мыши» или аналогичная опция включена.
- Если у вас подключена мышь через Bluetooth, проверьте, что она правильно подключена и настроена. Попробуйте переподключить мышь, проверить ее батарею и обновить драйвера.
- В случае использования тачпада, проверьте настройки жестов. Возможно, вы случайно включили функцию блокировки правого клика или переназначили его на другой жест.
После проведения вышеуказанных шагов перезагрузите компьютер и проверьте, работает ли правый клик на панели задач. Если проблема все еще не решена, возможно, вам потребуется проверить другие аспекты системы, такие как настройки драйвера или выполнение обновлений Windows.
Отключите сторонние программы
Если правый клик по панели задач Windows 10 продолжает не работать, возможно, причина кроется в сторонних программах, которые могут конфликтовать с ней. В этом случае, вам потребуется отключить или удалить такие программы.
Для этого выполните следующие шаги:
- Откройте диспетчер задач Windows (нажмите Ctrl + Shift + Esc), чтобы просмотреть запущенные процессы.
- Перейдите на вкладку «Загрузка».
- Просмотрите список программ, которые запускаются при загрузке системы.
- Отключите любые сторонние программы, которые, по вашему мнению, могут вызывать проблемы с панелью задач.
- Перезагрузите компьютер.
После перезагрузки проверьте, исправилась ли проблема с правым кликом по панели задач. Если проблема исчезла, то одна из отключенных программ, скорее всего, была ее причиной. В таком случае, вы можете попробовать повторно включить программы по одной и проверить, какая из них вызывает проблемы.
Проверьте системные файлы на целостность
Если правый клик на панели задач Windows 10 продолжает не работать, возможно, проблема заключается в поврежденных системных файлах. Чтобы исправить это, можно воспользоваться инструментом проверки целостности системных файлов.
Чтобы проверить системные файлы на целостность, следуйте указанным ниже инструкциям:
| 1. | Нажмите кнопку Пуск на панели задач и выберите Параметры. |
| 2. | В открывшемся окне выберите Обновление и безопасность. |
| 3. | На боковой панели выберите Восстановление. |
| 4. | В разделе «Восстановление» выберите Получить доступ к расширенным параметрам. |
| 5. | Выберите Перезагрузить сейчас. |
| 6. | Когда компьютер перезагрузится, выберите Решение проблем, затем Дополнительные параметры и Командная строка. |
| 7. | В командной строке введите команду sfc /scannow и нажмите Enter. |
| 8. | Дождитесь завершения проверки и анализа системных файлов. |
| 9. | Перезагрузите компьютер и проверьте, исправилась ли проблема с правым кликом на панели задач. |
В большинстве случаев проверка целостности системных файлов помогает исправить проблемы с неработающим правым кликом на панели задач Windows 10. Если эта рекомендация не помогла, рекомендуется обратиться к специалисту или поддержке Microsoft для получения дополнительной помощи.
Используйте инструменты диагностики
Если проблема с неработающим правым кликом на панели задач Windows 10 не устраняется, можно воспользоваться инструментами диагностики операционной системы. Эти инструменты помогут выявить и исправить возможные проблемы, которые могут быть связаны с неработающим правым кликом на панели задач.
Один из таких инструментов — «Утилита контроля системных файлов». Эта утилита проверяет целостность системных файлов и автоматически исправляет их при необходимости. Чтобы воспользоваться этой утилитой, необходимо открыть командную строку с правами администратора и выполнить следующую команду:
- Нажмите Win + X и выберите «Командная строка (администратор)».
- В командной строке введите команду
sfc /scannowи нажмите Enter. - Утилита начнет сканирование системных файлов и автоматически исправит обнаруженные проблемы.
- После завершения сканирования перезагрузите компьютер и проверьте, работает ли правый клик на панели задач.
Если проблема не была решена с помощью утилиты контроля системных файлов, вы также можете воспользоваться другими инструментами диагностики, такими как «Утилита проверки диска» и «Утилита диагностики системы». Эти инструменты помогут выявить и исправить проблемы с файловой системой и аппаратными компонентами компьютера.
Чтобы воспользоваться утилитой проверки диска:
- Откройте проводник и выберите диск, на котором установлена операционная система.
- Нажмите правой кнопкой мыши на выбранный диск и выберите «Свойства».
- Перейдите на вкладку «Инструменты» и нажмите кнопку «Проверить».
- Утилита начнет сканирование диска на наличие ошибок и исправит их, если они обнаружены.
- После завершения проверки, перезагрузите компьютер и проверьте, работает ли правый клик на панели задач.
Если проблема не была решена с помощью утилиты проверки диска, вы можете воспользоваться утилитой диагностики системы:
- Нажмите Win + X и выберите «Диспетчер задач».
- В меню «Диспетчер задач» выберите вкладку «Производительность».
- На вкладке «Производительность» нажмите кнопку «Открыть монитор ресурсов».
- В окне «Монитор ресурсов» перейдите на вкладку «Обзор» и нажмите кнопку «Проверить наличие проблем».
- Утилита начнет сканирование системы на наличие проблем и предложит решения для их исправления.
- После завершения сканирования, перезагрузите компьютер и проверьте, работает ли правый клик на панели задач.
Если все перечисленные инструменты диагностики не помогли решить проблему с неработающим правым кликом на панели задач Windows 10, возможно, проблема связана с программными конфликтами или наличием вредоносного ПО. В этом случае, рекомендуется обратиться к специалистам или воспользоваться онлайн-форумами, где пользователи обмениваются опытом и предлагают свои решения.

