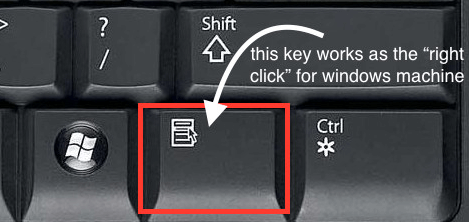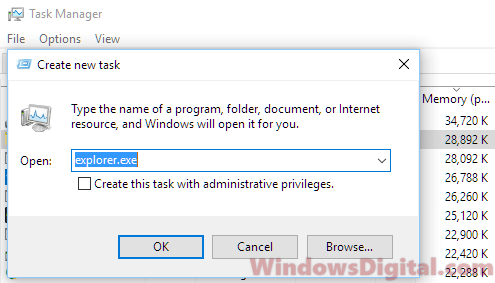Much like how you might not realize how significant the handy copy-paste functionality in Windows is until it stops working, you might not realize the same when it comes to the right-click menu or the context menu in Windows. Microsoft released its newest firmware for PCs and laptops in the form of Windows 11. However, after upgrading to the latest platform, many users have reported that the right-click is not working on their PCs and laptops.
So, if you are one of the few users who are experiencing the right-click not working in Windows 11 issue on their PCs and laptops, you have come to the right place. In this in-depth guide, we will discuss some of the best fixes for the right-click not working issue in Windows 11. Stick around to find out more!
Fix Right-Click Not Working in Windows 11
Now, when we usually press the right mouse button on any screen in Windows 11, the OS is designed to show a pop-up context menu with shortcut actions like copy, paste, new, and others. However, for some users, the context menu is not opening with the right-click on their Windows 11 PCs and laptops.
Below you can find some of the top solutions that could fix the right-click not working issue in Windows 11 with just a few clicks. Be sure to try them all out on your device one by one to see which one works for you.
1. Restart Your Windows 11 PC or laptop
Oftentimes, system-level issues such as the right-click not working issue could arise due to conflicts with background applications or processes. In this case, a quick restart of your Windows 11 device can help you resolve the right-click not working issue as a restart force-closes all the running apps and processes in Windows, and also clears out the RAM.

So, head over to the Power options menu in Start and hit the Restart button to perform a quick restart of your Windows 11 PC or laptop. Following the restart, check whether the right-click not working issue is fixed or not.
2. Check Your Hardware and Connection
If restarting your PC or laptop did not fix the right-click not working issue in Windows 11, check the physical mouse that you are using and test whether or not the right mouse button is actually broken. If you are using a wired mouse, check the connection points and see if they are properly inserted.
And if you are using the touchpad on your laptop, check for touchpad damage as well. In the case of Bluetooth-enabled, wireless mice, you might want to reconnect your mouse to your Windows 11 PC or laptop to check if it fixes the right-click not working issue.
3. Check the Touchpad Settings in Windows 11
Now, if you are using a Windows 11 laptop, chances are that you single-tap with two fingers to open the context menu. So, if you see that the right-click gesture is not working via the touchpad of your Windows 11 laptop, you might want to check the Touchpad settings on your device.
In Touchpad settings in Windows 11, you have to make sure that the Tap with two fingers to right-click option is enabled. Follow the steps right below to enable that on your laptop:
1. Use Windows + I to launch the Settings app on your Windows 11 laptop.
2. Under the Bluetooth & devices tab on the left nav bar, click the Touchpad option.

3. On the following page, click the Taps section to expand it and make sure that the checkbox for Tap with two fingers to right-click is marked.

Now, you can use the two-finger gesture to open the right-click context menu on your Windows 11 laptop.
4. Restart Windows Explorer in Windows 11
The Windows Explorer background process is an essential operation that is responsible for handling various system functions such as JPG and PDF previews. Hence, minor issues in the Windows Explorer background process can cause the right-click not working issue on your device.
In this case, follow the steps below to restart the Windows Explorer process in Windows 11 and hopefully, fix the right-click not working issue on your device:
1. Use the Ctrl + Shift + Esc shortcut to launch the Task Manager in Windows 11.
2. Click the Processes tab on the left navigation bar.

3. Search for Windows Explorer using the search bar.

4. Select the said Windows Process and click the Restart task button above.

After that, close the Task Manager window and check whether the context menu is showing up or not when you right-click.
5. Update the Mouse Driver in Windows 11
Outdated drivers for the mouse that you are using can also cause issues like right-click not working in Windows 11. In this case, you can update the mouse driver on your PC or laptop to get rid of unwanted bugs and glitches that could be causing the said issue. Follow the steps below to update the mouse driver on your Windows 11 PC or laptop:
1. Use Windows + X to open the Quick Links menu in Windows 11.
2. Click on Device Manager to open the program.

3. In the Device Manager window, click the arrow beside the Mice and other pointing devices option to expand it.
4. Now, double-click on your primary mouse driver.

5. Go to the Driver tab and click the Update Driver button.

6. Select the Search automatically for drivers option in the following window.

7. Wait for Windows to automatically install the latest available updates.
8. Restart your Windows 11 PC or laptop.
6. Re-Install the Mouse Driver in Windows 11
If updating the mouse driver on your Windows 11 PC or laptop did not fix the right-click not working issue, the next thing you can try is to reinstall the driver on your device. Follow the steps right below to do that:
1. Open the Device Manager in Windows 11 as explained in the previous method (Fix #5).

2. Expand the Mice and other pointing devices section and double-click on your primary driver.

3. Under the Driver tab, click the Uninstall Device button.

4. Confirm your action on the following prompt.

5. Wait for Windows to uninstall the driver.
6. Restart your Windows 11 PC or laptop.
Following the restart, Windows 11 will automatically detect the hardware change in the system and will re-install the mouse driver. So, after restarting your device and logging into Windows, check whether the right-click not working issue in Windows 11 has been fixed or not.
7. Run the Bluetooth Troubleshooter in Windows 11
Now, if tweaking the mouse driver in Windows 11 did not help fix the right-click not working issue, you might want to run the Bluetooth troubleshooter in Windows 11. This solution, however, is applicable only to those who are using a Bluetooth-enabled, wireless mouse with their PC or laptop as it resolves Bluetooth-related issues in Windows 11. So, follow the steps below to run the Bluetooth troubleshooter in Windows 11:
1. Use Windows + I to launch the Settings app in Windows 11.
2. Under the System tab on the left nav bar, go to the Troubleshoot menu.

3. Click the Other troubleshooters button on the following page.

4. Next, click the Run button beside the Bluetooth option.

5. Wait for the troubleshooting process to complete and make the suggested changes, if there are any.
6. Restart your Windows 11 PC or laptop.
Following the restart, check whether the right-click not working issue with your wireless mouse has been fixed or not.
8. Change Power Management Settings for USB Root Hub in Windows 11
Now, unlike the above fix that is only applicable to wireless mouse users, this fix is exclusive to those using wired mice. In this solution, you can change the power management settings of the root USB hub on your Windows 11 device to try and fix the right-click not working issue. Follow the steps right below to do that:
1. Launch the Device Manager in Windows 11 as explained in Fix #5.

2. Now, click the arrow beside the Universal Serial Bus Controller option to expand it.
3. On the list, find the USB Root Hub (USB 3.0) option and double-click to open its properties.

4. Go to the Power Management tab on the top nav bar and uncheck the box for Allow the computer to turn off this device to save power.

5. Click the OK button to save the changes.

6. Restart your Windows 11 PC or laptop.
9. Run SFC Scan in Windows 11
For system issues such as the right-click not working issue in Windows 11, the System File Checker scan, popularly known as the SFC scan, can be really helpful. The SFC scan is essentially a command-line tool that scans the system file directory on your PC or laptop and replaces corrupt or missing system files.
So, if the right-click not working issue is being caused by issues in system files, the SFC scan can actually fix it. Follow the steps right below to run it on your Windows 11 device:
1. Use Windows + S to open Windows search and search for cmd.
2. Click the Run as administrator button for the Command Prompt tool on the search results page.

3. Click Yes on the following User Account Control prompt.
4. In the Command Prompt window, type in the following command and press Enter:
sfc /scannow
5. Wait for the scan to complete.
6. Restart your Windows 11 PC or laptop after completion.
10. Run DISM Scans in Windows 11
If the SFC scan did not work for you, try the Deployment Image Servicing and Management scan in Windows 11 to try and fix the right-click not working issue. The DISM scans are a set of SFC scan-like command-line tools that helps resolves issues in Windows disk images. Hence, these scans can also fix the right-click not working issue. Follow the steps right below to run the DISM scans in Windows 11:
1. Open the Command Prompt tool as an administrator as explained in the previous solution (Fix #9).

2. Once the tool opens, type in the following commands and press Enter one by one:
DISM /Online /Cleanup-Image /CheckHealthDISM /Online /Cleanup-Image /ScanHealthDISM /Online /Cleanup-Image /RestoreHealthNote: Do not run the above commands simultaneously in Command Prompt.

3. Wait for the scans to complete.
4. Restart your Windows 11 PC or laptop.
11. Scan for Viruses/ Malware in Windows 11
Other than issues in system files, hardware, and misconfigured settings, the right-click not working issue can also arise due to viruses and malware residing in your system. In this case, you can use the built-in Windows Security tool to scan your Windows 11 PC or laptop and remove the threat actors that might be causing the issue. Follow the steps right below to do that:
1. Use Windows + I to open Windows Settings.
2. Go to the Privacy & security tab on the left nav bar and click the Windows Security option.

3. Next, select the Virus & threat protection option.

4. Click the Quick scan button on the following page to initiate the scan.

5. Wait for the scan to complete.
Note: You might have to remove/ uninstall third-party applications that contain the threat actors.
6. Restart your Windows 11 PC or laptop.
12. Update Windows 11
Now, if all the above methods fail to fix the right-click not working in Windows 11 issue on your device, you are probably running an outdated Windows version. In this case, a minor bug or glitch can cause issues like right-click not working and a quick update could fix that right away. So, follow the steps right below to update your Windows 11 PC:
1. Use Windows + I to launch Settings in Windows 11.
2. Under the Windows Update tab on the left nav bar, click the Check for updates button.

Note: You must be connected to an active internet network at this point.
3. Once the updates show up, click the Download and install button to install them on your device.
4. After the update process is complete, restart your Windows 11 PC or laptop.
Following the restart, the right-click not working issue in Windows 11 should be fixed on your device.
FAQs
Why is the right-click not working on my Windows 11 laptop?
The right-click not working issue is quite common amongst Windows 11 users and can be caused by a variety of factors, including damaged hardware, outdated drivers, misconfigured settings, issues in system files, and a few others.
How to enable right-click on my Windows 11 laptop?
On Windows 11 laptops, you can go to the Touchpad settings under the Bluetooth & devices tab and check the box for Tap with two fingers to right-click option. This way you can use the two-finger tap gesture on your laptop touchpad to open context menus in Windows 11.
How to open context menus without right-click in Windows 11?
If the right-click is not working on your Windows 11 PC or laptop, you can use the left click to select the file, app, or link for which you want to open the context menu. With the relevant app or file selected, press the Shift + F10 shortcut on your keyboard to open the context menu without right-clicking.
Wrapping Up
So, this was all about fixing the right-click not working issue on Windows 11 PCs and laptops. Try all the above-listed solutions on your device and let us know in the comments which one worked for you in fixing the right-click not working issue on your Windows 11 device. You can also check out similar guides to fix other Windows 11-related problems on your PC or laptop using the link right here!
Right-clicking is an essential function on any Windows operating system, allowing users to access a variety of options and settings with just a simple click. However, some users have reported issues with the right click not working in Windows 11 systems, which can be frustrating and hinder productivity. Fortunately, several potential solutions like those provided in this article can help users restore their right-click functionality and get back to their work.
Page Contents
Fix 1: If Right click not working in Windows 11 then restart File Explorer
Press the Ctrl+Shift+Esc keys together. You will see the Task Manager window. Right-click on Windows Explorer, and select Restart.
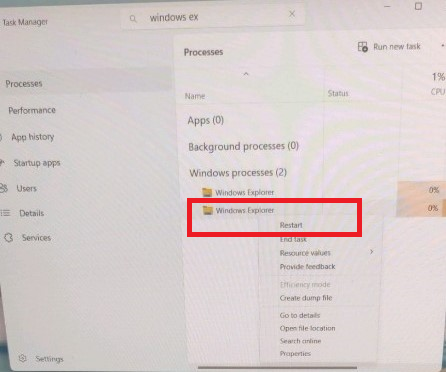
Fix 2: Check your mouse
Try checking your mouse clicks on other apps/files. You can also remove your mouse from the current system and connect it to another to check whether it works.
Fix 3: Update mouse driver
a. Open the Device manager by searching it on a search text box in the taskbar.
b. Double-click on Mice and other pointing devices.
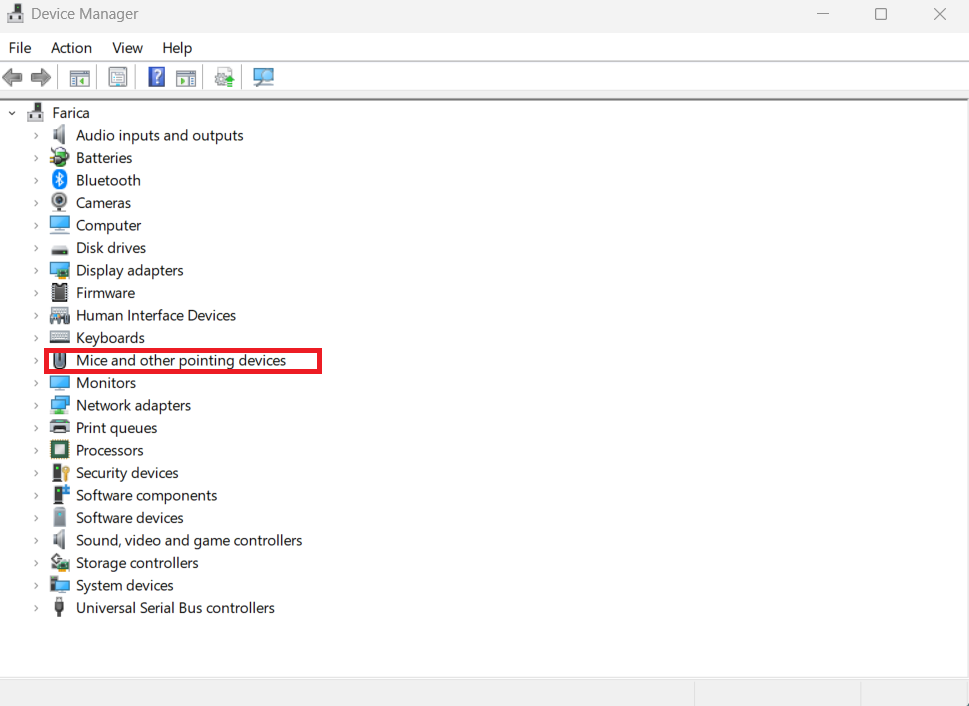
c. Double-click on the HID-complaint mouse.
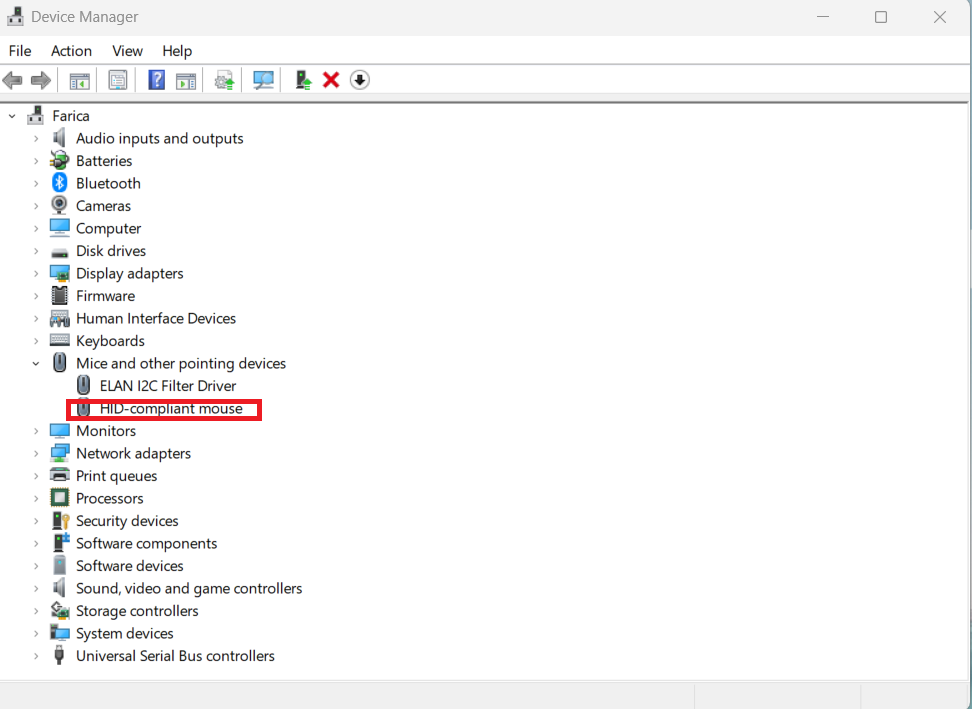
d. Select the Driver tab and click on Update Driver.
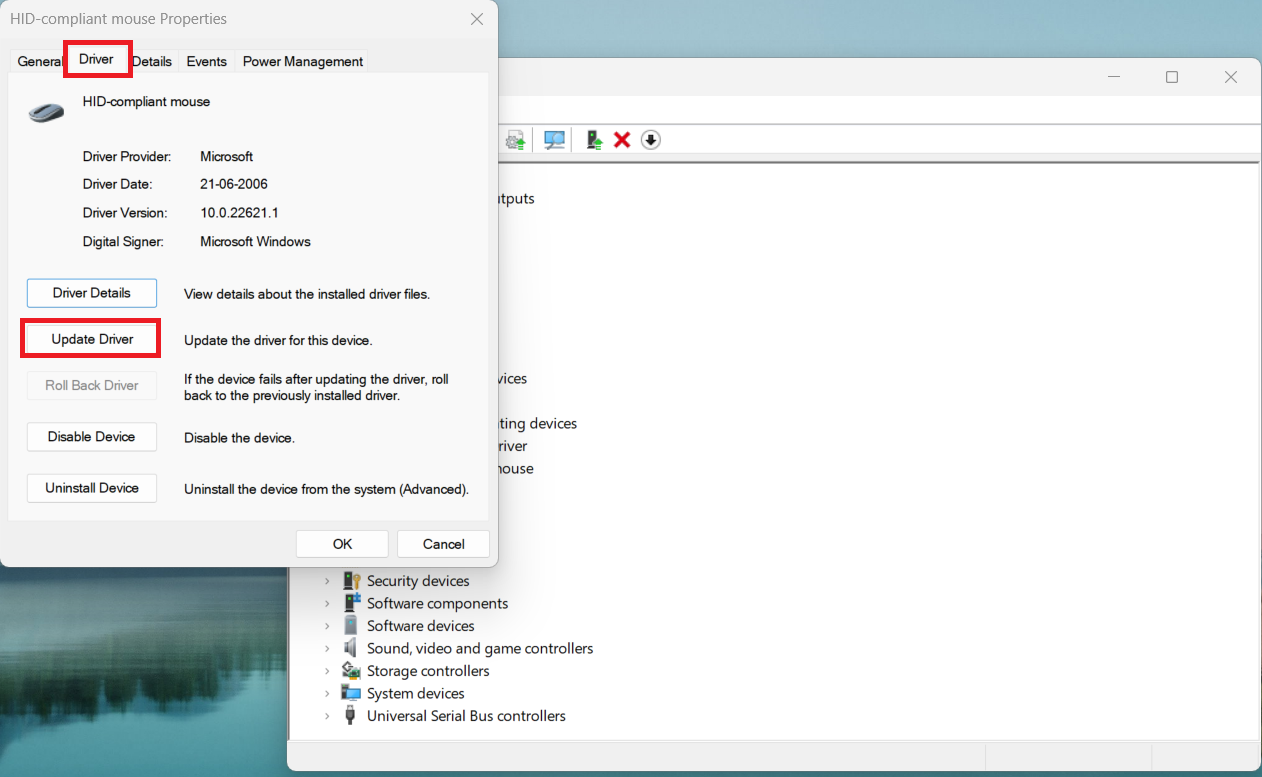
e. Follow instructions and restart your system.
Fix 3: Run SFC
- Type Win+S keys together.
- Right-click on the Command prompt and select Run as administrator.
- Type SFC /scannow in the command prompt and press Enter to execute the command.
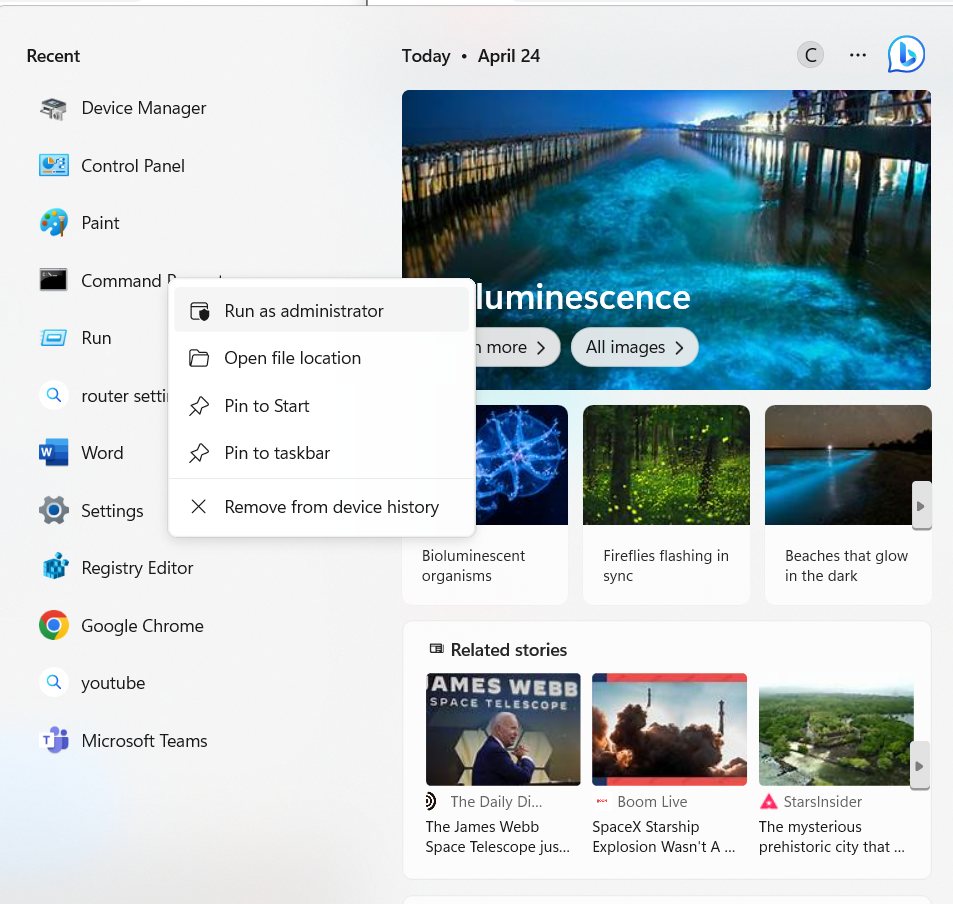
- Press Win+R keys together.
- Type regedit and click OK.
- Navigate to path Computer\HKEY_LOCAL_MACHINE\SOFTWARE\Microsoft\Windows\CurrentVersion\Policies\Explorer.
- Right click on blank screen towards right > New > DWORD(32-bit) value > name it as NoViewContextMenu.
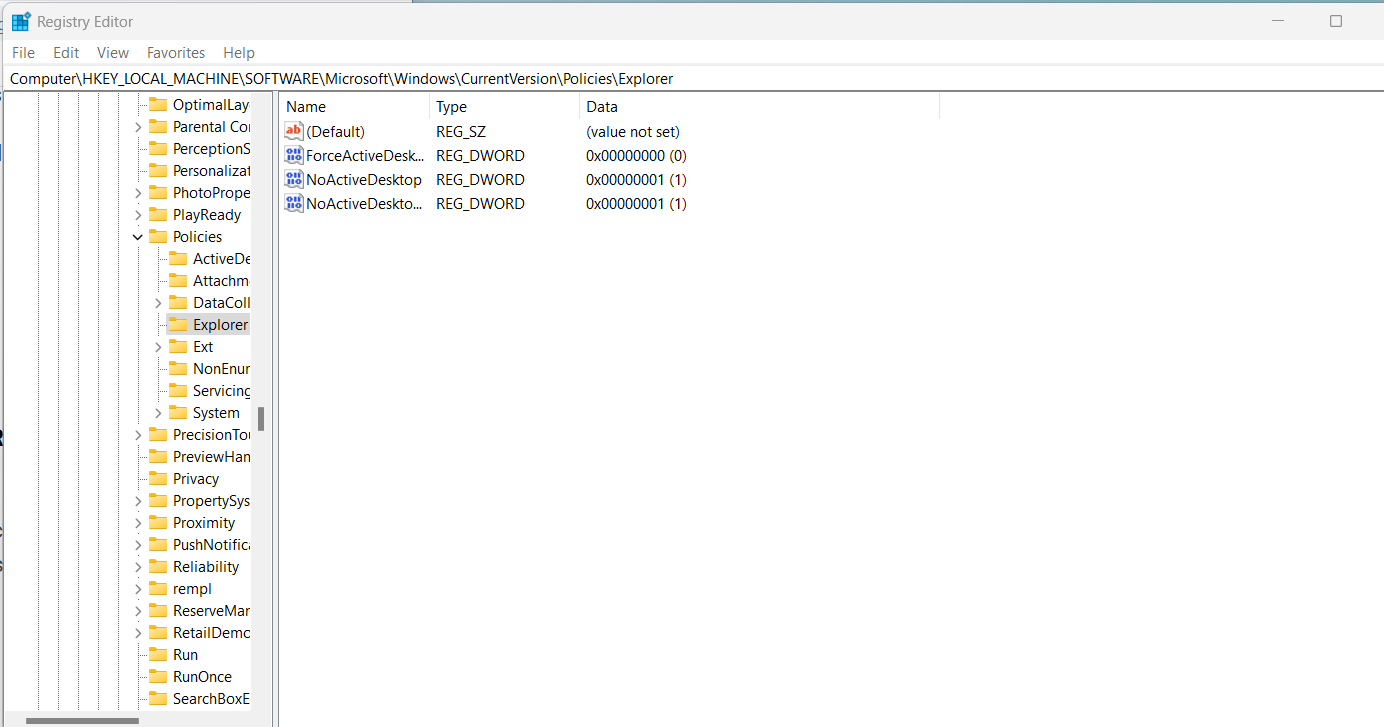
Change the value date to 0. Click ok and restart your PC.
A few other methods that can be tried to fix Windows 11 right-click not working issue are:
Disable tablet mode
- Click on the “Start” button in the taskbar, and select “Settings” (the gear icon).
- In the Settings app, click on “System” and then “Tablet mode.”
- Under “When I sign in,” select “Use desktop mode.”
- Under “When this device automatically switches tablet mode on or off,” make sure the toggle switch is set to “Don’t ask me and don’t switch.”
- Close the Settings app and try using the right-click function again.
Disable and remove recently installed apps or software.
- Click on the “Start” button in the taskbar, and select “Settings” (the gear icon).
- In the Settings app, click on “Apps” and then “Apps & Features.”
- Look for the software that you recently installed and click on it to select it.
- Click on the “Uninstall” button and follow the on-screen instructions to uninstall the software.
- Once the software is uninstalled, restart your computer.
- Try using the right-click function again.
Update your OS to the latest version.
- Click on the “Start” button in the taskbar, and select “Settings”.
- In the Settings app, click on “Windows Update.”
- Click on the “Check for updates” button.
- If there are updates available, click on the “Download and Install” button to start the update process.
- Wait for the updates to download and install. This may take some time depending on the size of the updates.
- Once the updates are installed, restart your computer.
- Try using the right-click function again.
That’s it!
RELATED ARTICLES
-
Home
-
News
- How To Fix Right Click Not Working On Windows 11/10
By Sarah |
Last Updated
If you search online, you’ll find many people are complaining about the same problem: the right click is not working on a Windows 11/10 computer. Nothing appears after the right click action, so users can’t do what they want as usual. This MiniTool webpage discusses the right click not working issue and provides solutions to it.
The context menu is expected to open whenever users right click on any blank area on their desktop. This allows users to perform different tasks easily on their PC: change desktop icons’ view, refresh the desktop, create new folder/shortcut/file, access display settings, personalize background, and so on.
But what troubles many people currently is that they find Windows 11 right click not working. Users right click on a blank section on their desktop, hoping to see the context menu, but they’re disappointed because nothing appears after that. Some said the mouse stuck on right click, some said the right click delay Windows 11, and other said the Windows 11 right click menu didn’t show up at all. Whatever the cause, they want to fix the Windows 11 context menu bug ASAP!
Tip: The context menu shows up after right clicking on Windows 11 desktop is changed to satisfy the simple UI design in the new system. Fewer entries are contained in the Windows 11 context menu and some users are unhappy with this change, so they prefer to restore the old & classic context menu on Windows 11. By the way, if you have deleted files mistakenly during the process, please use the following tool to recover them at once.
MiniTool Power Data Recovery TrialClick to Download100%Clean & Safe
Fixes for Windows 11 Right Click Not Working
You must want to fix the Windows 11 context menu mouse bug quickly so as to regain easy access to some settings and tools. Please use the methods mentioned below to troubleshoot Windows 11 right click not working issue.
Check Your Mouse
The first thing to check when finding Windows 11 mouse right click not working is the mouse. If the mouse button itself stops working, it’s a waste of time to try other fixes on computer.
Please use your mouse to open another program and right click on it to see whether the mouse button works. Besides, you can remove your mouse from current computer and connect it to another PC for using.
Please read this page if you don’t know how to change mouse settings on Windows 10.
Update Mouse Driver
If the mouse is working well on another computer, you should suspect that the outdated driver is causing the issue. Please try to update the mouse driver to fix right click not working or right click delay Windows 11.
- Click on the search icon on taskbar or press Windows + S.
- Type device manager into the textbox.
- Click Open under Device Manager.
- Double click on Mice and other pointing devices to expand it.
- Double click on HID-compliant mouse.
- Shift to the Driver tab and click on the Update Driver button.
- Follow the on-screen instructions to continue.
- Restart your Windows 11 PC.
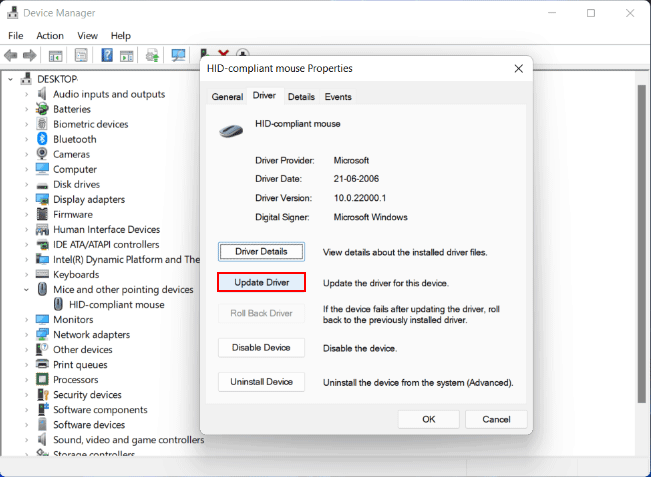
Can’t Move Taskbar On Windows 11? Here’s How To Fix It?
Restart the File Explorer
System bugs could also lead to mouse right click not working. But luckily, it can be fixed by just restarting the File Explorer (Windows Explorer).
- Press Ctrl + Shift + Esc to open Task Manager.
- Look for Windows Explorer under the processes tab.
- Select or right click on Windows Explorer, and then click Restart.
Enable Context Menu
- Press Win + R to open Run.
- Type regedit and click OK.
- Navigate to Computer\HKEY_CURRENT_USER\SOFTWARE\Microsoft\Windows\CurrentVersion\Policies\Explorer.
- Double click on NoViewContextMenu. If you can’t find it, please create one by right clicking on blank section -> selecting New -> selecting DWORD (32-bit) Value -> naming it as NoViewContextMenu.
- Change the Value data to 0 and click OK.
- Restart your PC.
To disable Windows 11 right click, you should repeat step 1 ~ 4 and then change the Value data to 1.
Run SFC
- Press Windows + S.
- Type cmd.
- Click Run as administrator under Command Prompt.
- Type sfc /scannow into the command prompt window.
- Press Enter to execute the command and wait.
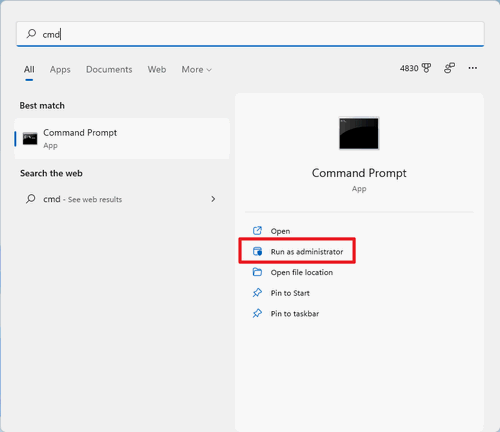
Other methods you can try to fix Windows 11 right click not working:
- Check Explorer add-ons.
- Check File Explorer’s default context menu setting.
- Disable Tablet mode.
- Disable third-party mouse manager tools.
- Change Power Management settings for USB hubs.
- Remove recently installed software.
- Update your system to the latest version.
- Scan computer for virus or malware.
Your Apple Mouse Is Not Working? 12 Fixes To Troubleshoot.
About The Author
Position: Columnist
Sarah has been working as an editor at MiniTool since she graduated from university. Sarah aims at helping users with their computer problems such as disk errors and data loss. She feels a sense of accomplishment to see that users get their issues fixed relying on her articles. Besides, she likes to make friends and listen to music after work.
If you’re having a problem where you can’t click anything on your desktop in Windows 10 or Windows 11, or if right-clicking isn’t working either, here are some things you can try to fix the problem.
If you find that you can’t click in specific apps like Microsoft Word, Photoshop, Steam, Excel, Facebook, or any website in a browser on your Windows computer, try closing and restarting the app to see if it solves the problem.
See also: Can’t Login to Windows 11 or 10.
Workarounds to fix issue where you can’t click anything on Windows 11 or 10
First, figure out if the problem is just in one app or all over your desktop. If it’s the whole desktop that’s not responding, try the steps below to regain the ability to click again:
Kill and restart explorer.exe
One of the most common causes for not being able to click anything on your desktop in Windows 10 or 11 is a crashed or frozen Windows Explorer. This renders all actions, including left-click and right-click, unresponsive to mouse input. To overcome this, you can use the keyboard to open Task Manager and terminate the explorer.exe process.
Alternative solution: How to Restart or Shutdown Windows 10/11 With Only Keyboard
Here’s a step-by-step guide on how to use only the keyboard to navigate through Task Manager and end the Windows Explorer process (since you can’t use your mouse):
- Press the CTRL+SHIFT+ESC keys simultaneously to open the Task Manager.
- In the Task Manager window, navigate to the Details tab by pressing the TAB key repeatedly until it highlights the Processes tab, and then press the RIGHT ARROW key to switch to the Details tab.
- Use the UP or DOWN ARROW keys to navigate through the list of processes, and select
explorer.exe. - To access the options for this process, press the OPTION key on your keyboard while
explorer.exeis highlighted. This will bring up the options for the process. - Using the DOWN ARROW key, select End Task, and then press the ENTER key to execute the option. This will terminate the
explorer.exeprocess, and your screen may temporarily turn black. - Next, press the ALT key to highlight the File option in the menu, and then press the DOWN ARROW key to highlight Run new task.
- Press the ENTER key to select Run new task. In the Open field, type
explorer.exe, and then press the TAB key until OK is highlighted. Press ENTER to run it. - This will relaunch your Windows Explorer.
After restarting your explorer.exe, retry left and right clicking with your mouse. If you still can’t click anything on your desktop, try the next solution.
Related issue: Can’t Shut Down Windows 11 or 10 (Goes back to login screen)
Check your keyboard
It’s also a good idea to see if any keys on your keyboard are actually broken or stuck. This includes keys that we use a lot like the Spacebar, Shift, ALT, or CTRL. Sometimes, if a key is stuck, it might cause your mouse clicks to not work right, and you won’t be able to click anything on your desktop in Windows 11 or 10 on your computer or laptop.
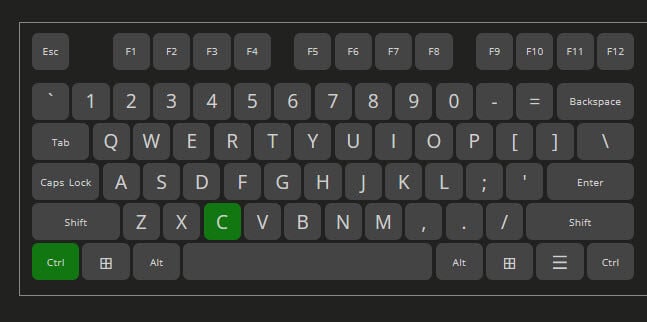
If this is happening, try unplugging your keyboard from your computer and restart your system to see if it fixes the problem. If you can click again after removing your keyboard, probably a key was stuck. You might need to get a new keyboard or fix the keys that are causing trouble.
Also, sometimes the software or drivers for the keyboard can mess with your mouse clicks. If that’s the case, try updating or reinstalling the keyboard software or drivers and see if it solves the problem.
Recommended Guide: How to Remap Keyboard Keys in Windows 11
Check if there is any software restricting you from clicking
Sometimes, certain software on your computer might stop you from being able to click anything on the desktop. This can make the mouse clicks not work until you close that software.
Look into any software you’ve installed recently that might be affecting your mouse or keyboard. This can include programs like Razer Synapse, any hotkey programs, or other software that can change how your mouse clicks work in Windows.
If you find any such software, check any settings that might be causing the issue or just try to close it or uninstall it to see if it resolves the issue. You can also try to update or reinstall the software if it is bugged out.
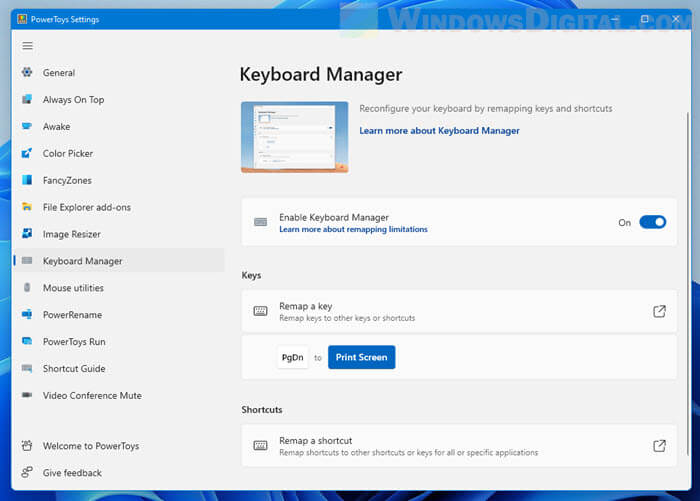
Check your mouse
Please note that all the solutions mentioned above assume that your mouse is working properly. If the mouse is the problem, like a broken left click or other hardware problems, none of these fixes will help and it would be a waste of time.
To check whether the issue is with your mouse or not, try to use a spare mouse or borrow one from another computer to see if it works. If it does work, it might mean that your original mouse is indeed faulty. If that’s the case, you might want to think about getting a new one.
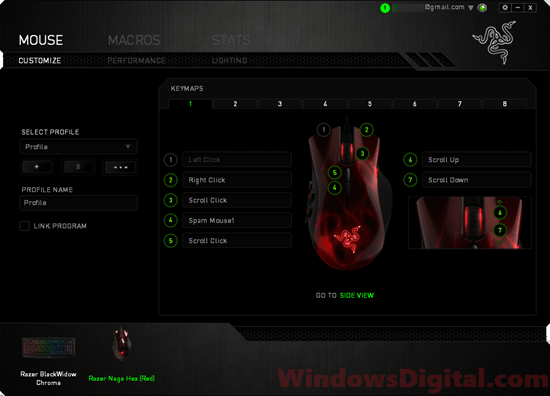
System restore and check graphics card
If none of the above solutions helps, you can try to do a system restore to restore your PC back to a previous date, provided your Windows has a previous restore point saved. For a detailed guide on how to do so, go to: “How to System Restore Windows 11 or 10 to a Previous Date“.
If your desktop screen freezes completely and your keyboard is unresponsive too, it might be a bigger problem like your video card failing or a driver issue. You should try to update your graphics driver first, or if you can, borrow a graphics card from another computer and test it on the problem computer to see if it fixes the issue. In the worst case, you might need to replace your graphics card.
Все способы:
- Способ 1: Проверка работоспособности устройства
- Способ 2: Отключение режима планшета (Windows 10)
- Способ 3: Удаление софта для контекстного меню
- Способ 4: Проверка целостности системных данных
- Способ 5: Манипуляции с системным реестром
- Способ 6: Переустановка драйверов мыши
- Вопросы и ответы: 1
Способ 1: Проверка работоспособности устройства
Чаще всего рассматриваемая проблема возникает по причине той или иной аппаратной неисправности. Подключите мышь к заведомо рабочему компьютеру и проверьте, как себя ведёт правая кнопка (ПКМ): если сбой присутствует, он носит физический характер. Возможные варианты следующие:
- Нередко происходит выход из строя переключателя – увы, но даже у дорогих профессиональных аксессуаров встречается брак или же банальная выработка ресурса. В такой ситуации поможет только замена, так как ремонтировать их чаще всего просто нерентабельно.
- У проводных устройств причиной могут быть также неполадки с подключением: плохой контакт кабеля и разъёма, залом, повреждения самого коннектора. Эти проблемы устранить проще: сломанные элементы достаточно легко поддаются замене.
- У беспроводных мышей возможны сбои в работе соединения – наводки у Bluetooth-девайсов, поломка приёмника у радиоустройств или непосредственно электроники на плате. Для борьбы с наводками старайтесь не подключать к целевому компьютеру одновременно много гаджетов и по возможности переключите роутер в режим 5 ГГц, тогда как поломки приёмника и/или платы означают, что комплект пора менять.
Если выяснится, что на другом компьютере мышь работает нормально, это может означать либо аппаратные неполадки на предыдущем ПК или ноутбуке (вроде проблем с коннекторами или беспроводными модулями), либо программные причины появления сбоя – эти варианты мы рассмотрим далее, в отдельных разделах настоящей статьи.
Читайте также: Что делать, если мышь работает, но курсор не двигается
Способ 2: Отключение режима планшета (Windows 10)
Актуальная на момент написания статьи «десятка» предназначена для работы на широком спектре устройств, от стационарных ПК до лёгких и портативных планшетов. Для последних в настройках ОС предусмотрен отдельный режим, при котором приём информации с мыши частично блокируется – возможно, именно это и является причиной появления рассматриваемой в настоящей статье проблемы.
- Проще всего отключить режим планшета посредством «Центра уведомлений»: нажмите Win+A или кликните по соответствующей области в системном трее.
После появления плиток найдите таковую с именем «Режим планшета», и если она подсвечена синим, щёлкните левой кнопкой мыши (ЛКМ) для отключения.
- Если «Центр уведомлений» для вас по какой-то причине недоступен, вызовите «Параметры» сочетанием Win+I и воспользуйтесь разделом «Система».
Посредством меню слева перейдите к пункту «Режим планшета» и в правой части окна в выпадающем списке «При входе в систему» выберите вариант «Использовать режим рабочего стола».
- Если метод с «Параметрами» вам не подходит, остаётся только системный реестр. Откройте его посредством окна «Выполнить»: вызовите оснастку комбинацией Win+R, введите в текстовое поле запрос
regeditи нажмите «ОК».Далее перейдите по следующему пути:
HKEY_CURRENT_USER\SOFTWARE\Microsoft\Windows\CurrentVersion\ImmersiveShellВ последней папке найдите запись «TabletMode», выделите её нажатием ЛКМ, затем воспользуйтесь пунктами «Правка» – «Изменить».
Значение параметра установите как
0, после чего нажмите «ОК», закройте все запущенные приложения и перезагрузите компьютер для применения изменений.


Если выяснится, что причина проблемы не в этом, воспользуйтесь одним из других методов ниже.
Способ 3: Удаление софта для контекстного меню
Если ПКМ не работает только в «Проводнике», а в остальном софте всё прекрасно функционирует, сбой может заключаться в проблемных расширениях контекстного меню. Иногда их становится слишком много либо какой-то из них оказывается способен перехватить эту функцию. Для решения проблемы ненужные параметры желательно удалить – самым простым и удобным инструментом для выполнения этого будет приложение ShellExView.
Скачать ShellExView с официального сайта
- Установки утилита не требует, однако не спешите и сразу же запускать исполняемый файл – вместо этого выделите его единичным нажатием ЛКМ и воспользуйтесь сочетанием клавиш Ctrl+Shift+Enter.
- Перейдите к пункту «Options» и выберите «Filter by extension type».
В следующем окне отметьте только позицию «Context Menu» и щёлкните «ОК».
- Внимательно осмотрите загруженный список – некоторые позиции подсвечены розовым цветом. Это означает сторонние расширения, одно из которых и мешает нормальной работе ПКМ. Пользуясь ЛКМ с зажатой Ctrl, выделите все кажущиеся вам подозрительными строки, затем нажмите F7 и подтвердите удаление.



Проверьте работу мыши – теперь правая кнопка должна функционировать без проблем.
Способ 4: Проверка целостности системных данных
Иногда такая, казалось бы, пустяковая проблема может быть симптомом более серьёзного сбоя – например, повреждения важных для работы ОС файлов. Поэтому если кроме рассмотренного, вы столкнулись с дополнительными признаками вроде спонтанных «синих экранов» или проблем с открытием документов либо папок, проверьте целостность системы и устраните возможные повреждения.
Подробнее: Проверка целостности системных данных в Windows 7 / Windows 10

Способ 5: Манипуляции с системным реестром
Иногда причиной некорректного поведения мыши могут быть сбойные записи в реестре Виндовс, и для решения проблемы их надо удалить.
- Откройте «Редактор реестра» (см. шаг 3 Способа 2) и перейдите в нём к адресу:
HKEY_CLASSES_ROOT\Directory\Background\shellex\ContextMenuHandlers\NvCplDesktopContext - В левой части окна в дереве подкаталогов папки ContextMenuHandlers обязательно должны быть записи с именами:
- FileSyncEx
- New
- Sharing
- WorkFolders
Если кроме этих присутствуют и любые другие, сотрите лишние: выделите нажатием ЛКМ, затем воспользуйтесь пунктами «Правка» – «Удалить».
- Скорее всего, в результате данных действий будет закрыт «Проводник» – не пугайтесь, это нормально. Для повторного запуска файлового менеджера снова вызовите окно «Выполнить», введите в него запрос
explorer.exeи кликните «ОК» либо нажмите Enter.



После выполнения этих действий проблемы в работе ПКМ должны быть устранены.
Способ 6: Переустановка драйверов мыши
Последняя причина, по которой правая кнопка функционирует некорректно – сбой в работе программного обеспечения периферийного устройства. Для диагностики и устранения проблемы может понадобиться переустановка драйверов – делается это следующим образом:
- Снова откройте «Выполнить» и на этот раз запустите посредством этой оснастки «Диспетчер устройств», указав и подтвердив запрос
devmgmt.msc. - После появления инструмента раскройте в нём категорию «Мыши и иные указывающие устройства», затем найдите там позицию вашего манипулятора и дважды кликните по ней ЛКМ для вызова свойств.
- В свойствах девайса перейдите на вкладку «Драйвер» и воспользуйтесь кнопкой «Удалить устройство».
Подтвердите операцию.
- После завершения процедуры удаления переподключите аксессуар к компьютеру – он должен распознаться системой, которая сразу же начнёт устанавливать для него подходящий драйвер. Проверьте работоспособность мышки – теперь ПКМ будет функционировать нормально. Также можно установить и фирменный софт от производителя устройства, если таковой имеется.
Скачать Logitech G-Hub с официального сайта
Скачать Razer Synapse с официального сайта


Наша группа в TelegramПолезные советы и помощь