Функцией поиска в Windows 10 и 11 приходится пользоваться намного чаще, чем в предыдущих версиях ОС: с помочью поиска можно быстро найти нужное приложение, файл, элемент настройки в новом меню Settings (Параметры), функцию системы или даже выполнить поиск в Интернете через меню Пуск. Однако в некоторых случаях встроенные поиск Windows перестает работать. При попытке найти любое приложение или файл, поиск Windows возвращает пустой список. В этой статье мы собрали основные советы, которые должны помочь, если у вас в Windows 10 или 11 не работает поиск в меню Пуск, панели задач и других элементах интерфейса Windows.
Содержание:
- Перезапустите службы поиска в Windows
- Не работает поиск в стартовом меню Windows
- Проверьте состояние и настройки службы индексирования Windows
- Утилита устранения неполадок службы индексирования и поиска Windows
- Сброс универсальных приложений Microsoft Store
- Не работает поиск Windows при включенной интеграции с Bing
- Не работает поиск в Параметрах Windows
- PowerShell скрипт для сброса Windows Search
Перезапустите службы поиска в Windows
За поиск из панели задач отвечает один из исполняемых файлов Cortana — SearchUI.exe. Если у вас не работает поиск в панели задач Windows 10, попробуйте перезапустить этот процесс:
- Запустите Диспетчер задач (Ctrl+Alt+Del);
- Перейдите на вкладку Подробности;
- Найдите в списке процессов SearchUI.exe, щелкните по нему ПКМ и выберите Снять задачу;
- Аналогично завершите процесс SearchApp.exe и SerchIndexer.exe;
- Когда вы в следующий раз попробуете выполнить поиск в Windows 10, это процесс автоматически перезапуститься.
Не работает поиск в стартовом меню Windows
Если у вас в Windows 10/11 поиск не работает только в стартовом меню Пуск, попробуйте следующее решение:
- Завершите процесс Проводника (Explorer.exe) с помочью щелчка ПКМ по пустому месту в панели задач с зажатыми клавишами
правыми Ctrl+Shift
(выберите Выход из проводника), либо с помощью диспетчера задач (
Ctrl+Shift+Esc
); - Запустите редактор реестра из Task Manager (Файл -> Запустить новую задачу -> regedit.exe);
- Удалите следующий ключ реестра
HKLM\SOFTWARE\Microsoft\Windows\CurrentVersion\Explorer\FolderTypes\{ef87b4cb-f2ce-4785-8658-4ca6c63e38c6}\TopView\{00000000-0000-0000-0000-000000000000}
. В 64 битной версии Windows 10 нужно удалить ключ реестра
HKLM\SOFTWARE\Wow6432Node\Microsoft\Windows\CurrentVersion\ Explorer\FolderTypes\ {ef87b4cb-f2ce-4785-8658-4ca6c63e38c6}\TopViews\{00000000-0000-0000-0000-000000000000}; - Запустите Explorer.exe через диспетчер задач (Файл -> Запустить новую задачу -> explorer.exe).
В Windows 10 Creator Update (1703) и более новых версиях есть еще одна частая проблема, из-за которой может не работать поиск. В разделе Параметры -> Конфиденциальность -> Фоновые приложения (Settings -> Privacy -> Background apps), включите опцию «Разрешить приложениям работать в фоновом режиме» (Let apps run in the background). При отключении данной опции может не работает поиск среди только что установленных приложений.

Если вы не нашли эту опцию, можно включить ее через реестр:
- Для этого перейдите в ветку реестра HKEY_CURRENT_USER\Software\Microsoft\ Windows\CurrentVersion\ BackgroundAccessApplications;
- Создайте новый параметр типа DWORD (32-бит) с именем GlobalUserDisabled и значением 0;
- Затем измените значение параметра BackgroundAppGlobalToggle на 1 в ветке реестра HKCU\Software\Microsoft\Windows\CurrentVersion\Search;
Либо вы можете изменить эти параметры из командой строки:
REG ADD HKCU\Software\Microsoft\Windows\CurrentVersion\BackgroundAccessApplications /v GlobalUserDisabled /t REG_DWORD /d 0 /f
REG ADD HKCU\Software\Microsoft\Windows\CurrentVersion\Search /v BackgroundAppGlobalToggle /t REG_DWORD /d 1 /f
- Перезагрузите компьютер.
Проверьте состояние и настройки службы индексирования Windows
Проверьте, запущена ли служба индексирования Windows. Для этого:
- Откройте консоль
services.msc
; - В списке служб найдите Windows Search;
- Проверьте, что служба запущена, а тип ее запуска – автоматический (Automatic — Delayed Start);
- Запустите / перезапустите службу WSearch;
- Теперь откройте классическую панель управления и откройте элемент Параметры индексирования (Control Panel\All Control Panel Items\Indexing Options);
- Убедитесь, что выбрано индексирование всех нужных расположений (как минимум должно быть включено индексирование Start Menu, Users, можете добавить ваши локальные диски и Outlook);
- Нажмите кнопку Дополнительно и в разделе Устранение неполадок нажмите кнопку Перестроить;
- Процесс переиндексации может занять довольно длительное время. Дождитесь его окончания.
Примечание. Проверьте, что на системном диске достаточно свободного места. В некоторых случаях размер индексного файла службы Windows Search (Windows.edb) может быть довольно большим.
Утилита устранения неполадок службы индексирования и поиска Windows
Попробуйте воспользоваться встроенной утилитой исправления неполадок Indexer Diagnostics (Troubleshooter) для исправления типовых проблем с поиском Windows. Для этого:
- Перейдите в меню Settings -> Search -> Searching Windows. Промотайте список вниз и нажмите на ссылку “Run the indexer troubleshooter to resolve common search issues”;
Можно запустить мастер исправления ошибок поиска из командой строки:
msdt.exe -ep WindowsHelp id SearchDiagnostic - Запустится мастер исправления неполадок в службах поиска и индексирования;
- Выберите вашу проблему (скорее всего это будет “Файлы не отображаются в результатах поиска” / “Files don’t appear in search results”) и нажмите Next;
- Дождитесь, пока “Search and Indexing troubleshooter” просканирует ваш компьютер и попробует исправить ошибку, после этого перезагрузите компьютер и проверьте работу поиска.
Сброс универсальных приложений Microsoft Store
Если у вас на компьютере установлен голосовой помощник Cortana (напомню, что русской версии Cortana все еще нет), исправить проблему неработающего поиска Windows может перерегистрация в системе всех универсальных UWP приложений Windows Store. Для этого в командной строке PowerShell, запущенной с правами администратора, выполните команду:
Get-AppXPackage -AllUsers | Foreach {Add-AppxPackage -DisableDevelopmentMode -Register "$($_.InstallLocation)\AppXManifest.xml"}

После окончания выполнения команды, перезагрузите компьютер.
Если это не исправило проблема с поиском, нужно полностью удалить и переустановить универсальное приложение Microsoft.Windows.Search (
Microsoft.Windows.Search_cw5n1h2txyewy
).
- Запустите консоль PowerShell.exe с правами администратора;
- Остановите службу Windows Search. Сначала нужно изменить тип запуска на Disabled, а потом остановить ее:
Get-Service WSearch| Set-Service –startuptype disabled –passthru| Stop-Service –Force - Перезагрузите Windows;
- Удалите универсальное приложениеSearch:
Get-AppxPackage -Name *Search* | Remove-AppxPackage -Verbose -ErrorAction SilentlyContinue -WarningAction SilentlyContinue
Get-AppxPackage -AllUsers -Name *Search* | Remove-AppxPackage -Verbose -ErrorAction SilentlyContinue -WarningAction SilentlyContinue - Теперь нужно удалить папку приложения
%LOCALAPPDATA%\Packages\Microsoft.Windows.Search_cw5n1h2txyewy
. Но для этого нужно сначала назначить локальную группу Administrators владельцем папки. Это можно сделать вручную в проводнике Windows (вкладка Безопасность в свойствах папки) или с помощью такого PowerShell скрипта:
$searchapp_path ="$env:localappdata\Packages\Microsoft.Windows.Search_cw5n1h2txyewy"
$Account = New-Object -TypeName System.Security.Principal.NTAccount -ArgumentList 'BUILTIN\Administrators';
$ItemList = Get-ChildItem -Path %searchapp_path -Recurse;
foreach ($Item in $ItemList) {
$Acl = $null;
$Acl = Get-Acl -Path $Item.FullName;
$Acl.SetOwner($Account);
Set-Acl -Path $Item.FullName -AclObject $Acl;
} - Теперь можно удалить папку Windows.Search_cw5n1h2txyewy:
Remove-Item -Path $env:localappdata\Packages\Microsoft.Windows.Search_cw5n1h2txyewy –force
- Сейчас поиск в Windows полностью отключен;
- Переустановите приложение Search App:
Get-AppxPackage -AllUsers -Name *Search* | % {Add-AppxPackage -Path ($_.InstallLocation + "\Appxmanifest.xml") -Register -DisableDevelopmentMode -ForceApplicationShutdown -Verbose}
- Включите автозапуск для службы WSearch:
Set-Service WSearch –startuptype automatic - Перезагрузите Windows, войдите под своей учетной записью и проверьте, что поиск теперь работает.
Не работает поиск Windows при включенной интеграции с Bing
5 февраля 2020 года у пользователей Windows 10 массового перестал работать поиск из панели задач. Окно поиска в панели задач открывается, но при вводе любого запроса поиск выдает пустые результаты.

Данная проблема была признана Microsoft и вызывалась недоступностью облачных сервисов поиска Bing. Дело в том, что по-умолчанию Windows 10 отправляет на свои сервера все, что вы вводите в поиске Start Menu, которыt возвращают вам результаты поиска из Bing.
Для исправления этой проблемы проще всего отключить интеграцию поиска Windows 10 с поисковой системой Microsoft Bing.
- Запустите редактор реестра (Win+R -> regedit.exe);
- Перейдите в раздел реестра HKEY_CURRENT_USER\SOFTWARE\Microsoft\Windows\CurrentVersion\Search\;
- Измените значение параметров BingSearchEnabled и CortanaConsent на 0;
Если эти параметры реестра отсутствуют, создайте их вручную (тип REG_DWORD 32 bit). Можно создать и изменить эти параметры следующими командами:
REG ADD HKCU\Software\Microsoft\Windows\CurrentVersion\Search /v BingSearchEnabled /t REG_DWORD /d 0 /f
REG ADD HKCU\Software\Microsoft\Windows\CurrentVersion\Search /v CortanaConsent /t REG_DWORD /d 0 /f
- Перезапустите Explorer.exe или перезагружайте компьютер.
Данное решение поможет, если у вас открывается окно поиска, но при вводе текста для поиска не ничего появляется. На момент написания статьи инженеры Microsoft уже исправили проблему с Bing, и службы поиска Windows стали работать нормально. Хотя на мой взгляд интеграцию поиска Windows с Bing нужно отключать сразу после установки операционной системы.
Не работает поиск в Параметрах Windows
В приложении “Параметры” (Settings) Windows 10/11 есть собственной окно поиска для быстрого перехода к элементам настройки системы. Если у вас перестал работать поиск в Параметрах:
- Запустите File Explorer и перейдите в каталог
%LocalAppData%\Packages\windows.immersivecontrolpanel_cw5n1h2txyewy\LocalState
; - Откройте свойства папки Indexed, нажмите кнопку “Другие”, и проверьте что включена опция включена опция “Разрешить индексировать содержимое файлов в этой папке в дополнении к свойствам файла”;
- Если опция уже включена, отключите ее, нажмите Ок, а затем включите снова.
PowerShell скрипт для сброса Windows Search
Если рассмотренные выше способы не помогли восстановить работу поиска в Windows 10, Microsoft рекомендует воспользоваться скриптом PowerShell для сброса всех настроек службы Windows Search (скрипт предназначен для Windows 10 1903 и выше).
Для запуска этого скрипта нужно
- Скачайте скрипт ResetWindowsSearchBox.ps1 по ссылке;
- Запустите консоль PowerShell с правами администратора;
- Измените настройки политики запуска скриптов PowerShell, выполнив команду (команда разрешает запуск скриптов в текущей сессии powershell.exe):
Set-ExecutionPolicy -Scope Process –ExecutionPolicy Unrestricted - Запустите скрипт;
- Скрипт сбросит настройки поиска Windows на значения по-умолчанию;
- Перезагрузите компьютер и проверьте, исправлена ли проблема поиска в Windows.
Другие варианты исправления проблем поиска в Windows, которые могут помочь, если предыдущие варианты не помогли вам:
| Автор |
|
|||
|---|---|---|---|---|
|
[ТС] |
Заголовок сообщения: Перестает работать поиск в общей папке Добавлено: 09 ноя 2018, 15:38 |
|||
Сообщения: 24 |
Доброго времени суток! Есть сервер — обычный компьютер, с обычной ОС (win7 макс), но используется как таковой — и на нем есть общая папка. Периодически при попытке поиска фалов в этой общей папке ОС выдает ничего не найдено, вне зависимости от запроса. Если ничего не делать — проблема пропадает сама собой через разные интервалы времени. Всегда пропадает, если я начинаю делать индексацию на сервере. Но, к сожалению, такая беда происходит ежедневно — все бегут жаловаться директору, и директор требует разобраться — у его товарища в организации таких проблем нет)) Перечитал интеренет (там и узнал про индексацию), вроде бы делал все, что там предлагают — было предложение менять реестр — у меня там все хорошо. Было предложение изменять свойства папок — там все нормально, так как надо. После индексации проблема пропадает всегда. Сервер работает постоянно, в спячку не уходит, гибернация отключена. Связь сервера с роутером через провод. Роутер Keenetic. Второй роутер (где сидят менеджеры) д-линк, там связь по вай фай. Сейчас пришла идея — во время глюка попробовать сделать поиск в этой папке на самом сервере — буду ждать проблему) … в сети 10 компьютеров и сервер. 4 компьютера и сервер в одном кабинете с одним роутером, другие 6 в другом кабинете с другим роутером. Все остальные компьюетры под управлением win10. Сервер под управлением win7 максимальная.Характеристики сервера: i5 7400, 16 gb ddr4 RAM, HDD 1tb 7200. Объем общей папки 1.8 Гб, в ней около 500 папок и 3000 файлов. Файлы добавляются и удаляются. Быть может кто то сталкивался с подобным? Если требуется какая-либо информация — пишите сообщу. Буду рад любым идеям, готов к экспериментам. |
|||
|
|
||||
|
mia |
Заголовок сообщения: Re: Перестает работать поиск в общей папке Добавлено: 09 ноя 2018, 17:21 |
|
Сообщения: 2529 |
|
|
|
|
|
xxxcezarxxx89 |
Заголовок сообщения: Re: Перестает работать поиск в общей папке Добавлено: 09 ноя 2018, 18:29 |
|
Сообщения: 24 |
Да, тоже думал так сделать, если не найду тут еще идей) хочу понять с чем это может быть связано. |
|
|
|
|
xxxcezarxxx89 |
Заголовок сообщения: Re: Перестает работать поиск в общей папке Добавлено: 19 ноя 2018, 14:16 |
|
Сообщения: 24 |
к сожалению варианты из статьи не помогли — у меня не серверная ОС и лучший вариант решения не помог. Все остальное у меня включено и подключено … |
|
|
|
|
mia |
Заголовок сообщения: Re: Перестает работать поиск в общей папке Добавлено: 19 ноя 2018, 16:36 |
|
Сообщения: 2529 |
|
|
|
|
|
xxxcezarxxx89 |
Заголовок сообщения: Re: Перестает работать поиск в общей папке Добавлено: 19 ноя 2018, 17:31 |
|
Сообщения: 24 |
Спасибо большое за Вашу помощь — но к сожалению такое решение моего директора не устраивает. Пытался запустить ежедневное индексирование через планировщик задач, чтобы каждое утро перед началом рабочего дня индексация запускалась автоматически. Но к сожалению, не смогу понять где можно найти исполняемый файл для запуска самой индексации. Интернет сплошь и рядом рассказывает про способы отключения индексации)) … может быть есть у кого нибудь идеи, как это можно обойти? или знает софт, более дружественный для юзеров) Так же, если кто столкнется с подобной проблемой, нашел вот тут ( http://forum.ixbt.com/topic.cgi?id=23%3A42476 ) способ запуска принудительной индексации. Если я правильно понял, то пока эта функция отключена — индексация во время активной работы пользователя не происходит, для экономии ресурса. Если это решит мою проблему — отпишусь. |
|
|
|
|
mia |
Заголовок сообщения: Re: Перестает работать поиск в общей папке Добавлено: 19 ноя 2018, 19:14 |
|
Сообщения: 2529 |
xxxcezarxxx89 писал(а): директор требует разобраться — у его товарища в организации таких проблем нет Попытайтесь выяснить что и как. Возможно это только слова… Если проблемы с Windows 10, то они решаются только до перезагрузки компьютера. После перезагрузки опять ничего не работает… |
|
|
|
|
Radiolubitel |
Заголовок сообщения: Re: Перестает работать поиск в общей папке Добавлено: 19 ноя 2018, 19:49 |
|
Сообщения: 959 |
Да вопрос конечно интересный Индексирование, как инструмент для ускорения поиска вещь хорошая, но и без неё должно работать. Я к тому что теоретически в параметрах поиска Windows 10 отключить поиск индексированого содержимого (сняв соответствующую галочку). P.S. |
|
|
|
|
mia |
Заголовок сообщения: Re: Перестает работать поиск в общей папке Добавлено: 20 ноя 2018, 00:11 |
|
Сообщения: 2529 |
|
|
|
|
|
tapac85 |
Заголовок сообщения: Re: Перестает работать поиск в общей папке Добавлено: 20 ноя 2018, 15:21 |
|
Сообщения: 202 |
попробуйте расшареную папку подключать к компам как сетевой диск например, в идеале указывать не имя компютера а ИП адрес(надеюсь серевер на статическом адресе??) |
|
|
|
|
Suta |
Заголовок сообщения: Re: Перестает работать поиск в общей папке Добавлено: 20 ноя 2018, 17:47 |
|
Сообщения: 108 |
Как сетевой диск подключай и будет тебе счастье |
|
|
|
|
SP1kery |
Заголовок сообщения: Re: Перестает работать поиск в общей папке Добавлено: 26 ноя 2018, 21:34 |
|
Сообщения: 4 |
xxxcezarxxx89 |
|
|
|
|
xxxcezarxxx89 |
Заголовок сообщения: Re: Перестает работать поиск в общей папке Добавлено: 04 дек 2018, 17:59 |
|
Сообщения: 24 |
Да, тема актуальна — ищу варианты до сих пор. Создал сетевой диск — но мне кажется не поможет, так как пока не сделал индексацию — в нем поиск не работал. Но время покажет) если поможет — отпишусь. Отключение SMB 1.0 не помогло. Тоже грешу на жуков в вин 10. Планирую попробовать отключить совсем индексацию, как рекомендует mia. Не думаю, что поможет — так как пока что, только индексация и выручает) как проделаю отпишусь. В любом случае, спасибо всем за советы! |
|
|
|
|
Gizmonoid |
Заголовок сообщения: Re: Перестает работать поиск в общей папке Добавлено: 20 фев 2020, 16:28 |
|
Сообщения: 7 |
Можно в командной строке выполнить следующие команды: ipconfig /flushdns (очистить кэш dns) Может после этого что-то улучшится? |
|
|
|
Способ 1: Использование официальной утилиты по сбросу
Если перестал работать поиск в Windows 10, то в первую очередь нужно попробовать официальную утилиту «Reset Windows Search PowerShell script», которая сбрасывает настройки поиска и исправляет почти все ошибки. Начнем с неё.
- Заходим на страничку Microsoft.
- Жмем по кнопке «Download».

- Закиньте файл в корневую директорию диска «C:\» – так нам будет проще его запускать через консоль.

- С прогой мы будем работать с помощью встроенной более продвинутой консоли «Windows PowerShell» – открываем её с правами админа, нажав правой кнопкой по значку «Пуск».
- Далее мы будем вводить команды, после каждой жмем по клавише «Enter». Теперь нам нужно изменить политику выполнения сторонних приложений – вписываем:
Set-ExecutionPolicy Unrestricted

- Даем согласие:
Y
- Далее запускаем скрипт, указав полный путь к файлу, который мы скачали. Я не зря указал на то, что его проще скачать и запустить с корня системного тома. Если же вы скачали его в другое место, то пропишите путь к нему. Или перекиньте на диск «C:\» или «D:\».
C:\ResetWindowsSearchBox.ps1
- Для подтверждения запуска вбиваем букву:
R
- Сброс произойдет достаточно быстро, и вы увидите надпись:
Done…
Press any key to continue…

- Нажмите любую клавишу и потом верните настройки безопасности:
Set-ExecutionPolicy Restricted
- Подтверждаем:
Y
- Закрываем консоль и проверяем работу поиска.
Способ 2: Использование встроенного инструмента
Если ошибка осталась, а строка поиска все равно не работает в Windows 10, то можно попробовать использовать встроенную функцию исправления ошибок.
- Жмем по кнопкам + R и вводим команду:
control
Читайте также и другие способы – как открыть панель управления на Windows 10.

- Установите режим просмотра таким образом, чтобы были видны все пункты. Находим и открываем раздел «Устранение неполадок».

- Слева выбираем ссылку, чтобы просмотреть все категории.

- Запускаем утилиту восстановления «Поиск и индексирование».

- Далее просто следуем инструкции самой программы, выбирая правильные варианты. Если система обнаружит какие-то ошибки, то она их попытается исправить.
Способ 3: Запуск службы или перевод её в другой режим работы
- Кликаем по нашим любимым клавишам:
+ R
- Открываем службы:
services.msc

- Двойным щелчком левой кнопкой мыши открываем «Windows Search» и ставим «Тип запуска» в автоматическом режиме. Жмем «Применить».

- Перезагружаем компьютер.
Wi-Fi вызывает рак?
По нашей статистике на этот вопрос правильный ответ знают лишь 7% пользователей ДА
НЕТ
Способ 4: Повторное индексирование
Есть вероятность, что у вас просто сбились, удалились или побились индексы программ и утилит в системе. Их можно повторно пересобрать.
- В «Панели управления» откройте пункт «Параметры индексирования».

- Кнопка «Дополнительно».

- На первой вкладке кликаем по кнопке «Перестроить».
- Теперь нужно ждать, чтобы система поиска нашла все утилиты и программы на компе и проиндексировала их. Это может занять до получаса, поэтому пойдите пока попейте чаек. Комп в этот момент может начать подтормаживать, поэтому лучше ему не мешать.
Способ 5: Отключение от Bing
Напомню, что Bing – это поисковик в интернете от компании Microsoft. Работает он крайне плохо – в разы хуже того же Яндекс или Google. Но проблема в том, что при вводе запроса в поисковую строку Виндовс 10 включается также и этот поисковик, который походу предлагает различные ссылки в интернет. Не знаю, если честно, кто им пользуется, но из-за этого может появиться проблема со встроенным поиском. В таком случае окно и кнопка поиска есть, но при вводе запроса ничего не происходит. Поэтому давайте отключим Bing от строки поиска Windows 10:
- Запускаем редактор реестра через + R и команду:
regedit

- Откройте основной раздел «HKEY_CURRENT_USER». Далее переходим в подраздел с программным обеспечением – «SOFTWARE». Раскрываем папку «Microsoft» – «Windows» – здесь будут настройки для текущей версии – «CurrentVersion». И в конце кликаем по поиску – «Search».
- Создайте параметр DWORD с названием «BingSearchEnabled», если его там нет.

- Откройте двойным щелчком левой кнопкой мыши и убедитесь, что стоит значение:
0

- Создайте и измените параметр с тем же значением:
CortanaConsent

- Закрываем редактор реестра и перезапускаем комп.
Способ 6: Дополнительный метод по индексации
- Откройте проводник, или «Этот компьютер» и пройдите по пути:
C:\Пользователи\ИМЯ_ПОЛЬЗОВАТЕЛЯ\AppData\Local\Packages\windows.immersivecontrolpanel_cw5n1h2txyewy\LocalState
СОВЕТ! На англоязычной версии папка «Пользователи» будет называться «Users». «AppData» – будет скрытой папкой, чтобы её увидеть в верхнем окне «Этого компьютера», перейдите на вкладку «Вид» и включите отображение «Скрытых элементов», поставив галочку.

- Найдите тут папку «Indexed». Если её нет, то пропустите этот способ – он вам не подойдет. Если она есть, жмем правой кнопкой и заходим в свойства.
- В первой «Общей» вкладке кликаем «Другие».
- В доп атрибутах просмотрите, чтобы стояла галочка как на картинке ниже. В конце жмем «ОК».

Способ 7: Комплексный подход
Если кнопка поиска, строка или результаты запросов все равно не работают в системе Windows 10, то значит есть более глубокое поражение системных файлов. Поэтому вот ряд комплексных рекомендаций, которые должны помочь:
- Если поиск работает, но он не находит установленные приложения и встроенные системные утилиты, то заходим в реестр и удаляем папку c большим количеством нулей (0). Она находится по пути:
HKEY_LOCAL_MACHINE\SOFTWARE\Microsoft\Windows\CurrentVersion\Explorer\FolderTypes\{ef87b4cb-f2ce-4785-8658-4ca6c63e38c6}\TopViews
ПРИМЕЧАНИНЕ! Если у вас 64-х разрядная ОС, то тоже самое делаем по другому пути:
HKEY_LOCAL_MACHINE\SOFTWARE\Wow6432Node\Microsoft\Windows\CurrentVersion\Explorer\FolderTypes\{ef87b4cb-f2ce-4785-8658-4ca6c63e38c6}\TopViews\

- Если вы ранее устанавливали какой-то пак программ или драйверов, то попробуйте выполнить откат системы.
- Выполните проверку целостности системных файлов.
- Почистите ОС от разного рода мусора и лишнего кеша.
- Проверьте операционную систему и диски на наличие вирусов.
- Попробуйте обновить Windows 10 – «Пуск» – «Параметры» – «Обновление и безопасность» – загружаем и обновляем ОС.
Если вообще ничего не помогло, то можно выполнить сброс настроек Виндовс 10 до заводских.
Взято тут
В этой публикации, друзья, рассмотрим такой вопрос – не работает поиск Windows. Внутрисистемный поиск для многих является полезной функцией операционной системы, экономящей время и усилия при работе с компьютером. С помощью поиска Windows можно быстро находить документы, фото, различные файлы, папки, программы, настройки и т.п. Увы, как любой компонент Windows, её поиск может перестать работать как надо. Он может не находить файлы или папки, которые должны быть найдены, занимать больше времени, чем обычно, зависать. А может перестать работать вообще (например, когда не работает кнопка поиска в Windows). Как устранить неполадки поиска Windows?
Системный поиск Windows может сбоить из-за проблем в работе системных процессов, отвечающих за поиск и панель задач Windows. Проблемы могут быть устранены элементарно путём перезапуска этих процессов. Для этого можно сначала выполнить выход из Windows на экран блокировки, а потом войти в свою учётную запись.
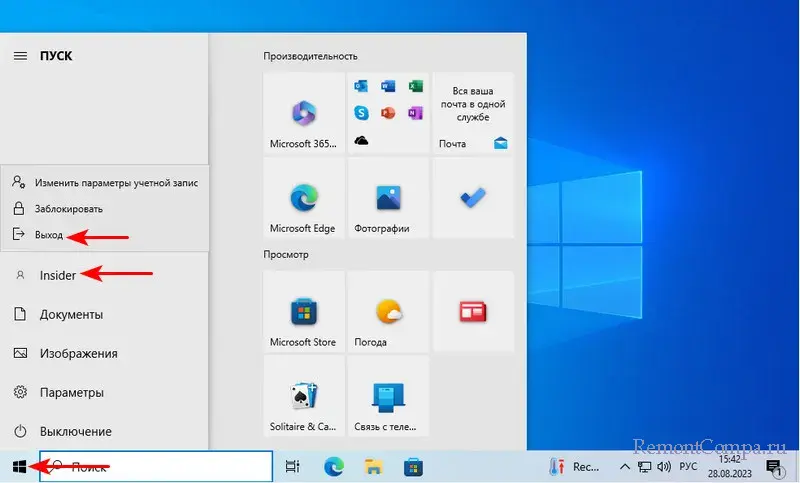
Если не поможет, перегружаем компьютер.
Друзья, с помощью внутристенного поиска Windows можно много чего найти на компьютере — файлы, папки, программы, настройки.
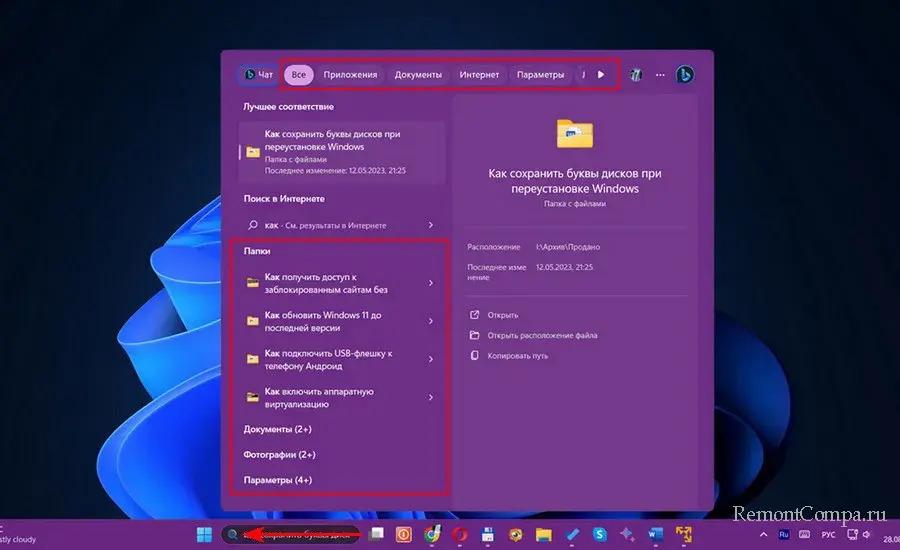
Но по умолчанию в Windows 10 и 11 устанавливается классический стиль поиска, предусматривающий индексирование и поиск в узкой области данных пользовательской учётной записи. С дефолтными настройками поиск Windows 10 и 11 не поможет нам отыскать нужные файлы и папки по всему компьютеру. Для этого необходимо настроить расширенный стиль поиска.
Если системный поиск не работает как надо, не ищет какие-то данные, возможно, проблема обусловлена повреждением индекса поиска. В таком случае необходимо удалить и перестроить индекс поиска. На панели системного поиска выбираем в меню «Параметры индексирования».
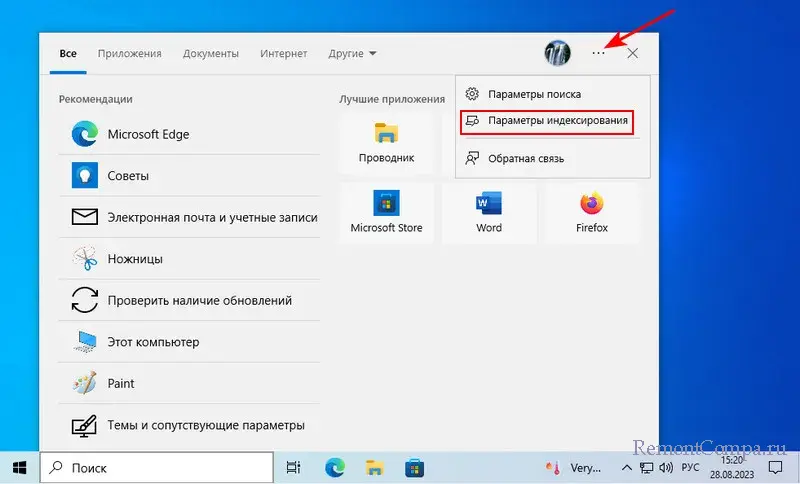
В Windows 10 выбираем «Расширенные настройки индексатора поиска».
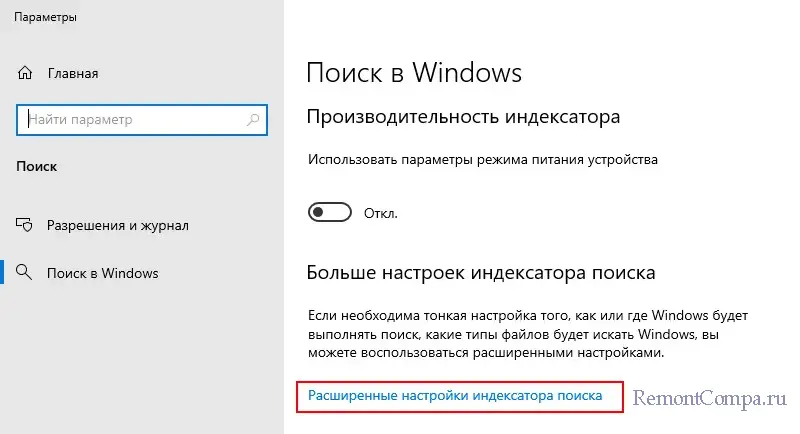
В Windows 11 выбираем «Дополнительные параметры индексации».
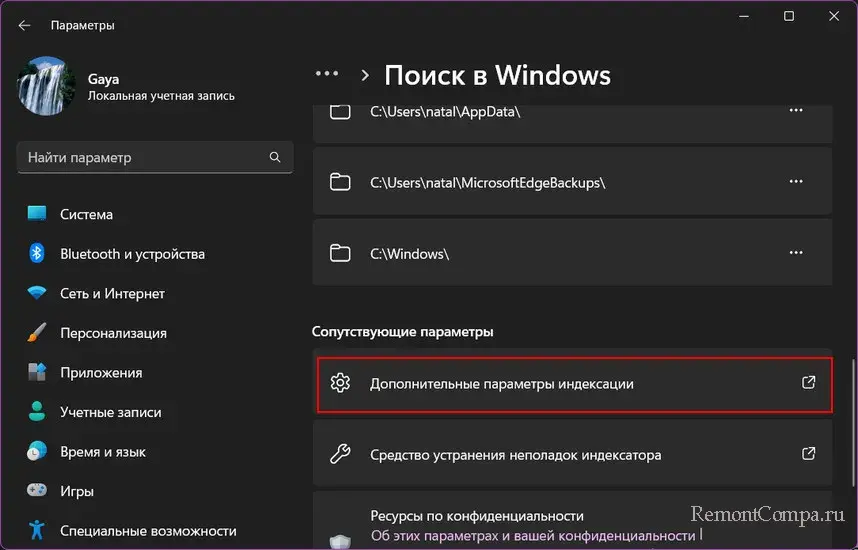
Далее всё одинаково для Windows 10 и 11. В окошке параметров индексирования жмём «Дополнительно». В блоке «Устранение неполадок» кликаем «Перестроить».
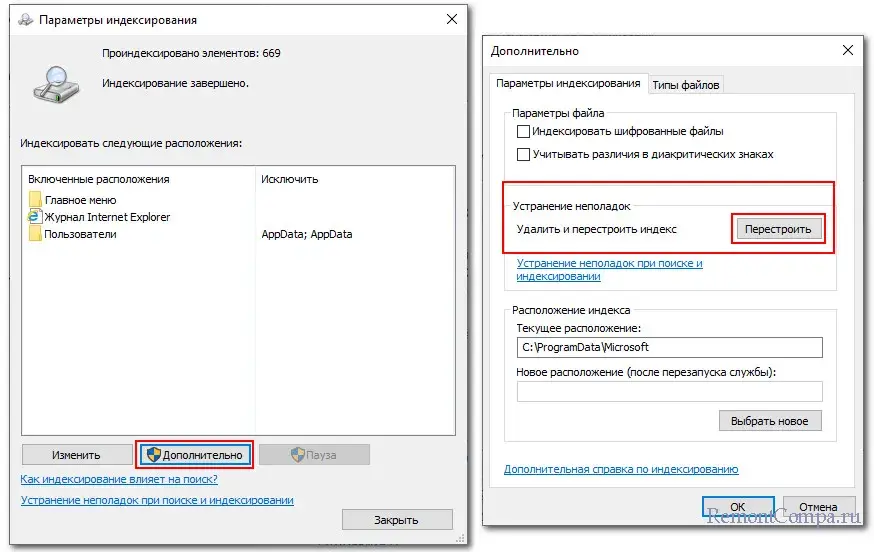
Подтверждаем запуск перестроения индекса.
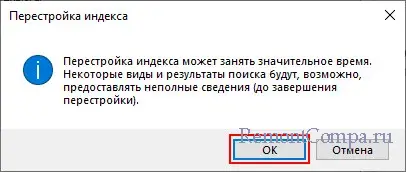
И ожидаем завершения этой операции.
Неполадки работе поиска Windows могут быть исправлены автоматическим средством устранения неполадок поиска и индексирования. Как и в предыдущем случае, в меню панели поиска Windows выбираем «Параметры индексирования». И далее запускаем средство устранения неполадок. Таким вот образом в Windows 10.
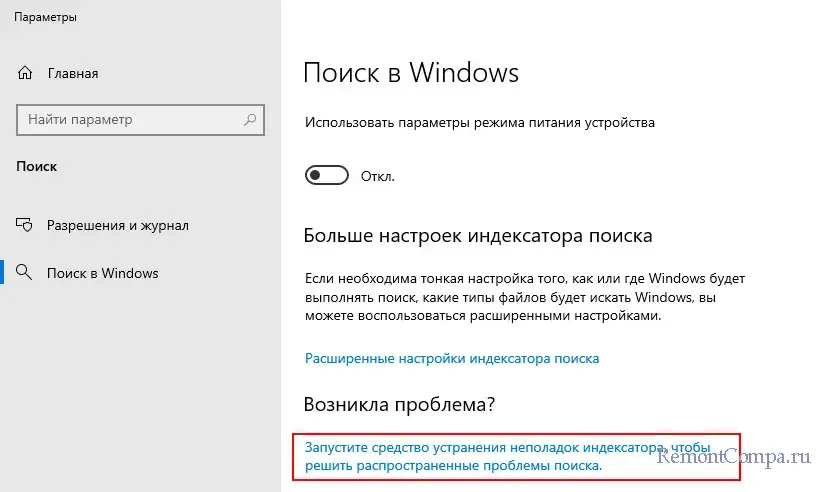
И таким – в Windows 11.
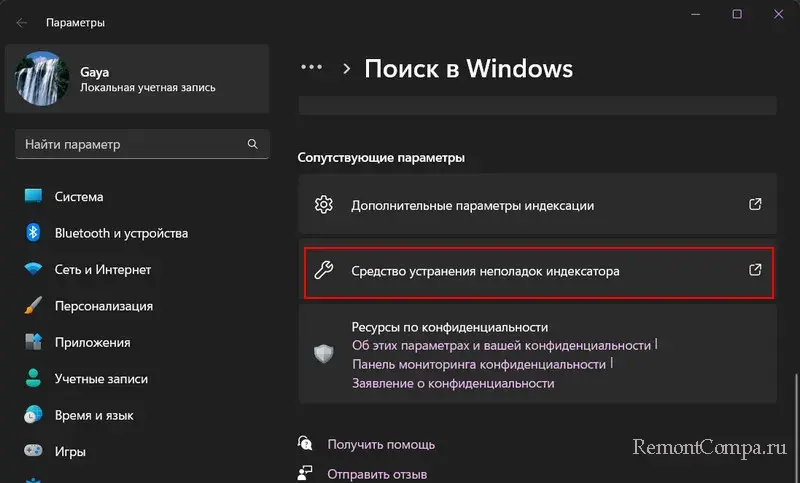
В окошке запуска средства жмём «Далее».
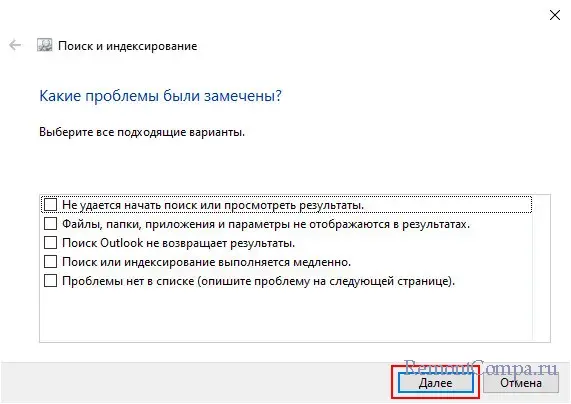
Перезапускаем средство с правами администратора.
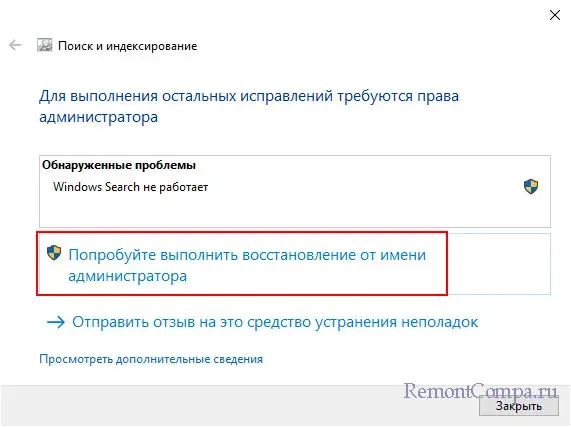
Далее можем выбрать из перечня проблем похожую на нашу. Если нужного варианта нет, просто жмём «Далее». Получаем отчёт по итогам работы автоматического средства устранения неполадок. В нашем примере проблема была обусловлена отключённой службой поиска Windows Search, и средство её включило. Отчёт содержит указание на ещё одну проблему – некие «неправильные разрешения для каталогов службы поиска Windows», и эта проблема не исправлена. Но обычно это не влияет на работу поиска Windows.
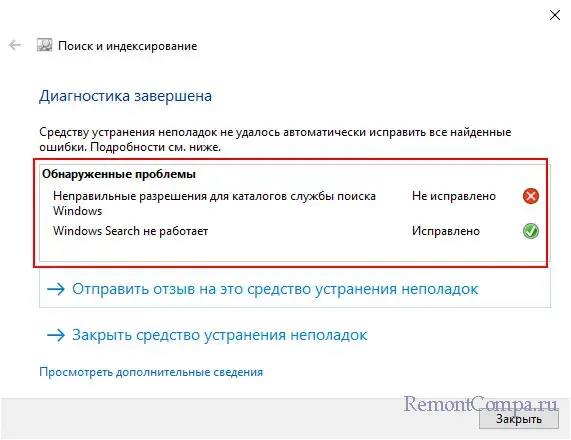
Если причина проблем в работе поиска Windows обусловлена отключённой системной службой Windows Search, помимо использования автоматического средства устранения неполадок поиска, можно самим включить эту службу. Жмём клавиши Win+R, вводим:
services.mscСмотрим состояние службы Windows Search. Возможно, она отключена.
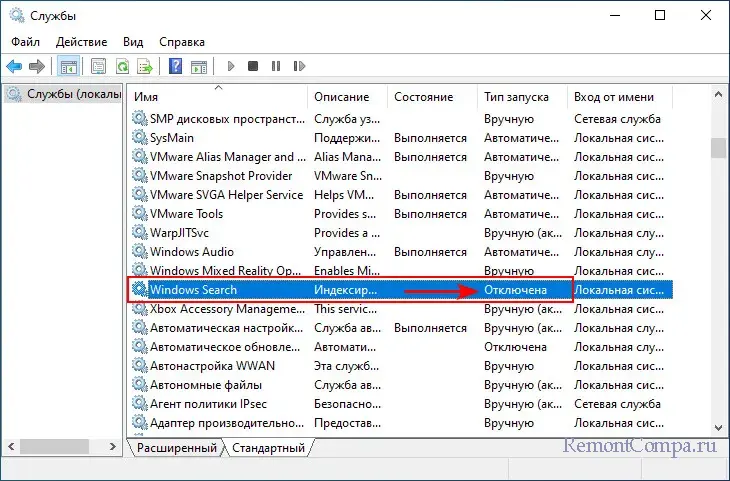
Если да, делаем на ней двойной клик. В окошке её свойств устанавливаем тип запуска «Автоматически». Жмём «Применить», затем – «Запустить».
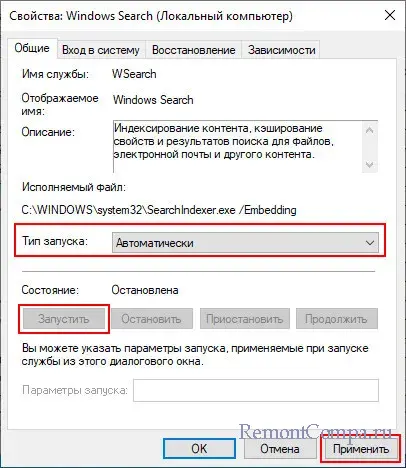
Для устранения проблем с поиском в Windows 10 и 11 на сайте Microsoft предусмотрен специальный скрипт PowerShell — ResetWindowsSearchBox.ps1. Этот скрипт может быть использован для устранения неполадок в работе поиска Windows, если он не работает должным образом. Скрипт удаляет все файлы индекса поиска Windows, откатывает параметры поиска Windows к исходным значениям, перезапускает службу поиска Windows. Скачиваем файл скрипта. Запускаем от имени администратора в Windows 10 PowerShell, в Windows 11 – терминал.
Вводим в PowerShell или терминал команду:
Set-ExecutionPolicy -Scope CurrentUser -ExecutionPolicy Unrestricted
На запрос изменения политик выполнения вводим символ «Y» (т.е. «Да»). Далее указываем путь к файлу ResetWindowsSearchBox.ps1 на компьютере. После выполнения команды вводим следующую:
Set-ExecutionPolicy -Scope CurrentUser -ExecutionPolicy RestrictedИ снова на запрос изменения политик выполнения вводим символ «Y».
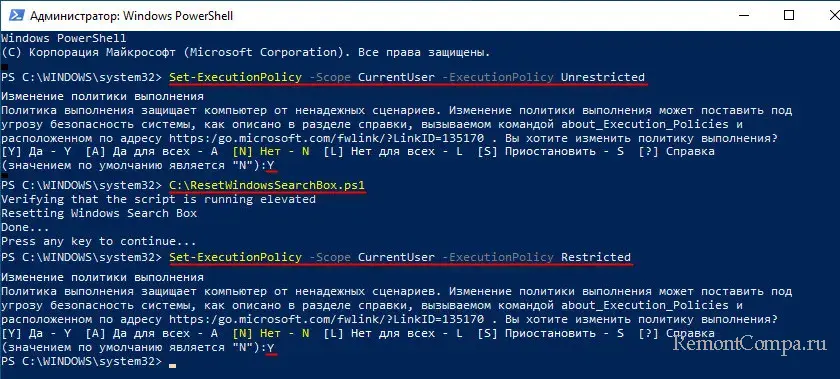
Друзья, любого рода проблемы в работе системного поиска Windows могут быть вызваны повреждением или отсутствием файлов системных компонентов, отвечающих за работу поиска. Если ничего из предложенного выше не помогает, выполните восстановление целостности файлов Windows.
Может быть, что поиск Windows перестал исправно работать после переименования учётной записи пользователя Windows. Поиск Windows использует информацию из реестра Windows для поиска файлов и папок. При переименовании учётной записи пользователя некоторые записи в реестре могут быть повреждены или удалены. Это может привести к тому, что поиск Windows не будет отображать все файлы и папки, принадлежащие переименованной учётной записи пользователя. Попробуйте выполнить переименование учётной записи с правкой реестра. Если не поможет, тогда нужно создать новую учётную запись Windows с правами администратора, перенести в неё свои файлы, настройки программ, установить работающие для отдельного пользователя программы. А затем удалить старую учётную запись Windows.
Ну и, друзья, затронем вопрос сторонних поисковиков для Windows. Многим хорош и удобен нативный поиск оперативной системы, но он может искать файлы только по ключевым словам в их названии. Он не умеет искать файлы по содержимому внутри них. Что может быть нужно тем из вас, кто активно работает с документами. Чтобы найти файл по содержимому, необходимо использовать специальную программу, которая будет сканировать все файлы на компьютере и искать в них заданные ключевые слова или словосочетания. В числе таких программ — Total Commander, Everything, Archivarius 3000. Детальнее о них смотрим в статье «Как найти файл по содержимому».












