Since I upgraded to windows 11, Outlook no longer can search for text in messages.
This was working on Windows 10 and Windows 8/7.
This issue is causing me a headache, I had this issue when upgraded to Windows 10 but was able to fix it searching on the net.
I have tried everything Microsoft support pages suggested, and many others, but with no resolution.
Thank you for any help to resolve the problem.
-
TomP_1475
Hi, I finally fixed the problem on Windows 11 by simply going to:
Control Panel->Indexing Options->Modify->Unchecked «Microsoft Office Outlook»
Save everything and restart the Outlook.
Now I can search my mail box.
I thought keeping outlook checked is the right thing to do.
But Microsoft interface and docs, sometimes are not intuitive.
Hope this helps.
Quick Tips
- Running Microsoft’s Office repair tool is an effective way to resolve various issues with Outlook, including this one.
- If the issue persists, run the Windows search troubleshooter and rebuild the search index.
- Consider repairing Outlook PST files if the search function won’t work as expected.
Step 1: Press the Windows key + R to launch the Run dialog box, type appwiz.cpl, and press Enter.
Step 2: In the Programs and Features window, locate and select Microsoft Office Suite or Microsoft 365. Then, click Change at the top.

Step 3: Select Online Repair and click Repair to continue.
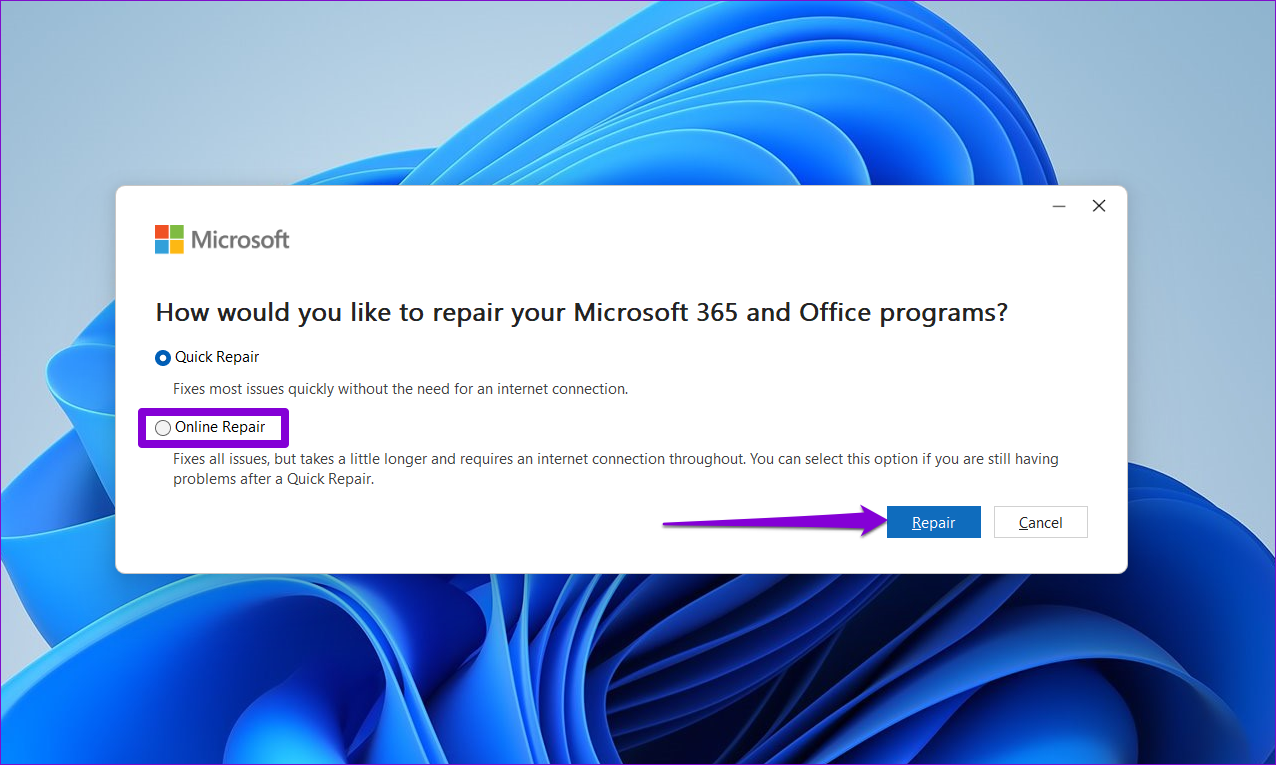
Fix 2: Check the Indexing Status
Step 1: Open the Outlook app and click the search box at the top.
Step 2: Click the Search Tools menu and select Indexing Status.
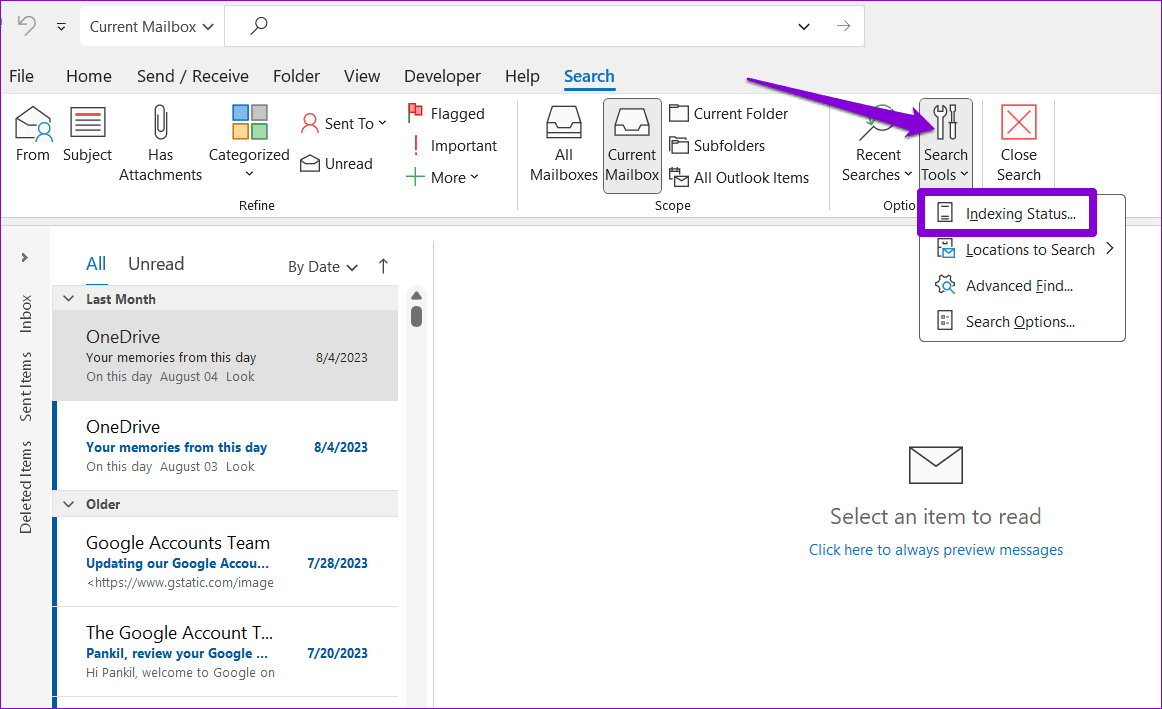
If Outlook is indexing files, wait for the process to finish and then use the search function again.

Fix 3: Run the Search and Indexing Troubleshooter
Step 1: Open the search menu, type troubleshoot settings, and press Enter.
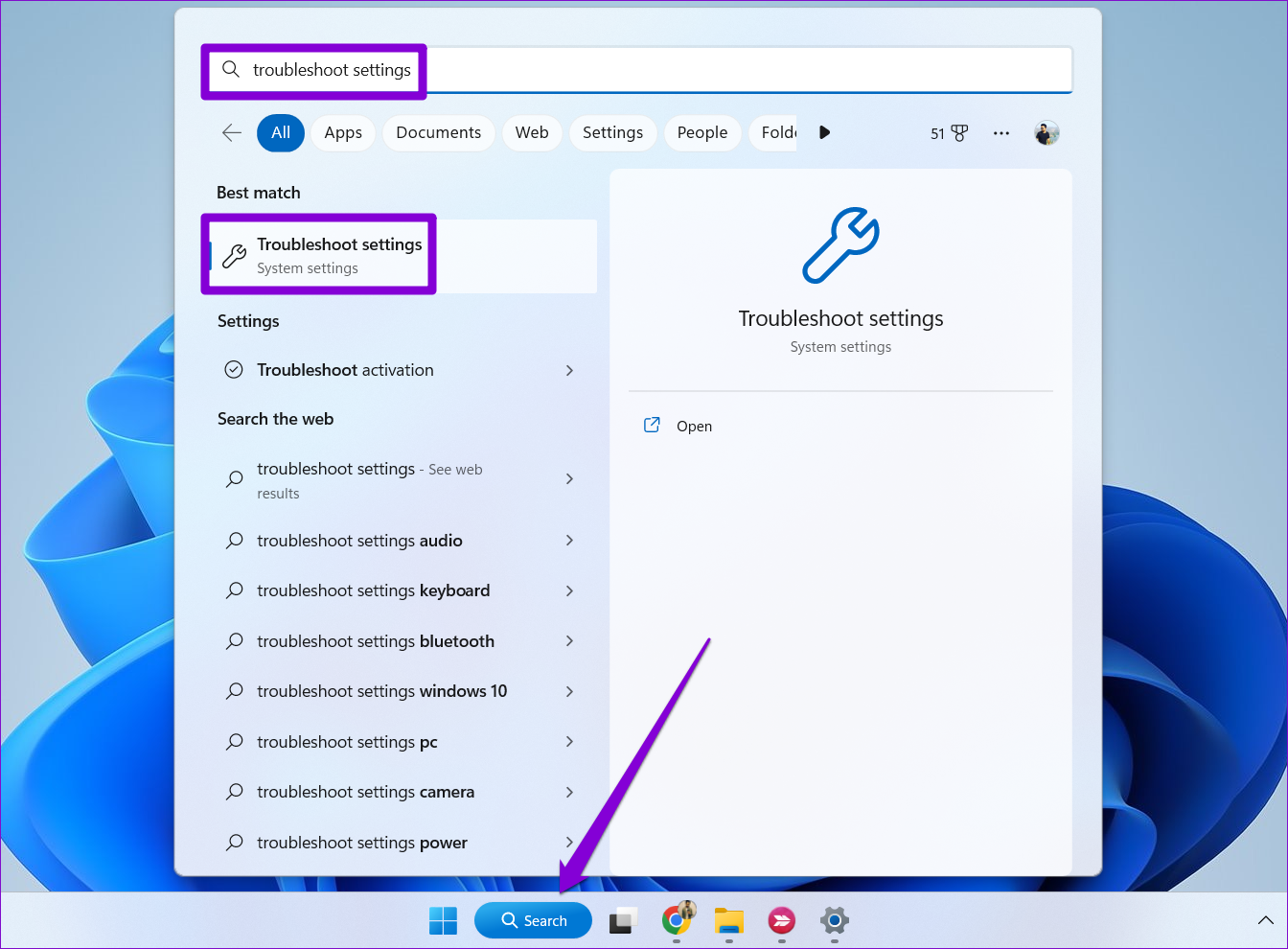
Step 2: Select Other troubleshooters.

Step 3: Scroll down and click the Run button next to Search and Indexing. Then, follow the on-screen prompts to run the tool.
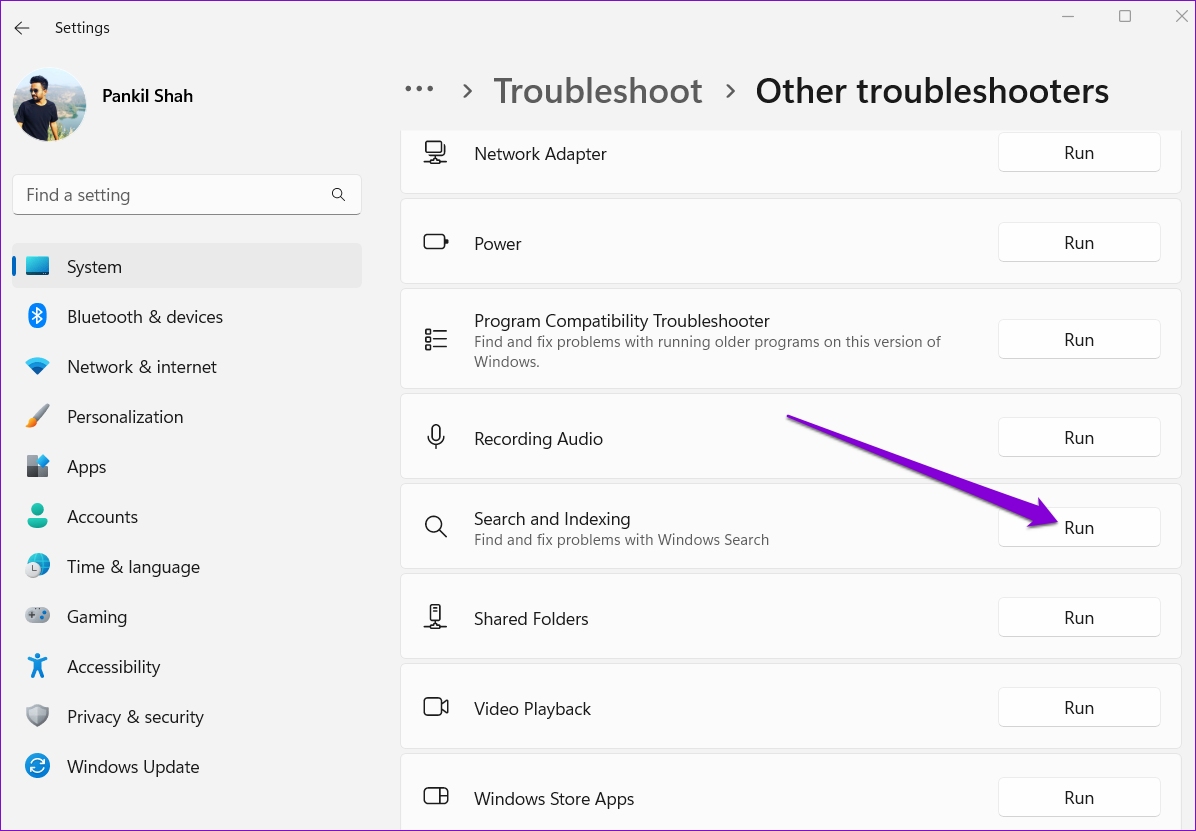
Step 1: Click on the search icon on the taskbar, type indexing options, and press Enter.
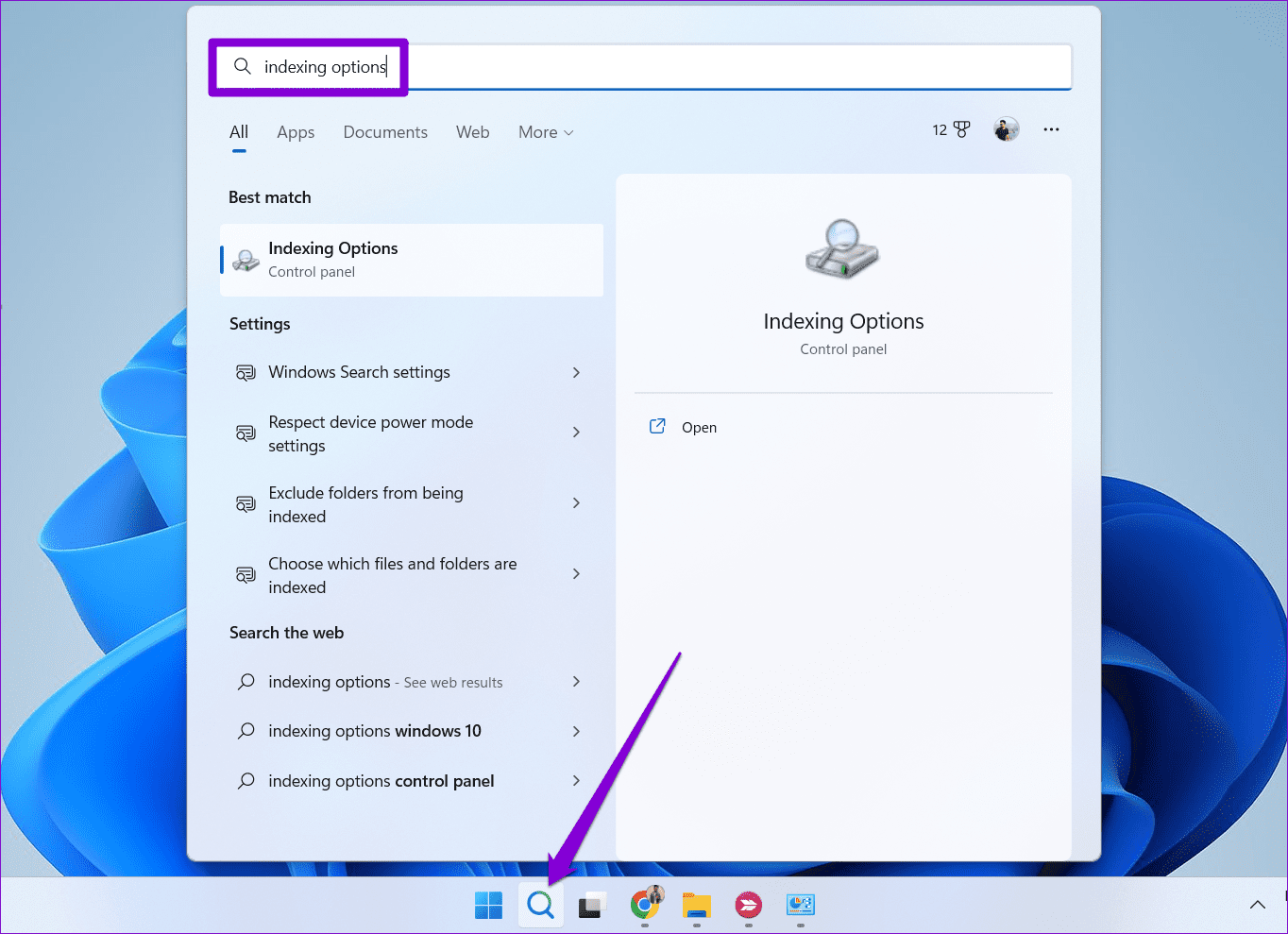
Step 2: In the Indexing Options window, click on Advanced.
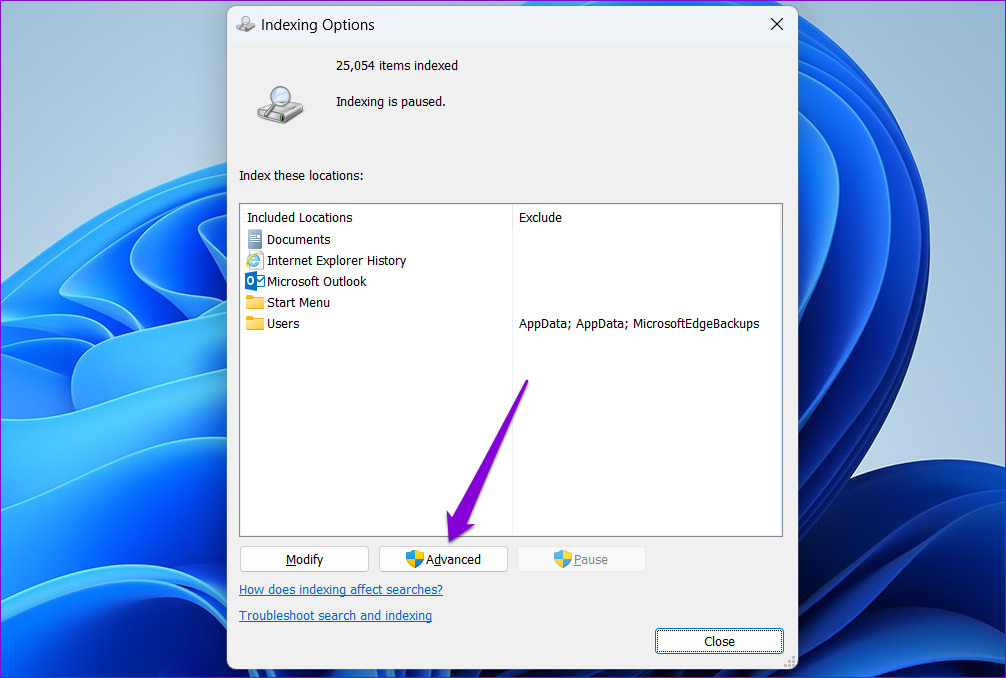
Step 3: Under the Troubleshooting section, click on Rebuild.
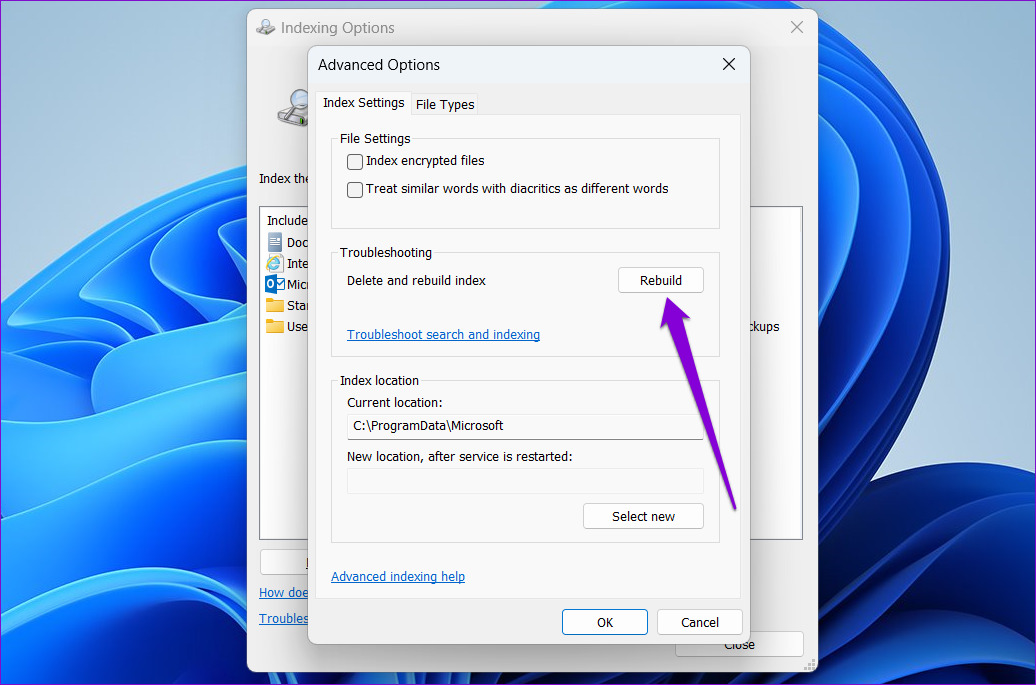
This might take a while, so be patient. After Windows finishes rebuilding the index, restart the Outlook app and see if the search works.
Fix 5: Remove Microsoft Outlook From Indexed Locations
If rebuilding the search index proves ineffective, you can prevent Windows from indexing Microsoft Outlook. Several users on a Microsoft Community post managed to resolve the issue with Outlook search using this method. You can also try it.
Step 1: Click the search icon on the taskbar. Type indexing options in the box and press Enter.
Step 2: Click the Modify button.
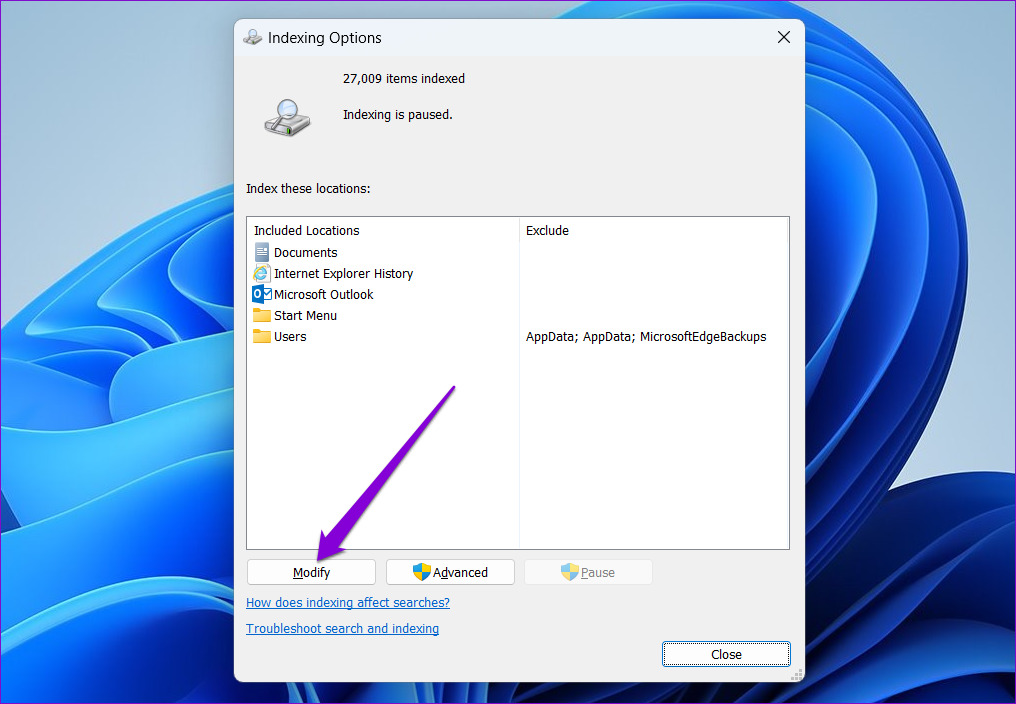
Step 3: Uncheck the Microsoft Outlook box and click OK.
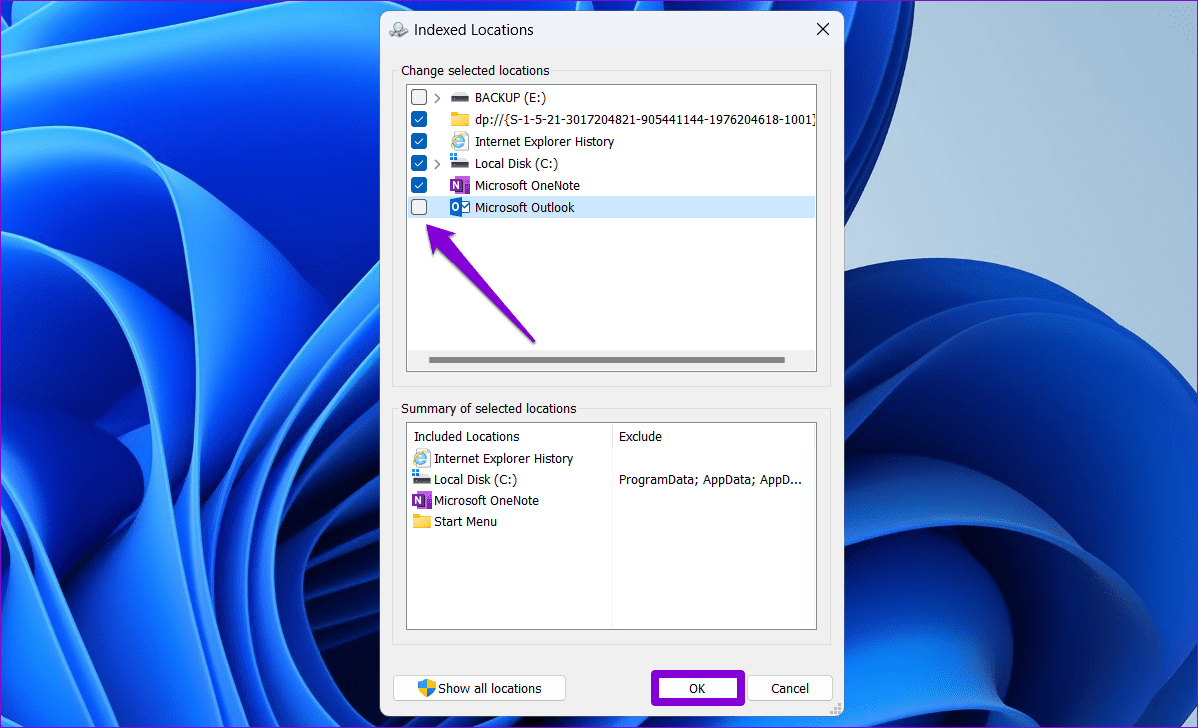
Step 4: Restart Outlook after this and use the search feature again.
Fix 6: Repair Outlook PST Files
Outlook’s search function may stop working on Windows if the existing data files are damaged. Fortunately, Outlook offers a tool that can automatically fix problems with the data files. Here’s how to run it.
Step 1: Press the Windows key + E to open File Explorer and navigate to the following folder.
C:\Program Files\Microsoft Office\root\Office16
Step 2: Double-click the SCANPST.EXE file.
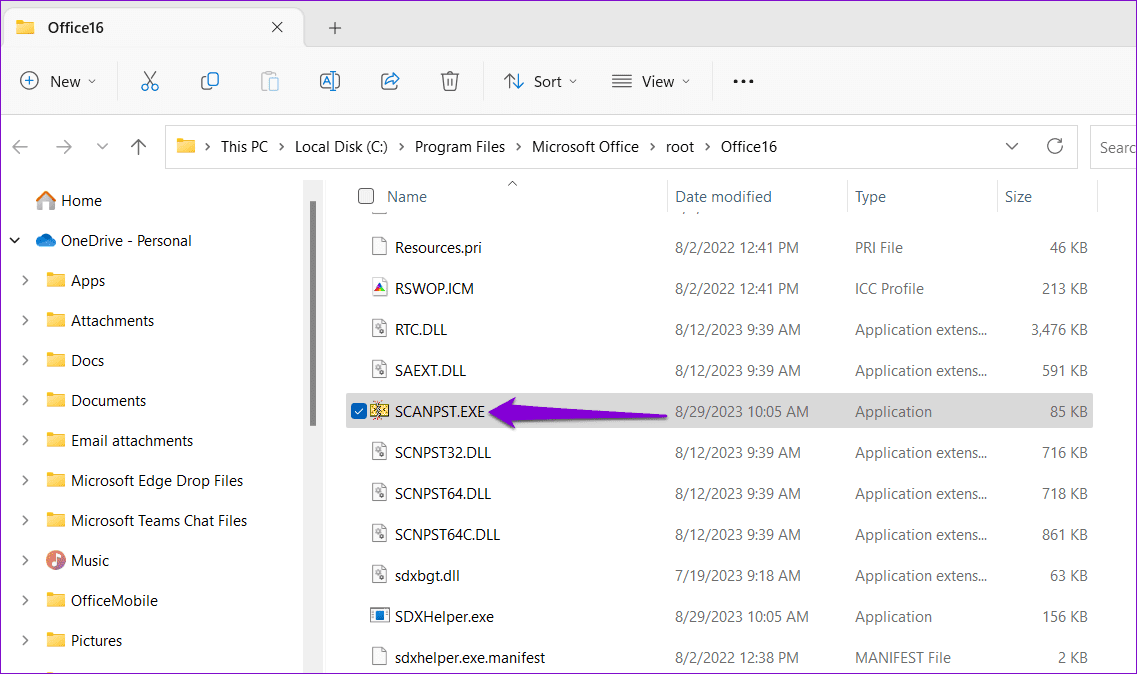
Step 3: Click Start to initiate the scan.
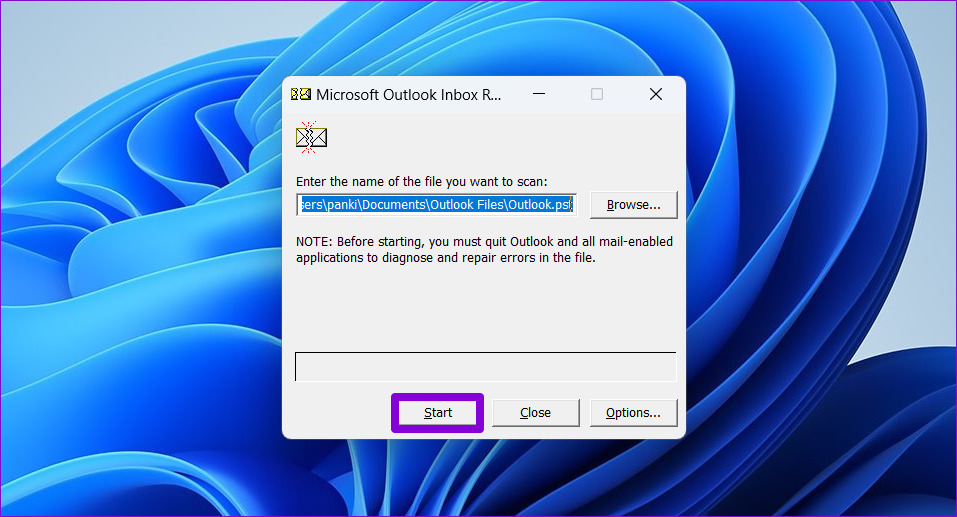
Step 4: If the tool finds any issues, click Repair.
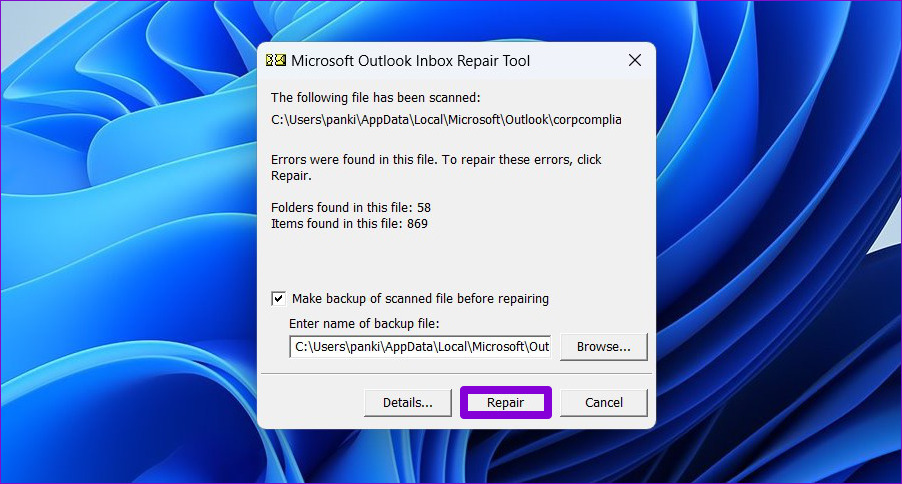
Was this helpful?
Thanks for your feedback!
The article above may contain affiliate links which help support Guiding Tech. The content remains unbiased and authentic and will never affect our editorial integrity.
Approved By
Anuraag Singh
Published On
October 11th, 2023
Reading Time
1 Minute Reading
В нынешней технической сфере Microsoft улучшила их функциональность, чтобы пользователи стали более понятными и точными. В результате последние версии Outlook стали достойным преемником своих предыдущих выпусков. Таким образом, многие люди привыкли иметь приложение Outlook для общения. Как правило, Microsoft Outlook содержит множество электронных писем, контактов, календарей, заметок, задач и т. Д.
Итак, если человеку нужно найти какое-либо сообщение или какие-либо данные, он может выполнить поиск в почтовом ящике. Но иногда по разным причинам бывает сложно найти электронную почту. Одна из наиболее частых причин – Outlook не работает поиск писем. Таким образом, когда дело доходит до поиска писем из учетной записи Outlook, существует несколько различных подходов. В этом разделе мы опишем семь основных методов решения проблемы Outlook не работает поиск писем.
Как решить проблему в Outlook не работает поиск писем?
Найдите указанные ниже методы, чтобы легко найти ручное решение:
Решение №1: перестроить индекс Outlook для решения Outlook не работает поиск писем
Чтобы решить проблему с поиском в Outlook, необходимо воссоздать индекс Outlook. Есть два способа перестроить индекс Outlook. Также, чтобы решить проблемы, выделенные серым цветом при поиске Outlook, следуйте данному решению.
Способ 1 – Использование программы и функций
- Сначала перейдите в строку поиска и введите Панель управления и откройте ее.
- После этого нажмите Программы >> Программа и компоненты >> выберите Outlook или Microsoft Office (ваша версия).
- Теперь выберите параметр Изменить в верхней части меню и выберите вариант Быстрое восстановление или Восстановление через Интернет.
- Наконец, нажмите кнопку Восстановить, чтобы решить проблему с индексированием Outlook без подключения к Интернету.
Способ 2 – с помощью меню восстановления индекса Outlook
- Сначала откройте Outlook и перейдите в меню Файл >> Параметры >> Поиск.
- После этого выберите Параметры индексирования, затем Дополнительно и нажмите ОК.
- Теперь нажмите кнопку Восстановить, чтобы снова перестроить поисковый индекс Outlook.
Решение № 2: проверьте расположение индекса Outlook
Теперь вам нужно проверить расположение индекса Outlook, выполнив следующие действия:
- Откройте программу Outlook >> Щелкните меню Файл >> Поиск >> Параметры индексирования.
- Теперь выберите вариант Изменить. Затем установите флажок рядом с Microsoft Outlook (MSI \ Gavin).
- Наконец, нажмите кнопку ОК и перезапустите систему.
Решение № 3: используйте реестр Windows
Чтобы устранить проблему Outlook 2016 не работает поиск писем с помощью реестра Windows, вы можете выполнить следующие шаги:
- Сначала нажмите клавишу Windows + R, чтобы открыть диалоговое окно Выполнить, затем введите regedit и нажмите клавишу Enter.
- Затем откроется редактор реестра. Теперь вам нужно нажать Ctrl + F, чтобы открыть меню поиска.
- После этого скопируйте и вставьте следующий ключ реестра:
HKEY_LOCAL_MACHINE \ SOFTWARE \ Policies \ Microsoft \ Windows \ Windows Search - Наконец, выберите New Dword (32-разрядный) и нажмите кнопку OK, чтобы завершить процесс.
Решение №4: Обновите Microsoft Office
Чтобы решить проблему не работает поиск писем в Outlook 2016, вы также можете обновить MS Office Suite до последней версии.
- Откройте приложение Outlook, перейдите в меню Файл >> Учетная запись Office.
- Затем проверьте параметры обновления в раскрывающемся меню.
- Выберите опцию Обновить сейчас, если она доступна.
Решение № 5. Проверьте настройку групповой политики индексирования Outlook.
Если что-то изменится в параметре групповой политики, вы можете столкнуться с другими проблемами. Но стоит решить проблему поиска Outlook. К сожалению, эта опция доступна только пользователям Windows 10 Pro; он недоступен для домашних пользователей.
- Чтобы проверить настройки, введите gpedit в меню Пуск, затем перейдите к параметру Конфигурация пользователя.
- После этого нажмите Административные шаблоны>> Поиск.
- Теперь проверьте Исключенные пути по умолчанию и Запретить индексацию определенных путей на предмет изменений.
- Если для заявления политики задано значение Не настроено, он подтвердит, что проблемы с поиском в Outlook не связаны с этим.
Решение № 6. Исправьте повреждение в Outlook
Иногда Microsoft Outlook почта не работает поиск писем из-за повреждения Outlook и PST-файла. Итак, сначала вам необходимо восстановить его с помощью scanpst.exe или инструмента восстановления папки Входящие . Но эта встроенная утилита Outlook может разрешить только незначительная коррупция.
Скачать сейчас купить сейча
Если у вас есть сильно поврежденный файл PST и вам нужно восстановить поврежденный файл PST, вам следует обратиться за помощью к любому надежному инструменту. Одним из самых известных и эффективных инструментов является SysTools восстановление файлов Outlook. Он восстановит как незначительные, так и серьезные повреждения в MS Outlook.
Версия для Mac
Если вы являетесь пользователем Mac и сталкиваетесь с какой-либо проблемой в Mac Outlook, вы также можете загрузить версию Mac, чтобы исправить любую проблему в Mac Outlook.
Скачать сейчас купить сейча
Решение № 7. Переустановите приложение Microsoft Outlook.
Другой способ решения проблемы Outlook 2007 не работает поиск писем – удалить приложение Outlook. После этого вы можете снова установить приложение Outlook и получить к нему доступ. Однако известно, что это решение трудоемко и утомительно. Кроме того, это не может быть надежным решением, но это последнее средство, которое наверняка решит проблему поиска в Outlook. Если все вышеперечисленные методы не дали результата, можно попробовать этот.
Подведение итогов
Как мы уже обсуждали, пользователям Outlook часто требуется найти электронные письма, но когда в почтовом ящике содержится огромное количество элементов данных, поиск какой-либо информации становится сложной задачей. Иногда также отображается сообщение об ошибке Outlook не работает поиск писем. Поэтому в этой статье мы обсудили семь основных методов решения проблемы поиска в Outlook.
By Chirag Arora
Chirag Arora is a seasoned professional who wears multiple hats in the digital realm. As a Digital Marketing Manager, he orchestrates successful online campaigns, optimizing brand visibility and engagement. Additionally, Chirag brings meticulous attention to detail to his role as a Content Proofreader, ensuring that every piece of content shines with accuracy and clarity.
View all of Chirag Arora’s posts.
Outlook 2007 Search Not Working (Windows 11)
«No maches found» is the search result in Outlook 2007 when you update to Windows 11. Nothing breaks in Windows 10 and now is gone.
Let’s fix it

The problem here is the new indexing way of Windows 11.

Windows 11 automatically adds Microsoft Outlook to its indexing options, but it doesn’t properly recognize Outlook 2007 PST files.
As a result, the search function is broken.
Because of this incompatibility, Windows 11 doesn’t show any search results. Outlook also doesn’t use its own search since Windows indexing is enabled.
The solution
The solution is to tell Windows to stop indexing Outlook. However, it isn’t as simple as just disabling Outlook in the Indexing Options.
To prevent Windows from automatically adding Outlook again each time we open it, we need to be a bit more creative.
Regedit
To disable the Windows Desktop Search Service for Outlook you have to go through the following steps:
-
In Windows, right-click Start, and then select Run. In the Open: box type regedit, and then click OK. This will open the registry editor.
-
Find this subkey in the registry and then click it:
HKEY_LOCAL_MACHINE\SOFTWARE\Policies\Microsoft\Windows
-
Click Edit > New > Key, and name the new key Windows Search.
-
Select the new Windows Search key.
-
Click Edit > New > DWORD Value.
-
Type PreventIndexingOutlook for the name of the DWORD, and then press Enter.
-
Right-click PreventIndexingOutlook, and then click Modify.
-
In the Value data box, type 1 to enable the registry entry, and then click OK.
-
Exit Registry Editor, and then restart Outlook.
If you want to re-enable the Windows Desktop Search, you need to disable the PreventIndexingOutlook setting by typing 0 (zero) and clicking OK.
Время на прочтение2 мин
Количество просмотров7.3K

8 июля 2022 года Microsoft сообщила, что сломался поиск через Windows Search в настольных версиях Outlook в Windows 11.
По непонятной причине при попытке выполнить поиск в Outlook там не индексируются последние электронные письма: информация из них не выводится в ответе на поисковый запрос пользователя.
Проблема затрагивает как подключения по POP, IMAP, так и автономные учетные записи Exchange, поскольку функция поиска Outlook использует локальную службу Windows Search для индексации сообщений электронной почты. Microsoft 365 и подключённые учётные записи Exchange не затронуты, поскольку они используют опцию Service Search, на которую эта проблема не влияет.
«При поиске в приложении Outlook Desktop в Windows 11 вы можете не увидеть самые последние электронные письма в результатах поиска», — объяснила Microsoft. Причем при попытке перевыставить галочки в параметрах индексирования Windows на панели управления индексирование может выполняться медленно или может быть приостановлено системой.
Microsoft расследует этот инцидент и привела временные рекомендации для системных администраторов, пока проблема не будет исправлена глобально.
В настоящее время компания работает над решением этой известной проблемы и поделилась временным исправлением для затронутых клиентов, пока решение не будет доступно.
Microsoft советует пользователям Windows 11 для обхода ошибку поиска в Outlook отключить в реестре (добавить в реестре новый ключ PreventIndexingOutlook) возможность использования службы Windows Search и переключится на встроенную поисковую систему Outlook.

В декабре 2021 года пользователи уже сталкивались с проблемами в работе поиска через Windows Search в приложениях Outlook для Microsoft 365, Outlook 2019 и Outlook 2016 после обновления до Windows 11. Тогда Microsoft также рекомендовала до устранения проблемы перейти на встроенный поиск. Причем тогда проблема была более критичного уровня — приложение Outlook зависало при поиске.
