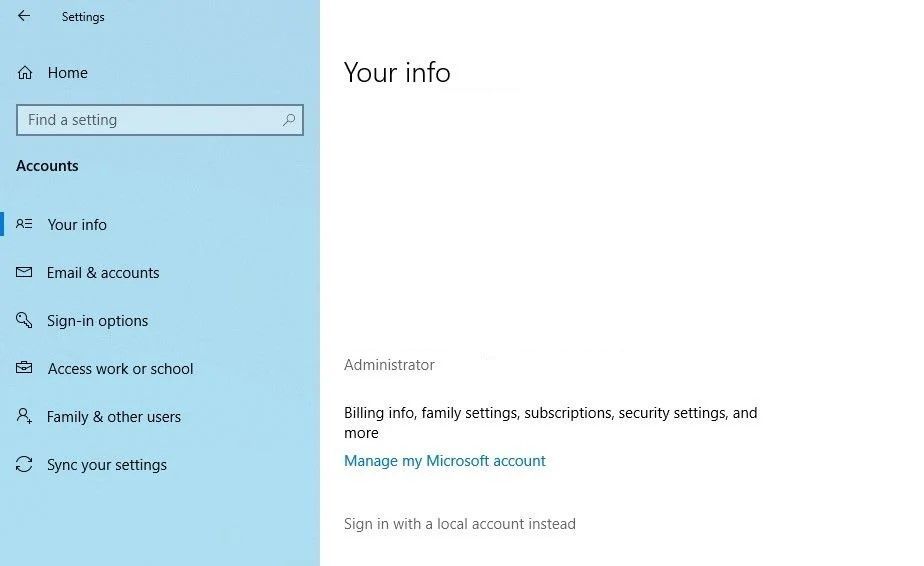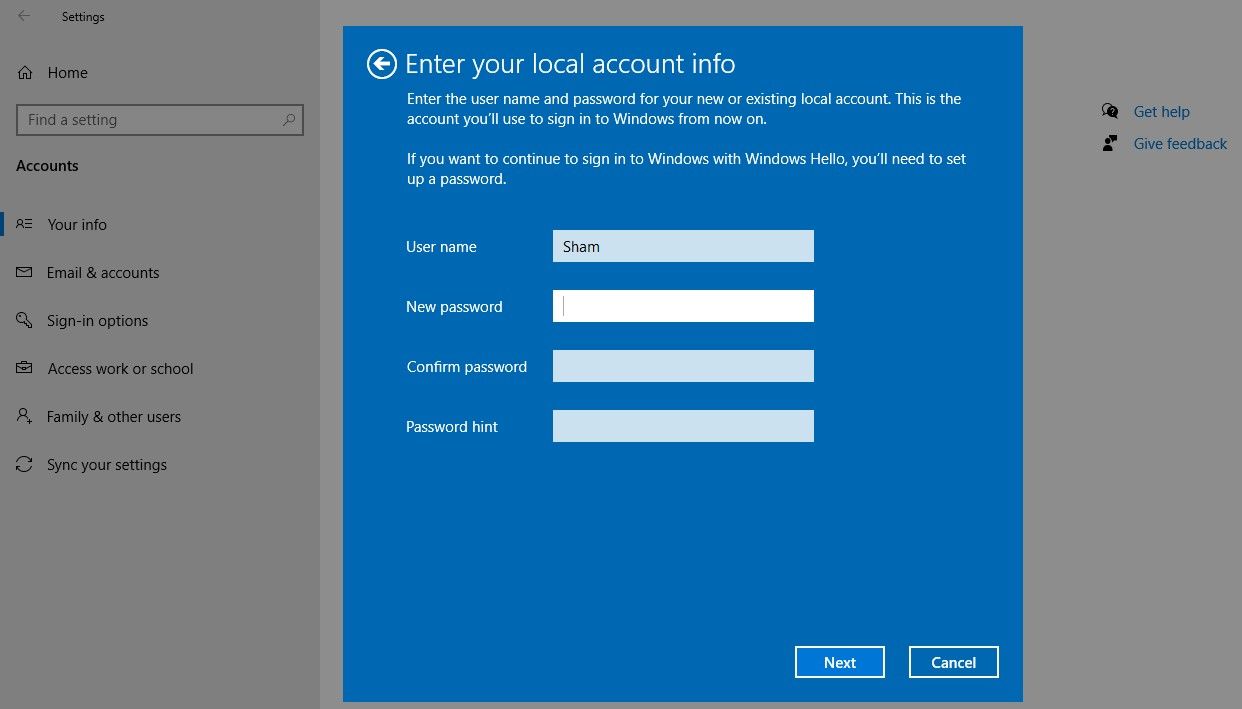Важной частью обеспечения безопасности Windows Hello является то, что распознавание лиц должно быть уверенным в том, что лицо является живым человеком, а не фотографией или другим изображением. Распознавание лиц должно иметь четкое представление о вашем лице. Если распознавание лиц пытается распознать вас, вы получите сообщение об ошибке Не удалось вас распознать. при попытке подписать. Если вы не можете выполнить вход с помощью распознавания лиц, войдите с помощью ПИН-кода или пароля, а затем улучшите распознавание лиц.
Советы
-
Убедитесь, что камера чиста и беспрепятственно
-
Проверьте освещение. Если с одной или другой стороны исходит резкий или особенно яркий свет, Windows Hello может быть труднее распознать вас
-
Некоторые необычные виды макияжа видны в инфракрасном диапазоне, и это может сделать его более трудным для распознавания лиц, чтобы узнать вас
-
Попробуйте удалить шляпы или другие аксессуары вокруг вашего лица. Очки обычно не являются проблемой, особенно если вы носили их, когда вы впервые настроили распознавание лиц, но некоторые типы шляп или других аксессуаров, которые обрамляют ваше лицо может быть
-
Настройка распознавания лиц, чтобы распознавать вас с очками и без них, если вы носите их
Примечание: Если компьютер управляется вашей работой или учебным заведением, ИТ-администратор, возможно, включил расширенный анти-спуфингов для Windows Hello. Это задает еще более высокий стандарт для распознавания и может особенно вызвать проблемы в затемненных комнатах.
Чтобы улучшить распознавание, перейдите в раздел Параметры > Учетные записи > параметры входа > распознавание лиц (Windows Hello) и выберите Улучшить распознавание.
Если у вас по-прежнему возникают проблемы с распознаванием лиц Windows Hello, попробуйте запустить средство устранения неполадок, которое может устранить проблему.
Запуск средства устранения неполадок Windows Hello
Is your Windows Hello PIN not being accepted by Windows? In most cases, it occurs when you enter the wrong PIN. Other factors that could contribute to this issue include corruption of the Ngc folder, a problem with your Microsoft or local accounts, or misconfigured PIN settings in the Group Policy Editor.
Likewise, not updating your operating system for long, being infected with malware, or corrupted system files can also prevent your login PIN from working. If you’re having trouble logging in to your device using your Windows Hello PIN, give the following solutions a shot.
1. Ensure You Aren’t Entering the Incorrect PIN
You could simply be entering the wrong PIN, which is the first possible cause of your PIN not working. To eliminate this possibility, reset your PIN once.
Your computer must be connected to an active internet connection to reset your PIN. Therefore, turn on your computer and ensure that the internet is connected. To reset your PIN, go to the profile’s login page and click on I forgot my PIN.
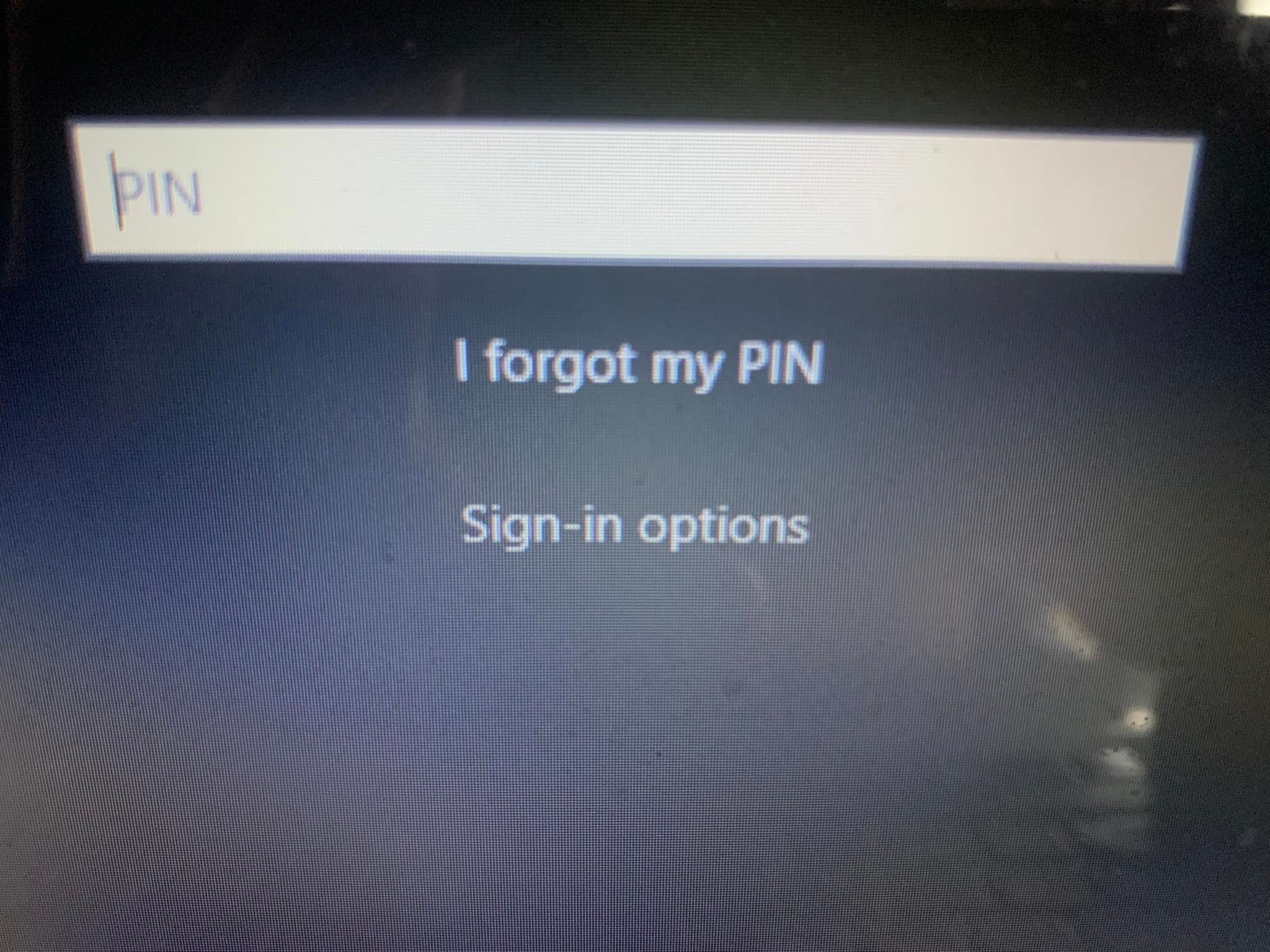
You can either reset the PIN by verifying your identity with your Microsoft account password or choose an alternative sign-in option by clicking Send code, which sends a code to your email address.
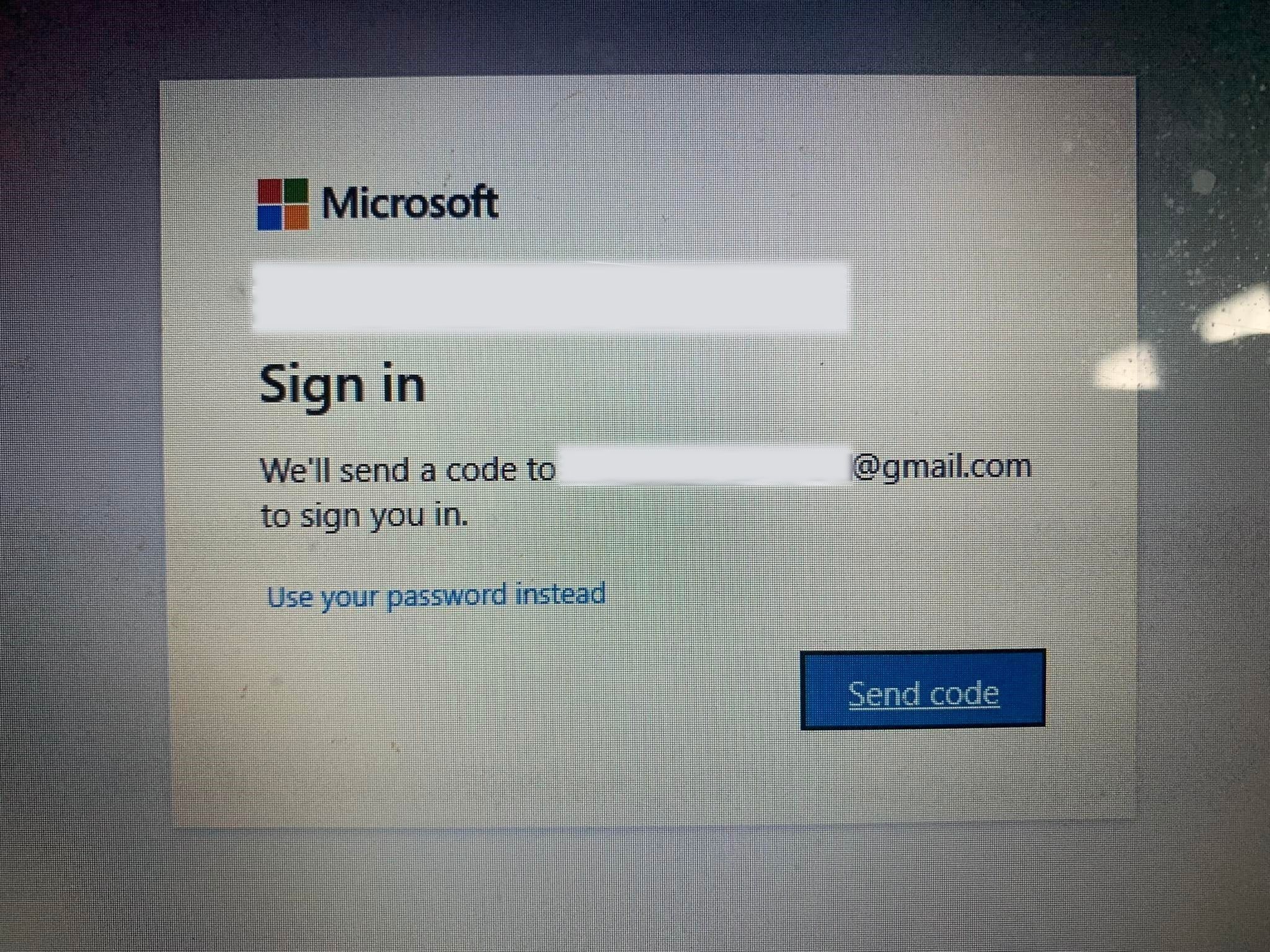
If you select the latter option, enter the code you received by email and click Continue. Windows will direct you to enter a new PIN here, so enter it, confirm it once, and click OK.
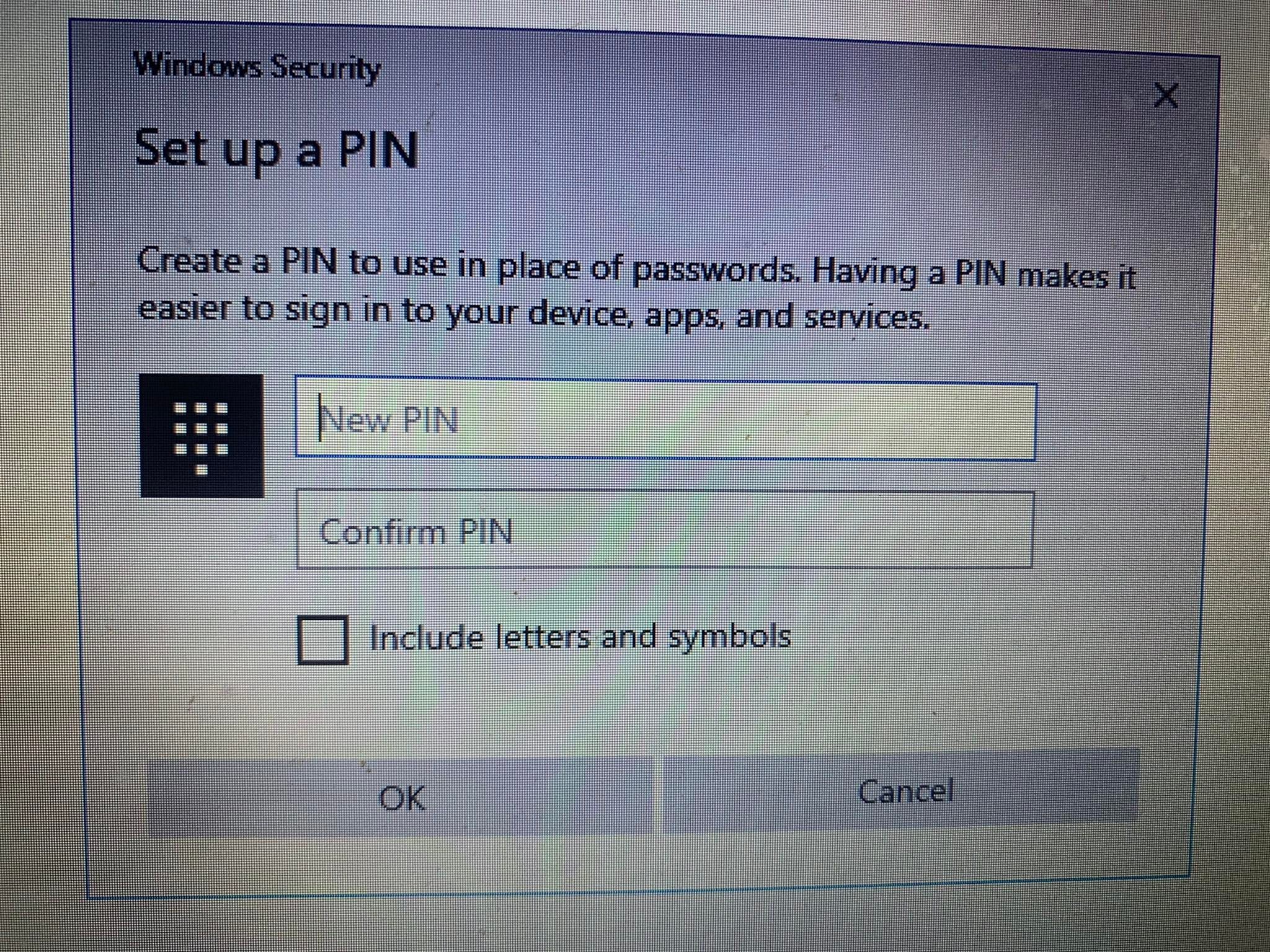
Restart your computer once more, add your new PIN on the login screen, and try logging in again to make sure it was the wrong PIN that wasn’t letting you enter the computer previously. You are good to go if you can log in this time — just don’t forget your new PIN.
If the PIN again does not work after resetting and you are sure that the PIN you are entering is correct, the problem may reside elsewhere. Therefore, use an alternate way to log in to your account and then rule out other possibilities.
2. Sign-In Using Alternative Methods
If resetting the PIN from the login screen does not resolve the issue, you can use your account password instead. To do that, follow the below steps:
- Click Sign-in options to view other options for logging in.
-
Click the key icon, which is usually located on the left.
- Type the password associated with your account here.
Once logged in, you can start applying the remaining fixes.
If you don’t remember your account password, you can reset it just like you can your PIN. Unlike resetting the PIN, resetting the password mostly goes smoothly and lets you sign in.
3. Delete the Ngc Folder in Windows
Windows stores all your PIN-related settings in this folder, so if the OS isn’t accepting your PIN, which is correct, you should delete this folder. This process will wipe out all PIN-related data from the OS. You can then set up a new PIN, which should work fine.
You can delete the Ngc folder by following these steps:
- Log in to your administrator account.
- Navigate to C: drive > Windows> ServiceProfiles > LocalService > AppData > Local> Microsoft.
-
Locate the Ngc folder, right-click on it, and hit Delete.
Navigate to Settings > Accounts > Sign-in options to set up a new PIN after deleting the old one. Afterward, click on Windows Hello PIN, add a new PIN, and hopefully, the PIN will start working on your operating system.
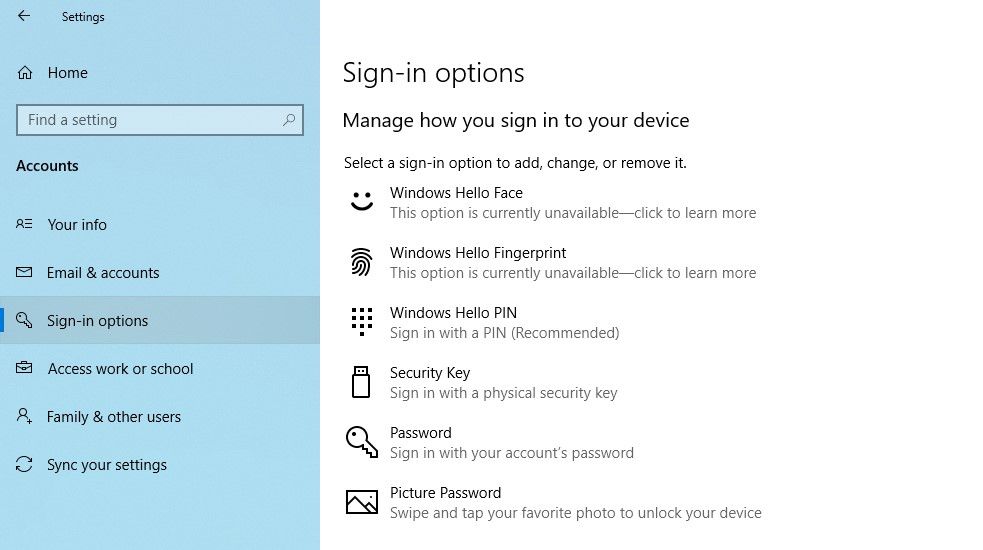
If this fix also doesn’t resolve the issue, it lies somewhere else that needs to be investigated further.
4. Rule Out User Account Specific Issues
When troubleshooting PIN issues, it’s essential to rule out account-specific problems first. To begin with, check that the problem does not persist on a single Microsoft account. The best way to confirm this is to switch to a local account. To do that, follow the below steps:
- Open the Windows Settings app.
- Go to Accounts.
- Navigate to Your info in the left-sidebar.
-
Click on Sign in with a local account instead.
- Click on Next.
- Enter your PIN.
- Set up your local account by adding your username and password.
-
Once done, hit Next.
- Click on Sign out and finish.
By following the above steps, you will return to the login screen. Type in your PIN again to confirm it works. If it does, it’s your Microsoft account that is to blame. Creating another user account and checking if the PIN works there could help confirm that.
Therefore, if the issue originates from your Microsoft user account, you should copy your files to the new account and start using the new account permanently.
If the PIN does not work on any account, move on to the next fix.
5. Tweak PIN Sign-In Settings in Group Policy Editor
When the convenience PIN sign-in setting in the Group Policy Editor is disabled, the PIN will not work. Therefore, it’s essential to ensure it’s not causing the problem during sign-in.
Some Windows versions, however, might not have this feature. If this applies to you as well, skip this step.
Follow the below steps to adjust the settings in the Group Policy Editor:
- Search for the Run app in the Windows search bar.
- Type gpedit.msc and click on OK.
- Navigate to Administrative Templates > System > Logon.
- In the right-hand pane, locate and double-click on Turn on convenience PIN sign-in setting.
- Check the Enabled checkbox, click Apply, and hit OK.
If the setting is already enabled, continue to apply the remaining fixes.
6. Update or Downgrade Your OS
According to Microsoft support helpers, one of the possible causes of PIN not working on Windows may be recent updates. If you remember doing an update recently, you need to roll the update back.
Conversely, if you haven’t updated your computer for quite some time, maybe the problem stems from an outdated Windows OS. In that case, follow the below steps to update your computer:
- Open the Windows Settings app.
- Go to Update & Security.
- Navigate to Windows Update in the left sidebar.
-
Click on Check for updates box.
Windows will automatically check for the latest updates and update itself if necessary. After your OS has been updated, try logging in again with your PIN if it works this time.
If you’re experiencing this issue on Windows 11, see our guide on how to install Windows 11 updates to update your system. If you’ve started experiencing this issue after installing an update, follow our guide on how to uninstall updates in Windows 11 and uninstall the most recent updates you installed.
If the issue persists, run a malware scan to rule out the possibility of malware interference.
7. Turn Off Your Antivirus and Run a Malware Scan
Possible interference from antivirus may also result in your PIN being rejected. To prevent this from happening, temporarily turn off any third-party antivirus you’re using. If turning off the third-party security suite fixes the problem, turn it off permanently.
In addition, you can temporarily disable Windows Defender (now known as Microsoft Defender), the built-in security suite, to ensure that it’s not the culprit. Remember to re-enable the security suite, as turning it off for too long can expose your device to malware.
Aside from that, malware infections can also impair many system functions. Thus, it is imperative to rule out this possibility. You can easily do this by running a Microsoft Defender offline scan. By scanning the system, you can ensure that no hidden malware is affecting its performance.
8. Run an SFC Scan
When you remove malware from your computer, make sure it hasn’t corrupted any Windows files that might have caused the issue at hand.
The easiest way to do this is to run an SFC scan. The scan automatically searches for corrupted files and replaces them with a cached copy. You can check out how to use the SFC tool in our guide on how to repair corrupt Windows files with its built-in tools.
If running the SFC scan does not fix the problem, you can revert your system to an earlier restore point where the PIN was working. You can only do this if you’ve already created a restore point. Otherwise, it’s impossible.
PIN Still Isn’t Working on Windows?
After you have tried all fixes listed above and the issue persists, consider restoring your computer to a previous point where the PIN was working fine. If that doesn’t solve the problem either, it’s best to factory reset your computer as a last resort.
Все способы:
- Способ 1: Проверка поддержки функции
- Способ 2: Включение разрешения входа по «Windows Hello»
- Способ 3: Настройка параметров конфиденциальности камеры
- Способ 4: Проверка системных обновлений
- Способ 5: Обновление драйвера устройства
- Способ 6: Удаление других методов входа
- Способ 7: Создание нового локального пользователя
- Способ 8: Проверка целостности системных файлов
- Способ 9: Сброс Windows 11 до заводских настроек
- Вопросы и ответы: 0
Способ 1: Проверка поддержки функции
Встроенная в Windows 11 функция разблокировки «Windows Hello» имеет несколько режимов защиты, почти все из которых требуют от устройства поддержки соответствующих устройств. Это может быть камера с распознаванием лица или сканер отпечатка пальца. Только PIN-код можно задать на всех компьютерах без исключения. Поэтому если вы собираетесь использовать разблокировку по лицу или отпечатку, убедитесь в том, что эти типы защиты поддерживаются на вашем лэптопе или ПК.
- Откройте «Пуск» и перейдите в «Параметры», кликнув по иконке с шестеренкой из списка закрепленных.
- На панели слева выберите раздел «Учетные записи», затем откройте категорию «Варианты входа».
- Найдите блок «Способы входа» и ознакомьтесь со всеми доступными вариантами авторизации «Windows Hello». Если вы видите информацию «Этот параметр сейчас недоступен», значит, либо ваше устройство не обладает поддержкой соответствующих технологий, либо отсутствуют нужные драйверы. Дополнительно можете проверить, доступна ли кнопка «Настройка» для конкретного способа входа. Если она активна и позволяет перейти к редактированию параметров данного метода авторизации, с поддержкой никаких проблем возникнуть не должно.
- Как уже было сказано выше, есть несколько разных вариантов входа по «Windows Hello», поэтому проверьте каждый на поддержку или сделайте это только для интересующего вас типа защиты учетной записи.




Способ 2: Включение разрешения входа по «Windows Hello»
Если при попытке входа в учетную запись вы сразу попадаете в операционную систему без подтверждений или видите только форму ввода пароля без возможности переключиться на сканирование лица или отпечатка пальца, возможно, непосредственно в Windows 11 отключена функция повышения безопасности с использованием «Windows Hello». Вам предстоит найти ее через «Параметры» в том же разделе, о котором шла речь выше, и активировать соответствующую настройку. Она расположена в блоке «Дополнительные параметры» и имеет название «Для повышения безопасности разрешите вход Windows Hello для учетных записей Майкрософт на этом устройстве (рекомендуется)». Передвиньте переключатель в состояние «Вкл.», затем перезагрузите компьютер и проверьте доступность нужного метода авторизации.

Способ 3: Настройка параметров конфиденциальности камеры
Следующий вариант подразумевает проверку доступа приложений, включая стандартные, к вашей веб-камере. Соответственно, метод актуален для тех случаев, когда у вас возникают проблемы с использованием «Windows Hello» при попытке разблокировать операционную систему по сканеру лица, а ваша камера точно должна поддерживать данную технологию.
- Понадобится только проверить, включено ли разрешение на использование камеры в операционной системе. Для этого в «Параметрах» слева переключитесь в «Конфиденциальность и защита», затем в блоке «Разрешения приложений» выберите «Камера».
- Включите основной параметр с названием «Доступ к камере». Это позволит всем пользователям предоставлять доступ к камере любому приложению или системному средству.
- Дополнительно разрешите по умолчанию и всем приложениям доступ к камере. Пролистайте список с программами и посмотрите, есть ли среди них «Windows Hello». Если да, то вам нужно тоже включить дополнительно доступ для этого приложения.



Способ 4: Проверка системных обновлений
Нередко разные проблемы с работой стандартных функций в Windows 11 появляются из-за отсутствия важных системных обновлений. К «Windows Hello» это особенно относится, поскольку чаще всего Майкрософт выпускают именно апдейты безопасности, повышающие защиту пользовательских данных и улучшающие работу связанных функций. Вам понадобится вручную запустить проверку наличия обновлений и установить все найденные. Иногда это и будет быстрым решением возникшей ситуации с использованием технологии.
Подробнее: Обновление Windows 11 до последней версии

Способ 5: Обновление драйвера устройства
Проблемы с авторизацией через «Windows Hello» в основном возникают при использовании веб-камеры для сканирования лица, поскольку остальные режимы, в основном, не требуют никаких дополнительных файлов и по умолчанию функционируют нормально. Если говорить о сканере отпечатка пальца, то только изредка разработчики добавляют специальный драйвер для этого встроенного устройства. Поэтому мы рекомендуем проверить обновления драйверов того оборудования, с которым у вас возникают проблемы при попытке входа через «Windows Hello». Для этого подойдет общая инструкция на нашем сайте по следующей ссылке.
Подробнее: Установка драйверов в Windows 11
Отдельно рассмотрим тему обновления драйвера для веб-камеры. Это можно сделать в автоматическом режиме при помощи штатного средства операционной системы. В первую очередь это будет актуально для владельцев ноутбуков Microsoft Surface, поскольку многие модели оснащены поддержкой распознавания по лицу, а большинство нужных драйверов инсталлируются как раз через стандартный инструмент ОС.
- Для перехода к нужному меню щелкните правой кнопкой мыши по «Пуску» и из появившегося контекстного меню выберите пункт «Диспетчер устройств».
- Разверните список «Камеры» и дважды щелкните левой кнопкой мыши по своей веб-камере.
- Перейдите на вкладку «Драйвер», нажмите кнопку «Обновить драйвер» и в следующем окне выберите автоматический метод поиска обновлений. Дождитесь результатов и подтвердите установку, если апдейты будут найдены.



Если же инструкция не принесла должного результата, всегда можно скачать драйвер для веб-камеры с официального сайта производителя или использовать сканирование обновлений через сторонние программы. Иногда оптимальные методы отличаются, что зависит непосредственно от модели оборудования. Мы рекомендуем ввести название вашей камеры в поиске на нашем сайте, чтобы найти инструкцию, посвященную именно ей.

Способ 6: Удаление других методов входа
В некоторых случаях проблемы в работе «Windows Hello» связаны с конфликтами используемых методов входа, особенно если они подключены все (или практически все). Мы бы рекомендовали отключить те варианты, которые вы не используете на постоянной основе, а затем проверить авторизацию при помощи нужного вам «Windows Hello».
- Для этого в «Параметрах» выберите «Учетные записи» и перейдите в категорию «Варианты входа».
- Разверните списки с настройками доступных методов авторизации и удалите ненужные при помощи кнопки с соответствующим названием. Выйдите из профиля и попробуйте снова авторизоваться уже через «Windows Hello».


Способ 7: Создание нового локального пользователя
Проблемы с использованием «Windows Hello» в Виндовс 11 могут быть связаны со сбоями в работе конкретной учетной записи. Восстанавливать ее или менять параметры вручную вряд ли получится, поскольку достоверно не может быть известно, в чем именно возникли проблемы. Поэтому лучшим вариантом проверки данной теории станет создание новой учетной записи и подключение к ней «Windows Hello», чтобы проверить, заработает ли данный метод входа. Об этом более детально читайте в другом материале на нашем сайте, щелкнув по следующему заголовку.
Подробнее: Добавление локальной учетной записи в Windows 11

Способ 8: Проверка целостности системных файлов
Все предыдущие рекомендации подразумевали исправление небольших ошибок и изменение настроек для восстановления работы нужной функции защиты учетной записи. Если ни один из них не помог, стоит перейти к более радикальным вариантам, связанным со взаимодействием с системными файлами. Для начала нужно проверить, есть ли какие-то повреждения и можно ли восстановить системные компоненты. Для этого подходят встроенные консольные утилиты, работающие в автоматическом режиме. От вас требуется только запустить их через «Командную строку» и ждать окончания сканирования.
Подробнее: Использование и восстановление проверки целостности системных файлов в Windows

Способ 9: Сброс Windows 11 до заводских настроек
В последнюю очередь можно обратиться к самому трудному и затратному по времени способу. Он подразумевает возвращение операционной системы к исходному состоянию. Все внесенные изменения будут сброшены, а проблемные файлы восстановлены, если такие присутствуют. Процесс похож на переустановку, но выполняется немного быстрее и позволяет сохранить некоторые пользовательские файлы. После сброса понадобится заново настроить «Windows Hello» и проверить, заработает ли нужный метод авторизации на этот раз.
Подробнее: Сброс Windows 11 к заводским настройкам

Наша группа в TelegramПолезные советы и помощь
FAQ
[Windows 11/10] Устранение неполадок — Ошибка входа в систему с помощью PIN-кода (Windows Hello)
Применимо для продуктов: Ноутбук, Настольный компьютер, Моноблочный компьютер, Игровая консоль, Мини-компьютер.
Если Вы столкнулись с сообщениями об ошибках или не можете войти в систему Windows с помощью своего PIN-кода, воспользуйтесь инструкциями по устранению неполадок, приведенными в этой статье, чтобы решить проблему.
Примечание: Если Вы используете приложение MyASUS или Armoury Crate для переключения производительности графического процессора, это также может привести к сбоям входа с помощью PIN-кода.
Переключатель MUX в приложении MyASUS
Узнайте больше о Настройках устройства в приложении MyASUS.
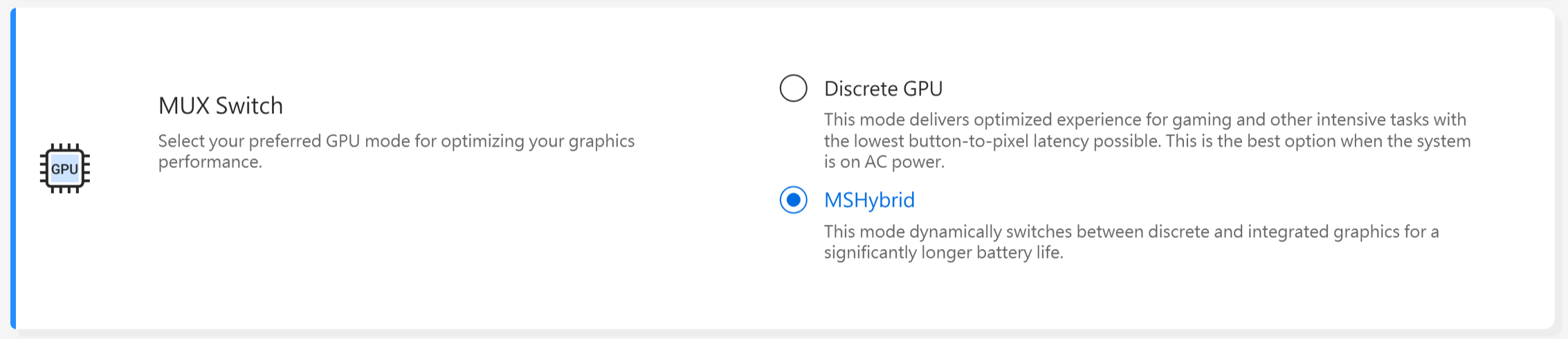
Режим GPU в приложении Armoury Crate
Узнайте больше о Режимах GPU в приложении Armoury Crate.
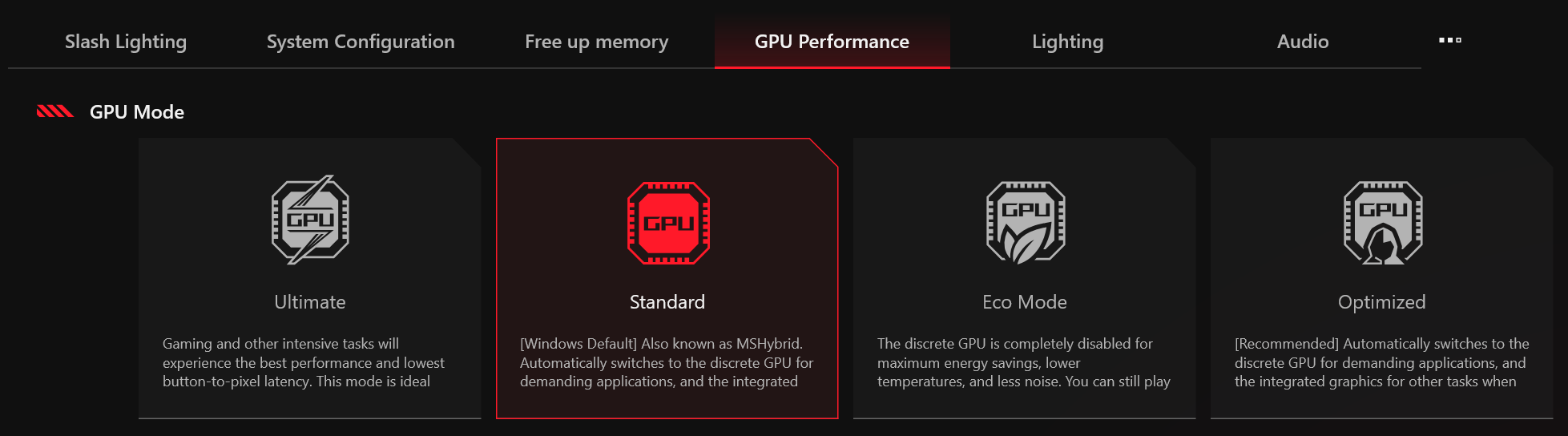


Ввод неверного PIN-кода несколько раз
При неправильном вводе PIN-кода несколько раз вход в систему может быть заблокирован. Далее представлены способы решения (согласно ситуациям, которые могут возникнуть):
- Введите «Ключевое слово», следуя подсказкам на экране. Откроется экран ввода ключевого слова (например, «A1B2C3», как показано ниже)
- Система предложит перезагрузить компьютер. Нажмите на значок [Питание] в правом нижнем углу экрана (1), затем выберите [Перезагрузить](2). Перезагрузите компьютер, вернитесь на экран входа в систему.
- Появляется сообщение «Ваш PIN-код будет заблокирован в течение X времени». Придётся подождать, пока не истечёт время блокировки. После этого загрузится окно входа в систему.
Примечание: время блокировки может варьироваться, в зависимости от ситуации.
Способ 1: Войдите в систему, используя пароль от локальной учётной записи
Используйте для входа в систему пароль от своей локальной учётной записи, если вход по PIN-коду невозможен:
- Нажмите [Параметры входа](1), затем выберите [Пароль](2), чтобы войти в систему Windows.
- Оказавшись на рабочем столе, удалите используемый PIN-код:
Операционная система Windows 11
- Нажмите значок [Пуск] (3) на панели задач, а затем нажмите [Параметры] (4).
- Нажмите [Учётные записи](5), затем нажмите [Параметры входа](6).
- Нажмите [PIN-код (Windows Hello)](7), чтобы развернуть дополнительные параметры, затем выберите [Удалить](8).
- Нажмите [Удалить](9) ещё раз, чтобы подтвердить удаление PIN-кода.
- Введите пароль своей учётной записи(10), затем нажмите [OK](11), чтобы удалить PIN-код.
- После удаления PIN-кода можно будет задать новый.
Операционная система Windows 10
- Нажмите значок [Пуск] (3) на панели задач, а затем откройте [Параметры] (4).
- В настройках нажмите [Учётные записи](5).
- В разделе «Учётные записи» выберите [Параметры входа](6), а затем нажмите [PIN-код Windows Hello](7), чтобы развернуть дополнительные параметры.
- Нажмите на [Удалить](8).
- Повторно нажмите [Удалить](9), чтобы подтвердить удаление PIN-кода.
- Введите пароль своей учётной записи(10), а затем нажмите [OK](11), чтобы удалить PIN-код.
- После удаления PIN-кода можно будет задать новый.
Способ 2: Войдите в систему с помощью глобальной учётной записи Microsoft
Если на Вашем устройстве настроена глобальная учётная запись Майкрософт, можно войти в систему через неё:
- На экране входа в Windows нажмите [Я забыл свой PIN-код](1).
Примечание: если сообщение «Я забыл свой PIN-код» на экране не появилось, выберите «Параметры входа», раздел «Введите пароль», чтобы войти через глобальную учётную запись Microsoft. - Введите пароль своей учётной записи Microsoft(2) и нажмите [Войти](3).
- Подтвердите свою личность через встроенные средства Майкрософт. Выберите способ получения кода подтверждения(4).
- Выберите способ подтверждения личности согласно предыдущему пункту(5), нажмите [Отправить код](6).
- Microsoft вышлет код подтверждения выбранным Вами способом. Введите код подтверждения ⑦ нажмите [Проверить]⑧.
- После подтверждения нажмите [Далее]⑨.
- Можно будет задать новый PIN-код.
Вопросы и ответы
Вопрос 1: Что делать если при вводе пароля с помощью клавиатуры символы на экране не отображаются.
Ответ 1: Используйте экранную клавиатуру:
- Операционная система Windows 11:
Нажмите на значок [Специальные возможности] в правом нижнем углу экрана(1), включите [Экранную клавиатуру](2), введите пароль для входа.

- Операционная система Windows 10:
Нажмите на значок [Специальные возможности] в правом нижнем углу экрана(1), выберите пункт [Экранная клавиатура](2), введите пароль для входа.

Если результат не изменился, обратитесь в центр обслуживания клиентов ASUS для получения дополнительной помощи и поддержки.
Эта информация была полезной?
Yes
No
- Приведенная выше информация может быть частично или полностью процитирована с внешних веб-сайтов или источников. Пожалуйста, обратитесь к информации на основе источника, который мы отметили. Пожалуйста, свяжитесь напрямую или спросите у источников, если есть какие-либо дополнительные вопросы, и обратите внимание, что ASUS не имеет отношения к данному контенту / услуге и не несет ответственности за него.
- Эта информация может не подходить для всех продуктов из той же категории / серии. Некоторые снимки экрана и операции могут отличаться от версий программного обеспечения.
- ASUS предоставляет вышеуказанную информацию только для справки. Если у вас есть какие-либо вопросы о содержании, пожалуйста, свяжитесь напрямую с поставщиком вышеуказанного продукта. Обратите внимание, что ASUS не несет ответственности за контент или услуги, предоставляемые вышеуказанным поставщиком продукта.
В настоящее время многие люди предпочитают хранить и передавать важную информацию через компьютеры. Необходимо установить пароль для защиты конфиденциальности компьютера. Хотя Windows 10 предоставляет 4-значный PIN-код, бывают случаи, когда вход с помощью PIN-код недоступен в Windows 10.
Некоторые люди также получают сообщение «Что-то пошло не так, и ваш ПИН-код недоступен» при вводе ПИН-кода Windows Hello. Несмотря на то, что они успешно изменили ПИН-код, они по-прежнему получают сообщение об ошибке при входе в систему с использованием нового ПИН-кода Windows Hello. Как это исправить? В этой статье мы поделимся 7 практическими решениями для устранения проблемы с неработающим PIN-кодом Windows 10. Давайте читать и исследовать.

В этой статье:
- Часть 1. Общие решения для исправления неработающего PIN-кода Windows 10
- Часть 2. Лучший способ исправить неработающий PIN-код Windows Hello
- Часть 3. Часто задаваемые вопросы по исправлению неработающего PIN-кода Windows 10
Часть 1. Общие решения для исправления неработающего PIN-кода Windows 10
Существует множество способов исправить PIN-код Windows Hello, который не работает на вашем компьютере. Поэтому не нужно нервничать, столкнувшись с этой проблемой. Проверьте 6 распространенных решений для восстановления PIN-кода Windows Hello. Каждый путь стоит вашего испытания.
Решение 1. Выберите вариант «Я забыл свой PIN-код».
Если ПИН-код не работает в Windows 10, вы можете просто использовать опцию «Я забыл свой ПИН-код», чтобы исправить неработающий ПИН-код Windows Hello. Вы можете сбросить PIN-код после того, как уже вошли в систему. При этом вам необходимо убедиться, что ваш компьютер подключен к Интернету.
Шаг 1
Нажми на Начинать значок и выбрать Настройки.

Шаг 2
Нажмите учетные записи и выберите Варианты входа.
Шаг 3
Перейдите к Привет Windows раздел и нажмите Я забыл свой PIN-код чтобы начать решение проблемы с PIN-кодом Windows Hello.

Шаг 4
Следуйте инструкциям, чтобы установить новый PIN-код. После этого вы можете перезагрузить компьютер с Windows 10 и снова ввести новый PIN-код.

Решение 2. Выберите параметры входа на экране входа.
Если PIN-код не работает в Windows 10, вы можете вообще не войти в него. Чтобы избежать ошибки, вы можете нажать на кнопку Варианты входа. Затем вы можете войти в свою Windows, войдя в свою учетную запись Microsoft. Таким образом, вы не окажетесь в ловушке на экране PIN-кода Windows Hello.

Решение 3. Используйте локальную учетную запись пользователя
Ошибка «Неработающий PIN-код Windows 10» может быть вызвана повреждением учетной записи пользователя. В этом случае вы не сможете войти в свою учетную запись на экране PIN-кода Windows Hello или изменить пароль в Windows 10. Чтобы устранить проблему,
вы можете изменить свою учетную запись Microsoft на локальную учетную запись.
Шаг 1
Открытым Приложение настроек и выберите учетные записи раздел.
Шаг 2
Под Ваша информация, нажмите на Вместо этого войдите с локальной учетной записью.

Шаг 3
Затем укажите новую учетную запись и нажмите Следующий кнопка.
Шаг 4
Нажмите Выйти и закончить кнопку для переключения на локальную учетную запись.
Решение 4. Изменить тип запуска агента политики IPsec
Если ПИН-код Windows не работает после последнего обновления, выполните шаги, чтобы изменить тип запуска агента политики IPsec.
Шаг 1
Нажимать Виндовс + Р ключи. Тип services.msc в пустом месте и нажмите ХОРОШО кнопка.

Шаг 2
Появится список услуг. Вы можете выбрать Агент политики IPsec, и дважды щелкните его, чтобы открыть характеристики.

Шаг 3
Выберите Тип запуска к автоматический. Нажмите ХОРОШО применить изменения.

Решение 5. Удалите все в папке NGC
По-прежнему не удается удалить PIN-код для входа. Здесь вам рекомендуется удалить содержимое папки NGC, чтобы сбросить PIN-код Windows 10. Затем вы сможете добавить новый PIN-код по своему усмотрению.
Шаг 1
Нажимать Windows + Е чтобы открыть Проводник Windows.
Шаг 2
Нажмите Вид в верхней части проводника Windows и проверьте Скрытые предметы вариант в Показать спрятать раздел.

C:WindowsServiceProfilesLocalServiceAppDataLocalMicrosoftNgc. Держите и нажмите Ctrl + А клавиши для выбора всех файлов и папок. Выбирать Удалить чтобы переместить все файлы в папку Ngc.

После завершения удаления вы можете перейти к Настройки > Учетные записи > Параметры входа > Добавить PIN-код чтобы установить новый PIN-код для Windows 10.
Решение 6. Удалите антивирус
Антивирус может вызвать ошибку «ПИН-код Windows 10 не работает» или привести к Windows зависает на экране приветствия. Поэтому рекомендуется удалить антивирусное программное обеспечение с вашего компьютера под управлением Windows. Существует так много программ удаления антивирусов, которые вы можете попробовать, например Revo Uninstaller, IOBit Uninstaller, Advanced Uninstaller Pro и другие.
Часть 2. Лучший способ исправить неработающий PIN-код Windows Hello
Все еще не можете решить проблему с неработающим входом в систему с помощью PIN-кода Windows? К счастью, вы можете сбросить PIN-код и пароль для входа в Windows с помощью imyPass сброс пароля Windows. Какие бы проблемы ни вызывали ошибку PIN-кода Windows Hello, эта мощная программа может помочь вам сбросить учетную запись и пароль Windows без ограничений. Это помогает удалить PIN-код Windows для учетной записи администратора и стандартной учетной записи в Windows 11/10/8. Это средство для удаления PIN-кодов Windows гарантирует безопасное удаление всех PIN-кодов или паролей Windows без потери данных на компьютерах с Windows.
4 000 000+ загрузок
Удалите свою учетную запись Windows, чтобы исправить PIN-код Windows Hello.
Легко перейдите на новую учетную запись Windows, чтобы защитить свои данные.
Обнаружьте всех пользователей на вашем компьютере, чтобы выборочно решить проблему с PIN-кодом.
Предложите удобное руководство на экране, которое поможет вам быстро сменить пользователя Windows.
Шаг 1
Создайте загрузочный диск
Бесплатно загрузите, установите и запустите imyPass Windows Password Reset на своем компьютере с Windows 10. Вы можете вставить чистый диск или флешку в компьютер и записать загрузочный диск. Тогда выбирай Записать CD/DVD или же Записать USB в соответствии с вашими потребностями.

Нажмите ХОРОШО когда процесс записи завершится, и выйдите из программного обеспечения. Это важный первый шаг к решению проблемы с PIN-кодом Windows Hellp. Если вы используете USB-накопитель, он будет отформатирован. Поэтому не забудьте сделать резервную копию данных перед записью.
Шаг 2
Загрузка заблокированного ПК с Windows 10
Вставьте записанный диск в заблокированный компьютер с Windows 10 с забытым PIN-кодом для входа. Перезагрузите компьютер с Windows и нажмите F12 или же ESC войти в Ботинок меню.
Выделите вставленный диск и нажмите Войти в Меню загрузки интерфейс. Сохраните и выйдите из меню загрузки, и ваш компьютер с Windows 10 автоматически перезагрузится.

Шаг 3
Удалить забытый PIN-код Windows 10
Если у вас установлено несколько версий ОС, вы можете выбрать операционную систему, для которой хотите сбросить пароль.

Щелкните учетную запись пользователя, для которой вы хотите сбросить PIN-код Windows.

Нажмите Сброс пароля и нажмите ХОРОШО для подтверждения опции. После этого вы можете извлечь записанный диск и перезагрузить компьютер.

После этого вы можете создать новую учетную запись администратора, установить новый PIN-код и перезагрузить компьютер с Windows.
- Как восстановить заводские настройки Windows 10/8/7 без пароля
- Как восстановить заводские настройки ноутбука Dell
Часто задаваемые вопросы.
-
1. Есть ли в Windows 10 безопасный режим?
Windows 10 предлагает две версии безопасного режима: безопасный режим и безопасный режим с поддержкой сети.
-
2. Как войти в Windows 10 без PIN-кода?
Если вы установили пароль помимо PIN-кода, вы можете нажать «Параметры входа», выбрать и ввести пароль, чтобы разблокировать компьютер с Windows 10 без PIN-кода.
-
3. Какой PIN-код по умолчанию для Windows 10?
Для Windows 10 нет PIN-кода по умолчанию. Однако вы можете настроить 4-значный PIN-код для своего компьютера с Windows 10.
Вывод
В этой статье перечислены полные советы по исправить неработающую ошибку Windows 10. Если вы забыли PIN-код или пароль Windows 10, вы можете использовать мощный инструмент сброса пароля Windows imyPass. Любые проблемы, которые вы хотите обсудить, вы можете оставить их в области комментариев.
Пенни Уоррен
Пенни Уоррен, старший редактор imyPass, специализируется на программном обеспечении MS Office. Вы можете найти профессиональные учебные пособия и решения для программного обеспечения MS Office из ее сообщений.