Applies ToWindows 11 Windows 10
Ниже приведены некоторые действия, которые можно попробовать, если возникают проблемы со входом на устройство Windows.
Если вы не можете вспомнить данные для входа в Windows, воспользуйтесь нашими средствами самостоятельной помощи, чтобы вернуться в учетную запись:
Получение справки
В некоторых случаях перезапуск устройства может устранить проблемы со входом. Это часто является одним из первых шагов по устранению неполадок, так как это может устранить временные системные ошибки, которые могут быть причиной проблемы
Если обновления доступны, выберите Power > Обновить и перезапустить , чтобы перезапустить устройство и завершить установку обновлений.
В некоторых случаях вы не сможете войти в систему без подключения к Интернету.
Убедитесь, что вы подключены к Интернету, выбрав Сеть на экране блокировки устройства. Если возникают проблемы с подключением к сети Wi-Fi или сигнал слабый, попробуйте подключить устройство непосредственно к маршрутизатору или модему с помощью Ethernet-кабеля.
Если проблема с подключением не будет устранена, проверьте подключение к Интернету с другого устройства, чтобы узнать, нет ли неполадок в сети.
При вводе пароля для входа в систему попробуйте сделать следующее:
-
Введите пароль с помощью экранной клавиатуры. Выберите Специальные возможности > экранной клавиатуре и выберите клавиши для ввода пароля.
-
Убедитесь, что caps Lock отключена
-
Убедитесь, что вы вводите правильные сведения: пароль в поле Пароль или ПИН-код в поле ПИН-кода . Если вы используете учетную запись Майкрософт, вы можете переключаться между вводом ПИН-кода и пароля, выбрав параметры входа.
-
Если вы используете более одной раскладки клавиатуры, убедитесь, что выбран язык, который вы пытаетесь использовать. Чтобы проверка раскладку клавиатуры, выберите метод ввода (трехбуквенный код в правом нижнем углу).
-
Если вы недавно изменили свой пароль, попробуйте еще раз ввести старый. Если предыдущий пароль работает, необходимо заблокировать устройство, а затем разблокировать его с помощью нового пароля.
-
Протестируйте пароль с помощью другого устройства для входа в account.microsoft.com. Если пароль работает, но account.microsoft.com показывает, что ваша учетная запись заблокирована или прервана, сайт поможет вам решить эти проблемы
-
Перед вводом пароля или ПИН-кода выберите Показать . Таким образом, вы можете дважды проверка, что вы вводите правильный пароль или ПИН-код перед вводом.
Если при входе возникают проблемы с использованием ПИН-кода, попробуйте сбросить ПИН-код.
Если при входе возникают проблемы с использованием пароля, попробуйте сбросить пароль.
Если на устройстве несколько учетных записей, попробуйте выполнить вход в другую.
На экране входа выберите другую учетную запись в списке в левом нижнем списке. Чтобы войти с учетной записью, которую нет в списке, выберите Другой пользователь и введите учетные данные этой учетной записи.
Запуск устройства в безопасном режиме может помочь устранить проблемы при входе. Если вы можете войти в безопасном режиме, это означает, что основные драйверы устройства и параметры по умолчанию не были причиной проблемы входа в систему.
Примечание: Этот параметр входа в систему будет работать, только если у вас есть пароль (для учетной записи Майкрософт или локальной учетной записи), так как ПИН-код и биометрические функции недоступны.
Для перезапуска в безопасном режиме выполните указанные ниже действия.
-
Перезагрузите устройство, выбрав Power > Перезапустить . Когда появится экран входа, удерживайте клавишу SHIFT при выборе Power > Restart
-
После перезагрузки компьютера на экране Выбор параметра выберите Устранение неполадок > Дополнительные параметры > Параметры запуска > Перезагрузка
-
После перезагрузки компьютера вы увидите список параметров. Предпочтительный вариант — выбрать 5 или нажать клавишу F5 для безопасного режима с сетью.
Узнайте больше о входе в систему в безопасном режиме при возникновении черного экрана или пустого экрана.
Если вы попытаетесь войти в Windows и получите сообщение об ошибке Нам не удается войти в вашу учетную запись или вы получите уведомление о том, что вы вошли с помощью временного профиля, Windows создаст временный профиль и войдете в систему с помощью этого профиля.
Вот несколько вещей, чтобы попытаться снова войти в свой профиль Windows:
Важно: Любые файлы, которые вы создали или изменили во временном профиле, будут потеряны при выходе. Используйте внешнее запоминающее устройство, чтобы сохранить все действия, выполненные с момента последнего успешного входа.
-
Перезапустите устройство в безопасном режиме и выполните вход с помощью исходного профиля. Проверьте, восстановлены ли параметры и файлы.
-
Перезапустите устройство в обычном режиме и войдите в систему повторно, используя исходный профиль. Проверьте, восстановлены ли ваши параметры и файлы. (Может потребоваться перезапустить устройство несколько раз.)
-
Если несколько перезагрузок не помогают, попробуйте временно отключить антивирусное программное обеспечение или любое другое приложение, которое может сканировать ваше устройство во время входа в систему.
Примечание: Некоторые антивирусные продукты могут иметь дополнительные компоненты, влияющие на систему, и могут быть отключены только после полного удаления и перезагрузки системы.
-
Если у вас по-прежнему возникают проблемы со входом с помощью исходного профиля, отключите службы Защитника Windows. Откройте приложение «Службы», введя службы в поле поиска на панели задач и выбрав его из списка результатов. Затем найдите расширенную защиту от угроз в Защитнике Windows и Microsoft Defender антивирусные службы, щелкните каждую из них правой кнопкой мыши, выберите Свойства и измените тип запуска на Отключено , выбрав ОК после каждого изменения. Перезагрузите устройство в обычном режиме и попробуйте войти с использованием своего исходного профиля.
Примечание: После устранения неполадок и устранения проблемы не забудьте установить для служб Защитника Windows значение Автоматически.
-
Если вам по-прежнему не удается войти, попробуйте создать новую учетную запись локального администратора, войдите в нее, а затем выполните действия, описанные в разделе Исправление поврежденного профиля пользователя , чтобы скопировать персональные данные из старого профиля в только что созданный.
В случае повреждения профиля пользователя выполните следующие действия для создания профиля пользователя.
-
Добавьте новую учетную запись пользователя и настройте ее в качестве администратора. Подробные инструкции см. в статье Управление учетными записями пользователей в Windows.
-
Войдите с помощью созданной учетной записи и скопируйте файлы из поврежденного профиля:
-
Откройте папку User, выбрав Пуск, введя проводник в поле Поиска и выбрав проводник в списке результатов.
-
Выберите Этот компьютер, затем выберите жесткий диск, на котором установлена Windows (обычно это ваш диск C:), затем папку Пользователи, затем папку с именем вашей учетной записи.
Предупреждение: Не изменяйте параметры просмотра в проводнике, чтобы отобразить скрытые файлы и папки или скрытые защищенные файлы операционной системы.
-
Найдите папку C:\Users\<Old_Username> , где C — это диск, на котором установлена Windows, а Old_Username — имя профиля, из которого вы хотите скопировать файлы.
-
Выберите все файлы и папки в этой папке, а затем в меню Правка выберите Копировать.
-
Найдите папку C:\Users\<New_Username> , где C — это диск, на котором установлена Windows, а New_Username — имя созданного профиля пользователя.
-
Выберите меню Правка и выберите Вставить.
-
Перезагрузите компьютер, а затем снова войдите в систему от имени нового пользователя.
Если у вас есть сообщения электронной почты в почтовой программе, необходимо импортировать их и адреса в новый профиль пользователя отдельно.
Некоторые ранее установленные приложения может потребоваться перенастроить или переустановить.
Если вы вошли в приложения Microsoft Store, такие как Магазин или Фильмы & TV, вам может потребоваться снова войти в эти приложения, чтобы просмотреть предыдущие покупки или восстановить параметры.
Нужна дополнительная помощь?
Нужны дополнительные параметры?
Изучите преимущества подписки, просмотрите учебные курсы, узнайте, как защитить свое устройство и т. д.
Тема этой публикации, друзья — неправильное имя пользователя или пароль в Windows 10. Это ошибка авторизации в Windows 10, возникающая при запуске компьютера, если у вашей учётной записи есть пароль, и вы настроили автоматический вход в операционную систему без необходимости ввода пароля. Но ситуация обернулась так, что вместо автоматического прохождения этапа авторизации на экране блокировки вы получаете окно с ошибкой входа в учётную запись, и вам всё равно нужно вводить пароль. При этом ваша учётная запись на экране блокировки отображается дважды. Что делать в этой ситуации?
Неправильное имя пользователя или пароль в Windows 10
Итак, ошибка на экране блокировки Windows 10 при запуске компьютера «Неправильное имя пользователя или пароль». Здесь можем нажать только «Ок».

Затем видим на экране блокировки две наши учётные записи, и в любую из них можем войти только при условии ввода пароля.

Причина этой проблемы кроется в неверных настройках автоматической авторизации в учётной записи Windows 10, которые вносились на компьютере с помощью оснастки netplwiz, либо с участием утилиты Autologon. Для устранения проблемы необходимо вновь обратиться к этим настройкам и перевыполнить их. Рассмотрим на примере netplwiz. Запускаем её с помощью системного поиска.

Здесь у вас по идее должна быть убрана галочка настройки «Требовать ввод имени пользователя и пароля».

Установите её, примените изменения.

Затем снова уберите и внимательно введите, затем подтвердите пароль от учётной записи Windows 10. И не вносите никаких изменений в графу имени пользователя. Именно при выполнении этого процессе когда-то были допущены ошибки, из-за чего и возникала ошибка «Неправильное имя пользователя или пароль» при авторизации в Windows 10. Если у вас учётная запись Microsoft, вводите именно пароль от неё, а не пин-код.

Перезагружаем компьютер и проверяем. Ошибка должна исчезнуть. Если у вас таким способом не получается устранить проблему, просто уберите пароль, если вы пользуетесь локальной учётной записью. Если пользуетесь учётной записью Microsoft, перейдите на локальную. Как это всё сделать, смотрите в статье сайта «Автоматический вход в Windows 10 без ввода пароля».
Среди прочих проблем со входом в Windows 11/10 можно отметить следующую: пользователь включает компьютер или ноутбук и после загрузки сразу видит сообщение: «Неправильное имя пользователя или пароль. Попробуйте ещё раз», то же самое происходит при каждой перезагрузке. При этом повторный ввод пароля вручную срабатывает и вход в систему выполняется (если это не так и вход невозможен вообще, то смотрим как сбросить пароль Windows 10). Второй частый симптом — в левом нижнем углу экрана при этом дублируется имя пользователя.
В этой инструкции подробно о том, почему так происходит, как исправить проблему и сделать так, чтобы при включении или перезагрузке на экране не было сообщений о том, что были введены неправильное имя или пароль.
- Решение проблемы
- Видео инструкция
Почему каждый раз при включении появляется окно «Неправильное имя пользователя или пароль. Попробуйте ещё раз» и решение

Повторюсь: всё, что описывается далее верно только в сценарии, когда после появления сообщения вы вручную вводите ваш пароль, он подходит и вы успешно входите в систему — то есть вы знаете правильный пароль.
Рассматриваемая ситуация возникает, когда пользователь с помощью системных настроек, а иногда — сторонними программами пробовал отключить запрос пароля при входе в систему. Что именно происходит (в случае ручного отключения):
- Пользователь открывает окно Win+R — netplwiz или Win+R — control userpasswords2
- Снимает отметку «Требовать ввод имени пользователя и пароля».
- Вводит пароль и подтверждение пароля (а иногда и меняет имя пользователя).
- На 3-м шаге правильной ввода никак не проверяется: достаточно ввести любой пароль, главное, чтобы он совпадал и в основном поле, и в поле подтверждения.
- При следующем входе в систему производится попытка входа по паролю, который вы задали и, если вы ошиблись на 3-м шаге: не та раскладка, включён Caps Lock, ввели ПИН-код вместо пароля учётной записи (а это разные вещи), вы получите сообщение «Неправильное имя пользователя или пароль», а также — дубль учетной записи на экране входа.
- После этого, когда вы вводите пароль вручную, ошибок уже нет и вход производится успешно.
Исходя из природы проблемы, решение будет следующим:
- Нажмите клавиши Win+R на клавиатуре (Win — клавиша с эмблемой Windows), введите netplwiz и нажмите Enter.
- Если отметка «Требовать ввод имени пользователя и пароля» отключена, установите отметку и нажмите «Применить». Уже это действие сделает так, что сообщений о неправильном пароле появляться не будет, но останется необходимость ручного ввода пароля.
- Если вы хотите отключить запрос пароля при входе, снова снимите отметку и очень внимательно введите пароль: чтобы он полностью соответствовал тому, который вы используете при входе на экране блокировки. При этом помните: нужно вводить именно пароль учётной записи, а не ПИН-код, в Windows 11 и Windows 10 — это разные вещи. Примените настройки и перезагрузите компьютер: если всё было сделано правильно, проблема не должна появиться снова.
Видео инструкция
«Я не могу войти в свой компьютер Windows 10! Кто-нибудь знает причину?»
Было бы так обидно и раздражающе, если бы вы не смогли войти в Windows 10, даже с правильным паролем. К счастью, вы здесь! Этот пост покажет вам возможные причины и как исправить проблемы со входом в Windows 10 с пошаговым руководством!
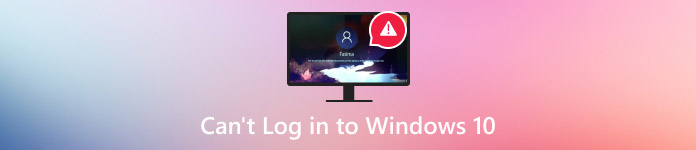
В этой статье:
- Часть 1. Почему не удаётся войти в Windows 10 с правильным паролем
- Часть 2. Как исправить проблемы со входом в Windows 10
- Часть 3. Восстановление пароля Windows для устранения проблем со входом в Windows 10
Часть 1. Почему не удаётся войти в Windows 10 с правильным паролем
Существует множество причин, по которым мы не можем войти в вашу учетную запись Windows 10. Ниже мы перечислим некоторые возможные причины:
• Вы включили Caps Lock/Num Lock.
• Ваша клавиатура не работает.
• Плохое интернет-соединение (если вы используете учетную запись Microsoft).
• Вмешательство стороннего программного/аппаратного обеспечения.
• Папка профиля учетной записи пользователя или связанные с ней файлы (например, NTUSER.DAT) повреждены.
Часть 2. Как исправить проблемы со входом в Windows 10
Способ 1. Использование виртуальной клавиатуры
Если вы обнаружили, что клавиатура работает неисправно, вы можете использовать экранную клавиатуру. На экране входа нажмите Простота доступа и затем нажмите кнопку Экранная клавиатура. Выберите клавиши для ввода пароля.
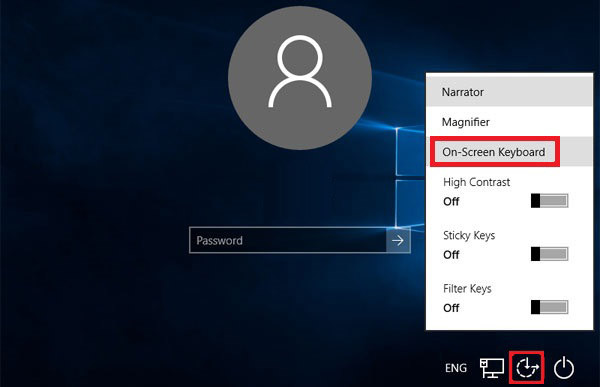
Метод 2: Перезагрузка
Иногда простая перезагрузка может решить большинство проблем с устройством, например, неработающая сеть, не отвечающая программа и т. д. экранное время не работаети т. д. Вы также можете перезагрузить компьютер, чтобы исправить проблемы со входом в Windows 10.
Чтобы перезагрузить компьютер, нажмите кнопку питания на экране входа в систему и выберите «Перезагрузить».
Метод 3: Подключитесь к Интернету
Когда вы хотите войти в свою учетную запись Microsoft, вам необходимо иметь активное подключение к Интернету. Щелкните шаблон Сеть в правом нижнем углу экрана входа и подключитесь к своей сети.
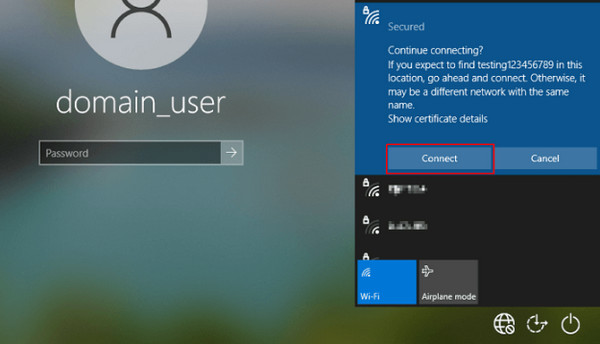
Метод 4: загрузка компьютера в безопасном режиме
Вы также можете исправить проблемы с входом в Windows 10, запустив устройство в безопасном режиме, который загружает только необходимые драйверы и службы, но отключает программы автозагрузки, особенно стороннее программное обеспечение. Вот простые шаги:
Шаг 1
Нажмите кнопку питания на экране блокировки. Затем нажмите Сдвиг а также Запустить снова в то же время.
Шаг 2
Следуйте по пути: Устранение неполадок — Дополнительные параметры — Параметры запуска — Перезагрузка.
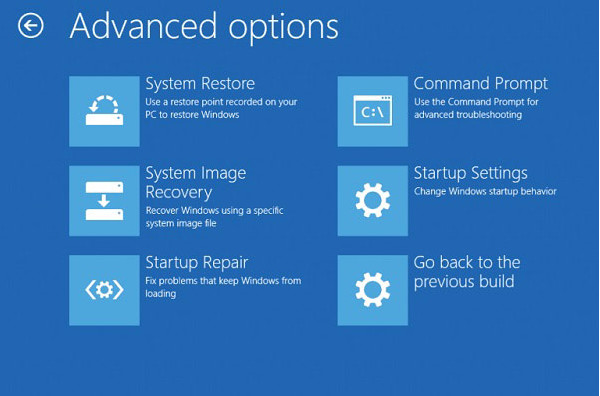
Шаг 3
После перезагрузки устройства выберите вариант 5 из списка для Безопасный режим.

Метод 5: Использование локальной учетной записи
Если вы спешите воспользоваться компьютером, вы можете сначала войти в систему с локальной учетной записью. Шаги также просты:
Шаг 1
Загрузите компьютер в безопасном режиме, используя метод, описанный в предыдущем пункте.
Шаг 2
Затем нажмите кнопку Меню «Пуск» и выберите Настройки.
Шаг 3
Нажмите Учетная запись — Ваша информация — Войдите в систему, используя локальную учетную запись..
Шаг 4
Введите свой пароль и имя пользователя, а затем нажмите «Далее».
Шаг 5
Выйдите из системы и войдите в систему, используя свою локальную учетную запись.
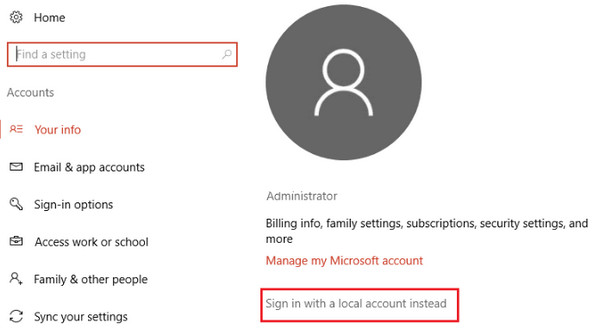
Часть 3. Восстановление пароля Windows для устранения проблем со входом в Windows 10
Если вы испробовали все вышеперечисленные методы, но все безрезультатно, вы можете попробовать лучшее решение — imyPass сброс пароля Windows для сброса пароля Windows в один клик.
4 000 000+ загрузок
Сбросьте пароль входа в Windows 10 без потери данных.
Универсальное решение для устранения проблем со входом в Windows 10.
Удалите и сбросьте пароль Windows за считанные секунды.
Если вы не можете войти в систему Windows 10, выполните следующие действия:
Шаг 1
Загрузить и установить
Загрузите этот полезный инструмент сброса пароля, нажав кнопку выше бесплатно. Он запускается автоматически после успешной установки.
Шаг 2
Создать загрузочный диск
Вы можете выбрать использование CD/DVD или USB флэш-накопитель как загрузочный диск в зависимости от ваших потребностей в интерфейсе. Затем нажмите соответствующую кнопку Записать CD/DVD или кнопку Burn USB. Когда процесс записи будет завершен, нажмите ХОРОШО и извлеките записанный диск.

Шаг 3
Вставьте диск в заблокированный компьютер.
Перезагрузите заблокированный компьютер и вставьте в него записанный диск или привод. Нажмите F12 или же ESC на клавиатуре, чтобы ввести Меню загрузки.
Шаг 4
Загрузка заблокированного компьютера с записанным диском
Выделите записанный диск с помощью стрелок вниз и вверх, а затем нажмите кнопку Войти Кнопка. Сохраните его и выйдите из меню загрузки. Позже ваш компьютер автоматически перезагрузится.

Шаг 5
Сбросьте пароль Windows
Вы увидите изменение программного обеспечения после перезагрузки заблокированного компьютера. Выберите ОС Windows и учетную запись, для которой вы хотите сбросить пароль. Затем нажмите кнопку «Сбросить пароль» и следуйте инструкциям на экране, чтобы продолжить.

Шаг 6
Перезагрузите компьютер.
Нажмите кнопку «Перезагрузка», чтобы перезагрузить компьютер.

Вывод
Не паникуйте, если столкнетесь с такими проблемами, как не могу войти в Windows 10. Следуйте этому подробному руководству, чтобы проанализировать причины и целенаправленно устранить неполадки! И последнее, но не менее важное: вы можете использовать imyPass Windows Password Reset для сброса пароля Windows 10. Кстати, вы также можете использовать его для отключить запрос пароля после сна в Windows 10.
Пенни Уоррен
Пенни Уоррен, старший редактор imyPass, специализируется на программном обеспечении MS Office. Вы можете найти профессиональные учебные пособия и решения для программного обеспечения MS Office из ее сообщений.
Чтобы взломать защиту, необязательно быть хакером. Достаточно воспользоваться нашей инструкцией.
1. Сброс пароля Windows 10 с помощью ключа‑носителя

Если вы предусмотрительная личность и предпочитаете иметь решение для ещё несуществующей проблемы, создайте заранее USB‑носитель для сброса пароля.
Вам понадобится флешка, необязательно большого объёма. Она не будет отформатирована, но Microsoft рекомендует всё-таки сделать резервную копию файлов с неё — для подстраховки.
Вставьте устройство в компьютер. Затем сделайте вот что:
- Откройте меню «Пуск» и наберите там «Панель управления».
- В появившейся «Панели управления» нажмите «Учётные записи пользователей» → «Учётные записи пользователей» → «Создание дискеты сброса пароля». Да, классическая панель управления предполагает, что вы до сих пор пользуетесь дискетами. Но и USB‑носители она понимает.
- Следуйте указаниям «Мастера забытых паролей», нажимая кнопку «Далее».
В результате на флешке появится файл userkey.psw. При желании его можно скопировать на другой накопитель, про запас. Это универсальный ключ для вашего компьютера, он позволяет сбрасывать пароли сколько пожелаете. Даже если вы смените код уже после того, как создадите файл‑ключ, userkey.psw всё равно будет подходить к вашей системе.
Теперь, когда забудете шифр, введите в окошко для ввода паролей любое слово, чтобы отобразилась кнопка «Сбросить пароль». Вставьте флешку в компьютер, нажмите «Сбросить пароль» → «Вместо этого использовать диск сброса пароля» и следуйте инструкции мастера.
Этот трюк работает только с локальными учётными записями. Если вы предпочитаете использовать Microsoft Live, переходите к следующему пункту.
2. Сброс пароля учётной записи Microsoft Live

Тут всё просто, если у вас есть электронная почта, номер телефона или аккаунт Skype. Откройте форму сброса пароля на сайте Microsoft и введите один из этих трёх вариантов, затем нажмите «Далее».
Система предложит получить и применить секретный код, который вам отправят на почту, по SMS или в Skype. Нажмите «Далее», введите шифр и сможете назначить новый пароль для аккаунта Microsoft Live.
Это не сработает с локальными учётными записями Windows 10, которые не привязаны к Microsoft Live.
3. Сброс пароля через восстановление Windows 10 до предыдущего состояния

Допустим, вы назначили пароль, но опечатались при его создании (да, дважды). И теперь не знаете, как он выглядит, и не можете войти в систему. Воспользуйтесь инструментом восстановления Windows, и вы вернёте ПК к более раннему состоянию, когда кода ещё не было.
Нажмите на кнопку выключения в правом нижнем углу экрана и с зажатой клавишей Shift щёлкните «Перезагрузить». Система покажет меню «Автоматическое восстановление». Кликните «Дополнительные параметры» → «Поиск и устранение неисправностей» → «Дополнительные параметры» → «Восстановление системы».
Выберите точку восстановления с датой до того момента, как вы создали новый пароль. Нажмите «Восстановить», подождите. Когда компьютер снова загрузится, он будет в том состоянии, какое было до назначения кода.
Учтите: это сработает только с новыми, недавно установленными паролями.
4. Сброс пароля Windows 10 через вход по PIN‑коду или отпечатку пальца

Windows 10 позволяет одновременно входить в систему несколькими способами, например не только с паролем, но и с помощью отпечатка пальца, PIN‑кода или распознавания лица. Если у вас есть такая возможность, используйте её. А затем сбросьте забытый пароль таким образом:
- Нажмите Windows + X и выберите Windows Power Shell (Администратор).
- Введите команду
net user имя_пользователя новый_пароль - Забытый код доступа будет заменён новым.
Работает только с локальными паролями, не Microsoft Live.
5. Сброс пароля с помощью утилиты Lazesoft Recover My Password

На самом деле парольная защита в Windows 10 оставляет желать лучшего. Это подтверждается тем, как легко сторонние программы сбрасывают код системы. Для примера возьмём утилиту Lazesoft Recover My Password.
- Скачайте и установите Lazesoft Recover My Password на другой компьютер, доступ к которому у вас есть.
- Откройте программу и подключите к ПК флешку (система её отформатирует, так что не оставляйте на ней ничего важного).
- Нажмите кнопку Burn Bootable CD/USB Disk Now! и следуйте инструкциям программы.
- Вставьте флешку в заблокированный компьютер и перезагрузите его.
- Нажмите при запуске клавишу F2, F8, F9, F11 или F12 (нужная обычно отображается на экране), откройте BIOS и загрузите ПК с флешки — она будет называться Lazesoft Live CD (EMS Enabled).
- Выберите вариант Password Recovery и следуйте инструкциям программы.
Учтите: эта и подобные утилиты не сработают, если система установлена на зашифрованном с помощью встроенного инструмента BitLocker диске. С такого накопителя также нельзя извлечь данные. Так что убедитесь, что хорошо запомнили пароль и подготовили флешку для его сброса, как описано выше, прежде чем зашифровать системный диск Windows 10.
6. Сброс пароля Windows 10 через режим восстановления

Этот способ сложноват, но не требует дополнительных программ. Работает только с локальными учётными записями, не аккаунтами Windows Live.
Вам понадобится диск или флешка с установочным образом Windows 10. О том, как его получить, можно узнать в этой статье. Перезапустите компьютер, вставьте носитель и загрузитесь с него — нужная для этого клавиша обычно отображается на экране. Либо попробуйте нажать F2, F8, F9, F11 или F12. Далее действуйте так:
- Когда появится интерфейс установки Windows 10, нажмите Shift + F10. Или Shift + Fn + F10 на некоторых ноутбуках, если первая комбинация не сработает. Откроется командная строка.
- Введите команду
regeditи нажмите Enter. - В открывшемся редакторе реестра выделите справа папку HKEY_LOCAL_MACHINE. Затем нажмите «Файл» → «Загрузить куст».
- Откройте путь к файлу
C:\Windows\System32\config\SYSTEM. Учтите, что в режиме восстановления могут путаться имена дисков, например диск С отображается как E. Это нормально. Узнать, на каком диске у вас папка Windows, можно, посмотрев их содержимое. - Система предложит ввести имя для куста реестра. Введите любое, чтобы не совпадало с существующими, например
lifehacker, и нажмите OK. - Откройте папку HKEY_LOCAL_MACHINE на панели слева, в ней — lifehacker, а в нём — раздел Setup.
- Найдите параметр CmdLine, щёлкните дважды и в поле «Значение» введите
cmd.exe, нажмите OK. Затем в другом параметре SetupType (он ниже) укажите значение2и опять кликните OK. - Выделите вашу папку lifehacker на панели слева и нажмите «Файл» → «Выгрузить куст».
- Закройте все окна и перезагрузите ПК. Вытащите флешку, чтобы он запустился как обычно.
- При перезагрузке логотип системы не появится. Вместо этого откроется командная строка. Введите
net user имя_пользователя новый_пароль, и пароль будет изменён на указанный вами. Если хотите убрать код вовсе, напишитеnet user имя_пользователя ""(две кавычки без пробелов и других символов). Нажмите Enter. - Введите команду
regeditи откройте раздел HKEY_LOCAL_MACHINE/System/Setup. В параметре CmdLine удалитеcmd.exe, в параметре SetupType установите значение0. - Перезагрузите компьютер. Далее можете заходить в систему с новым паролем или вовсе без него.
Иногда выполнить шаг 11 не получается, так как в редакторе реестра не работает курсор. В таком случае просто выключите компьютер и включите его снова. Windows 10 запустится как обычно. Откройте редактор реестра через меню «Пуск» и измените параметры CmdLine и SetupType на обычные значения, как указано в пункте 11.
Как видите, избавиться от пароля Windows 10 может каждый. Так что, если хотите действительно защитить свои данные, лучше пользоваться функцией шифрования.


