Все способы:
- Способ 1: Изменение настроек игры
- Способ 2: Добавление WineD3D в папку с игрой
- Способ 3: Установка исправлений для игры
- Вопросы и ответы: 0
Способ 1: Изменение настроек игры
Многие достаточно старые игры в Windows 10 имеют ряд проблем с запуском или отображением контента В число таковых входит и Dungeon Siege 2, где зачастую после открытия отсутствует курсор, отвечающий за основное управление. Наиболее простое решение сводится к включению оконного режима путем изменения определенного файла настроек в одной из рабочих директорий игры, что полностью исключает любые проблемы с отображением курсора и при этом не требует установки дополнительного ПО.
- Первым делом после установки игры необходимо хотя бы один раз произвести открытие, чтобы были автоматически созданы важные конфигурационные файлы. Завершить работу без курсора в процессе можно путем нажатия клавиш «ALT+F4» или через «Диспетчер задач».
- Разобравшись с подготовкой, откройте «Проводник» любым удобным способом, перейдите в «Документы» и выберите «My Games». Нужный пункт можно найти в рамках категорий «Папки» или «Библиотека», на системном диске в корневой папке пользователя или нажав сочетание клавиш «WIN+R» и выполнив команду «explorer documents».
- Кликните правой кнопкой мыши по файлу «DungeonSiege2» или «DungeonSiege2BrokenWorld» в зависимости от вашей версии игры, разверните меню «Открыть с помощью» и в качестве программы выберите стандартный «Блокнот». При желании вполне можно воспользоваться любым альтернативным текстовым редактором, поддерживающим простые TXT-файлы.
- В открывшемся окне точное количество параметров может варьироваться в зависимости от версии игры и проделанных ранее действий. Здесь следует в первую очередь воспользоваться сочетанием клавиш «CTRL+F» и в качестве запроса указать «fullscreen» или вручную найти соответствующую строку.
- Измените рядом расположенное значение на «false», чтобы добиться аналогичного со скриншотом вида. В свою очередь, если данный параметр не получается найти, можете скопировать представленный ниже набор символов и вставить в самом конце файла на новой строке.
fullscreen = false - Чтобы сохранить новые параметры, можете воспользоваться соответствующим пунктом в меню «Файл» или сочетанием клавиш «CTRL+S» на клавиатуре. По завершении обязательно попробуйте повторно открыть игру любым удобным способом.






Если все сделано правильно, игра будет запущена в оконном режиме и без проблем с отображением курсора, но, как правило, с низким разрешением из-за ограничений внутренних настроек. Это отчасти можно исправить путем скачивания и установки неофициального исправления, обеспечивающего поддержку широкоформатных мониторов и соответствующих разрешений, что мы не будем рассматривать в рамках данной инструкции.
Способ 2: Добавление WineD3D в папку с игрой
Альтернативным, но не всегда действенным решением рассматриваемой проблемы с курсором мыши может стать скачивание дополнительных DLL-файлов от эмулятора WineD3D под Windows. При этом в данном случае нужно понимать, что в результате возможно некорректное отображение курсора, будь то увеличенный размер или отсутствие прозрачного фона, а также понижение производительности.
Скачать WineD3D с официального сайта
- Перейдите на официальный сайт автора модификации по представленной выше ссылке и воспользуйтесь кнопкой «Download latest version», где сама по себе версия не играет никакой роли. Архив с рабочими файлами можете поместить в совершенно любое место на компьютере.
- Теперь необходимо заранее перейти в рабочую папку игры, воспользовавшись пунктом «Расположение файла» на ярлыке игры, отдельной кнопкой в Steam или выполнив переход вручную. В этом каталоге должен присутствовать EXE-файл «DungeonSiege2.exe».
- Откройте сохраненный ранее архив, зажмите клавишу «CTRL» и выделите два основных файла, в числе которых «wined3d.dll» и «d3d9.dll». После этого следует перетащить данные файлы в отмеченную папку по аналогии с нашим примером.



Завершив установку файлов, можете запустить игру с целью проверки. Если курсор появился, проблему можно считать решенной, тогда как в противном случае или при появлении других трудностей с запуском рекомендуем попробовать два других решения из инструкции.
Способ 3: Установка исправлений для игры
Более глобальным, но в то же время эффективным сторонним решением проблемы с отсутствием курсора в Dungeon Siege 2 может стать установка набора исправлений в зависимости от версии игры. Достаточно большим преимуществом в данном случае является вариативность, так как можно заменить всего один единственный файл или сразу множество, что положительно сказывается на работе приложения.
Скачать Killah Fix со страницы на Pastebin
- Откройте сайт по представленной выше ссылке, найдите блок «Broken World Killah Fix» и воспользуйтесь одной из двух ссылок на выбор. Аналогичное можно сделать в категории «Dungeon Siege II: Legendary Edition», если у вас установлена другая версия игры.
- Предложенный архив необходимо сохранить в любое место на компьютере, сразу же открыть и выделить содержимое. Данные файлы требуется переместить в основную рабочую папку рядом с «DungeonSiege2», открыть которую можно с помощью ярлыка на рабочем столе или через меню в Steam, и подтвердить замену во всплывающем окне.
- Если ваша версия игры была ранее модифицирована другими исправлениями, включая пакеты локализации, и при этом требуется устранить только рассматриваемую проблему, можете ограничиться одним единственным файлом «DungeonSiege2». По этой же причине рекомендуемым является сервис «MEGA», так как позволяет загрузить сразу нужный файл вместо достаточно большого архива.



Выполнив установку нужных файлов, снова попробуйте запустить игру. Какой бы из вариантов не был выбран, проблема должна исчезнуть. В это же время нужно учитывать, что установка пакета исправлений на локализированные версии игры может привести к отключению текстового перевода и вылетам, чего можно избежать предварительной переустановкой или восстановлением файлов.
Наша группа в TelegramПолезные советы и помощь
Скрыть объявление
По ССЫЛКЕ мы опишем самые распространённые из них.
- не работает мышь
- проблемы в игре
- проблемы с интерфейсом
- проблемы с экраном
- Статус темы:
-
Закрыта.
-
Villestv
User- Регистрация:
- 02.05.16
- Сообщения:
- 5
- Симпатии:
- 0
Win 10, NVIDIA 750. Проблем на самом деле 2.
- Во время игры, спустя секунд 15-20 после загрузки перестает работать мышь. Перепробовал все, всключая чистки реестра и удаления system.cfg, как было написанно в похожих темах на форуме. однако результата 0. Так же, если свернуть и развернуть игру, то секунд на 10 мышка начинает работать, но потом все опять возвращается.
- Во время загрузки игры, во время выбора персонажа и во время создания персонажа — экран постоянно мигает и дергается. Причем параметры графики на эти дерганья никак ни влияют. Хоть на максимум, хоть на минимум выкручивай графику, все равно все дергается и мигает. Соотвественно создать нового персонажа не представляется возможным.
Обе проблемы появились только после последнего обновления.
Заранее всем спасибо, кто поможет разобраться. -
насчет второго вопроса, это от новых драйверов Nvidia начиная с 640, поэтому переустановите драйвер до 359.06 либо, переключите графику на обычный движок
насчет мышки, что у вас за мышь? -
Villestv
User- Регистрация:
- 02.05.16
- Сообщения:
- 5
- Симпатии:
- 0
Самая обычная, пробовал другие ставить, проблемма не уходит. Драйвера сейчас попробую, спасибо.
-
Недавно смотрел похожие проблемы на win 10 с мышкой, посмотрите в процессах через диспетчер задач, есть такой fmapp.exe ?
-
Villestv
User- Регистрация:
- 02.05.16
- Сообщения:
- 5
- Симпатии:
- 0
Посмотрел, такого процесса нет.
Переключение графики на обычный движок — помогло. 2й вопрос снят.
-
Если можете дать доступ по teamviewer, напишите в личку скайп, могу посмотреть проблему.
-
Villestv
User- Регистрация:
- 02.05.16
- Сообщения:
- 5
- Симпатии:
- 0
В общем проблема с мышью была связанна с punto switcher — ом.. Отключили его и все заработало. Большое спасибо за помощь Randok-у.
- Статус темы:
-
Закрыта.
Регистрация
Пожалуйста, введите Ваш e-mail, чтобы зарегистрироваться.
Регистрируясь на нашем сайте вы соглашаетесь с правилами и политикой конфиденциальности.
Получать новости
Восстановление доступа к аккаунту
Пожалуйста, введите Ваш e-mail, чтобы начать процедуру восстановления.
Изменение почты
Пожалуйста, введите Ваш e-mail, чтобы начать процедуру восстановления.
Код подтверждения
Письмо с проверочным кодом было отправлено на ваш e-mail: . Введите код в поле ниже.
Не получили письмо? Не забудьте заглянуть в папку со спамом и проверить правильно ли указан адрес электронной почты.
Повторная отправка письма возможна через: 01:00
У вас возникли проблемы с работой мыши в игре Казаки на операционной системе Windows 10? Не беспокойтесь, мы подготовили для вас несколько эффективных советов, которые помогут решить эту неприятную ситуацию.

Убедитесь, что драйверы вашей мыши обновлены до последней версии. Для этого зайдите в меню Управление устройствами и проверьте наличие обновлений.
Как запустить Cossacks Back to War на современном пк
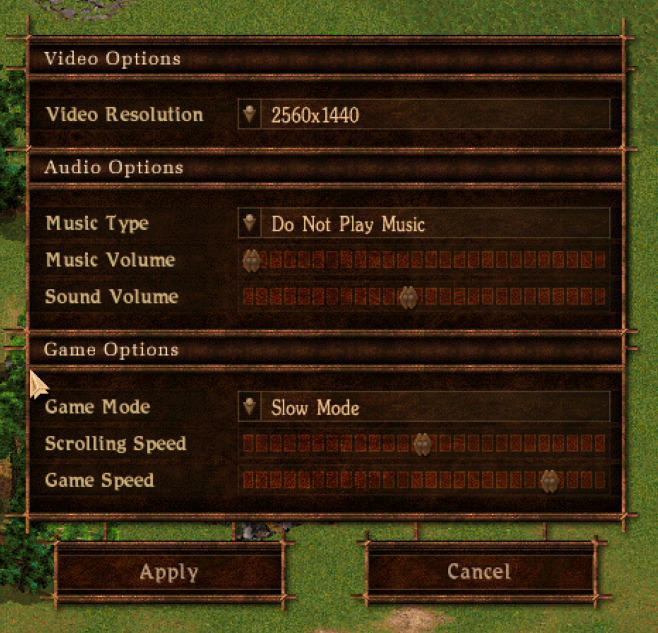
Попробуйте изменить частоту обновления мыши в настройках игры. Иногда некорректная частота может привести к проблемам с отображением курсора.
Казаки не работает курсор мыши Windows10(не работает мышь, не двигается мышь, мышь зависла)[Решение]

Выполните проверку целостности файлов игры через Steam или другую платформу, чтобы исключить возможные повреждения, влияющие на работу мыши.
Cossacks II Battle for Europe windows 10 исправление без программ

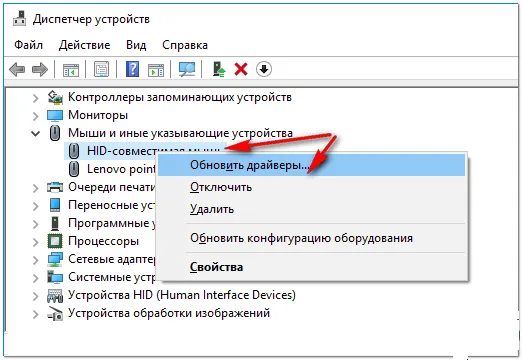
Отключите фоновые приложения и программы, которые могут конфликтовать с игрой и вызывать сбои в работе мыши.
МЫШЬ ГОРИТ, НО НЕ РАБОТАЕТ 100% РЕШЕНИЕ ПРОБЛЕМЫ!!
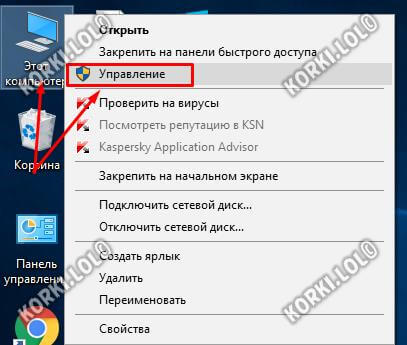
Проверьте настройки совместимости игры. Иногда проблемы с мышью могут быть связаны с несовместимостью игры с вашей операционной системой.
Казаки 1 на WINDOWS 10

Очистите оптическую линзу мыши от пыли и грязи, так как это может привести к некорректной работе устройства.
Что делать, если не работает touchpad на ноутбуке. 7. Способов
Временно отключите антивирусное программное обеспечение или брандмауэр, чтобы убедиться, что они не блокируют работу мыши в игре.


Проверьте подключение мыши к компьютеру. Попробуйте использовать другой порт USB или другую мышь, чтобы исключить возможные проблемы с оборудованием.
Решение проблем с играми №1: Не работает мышка!
Обновите операционную систему до последней версии, так как некоторые обновления могут содержать исправления, улучшающие совместимость с играми.
🚩 Не работает мышь в играх

Если ни один из вышеперечисленных методов не помог, обратитесь к поддержке игры или к разработчикам для получения дополнительной помощи и рекомендаций.
Пропал курсор мыши в Windows 11/10 — Исправление


