Что делать, если мышь работает, но курсор не двигается
Все способы:
- Способ 1: Установка драйверов
- Способ 2: Устранение вирусной угрозы
- Способ 3: Устранение аппаратных проблем
- Вопросы и ответы: 10
Способ 1: Установка драйверов
В современных версиях Виндовс периферия вроде мышек не требует специального ПО для работы, но некоторые продвинутые устройства (геймерские и/или беспроводные) всё-таки нуждаются в драйверах.
- Если ваше устройство от известного производителя вроде Razer или Logitech, то хорошей идеей будет установить сопутствующий софт.
Скачать Razer Synapse с официального сайта
Скачать Logitech G-Hub с официального сайта - Если установка ПО от вендора не помогла, стоит проверить «Диспетчер устройств». Для его вызова лучше воспользоваться инструментом «Выполнить»: нажмите сочетание клавиш Win+R, введите запрос
devmgmt.mscи щёлкните «ОК». - Навигацию по оснастке можно совершать и без мыши, посредством клавиш Tab, стрелочек, Enter и вызова контекстного меню Последняя обычно выглядит так, как показано на изображении ниже, и расположена в самом нижнем ряду большинства клавиатур.
С помощью них найдите категорию «Другие устройства» и раскройте её.
- В этом перечне нас интересуют позиции, обозначенные как «HID-устройства» и похожее по смыслу. Выделите таковое, вызовите его контекстное меню и выберите пункт «Свойства».
- В свойствах перейдите к разделу «Сведения», и с помощью Tab и стрелки вправо выберите пункт «ИД оборудования». Скопируйте идентификатор (сработает как привычная Ctrl+C, так и нажатие клавиши контекстного меню) и с его помощью найдите подходящий пакет ПО – подробности процедуры описаны в материале по ссылке далее.
Подробнее: Как найти драйвер по ID оборудования





Этот метод в большинстве случаев позволяет решить проблему с нерабочим курсором.
Способ 2: Устранение вирусной угрозы
Нередко причиной проблемы является активность вредоносного ПО: оно может перехватывать сигналы, идущие от мыши в систему, отчего складывается впечатление, что курсор не работает. Методика проверки на наличие угрозы и её устранения уже рассмотрена одним из наших авторов в статье далее.
Подробнее: Борьба с компьютерными вирусами

Способ 3: Устранение аппаратных проблем
Самой неприятной, но достаточно частой причиной подобного поведения манипулятора является аппаратная поломка.
- Первое, что нужно сделать при подозрении на физическую неисправность – подключить мышь к другому порту, желательно, идущему прямо к материнской плате.
Также стоит исключить переходники по типу конверторов с PS/2 на USB и USB-хабов.
Если проблема всё ещё наблюдается, попробуйте подсоединить мышь к заведомо исправному компьютеру, а также подключить к вашему аналогичное устройство – это нужно, чтобы исключить поломку портов на самом ПК или ноутбуке.
- У проводных устройств нередко причиной является залом кабеля: порою из-за активной эксплуатации проволока внутри перетирается или ломается, что и даёт рассматриваемые симптомы. Прощупайте провод руками – места заломов обычно хорошо ощущаются тактильно. Также, если у вас имеются соответствующие навыки, можно прозвонить кабели мультиметром.
- Для беспроводных радиомышей нужно убедиться в исправности приёмника – методика та же, что и в первом шаге настоящего способа.
- С Bluetooth-устройствами определить причину сложнее. Первое, что нужно попробовать – отменить сопряжение и соединить компьютер и манипулятор заново.
Подробнее: Как подключить беспроводную мышь к компьютеру
Также стоит иметь в виду, что подобные девайсы нередко используют одну и ту же полосу частот, что порой приводит к конфликтам. Попробуйте отключить другие беспроводные гаджеты вроде клавиатуры и/или наушников и проверить, не исчезла ли проблема.
- Нельзя также исключать и повреждения платы самого устройства или её компонентов – обычно на это указывают целый провод (или 100% рабочий приёмник для беспроводных вариантов). Как правило, подобного рода поломки нет смысла ремонтировать, и проще будет заменить девайс целиком.


Наша группа в TelegramПолезные советы и помощь
Applies ToWindows 11 Windows 10
Возникли проблемы с устройством? Убедитесь, что все подключено правильно, устройство имеет питание и правильно настроено.
Прежде всего проверьте оборудование
-
Отключите USB-кабели и немного подождите, пока Windows выгрузит драйвер устройства, а затем снова подключите устройство.
-
Попробуйте использовать другой USB-порт на компьютере.
-
Если вы используете USB-концентратор между устройством и компьютером, убедитесь, что в концентраторе есть питание. Если он по-прежнему не работает, попробуйте удалить USB-концентратор и подключить устройство непосредственно к USB-порту на компьютере.
-
Убедитесь, что кабели устройства не повреждены.
-
Если какие-либо устройства питаются от аккумуляторов или батарей, проверьте, полностью ли заряжены аккумуляторы и свежие ли батареи используются.
-
Убедитесь, что нет грязи, блокирующей ключи или датчики.
Проверьте беспроводные подключения
-
Найдите в нижней части беспроводного устройства кнопку Сброс. Если нажать кнопку сброса, беспроводное соединение будет отключено, а затем повторно создано. На USB-приемнике устройства также может быть кнопка Сброс.
-
Для беспроводных USB-устройств это может быть так же просто, как отключить беспроводной приемник USB, подождать около 10 секунд, а затем подключить беспроводной приемник USB обратно к USB-порту. После этого беспроводное соединение должно быть автоматически воссоздано.
-
Если ваше беспроводное устройство использует подключение Bluetooth, см. также статью Устранение проблем с Bluetooth в Windows для возможных решений.
Проверьте устройство
Если устройство совсем не работает (при подключении устройства не светятся индикаторы, курсор не перемещается или вообще не отображается на экране), подключите устройство к другому компьютеру и проверьте, работает ли оно на нем. Если устройство не работает и на другом компьютере, возможно, потребуется заменить его.
Примечание: Некоторые устройства не будут работать, если не установить для них необходимый драйвер. При проверке устройства на другом компьютере убедитесь, что вы установили правильный драйвер для устройства.
Драйверы средства устранения неполадок в оборудовании
Обновите драйвер устройства с помощью Центра обновления Windows
-
В поле поиска на панели задач введите проверить наличие обновлений, а затем выберите пункт Проверить наличие обновлений в списке результатов.
-
В разделе Центр обновления Windows нажмите Проверка наличия обновлений. клиентский компонент Центра обновления Windows сообщит вам, нужны ли вам обновления или нет, и успешно ли установлены последние обновления.
Обновления драйверов могут быть недоступны.
Перейдите к клиентский компонент Центра обновления Windows
Самостоятельное скачивание и установка драйвера
-
В поле поиска на панели задач введите диспетчер устройств, а затем выберите диспетчер устройств в списке результатов.
-
В списке категорий оборудования выберите устройство, для которого необходимо обновить драйвер, и дважды щелкните его.
-
Перейдите на вкладку Драйвер, нажмите Обновить драйвер и следуйте инструкциям.
Нужна дополнительная помощь?
Нужны дополнительные параметры?
Изучите преимущества подписки, просмотрите учебные курсы, узнайте, как защитить свое устройство и т. д.
Почему не работает мышка и что с этим делать
Компьютерная мышь является одним из двух важных периферийных устройств наравне с клавиатурой. Узнайте причины, почему не работает мышка, и как исправить ее типовые проблемы.
Причины поломок
Что делать
Как исправить
Мышка в MacOS
Куда обращаться
Советы
Чек-лист
Причины поломок
Что делать
Как исправить
Мышка в MacOS
Куда обращаться
Советы
Чек-лист
Компьютерная мышь — незаменимое устройство для управления компьютером. В некоторых случаях клавиатура может взять на себя ее функционал, но это неудобно, да и времени на настройку уйдет немало. Лучше всегда иметь под рукой исправный манипулятор. Мы узнали, почему может не работать мышка и как справиться с поломками, не прибегая к помощи сервисных центров.
Причины, из-за которых может не работать мышка
Рассмотрим основные причины поломок мышки. Наиболее распространены:
- Поврежденные кабели (у проводных моделей);
- Разряженные батареи или поврежденный аккумулятор;
- Проблемы с приемниками у беспроводных моделей;
- Механические повреждения клавиш и колесиков;
- Неисправность сенсора;
- Программные неполадки.
Что делать, если не работает мышка
Перейдем к практическому решению проблем. Оставим без внимания советы воспользоваться средством устранения неполадок или поискать вирусы. Первое почти никогда не помогает, второе встречается крайне редко. Все манипуляции мы производим в операционной системе Windows 10 Pro.
1. Обновите или переустановите драйверы для мышки
При отсутствии физических повреждений сперва стоит обновить конфигурацию оборудования и драйверы. Лучшие программы для этого собрали в нашем материале.
1. Открываем панель «Пуск» с помощью клавиши с флажком на клавиатуре и в поиске вводим «Диспетчер устройств».


2. Находим HID-совместимую мышь и обновляем конфигурацию оборудования и драйверы.
3. Если не хотите пользоваться встроенными инструментами Windows, драйверы можно обновить с помощью сторонних приложений. Например, Ashampoo Driver Updater.

Мы НЕ рекламируем данную утилиту, а просто привели ее в качестве примера. Вы можете использовать любую другую альтернативу.
2. Проверьте свойства у проводной/беспроводной мыши
Перейдем к панели свойств мышки.
1. Снова открываем панель «Пуск». В поисковую строку вбиваем «Мышь» и открываем соответствующее меню.


2. Проверьте параметры указателя, кнопки и все остальные вкладки. Возможно, у вас сбиты настройки курсора.
С программными настройками разобрались. Перейдем к функциональным элементам мышек.
Как исправить проблемы с функциональностью отдельных элементов мышки
Разберем каждый из элементов мышки. Их не так много: кабель, кнопки, колесо, плата с сенсором и сам корпус.
Не работает колесико
Если не работает колесико, то проблема, скорее всего, кроется в энкодере. Он считывает скорость вращения мыши.

Ремонт детали можно выполнить своими руками. Пошаговая инструкция выглядит так:
- Разобрать корпус мышки.
- Извлечь колесо с хвостовиком.
- Проверить, есть ли дефекты у хвостовика. Он имеет шестигранную форму. Грани могут стереться, из-за чего возникает прокрутка колеса вхолостую.

При наличии дефекта хвостовика его лучше заменить на другой.
В самом энкодере отверстие также имеет шестигранную форму.

Если энкодер забился, его можно почистить спиртом и обработать смазкой. Второй метод — полная замена модуля. В этом случае необходимо применять индивидуальный подход, так как мышки могут по-разному разбираться.
Не работают боковые кнопки на мышке
Речь идет о дополнительных программируемых клавишах. Часто они встречаются в игровых моделях и имеют следующий вид:

Как мы уже писали, при отказе боковых кнопок мыши необходимо:
- Проверить программные настройки мыши.
- Разобрать ее, проверить целостность крепления клавиш.
- Почистить от пыли.
Не работает мышка в MacOS
Готовя этот материал, мы не забыли про владельцев устройств с операционной системой MacOS. Операционная система славится своей надежностью, но у нее есть проблемы с совместимостью с мышками других брендов. Разберем несколько частных случаев.
Не включен Bluetooth
Сначала проверим, работает ли Bluetooth-модуль в вашем устройстве:
- Заходим в настройки MacOS. Нас интересует раздел «Bluetooth».
- Включаем данный интерфейс в системе, перетащив ползунок.
- Ищем в списке название мышки.
- Жмем на нее, чтобы подключить.

Некорректно работает перелистывание
На уровне драйверов прокрутка страницы мышью от Apple всегда будет плавной. Со сторонними мышками все хуже. Движения будут осуществляться рывками. Проблема решается путем скачивания приложения SmoothScroll Mac. После его установки пролистывание станет более плавным.
Установка дополнительных драйверов
Несмотря на то, что все современные мышки работают по принципу «включил и работай», для MacOS может потребоваться установка драйверов. Настоятельно рекомендуем скачивать их только с официального сайта бренда вашего девайса. В качестве бонуса мы оставим ссылки на странички драйверов Logitech и Bloody.
Куда обращаться, если ничего не помогло решить проблему с мышкой
В этом случае рационально отнести мышку на диагностику в компьютерный сервис. Однако стоит быть готовыми к тому, что вам могут отказать в проведении данной работы. Проще купить новый манипулятор, в особенности если он дешевый, или выполнить ремонт самостоятельно. Более подробно данный процесс мы разобрали в отдельной статье. Если ваша мышь находится на гарантии, то советуем отнести её в магазин для проведения экспертизы и замены на исправную модель. Также мы рекомендуем всегда сохранять чеки, где указана гарантия.
Советы и рекомендации эксперта
Советы и рекомендации дал автор нашего проекта и компьютерный мастер Владислав Сорокин.
Не роняйте мышь
«Компьютерные мышки сами по себе довольно хрупкие. Любое падение может привести к выходу из строя вашего манипулятора. Старайтесь избегать ударов и не роняйте мышку».
Будьте аккуратнее с проводами
«Идеальным будет вариант, при котором компьютерная мышь подключена ноутбуку или компьютеру не внатяг. Так вы сможете избежать случайных обрывов и перетирания кабеля, если корпус компьютера находится ниже рабочей поверхности, где лежит мышь. Кстати, лучше остановиться на мышке, у которой кабель находится в оплетке. Жесткая оплетка более устойчива к истиранию и повышает защиту шнура».
Стоит ли ремонтировать манипулятор?
«Все зависит от цены и класса мышки. Нет смысла переживать из-за мышки за 500 рублей и нести ее в сервис. Есть вероятность, что на ее ремонт вы потратите куда больший бюджет. Немного сложнее все с премиальными моделями. Они могут стоить по 15 или 18 тысяч рублей. Тогда ремонт целесообразен при наличии запасных частей. Стоит понимать, что мышки, сами по себе довольно надежные устройства, если их не бросать на пол или в стену. Подавляющее большинство моделей не только успешно отрабатывают свой гарантированный срок, но и прекрасно служат владельцам вне его рамок».
Чек-лист: почему может не работать мышка и что с этим делать
| Причина | Решение |
| Неработающее колесо | Поменять колесо или энкодерОбслужить энкодер |
| Обрыв провода | Заменить собственными силами или в мастерской |
|
Не работают боковые кнопки |
Осмотреть, очистить от пыли и других загрязнителей |
| Отказ пластин, контактирующих с батареей | Заменить пластину |
| Другая проблема | Отнести в мастерскую |
Для корректной работы ПК важно, чтобы все его компоненты были исправны и нормально функционировали. Особенно это касается периферии. Вспомогательные устройства, такие как клавиатура и мышь, очень важны не только для игр, но и для работы за компьютером в целом, ведь без них вы не сможете воспользоваться всеми функциями ПК.
В статье разберемся, что делать когда не работает мышь на компьютере, какие проблемы могут возникать и как их исправить.
Не двигается указатель
Это самая частая проблема, с которой вы можете столкнуться при работе с компьютером. Все дело в том, что причин тому, почему может не двигаться указатель, очень много, и это здорово ограничивает ваши возможности, ведь теперь для запуска программ или системных утилит вам придется очень постараться.

Проблемы мыши
Проблемы с подключением
Прежде всего, вам нужно проверить, в порядке ли провод мыши (если вы используете проводную) и USB-разъем к которому она подключена. Особенно внимательно следить за проводами стоит, если у вас есть домашние любимцы — они часто любят их пожевать. Также уделить внимание кабель-менеджменту стоит, если ваш стол стоит таким образом, что провода от периферии регулярно перегибаются. Это может стать причиной разрыва, так что советуем уложить кабели ровнее.

Если с проводом все в порядке — проблема может быть в USB-порте. Попробуйте переключить мышку в другой разъем, или вставить в этот порт что-то другое, например, флэш-карту, клавиатуру или Bluetooth-адаптер. Если разъем не работает, вы можете воспользоваться другим. А если с ним все в порядке, значит причины почему не работает мышка, кроются в чем-то другом.
Проблемы с батареей
В беспроводных мышках частой причиной сбоя могут быть проблемы с батарейками. Попробуйте заменить их, возможно, они просто разрядились. Если это не помогло — проверьте контакты в отсеке и почистите их при необходимости.

Если и чистка не решила проблему, и мышь не заработала, то нужно смотреть на сенсор. Горит после смены батарейки — значит, мышка в порядке и нужно лезть в настройки ПК. Не горит — значит, проблема с контактами куда серьезнее и нужен ремонт.
Проблемы с устройством
Ну и последний вариант — проблема может быть в самой мышке. Чтобы проверить это, подключите ее к другому устройству (ПК или ноутбуку) и посмотрите, как она определяется и откликается ли на движения и нажатия кнопок. Возможно, это просто ваш компьютер не видит мышь.

Если все в порядке — вы сможете решить проблему с ПК через устранение неполадок. А если мышка не работает даже на другом устройстве, то вариантов тут два — ремонт или замена.
Проблемы компьютера
Устранение неполадок
В Windows есть множество разных инструментов устранения неполадок. В том числе и тот, который отвечает за работу компьютерной мыши. Если лазерный сенсор или светодиоды мыши горят и показывают то, что она работает, значит проблема может быть на уровне вашего ПК.
Запустить мастера можно и без помощи мышки:
- Нажмите Win+R для запуска окна «Выполнить»;
- Впишите в строку команду Control и нажмите клавишу Enter, чтобы запустить выполнение операции;
- С помощью нажатия на TAB и стрелочки на клавиатуре выберите раздел «Оборудование и звук» и нажмите Enter, чтобы его открыть;
- Таким же образом найдите и зайдите в в меню «Устройства и принтеры»;
- Теперь выделите пункт с мышкой и нажмите Shift+F10, чтобы открыть устранение неполадок, и следуйте указаниям мастера.
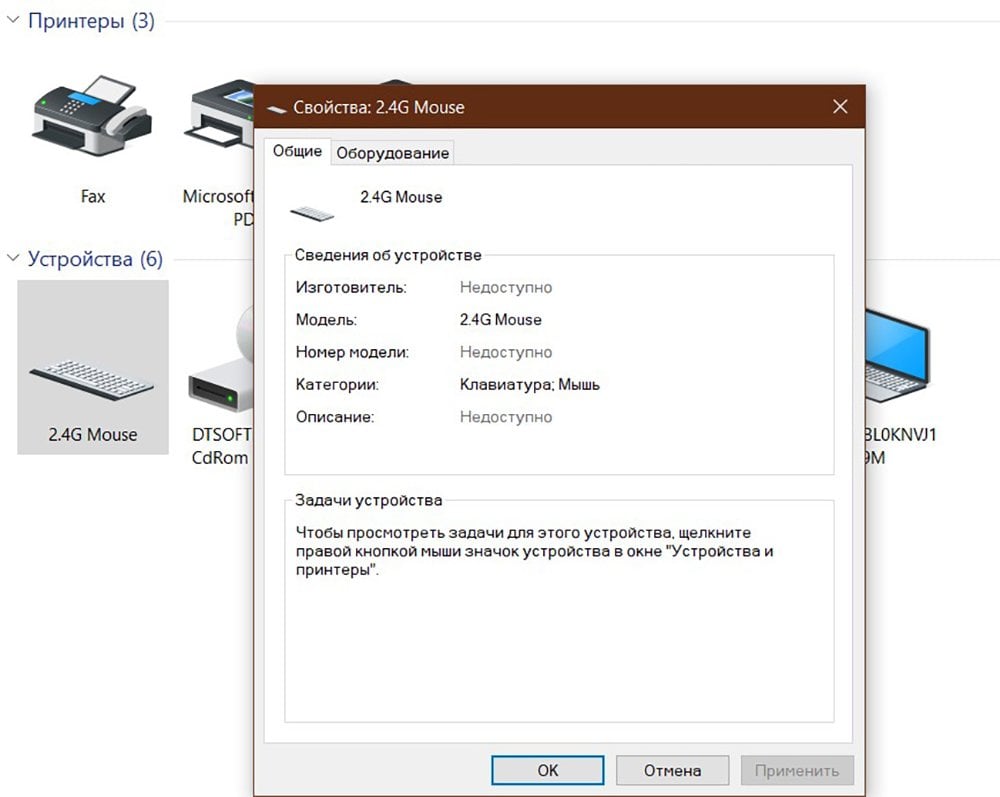
После того, как мастер проверит работу вашей мышки, он покажет на экране информацию о неполадках и варианты их устранения. Не забудьте после этого перезагрузить ПК, чтобы изменения вступили в силу. Возможно, после этого ваша мышь заработает. А если нет — листайте дальше.
Обновление драйвера
Еще один вариант того, почему не работает мышка на компьютере — проблемы с драйверами. У системы Windows бывает такое, что автоматическое определение устройств работает неправильно и может загрузиться не тот драйвер. Либо может случиться их конфликт. В любом случае, вам придется разбираться вручную.
Определить проблемы с драйверами вам поможет диспетчер устройств:
- С помощью кнопок Win+R вызовите окно «Выполнить» и введите в нем devmgmt.ms, запустите процесс. После этого откроется окно диспетчера устройств;
- Проверьте, нет ли ошибок оборудования (если есть — появится желтый восклицательный знак);
- Если ошибка есть, значит у вас отсутствует драйвер на мышку, либо он конфликтует с другим или устарел;
- С помощью кнопки TAB и стрелок выберите мышку в списке устройств и нажмите одновременно Shift+F10 для запуска контекстного меню;
- В нем выберите пункт «обновить драйвера» и запустите автоматическое обновление.
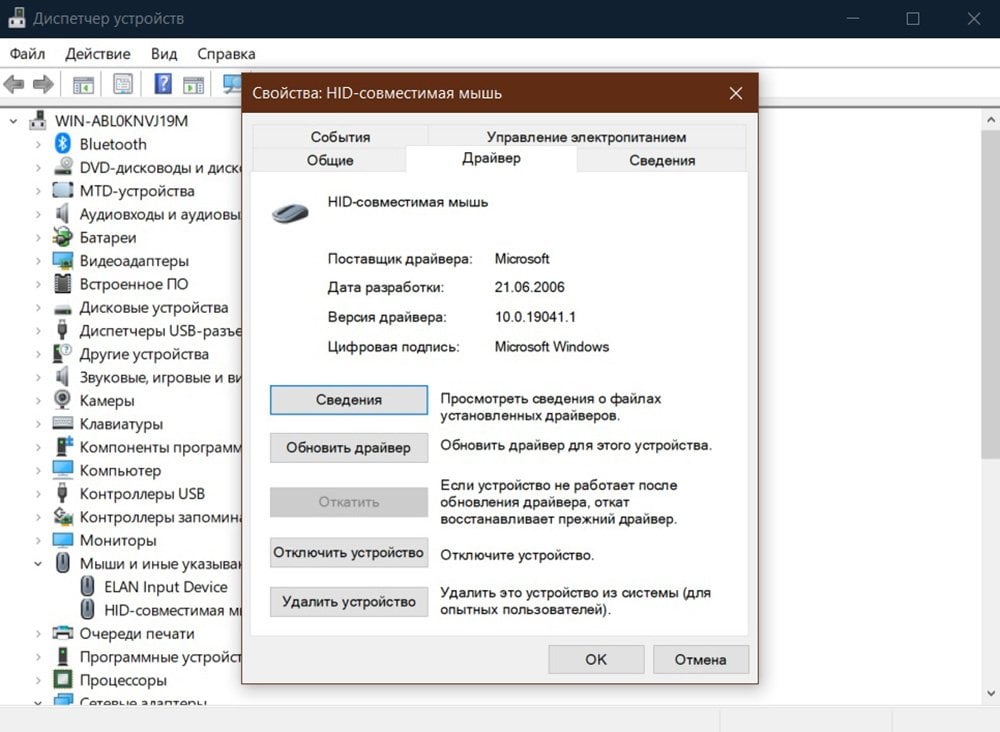
После того, как система сама обновит драйвер, проверьте работу мышки. Если это не помогло — вручную удалите устройство, и подключите его заново. Также автоматический драйвер может не подойти, для этого вам нужно будет загрузить его с диска, если он идет в комплекте, или официального сайта производителя.
Указатель зависает
Если мышка двигается, но указатель лагает, дергается или двигается рывками — проблема скорее всего в системе вашего ПК. Причин тому может быть несколько:
- Большая нагрузка на центральный процессор. В таком случае лагает не только мышка, но и вся система в целом, программы вылетают, отклик замедляется, и все такое. Чтобы решить проблему, нужно закрыть лишние программы и утилиты, сделать это можно через Диспетчер задач.
- Системные прерывания. Это может происходить не только при сильной загрузке ПК, но и сразу после запуска. В таком случае лучше всего проверить работу компонентов системы и обновить драйвера.

- Проблемы с дисками. Компьютер иногда не может считать данные с жесткого диска или вставленного в него CD или DVD или подключенного флеш-накопителя. В таком случае может помочь отключение компонента или перезагрузка компьютера, если проблема связана с внутренним хранилищем ПК.
- Неправильная настройка мыши. Некоторые геймерские девайсы имеют несколько кнопок, каждую из которых вы можете настраивать отдельно. Также у них в комплекте часто идут фирменные утилиты для работы.
Настройки мыши
Проверить параметры мышки тоже будет не лишним. У вас может быть даже самый простой офисный «грызун», но он может лагать из-за некорректной настройки. Так что мы снова идем копаться в параметрах. В меню «Пуск» зайдите в «Панель управления» и найдите там вкладку «Мышь». Нам нужен раздел «Параметры указателя».
В нем нам нужны следующие пункты:
- Скорость движения указателя. Если движения слишком резкие или вы не можете навести мышку на нужный пункт, возможно, все дело именно в этом параметре. Уменьшите его, чтобы указатель двигался плавнее.
- Повышенная точность установки указателя. Попробуйте убрать галочку (или поставить ее) и понаблюдайте за работой мышки.
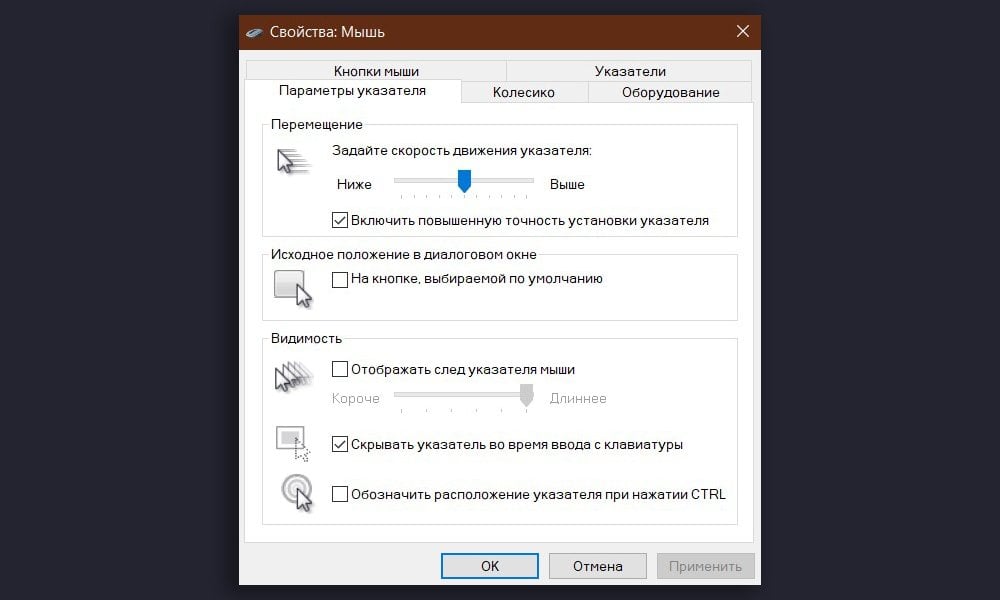
- Отображать след указателя мыши. Этот параметр отвечает за небольшой след, который остается на экране, когда вы проводите мышью к нужной позиции. Иногда он удобен, но часто мешает и замедляет работу, или создает то самое ощущение подтормаживания. Попробуйте отключить его, если у вас возникают проблемы при использовании этой функции.
Проблемы с кнопками
Еще одна причина того, почему не работает мышка или возникают проблемы — лагающие кнопки. Чаще всего это проявляется на старых устройствах, которые давно пережили свой гарантийный срок. В основном двойной или тройной щелчок или залипание можно обнаружить на левой кнопке мыши, ведь и при работе на ПК и во время гейминга основная нагрузка приходится именно на нее.

Вариантов решения проблемы тут несколько:
- Почистить мышку от скопившейся пыли — для этого нужно аккуратно ее разобрать и продуть сжатым воздухом или почистить мягкой щеткой места скопления пыли;
- Поменять кнопки местами — вам понадобятся навыки пайки или друг с прямыми руками (ну или знакомый мастер);
- Переназначить ЛКМ на другую кнопку — подойдет, если на вашей мышке есть дополнительные кнопки. Сделать это можно с помощью любой подходящей вам утилиты, их достаточно много;
- Почистить и подогнуть медную пластину под кнопкой — иногда это может помочь;
- Купить новую мышку и не пытаться спасти умирающего «грызуна».
Проблемы с колесиком
Последний вариант, который можно списать в категорию «мышка не работает» — лаги колесика. Чаще всего можно заметить два из них: скачки страницы при прокрутке и сбои при нажатии. Рассмотрим их подробнее.
Скорее всего причина некорректной работы страницы при прокрутке заключается в том, что на сенсор колесика попала пыль или мелкий мусор. Проще всего его продуть сжатым воздухом или просто сильно дунуть в отверстие. Если это не помогло — возможно, проблема на аппаратном уровне.

В таком случае нам нужно зайти в «Панель управления» — «Мышь». В открывшемся окне отыщите вкладку «Колесико». Зайдите в нее и измените значение в разделе вертикальной прокрутки. Проверьте, помогло ли это исправить рывки при просмотре страницы. Если нет — идем дальше.
Переустановить или обновить драйвер мыши мы советовали выше, но решить проблемы с работой колесика это тоже может. Для этого нам нужно зайти в «Диспетчер устройств» и проверить, нет ли восклицательного знака перед мышкой в списке устройств. Если есть — обновите драйвер автоматически или найдите и установите его вручную с сайта производителя устройства.
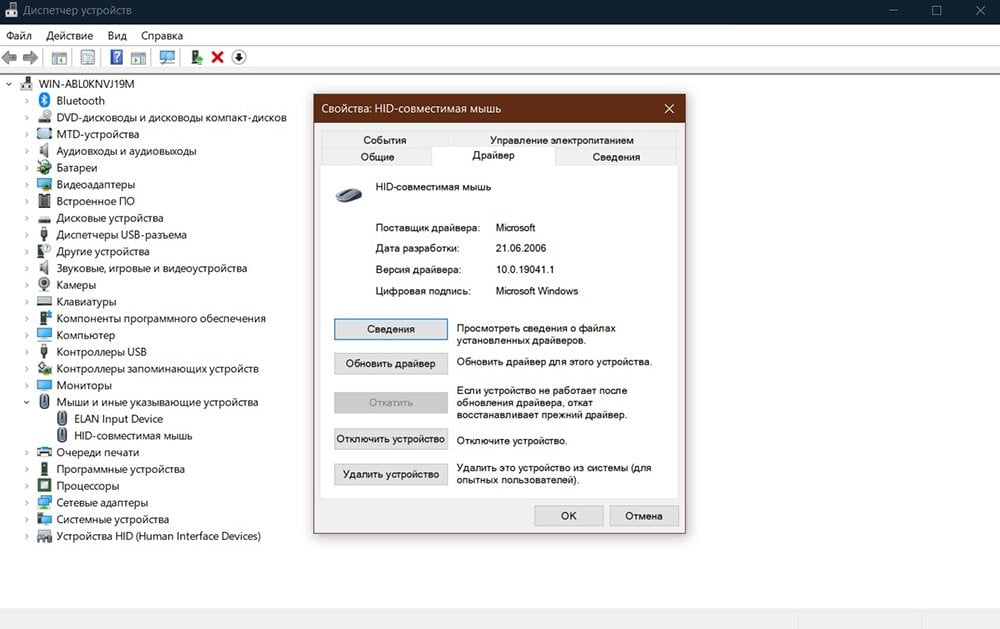
Последний вариант — реальное повреждение механизма. В таком случае его нужно разобрать и смазать, либо продуть от пыли, либо поджать скобы, если колесико разболталось. Но помните, что такими манипуляциями лучше не заниматься самому, а доверить дело специалистам.
Теперь вы знаете все причины возникновения проблем с мышкой и как их можно решить. Берегите своего настольного «грызуна» и не забывайте обновлять драйвера на компоненты ПК.
Заглавное фото: Reddit
Что делать, если не работает мышка
Самое главное — не паникуйте. В большинстве случаев проблема решается изменением настроек.
Что делать в первую очередь
Исключите поломку мыши
В первую очередь нужно разобраться, в чём причина неполадок: в самом устройстве или в компьютере. Для этого подключите свою мышь к любому другому десктопу или ноутбуку. Если она заработает, то проблема в вашем ПК, если нет — неисправна сама мышь.
Можно поступить и наоборот. Найдите и подключите заведомо исправную мышь к своему компьютеру. Если она не работает, это подтвердит проблемы с ПК.

Ещё один способ убедиться в работоспособности манипулятора — проверить его функции вне ОС. Это можно сделать в настройках UEFI на современных компьютерах, а также при загрузке с установочного или Live CD на более старых. Если там с мышью всё в порядке, проблема определённо с ОС или драйверами.
Неисправную мышь проще заменить новой, чем ремонтировать. Исключение составляют лишь дорогие игровые модели, которые можно попытаться починить. Неполадки компьютера легко исправить одним из способов ниже.
Проверьте провод
Кабель — уязвимое место проводных мышек, так что поиск неисправностей лучше начать с него. Внимательно осмотрите изоляцию на предмет изломов и других повреждений: возможно, кабель чем‑то передавили или его погрызли животные.
Если при шевелении провода или в его определённом положении мышь начинает работать, значит, нарушен контакт в проводниках. Тут есть два варианта: не заморачиваться и просто заменить манипулятор на новый или повозиться, зачистить жилы кабеля и спаять их, заизолировав соединение.
Замените батарейку

У беспроводных устройств причиной отсутствия связи с приёмником может быть разрядившаяся батарейка. Если это действительно так, то проблема легко решается заменой на новую и качественную. При использовании аккумулятора достаточно будет его зарядить.
Убедитесь в исправности порта
Следующим шагом логично проверить работоспособность порта, к которому подключена мышь. Если это USB‑разъём, попробуйте вставить в него флешку или другое устройство и убедиться, что они работают. Можно также просто подключить манипулятор к другому порту — желательно к тем, что находятся на задней панели или в самом верху.

PS/2 порт для мыши на материнской плате всего один, поэтому можно попробовать подключиться к USB с помощью специального переходника. Также имеет смысл проверить контакты самого разъёма — они имеют форму штырьков и иногда загибаются. Их легко выпрямить пинцетом или тонкой отвёрткой.
Кстати, проверьте, не подключена ли случайно мышь в разъём клавиатуры. Порты не взаимозаменяемы, соответственно, ничего работать не будет.
Выполните сброс батареи ноутбука
Отказ мышек на портативных устройствах часто случается из‑за программных сбоев, исправить которые можно, если сделать процедуру инициализации. Действуйте так:
- Полностью отключите ноутбук и отсоедините от адаптера питания.
- Извлеките аккумулятор, если он съёмный.
- Нажмите и удерживайте кнопку включения 30–60 секунд.
- Если снимали батарею, установите её на место.
- Включите ноутбук и подсоедините мышь, она должна заработать.
Измените настройки
Иногда манипулятор работает, но ведёт себя странно. Например, курсор двигается слишком медленно или рывками. В таком случае следует проверить настройки чувствительности и другие параметры мышки.
Windows

- Запустите «Панель управления», перейдите в раздел «Оборудование и звук».
- Откройте пункт «Мышь» и переключитесь на вкладку «Параметры указателя».
- Обратите внимание на опцию «Скорость движения указателя». Поставьте среднее значение и понемногу изменяйте его. Но не переборщите: слишком высокая скорость может привести к ухудшению точности.
- «Включить повышенную точность указателя» — часто проблемы возникают из‑за этой настройки. Попробуйте включить или отключить её и проверить работу манипулятора.
- «Отображать след указателя мыши» — при включении этой опции за курсором тянется длинный шлейф, который многие принимают за подтормаживание системы. Проверьте и отключите эту опцию.
macOS

- Откройте системные настройки.
- Перейдите в раздел «Мышь».
- Попробуйте изменить значения всех параметров. Передвигайте ползунки и оценивайте результат.
Linux

- Вызовите главное меню и откройте системные настройки.
- Зайдите в пункт «Мышь и сенсорная панель».
- Включите тумблеры «Ускорение задаёт пользователь» и «Чувствительность задаёт пользователь».
- Поэкспериментируйте с изменением настроек.
Как исправить системные неполадки с мышкой в Windows
Проверьте компьютер на вирусы
Мышь может не работать из‑за вирусов и другого вредоносного ПО. Чтобы убедиться в их отсутствии, нужно выполнить полную проверку всех дисков с помощью антивируса.
Для запуска откройте меню «Пуск» клавишей Win и, перемещаясь по нему с помощью стрелок, найдите нужное приложение и откройте его нажатием Enter. Также можно вызвать поиск сочетанием Win + S и ввести название программы. Для навигации по окну приложения используйте те же стрелки и клавишу Tab.
Используйте мастер устранения неполадок
Если у вас Windows, воспользуйтесь встроенным мастером решения проблем с оборудованием. Он помогает не всегда, но попробовать однозначно стоит.
1. Откройте меню «Выполнить» сочетанием клавиш Win + R, наберите control и нажмите Enter.

2. Стрелками на клавиатуре выделите пункт «Оборудование и звук» и откройте его нажатием Enter.

3. Таким же образом перейдите в раздел «Устройства и принтеры».

4. Выделите мышь и нажмите клавишу контекстного меню на клавиатуре или сочетание Shift + F10.

5. В открывшемся меню выделите пункт «Устранение неполадок» и следуйте подсказкам мастера. После этого перезагрузите компьютер и проверьте работу мыши.
Установите или обновите драйверы
В компьютерах с Windows повреждённый драйвер ещё одна распространённая причина неполадок с мышью. Исправить проблему можно обновлением или повторной установкой соответствующего ПО в «Диспетчере устройств».
1. Сочетанием Win + R вызовите меню «Выполнить», введите devmgmt.msc и нажмите Enter.

2. С помощью стрелок вниз и вверх на клавиатуре перейдите в раздел «Мыши и иные указывающие устройства».

3. Раскройте список стрелкой вправо, найдите свою мышь и вызовите контекстное меню соответствующей клавишей или сочетанием Shift + F10.

4. Выберите пункт «Обновить драйверы» и подождите, пока Windows выполнит эту процедуру.
5. Если эне поможет, попробуйте удалить устройство и перезагрузить компьютер. При следующем запуске система обнаружит мышь и установит драйвер для неё.
Как исправить системные неполадки с мышкой в macOS
Для этого вам нужно установить драйвер.
Драйверы для фирменной мыши Magic Mouse от Apple включены в macOS, и проблем из‑за них никогда не возникает. При использовании сторонних манипуляторов с дополнительными кнопками могут быть неполадки. Как правило, базовые функции работают исправно благодаря стандартному драйверу, а вот расширенные возможности недоступны.
Устранить неполадки помогает загрузка специальных драйверов для конкретной мыши. Для этого скачайте их с официального сайта производителя устройства и установите, следуя подсказкам мастера.
Как исправить системные неполадки с мышкой в Linux
Как и в остальных ОС, драйверы устройств ввода устанавливаются в Linux‑дистрибутивах автоматически, но иногда возникают сбои, приводящие к проблемам с оборудованием. Самый распространённый метод решения проблемы — переустановка драйверов.
Для этого запустите терминал и выполните следующую команду:
sudo apt‑get install —reinstall xserver‑xorg‑input‑all
Перезагрузите компьютер, и всё должно заработать.
Как временно решить проблему с мышкой
В качестве временного решения можно использовать функцию управление курсором с клавиатуры, которая позволяет двигать указатель с помощью клавиш на цифровой панели. Чтобы её включить, нужно сделать следующее.
Windows
1. Откройте поиск сочетанием Win + S, введите «Центр специальных возможностей» и нажмите Enter.
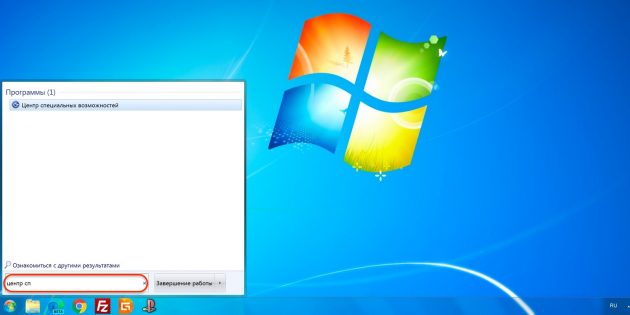
2. С помощью клавиши Tab выделите пункт «Облегчение работы с мышью» и нажмите пробел или Enter.
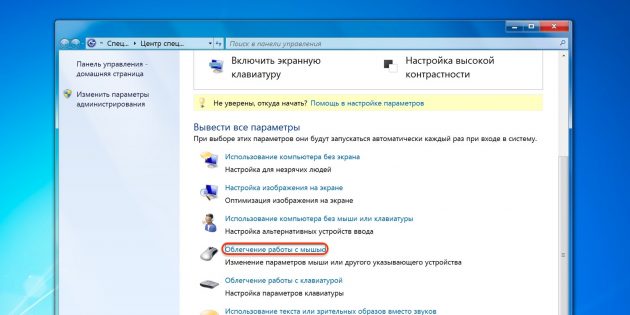
3. Таким же образом перейдите к опции «Включить управление указателем с клавиатуры» и выделите её.
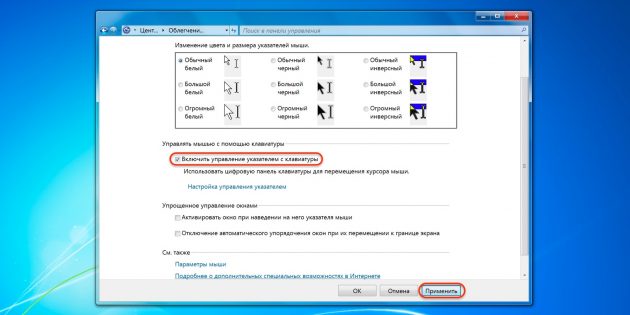
4. С помощью клавиш Tab и Enter активируйте кнопку «Применить», а затем выберите «ОК».
5. Теперь все кнопки на цифровом блоке клавиш отвечают за навигацию курсора. С помощью «/» можно выбрать левую кнопку мыши, «–» — правую, а «5» — выполнить клик. Для перетаскивания объектов используются «0» и «.», первой клавишей «хватаем», второй — «отпускаем».
Для переключения цифрового блока в обычный режим нужно нажать сочетание левых Alt + Shift + Num Lock. Повторное нажатие вернёт функцию управления курсором с клавиатуры.
macOS
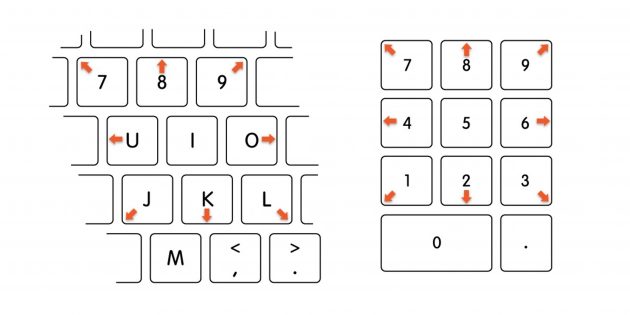
- Нажмите сочетание клавиш Option + Command + F5.
- С помощью клавиши Tab выделите пункт «Включить клавиши управления»
- Нажмите пробел и Enter.
- Теперь для перемещения мыши используйте клавиши 7, 8, 9, 4, 6, 1, 2, 3 на цифровой клавиатуре или 7, 8, 9, U, O, J, K, L — на обычной. За нажатие кнопки мыши отвечает «5» на цифровом блоке или клавиша «I», а за нажатие и удержание — «0» и «M», соответственно.
Linux
В большинстве дистрибутивов управление курсором с клавиатуры работает из коробки и вызывается сочетанием Alt + Left Shift + Num Lock, как в Windows, или просто Shift + NumLock. В некоторых случаях функция может быть отключена по умолчанию. Тогда для её активации нужно ввести в терминале такую команду:
setxkbmap -option keypad:pointerkeys
Движение курсора осуществляется кнопками цифровой клавиатуры, расположенными вокруг клавиши «5». Верхний ряд переключает кнопки мыши, а клики выполняются пятёркой и плюсом.




