Поскольку @PogoGogo не может включить микрофон в Team Speak, а заниматься этим сам не хочет (или не знает как), то сделаю небольшой гайд для проверки микрофона в Team Speak. Вдруг и ему поможет.
Если вы не можете включить микрофон в Team Speak или он включён, но вас никто не слышит, то, возможно, следующие действия помогут вам это исправить.
1) Для начала проверьте, подключён ли ваш микрофон в верное гнездо. Да-да, вдруг случайно воткнули не в ту дырку, или случайно выдернули из неё.

Если микрофон подключен правильно, переходим к следующему пункту.
2) Проверьте, определяется ли микрофон вашей операционной системой и стоит ли он устройством записи по умолчанию.
Для этого кликаем правой кнопкой мыши на значок динамика внизу на панели, который по стандарту отвечает за громкость звука. Во сплывающем окне выбираем «Записывающие устройства«. Кликаем левой кнопкой. У вас откроется окошко «Звук«.

Далее во вкладке «Запись » смотрим, чтобы ваше устройство было указано по умолчанию. Скорее всего оно будет отображаться вот так:

Кликаем по нему правой кнопкой мыши и выбираем «Использовать по умолчанию«.
На всякий случай ещё выбираем так же «Использовать устройство связи по умолчанию».

Зайдите в свойства вашего устройства записи.
Т.е. заходим в «Звук» (смотрите шаги описанные выше), кликаем правой кнопкой мыши по вашему устройству записи, выбираем «Свойства«.
У вас откроется окно со свойствами вашего устройства. Переходим во вкладку уровни. Далее двигаем ползунок вправо, в плоть до максимального значения 100. Если по-прежнему вас не плохо (тихо) слышно, двигаем так же ползунок «Усиление микрофона«.
Будьте осторожны, так как усиление микрофона, как и простое увеличение его чувствительности, приводит и к усилению фоновых шумов (шипению, треска, гула).

3) Теперь перейдём в сам Team Speak.
В верхней панели Team Speak выбираем «Settings«, кликаем левой кнопкой мыши по нему, затем в сплывающем меню выбираем «Options», снова кликаем левой кнопкой мыши.

У вас открывается окно «Options«.
Выбираем вкладку «Capture» и кликаем левой кнопкой мыши.
Далее смотрим, чтобы в «Capture Device» стояло именно то устройство, которое мы выбирали в пункте 2. Скорее всего это будет так:

Если там стоит другое устройство, то кликаем на строчку и выбираем в списке необходимое устройство записи.


4) Проверьте, какой тип голосовой активации в Team Speak у вас стоит.
Есть 3 типа:
— По нажатию кнопки (как рация)
— Непрерывный (как в Skype)
— Голосовая активация (микрофон сам включается, когда вы говорите, а когда молчите, то звук не передаётся)

Если хотите использовать активацию по нажатию кнопки, тогда необходимо выбрать эту кнопку.
Кликаем на указанное стрелкой поле и далее нажимаем ту кнопку, которую вы хотите использовать для активации голоса.

Нажали? Тогда в этом поле должна теперь отображаться именно та кнопка.
Если вы хотите, чтобы вас было слышно только тогда, когда вы что-то говорите, то эта опция для вас. При определенном пороге громкости звуков, в данном случае вашего голоса, микрофон будет включаться и вас будет слышно.
Чем это хорошо и чем плохо?
Хорошо это тем, что вам не нужно будет нажимать каждый раз кнопку.
Чем это плохо? Тем, что если вы будете шептать, к примеру, то вас никто не будет слышать, если вы не настроите чувствительность, при которой активируется микрофон.
Как это сделать? При выборе опции «Voice Activation Detaction» (Активация голосом) у вас появится вот такой вот ползунок, который можно двигать влево и вправо:

Двигаете влево — он будет включаться при менее громких звуках. Чем дальше влево, тем больше звуков он будет «хватать». К примеру, если у вас работает телевизор на фоне, то все его будут слышать. Или микрофон будет включаться на каждый ваш клик по кнопкам клавиатуры и т.п.
Если сдвинете слишком вправо, то вам придётся кричать, чтобы микрофон сам включился, иначе никто ничего не услышит. Поэтому перейдите к пункту 5 и проверьте какая чувствительность вам больше подходит.
5) Проверьте как вас слышно с помощью теста микрофона. Вы будете слышать то, что только что скажете.
Для этого нажмите на кнопку «Begin Test«. Для завершения теста, ещё раз нажмите на неё.

Я не стал описывать все свойства и опции по Team Speak, так как это всё-таки гайд по включению микрофона, а не по Team Speak в целом. Но если будут какие-то вопросы, то пишите в комментариях, постараюсь помочь, ну, или кто-то поможет.
Надеюсь кому-то была полезная эта статья.
Teamspeak brings many advantages over Discord to the table. The former consumes way less memory than the latter while retaining the same functionality and features. However, sometimes the Teamspeak mic doesn’t work in Windows 10.
If that’s the case with you, check for the key for push-to-talk settings or set the slider of your capture profile accordingly. You may need to allow administration permission. Restart the software and check if your PC has the right input audio settings or not.
For a more detailed step-by-step solution, continue reading below.
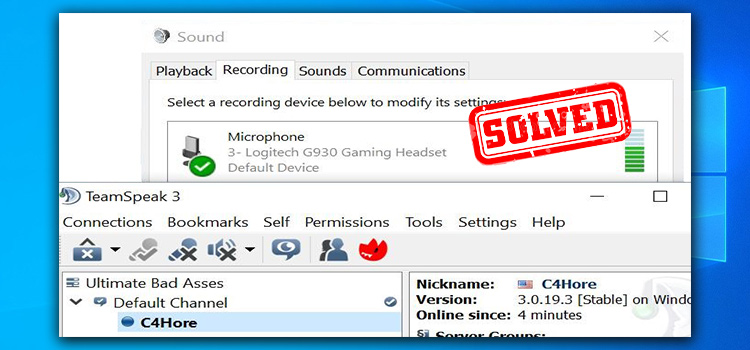
You’re ready to go to spend some quality time with the boys and when you plug your headphone, you realize that your TeamSpeak mic not working. The new headphone mic works just fine in other applications but it won’t work in TeamSpeak. TeamSpeak notifies that your microphone has been disabled or it just won’t work. Sounds complicated, but we got solutions.
Turn On Microphone Permission
If the problem is detected after updating Windows 10, chances are that apps permission is required to use it. Access and allow permission by selecting Start, then select Settings > Privacy > Microphone. Select Change, then turn on Allow apps.
Check Sounds Settings
Check if your PC is receiving your mic input or not. Go to the sound menu on your PC and select the Recording tab. There should be a receiver icon inside a green circle. Check if your mic is delivering the input by inspecting the green sound level indicator bar on the right side of the icon.
There are also many mic tester websites online to capture the recording and allow to hear it. Try one of these and test if the hardware of your mic is okay or not.
Fiddle With TeamSpeak Settings
Locate the Tools section from the top Menu bar in TeamSpeak. Click to open a drop-down menu and go to Options. Go to capture in the vertical bar on the left of the window and enable the Voice Activation Detection. This mode allows TeamSpeak to detect the mic whenever it picks up on your voice.
For push-to-talk settings, it requires a certain key to hold to activate the mic. Make sure to press and hold that button while testing whether the mic is taking input or not. Look for the selected button under the push-to-talk settings if you don’t know the key.
Restart or Re-install Teamspeak
If the solution does not work, you can always try the good old method of restarting the software or PC. Reinstalling the software might also help. Also, check if there’s any update on TeamSpeak. If there’s any, update the software first then try the hard way.
Frequently Asked Questions and Answers
Why can’t anyone hear me on TeamSpeak?
If you have fixed your microphone issue, then it is possible that you have turned the volume down. To fix it, open Tools > Options > Playback. There you’ll find the Voice Volume Adjuster slider. Turn it up.
Is TeamSpeak 3 better than Discord?
Regarding privacy, TeamSpeak is better than Discord. However, TeamSpeak can be a bit difficult to learn, meaning, there’s a steep learning curve. If you are willing to invest the time to learn, using TeamSpeak can be a rewarding experience.
To Conclude
If you can’t both hear and talk, chances are that you’re server blocked. Contact the server admin for confirmation. If you’re experiencing problems when connecting to a particular server, rerun the TeamSpeak Setup Wizard to fix the issue.
Subscribe to our newsletter
& plug into
the world of technology
Draft and Proofreader Literature buff. Working with words is right up my alley. Technology, gadgets and audio devices attract me. Hence I am with Tech Dimension. Books, and a cup of coffee, are the ideal winter night for me.

Let’s make a guess. You’ve just purchased a new mic or headphones with a mic, plugged them in, and they work fine. But then, TeamSpeak reports that your microphone has been disabled.
Confusing as this might be, the issue is straightforward to solve. And like you, quite a few TeamSpeak users complain about this problem.
The following sections give you a quick guide on how to solve it. Also, there are additional audio repair tips.
Getting Your Microphone to Work
The step-by-step guide assumes that you’ve already downloaded and installed the app. Furthermore, the explanations are for TeamSpeak 3 since it was the latest software version at the time of writing. That said, the required actions are pretty much the same for earlier versions of the app.
Step 1
Launch TeamSpeak on your PC and select the Tools section from the top Menu bar. Then, click on Options at the bottom of the drop-down menu.
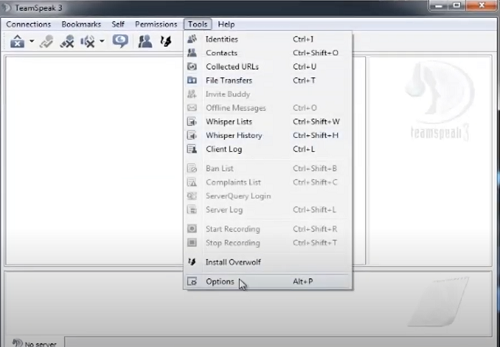
Once inside the Options menu, select Capture in the vertical bar on the left of the window. Then, click on the dot in front of Voice Activation Detection to enable it.
This option turns on the mic whenever it picks up on your voice. However, it is off by default. You can also keep the default Push-to-Talk option, but the voice activation is more convenient.
While you’re at it, click on the Begin Test button to inspect both your mic. The sound level indicator gets stuck somewhere in the middle and displays an error message underneath. No worries, you’ll repair this soon.
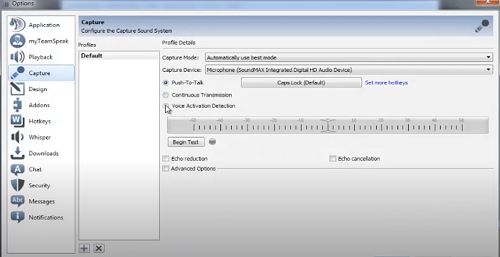
Step 2
Navigate to the Sound menu on your PC and make sure to select the Recording tab. Inspect if your mic is selected there. If it is, there is a receiver icon inside a green circle.
Depending on where you plug in the mic, front or rear of your PC, the display icons are a bit different. The important thing is that your computer picks up on the mic.
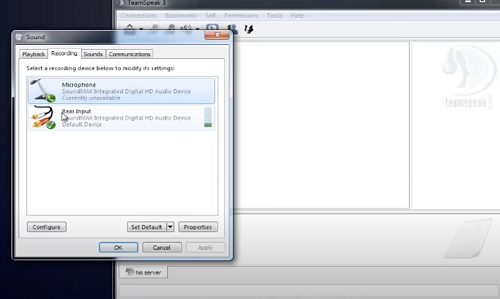
Step 3
Now, right-click on the on you mic within the Recording tab and choose Properties. Select the Levels tab and move the audio slider all the way to the right. Then, select the Custom tab and click on the box in front of “Use as Microphone” to enable the audio transmission.
It’s OK to check the box in front of “Microphone Boost,” though this isn’t necessary for your mic to work correctly.
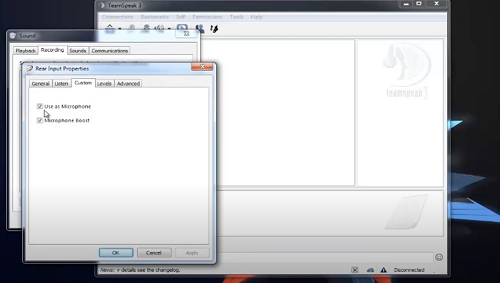
Step 4
Click OK in the windows you’ve opened to confirm the actions and go back to the Options menu in the main TeamSpeak window.
Make sure the software picks up the correct Capture Device. Click on the listed device to reveal the drop-down menu and choose your mic if the software doesn’t pick it up.
It’s time to run another test, and the audio indicator should show you proper levels. However, the sound coming out of the speakers might be distorted. To repair this, check the boxes in front of the Echo Reduction and Echo Cancellation entries.
Important Notes
You’ll sometimes solve the problem by selecting the correct Capture Device from the Options menu. You might want to try this first, especially if your PC has a built-in mic, or you use different headphones or microphones.
Either way, the sound test tells you if you’ve fixed the issue or not.
Some users experience mic problems when connecting to a particular server. That can occur even if you’ve selected the correct Capture Device, and everything else works as it’s supposed to. The best way to fix this is to rerun the TeamSpeak Setup Wizard. The option should be under Settings.
Last Resorts
Although this rarely happens, a faulty mic on TeamSpeak might point to a more significant software glitch. You should first exhaust the above tips and tricks before moving onto the following.
Uninstall TeamSpeak from your computer, restart the PC, and install the app again. That gives it kind of a software refresh, and it might be more effective than updating the app.
If this doesn’t repair the problem, try restoring your Windows. It might sound like overkill for such a minor issue, but it should mend software glitches that disable your mic.
Finally, you might need to reinstall or update your sound card drivers. For this, you need to know the exact make and model of the card, find the drivers online, then download and install.
Note: TeamSpeak is also available on macOS, and the same troubleshooting tips apply. The app features the same menus and options, so there’s no need for additional Apple-friendly guidelines.
Get Ready for Some Esports Chatting
TeamSpeak is the go-to app for gamers and esports enthusiasts for a reason. It’s user-friendly, intuitive, and reliable. And as you can see, you should be able to get the mic running in no time.
How often do your use TeamSpeak? What are your favorite multi-player games? Give us your two cents in the comments section below.
Страница 1 из 2
-
threeshots
Пользователь
- Регистрация:
- 31 май 2017
- Сообщения:
- 16
- Симпатии:
- 0
- Баллы:
- 5
Первый раз столкнулся с такой проблемой в Тс (все время как то сам разбирался ). Проблема в том что не работает микрофон но… микрофон определяться в ТС (см. скрины). Побывал почти все что тут (в смысле на форуме написано делать результат 0). В чем проблема?
— Сообщение объединено, 31 май 2017 —
Я так понимаю это мертвый форум, ответа не получишь!
-
VJean
ǝноɯʚıqж
Администратор
Знаток- Регистрация:
- 26 июл 2014
- Сообщения:
- 1.803
- Симпатии:
- 381
- Баллы:
- 775
Там же написано красным: Устройство записи недействительно, т.е. недоступно.Ох, извините за долгий ответ.
Логи клиента будут или гадаем по скриншотам? -
threeshots
Пользователь
- Регистрация:
- 31 май 2017
- Сообщения:
- 16
- Симпатии:
- 0
- Баллы:
- 5
31.05.2017 17:19:46 Info TeamSpeak 3 Client 3.1.4 (2017-04-12 10:36:18) 31.05.2017 17:19:46 Info SystemInformation: Windows 8 (9200) x64 (AMD or Intel) Binary: 64bit 31.05.2017 17:19:46 Info Using hardware aes 31.05.2017 17:19:46 Direct Sound Debug setting timer resolution to 1ms - 31.05.2017 17:19:46 ClientUI Info OpenGL Info: LibGLES, Vendor: Google Inc., Renderer: ANGLE (NVIDIA GeForce GTX 760 Direct3D11 vs_5_0 ps_5_0), Version: OpenGL ES 2.0 (ANGLE 2.1.99f075dade7c) 31.05.2017 17:19:47 Addons Info Checking for addon updates... 31.05.2017 17:19:47 Plugins Info Loading plugin: clientquery_plugin_win64.dll 31.05.2017 17:19:47 Query Info listening on 127.0.0.1:25639 31.05.2017 17:19:47 Plugins Info Loading plugin: gamepad_joystick_win64.dll 31.05.2017 17:19:47 Gamepad Plugin Info Found client raw input wnd proc 31.05.2017 17:19:47 Gamepad Plugin Info Cleared device list 31.05.2017 17:19:47 Plugins Info Loading plugin: teamspeak_control_plugin_win64.dll 31.05.2017 17:19:47 Windows Audio Session Devel DeviceDeleteList::wait_for_deletes - enter - DeviceDeleteList 31.05.2017 17:19:47 Windows Audio Session Devel DeviceDeleteList::wait_for_deletes - leave - DeviceDeleteList 31.05.2017 17:19:47 Info *** Time [SERVERVIEW]: 107 31.05.2017 17:19:47 Info *** Time [SERVERVIEWMANAGER]: 131 31.05.2017 17:19:47 Info *** Time [MAINWINDOW]: 522 31.05.2017 17:19:47 Info *** Time [INIT]: 522 31.05.2017 17:19:47 ClientUI Devel Notifications init: Soundpack path: C:/Program Files/TeamSpeak 3 Client/sound\default 31.05.2017 17:19:47 ClientUI Info Qt version: 5.6.1 31.05.2017 17:19:47 ClientUI Info Using configuration location: C:\Users\User-A\AppData\Roaming\TS3Client\settings.db 31.05.2017 17:19:47 ClientUI Info Last update check was: Ср май 31 16:31:51 2017 31.05.2017 17:19:47 Info Statistics report: Not yet, next report on Чт июн 8 17:30:39 2017 31.05.2017 17:19:47 Bookmarks Info Collecting autoconnect bookmarks 31.05.2017 17:19:48 Newsticker Info Newsticker next check: Ср май 31 18:02:08 2017 31.05.2017 17:19:49 Newsticker Info Newsticker received for language ru, expires on Ср май 31 20:49:49 2017, next check in 1800 seconds 31.05.2017 17:19:51 Addon Info Addon up to date. 31.05.2017 17:19:51 Addon Info Addon up to date. 31.05.2017 17:19:51 Addon Info Addon up to date. --------------------------------------------------------------------------------------------------------------------
-
VJean
ǝноɯʚıqж
Администратор
Знаток- Регистрация:
- 26 июл 2014
- Сообщения:
- 1.803
- Симпатии:
- 381
- Баллы:
- 775
Можно полный лог, со всеми отмеченными галками, после проверки микрофона в настройках?
-
threeshots
Пользователь
- Регистрация:
- 31 май 2017
- Сообщения:
- 16
- Симпатии:
- 0
- Баллы:
- 5
31.05.2017 17:19:46 Info TeamSpeak 3 Client 3.1.4 (2017-04-12 10:36:18) 31.05.2017 17:19:46 Info SystemInformation: Windows 8 (9200) x64 (AMD or Intel) Binary: 64bit 31.05.2017 17:19:46 Info Using hardware aes 31.05.2017 17:19:46 Direct Sound Debug setting timer resolution to 1ms - 31.05.2017 17:19:46 ClientUI Info OpenGL Info: LibGLES, Vendor: Google Inc., Renderer: ANGLE (NVIDIA GeForce GTX 760 Direct3D11 vs_5_0 ps_5_0), Version: OpenGL ES 2.0 (ANGLE 2.1.99f075dade7c) 31.05.2017 17:19:47 Addons Info Checking for addon updates... 31.05.2017 17:19:47 Plugins Info Loading plugin: clientquery_plugin_win64.dll 31.05.2017 17:19:47 Query Info listening on 127.0.0.1:25639 31.05.2017 17:19:47 Plugins Info Loading plugin: gamepad_joystick_win64.dll 31.05.2017 17:19:47 Gamepad Plugin Info Found client raw input wnd proc 31.05.2017 17:19:47 Gamepad Plugin Info Cleared device list 31.05.2017 17:19:47 Plugins Info Loading plugin: teamspeak_control_plugin_win64.dll 31.05.2017 17:19:47 Windows Audio Session Devel DeviceDeleteList::wait_for_deletes - enter - DeviceDeleteList 31.05.2017 17:19:47 Windows Audio Session Devel DeviceDeleteList::wait_for_deletes - leave - DeviceDeleteList 31.05.2017 17:19:47 Info *** Time [SERVERVIEW]: 107 31.05.2017 17:19:47 Info *** Time [SERVERVIEWMANAGER]: 131 31.05.2017 17:19:47 Info *** Time [MAINWINDOW]: 522 31.05.2017 17:19:47 Info *** Time [INIT]: 522 31.05.2017 17:19:47 ClientUI Devel Notifications init: Soundpack path: C:/Program Files/TeamSpeak 3 Client/sound\default 31.05.2017 17:19:47 ClientUI Info Qt version: 5.6.1 31.05.2017 17:19:47 ClientUI Info Using configuration location: C:\Users\User-A\AppData\Roaming\TS3Client\settings.db 31.05.2017 17:19:47 ClientUI Info Last update check was: Ср май 31 16:31:51 2017 31.05.2017 17:19:47 Info Statistics report: Not yet, next report on Чт июн 8 17:30:39 2017 31.05.2017 17:19:47 Bookmarks Info Collecting autoconnect bookmarks 31.05.2017 17:19:48 Newsticker Info Newsticker next check: Ср май 31 18:02:08 2017 31.05.2017 17:19:49 Newsticker Info Newsticker received for language ru, expires on Ср май 31 20:49:49 2017, next check in 1800 seconds 31.05.2017 17:19:51 Addon Info Addon up to date. 31.05.2017 17:19:51 Addon Info Addon up to date. 31.05.2017 17:19:51 Addon Info Addon up to date. 31.05.2017 17:34:47 Info Memory usage: 109.77 MiB 31.05.2017 17:49:47 Info Memory usage: 110.25 MiB 31.05.2017 17:49:49 Newsticker Info Newsticker next check: Ср май 31 20:49:49 2017 31.05.2017 17:49:49 Newsticker Info Newsticker received for language ru, expires on Ср май 31 21:19:49 2017, next check in 1800 seconds 31.05.2017 18:04:47 Info Memory usage: 118.61 MiB 31.05.2017 18:15:13 Windows Audio Session Devel DeviceDeleteList::wait_for_deletes - enter - DeviceDeleteList 31.05.2017 18:15:13 Windows Audio Session Devel DeviceDeleteList::wait_for_deletes - leave - DeviceDeleteList 31.05.2017 18:15:13 Windows Audio Session Debug WAS::openDevice-enter - {0.0.1.00000000}.{0f547179-efd4-4478-8e80-ab06cac75812} 31.05.2017 18:15:13 Windows Audio Session Devel Format detected: Multichannel capable Float - Микрофон (Realtek High Definition Audio) 31.05.2017 18:15:13 Windows Audio Session Info Initialized with 2 channels in 16bit, 48kHz. - Микрофон (Realtek High Definition Audio) 31.05.2017 18:15:13 Windows Audio Session Devel WAS Buffer size: 1056 - Микрофон (Realtek High Definition Audio) 31.05.2017 18:15:13 Windows Audio Session Debug WAS::openDevice-leave - {0.0.1.00000000}.{0f547179-efd4-4478-8e80-ab06cac75812} 31.05.2017 18:15:13 PreProSpeex Info Speex version: speex-1.2beta3 31.05.2017 18:15:13 Windows Audio Session Debug WAS::startDevice-enter - {0.0.1.00000000}.{0f547179-efd4-4478-8e80-ab06cac75812} 31.05.2017 18:15:13 Windows Audio Session Debug WAS::startDevice-leave - {0.0.1.00000000}.{0f547179-efd4-4478-8e80-ab06cac75812} 31.05.2017 18:15:13 Windows Audio Session Debug WAS::openDevice-enter - {0.0.0.00000000}.{7b6600b9-6449-4cea-b5f6-793d9b11abc5} 31.05.2017 18:15:13 Windows Audio Session Devel Format detected: Multichannel capable Float - Динамики (Realtek High Definition Audio) 31.05.2017 18:15:13 Windows Audio Session Info Initialized with 2 channels in 16bit, 48kHz. - Динамики (Realtek High Definition Audio) 31.05.2017 18:15:13 Windows Audio Session Devel WAS Buffer size: 1056 - Динамики (Realtek High Definition Audio) 31.05.2017 18:15:13 Windows Audio Session Debug WAS::openDevice-leave - {0.0.0.00000000}.{7b6600b9-6449-4cea-b5f6-793d9b11abc5} 31.05.2017 18:15:13 Windows Audio Session Debug WAS::startDevice-enter - {0.0.0.00000000}.{7b6600b9-6449-4cea-b5f6-793d9b11abc5} 31.05.2017 18:15:13 Windows Audio Session Debug WAS::startDevice-leave - {0.0.0.00000000}.{7b6600b9-6449-4cea-b5f6-793d9b11abc5} 31.05.2017 18:15:22 Windows Audio Session Debug WAS::stopDevice-enter - {0.0.1.00000000}.{0f547179-efd4-4478-8e80-ab06cac75812} 31.05.2017 18:15:22 Windows Audio Session Debug WAS::stopDevice-leave - {0.0.1.00000000}.{0f547179-efd4-4478-8e80-ab06cac75812} 31.05.2017 18:15:22 Windows Audio Session Debug WAS::closeDevice-enter - {0.0.1.00000000}.{0f547179-efd4-4478-8e80-ab06cac75812} 31.05.2017 18:15:22 Windows Audio Session Devel DeviceDeleteList::queue_device_delete - enter - DeviceDeleteList 31.05.2017 18:15:22 Windows Audio Session Devel DeviceDeleteList::queue_device_delete - leave - DeviceDeleteList 31.05.2017 18:15:22 Windows Audio Session Devel DeviceDeleteList::clear_queue - enter - DeviceDeleteList 31.05.2017 18:15:22 Windows Audio Session Debug WAS::closeDevice-leave - {0.0.1.00000000}.{0f547179-efd4-4478-8e80-ab06cac75812} 31.05.2017 18:15:22 Windows Audio Session Devel DeviceDeleteList::wait_for_deletes - enter - DeviceDeleteList 31.05.2017 18:15:22 Windows Audio Session Devel Waiting for device to close - DeviceDeleteList 31.05.2017 18:15:22 Windows Audio Session Devel DeviceDeleteList::clear_queue - leave - DeviceDeleteList 31.05.2017 18:15:22 Windows Audio Session Devel DeviceDeleteList::wait_for_deletes - leave - DeviceDeleteList 31.05.2017 18:15:22 Windows Audio Session Devel DeviceDeleteList::wait_for_deletes - enter - DeviceDeleteList 31.05.2017 18:15:22 Windows Audio Session Devel DeviceDeleteList::wait_for_deletes - leave - DeviceDeleteList 31.05.2017 18:15:22 Windows Audio Session Debug WAS::stopDevice-enter - {0.0.0.00000000}.{7b6600b9-6449-4cea-b5f6-793d9b11abc5} 31.05.2017 18:15:22 Windows Audio Session Debug WAS::stopDevice-leave - {0.0.0.00000000}.{7b6600b9-6449-4cea-b5f6-793d9b11abc5} 31.05.2017 18:15:22 Windows Audio Session Debug WAS::closeDevice-enter - {0.0.0.00000000}.{7b6600b9-6449-4cea-b5f6-793d9b11abc5} 31.05.2017 18:15:22 Windows Audio Session Devel DeviceDeleteList::queue_device_delete - enter - DeviceDeleteList 31.05.2017 18:15:22 Windows Audio Session Devel DeviceDeleteList::queue_device_delete - leave - DeviceDeleteList 31.05.2017 18:15:22 Windows Audio Session Devel DeviceDeleteList::clear_queue - enter - DeviceDeleteList 31.05.2017 18:15:22 Windows Audio Session Debug WAS::closeDevice-leave - {0.0.0.00000000}.{7b6600b9-6449-4cea-b5f6-793d9b11abc5} 31.05.2017 18:15:22 Windows Audio Session Devel DeviceDeleteList::wait_for_deletes - enter - DeviceDeleteList 31.05.2017 18:15:22 Windows Audio Session Devel Waiting for device to close - DeviceDeleteList 31.05.2017 18:15:22 Windows Audio Session Devel DeviceDeleteList::clear_queue - leave - DeviceDeleteList 31.05.2017 18:15:22 Windows Audio Session Devel DeviceDeleteList::wait_for_deletes - leave - DeviceDeleteList 31.05.2017 18:17:14 Gamepad Plugin Info Cleared device listВложения:
-
3.jpg
- Размер файла:
- 150 КБ
- Просмотров:
- 115
-
VJean
ǝноɯʚıqж
Администратор
Знаток- Регистрация:
- 26 июл 2014
- Сообщения:
- 1.803
- Симпатии:
- 381
- Баллы:
- 775
всё нормально.
можно попробовать обновить драйвера на аудио (встроенная звуковуха на матери) -
threeshots
Пользователь
- Регистрация:
- 31 май 2017
- Сообщения:
- 16
- Симпатии:
- 0
- Баллы:
- 5
Дрова новейшие стоят!!!! Их удалял ставил в новь!!! ( их априори старых нет т.к. материнка новая)
Снес дрова, установил заново результат прежний!!!Последнее редактирование: 31 май 2017
-
threeshots
Пользователь
- Регистрация:
- 31 май 2017
- Сообщения:
- 16
- Симпатии:
- 0
- Баллы:
- 5
Спасибо!!! Но чем мне это поможет? У меня нет не плагинов не радибота и т.п.
-
Там в комментариях указаны возможные варианты решения проблемы. Я, как можно заметить по той теме, с таким же столкнулся, но за ненадобностью не смог решить проблему до конца.
Попробуйте манипуляции, приведенные в последних комментариях той темы, авось поможет и вариант исправления этой проблемы осядет на форуме. -
threeshots
Пользователь
- Регистрация:
- 31 май 2017
- Сообщения:
- 16
- Симпатии:
- 0
- Баллы:
- 5
Ну, как бы я это понял, с облаком нет синхронизации т.к. удалена эта хрень с винды.
-
О какой именно «хрени» вы говорите? О чьем именно облаке?
-
Если быть немного внимательнее, то я специально дал ссылку сразу на тот пост, в котором возможно имеется решение вашей проблемы .
-
threeshots
Пользователь
- Регистрация:
- 31 май 2017
- Сообщения:
- 16
- Симпатии:
- 0
- Баллы:
- 5
Вложения:
-
4.jpg
- Размер файла:
- 140,2 КБ
- Просмотров:
- 96
-
VJean
ǝноɯʚıqж
Администратор
Знаток- Регистрация:
- 26 июл 2014
- Сообщения:
- 1.803
- Симпатии:
- 381
- Баллы:
- 775
@threeshots имеется в виду синхронизация клиента с их облаком myteamspeak.com, а не виндовое OneDrive.
PS. OneDrive встроено в десятку, удалить его не так просто, а вот огрести потом всевозможных глюков — запросто. -
threeshots
Пользователь
- Регистрация:
- 31 май 2017
- Сообщения:
- 16
- Симпатии:
- 0
- Баллы:
- 5
И как мне проверить myteamspeak.com?
P.S. удаляется OneDrive с помощью спец. утилит без проблем. -
Вложения:
-
threeshots
Пользователь
- Регистрация:
- 31 май 2017
- Сообщения:
- 16
- Симпатии:
- 0
- Баллы:
- 5
Ну посмотрел , дальше то что?
— Сообщение объединено, 3 июн 2017 —
Я так понимаю, больше нет идей?
Вложения:
-
5.jpg
- Размер файла:
- 231,5 КБ
- Просмотров:
- 82
-
У этого бага непонятна даже природа возникновения. Всё может оказаться забагованностью кода ТимСпика.
Дальше скорее всего остается метод «научного тыка», с чистой установкой ТимСпика(полностью удалить и вычистить остатки за программой — Revo Uninstaller, который хорошо скачивается с торрентов).
Ещё что можете ради интереса проверить — запуск ТимСпика на чистой операционной системе в виртуалке(VirtualBox). Если внезапно на виртуалке заработает Push-to-talk ТимСпикa, то перенести файлы с настройками на основной компьютер и проверить, заработал ли он на основной машине. (У меня настройки валялись в папке Тимспика d:\programm\teamspeak\config\settings.db)
Крайний вариант, но не всегда правильный — переустановка системы.Последнее редактирование: 3 июн 2017
-
@threeshots, пробовали со всеми режимами активации микрофона или только в режиме активации по кнопке?
Страница 1 из 2
Whether you are a gamer or coordinating a business meeting on a project. The roots of effective communication are linked to your microphone.
TeamSpeak is one voice link software like Zoom that is designed to facilitate seamless real-time conversation.
With its intuitive interface and feature-rich platform. Teamspeak aims to revolutionise the way we connect and interact.
However, even this advanced software encounters the Mic Not Working in Teamspeak issue very often. Such issues can quickly disrupt the flow of communication and can hamper your gaming or office meetings as well.
So let’s look at the ways to fix the problem.
How to Fix Mic not Working in Teamspeak?
Check the Physical Connection
Before you jump into the complications examine the physical connections of your microphone. Ensure that they are properly plugged into the correct audio port on your computer.
Check the cable for any damage if you use an external microphone. Similarly, if you are using a Bluetooth headset heck they are properly connected to your system’s device. Additionally, verify that the microphone is not on mute or disabled on the device itself.
Verify Teamspeak Settings
To ensure you have properly enabled all the Teamspeak settings. Open the Teamspeak setting menu and look for audio settings.
Ensure that you have abled the correct microphone within the settings. Teamspeak allows you to choose from multiple audio sources, so double-check that you have selected the appropriate microphone within the “input device” setting.
Test your Microphone in Other Applications
The microphone is a crucial component of any device as it carries the load of your smooth conversation. To determine whether the issue lies within Teamspeak and not with the system.
Try using the microphone with other application that requires microphone usage. Such as Skype, an audio recorder, or other VoIP software such as Discord.
If the microphone fails to work on other applications, it’s clear that the problem lies within the system’s microphone.
Update Audio Driver
Corrupted or outdated audio drivers can often cause damage to your microphone. Disrupting with its quality and frequency.
Visit the website or your device system to download the latest audio driver compatible with your operating system.
Installing updated drivers can potentially resolve compatibility issues and ensure optimal microphone functionality.
Check System Permissions
Your system often asks you to enable permission on downloaded applications. Ensure that Teamspeak has the necessary permissions to access your microphone.
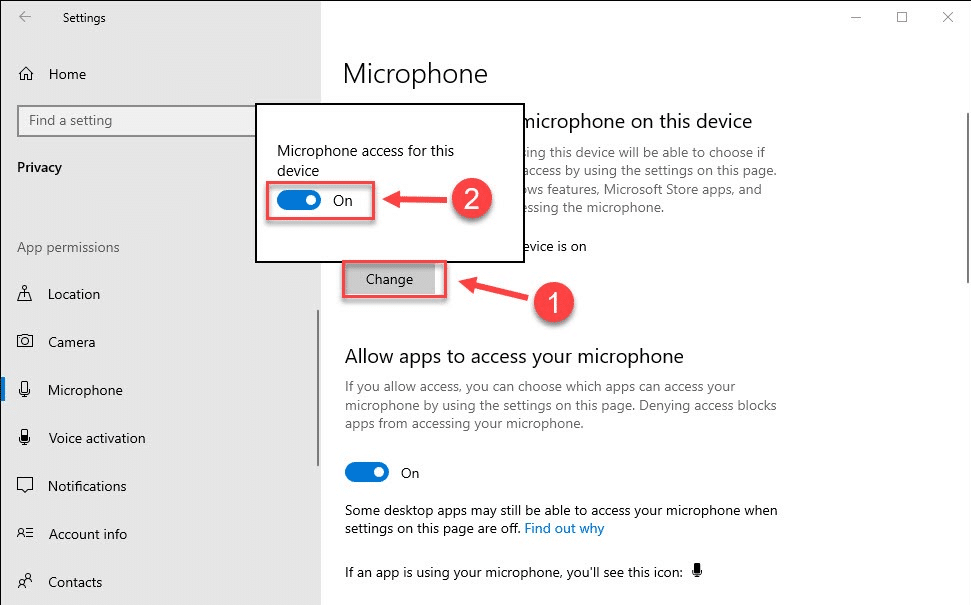
In some cases, privacy settings on your device may prevent applications from accessing the microphone.
Go to your system’s privacy settings. Locate the microphone settings. Ensure that Teamspeak is granted access to use the microphone.
Restart Teamspeak on your Computer
Sometimes the problem can be as simple as a software glitch that can be fixed by restarting your computer.
Close Teamspeak and restart it. Additionally, restart your computer to refresh system processes. After the reboot, launch Teamspeak again and test if the microphone is functioning correctly.
Conclusion
Troubleshooting the Mic Not Working in Teamspeak Issue can be done easily by checking physical connection, verifying Teamspeak settings, Testing the microphone in other applications, and updating the audio driver.
The least you can do to fix a problem within your support is restart the computer. However, if the problem persists seek technical support from the Teamspeak community. You can further consult the Teamspeak documentation for further troubleshooting guidance.
Frequently Asked Questions
Q1. Why is my mic working but I can’t talk?
Ans: If your microphone is working, but you cannot talk or transmit your voice through the communication software. There must be an internal glitch, firstly check the microphone levels. Make sure the microphone volume is not set too low or muted. Adjust the level as needed to ensure your voice is being captured.
Q2. How do I fix my Teamspeak Voice?
Ans: Open Teamspeak and go to the options menu, navigate the “recording” tab, and ensure that the correct microphone is selected. If this does not work. Try updating your audio driver. Outdated audio drivers may hinder the frequency range. They also promote software glitches.
Q3. Why is my TeamSpeak not working?
Ans: If your Teamspeak is not working check your network connectivity. A weak transmitted connection can prevent Teamspeak from functioning properly. Since Teamspeak relies on a server to establish communication. If the server you are trying to connect is experiencing technical difficulties or is temporarily down, it can prevent you from using the software.
Q4. Does Teamspeak require a server?
Ans: Yes, TeamSpeak requires a server to facilitate communication between end users. The Teamspeak server acts as the central hub where users can connect and join channels. Teamspeak introduces you to two servers.
The first is hosting your server. This requires downloading and installing the Teamspeak server software on a dedicated server. The second is joining a third-party server. Alternatively, you can join a third party. This provides the user with a network where they can connect, work, and discuss.
Q5. Is Teamspeak Better than Discord?
Ans: The choice to select between Teamspeak and Discord lies within your requirements. While Discord is more popular among the gaming community. They both offer a decent deal to their users. If you prioritize high-quality voice communication. Teamspeak can be an ideal choice. However, Discord is a more versatile platform with additional features and more users.
