Все способы:
- Решение проблем с микрофоном в Дискорд
- Способ 1: Параметры Discord
- Способ 2: Настройки Windows 10
- Способ 3: Диагностика и устранение неполадок
- Вопросы и ответы: 6
В современном мире мало кого можно удивить звонками через интернет, ведь для этого создано немало специальных программ. Discord – одна из таких. Но к сожалению, при ее использовании в некоторых случаях возникает проблема с микрофоном — он попросту отказывается работать. В данной статье мы поговорим о методах устранения данной неисправности в Windows 10.
Решение проблем с микрофоном в Дискорд
Зачастую указанная проблема возникает из-за программного сбоя или ошибки системы, и решается она довольно просто. А вот в случае физической неисправности устройства все гораздо сложнее. Давайте же разберем подробнее, как все-таки заставить работать микрофон в Дискорде.
Способ 1: Параметры Discord
Иногда восстановить работоспособность микрофона удается непосредственно через настройки программы. Дело в том, что в ней изначально задано устройство записи «По умолчанию». Однако при взаимодействии системы и софта возникает проблема, из-за которой звук отсутствует. Решить все можно следующим образом:
- Откройте приложение или зайдите в свою учетную запись через официальный сайт ПО.
- Обратите внимание на левую нижнюю часть экрана. Убедитесь, что иконка микрофона там не перечёркнута красной линией. Если это так, кликните по ней, включив тем самым микрофон.
- Если это не помогло, нажмите кнопку «Настройки пользователя», которая находится там же и изображена в виде шестеренки.
- В открывшемся окне, в левой его части, кликните по пункту «Голос и видео».
- Далее в ячейке «Устройство ввода» укажите нужное, выбрав его из выпадающего списка. Если таких устройств несколько, причиной проблемы может быть банальная ошибка с выбором микрофона в данной строке. Попробуйте установить значение, отличное от «Default». Кроме того, обратите внимание на полоску «Громкость микрофона» — убедитесь, что она не выкручена на минимум и сдвинута вправо, желательно на максимум.
- После этого нажмите «Esc» на клавиатуре. Это позволит закрыть окно с параметрами. При необходимости перезагрузите страницу веб-приложения или перезапустите саму программу.
- Если же проблема не решилась, попробуйте вновь зайти в раздел «Голос и видео». На этот раз прокрутите правую часть окна в самый низ и кликните по строке «Сбросить голосовые настройки». Вполне вероятно, что это поможет все исправить.



Способ 2: Настройки Windows 10
Как мы упоминали ранее, во время взаимодействия между операционной системой и программой иногда возникают сбои, из-за чего устройство может быть по факту отключено, при этом приложение продолжает пытаться его использовать. Для исправления этой проблемы сделайте следующее:
- В трее на «Панели задач» кликните правой кнопкой мышки по иконке с изображением динамика. Из контекстного меню выберите пункт «Открыть параметры звука».
- В открывшемся окне в блоке «Ввод» укажите устройство, которое хотите использовать для связи. Это делается из выпадающего списка.
- При этом обратите внимание на линию в строке «Проверьте микрофон». Если устройство активировано правильно и исправно, тогда это полоса будет отображать колебания звука. При этом в трее должно появиться изображение микрофона, которое исчезнет при закрытии окна параметров Windows.
- Если в выпадающем меню отсутствует нужное оборудование, в этом же окне кликните по строке «Управление звуковыми устройствами».
- Убедитесь, что в блоке «Устройства ввода» у вас ничего нет в разделе «Отключено». Если же среди них есть искомый микрофон, кликните по его названию ЛКМ, после чего нажмите кнопку «Включить», которая появится ниже.
- После включения устройства проверьте его работоспособность в Дискорде.





Читайте также: Включение микрофона на ноутбуке с Windows 10
Способ 3: Диагностика и устранение неполадок
Данный способ подразумевает под собой использование сразу нескольких функций. Сюда относится проверка драйверов устройства, его диагностика и изменение формата звучания. Это более радикальные меры, которые нужно использовать тогда, когда другие не дали положительного результата. О них мы написали отдельное руководство, с которым и предлагаем ознакомиться.

Подробнее: Устранение проблемы неработоспособности микрофона в Windows 10
Таким образом, вы узнали об основных способах устранения проблемы с неработающим микрофоном в Discord на Windows 10. Помните, что если ни одно из рассмотренных решений не помогло, велика вероятность физической неисправности устройства. В таком случае его придется починить или же вовсе заменить. На настольном компьютере это сделать легко, а вот ноутбук придется разбирать самостоятельно или нести в сервисный центр, что более предпочтительно.
Читайте также: Разбираем ноутбук в домашних условиях
Наша группа в TelegramПолезные советы и помощь
Микрофон – основное устройство для связи в Discord, без которого не обходится общение между пользователями. В этой статье я покажу способы, которые помогут обнаружить и исправить ошибки в микрофонах.
Способ 1: Проверка микрофона в Windows
Сначала нужно убедиться в том, что микрофон в принципе работает и выбран в качестве устройства по умолчанию. Для этого подойдут стандартные средства Windows.
-
Откройте меню «Пуск» и перейдите в «Параметры», нажав по значку с шестеренкой. Она находится в списке закрепленных значков (в Windows 10) или на панели слева (в Windows 11).
-
В новом окне выберите раздел «Система» и щелкните по плитке с названием «Звук».
-
Обратите внимание на список доступных микрофонов и убедитесь в том, что по умолчанию выбрано правильное устройство записи. Вместе с этим проверьте громкость.
-
Ниже вы найдете кнопку «Начать тест», которая нужна для проверки микрофона.
-
Следите за динамическим ползунком во время теста и говорите что-то в микрофон. После остановки теста проверьте результат и убедитесь в том, что устройство функционирует корректно.
Если оказалось, что микрофон вовсе не обнаружен в Windows или по каким-то причинам звук с него не захватывается, нужно отыскать звуковые драйверы на сайте вашей материнской платы. Вместе с этим подключите микрофон к другому устройству и проверьте его физическую исправность.
Комьюнити теперь в Телеграм
Подпишитесь и будьте в курсе последних IT-новостей
Подписаться
Способ 2: Проверка настроек звука в Discord
Предположим, вы выполнили предыдущий метод и оказалось, что в операционной системе микрофон работает корректно. Значит, проблема в настройках Дискорда или других параметрах, связанных с этой программой.
-
Запустите программу и на панели с вашей аватаркой нажмите по значку с шестеренкой.
-
Перейдите к разделу с настройками «Голос и видео» и выберите то же самое устройство ввода, которое установлено у вас в Windows. Вместе с этим переместите ползунок громкости вправо.
-
Далее можете использовать встроенное средство проверки, чтобы узнать, работает ли микрофон сейчас.
-
Возможно, вы используете неправильный режим ввода, и для активации микрофона требуется нажать сочетание клавиш. Вместе с этим может быть выставлена слишком маленькая задержка отключения, из-за чего ваши собеседники будут слышать вас с прерыванием. Обратите внимание на этот блок с настройками и отрегулируйте подходящие для вас значения.
Способ 3: Настройка конфиденциальности
В последних версиях Windows появились дополнительные настройки конфиденциальности и защиты, которые позволяют отключать слежение за пользователем и ограничивать доступ к подключенным устройствам. Есть вероятность, что по умолчанию использование микрофона для Discord запрещено параметрами конфиденциальности, поэтому у вас и возникает рассматриваемая проблема.
-
В том же приложении «Параметры» выберите раздел «Конфиденциальность», в котором перейдите в категорию «Микрофон».
-
Разрешите доступ к микрофону для приложений, перетащив оба переключателя в состояние «Вкл.».
-
Опуститесь по списку и найдите среди приложений «Discord». Убедитесь в том, что ниже нет никакой надписи о запрете на использование оборудования.
На этом проверка конфиденциальности завершена. Если в этом плане никаких ограничений нет, но микрофон все равно не работает, переходите к следующуму способу.
Способ 4: Отключение монопольного режима микрофона
По умолчанию для микрофона в Windows включен монопольный режим работы. Это означает, что некоторые приложения имеют приоритетный доступ к устройству и могут мешать нормальному функционированию оборудованию в других программах. Стоит отключить этот режим и проверить, как скажется новая настройка на взаимодействии с Дискордом.
-
Через поиск в меню «Пуск» отыщите «Панель управления» и перейдите в это меню с настройками.
-
В нем дважды нажмите левой кнопкой мыши по значку «Звук».
-
В новом окне откройте вкладку «Запись» и дважды кликните по используемому микрофону (он будет выделен зеленой галочкой).
-
Отобразятся свойства устройства, в которых нужна вкладка «Дополнительно» и блок «Монопольный режим». В нем снимите галочки с двух пунктов и примените изменения.
Сейчас рекомендуется перезагрузить компьютер, чтобы новые настройки вступили в силу. После этого переходите к тестированию микрофона в Discord.
Способ 5: Изменение звуковой подсистемы
Закончу методом, который подразумевает редактирование настроек мессенджера. Он редко оказывается действенным конкретно в этом случае, поэтому и стоит на последнем месте. Однако если ничего из перечисленного выше не помогло, откройте настройки «Голос и видео» в Дискорде, отыщите параметр «Звуковая подсистема» и попробуйте один из двухд ругих вариантов. Переключайте их по очереди и сравнивите, будет ли работать микрофон.

Это все методы, о которых я хотел рассказать. Если микрофон по-прежнему не работает или у вас появились другие вопросы, задавайте их в комментариях под этой статьей. Я постараюсь дать оперативный и полезный ответ.
Коммуникация между игроками является неотъемлемой частью игрового процесса. В этом им помогают специальные программы. Узнайте, почему не работает микрофон в Discord и как решить проблему.
Причины
На ПК с Windows
На телефоне
В браузере
Проблемы и их решения
Причины
На ПК с Windows
На телефоне
В браузере
Проблемы и их решения
Discord является одной из самых популярных программ для общения между игроками в компьютерные игры. Она предоставляет широкий инструментарий, включающий в себя создание приватных и общественных групп, видео и аудио трансляций и возможности кастомизации профиля и интерфейса программы. В статье мы разберем одну из самых распространенных проблем: почему не работает микрофон в Discord.
Причины, из-за которых может не работать микрофон в Discord
Ниже мы представим типичный список проблем, которые могут вызвать сбои при работе Discord:
- неправильные настройки ОС;
- устаревшие драйверы оборудования (материнской платы, звуковой карты);
- некорректные настройки самой программы.
Разберем каждый раздел в отдельности.
Что делать, если не работает микрофон в Discord на ПК с Windows
Кратко пробежимся по каждой проблеме и дадим рецепты их решения. Все манипуляции производились на операционной системе Windows 10 Pro и версии Discord stable 319737 с отдельным от наушников микрофоном.
1. Проверьте настройки Discord
Сначала разберемся с настройками самой программы. При входе в нее обратите внимание на значок микрофона. Если он перечеркнут, значит микрофон не работает.

Для активации достаточно нажать на иконку микрофона.
Разберем специфические ситуации. Активация микрофона в приложении доступна двумя способами:
- активация по голосу;
- активация по кнопке.
Нажмите на шестеренку рядом с иконками микрофона и наушников и откройте меню настройки раздел «Голос и видео». В подменю «Устройство ввода» должен отображаться ваш микрофон.

Ползунок громкости микрофона должен быть выкручен вправо. В левом крайнем положении ваши собеседники не услышат вас. В режиме рации микрофон активируется по нажатию кнопки. Будьте внимательны и запомните назначенную клавишу.
Не забудьте проверить микрофон, нажав фиолетовую кнопку «Давайте проверим». Процесс проверки представлен на скриншоте ниже.

2. Проверьте значок микрофона
Второе, что необходимо проверить — корректно ли работает устройство ввода, видит ли его система. Открываем «Пуск — Устройства — Bluetooth и другие устройства».

Если все в порядке, то вы найдете списке устройств активный микрофон.

3. Проверьте параметры звука
Нажмите на иконку динамика в панели задач правой кнопкой мыши и выберите пункт меню «Открыть параметры звука».

В поле «Ввод» отобразится установленное устройство ввода.

Опция «Проверка микрофона» дает возможность быстро проверить работоспособность микрофона. В активированном состоянии индикатор громкости отображается синим цветом.
Альтернативный вариант проверки выглядит схожим образом. Нажмите на иконку динамика и переходите в раздел «Звуки».


Перейдите в меню «Запись» и посмотрите на устройства ввода. Вот так выглядит неактивированное устройство.

Для активации нажмите на него правой кнопкой мыши и выберите «Включить».

В свойствах перейдите в раздел «Уровни» и поднимите громкость до нужного уровня.

4. Обновите драйверы
Неактуальные драйверы могут стать помехой для бесперебойной работы микрофона. Для обновления откройте меню «Пуск» и вбейте в поисковую строку «Диспетчер устройств».

В появившемся окне найдите раздел «Аудиовходы и аудиовыходы». Найдите пункт «Микрофон».

Правой кнопкой мыши нажмите на пункт «Обновить драйвер» и выберите «Автоматический поиск драйверов».

Опытным пользователям мы рекомендуем воспользоваться специальными утилитами для установки драйверов. К сожалению, инструменты Windows не всегда могут найти актуальную версию ПО.
Что делать, если не работает микрофон в Discord на телефоне
Аналогичным способом необходимо действовать при включении Discord со смартфона. В роли образца выступил смартфон Tecno Pova 4 Pro c прошивкой HiOS Android 12.0.
1. Проверьте настройки доступа и разрешения
Перейдите в раздел «Управление приложениями — Список приложений» и найдите Discord через поисковую строку.


Выберите пункт «Разрешения». В случае, если разрешения не предоставлены, нажмите на пункт «Микрофон» и выставите ползунок в положение «Разрешить только во время использования приложения».


2. Проверьте настройки программы
На главное странице программы нажмите на раздел «Вы» и в профиле тапните на шестеренку.


В открывшемся меню пролистайте страницу вниз до раздела «Голос». В строке «Ввод» выберите режим работы аналогично версии на ПК.


Что делать, если не работает микрофон в Discord в версии для браузера
Некоторые пользователи используют браузерную версию Дискорда. Кратко разберем особенности работы этой версии.
1. Проверьте, совместим ли браузер
Со списком системных требований можно ознакомиться на официальном сайте приложения. Раздел поддерживаемых браузеров представлен на скриншоте ниже.

Чтобы сравнить версию браузера с той, что указана в требованиях, необходимо открыть соответствующий раздел в настройках браузера. В Chrome это раздел «О браузере Chrome».
2. Разрешите использовать микрофон
В браузерной версии Discord после входа нажмите на значок микрофона рядом с ником.

Нажмите «Разрешить при нахождении на сайте».

Все остальные настройки производятся в той же последовательности, что и в полноценной версии программы.
Возможные проблемы с микрофоном в Discord и способы их решения
Ниже мы представим краткую таблицу со способами решения найденных проблем.
| Проблема | Способ решения |
| На компьютере (десктопная и браузерная версии) | |
| Не актуальный драйвер | Обновление драйвера |
| Отключен микрофон | Проверить подключение |
| Минимальная громкость микрофона | Повысить громкость и усилить ее |
| Некорректная настройка режима активации | Проверить кнопку активации |
| На смартфоне | |
| Отсутствует разрешение на использование микрофона | Выдать разрешение в настройках |
| Некорректная настройка режима активации | Проверить кнопку активации |
Is your Microphone not working on Discord in Windows 11/10? No worries, we got you covered! In this post, we will mention possible methods that will help you if your Discord mic is not working. For a lot of gamers nowadays, Discord has become a primary platform to communicate. However, sometimes you face technical glitches and errors that halt the normal working of the app.
Earlier, we have already discussed the voice connection errors on Discord. Now, many Discord users have reported being facing the microphone not working issue. Primarily, this issue appears to be occurring on Discord’s desktop version. Although, it may arise in a web browser for some.

Why is my mic not working on Discord?
Well, mic issues happen with all of us and the reason may vary for individuals. Here are some common reasons that might trigger the mic issue:
- If there is some temporary bug in the DIscord app.
- An out-of-date audio driver can be a reason for this problem.
- In case the correct mic is not selected in the Discord app.
There can be some other reasons causing the issue. Now, if your microphone is not working on Discord and you can’t be heard, it can become really frustrating. So, fixing this issue becomes crucial. Here are some working solutions for you that should be able to resolve the issue for you. Let’s check out!
These are the solutions that you can use to fix the mic not working issue on Discord:
- Try some general troubleshooting.
- Update Audio Drivers.
- Reset Voice Settings on Discord.
- Check if Discord is using the correct mic.
- Rerun Discord as Administrator.
- Enable Automatic Input Sensitivity Settings.
- Use Push to Talk as Input Mode.
Let us discuss the above methods in detail now!
1] Try some general troubleshooting
If your mic is not working on DIscord, you can first try some generic fixes to resolve the issue. But before that, make sure your mic is in good working condition. So, do check if your microphone is not working only in Discord or other apps as well. If your mic is not working only on Discord, here are some common tricks to fix the problem:
- Close the Discord app completely and then restart it. If there was some temporary issue, restarting the pp might fix it up.
- Also, try logging out and then again logging in to your Discord account and check if the problem is resolved.
- Try unplugging and then plugging your audio/mic jack back into your computer and see if it fixes the issue. You can also try changing the port of your microphone; this might fix the issue in case DIscord was unable to detect the jack properly.
- You can also restart your computer and check if the issue is resolved or not.
If the above fixes don’t resolve the problem for you, try some other method to fix it up.
See: Fix Discord Notifications not working
2] Update Audio Drivers
The issue that the mic is not working on Discord might be triggered due to out-of-date audio drivers. So, you can update your audio drivers to fix the issue. You can try to update your audio driver manually. Another method to update audio and other drivers is using free driver updater software. Driver update software lets you automatically update all outdated and missing drivers on your PC.
Update the audio drivers and then check if the issue still persists.
Read: Fix Discord Connection issues on PC
3] Reset Voice Settings on Discord
If the mic doesn’t work for long on DIscord, you can try another fix i.e., reset voice settings on Discord. This solution has a higher chance to fix the issue, in case there was some technical glitch due to the replacement of an older headset with a newer one. Here are the steps to reset voice settings:
In the Discord app, click on the User Settings option.

Now, under the App Settings section, go to the Voice & Video tab. In this tab, scroll down towards the end of the page until you see a Reset Voice Settings option.

Simply tap on the above option and then click the Okay button to confirm resetting the voice settings on Discord.
Again plug in your mic and see it starts working or the problem still persists. If the issue is not resolved, apply some other solution from this guide.
See: Fix Discord Console Log errors.
4] Check if Discord is using the correct mic

If the issue is not fixed using the above methods, you must ensure that Discord is using the correct mic in the first place. There are chances that Discord has chosen the wrong device as the input. So, here are the steps to check if the correct mic is select as input in Discord:
- Tap on the User Settings option present at the bottom-left corner in the Discord window.
- Locate the App Settings section and then click on the Voice & Video tab.
- Under the Input Device drop-down option, make sure the correct microphone device is selected. If not, select your microphone.
- Toggle the Input Volume slider to the maximum volume.
After selecting the correct microphone, check if the mic starts working on Discord or not.
Read: How to fix Lag issues in Discord on Windows PC.
5] Rerun Discord as Administrator
You might be facing the issue if Discord doesn’t have enough privileges to use the mic and transmit your voice on the web. Hence, try rerunning the Discord app as an administrator and check if the problem is gone. For that, close the Discord app completely and then go to the Discord shortcut icon on the desktop. Right-click on the Discord app and then tap on the Run as Administrator option to rerun the app with administrator privilege.
6] Enable Automatic Input Sensitivity Setting

In some situations, if the Automatic Input Sensitivity setting is disabled, it may cause mic not working issue. You might have changed some user settings and ended up disabling this option. It may cause the Discord app to stop picking up sounds from your mic. So, enable the Automatic Input Sensitivity option by following the below steps:
- Go to the Voice & Video tab under Under Settings > App Settings (refer to the method (3) or (4)).
- Scroll down to see an Automatically determine input sensitivity option. Just enable this option and see if your mic starts working.
7] Use Push to Talk as Input Mode

In case none of the above methods works for you, you can try using Push to Talk as input mode. This has reportedly fixed the issue for some users. So, you can also try it and check it fixes the issue for you.
This option is present inside the Voice & Video tab under the User Settings > App Settings section. Simply change Input Mode from Voice Activity to Push to Talk by selecting the latter option. It will then Start Recording your mic. You can select the mouse or keyboard button that is your push-to-talk key. And, when done, you can click on the Stop Recording option.
See: Discord update failed; Stuck in Retrying loop.
How do I fix Discord not detecting input from MIC?
You can follow the solutions listed in this article to fix Discord not detecting input from the MIC issue. First of all, try some common practices like restarting the app, PC, device, or changing the audio jack. If that doesn’t work for you, you can check and tweak some user settings on Discord as mentioned in this guide.
That’s it!
While I have had a good experience with Discord, for the most part, I face this mic not working issue every now and then on Windows. It does not throw any error message nor has any connectivity issues with the mic, but other people on Discord voice channels cannot hear me at all. After troubleshooting the Discord mic issue on Windows 10 and 11 multiple times in different ways, I was able to finally fix it for good. Here are all the solutions you can use to fix the mic not working problem on Discord.
Fix Mic Not Working On Discord
One easy way to fix the Discord mic on a Windows PC is to restart the app. You can also try reconnecting the mic cable or reconnecting via Bluetooth. Sometimes, there can be basic connectivity issues with the mic or your Discord app might not work as intended. But in case they don’t or if Discord mic continues to throw errors, here are a few methods that should be able to fix the mic not working issue on Discord.
First, let’s start with checking whether Windows is able to access the microphone in the first place.
1. Check the Microphone Connection to Windows
1. If you are on Windows 11 or 10, press the Windows key to open the start menu. Here search for the Settings app, and open it.
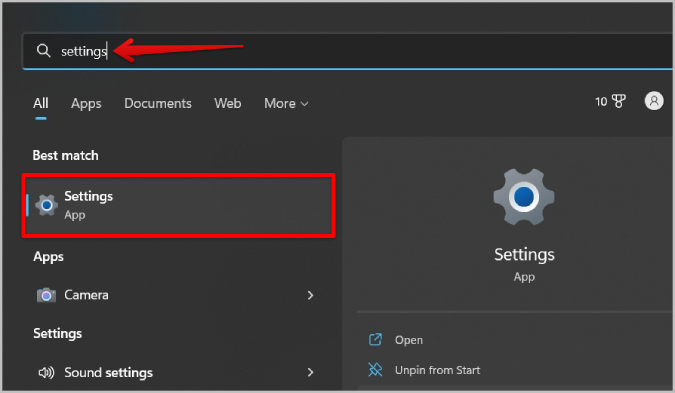
2. In the Settings app, select the System option and then click on the Sound option.

3. On the Sound settings page, scroll down to the Input option and select the microphone that you want to use.
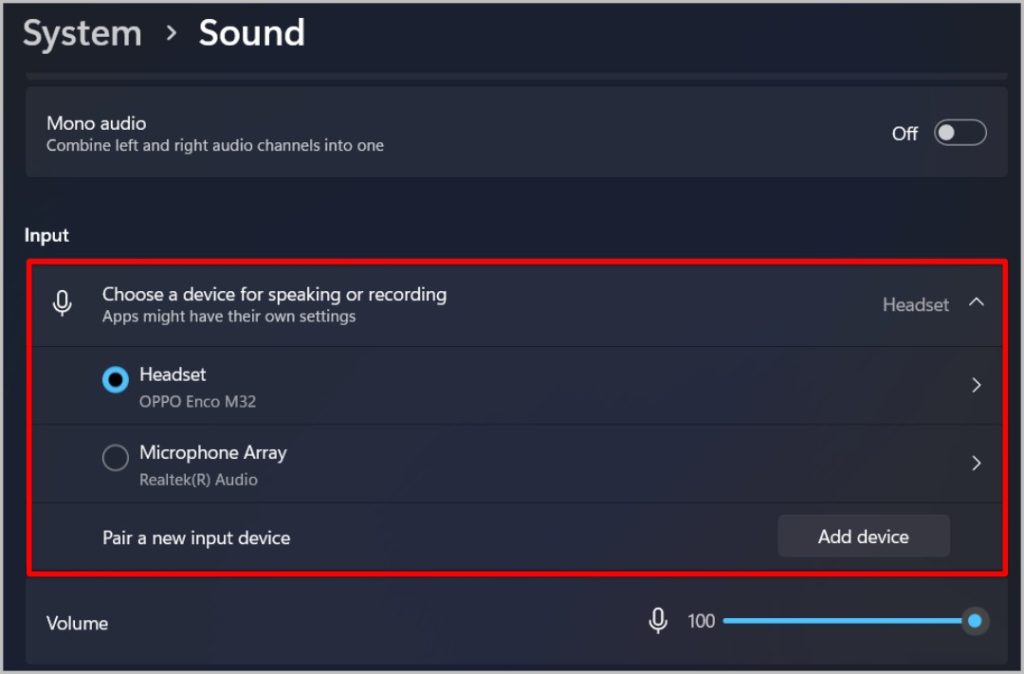
4. If you can’t see your mic in the list, reconnect the mic and try again. If the problem persists, it means your microphone is not connecting to the OS at all. If the mic is listed, then reconnect.
2. Try Using a Different Port or Different Microphone
If your microphone is not showing up in the settings, make sure that you have connected to the correct port on your Windows 10/11 PC or laptop. Some PCs have more than one audio port for speakers, microphones, surround sound, etc. The microphone port should be in blue color on most PCs.
Also, you can try using a different microphone. Even if the new microphone is not working, then the problem might be with the OS itself.
3. Troubleshoot Microphone
If there is no issue with the port or the microphone, then troubleshooting the microphone settings on Windows will help you resolve this connectivity issue. To troubleshoot, open Settings > System > Sound. Scroll down to the Advanced section, and now click on the Input devices option under the Troubleshoot common sound problems.
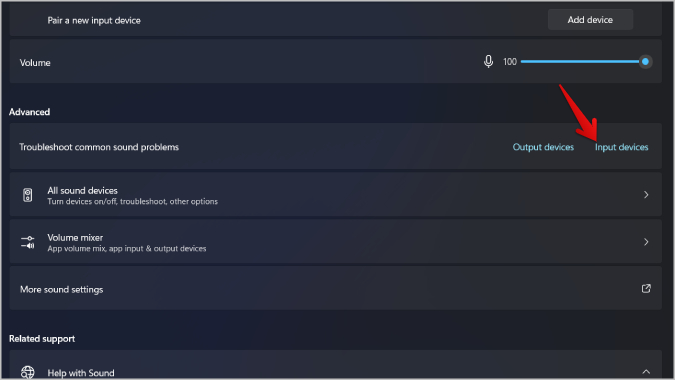
The troubleshooting process will run for a couple of minutes. It will resolve any minor errors within its purview.
4. Change Input Volume on Windows
After selecting the mic in Settings, you can check its properties to change the input volume.
1. Open Settings > System > Sound and click on the mic that you have selected to open the Properties page.
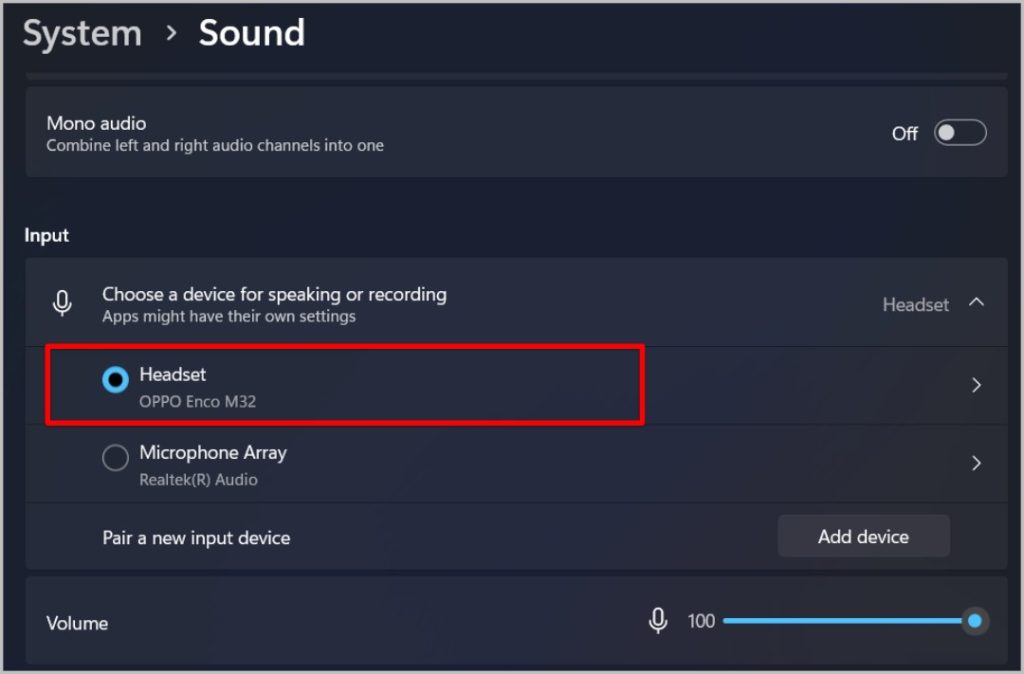
2. Under Input Settings, make sure the Input volume is set to 100.
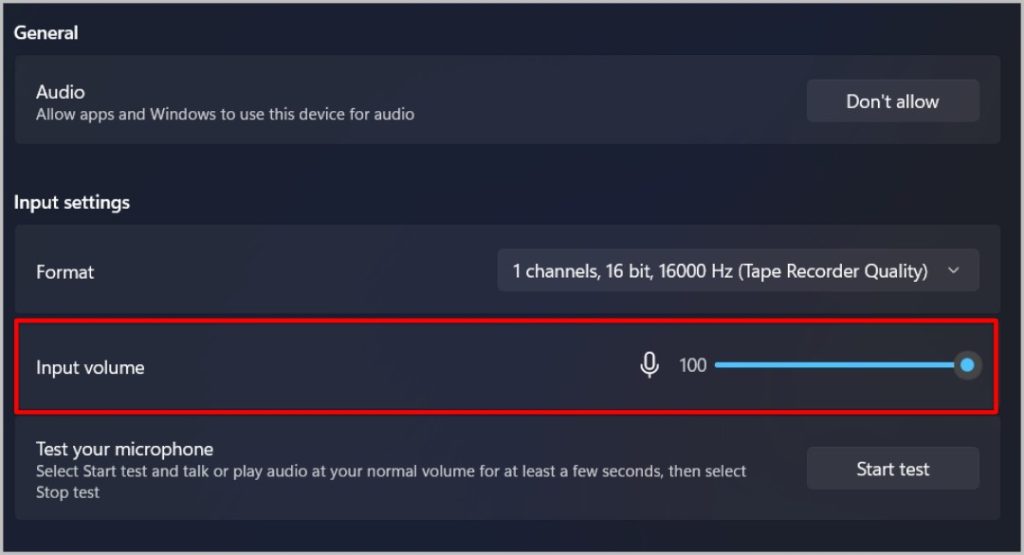
3. Once done, click on the Start test button beside the Test your microphone section. Then talk or play any audio at normal volume for a few seconds. Then click on the Stop test button. It gives you the audio percentage for the sound making sure that it is working perfectly.
5. Update or Install Audio Drivers
If you have connected the microphone, but it’s not working as intended, it might be because of unsupportive or old audio drivers.
Your device might need a specific driver to be updated. Depending on the microphone you are using and the sound drivers it supports, it can be hard to find the specific audio driver that needs to be updated. Anyhow, you can just update all the audio drivers regardless of the microphone you are using.
1. Press the Windows key to open the Start menu, search for the Device Manager and open it.
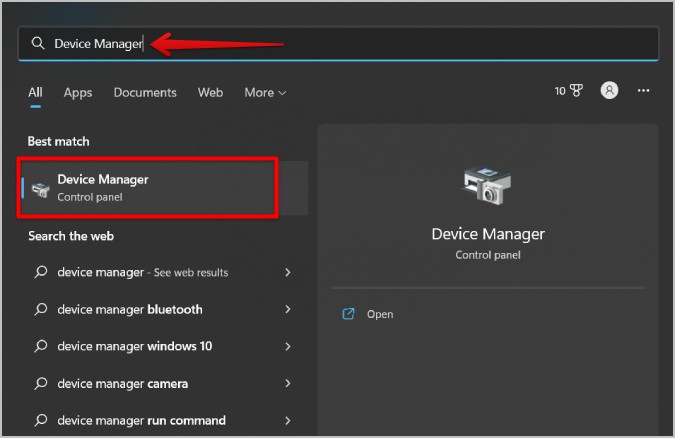
2. Now select the Sound, video, and game controllers options. Then select the mic that you are facing the problem with.
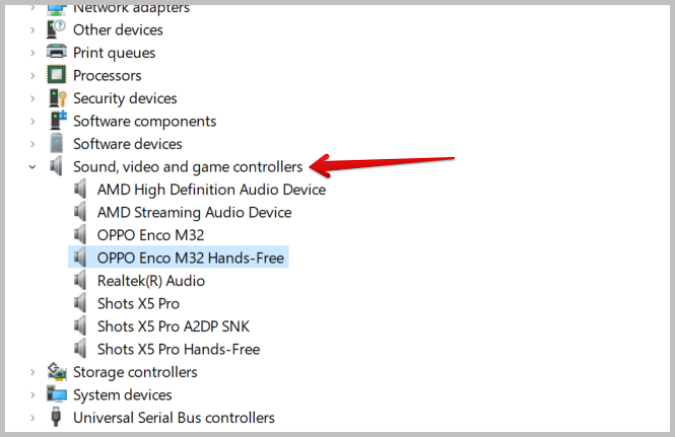
3. It opens a window to change the settings of that specific mic. Click on the Driver tab and then select the Update Driver option.

4. Then select Search automatically for Drivers option in the pop-up Window. It should search for the needed driver and install it from the internet automatically.

6. Try Manually Connecting to your Microphone on Discord Voice Settings
Discord should automatically connect to the microphone you have installed. But in some cases, it might be using the system mic instead of using the mic you have want. So you can manually connect to the microphone that you want to use to solve the issue.
1. Open the Discord mobile or web app, click on the cog icon at the bottom left corner beside the user name to open User Settings.
2. On the User Settings page, select the Voice & Video option in the left sidebar.
3. Here you should be able to change the voice settings. Under the Input devices option, select the microphone that you want to use.
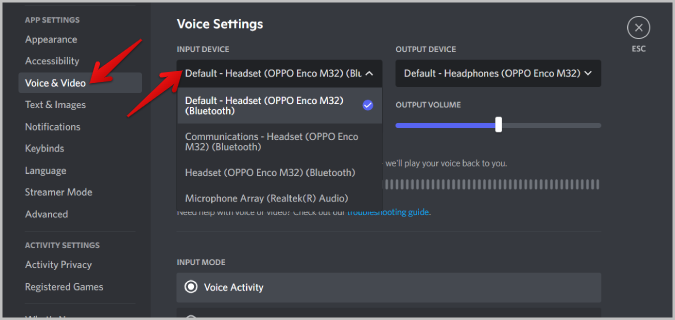
4. Once selected, make sure that you increased the input volume. So that your friends can hear you better.
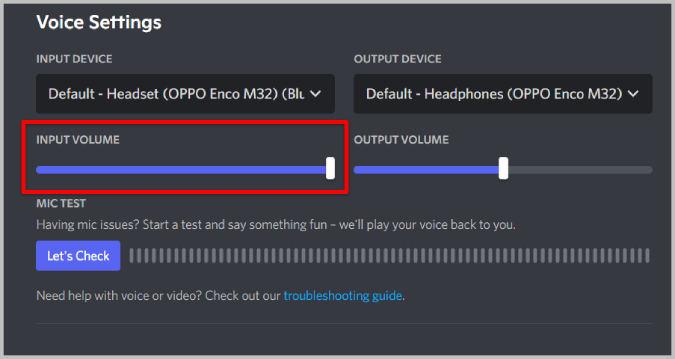
5. Finally, you can do a Mic test. To do that, click on the Let’s check button below the Mic Test option. Discord should represent the input sound in an audio meter.
It can be a problem in most scenarios if Discord is not choosing the right microphone. So manually choosing the mic should get the work done. If the problem still persists even after selecting the mic, proceed with the following steps.
7. Give Microphone Access to Discord on OS
If the microphone works on the system, but not on Discord, then Discord might not have the required permission to access the microphone. We can grant that from the Windows settings.
1. Open Settings > Privacy and security. Here scroll down and select the Microphone option under the App permissions section.

2. Then again scroll down and make sure the toggle beside Let desktop apps access your microphone option is turned on.

Windows doesn’t display app-by-app permissions. By enabling the above toggle, you can use the microphone on all the apps, even third-party installed apps.
8. Give Microphone Access to Discord on Browser
1. If you are using Discord in a browser, make sure that you have enabled the microphone for desktop apps with the previous method. Once done, open the browser and click on the kebab menu (three-dot icon) at the top right corner, then select the Settings option to open browser settings.

2. Now select the Privacy and security option and then select the Site settings option.
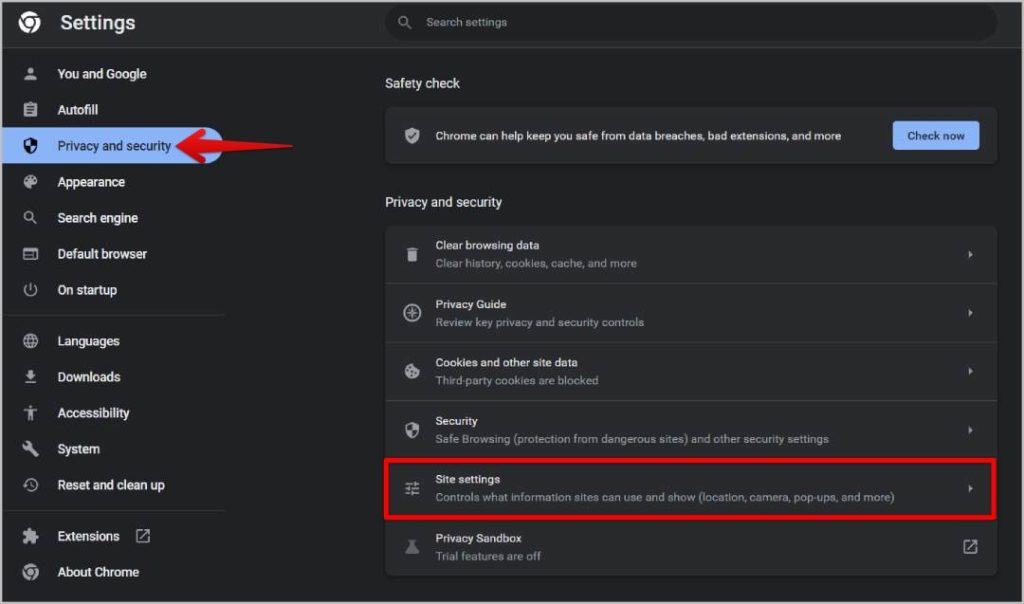
3. Then you can select the Microphone option and then check the radio box beside Sites can ask you to use your microphone.

Once done, check if Discord is not under Not allowed to use your microphone list. If Discord is under it, click on the trash icon beside it. So that you will get a prompt when you access the microphone on Discord.
9. Disable Exclusive Mode on Windows
Exclusive mode on Windows will make a single application take control of the entire sound driver. So if there is any application set to priority in the exclusive mode, other apps cannot use the microphone while that application is running and using the microphone.
1. Click on the Windows key, search for the Control Panel in the Windows search and open it.

2. In the Control Panel, select the Hardware and Sound option.
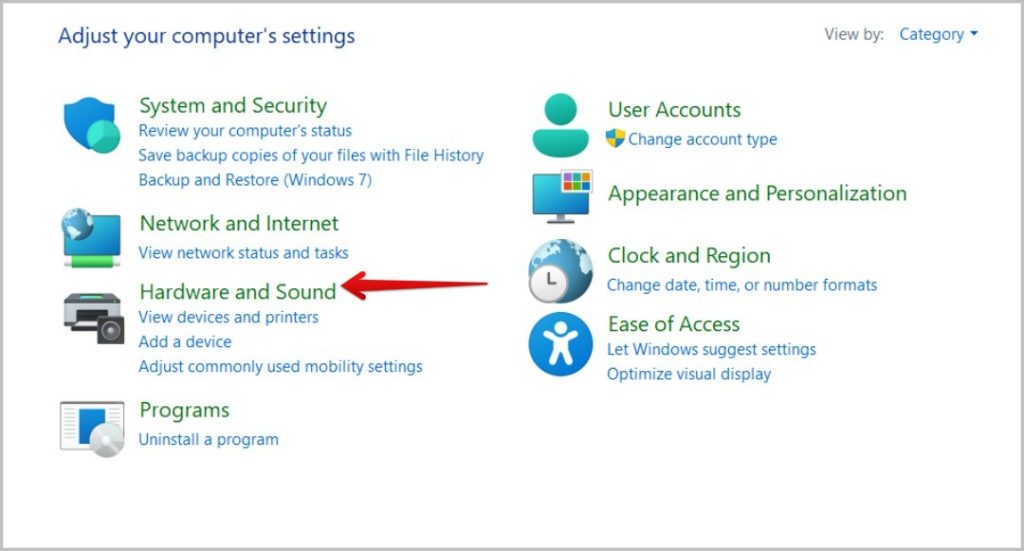
3. Then select the Manage audio devices option under Sound.
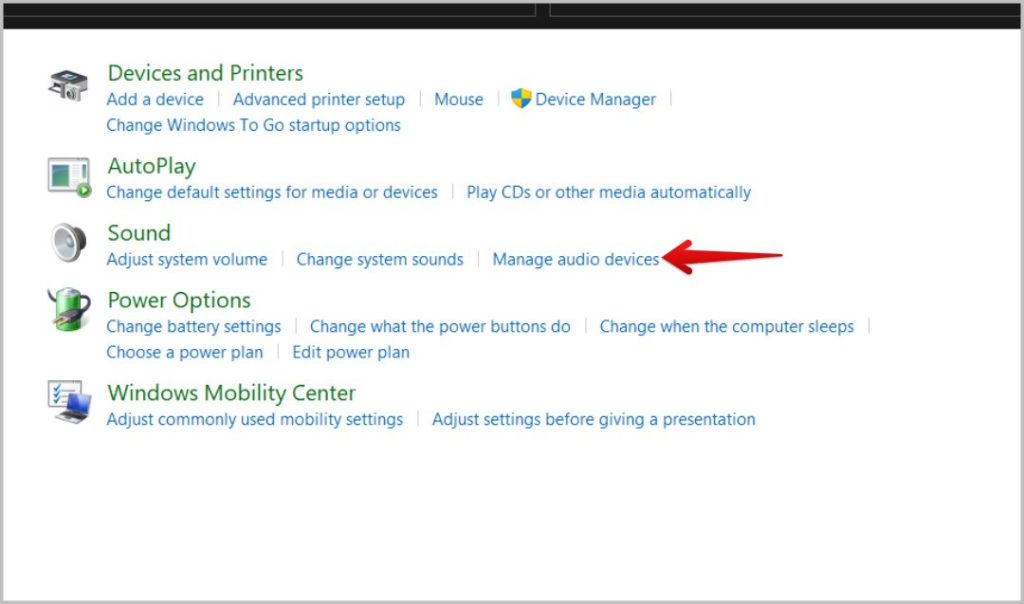
4. In the po-up that follows, select the microphone that you want to use, then click on the Properties button.

5. It opens another window, here select the Advanced tab.
6. Finally, disable the checkbox beside Allow applications to take exclusive control of this device. Once done, click on Apply button to save changes.

Now no app in the background will take control of the device making it non-usable on Discord.
10. Check Input Mode on Discord Voice Settings
Discord has two input modes — Voice Activity and Push to talk. If the input mode is set to voice activity, everything should be working fine. But if you have set it to push to talk, your mic will work only when you press the shortcut assigned.
1. You can change the input mode on the same Discord voice settings page. First, click on the cog icon at the bottom right to open User settings.
2. On the User settings page, open the Voice and Video option, then you can scroll down to find the Input mode option.
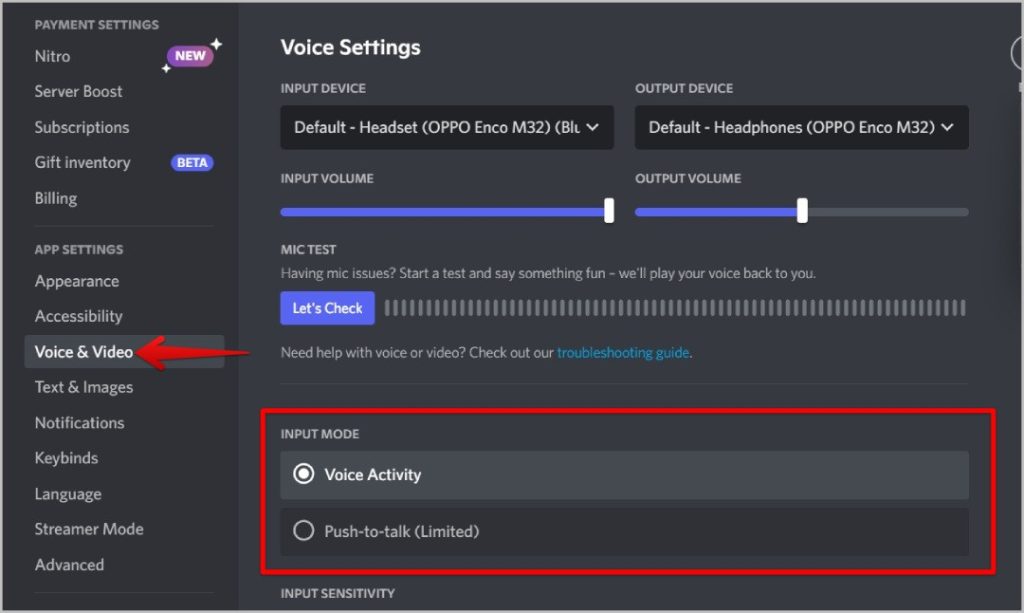
3. In the Input mode, make sure the Voice Activity option is selected. This mode will activate the mic whenever you talk.
4. You can also choose Pust to talk option if you prefer, but your mic will get activated only when you press the shortcut you assigned.
11. Check Voice Processing Settings on Discord
If changing the voice mode didn’t solve the issue, try changing the voice processing settings on the Discord voice settings. These options are used to reduce the noise, echo, etc. While they work great in only reducing the noise, it’s a good idea to check if the problem is caused by these settings for some reason.
1. On the Discord Voice Settings, scroll down even further to find Voice Processing settings. Turn off the toggle beside Echo cancellation and Noise suppression.
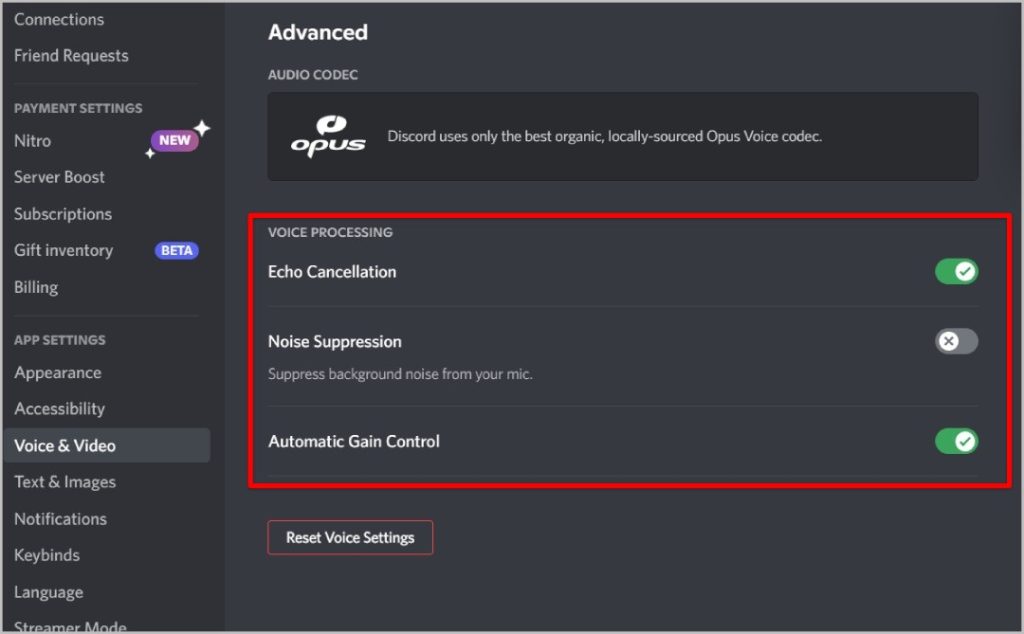
Now check whether mic is working in Discord or not. If not, make sure to turn them on again as they do a really good job for the most part.
12. Reset Discord Voice Settings
Finally, if none of the above methods fixes Discord mic not working error, reset the voice settings so that everything will be back to the default. No matter what changes you have made so far that’s causing mic to malfunction, it will be moved back to their default state. On the Discord Voice settings page, scroll down to the bottom. Here click on the Reset Voice Settings button. In the pop-up window, tap on Okay for confirmation.
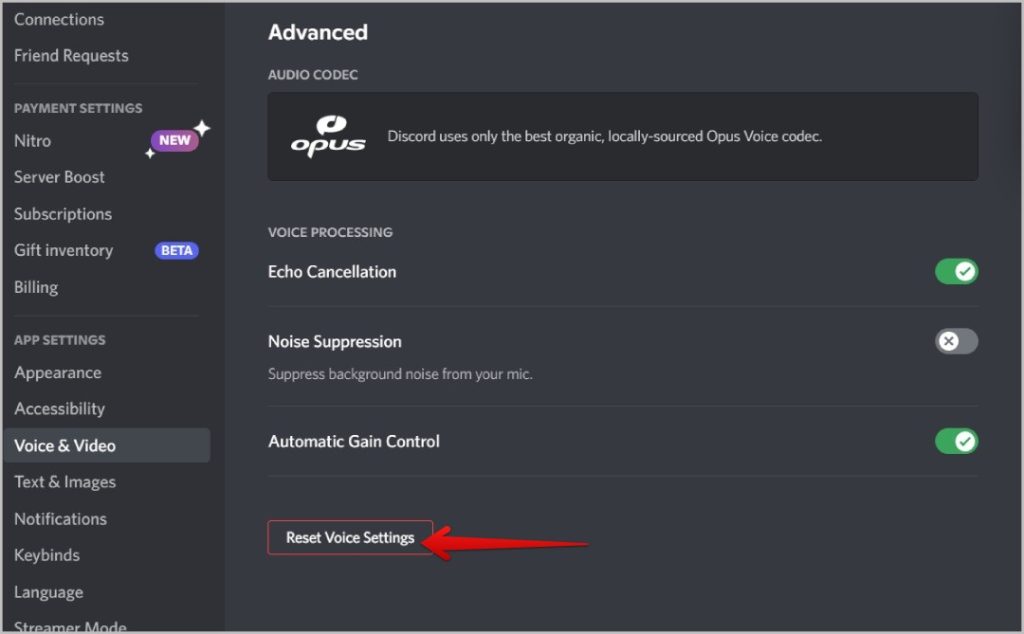
That’s it, you have changed every voice setting to the default which should solve the issue.
Mic Testing, 1, 2, 3…
Whether you are having issues related to the network, Windows, or the Discord app, either of these tips should help to solve mic not working on Discord problem. If none of the solutions worked, reinstall the Discord app on Windows. Also, open the App data on file explorer and delete the Discord data for a clean install.
Ravi Teja KNTS
Tech writer with over 4 years of experience at TechWiser, where he has authored more than 700 articles on AI, Google apps, Chrome OS, Discord, and Android. His journey started with a passion for discussing technology and helping others in online forums, which naturally grew into a career in tech journalism. Ravi’s writing focuses on simplifying technology, making it accessible and jargon-free for readers. When he’s not breaking down the latest tech, he’s often immersed in a classic film – a true cinephile at heart.
















