Все способы:
- Способ 1: Системный трей
- Способ 2: Настройки
- Способ 3: Сочетание клавиш
- Решение возможных проблем
- Сбой в работе
- Недостаточная громкость
- Проблемы с драйверами
- Физическая неисправность
- Вопросы и ответы: 1
Способ 1: Системный трей
Кликните правой кнопкой мыши (ПКМ) по значку динамика в системном трее и выберите пункт «Звуки».

В открывшемся окне на вкладке «Запись» щёлкните ПКМ по нужной модели микрофона (если их несколько) и активируйте пункт «Включить». Далее подтвердите свои действия нажатием на «Применить» – «ОК».

Способ 2: Настройки
- Откройте «Пуск» и перейдите в «Параметры».
- Кликните на «Система».
- В открывшемся окне справа нажмите «Звук», слева в блоке «Ввод» в выпадающем списке «Выберите устройство ввода» активируйте тот микрофон, который нужен (при нескольких вариантах).



Способ 3: Сочетание клавиш
На некоторых моделях ноутбуков Леново включить или отключить микрофон можно с помощью сочетания на клавиатуре. Обычно для этого используется Fn и одна из расположенных в верхнем ряду F-клавиш (на ней будет нарисован соответствующий значок).

Читайте также: Как узнать модель ноутбука Lenovo
Решение возможных проблем
Если микрофон не работает и вышеописанные способы не помогают, нужно рассмотреть самые частые причины.
Сбой в работе
Чтобы уточнить проблемы с девайсом, зайдите в параметры звука (алгоритм описан в Шаге 2) и кликните кнопку «Устранение неполадок», после чего будет запущено средство диагностики.

Дайте системе немного времени для выявления установленных устройств ввода звука. В открывшемся окне выберите необходимое и кликните «Далее».

В случае если есть какие-то проблемы, ОС выведет уведомление с их описанием и предложит варианты исправления. Если же с микрофоном все в порядке, появится сообщение, как в примере ниже.

В случае если выявлены какие-либо проблемы, следуйте указаниям Мастера устранения неполадок.
Недостаточная громкость
Микрофон часто плохо работает из-за недостаточного уровня громкости. Чтобы убедиться, кликните ПКМ по пиктограмме динамика в системном трее и выберите пункт «Открыть микшер громкости».

Проверьте, что громкость достаточно высокая. В противном случае добавьте ее путем перемещения ползунка вверх. Перепроверьте работоспособность микрофона (желательно по видеосвязи или аудиозвонке в мессенджерах).

Проблемы с драйверами
Это наиболее частая причина, по которой микрофон не функционирует. Чтобы выявить и устранить проблемы, зайдите в «Диспетчер устройств», отыщите блок «Микрофон»/«Набор микрофонов», кликните правой кнопкой мыши по объекту и выберите пункт «Обновить драйвер».
Подробнее:
Открываем Диспетчер устройств в Windows 10
Как открыть «Диспетчер устройств» в Windows 7

В следующем окне кликните на «Автоматический поиск драйверов».

Если с ПО все в порядке, система выдаст сообщение о том, что наиболее подходящие драйвера для девайса уже установлены.

Если этот способ не помогает, скачайте драйвера с официального сайта Lenovo под свою модель ноутбука и установите их.
Подробнее: Скачивание драйверов для ноутбука Lenovo
Физическая неисправность
Если ни один из методов не помог включить микрофон, скорее всего, это механическая поломка. Без помощи мастера не обойтись.
Наша группа в TelegramПолезные советы и помощь
Если вы видите это сообщение, значит, произошла проблема с загрузкой файлов в стилей (CSS) нашего сайта. Попробуйте сбросить кэш браузера (Ctrl+F5).
Если это не поможет, а вы находитесь в регионе, где возможны ограничения интернет-трафика с российских серверов — воспользуйтесь VPN.
|
Есть ноутбук Lenovo Ideapad Gaming 3 15ARH05. На нем установлены драйвера для аудио и микрофона в том числе. Микрофон виден в диспетчере устройств и написано, что устройство работает нормально (Набор микрофонов Realtek Audio). Если подключить наушники с микрофоном, то появится устройство «Внешний микрофон Realtek Audio», которое тоже должно работать нормально. Но они оба не работают, когда их пытаюсь проверить в Параметры-Система-Звук. При этом если перейти из нижней правой части панели задач в раздел Звуки — Запись — выбрать «Набор микрофонов» (или «Внешний микрофон») — нажать «Свойства» — Прослушать — поставить галочку «Прослушать с данного устройства» и нажать «Применить», то микрофон начинает работать, но при этом звук идёт из него, то есть микрофон как бы повторяет за мной, получается типа эха. Значит он в принципе работает, но мне не надо чтобы звук шёл из микрофона Как это исправить. В интернете нашел только стандартные решения, типа включить «Устранение неполадок», но там написано что устройство работает нормально. Все регуляторы громкости для микрофона на максимуме, проблема тоже не в этом. Скорее всего ваша проблема заключается в том что драйвера установленные для микрофона не подходят к вашему устройству, диспетчер устройств при этом может писать, что все работает нормально и не видеть никаких проблем, даже если сам микрофон вообще не работает. Посмотрите модель ноутбука и ищите драйвер по этому параметру и по фирме изготовителю(в вашем случае Lenovo), уже установленные дровишки рекомендую при этом удалить перед установкой, тем более что микрофон с ними все равно не работает. 
система выбрала этот ответ лучшим Гывис более года назад Как можно заметить — автор вопроса таки нашел решение этой проблемы. С чем хочется его поздравить. Действительно, порой бывает так что блокируем микрофон, доступ закрываем и в итоге ничего не работает. А на вопрос зачем — человек просто разводит руками или говорит что забыл. Хотя порой бывает так, что микрофон вполне может быть не исправен и это серьезный дефект. Так что самый верный вариант — отдать его в ремонт и описать вашу проблему. Если же ПК старый — то проще новый купить, они сейчас по разумным ценам вполне продаются. У меня то же ноутбук Леново и если у меня возникнет проблема с микрофоном, то один вариант решения я уже точно знаю). Нашел все-таки ответ в интернете. Параметры — Конфиденциальность — Микрофон — Разрешить приложениям доступ к микрофону. Походу когда-то я был параноиком и выключил это или так и было, хз Знаете ответ? |
Доброго пожаловать на портал WiFiGiD.RU! Сегодня в статье я покажу, как включить микрофон на ноутбуке Леново, если он по каким-то причинам не работает. Обычно это связано с двумя случаями. Первый – у вас просто отключен микрофон в системе. Второй – выбрано не то устройство. В более редких случаях может быть проблема с драйверами, или неправильной настройкой какой-то конкретной программы.
Содержание
- Способ 1: С помощью клавиш
- Способ 2: Через «Панель управления»
- Способ 3: Через параметры Виндовс
- Решение проблем
- Видео
- Задать вопрос автору статьи
Способ 1: С помощью клавиш

Итак, как нам включить микрофон на ноутбуке Lenovo. На некоторых моделях, нам нужно зажать вспомогательные кнопки. В моем случае это клавиши:
Fn + F4
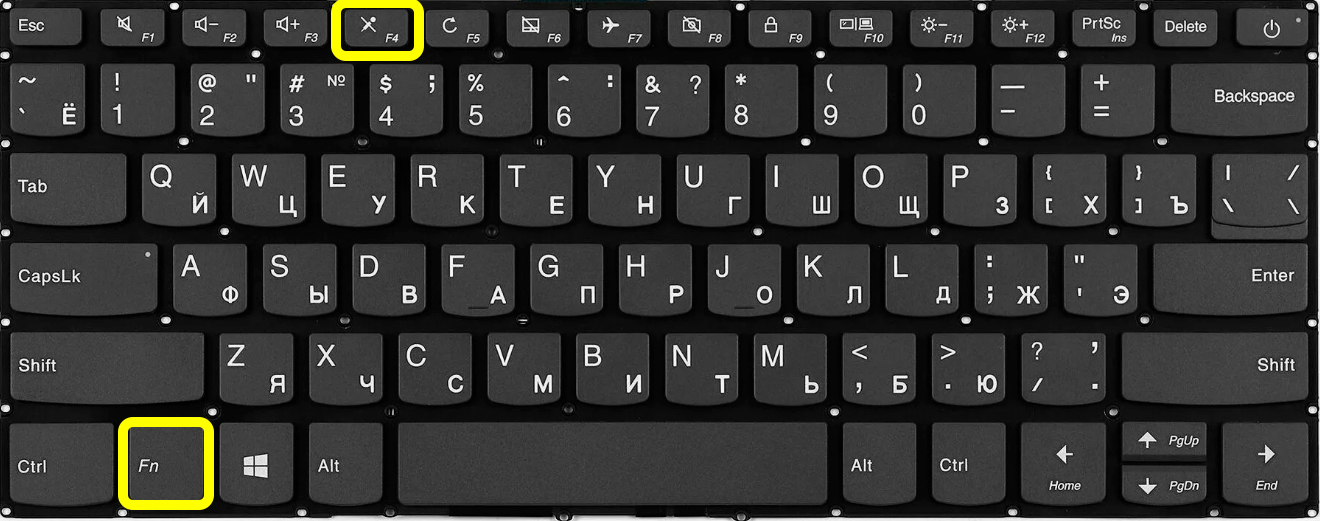
Обратите внимание, что на кнопке «F4» есть значок перечеркнутого микрофона. Возможно, у вас данный значок будет находиться на другой кнопке ряда «F» (попробуйте её).
Читаем – как проверить микрофон в Windows.
Способ 2: Через «Панель управления»
Еще один вариант – это воспользоваться «Панелью управления» и разделом с настройкой звука. Покажу на примере.
- Зажимаем клавиши:
+ R
- Вводим:
control
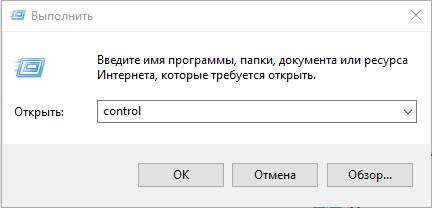
- Откройте пункт «Звук».
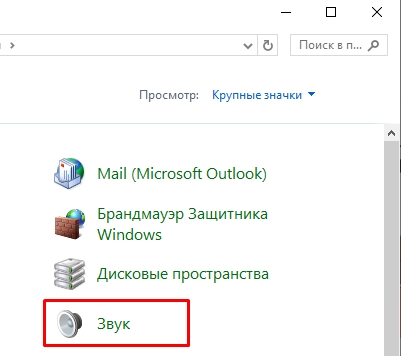
- Перейдите на вкладку «Запись» – здесь находятся все устройства, которые записывают звук. Найдите «Набор микрофонов (Realtek(R) Audio)», кликните по ним правой кнопкой мыши и включите пункт «Использовать по умолчанию».
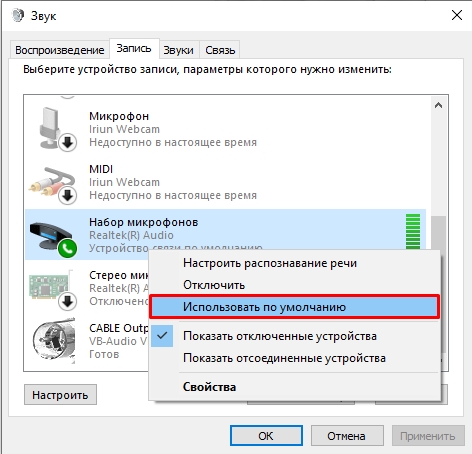
- Если вообще таких микрофонов нет, то через ПКМ включаем показ отключенных устройств.

- Находим уже отключенный микрофон (имеет значок стрелки, указывающий вниз) и через ПКМ включаем.
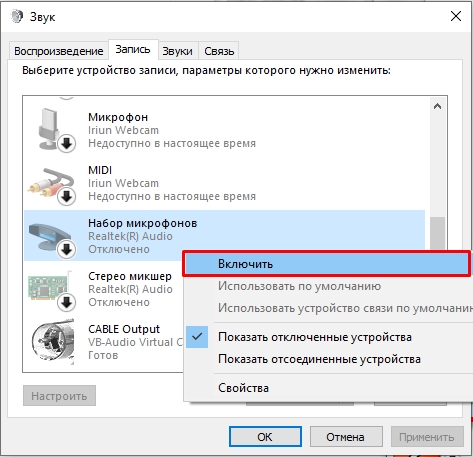
- В конце нажмите «Применить» или «ОК».
Способ 3: Через параметры Виндовс
Те же самые действия можно проделать в интерфейсе Windows. Дополнительно можно запустить средство устранения неполадок.
- Откройте «Параметры» ОС.
- Переходим в «Систему».
- В подразделе «Звук» найдите пункт «Ввод» – укажите правильно ваш микрофон. Попробуйте что-нибудь сказать в него – вы должны увидеть, как двигается бегунок ниже.
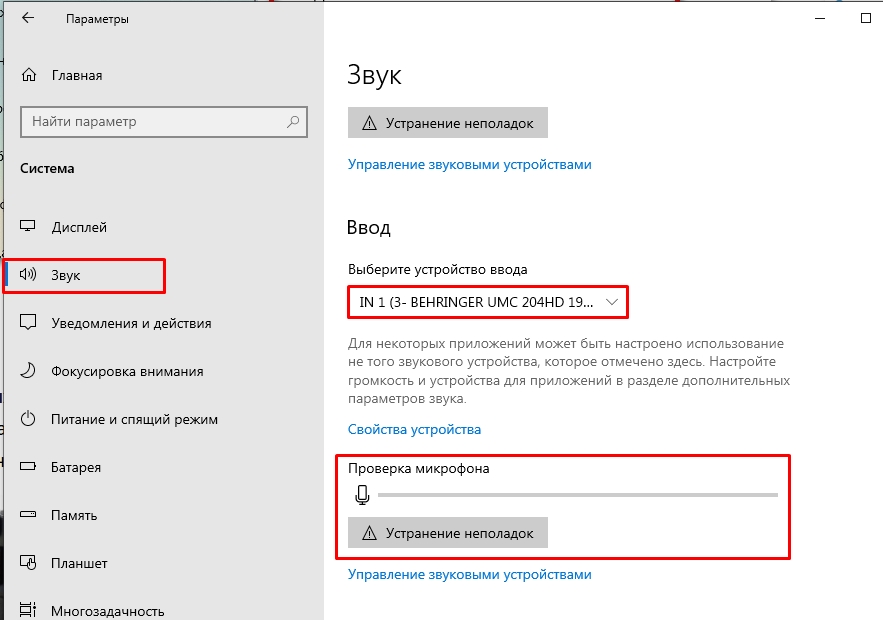
- Если проблема осталась, кликаем «Устранение неполадок» и проходим процедуру восстановление работы микрофона.
Решение проблем
Если ни один из шагов выше вам не помог, а микрофон все равно не работает на ноутбуке Леново, значит у нас есть проблема устройством, и её нужно решать. Давайте начнем по порядку. Я буду дополнительно давать ссылки на конкретные инструкции. Там расписаны все шаги с картинками и пояснениями.
- Сначала нам нужно понять – есть ли вообще входное устройство в Виндовс, и отображается ли оно. Когда вы читали первую главу – нашли ли вы ваш микрофон? Если его там нет, или он не работает – то скорее всего, есть проблемы с драйвером. Вам нужно полностью переустановить драйвера на ваш ноутбук, скачав их с сайта Леново. Читаем – как обновить все драйвера в Windows.
- Еще одна проблема – в Виндовс микрофон работает, но вот в программах или браузере – его нет. Вам нужно дать доступ к микро именно вашей программе. Обычно это нужно делать в «Настройках» конкретного приложения в разделе «Звук».
- Заново настройте микрофон.
- Возможно есть аппаратная поломка микрофона.
Видео
Если уже проверили все доступы к камере/микрофону и их настройки , но они все также не работают и это ноутбук Lenovo, то нужно сделать следующее:
1.Включение микрофона/камеры на клавиатуре.
Найти на клавишах F1-F12 иконку камеры/микрофона (для ideapad и thinkpad это F4 и F8, для Legion F4 и F10).
Если данные клавиши не реагируют нужно скачать данный софт Lenovo Utility и перезапустить ноутбук
После повторить пункт 1
2. Включение/настройка микрофона/камеры через Lenovo Vantage. ВАЖНО! ОФИЦИАЛЬНО ПОДДЕРЖИВАЕТ ТОЛЬКО WINDOWS 10.
— Если не установлена, то скачать и установить Lenovo Vantage из Microsoft Store.
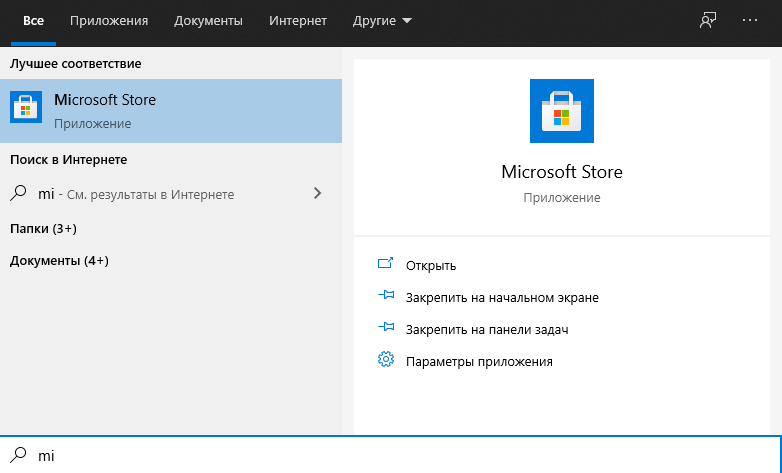

— Найти ниже показанную иконку на панели задач и нажать на нее, откроется окно с быстрыми настройками.

— Если выше показанной иконки нет, то найдите данную программу в меню «Пуск» и откройте. Перейдите в раздел мультимедиа (интерфейс программы может отличаться в зависимости от конфигурации ноутбука) и в подпунктах «Дисплей и камера»/»Звук» можно настроить камеру/микрофон.



Микрофон используется для видеозвонков, записи подкастов или общения в играх. Проблемы с ним могут возникать по разным причинам, и важно понимать, как их диагностировать и исправить. Вот что делать, если не работает микрофон на компьютере с Windows 10 и Windows 11.
Причины
Подключенный микрофон
Встроенный микрофон
Ничего не помогло
Проблемы и решения
Причины
Подключенный микрофон
Встроенный микрофон
Ничего не помогло
Проблемы и решения
В этой статье мы подробно рассмотрим, почему микрофон может не работать на вашем компьютере с Windows 10/11, и предложим пошаговые инструкции для решения этих проблем.
Причины, из-за которых может не работать микрофон на ПК

Иногда причиной могут быть неправильные настройки, которые можно легко исправить, а иногда проблема может быть более серьезной и требовать вмешательства специалистов. Рассмотрим основные причины, по которым микрофон может не работать на вашем компьютере:
- Неправильное подключение микрофона. Убедитесь, что микрофон правильно подключен к соответствующему разъему на компьютере. Иногда проблема может быть связана с плохим контактом или неплотным подключением.
- Проблемы с драйверами. Устаревшие или поврежденные драйверы могут вызывать проблемы с микрофоном. Обновление драйверов может решить эту проблему.
- Неправильные настройки звука. Проверьте настройки звука в Windows и убедитесь, что выбран правильный микрофон в качестве устройства ввода.
- Конфликты с другими устройствами. Иногда другие аудиоустройства могут конфликтовать с микрофоном, вызывая проблемы в его работе.
- Аппаратные неисправности. Микрофон или его разъем могут быть повреждены, что требует замены или ремонта. В первую очередь повреждается кабель в месте частого скручивания или возле штекера.
- Проблемы с настройками конфиденциальности. В Windows 10 есть настройки конфиденциальности, которые могут блокировать доступ к микрофону для некоторых приложений.
- Программные сбои после обновлений Windows. Иногда обновления Windows могут вызывать проблемы с микрофоном. В этом случае может помочь откат обновлений или установка новых патчей.
- Низкий уровень громкости микрофона. Проверьте уровень громкости микрофона в настройках звука и убедитесь, что он не установлен на минимальное значение.
Что делать, если не работает подключенный микрофон на компьютере с Windows 10/11

Если ваш подключенный микрофон не работает на компьютере с Windows 10/11, не стоит паниковать. Существует несколько шагов, которые можно предпринять для диагностики и устранения проблемы.
В этом разделе мы рассмотрим основные методы, которые помогут вам вернуть микрофон в рабочее состояние. Если не работает микрофон в Discord, вот что нужно сделать.
1. Проверьте разъем
Убедитесь, что микрофон правильно подключен к соответствующему разъему на компьютере. Попробуйте подключить его к другому разъему, если это возможно. Иногда проблема может быть связана с плохим контактом или неисправным разъемом.
2. Проверьте настройки звука
Перейдите в настройки звука Windows и убедитесь, что выбран правильный микрофон в качестве устройства ввода. Для этого:
- Откройте «Параметры» (нажмите Win+I).
- Перейдите в раздел «Система».
- Выберите пункт «Звук».
- В разделе «Ввод» выберите ваш микрофон из списка устройств.
3. Обновите драйверы
Проблемы с драйверами могут вызывать неисправности микрофона. Чтобы обновить драйверы:
- Откройте «Диспетчер устройств» (нажмите Win + X и выберите «Диспетчер устройств»).
- Найдите ваш микрофон в разделе «Аудиовходы и аудиовыходы».
- Щелкните правой кнопкой мыши на устройстве и выберите «Обновить драйвер».
4. Проверьте конфликты с другими устройствами
Иногда конфликты с другими устройствами могут вызывать проблемы. Отключите все другие аудиоустройства и проверьте, работает ли микрофон. Попробуйте отключить наушники, колонки и другие аудиоустройства, чтобы проверить, не мешают ли они работе микрофона.
5. Проверьте настройки конфиденциальности
В Windows 10 есть настройки конфиденциальности, которые могут блокировать доступ к микрофону для некоторых приложений. Чтобы проверить эти настройки:
- Откройте «Параметры» (нажмите Win+I).
- Перейдите в раздел «Конфиденциальность» > «Микрофон».
- Убедитесь, что доступ к микрофону включен для всех приложений, которым он необходим.
6. Запустите средство устранения неполадок
Windows 10 имеет встроенные средства устранения неполадок, которые могут помочь выявить и исправить проблемы с микрофоном. Чтобы запустить средство устранения неполадок:
- Откройте «Параметры» (нажмите Win+I).
- Перейдите в раздел «Обновление и безопасность» > «Устранение неполадок».
- Выберите «Запись звука» и следуйте инструкциям на экране.
7. Проверьте физическое состояние микрофона и кабелей
Убедитесь, что микрофон и кабели не повреждены. Попробуйте использовать другой микрофон или кабель, чтобы исключить возможность аппаратной неисправности. Если у вас есть запасной микрофон, подключите его и проверьте, работает ли он.
Что делать, если не работает встроенный микрофон на ноутбуке с Windows 10

Если встроенный микрофон на вашем ноутбуке с Windows 10 перестал работать, это может быть вызвано различными причинами: от неправильных настроек и заканчивая аппаратными неисправностями.
В этом разделе мы рассмотрим основные шаги, которые помогут вам диагностировать и устранить проблему.
1. Проверьте настройки звука
Перейдите в настройки звука и убедитесь, что встроенный микрофон выбран в качестве устройства ввода. Для этого:
- Откройте «Параметры» (нажмите Win+I).
- Перейдите в раздел «Система» > «Звук».
- В разделе «Ввод» выберите ваш встроенный микрофон из списка устройств.
- Убедитесь, что уровень громкости микрофона установлен на достаточный уровень и что микрофон не отключен.
2. Обновите драйверы
Убедитесь, что установлены последние версии драйверов для встроенного микрофона. Для этого:
- Откройте «Диспетчер устройств» (нажмите Win+X и выберите «Диспетчер устройств»).
- Найдите ваш встроенный микрофон в разделе «Аудиовходы и аудиовыходы».
- Щелкните правой кнопкой мыши на устройстве и выберите «Обновить драйвер».
3. Проверьте настройки конфиденциальности
В Windows 10 есть настройки конфиденциальности, которые могут блокировать доступ к микрофону для некоторых приложений. Чтобы проверить эти настройки:
- Откройте «Параметры» (нажмите Win+I).
- Перейдите в раздел «Конфиденциальность» > «Микрофон».
- Убедитесь, что доступ к микрофону включен для всех приложений, которым он необходим.
4. Проверьте настройки приложений
Некоторые приложения могут иметь собственные настройки микрофона. Убедитесь, что в приложениях, которые используют микрофон, включен доступ к микрофону и установлены правильные настройки.
Например, в приложениях для видеозвонков, таких, как Zoom или Skype, проверьте настройки аудио и убедитесь, что выбран правильный микрофон.
5. Проверьте физическое состояние микрофона
Убедитесь, что микрофон не поврежден внутри ноутбука. Если у вас есть подозрения на аппаратные неисправности, возможно, потребуется обратиться в сервисный центр для диагностики и ремонта.
Что делать, если ничего не помогло решить проблему с микрофоном

Если стандартные методы не помогли, возможно, проблема связана с более редкими и сложными причинами. В этом разделе мы рассмотрим дополнительные шаги, которые можно предпринять для диагностики и устранения проблемы с микрофоном.
1. Проверьте настройки BIOS/UEFI
Иногда микрофон может быть отключен на уровне BIOS/UEFI. Перезагрузите компьютер и войдите в BIOS/UEFI, чтобы убедиться, что аудиоустройства включены. Обычно это можно сделать, нажав клавишу Del, F2 или Esc при загрузке компьютера (конкретная клавиша зависит от модели вашего устройства). Читайте подробную инструкцию, как зайти в BIOS.
2. Проверьте настройки безопасности и антивирусного ПО
Некоторые антивирусные программы и средства безопасности могут блокировать доступ к микрофону. Проверьте настройки вашего антивируса и убедитесь, что доступ к микрофону разрешен. Возможно, потребуется временно отключить антивирус, чтобы проверить, не он ли вызывает проблему. Лучшие бесплатные антивирусы.
3. Проверьте наличие обновлений Windows
Иногда обновления Windows могут исправить проблемы с микрофоном.
- Перейдите в «Настройки».
- Пункт «Обновление и безопасность».
- Проверьте наличие обновлений.
- Установите все доступные обновления.
- Перезагрузите компьютер.
4. Используйте встроенные средства устранения неполадок
Windows 10/11 имеет встроенные средства устранения неполадок, которые могут помочь выявить и исправить проблемы с микрофоном. Чтобы запустить средство устранения неполадок:
- Откройте «Параметры» (нажмите Win+I).
- Перейдите в раздел «Обновление и безопасность» > «Устранение неполадок».
- Выберите «Запись звука» и следуйте инструкциям на экране.
5. Отключите Xbox Game Bar и другие фоновые приложения
Некоторые фоновые приложения, такие, как Xbox Game Bar, могут конфликтовать с микрофоном. Попробуйте отключить их через «Настройки» > «Игры» > Xbox Game Bar. Также проверьте другие фоновые приложения, которые могут использовать микрофон, и отключите их при необходимости.
6. Проверьте настройки усиления микрофона
Перейдите в «Настройки» > «Система» > «Звук» > «Вход» и убедитесь, что уровень усиления микрофона установлен правильно. Иногда низкий уровень усиления может быть причиной проблем с записью звука. Попробуйте увеличить уровень усиления и проверьте, улучшилось ли качество звука.
7. Обратитесь в сервисный центр
Если ни одно из предложенных решений не помогло, возможно, проблема связана с аппаратной частью микрофона. В этом случае рекомендуется обратиться в сервисный центр для диагностики и ремонта. Специалисты смогут провести более детальную проверку и предложить решение проблемы.
Возможные проблемы с микрофоном на компьютере с Windows 10/11 и способы их решения
В этом разделе мы рассмотрим наиболее распространенные проблемы с микрофоном на компьютере с Windows 10/11 и предложим краткие решения для каждой из них. Это поможет вам быстро найти и устранить неисправности.
| Проблема | Решение |
| Микрофон не распознается | Проверьте подключение, обновите драйверы. Убедитесь, что микрофон правильно подключен и выбран в качестве устройства ввода в настройках звука. |
| Микрофон работает тихо | Проверьте настройки громкости, обновите драйверы. Убедитесь, что уровень громкости микрофона установлен на достаточный уровень в настройках звука. |
| Микрофон не работает в приложениях | Проверьте настройки конфиденциальности, обновите драйверы. Убедитесь, что приложениям разрешен доступ к микрофону в настройках конфиденциальности Windows. |
| Микрофон отключается | Проверьте настройки конфиденциальности, обновите драйверы. Убедитесь, что микрофон не отключен в настройках звука и конфиденциальности. |
| Микрофон искажает звук | Проверьте настройки звука, обновите драйверы. Попробуйте использовать сторонние приложения для устранения шума. |
Эти решения охватывают наиболее распространенные проблемы, с которыми могут столкнуться пользователи. Если у вас возникли другие проблемы с микрофоном, изучите дополнительные методы диагностики и устранения неполадок, описанные в предыдущих главах данной статьи.

