The Airpods Pro microphone might not work on your Windows PC if the PC’s Windows/drivers or firmware of the AirPods are outdated. Moreover, the corrupt or incompatible Bluetooth Windows driver may also cause the issue.

The issue arises when the user fails to use the AirPod mic on his Windows PC (sometimes after a Windows update and sometimes when trying for the first time), although the AirPods work perfectly as the sound output device.
Before proceeding with the solutions to use the AirPods Pro mic on Windows, check if disconnecting and reconnecting the AirPods and PC resolves the mic issue. Moreover, ensure the “Allow Access to Your Microphone” and “Choose Which Apps Can Access Your Microphone” settings are enabled in the Privacy Settings of your System.
Also, check if the AirPods Pro is the Default Communication Device in the Sound Control Panel. Furthermore, ensure the Telephony service is enabled in the Services tab of the headset Properties in Settings>> Devices>> Devices and Printers.
1. Update Windows, Drivers, and Firmware of Airpods
The AirPod’s mic might not work if its firmware or Windows/device drivers are outdated as it can create incompatibility between the devices (i.e., the PC and AirPods). In this context, updating the Windows drivers and firmware of the AirPods may solve the problem.
- Update your System’s Windows and device drivers (especially Bluetooth drivers). Make sure no optional update is pending uninstall. Also, if you are using an OEM utility (like Dell Support Assistant), then use it to update the drivers.
- After updating, check if the AirPod mic is working fine. If the issue persists, put the AirPods in their case, bring the case close to your iPhone, open the case’s lid, and dismiss the notification on the iPhone. Then update the firmware of the AirPods in the iPhone’s Settings>> General>> About>> AirPods>> Firmware Version.
Open AirPods in the About of Your iPhone - After updating the firmware of the AirPods, check if the AirPods mic is clear of the issue.
Check Firmware Version of AirPods
2. Re-add the AirPods Pro to the System
The AirPods Pro mic issue could be a result of a temporary glitch of the communication/Bluetooth modules of the System. In this case, re-adding the AirPods Pro to the System may solve the problem.
But before proceeding, make sure there is no Bluetooth interference from any other device (e.g., disable Bluetooth of your iPhone) and unpair both devices (i.e., your PC and the AirPods).
- Put your AirPods in their charging case and held the pairing button of the case.
- Now, without releasing the pairing button, open the AirPods case’s lid and wait until the green light blinks.
Press the Pairing Button on the AirPods’ Case - Then release the pairing button and on the Windows system, press the Windows key.
- Now type ‘Bluetooth and Other Devices Settings‘ and click on Add Bluetooth or Other Device.
Open Bluetooth and Other Devices Settings - Then click on Headset and right-click on the Speaker icon (in the System’s tray) after successfully pairing oSystem’svices.
Click on Add Bluetooth or Other Device - Now choose Sounds and then head to the Recording tab.
Open Sound - Then right-click on the AirPods Pro Stereo and choose the Default Device.
Set AirPods Pro Stereo as the Default Device - Repeat the same in the Playback tab and check if the mic works fine. If not, then try the steps again after a system reboot.
3. Change the Applications’Settings
If the issue is only with some applications, then that application may not have been properly configured to use the AidPod Pro mic. In this context, making the relevant changes in the application’s settings may solve the problem. For elucidation, we will discuss the process for the Zoom application.
- Launch the Zoom Settings and head to the Audio tab.
- Now expand the dropdown of Speaker and choose Headset Airpod.
- Then expand the dropdown of Microphone and choose Headset Airpod.
Set Headset Airpod as the Speaker and Microphone in the ZZoom’sSettings - Now relaunch the application and check if it is working fine.
If the issue persists, check if choosing Stereo as Speaker and Microphone as ‘’Same as System’‘resolves the problem.
4. Run the Built-in Troubleshooters
The AirPod Pro mic might fail to work if essential OS modules (like Bluetooth, audio, etc.) are stuck in operation. In this scenario, running the Windows built-in troubleshooters may clear the glitch and thus solve the problem.
- Press the Windows key and open Settings.
- Now select Update & Security, and in the left pane, navigate to the Troubleshoot tab.
Open Update & Security - Then, in the right pane, open Additional Troubleshooters and click on Bluetooth to expand it.
Open Additional Troubleshooters - Now click on the Run the Troubleshooter button and let its process complete.
Run the Bluetooth Troubleshooter - Then apply the troubleshooter suggestions and check if the AirPod Pro mic is operating fine.
- If the issue persists, run the Recording Audio troubleshooter and check if that resolves the mic issue.
Launch the Recording Audio Troubleshooter
5. Use the Hands-Free Mode
Suppose your Bluetooth adapter (mainly internal adapters) does not support the Stereo mode operation of the AirPods Pro. In that case, switching to the Hands-Free AG Audio option may solve the problem (but the sound quality may be a bit deteriorated).
- Click on the Speaker icon in the SSystem’sTray to expand the sound devices panel.
- Select the Headset (AirPods Hands-Free AG Audio) option and check if the AirPod mic is working fine.
Select Headset (AirPods Hands-Free AG Audio) - If the issue persists, right-click Windows and select Device Manager.
- Now expand the Sound, Video, And Game Controllers option and right-click on the AirPods Stereo.
Disable AirPods Stereo in the Device Manager - Then select Disable Device and confirm to disable the AirPods Stereo device.
- Now exit the Device Manager and reboot your PC.
- Upon reboot, check if the AirPod Pro mic is working fine.
6. Reinstall the Bluetooth Driver
If your System’s Bluetooth driver is corrupt or incompatible, your AirPods mic won’t work. In this case, reinstalling the Bluetooth driver may solve the problem.
- First, launch a web browser and download the latest Bluetooth driver version from the OEM website.
- Then right-click the Windows logo button and open Device Manager.
- Now expand Bluetooth and right-click on the Bluetooth device.
Uninstall the Bluetooth Device in the Device Manager - Then, in the menu shown, choose Uninstall Device, and on the next window, checkmark the option of Delete the Driver Software for This Device.
Delete the Driver Software of This Device for the Bluetooth Driver - Now click on Uninstall and let the uninstallation complete.
- Then reboot your PC and upon reboot, let Windows install a generic driver (if it does so).
- Now check if the mic issue is resolved. If not (or the Windows did not install a generic driver), install the latest driver (downloaded at step 1) and check if the mic has started functioning.
- If the issue persists, right-click on the Device MManager’sBluetooth device (repeat steps 2 to 3) and choose Properties.
Open Properties of the Bluetooth Device in the Device Manager - Now, head to the Driver tab and note the Bluetooth driver in use. After that, click on the Update Driver button.
Note Down the Bluetooth Driver and Click on Update Driver - Now choose Browser My Computer for Drivers, and on the next window, select Let Me Pick from a List of Available Driver on My Computer.
Browse My Computer for Drivers - Then, in the list of drivers, select a driver (but not the one currently in use) and click on the Next button.
Let me pick from a list of available drivers on my computer - Now reboot your PC and check if the AirPod Pro mic is working fine.
- If the issue persists, you may try another driver at step 11 (you may have to uncheck Show Compatible Driver) and check if that resolves the mic issue (you may try all the drivers one by one).
If none of the drivers does the trick for you, check if using the Bluetooth Headset Helper by Broadcom resolves the mic issue. If the problem persists, you may try to use an external (or another Bluetooth adapter using Bluetooth 5.0 like Jabra Link 380) to resolve the issue.
Kamil Anwar
Kamil is a certified MCITP, CCNA (W), CCNA (S) and a former British Computer Society Member with over 9 years of experience Configuring, Deploying and Managing Switches, Firewalls and Domain Controllers also an old-school still active on FreeNode.
AirPods (2nd Gen) Pro — Microphone not working when paired over Bluetooth with Dell Latitude 5421 / Windows 11
I have successfully paired my AirPods (2nd Gen) Pro with my desktop computer running Windows 10 and mic worked fine over bluetooth. But when pairing with my Dell Latitude 5421 with Windows 11, I get audio fine and it shows me the AirPods as an audio input, but no signal. I have tried removing/re-adding, checking to ensure drivers are up to date, levels are up, etc., but still nothing. Anyone else with a similar problem? Other things I can check?
Posted on Sep 29, 2022 10:43 AM
Posted on Nov 21, 2022 3:50 AM
Hi, a month and a half later — the issue persists. Does someone succeed in solving it? I bought Airpods Pro Gen2 because of its excellent Mic performance for conference calls. But, unfortunately, I can’t use them from my Windows 11 Dell laptop for work.
Please, help!
Similar questions
-
Airpods Pro no mic input on Macbook Pro
My airpods pro connect to my macbook pro 13″ 2019 Catalina v10.15.7 but, my microphone is not working. Mic shows up as an input option but, still no sound through the microphone. I have disconnected and reconnected. I have tried with my iPhone bluetooth turned off while on the MacBook. They work great with my phone but no mic on MacBook. Any clues?
3606
3
-
Airpods won’t connect to Microsoft laptop
I have a Microsoft Surface laptop and my airpods rarely connect to it. My laptop will say that my airpods are paired, but when I click «connect» it only stays «connected» for roughly 5-10 seconds before going back to the «paired» status. I would say that 1 out of every 12 tries ends up successful (I actually am connected with sound and voice). I have tried resetting everything, turning Bluetooth off and back, pairing multiple times, making sure everything is charged, etc.
7475
1
-
Airpods not connecting the Dell Laptop
Hi all,I’ve googled the heck out of this one, and cannot figure it out.
I recently have received a pair of airpods (yay!) and am trying to connect them to my work laptop, which is a Dell Latitude e7440. I’ve followed all the internet’s how-to guides; the airpods are in pairing mode (in their case, white light blinking), bluetooth is on and updated on my laptop, but the airpods are never appearing in the bluetooth list. I’m at a loss what to do from here.
Help!
21006
6
AirPods (2nd Gen) Pro — Microphone not working when paired over Bluetooth with Dell Latitude 5421 / Windows 11
AirPods are known for their sound quality and other exceptional features, and the best part is that they can even be enjoyed by Windows users as well. We have already talked about how you can connect Apple AirPods to your Windows PC.
But, what if despite trying everything in your capacity, you find that AirPods are not connecting to Windows 10? Worry not, in this blog we’ll have a look at some effective steps that will help you get over the “AirPods not working windows 10” issue.
Before we proceed with the troubleshooting steps, here are the kind of issues that you might face when trying to connect AirPods to Windows 10 –
Kinds of Issues You Might Face When AirPods Don’t Work Correctly On Windows 10 –
When AirPods cease to work as they should, users come across the following types of issues.
- AirPods are connected but no sound can be heard on Windows 10 laptop or PC
- AirPods are paired but not connected to Windows 10
- One AirPod is working whereas the other is not
- AirPods frequently disconnecting from Windows 10
Ways To Fix AirPods Not Connecting To Windows 10
The below mentioned fixes can cater to a variety of issues that can stop you from enjoying AirPods on your Windows 10 PC –
– Check If You Have The Latest Firmware
Agreed that updating Windows to the latest version or even upgrading Windows 10 Bluetooth drivers is one of the best ways to fix AirPods not connecting to Windows 10. Having said that, if your AirPods’ firmware is outdated, it might become incompatible with devices, for instance, Windows 10.
So, how do you check your AirPods firmware and update it?
- Open Settings on your iPhone
- Head to the Bluetooth menu
- Locate your AirPods in the given list of devices
- Tap on the i next to your AirPods. You will get the About section. Check the firmware.
Note: However, if your AirPods are connected, click i next to your AirPods. On the next screen, locate the About section to check the Firmware.
- If your Firmware is updated to the latest version, it’s perfectly fine, but, if not, the update should install when you connect your iPhone via Bluetooth
– Update Bluetooth Drivers
Now, we have mentioned that upgrading Bluetooth drivers is one of the best moves to resolve AirPods not working on Windows 10 or even if you face issues like AirPods seen connected but you still can’t hear sounds. One of the easiest ways to update or install the latest Bluetooth drivers is to use third-party driver updater software.
Advanced Driver Updater, for instance, is undoubtedly one of the best driver updater utilities out there. So, what is Advanced Driver Updater?
It is one utility that can take the headache of searching for the right drivers. Using this driver updater tool, you can easily install and update the right drivers for Windows, and that too in just a few simple clicks.
How Does Advanced Driver Updater Work?
Download Advanced Driver Updater
- Download, install and launch Advanced Driver Updater
- Click on Start Scan Now
- From the list of outdated drivers select your outdated Bluetooth driver
- Click on the Update driver option and wait for the process to complete.

Other Reasons To Choose Advanced Driver Updater
- You can create a backup of old drivers before updating them
- Restore backup in case something goes wrong
- Schedule driver scan at your desired time
- Exclude unused or unwanted drivers from the scanning list
– Set Your AirPods As Your Default Communications Device
Quite possibly, you have not set AirPods as your default communications device. This step is especially known to be effective in case AirPods not connecting to Windows 10 or AirPods mic not working –
- Right-click on the sound icon present at the bottom right corner of your Taskbar
- Click on Sounds
- Click on the Playback tab (if you haven’t yet) and then right-click on the AirPods and choose Set as Default Communication Device

Note: Your Device (AirPods) must be connected for the set as default function to work, or it will be greyed out
– Keep Your Windows Up To Date
With every update, Microsoft aims at patching issues and vulnerabilities. And, as reported by many users, AirPods not connecting to Windows 10 could be one of them. To update Windows 10, steps are mentioned below –
- Press Windows + I to open Settings
- Click on Update & Security and click on Windows Update
- From the right-hand side click on Check for updates
- If the update is available, fetch the updates
Restart your PC and now check if you can connect AirPods to Windows 10 and if they are working just fine on your computer.
– Pair AirPods To Your Computer Again
Maybe you are not able to connect AirPods to your computer because of some fault in the Bluetooth module of your computer. If that is the case, you can again try and add AirPods Pro to your computer and check if you have been able to resolve the issue –
- First, unpair your AirPods and make sure that they are not connected to any other device as well
- Put the AirPods back in the case and hold the pairing button. While holding the pairing button, open the case’s lid and wait till you see a green light blinking
- Now, release the pairing button
- In your Windows search bar type Bluetooth and other devices settings
- From the right-hand side click on Add Bluetooth or other device
- Select Sounds and then move to the Playback tab
- Right-click on AirPods Pro Stereo and select Default Device
- Repeat the process mentioned check if now your microphone is working correctly
– Use A Third-Party Bluetooth Adapter
It’s quite a possibility that your inbuilt Bluetooth adapter is unable to accommodate AirPods which is why you are facing all the different kinds of issues. And, if even after trying the above steps, you find that the AirPods are still not working on your Windows 10 laptop or PC, you can give a third-party Bluetooth adapter a spin. Many users have reported that buying and using a Bluetooth adapter fixed issues.
Wrapping Up:
Are your AirPods working fine on Windows 10? Or, more specifically, are you now able to connect AirPods to Windows 10? If yes, which of the above methods worked wonders for you. If you liked what you read, do give this blog a thumbs up and for more such updates keep reading Tweak Library.
Quick Reaction:
Issue: For the past week, I can’t get my Airpods Pro to work on Windows 11. Any tips on how this could be resolved? Advice would be appreciated.
Solved Answer
The Apple AirPods Pro are widely recognized for its sound quality and noise-cancelling features, making them a popular choice among audiophiles and casual listeners alike. Their built-in microphone offers an additional layer of utility, providing a convenient way to make calls or use voice-activated services.
While AirPods Pro are designed to work seamlessly with Apple devices, many users also connect them to Windows computers for a more versatile use case. However, some users have reported experiencing issues with the AirPods Pro microphone when connected to a Windows system.
There are various reasons why the AirPods Pro microphone may stop functioning properly on a Windows computer. One common issue is related to incorrect settings within the Windows operating system itself. Users may find that the microphone is either not selected as the default input device or that privacy settings are restricting access to the microphone. Additionally, driver conflicts can occur when multiple audio devices are connected to the computer, making it difficult for the system to identify which device should be prioritized for audio input.
Another reason could be outdated firmware on the AirPods Pro. Just like any other electronic device, it also receives firmware updates to improve performance and resolve bugs. If your headphones are running on outdated firmware, this may result in compatibility issues with Windows, affecting the microphone’s functionality.
Moreover, Bluetooth connectivity problems may also play a role. Interference or weak signals can result in poor audio input, leading users to think that the Airpods Pro microphone is not working.
![[Fix] Airpods Pro mic not working on Windows [Fix] Airpods Pro mic not working on Windows](https://ugetfix.com/wp-content/uploads/articles/askit/fix-airpods-pro-mic-not-working-on-windows_en-768x432.jpg)
While these problems can be frustrating, there are several troubleshooting steps one can take to address the issue. Though the solutions will vary depending on the underlying cause, options may include adjusting system settings, updating drivers, or even altering Bluetooth configurations.
For those seeking an automatic fix, the use of a FortectMac Washing Machine X9 PC repair tool can provide a one-stop solution for various Windows problems, including damaged system files or registries, BSODs, sound problems, and more.
Fix 1. Set AirPods as the default audio device
Sometimes, Windows may not automatically switch to your AirPods Pro as the default microphone when connected. To ensure your system uses the correct audio input, you’ll need to manually set them as the default device.
- Type Control Panel in Windows search and hit Enter.
- Navigate to Hardware and Sound, then click on Sound.
- A new window will pop up with multiple tabs; click on the Recording tab.
- Find your AirPods Pro in the list and right-click on them.
- Choose Set as Default Device and Set as default communication device from the context menu.
- Click OK to apply the changes.
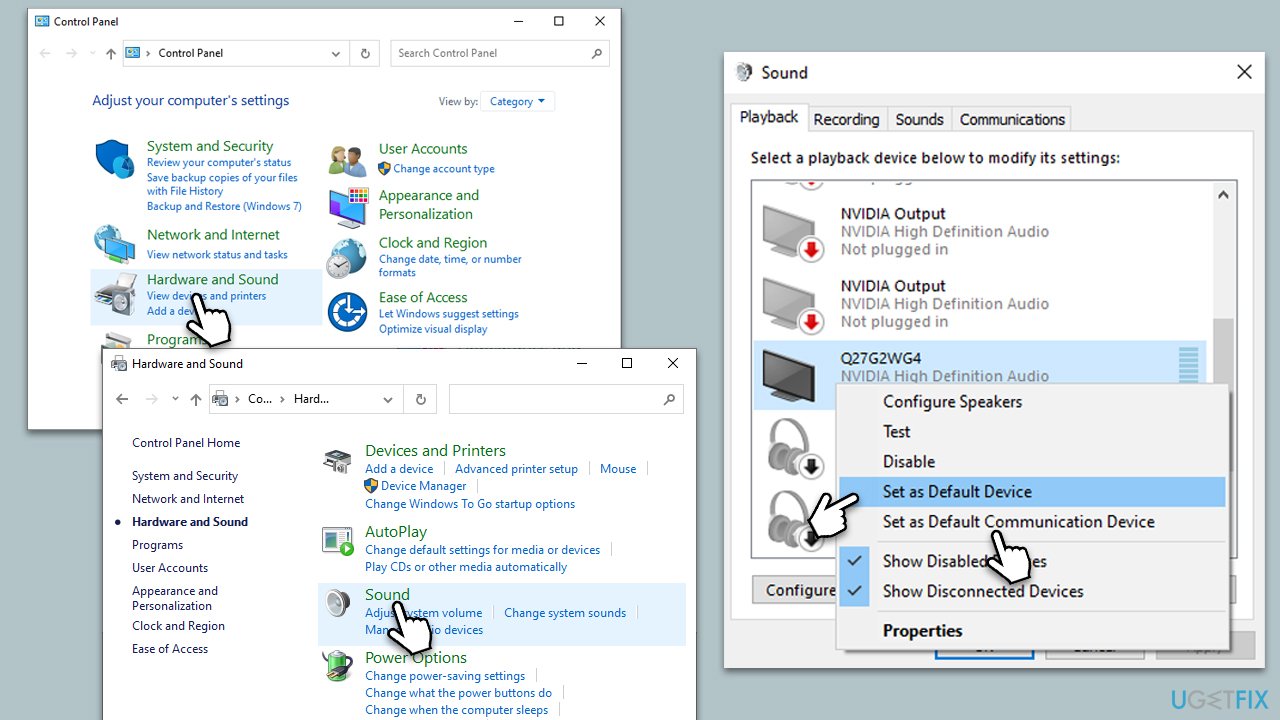
Fix 2. Update drivers
Fix it now!
Fix it now!
To repair damaged system, you will have a 24hr Free Trial and the ability to purchase the licensed version of the Fortect Mac Washing Machine X9.
Outdated or incompatible drivers can result in the AirPods Pro mic not working properly. Updating your Bluetooth, sound, and other drivers can rectify this issue. For a quicker solution, we recommend using DriverFix.
- Right-click on Start and select Device Manager.
- Locate and expand the Bluetooth section.
- Right-click on your Bluetooth adapter and choose Update driver.
- Select Search automatically for drivers and wait.
- Once done, restart your system to implement changes.
- Do the same with Audio inputs and outputs and update your mic drivers.
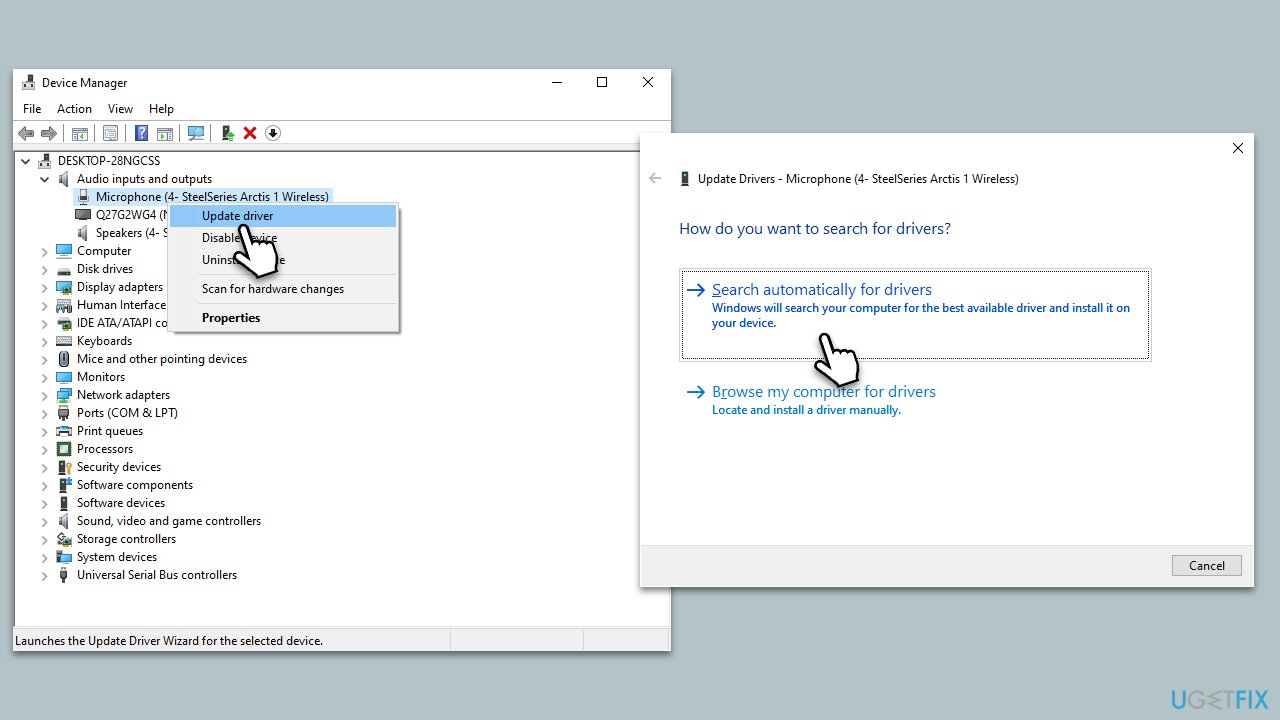
Fix 3. Check privacy settings
Windows has privacy settings that control which apps have access to your microphone. Make sure your settings allow apps to access it.
- Go to Settings by pressing the Win+I keys simultaneously.
- Click on Privacy.
- Select Microphone from the left sidebar.
- Turn on the toggle under “Allow apps to access your microphone.”
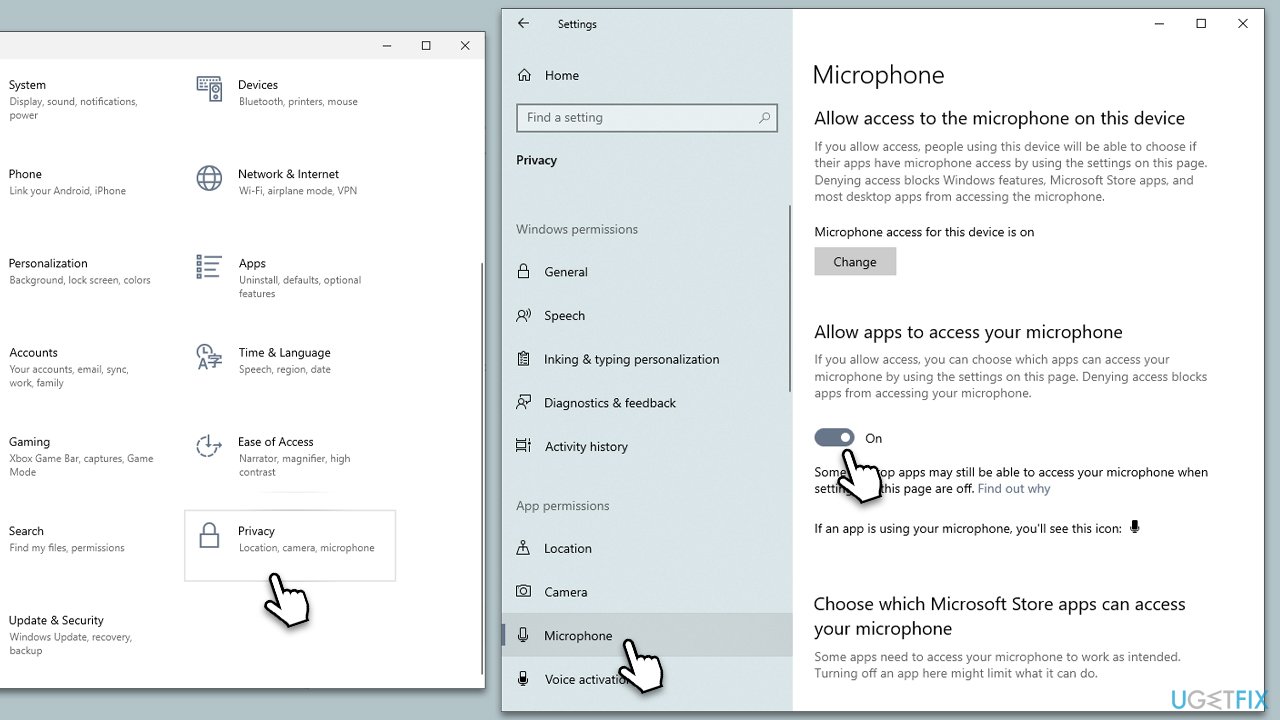
Fix 4. Troubleshoot hardware and devices
Fix it now!
Fix it now!
To repair damaged system, you will have a 24hr Free Trial and the ability to purchase the licensed version of the Fortect Mac Washing Machine X9.
Windows comes with built-in troubleshooting tools that can identify and fix hardware-related issues.
- Type “Troubleshoot” in the Windows search bar and click on Troubleshoot settings.
- Click on Additional troubleshooters or Other troubleshooters.
- Choose Bluetooth and run the troubleshooter.
- Follow the on-screen instructions to complete the process.
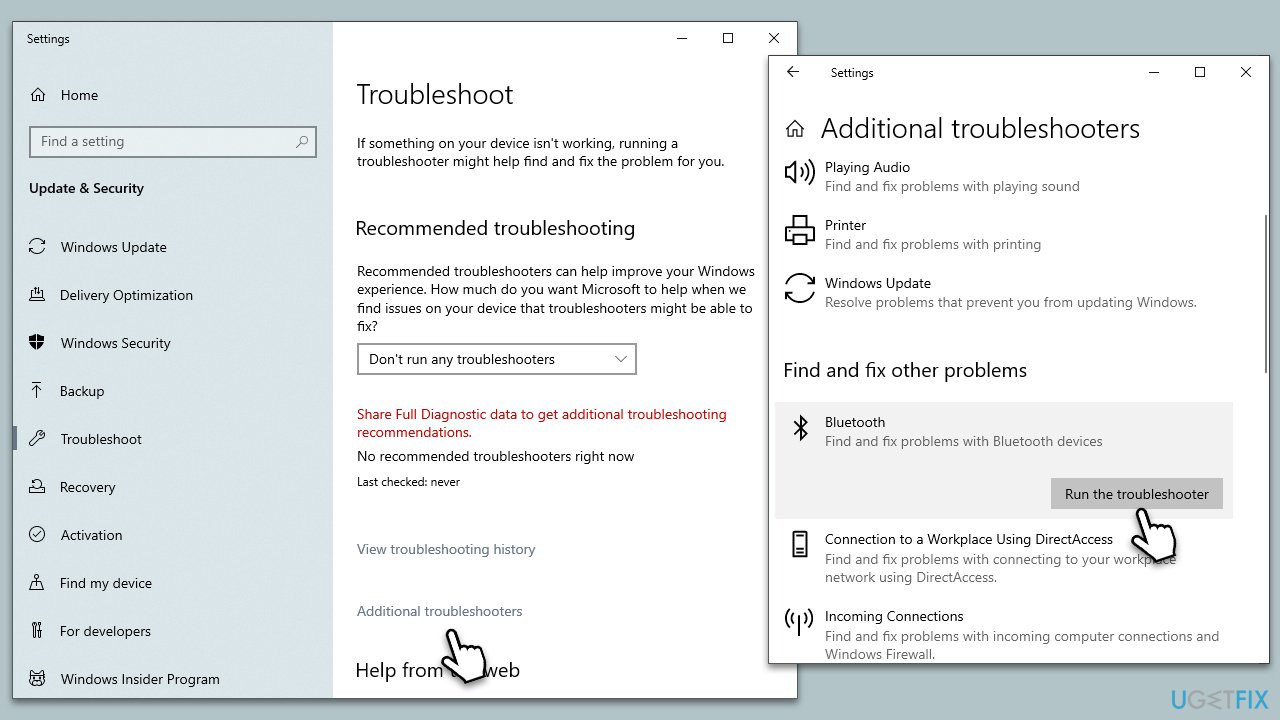
Fix 5. Reset AirPods Pro
Resetting your headphones can solve a myriad of issues, including microphone-related ones.
- Put your AirPods back in their case and close the lid.
- Wait 30 seconds, then open the lid.
- Press and hold the button on the back of the case until the LED light flashes amber.
- Re-pair the headphones with your Windows computer.
Fix 6. Update AirPods Pro firmware
Fix it now!
Fix it now!
To repair damaged system, you will have a 24hr Free Trial and the ability to purchase the licensed version of the Fortect Mac Washing Machine X9.
Firmware is essentially the software that runs your AirPods Pro, and like any other software, it can have bugs or incompatibilities that are usually fixed in updates. Apple doesn’t provide a direct way to update AirPods Pro firmware, but they do get updated automatically when connected to an Apple device. Therefore, it’s essential to ensure that your device is updated to the latest firmware to resolve any compatibility issues with Windows.
- Connect your AirPods Pro to an iPhone or iPad.
- Open the Settings app on your iOS device.
- Go to General, then tap on About.
- Scroll down and tap on your AirPods Pro.
- Check the firmware version and make sure it’s up-to-date. If an update is available, keep the headphones connected to the device and plugged into power; they’ll update automatically.
- Once the update is complete, reconnect the AirPods Pro to your Windows computer.
Related: How to fix bad sound quality of Airpods Pro on Windows?
Repair your Errors automatically
ugetfix.com team is trying to do its best to help users find the best solutions for eliminating their errors. If you don’t want to struggle with manual repair techniques, please use the automatic software. All recommended products have been tested and approved by our professionals. Tools that you can use to fix your error are listed bellow:
do it now!
Download Fix
Happiness
Guarantee
do it now!
Download Fix
Happiness
Guarantee
Compatible with Microsoft Windows
Compatible with OS X
Still having problems?
If you failed to fix your error using FortectMac Washing Machine X9, reach our support team for help. Please, let us know all details that you think we should know about your problem.
Fortect will diagnose your damaged PC. It will scan all System Files that have been damaged by security threats. Mac Washing Machine X9 will diagnose your damaged computer. It will scan all System Files and Registry Keys that have been damaged by security threats. To repair damaged system, you will have a 24hr Free Trial and the ability to purchase the licensed version of the Fortect malware removal tool. To repair damaged system, you have to purchase the licensed version of Mac Washing Machine X9 malware removal tool.
Access geo-restricted video content with a VPN
Private Internet Access is a VPN that can prevent your Internet Service Provider, the government, and third-parties from tracking your online and allow you to stay completely anonymous. The software provides dedicated servers for torrenting and streaming, ensuring optimal performance and not slowing you down. You can also bypass geo-restrictions and view such services as Netflix, BBC, Disney+, and other popular streaming services without limitations, regardless of where you are.
Don’t pay ransomware authors – use alternative data recovery options
Malware attacks, particularly ransomware, are by far the biggest danger to your pictures, videos, work, or school files. Since cybercriminals use a robust encryption algorithm to lock data, it can no longer be used until a ransom in bitcoin is paid. Instead of paying hackers, you should first try to use alternative recovery methods that could help you to retrieve at least some portion of the lost data. Otherwise, you could also lose your money, along with the files. One of the best tools that could restore at least some of the encrypted files – Data Recovery Pro.
Readers help support Windows Report. We may get a commission if you buy through our links.
Read our disclosure page to find out how can you help Windows Report sustain the editorial team. Read more
AirPods earphones are great, but many users are having issues, and according to them, AirPods microphone is not working properly.
This issue can happen only for one AirPod or for both headphones. We also have a solution for the first scenario.
This can be a problem on both Mac and PC, and in today’s article, we’re going to show you how to fix this problem once and for all.
Why is AirPod mic not working on calls?
It’s not uncommon to experience issues with these earbuds, and many have reported that AirPods are not working in Windows 11.
These issues can result in low AirPods volume on Windows 11 and other operating systems, therefore it’s crucial that you fix that.
For more information, be sure to read our can’t connect Bluetooth headphones to PC guide, or check the solutions below.
How can I fix the AirPods microphone issues?
1. Update your Bluetooth drivers
If AirPods microphone isn’t working properly, it’s advised that you update your Bluetooth adapter driver.
Apparently, you need to download Bluetooth Headset Helper from 2013 for Broadcom devices to fix this problem.
If you don’t want to do that manually, you can always use specialized driver updating tools to update your drivers automatically.
2. Use a Bluetooth adapter
Sometimes your built-in Bluetooth adapter can’t handle AirPods, and that can lead to issues such as AirPods microphone not working.
To fix that, you might want to consider buying a new Bluetooth adapter. Many users reported that they fixed this issue on Windows 10 by buying a Bluetooth adapter, so be sure to consider that.
3. Continue using the microphone
- Tap your headphones to activate the microphone.
- Keep talking and AirPods will pick up your voice after a second or two.
This is a simple workaround, but few Mac users reported that it worked for them, so you might want to try it.
4. Check your firmware
- Check your firmware version. Several users claim that the 3A283 version caused the problem.
- If you don’t have the latest firmware, try updating it and check if that solves the problem.
- In case the issue persists, it would be best to contact the Apple-certified repair center.
Some users managed to clear this problem by updating the firmware for the AirPods so do that right now.
To do that, you only need to start charging your AirPods while still connected to your iPhone. Of course, the smartphone should also be connected to the Internet.
- Apple TV is not detecting AirPods? Follow these 4 easy steps
- Can’t remove Bluetooth device in Windows 10/11
- Solved: Epson FastFoto ff-680w images not showing
- How to Fix Brother ADS-1350W Scanner if it’s Not Working
5. Verify the Active Microphone Settings
- Go to the Settings menu on your device.
- Tap the Bluetooth option.
- Tap on the Info icon from your AirPods.
- Then tap the Microphone and enable the Automatically Switch AirPods option. That will enable the AirPods to use the most suitable microphone.
This solution is only if the microphone is working on only one AirPod so make sure you perform the steps above.
6. Restart your smartphone
This issue can be simply caused by a connectivity issue from the iPhone that is not recognizing any inputs so you should restart the device.
To do that, just hold the Side button and Volume Down button pressed together at the same time for a couple of seconds.
If your iPhone has a home button, you only need to keep the Side button pressed to reset the device.
AirPods are great, but if the AirPods microphone isn’t working for you, be sure that your drivers are up to date, or try our other solutions.
If you also have problems connecting your AirPods to your MacBook, we have an excellent guide to fix that problem quickly.
If you have any other suggestions to get rid of this problem, leave us the solution in a comment from the section below.
Milan Stanojevic
Windows Toubleshooting Expert
Milan has been enthusiastic about technology ever since his childhood days, and this led him to take interest in all PC-related technologies. He’s a PC enthusiast and he spends most of his time learning about computers and technology.
Before joining WindowsReport, he worked as a front-end web developer. Now, he’s one of the Troubleshooting experts in our worldwide team, specializing in Windows errors & software issues.






















