Поиск в Windows 10 — та функция, которую я бы рекомендовал всем иметь в виду и использовать, особенно с учетом того, что при очередных обновлениях, случается, привычный способ доступа к нужным функциям может исчезать (но с помощью поиска их легко найти).
Иногда случается, что поиск в панели задач или в параметрах Windows 10 не работает по той или иной причине. О способах исправить ситуацию — пошагово в этой инструкции. Обновление: Майкрософт выпустила специальный скрипт для сброса поиска Windows 10, рекомендую попробовать в первую очередь его, а если не сработает использовать методы, описанные ниже: Как сбросить поиск Windows 10.
Исправление работы поиска в панели задач
Прежде чем приступать к другим способам исправления проблемы, рекомендую попробовать встроенную утилиту устранения неполадок поиска и индексирования Windows 10 — утилита автоматически проверит состояние необходимых для работы поиска служб и, если требуется, выполнит их настройку.
Способ описан таким образом, чтобы сработал в любой версии Windows 10 с начала выхода системы.
- Нажмите клавиши Win+R (Win — клавиша с эмблемой Windows), введите control в окно «Выполнить» и нажмите Enter, откроется панель управления. В пункте «Просмотр» вверху справа поставьте «Значки», если там указано «Категории».
- Откройте пункт «Устранение неполадок», а в нем в меню слева выберите «Просмотр всех категорий».
- Запустите устранение неполадок для «Поиск и индексирование» и следуйте указаниям мастера устранения неполадок.
По завершении работы мастера, если будет сообщено, что какие-то неполадки были устранены, но при этом поиск не заработает, выполните перезагрузку компьютера или ноутбука и проверьте снова.
Удаление и перестроение поискового индекса
Следующий способ — удалить и перестроить поисковый индекс Windows 10. Но прежде чем начать, рекомендую сделать следующее:
- Нажмите клавиши Win+R и ввердите services.msc
- Убедитесь, что служба Windows Search запущена и работает. Если это не так, дважды нажмите по ней, включите тип запуска «Автоматически», примените настройки, а затем запустите службу (уже это может исправить проблему).
После того, как это было сделано, выполните следующие шаги:
- Зайдите в панель управления (например, нажав Win+R и введя control как это было описано выше).
- Откройте пункт «Параметры индексирования».
- В открывшемся окне нажмите «Дополнительно», а затем нажмите кнопку «Перестроить» в разделе «Устранение неполадок».
Дождитесь окончания процесса (поиск будет недоступен некоторое время, в зависимости от объема диска и скорости работы с ним, также может «зависнуть» окно, в котором вы нажали кнопку «Перестроить»), а через полчаса-час попробуйте воспользоваться поиском снова.
Примечание: следующий способ описан для случаев, когда не работает поиск в «Параметры» Windows 10, но может решить проблему и для поиска в панели задач.
Исправление работы поиска путем отключения интеграции с Bing
Этот метод может помочь, в случае со следующими симптомами: окно поиска открывается, но при вводе текста ничего не появляется. Решение возможно с помощью редактора реестра. Для отключения интеграции с Bing используйте следующие шаги:
- Запустите редактор реестра, нажав клавиши Win+R на клавиатуре, введя regedit и нажав Enter.
- Перейдите к разделу реестра
HKEY_CURRENT_USER\SOFTWARE\Microsoft\Windows\CurrentVersion\Search\
- В правой части редактора реестра нажмите правой кнопкой мыши и выберите Создать — Параметр DWORD32 (даже для 64-бит Windows 10). Задайте имя BingSearchEnabled для параметра.
- Если этот параметр уже присутствует и его значение отличается от 0 (ноль), дважды нажмите по нему и задайте значение 0.
- Дважды нажмите по параметру CortanaConsent в правой части редактора реестра, задайте значение 0 для него. При отсутствии параметра, создайте его (DWORD32).
После этого закройте редактор реестра и выполните перезагрузку компьютера или ноутбука, поиск должен заработать.
Что делать, если не работает поиск в параметрах Windows 10
В приложении «Параметры» Windows 10 есть собственное поле поиска, позволяющие быстрее найти нужные настройки системы и иногда оно перестает работать отдельно от поиска на панели задач (для этого случая может помочь и перестроение поискового индекса, описанное выше).
В качестве исправления наиболее часто оказывается работоспособным следующий вариант:
- Откройте проводник и в адресной строке проводника вставьте следующую строку %LocalAppData%\Packages\windows.immersivecontrolpanel_cw5n1h2txyewy\LocalState а затем нажмите Enter.
- Если в этой папке присутствует папка Indexed, нажмите по ней правой кнопкой мыши и выберите пункт «Свойства» (если отсутствует — способ не подходит).
- На вкладке «Общие» нажмите по кнопке «Другие».
- В следующем окне: если пункт «Разрешить индексировать содержимое папки» отключен, то включите его и нажмите «Ок». Если он уже включен, то снимите отметку, нажмите «Ок», а затем вернитесь в окно дополнительных атрибутов, снова включите индексирование содержимого и нажмите «Ок».
После применения параметров подождите несколько минут, пока служба поиска выполнит индексирование содержимого и проверьте, заработал ли поиск в параметрах.
Дополнительная информация
Некоторые дополнительные сведения, которые могут быть полезны в контексте не работающего поиска Windows 10.
- Если поиск не ищет только программы в меню Пуск, то попробуйте удалить подраздел с именем {00000000-0000-0000-0000-000000000000} в
HKEY_LOCAL_MACHINE\SOFTWARE\Microsoft\Windows\CurrentVersion\Explorer\FolderTypes\{ef87b4cb-f2ce-4785-8658-4ca6c63e38c6}\TopViewsв редакторе реестра, для 64-разрядных систем то же самое повторить для раздела
HKEY_LOCAL_MACHINE\SOFTWARE\Wow6432Node\Microsoft\Windows\CurrentVersion\Explorer\FolderTypes\{ef87b4cb-f2ce-4785-8658-4ca6c63e38c6}\TopViews\{00000000-0000-0000-0000-000000000000}, а затем перезагрузить компьютер.
- Иногда, если помимо поиска неправильно работают и приложения (или же они не запускаются), могут помочь способы из руководства Не работают приложения Windows 10.
- Можно попробовать создать нового пользователя Windows 10 и проверить, работает ли поиск при использовании этой учетной записи.
- Если в предыдущем случае поиск не заработал, можно попробовать проверить целостность системных файлов.
Ну и, если ни один из предложенных способов не помогает, можно прибегнуть к крайнему варианту — сброс Windows 10 к исходному состоянию (с сохранением или без сохранения данных).
В Windows 10 имеется удобная функция, которой я постоянно пользуюсь — поиск в меню «Пуск». Конкретно имею ввиду возможность нажать на клавиатуре клавишу «Пуск» и сразу начать вводить, например, первые буквы названия нужной программы — результаты поиска сразу отображаются на экране.
В какой-то момент эта функция перестала работать на моём рабочем компьютере. Незадолго до этого возможность поиска в меню «Пуск» пропала и у моего коллеги.
Также я обнаружил, что не работает поиск в панели задач (если включено отображение кнопки поиска): при вводе текста в панель поиска либо отображается просто чёрное окно, либо — вообще ничего.
Но и это ещё не всё! В панели задач для отображаемых значков перестало выводиться контекстное меню по нажатию правой кнопки мыши.
Долгие поиски на русскоязычных и англоязычных сайтах приводили примерно к одним и тем же результатам: глюки сервисов Microsoft в марте 2020, переиндексация, откат обновлений и прочее. Но результат был нулевой. В итоге, намучившись, переустановил операционную систему, тем более, что давно планировал это сделать.
На днях поиск и контекстное меню снова отказали. Но в этот раз я понял, в чем дело…
Если Вы столкнулись с подобными проблемами и знаете, что такое протокол OPC и/или недавно изменяли параметры DCOM, то, вероятно мой опыт сможет Вам помочь. Я решил поделиться своими «знаниями» на Хабре, т.к. надеюсь, что поисковики приведут пользователей, которые столкнулись с этой проблемой, к моей статье.
Итак, последовательность действий следующая:
-
необходимо запустить оснастку консоли «Службы компонентов». Проще всего это сделать, вызвав команду «dcomcnfg» через диалог «Выполнить» (Win+R);
-
в консоли необходимо перейти к узлу «Корень консоли» -> «Службы компонентов» -> «Компьютеры»;
-
в центральной части консоли будет отображён элемент «Мой компьютер» — щёлкните правой кнопкой мыши по нему и в контекстном меню выберите пункт «Свойства»;
-
в открывшемся диалоге перейдите на вкладку «Свойства по умолчанию» и проверьте значение в поле «Уровень проверки подлинности по умолчанию». Если у Вас установлено значение «Отсутствует«, то, вероятно, в этом вся проблема. По умолчанию настройка имеет значение «Подключиться«;
-
измените значение «Уровень проверки подлинности по умолчанию» на «Подключиться«, сохраните настройки и перезагрузите компьютер;
-
значение «Отсутствует» можно установить для конкретного экземпляра в списке элементов узла «Настройка DCOM», например, для OPC сервера, если другим образом подключиться к нему из вне не получается.
Подобная проблема может возникнуть, даже если Вы самостоятельно не настраивали DCOM. Подобную настройку может автоматически выполнить утилита MatrikonOPC Explorer.
Кстати, воспроизвести проблему на «чистой» операционной системе на виртуальной машине у меня не получилось — установил «Уровень проверки подлинности по умолчанию» в «Отсутствует», перезагрузил систему, но поиск и контекстное меню работают как положено. Вероятно, необходима совокупность дополнительных факторов, для воспроизведения проблемы.
Только зарегистрированные пользователи могут участвовать в опросе. Войдите, пожалуйста.
Помогла ли Вам статья?
74.4% Не сталкивался с такой проблемой93
Проголосовали 125 пользователей. Воздержались 24 пользователя.
Функцией поиска в Windows 10 и Windows 11 пользователи вынуждены пользоваться чаще, чем в предыдущих версиях ОС. С её помощью можно быстро найти приложение, файл, элемент настроек в новом меню Settings (Параметры), системную функцию или даже выполнять поиск в Интернете через меню Пуск. Однако иногда встроенный поиск перестаёт функционировать. При попытке найти любое приложение или файл, поиск возвращает пустой список.
В этой статье собраны основные советы, которые помогут, если у вас в Windows 10 или Windows 11 не работает поиск в меню Пуск, на панели задач и других элементах интерфейса Windows.
Приобрести оригинальные ключи Windows 11 и Windows 10, вы всегда можете у нас в каталоге:
Windows 11 — от 1690 ₽
Windows 10 — от 1490 ₽
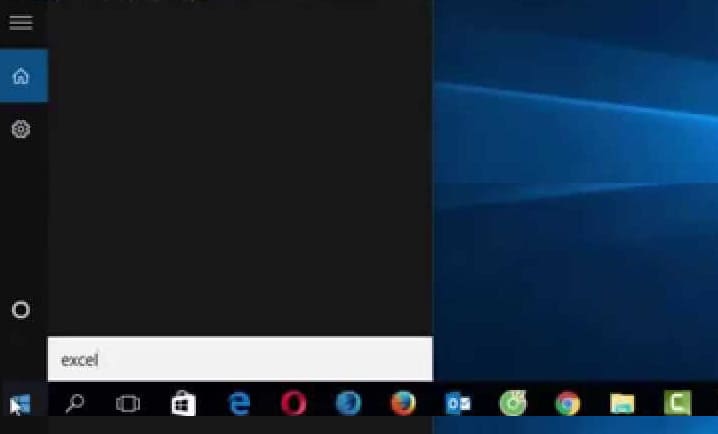
Перезапустите службы поиска в Windows
Поиск через панель задач управляется процессом SearchUI.exe, который является частью Cortana. Если поиск не работает, выполните следующие шаги для перезапуска:
1. Запустите Диспетчер задач (нажмите Ctrl+Alt+Del);
2. Перейдите на вкладку Подробности;
3. Найдите в списке процессов SearchUI.exe, щёлкните по нему правой кнопкой мыши и выберите Снять задачу;
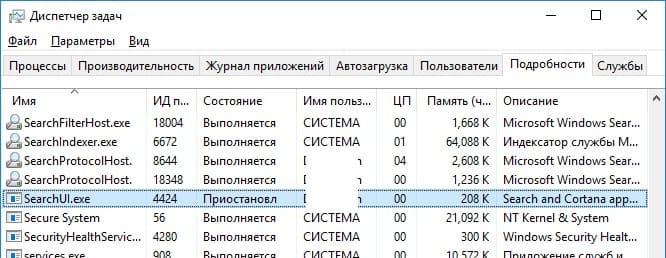
4. Также завершите процессы SearchApp.exe и SearchIndexer.exe.
После этого при следующем запуске поиска в Windows 10 эти процессы перезапустятся автоматически.
Не работает поиск в стартовом меню Windows
Если поиск не работает только в меню Пуск в Windows 10/11, выполните следующие шаги:
1. Завершите процесс Explorer.exe. Для этого щёлкните правой кнопкой мыши по пустому месту на панели задач, удерживая клавиши Ctrl и Shift, и выберите Выход из проводника. Можно также использовать Диспетчер задач (Ctrl+Shift+Esc);

2. Откройте реестр из Task Manager (Файл > Запустить новую задачу > regedit.exe);
3. Удалите следующий ключ реестра:
HKLM\SOFTWARE\Microsoft\Windows\CurrentVersion\Explorer\FolderTypes\{ef87b4cb-f2ce-4785-8658-4ca6c63e38c6}\TopView\{00000000-0000-0000-0000-000000000000}.
Если у вас 64-битная версия Windows 10, также удалите ключ реестра:
HKLM\SOFTWARE\Wow6432Node\Microsoft\Windows\CurrentVersion\Explorer\FolderTypes\{ef87b4cb-f2ce-4785-8658-4ca6c63e38c6}\TopViews\{00000000-0000-0000-0000-000000000000};
4. Перезапустите Explorer.exe через Диспетчер задач (Файл -> Запустить новую задачу -> explorer.exe).
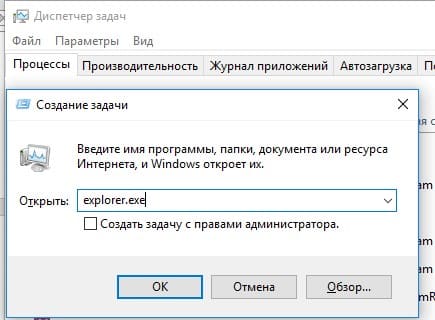
В Windows 10 Creator Update (1703) и более новых версиях есть еще одна частая проблема, из-за которой может не работать поиск. В разделе Параметры > Конфиденциальность > Фоновые приложения (Settings -> Privacy -> Background apps), включите опцию «Разрешить приложениям работать в фоновом режиме» (Let apps run in the background). При отключении данной опции может не работает поиск среди только что установленных приложений.
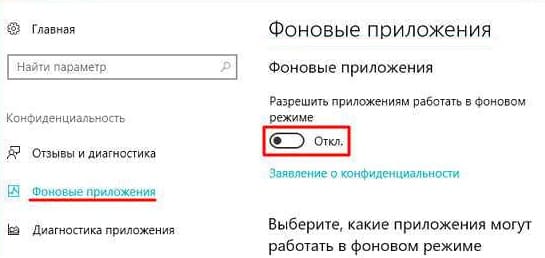
Если вы не нашли эту опцию, можно включить ее через реестр:
Для этого перейдите в ветку реестра HKEY_CURRENT_USER\Software\Microsoft\ Windows\CurrentVersion\ BackgroundAccessApplications;
Создайте новый параметр типа DWORD (32-бит) с именем GlobalUserDisabled и значением 0;
Затем измените значение параметра BackgroundAppGlobalToggle на 1 в ветке реестра HKCU\Software\Microsoft\Windows\CurrentVersion\Search;
Либо вы можете изменить эти параметры из командой строки:
REG ADD HKCU\Software\Microsoft\Windows\CurrentVersion\BackgroundAccessApplications /v GlobalUserDisabled /t REG_DWORD /d 0 /f
REG ADD HKCU\Software\Microsoft\Windows\CurrentVersion\Search /v BackgroundAppGlobalToggle /t REG_DWORD /d 1 /f
Перезагрузите компьютер.
Проверьте состояние и настройки службы индексирования Windows
Убедитесь, что служба индексирования Windows работает корректно:
1. Откройте services.msc;
2. Найдите Windows Search в списке служб и убедитесь, что служба запущена, а её тип запуска установлен как автоматический (Automatic — Delayed Start);
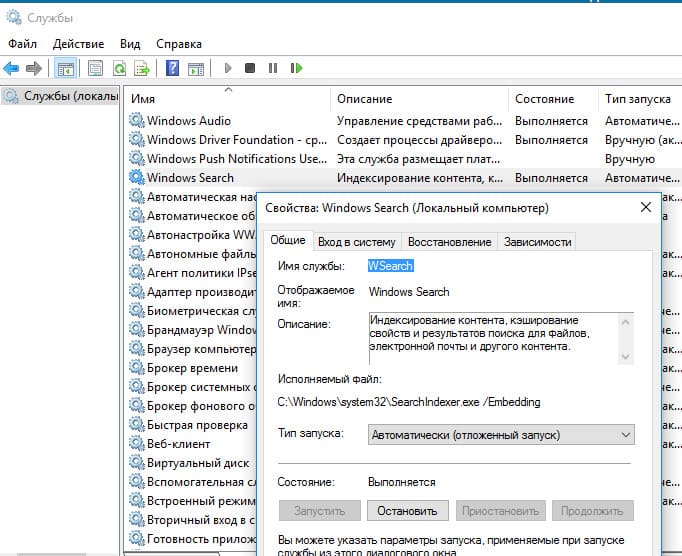
3. Запустите или перезапустите службу WSearch;
4. Откройте классическую панель управления и перейдите в Параметры индексирования (Control Panel\All Control Panel Items\Indexing Options);
5. Убедитесь, что выбрано индексирование всех нужных мест, включая меню Start Menu, папку Users, локальные диски и, при необходимости, Outlook.
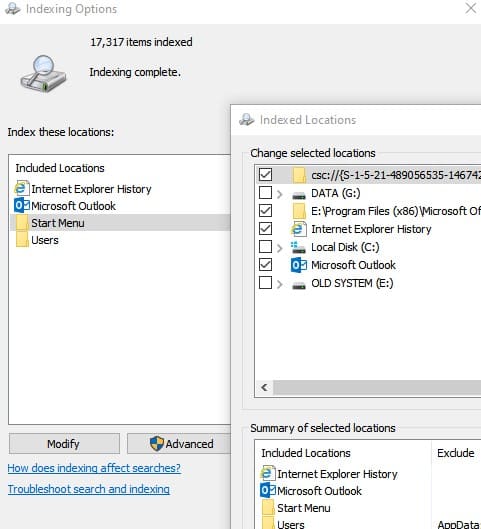
6. Нажмите кнопку Дополнительно, и в разделе Устранение неполадок выберите Перестроить.
Процесс переиндексации может занять значительное время, дождитесь его завершения.
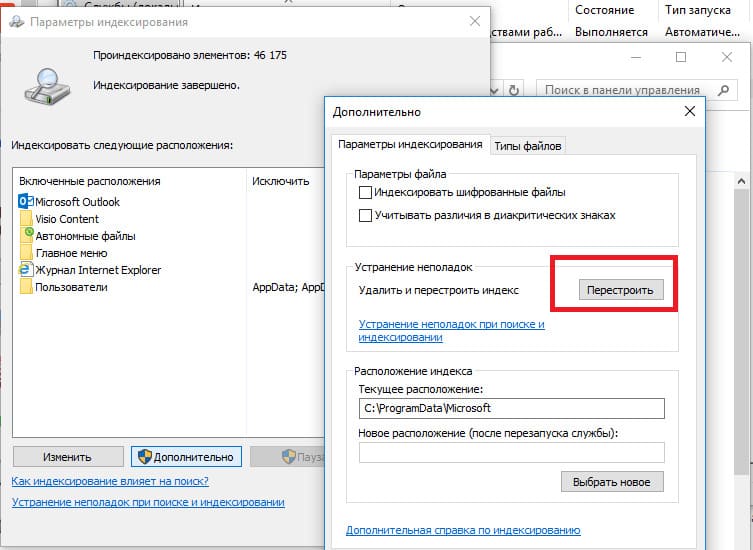
Утилита устранения неполадок службы индексирования и поиска Windows
Попробуйте использовать встроенную утилиту Indexer Diagnostics (Troubleshooter) для исправления типовых проблем с поиском:
1. Перейдите в Settings > Search > Searching Windows;
2. Пролистайте страницу вниз и выберите Run the indexer troubleshooter to resolve common search issues;
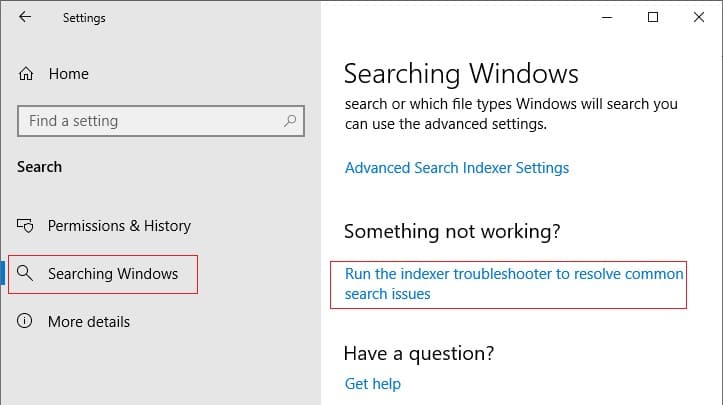
3. Можно запустить утилиту из командной строки, введя команду:
msdt.exe -ep WindowsHelp id SearchDiagnostic.
4. Запустится мастер исправления неполадок в службах поиска и индексирования;
5. Выберите вашу проблему (скорее всего это будет “Файлы не отображаются в результатах поиска” / “Files don’t appear in search results”) и нажмите Next;
6. Дождитесь, пока “Search and Indexing troubleshooter” просканирует ваш компьютер и попробует исправить ошибку, после этого перезагрузите компьютер и проверьте работу поиска.
Сброс универсальных приложений Microsoft Store
Если у вас установлен голосовой помощник Cortana (обратите внимание, что русская версия всё ещё недоступна), можно попробовать перерегистрировать все UWP-приложения Windows Store:
Get-AppXPackage -AllUsers | Foreach {Add-AppxPackage -DisableDevelopmentMode -Register "$($_.InstallLocation)\AppXManifest.xml"}.
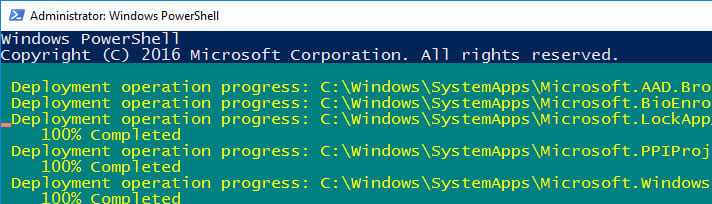
Если это не исправило проблему с поиском, нужно полностью удалить и переустановить универсальное приложение Microsoft.Windows.Search (Microsoft.Windows.Search_cw5n1h2txyewy).
1. Запустите консоль PowerShell.exe с правами администратора;
2. Остановите службу Windows Search. Сначала нужно изменить тип запуска на Disabled, а затем остановить её командой:
Get-Service WSearch | Set-Service –startuptype disabled –passthru | Stop-Service –Force
3. Перезагрузите Windows;
4. Удалите универсальное приложение Search следующими командами:
Get-AppxPackage -Name *Search* | Remove-AppxPackage -Verbose -ErrorAction SilentlyContinue -WarningAction SilentlyContinue;
Get-AppxPackage -AllUsers -Name *Search* | Remove-AppxPackage -Verbose -ErrorAction SilentlyContinue -WarningAction SilentlyContinue
5. Теперь нужно удалить папку приложения %LOCALAPPDATA%\Packages\Microsoft.Windows.Search_cw5n1h2txyewy. Для этого назначьте локальную группу Administrators владельцем папки. Это можно сделать вручную в проводнике Windows (вкладка Безопасность в свойствах папки) или с помощью следующего PowerShell скрипта:
$searchapp_path = "$env:localappdata\Packages\Microsoft.Windows.Search_cw5n1h2txyewy"
$Account = New-Object -TypeName System.Security.Principal.NTAccount -ArgumentList 'BUILTIN\Administrators';
$ItemList = Get-ChildItem -Path $searchapp_path -Recurse;
foreach ($Item in $ItemList) {
$Acl = $null;
$Acl = Get-Acl -Path $Item.FullName;
$Acl.SetOwner($Account);
Set-Acl -Path $Item.FullName -AclObject $Acl;
}
6. Удалите папку Windows.Search_cw5n1h2txyewy командой:
Remove-Item -Path $env:localappdata\Packages\Microsoft.Windows.Search_cw5n1h2txyewy –force

7. Теперь поиск в Windows полностью отключен;
8. Переустановите приложение Search App командой:
Get-AppxPackage -AllUsers -Name *Search* | % {Add-AppxPackage -Path ($_.InstallLocation + "\Appxmanifest.xml") -Register -DisableDevelopmentMode -ForceApplicationShutdown -Verbose}

9. Включите автозапуск для службы WSearch командой:
Set-Service WSearch –startuptype automatic
10. Перезагрузите Windows, войдите под своей учётной записью и проверьте, что поиск теперь работает.
Не работает поиск Windows при включенной интеграции с Bing
В феврале 2020 года пользователи Windows 10 столкнулись с массовой проблемой, когда поиск на панели задач перестал работать. Проблема была связана с недоступностью облачных сервисов Bing, так как по умолчанию Windows 10 отправляет введённые поисковые запросы на серверы Microsoft. Решить проблему можно, отключив интеграцию поиска с Bing через реестр:
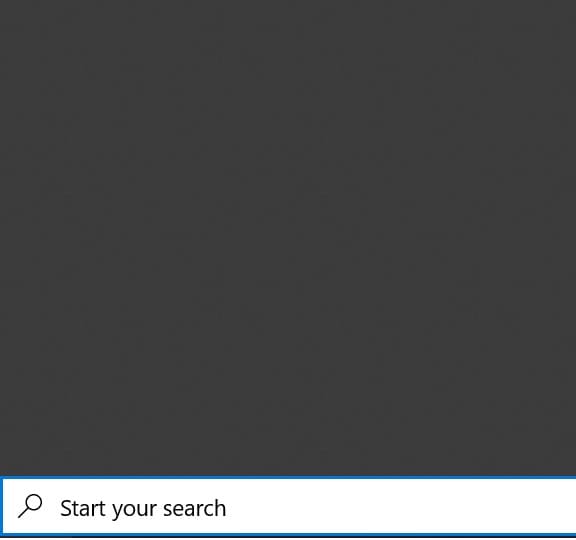
1. Откройте реестр (Win+R -> regedit.exe);
2. Перейдите в ветку:
HKEY_CURRENT_USER\SOFTWARE\Microsoft\Windows\CurrentVersion\Search\;
3. Измените значение параметров BingSearchEnabled и CortanaConsent на 0.
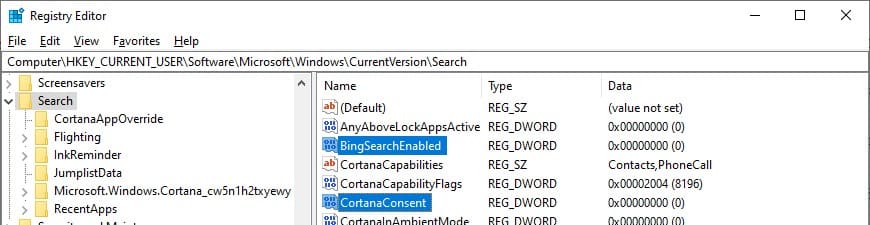
Если эти параметры реестра отсутствуют, создайте их вручную (тип REG_DWORD 32 bit). Можно создать и изменить эти параметры следующими командами:
REG ADD HKCU\Software\Microsoft\Windows\CurrentVersion\Search /v BingSearchEnabled /t REG_DWORD /d 0 /f
REG ADD HKCU\Software\Microsoft\Windows\CurrentVersion\Search /v CortanaConsent /t REG_DWORD /d 0 /f
4. Перезапустите Explorer.exe или перезагружайте компьютер.
Не работает поиск в Параметрах Windows
В приложении Settings есть собственное окно поиска, которое позволяет быстро найти элементы настройки. Если он перестал работать, выполните следующие шаги:
1. Откройте File Explorer и перейдите в каталог:
%LocalAppData%\Packages\windows.immersivecontrolpanel_cw5n1h2txyewy\LocalState
2. Откройте свойства папки Indexed, нажмите кнопку Другие и убедитесь, что опция Разрешить индексировать содержимое файлов в этой папке включена.

PowerShell скрипт для сброса Windows Search
Если предыдущие методы не помогли, Microsoft рекомендует использовать скрипт PowerShell для сброса всех настроек Windows Search:
1. Скачайте скрипт ResetWindowsSearchBox.ps1;
2. Запустите консоль PowerShell с правами администратора;
3. Введите команду для разрешения выполнения скриптов:
Set-ExecutionPolicy -Scope Process –ExecutionPolicy Unrestricted
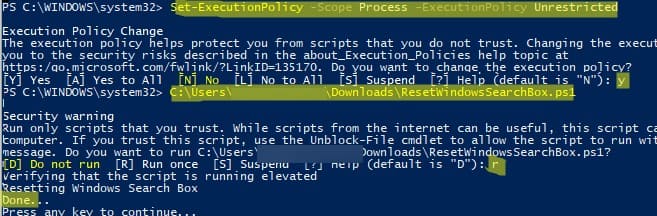
4. Запустите скрипт ResetWindowsSearchBox.ps1, с помощью консоли PowerShell;
5. Скрипт сбросит все настройки поисковой службы Windows до значений по умолчанию;
6. Перезагрузите компьютер и проверьте, исправлена ли проблема поиска.
Другие способы исправления проблем поиска в Windows
Если вышеописанные методы не помогли, можно попробовать следующие варианты:
1. Создайте нового пользователя и проверьте, работает ли поиск под этой учётной записью. Если проблема не повторяется, вероятно, повреждены параметры текущего пользователя;
2. Убедитесь, что в вашей системе запущен процесс ctfmon.exe. Этот стандартный процесс отвечает за альтернативные методы ввода и управление языковыми панелями Office (служба Touch Keyboard and Handwriting Panel Service). Если этот процесс не запущен, вы не сможете вводить текст в поисковую строку Windows. Для его запуска выполните команду:
C:\Windows\System32\ctfmon.exe
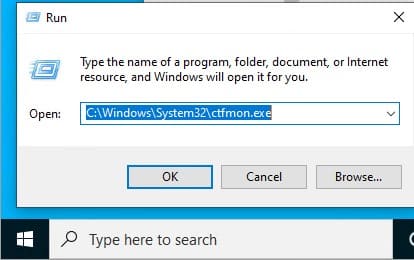
Если после этого проблема решится, добавьте процесс ctfmon.exe в автозагрузку Windows;
3. Загрузитесь с LiveCD и удалите папку Microsoft.Windows.Cortana в каталоге AppData\Local\Packages. Можно также завершить процесс Cortana с помощью утилиты Unlocker. После перезагрузки папка будет создана снова, и через несколько минут поиск должен начать работать (этот метод помог нескольким пользователям);
4. Проверьте NTFS-права для папки C:\Windows\SystemApps\Microsoft.Windows.Search_cw5n1h2txyewy. У всех пользователей компьютера должны быть права на Read+Execute. Для проверки можно использовать команду PowerShell:
get-acl $env:windir\SystemApps\Microsoft.Windows.Search_cw5n1h2txyewy
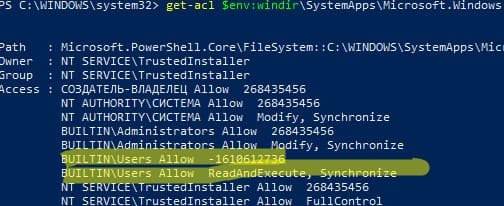
5. Проверьте целостность системных файлов с помощью команд:
sfc /scannow
или
dism /Online /Cleanup-Image /RestoreHealth
Эти методы могут помочь в устранении проблем с поиском в Windows 10 и Windows 11, если предыдущие решения оказались неэффективными.
If the Windows 10 search bar is not working for you, the issue is probably caused by a newly installed Windows update, interference from the Bing search tool, a halted Windows search service, or damaged system files. These are the most typical factors that might lead to this problem occurring.
| Workable Solutions | Step-by-step Troubleshooting |
|---|---|
| Fix 1. Restart Windows Search Bar | The first method to resolve this issue is by restarting the Windows search bar, following …Full steps |
| Fix 2. Rebuild Windows Search Index | You may also try rebuilding the Index if you’re using Windows and have trouble with a search…Full steps |
| Fix 3. Using the Troubleshooter | The Windows Indexing Services may be restored with the aid of the Windows Troubleshooter…Full steps |
| Fix 4. Use SFC and DISM Tools | Corrupted system files may also cause Windows search to malfunction. The SFC command…Full steps |
| Fix 5. Install Windows Updates | Microsoft often updates its software with new features, optimizations, and bug fixes…Full steps |
After installing a problematic Windows update, the Windows search function will often cease providing results for searches, making it impossible for you to use. Nevertheless, you may correct it by clicking on the space on the Windows search page; however, this is not a long-term solution. To solve this problem once and for all, you need to follow this article in the order given.
[In Advance] Recover Your Data Before Your Windows Getting Worse
Windows 10 users may need to restart their operating system if the search bar stops responding or not working. Therefore, you should have the plan to recover deleted files. A data recovery program designed for Windows may be useful.
If you want to get rid of any bothersome background apps and delete any unnecessary files from your hard drive, resetting or restoring your PC to an earlier state is the way to go. When your PC is up and operating properly, you should first make a backup of any important data, particularly on the C drive.
EaseUS Data Recovery Wizard is the ideal tool for the job. Data recovery is its specialty, and it has helped millions of satisfied clients get their files back. Files lost on a hard drive may be recovered using the RAW format with the help of this dependable data recovery software. Since only EaseUS Data Recovery Wizard fully satisfies your needs, it is imperative that you quickly recover your files. Those who have accidentally deleted important data after doing a factory reset on their laptops may download this program and perhaps retrieve them.
EaseUS Data Recovery Wizard
- Even a novice may use it with ease thanks to its simple user interface, which distinguishes it from many others.
- Recover deleted files from SD card, USB flash drive, HDD, SSD, external hard drive, and more devices.
- It specifically seeks to recover deleted or lost files from a variety of digital data storage devices, such as CDs/DVDs, memory cards, SD cards, computer hard drives, etc.
Download EaseUS deleted data recovery software and follow a straightforward process to restore deleted data from a dead laptop or PC on Windows 10.
Why Is Windows 11/10 Search Bar Not Working
Following are some reasons why is windows 11/10 search bar not working:
Due to Windows 11’s immaturity, flaws are to be anticipated. It is planned that Windows upgrades in the future will fix search problems caused by bugs.
It’s also possible that the issue is psychological since some configurations might falsely indicate a failure. Since the Ctfmon.exe program controls the Office language bar and alternative your input, its absence may be to blame for the problem.
The Text Service Framework is a system service that deals with text input and the MaCtfMonitor monitors it. If the search bar is blank, the scheduled task MsCtfMonitor may have failed to start or become corrupted.
According to Microsoft, Cortana is a tool that helps us save time and pay attention to what’s important. But if it fails, you may be unable to look for anything. The preinstalled software might get damaged or malfunction on occasion.
You May Also Like:
Windows Search Service Not Running Windows 11
How to Fix Windows 11/10 Search Bar Not Working
This part will tell you how t fix Windows 10 search bar not working problem. If one of the solutions does not work for you, you should try another solution since all of them be effective for impacted people in various situations. And here is a short video that can help you know how to do it. You can also check the highlights here:
- 00:09 — Restart Search and Windows Explorer
- 01:00 — Search and Indexing Troubleshooting
- 01:49 — Reset
- 02:20 — Closing
Fix 1. Restart Windows Search Bar
The first method to resolve this issue is by restarting the Windows search bar, following the steps below:
Step 1. You may restart the search service using the Services panel in Windows.
Step 2. To open the Run prompt, hit the Windows key plus R. enter services.msc and press the Enter key to proceed.
Step 3. Locate the Windows Search program. Restart it by right-clicking on it. You may try using the search again right now.
Step 4. Right-clicking a process allows access to its properties, where you may change its startup mode to «Automatic.» After making these changes, remember to hit the Apply and OK buttons.

Fix 2. Rebuild Windows Search Index
You may also try rebuilding the Index if you’re using Windows and have trouble with a search. Here are the measures you should take:
Step 1. To access the Run window, click the Windows key plus the letter R.
Step 2. Enter «Control Panel» and hit Enter to open the panel.
Step 3. Select Indexing Options from the menu that appears.

Step 4. Access the more complex settings by selecting the Advanced tab under Indexing Options.
Step 5. Navigate to the Troubleshooting menu and then choose Rebuild.
Step 6. If you get a warning that says something will take a long time, click OK.
Step 7. When rebuilding the Index is finished, you may restart your computer and ensure that the Search bar is functioning correctly.
Fix 3. Using the Troubleshooter
The Windows Indexing Services may be restored with the aid of the Windows Troubleshooter. Troubleshooters are helpful since they perform the hard work for you; run them and follow the instructions.
Step 1. Open the Control Panel using the Run prompt. For the Windows control panel, use the Windows key plus R and enter the control panel.
Step 2. Select System and Security under Troubleshooting. Next, choose Common computer issues and click it. A new window needs to load. Then, choose Search and Indexing and click the box labeled «Run the Troubleshooter.»
Step 3. The troubleshooter should recommend using Administrator mode. Use the recommended adjustments.
Step 4. Confirm the persistence of the «Windows 10 search bar not working» issue.

Fix 4. Use SFC and DISM Tools
Corrupted system files may also cause Windows search to malfunction. The SFC command makes it simple to retrieve them from the cached version. System File Checker (SFC) is a command line tool for repairing and restoring broken system files. So, why not test it out by typing in the command:
Step 1. Choose New Task from the File menu after right-clicking the Task Manager.
Step 2. In the box provided, enter «cmd,» then choose the «Create This Task With Administrative» checkbox.
Step 3. When ready to use the administrator’s command prompt, click the OK button.
Step 4. Then, hit the Enter key after typing sfc /scannow.

Step 5. Upon completion of the verification, examine whether the problem has been fixed.
Fix 5. Check and Install Windows Updates
Microsoft often updates its software with new features, optimizations, and bug fixes. Installing the latest Update may fix the issue if you suspect a Windows flaw. Here’s how to see whether there are any newer versions available and download them if you need to:
Step 1. To access Windows Update, press Windows + I to launch the Settings app and then choose the Update & security option on the left side.
Step 2. To check for updates, choose the corresponding option in the right-hand panel and click it. If they are located, it should immediately begin downloading them.
Step 3. Alternatively, you may use the Download button to initiate a manual download.

Final Thoughts
There are more than a dozen configurations and applications that may be accessed on our computer, and the Windows search function is the quickest method to go to any of them. When it suddenly stops operating, it’s only reasonable to be concerned about what could happen next.
Windows 11/10 Search Bar Not Working FAQs
Here are 4 additional questions about Windows 10 search bar not working. Check here for the answers.
1. How do I reset the Windows search bar?
Windows has a built-in troubleshooter. This is the first step towards fixing Windows’ search bar. Here’s how:
Step 1. Click ‘Update and Security’ in Windows Settings.
Step 2. Click on the left sidebar. ‘Troubleshoot,’ ‘Additional troubleshooters.’
Step 3. Click ‘Search and indexing’ then ‘Run the troubleshooter.’
Step 4. A new window with choices appears. You may choose ‘Can’t search or view results’ or ‘Indexing search is sluggish.’
2. Why is my search bar not working?
Searching is required to utilize anything on your computer. The Windows Search bar lets you easily access File Explorer, programs, registries, and documents. The Windows 11 Search bar problem disables the bar, preventing typing. Windows 11’s Start menu (with a new search box) may not react to clicks. No Shutdown or Restart buttons!
3. How do I restart search indexing?
Suppose you need to restart the Windows 10 search indexing service and type ‘net start search’ at a command prompt. You may retry the command if you get the ‘The Windows Search service could not be launched’ problem.
4. How do I reactivate my search bar?
Taskbar settings may be accessed by either pressing and holding (or right-clicking) the taskbar. Choose items from the taskbar to expand the section, then turn the Search switch to the ‘On’ position.
Способ 1: Использование официальной утилиты по сбросу
Если перестал работать поиск в Windows 10, то в первую очередь нужно попробовать официальную утилиту «Reset Windows Search PowerShell script», которая сбрасывает настройки поиска и исправляет почти все ошибки. Начнем с неё.
- Заходим на страничку Microsoft.
- Жмем по кнопке «Download».

- Закиньте файл в корневую директорию диска «C:\» – так нам будет проще его запускать через консоль.

- С прогой мы будем работать с помощью встроенной более продвинутой консоли «Windows PowerShell» – открываем её с правами админа, нажав правой кнопкой по значку «Пуск».
- Далее мы будем вводить команды, после каждой жмем по клавише «Enter». Теперь нам нужно изменить политику выполнения сторонних приложений – вписываем:
Set-ExecutionPolicy Unrestricted

- Даем согласие:
Y
- Далее запускаем скрипт, указав полный путь к файлу, который мы скачали. Я не зря указал на то, что его проще скачать и запустить с корня системного тома. Если же вы скачали его в другое место, то пропишите путь к нему. Или перекиньте на диск «C:\» или «D:\».
C:\ResetWindowsSearchBox.ps1
- Для подтверждения запуска вбиваем букву:
R
- Сброс произойдет достаточно быстро, и вы увидите надпись:
Done…
Press any key to continue…

- Нажмите любую клавишу и потом верните настройки безопасности:
Set-ExecutionPolicy Restricted
- Подтверждаем:
Y
- Закрываем консоль и проверяем работу поиска.
Способ 2: Использование встроенного инструмента
Если ошибка осталась, а строка поиска все равно не работает в Windows 10, то можно попробовать использовать встроенную функцию исправления ошибок.
- Жмем по кнопкам + R и вводим команду:
control
Читайте также и другие способы – как открыть панель управления на Windows 10.

- Установите режим просмотра таким образом, чтобы были видны все пункты. Находим и открываем раздел «Устранение неполадок».

- Слева выбираем ссылку, чтобы просмотреть все категории.

- Запускаем утилиту восстановления «Поиск и индексирование».

- Далее просто следуем инструкции самой программы, выбирая правильные варианты. Если система обнаружит какие-то ошибки, то она их попытается исправить.
Способ 3: Запуск службы или перевод её в другой режим работы
- Кликаем по нашим любимым клавишам:
+ R
- Открываем службы:
services.msc

- Двойным щелчком левой кнопкой мыши открываем «Windows Search» и ставим «Тип запуска» в автоматическом режиме. Жмем «Применить».

- Перезагружаем компьютер.
Wi-Fi вызывает рак?
По нашей статистике на этот вопрос правильный ответ знают лишь 7% пользователей ДА
НЕТ
Способ 4: Повторное индексирование
Есть вероятность, что у вас просто сбились, удалились или побились индексы программ и утилит в системе. Их можно повторно пересобрать.
- В «Панели управления» откройте пункт «Параметры индексирования».

- Кнопка «Дополнительно».

- На первой вкладке кликаем по кнопке «Перестроить».
- Теперь нужно ждать, чтобы система поиска нашла все утилиты и программы на компе и проиндексировала их. Это может занять до получаса, поэтому пойдите пока попейте чаек. Комп в этот момент может начать подтормаживать, поэтому лучше ему не мешать.
Способ 5: Отключение от Bing
Напомню, что Bing – это поисковик в интернете от компании Microsoft. Работает он крайне плохо – в разы хуже того же Яндекс или Google. Но проблема в том, что при вводе запроса в поисковую строку Виндовс 10 включается также и этот поисковик, который походу предлагает различные ссылки в интернет. Не знаю, если честно, кто им пользуется, но из-за этого может появиться проблема со встроенным поиском. В таком случае окно и кнопка поиска есть, но при вводе запроса ничего не происходит. Поэтому давайте отключим Bing от строки поиска Windows 10:
- Запускаем редактор реестра через + R и команду:
regedit

- Откройте основной раздел «HKEY_CURRENT_USER». Далее переходим в подраздел с программным обеспечением – «SOFTWARE». Раскрываем папку «Microsoft» – «Windows» – здесь будут настройки для текущей версии – «CurrentVersion». И в конце кликаем по поиску – «Search».
- Создайте параметр DWORD с названием «BingSearchEnabled», если его там нет.

- Откройте двойным щелчком левой кнопкой мыши и убедитесь, что стоит значение:
0

- Создайте и измените параметр с тем же значением:
CortanaConsent

- Закрываем редактор реестра и перезапускаем комп.
Способ 6: Дополнительный метод по индексации
- Откройте проводник, или «Этот компьютер» и пройдите по пути:
C:\Пользователи\ИМЯ_ПОЛЬЗОВАТЕЛЯ\AppData\Local\Packages\windows.immersivecontrolpanel_cw5n1h2txyewy\LocalState
СОВЕТ! На англоязычной версии папка «Пользователи» будет называться «Users». «AppData» – будет скрытой папкой, чтобы её увидеть в верхнем окне «Этого компьютера», перейдите на вкладку «Вид» и включите отображение «Скрытых элементов», поставив галочку.

- Найдите тут папку «Indexed». Если её нет, то пропустите этот способ – он вам не подойдет. Если она есть, жмем правой кнопкой и заходим в свойства.
- В первой «Общей» вкладке кликаем «Другие».
- В доп атрибутах просмотрите, чтобы стояла галочка как на картинке ниже. В конце жмем «ОК».

Способ 7: Комплексный подход
Если кнопка поиска, строка или результаты запросов все равно не работают в системе Windows 10, то значит есть более глубокое поражение системных файлов. Поэтому вот ряд комплексных рекомендаций, которые должны помочь:
- Если поиск работает, но он не находит установленные приложения и встроенные системные утилиты, то заходим в реестр и удаляем папку c большим количеством нулей (0). Она находится по пути:
HKEY_LOCAL_MACHINE\SOFTWARE\Microsoft\Windows\CurrentVersion\Explorer\FolderTypes\{ef87b4cb-f2ce-4785-8658-4ca6c63e38c6}\TopViews
ПРИМЕЧАНИНЕ! Если у вас 64-х разрядная ОС, то тоже самое делаем по другому пути:
HKEY_LOCAL_MACHINE\SOFTWARE\Wow6432Node\Microsoft\Windows\CurrentVersion\Explorer\FolderTypes\{ef87b4cb-f2ce-4785-8658-4ca6c63e38c6}\TopViews\

- Если вы ранее устанавливали какой-то пак программ или драйверов, то попробуйте выполнить откат системы.
- Выполните проверку целостности системных файлов.
- Почистите ОС от разного рода мусора и лишнего кеша.
- Проверьте операционную систему и диски на наличие вирусов.
- Попробуйте обновить Windows 10 – «Пуск» – «Параметры» – «Обновление и безопасность» – загружаем и обновляем ОС.
Если вообще ничего не помогло, то можно выполнить сброс настроек Виндовс 10 до заводских.
Взято тут





