Все способы:
- Аппаратная неисправность
- Способ 1: Настройки мыши
- Способ 2: Драйвера мыши
- Дополнительные решения
- Вопросы и ответы: 0
Аппаратная неисправность
Неполадки в работе кнопок и колесика мыши могут быть вызваны как программными сбоями в операционной системе, так и аппаратными неисправностями. Прежде чем приступать к поиску и устранению первых, весьма желательно убедиться, что неполадки не вызваны аппаратными проблемами, на которые прямо или косвенно могут указывать следующие признаки:
- Колесико мыши западает или не прокручивается физически.
- При прокручивании колесика слышны посторонние звуки.
- При подключении к другому компьютеру мышка также не работает и напротив, другая мышка работает на компьютере, на котором наблюдаются проблемы.
- Раньше колесико мыши работало нормально, но в какой-то момент перестало, при этом никаких сбоев и изменений на компьютере не было.
Если мышь бюджетная, в случае аппаратной поломки проще всего будет ее заменить. Дорогие геймерские мыши можно попробовать отремонтировать, но не самому, чтобы не сделать еще хуже, а доверить это дело специалистам сервисного центра.
Способ 1: Настройки мыши
Если неполадка не вызвана аппаратными неисправностями, начать поиск причины нефункциональности колесика можно с проверки корректности настроек мыши.
- Откройте свойства манипулятора, выполнив команду
control /name microsoft.mouseв диалоговом окошке быстрого запуска, вызванного нажатием комбинации клавиш Win + R. - В окне свойств переключитесь на вкладку «Колесико» и убедитесь, что для настройки «Вертикальная прокрутка» и «Горизонтальная прокрутка» установлено значение больше «0». В противном случае выставьте значение «3» и сохраните настройки.


Профессиональные (геймерские) мыши нередко поставляются с собственным программным обеспечением – панелью управления, зайти в которую можно либо из системного трея кликом по значку мыши, либо запустив соответствующий апплет классической «Панели управления» Windows. Проверьте эти настройки.
Способ 2: Драйвера мыши
Не исключено, что проблема с функциональностью колесика возникла из-за сбоя или некорректной установки драйвера мыши. В таких случаях устранить ее можно переустановкой, обновлением или откатом драйвера.
- Откройте «Диспетчер устройств» из контекстного меню кнопки «Пуск» либо выполнив команду
devmgmt.mscв диалоговом окошке «Выполнить», вызванном нажатием комбинации клавиш Win + R. - Разверните пункт «Мыши и иные указующие устройства», найдите в нем устройство «HID-совместимая мышь», кликните по нему правой кнопкой и выберите одну из этих опций:
- «Удалить устройство». Позволяет переустановить драйвер мыши. Учтите, что при удалении устройства «HID-совместимая мышь» управление компьютером с помощью мыши может быть утрачено до перезагрузки.
Чтобы перезагрузить компьютер, используйте быстрые клавиши. Как выполнить такую перезагрузку, читайте по ссылкам ниже:
Подробнее:
Как управлять компьютером без мышки
Как перезагрузить Windows 10Если на компьютере имеется тачпад, можно использовать его вместо подключенной мыши, выбрав в меню «Действие» опцию «Обновить конфигурацию оборудования».
- «Обновить драйвер». Запускает стандартный мастер обновления/установки драйвера, позволяющего выполнить поиск подходящего драйвера в интернете или на локальном компьютере. Также можно поискать драйвер мыши на официальном сайте производителя устройства.
- «Удалить устройство». Позволяет переустановить драйвер мыши. Учтите, что при удалении устройства «HID-совместимая мышь» управление компьютером с помощью мыши может быть утрачено до перезагрузки.

Дополнительные решения
Если прокрутка работает в активных окнах и не работает в неактивных, проверьте настройки мыши. Откройте приложение «Параметры», перейдите в раздел «Устройства» → «Мышь» и установите переключатель «Прокручивать неактивные окна при наведении на них» в положение «Вкл.».

Если колесико мыши работает в одних программах или играх, но не работает в других, причину нужно искать в настройках скроллинга приложений. Обратите также внимание дополнения, расширения и патчи, если таковые используются. Попробуйте их отключить. В случае с профессиональными мышками способствовать устранению проблемы может установка оригинального драйвера манипулятора.
Наша группа в TelegramПолезные советы и помощь
Given how much scrolling we do with our mice, it’s a huge inconvenience when it stops working. After all, who wants to click scroll bars all day?
There are many reasons your mouse’s scroll wheel can stop working. You may have a problem in your mouse settings, a bad connection to your PC, or even a broken scroll wheel.
We’ll look at all the possible ways to fix the mouse scroll not working issue on your Microsoft Windows PC.

Disconnect and Reconnect the Mouse to Your PC
The first thing you should do when scrolling stops working is to make sure your mouse is correctly plugged into your PC. A loose or improperly connected mouse may not work as expected.
Take a look at the port your mouse is plugged into and ensure the connection isn’t loose. You can unplug and replug your mouse if necessary.

If your mouse scroll doesn’t work even after replugging the mouse, try a different USB port. This should fix the issue if a broken port on your PC caused it.
If you have a wireless mouse, unpair and re-pair the mouse with your PC to ensure a good connection.
Replace Your Wireless Mouse’s Batteries
For a wireless mouse, the most common reason you can’t use the scroll wheel is that your mouse is running out of battery charge. Eventually, you’ll find that your Bluetooth mouse’s other features are also not working.
In this case, replacing your mouse’s batteries should fix your scrolling issue.
Use the Mouse With Another PC
One reason you can’t scroll with your mouse is that your mouse’s scroll button is physically damaged. You can verify that the mouse is working by connecting it to another PC.
If scrolling doesn’t work on the other PC, your mouse is probably broken. Unless you know how to fix PC components, you’re probably looking at buying a new mouse.
Change Your Mouse Scroll Wheel Settings
Windows offers a few options to change how your mouse functions on your computer. It’s worth changing some of these settings to see if that fixes the scrolling problem.
- Launch Settings on your PC by pressing the Windows + I keys simultaneously.
- Choose Devices on the Settings window.

- Select Mouse from the sidebar on the left.
- Select the Roll the mouse wheel to scroll drop-down menu on the right and choose an option.
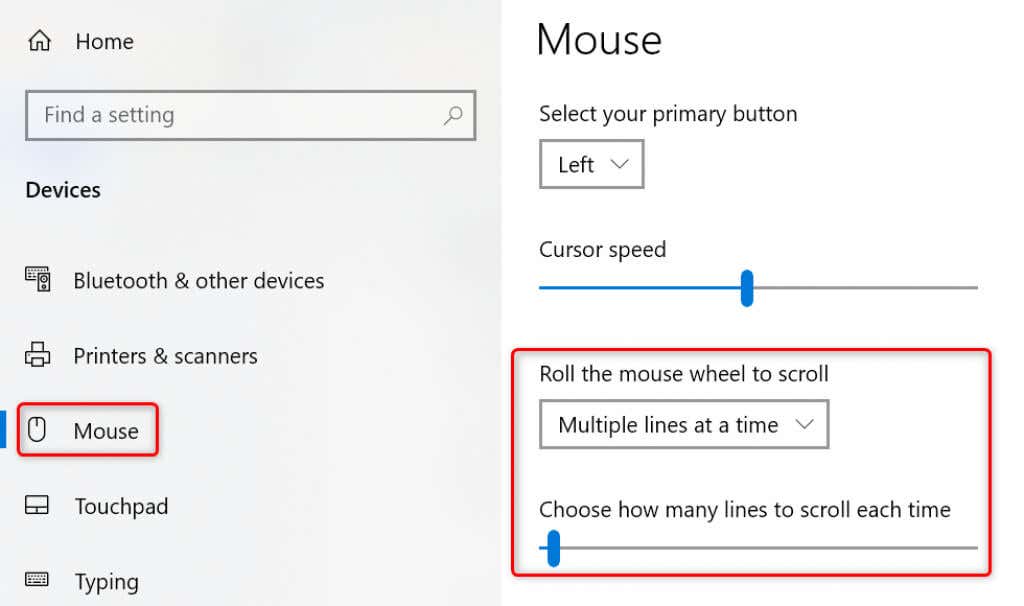
- Change the value of the Choose how many lines to scroll each time option.
- If your mouse scroll starts working, you can go back to the previous mouse settings.
Windows’ Devices and Printers Troubleshooter
Windows offers several troubleshooters to help you find and fix issues with your various items. When you experience hardware problems, you can use the Devices and Printers troubleshooter to fix your issues.
These troubleshooters run on their own for the most part, so minimum interaction is required from the user side.
- Open Control Panel on your PC by accessing the Start menu, searching for Control Panel, and selecting the tool in the search results.
- Select View devices and printers beneath Hardware and Sound.
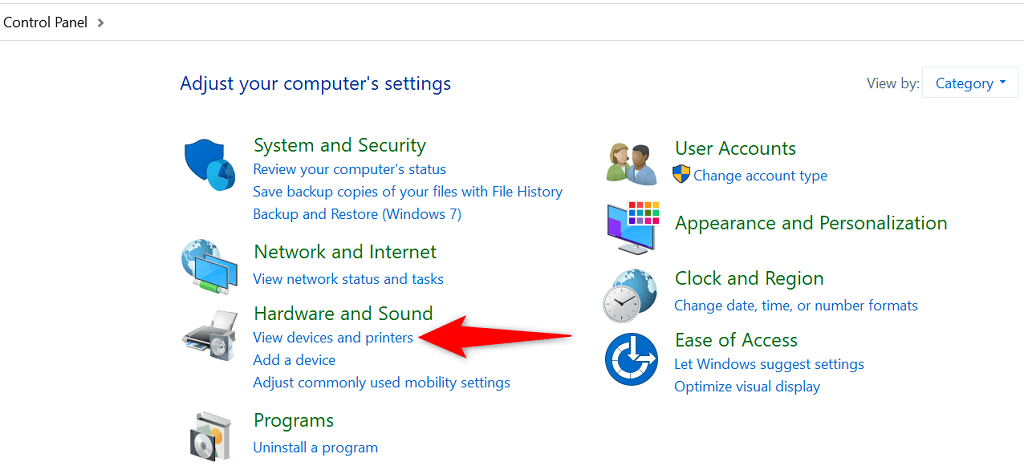
- Find your mouse on the window that opens.
- Right-click your mouse and choose Troubleshoot in the menu that opens.
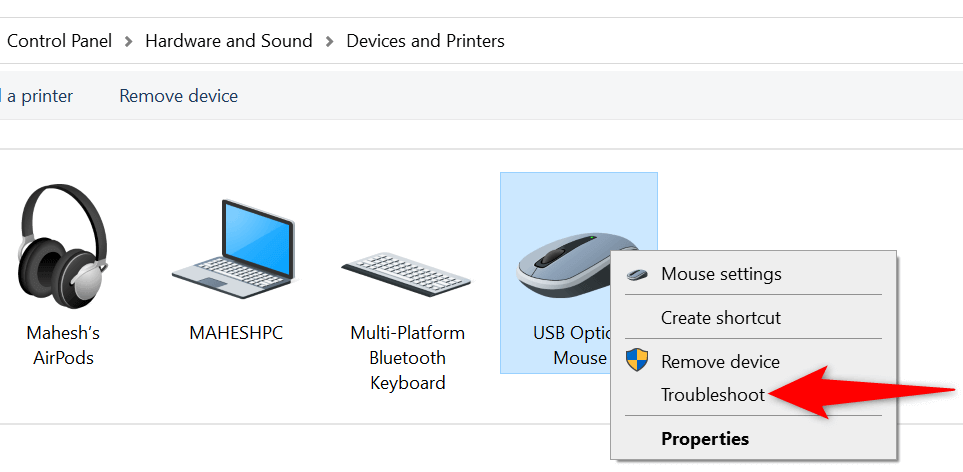
- Wait for the troubleshooter to find problems and offer fixes for them.
Update the Mouse Driver
Mouse drivers are software that control how your mouse interacts with your PC. If you ever experience issues like your mouse scroll wheel not working, it’s worth checking for and installing any available mouse driver updates on your computer.
Windows automates the process, so you don’t have to download and update mouse drivers manually.
- Launch Device Manager by right-clicking the Start menu icon and choosing Device Manager.
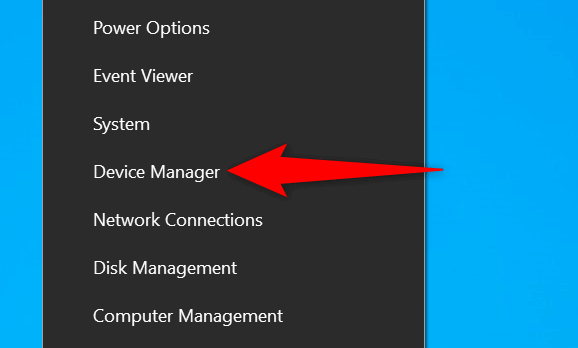
- Expand the Mice and other pointing devices option.
- Right-click your mouse on the list and choose Update driver.
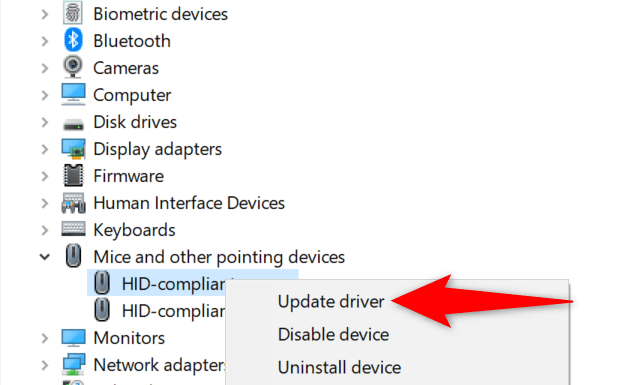
- Select Search automatically for drivers on the following screen.
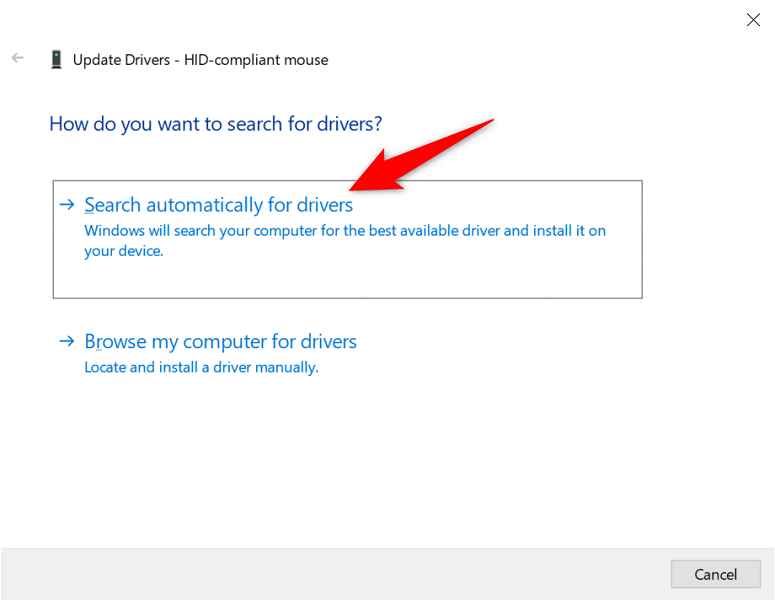
- Let Windows find and install the latest drivers for your mouse.
- Restart your PC when the drivers are installed.
Update Windows
Updating your Windows PC ensures you have the most recent bug fixes. This helps resolve many issues on your computer, including any mouse-related problems.
It’s easy, free, and quick to update your Windows operating system. Here’s how.
- Open Settings on your PC by pressing Windows + I keys simultaneously.
- Choose Update & Security in Settings.
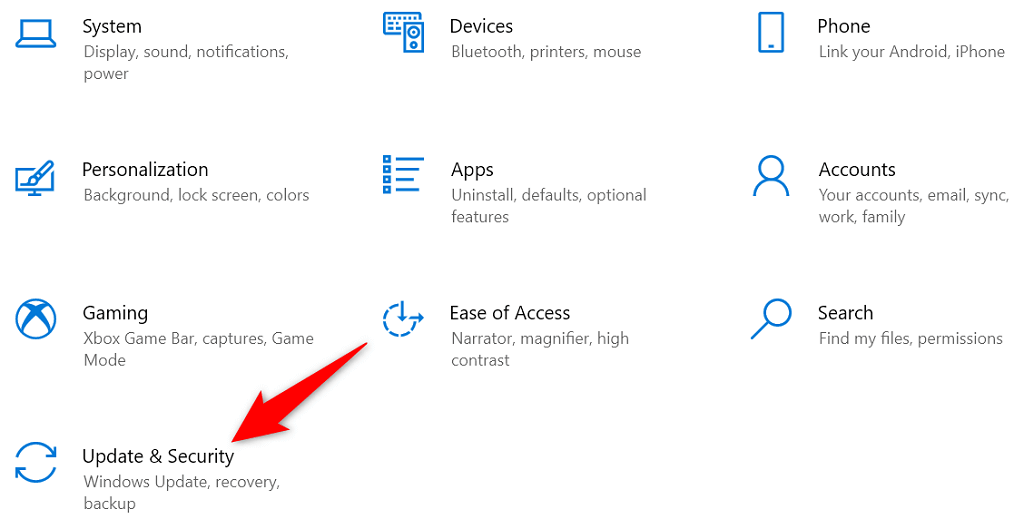
- Select Windows Update on the left.
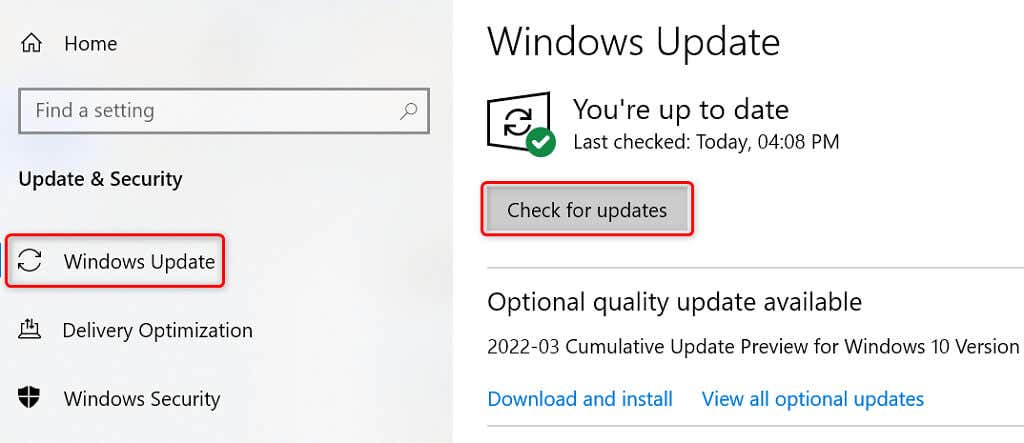
- Choose Check for updates on the right.
- Install the available updates on your PC.
- Restart your PC.
Repair Your Windows PC
If your mouse still doesn’t scroll your pages up or down, your PC’s core files might be problematic. One way to get around this is to use Windows’ built-in startup repair option. This option fixes the issues lying with your system-level files.
- Access your PC’s Settings app by pressing Windows + I keys.
- Choose Update & Security in Settings.
- Select Recovery from the sidebar on the left.
- Choose Restart now under the Advanced startup header on the right.
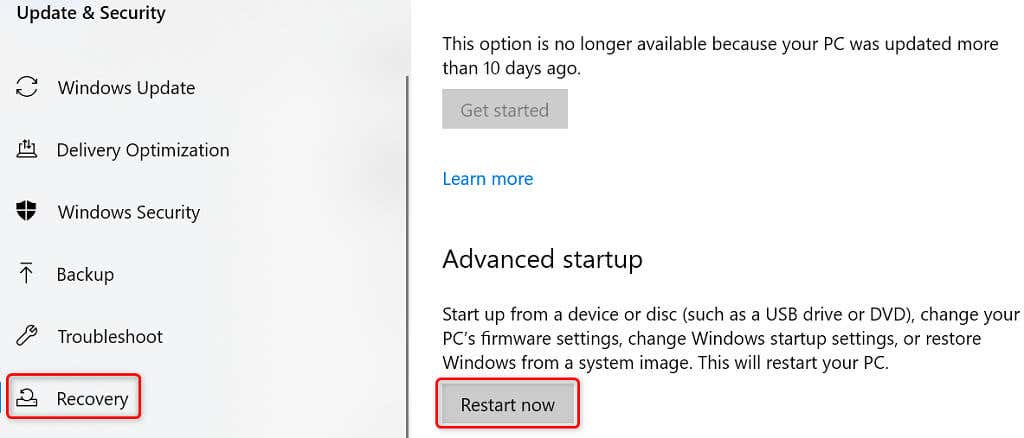
- Select Troubleshoot > Advanced options > Startup Repair to run the utility.
Troubleshoot the Mouse’s Scroll Not Working Issue on Your Windows PC
If you’re used to scrolling pages with your mouse’s scroll button, it’s hard to do your tasks when that button stops working. Luckily, you can fix the button’s problem in most cases by toggling your system settings, as described above.
Once you’ve done that, your mouse will be back in action, allowing you to scroll up and down your pages as desired.
Related Posts
- How to Fix a “This file does not have an app associated with it” Error on Windows
- How to Fix an Update Error 0x800705b4 on Windows
- How to Resolve “A JavaScript error occured in the main process” Error on Windows
- How to Fix the Network Discovery Is Turned Off Error on Windows
- How to Change Folder Icons in Windows
Fix Mouse Scroll Not Working On Windows 10: If you are facing issues with Mouse Scroll not working properly or if you can’t get the mouse to work at all then this guide is for you. This guide also applies to if you cannot change mouse settings, scrolling is too slow or too fast, or you receive the error message “Some mouse settings might not work until you connect a Microsoft mouse to a USB port on your computer or set up a Microsoft mouse that uses Bluetooth technology.”

The main question is why does the problem occur in Mouse scroll? Well, there can be a number of causes such as outdated or incompatible mouse drivers, hardware issues, dust clogging, conflict with 3rd party software, the problem with IntelliPoint software or drivers etc. So without wasting any let’s see how to Fix Mouse Scroll Not Working On Windows 10 issue with the help of the below-listed guide.
Table of Contents
Make sure to create a restore point just in case something goes wrong.
Before following the below-listed methods first just try some basic troubleshooting to see if you can Resolve problems with mouse scrolling:
- Reboot your PC and check again.
- Connect your Mouse to another PC and see if it’s working or not.
- If it’s a USB mouse then try to connect it to a different USB port.
- If you are using a Wireless Mouse then make sure to replace the mouse batteries.
- Try to check mouse scrolling in a different program, see if the scrolling problem occurs system-wide or in some particular programs or application.
Method 1: Perform Clean Boot
Sometimes 3rd party software can conflict with Windows and can cause the delay in Mouse Scroll. In order to Fix Mouse Scroll Not Working On Windows 10, you need to perform a clean boot on your PC and diagnose the issue step by step.

Method 2: Check Mouse Properties
1.Press Windows Key + R then type main.cpl and hit Enter to open Mouse Properties.
2.Switch to the Wheel tab and make sure “The following number of lines at a time” is set to 5.

3.Click Apply and then move to Device Settings or Dell Touchpad tab and click on Settings.
4.Make sure to click on Default in order to revert settings to default.

5.Next, switch to Gestures and make sure to enable “Enable Vertical Scrolling” and “Enable Horizontal Scrolling.”

6.Click Apply followed by OK.
7.Close everything and reboot your PC. See if you’re able to Fix Battlefront 2 Mouse Scroll Not Working On Windows 10.
Method 3: Start HID service
1.Press Windows Key + R then type services.msc and hit Enter.
2.Find Human Interface Device (HID) service in the list and double-click on it to open its Properties window.

3.Make sure the Startup type is set to Automatic and if the service is not running click on Start.
4.Click Apply followed by OK.
5.Reboot your PC to save changes and see if you’re able to resolve problems with mouse scrolling.
Method 4: Update Mouse Drivers
1.Press Windows Key + R then type devmgmt.msc and hit Enter to open Device Manager.

2.Expand Mice and other pointing devices and then right-click on your device and select Update driver.
3.First, select “Search automatically for updated driver software” and wait for it to automatically install latest drivers.

4.If the above fails to fix the issue then again follow the above steps except but on the Update driver screen this time choose “Browse my computer for driver software.“

5.Next, select “Let me pick from a list of available drivers on my computer.“

6.Select the appropriate driver and click Next to install it.
7.Reboot your PC to save changes.
8.If you are still facing the issue then on the select driver page select “PS/2 Compatible Mouse” driver and click Next.

9.Again check if you are able to Fix Mouse Scroll Not Working issue.
Method 5: Uninstall Mouse Drivers
1.Press Windows Key + R then type devmgmt.msc and hit Enter to open Device Manager.

2.Expand Mice and other pointing devices and then right-click on your device and select Uninstall.
3.If asked for confirmation select Yes.
4.Reboot your PC to save changes and Windows will automatically install the default drivers.
Method 6: Re-install Synaptics
1.Type Control in the Windows Search then click on Control Panel.
2.Then select Uninstall a program and find Synaptics (or your mouse software for example in Dell laptops there is Dell Touchpad, not Synaptics).
3.Right-click on it and select Uninstall. Click Yes if asked for confirmation.

4.Once the uninstallation is complete reboot your PC to save changes.
5.Now go to your mouse/touchpad manufacturer website and download the latest drivers.
6.Install it and reboot your PC. See if you’re able to Fix Battlefront 2 Mouse Scroll Not Working On Windows 10.
Method 7: Make sure Windows is up to Date
1.Press Windows Key + I then select Update & Security.

2.Next, again click Check for updates and make sure to install any pending updates.

3.After the updates are installed reboot your PC and see if you’re able to Fix Mouse Scroll Not Working Issue.
Recommended for you:
- Fix This Program Is Blocked by Group Policy Error
- Fix Mouse Scroll doesn’t work in Start Menu on Windows 10
- How to Fix Windows Updates Error 0x8024401c
- Fix NVIDIA Installer Failed Error on Windows 10
That’s it you have successfully Fix Mouse Scroll Not Working On Windows 10 but if you still have any question regarding this guide then feel free to ask them in the comment’s section.
Quick Answer
- If you are not a fan of scroll bars and prefer the scrolling wheel on your mouse to navigate on your Windows PC, then an issue with the mouse scroll wheel will be a complete disaster for you.
- In the case of a wireless mouse, hold the Power button at the back of the mouse for a few seconds to manually turn off the connected device.
- To avoid such scenarios, you must clean the mouse wheel off the dust and dirt to properly use its scrolling feature when connected to a Windows 11 or 10 system.
If you are not a fan of scroll bars and prefer the scrolling wheel on your mouse to navigate on your Windows PC, then an issue with the mouse scroll wheel will be a complete disaster for you. However, we have researched and worked on several effective ways to fix it. In this guide, we have covered 6 ways to fix the mouse scroll not working on Windows 11 or 10.
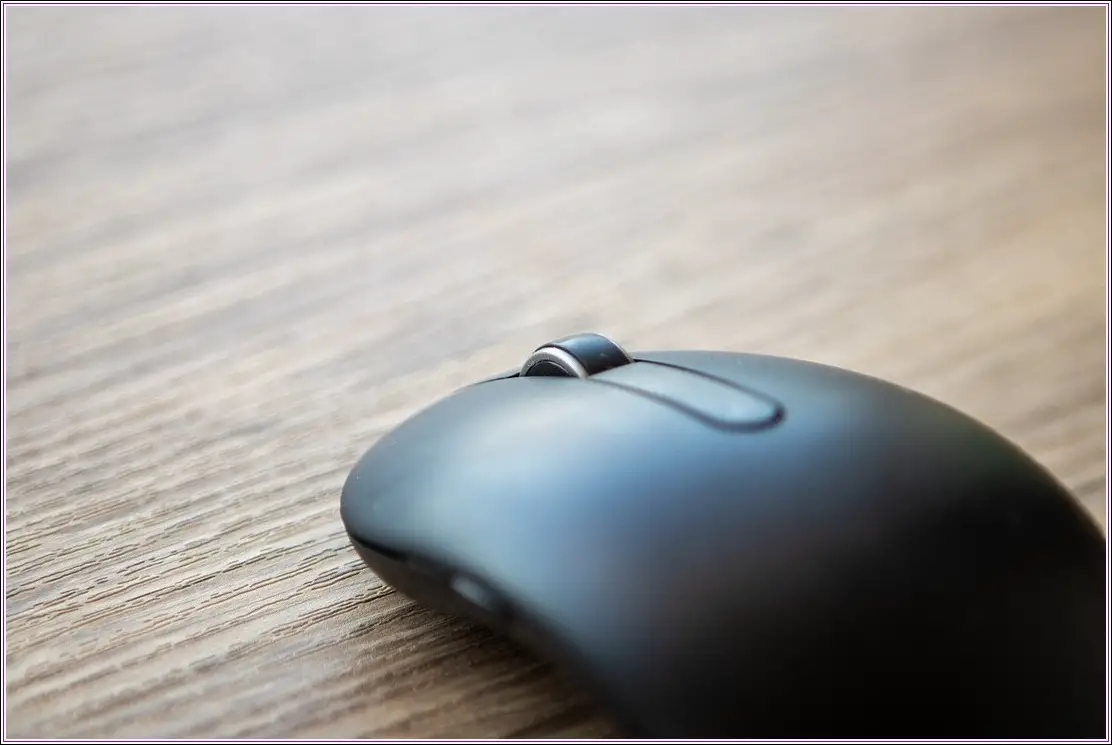
Ways To Fix Mouse Scroll Not Working on Windows 11/10
Check for Existing Batteries and Mouse Cable

The most common reason behind the scroll wheel issue on your mouse is its depleted batteries (on the wireless mouse) or cracked mouse cable (on the wired mouse). You must check and ensure that the connecting mouse cable is completely intact and the batteries have enough juice to provide inputs to the connected Windows system. If the issue persists, you can try replacing your mouse batteries with a new one.
Disconnect Mouse and Reconnect It

Another effective method to instantly fix the mouse scroll wheel issue on your Windows 11 or 10 system is to manually disconnect and then reconnect it again.
1. In the case of a wired mouse, plug out its USB connector from your system and then reconnect it to a different USB port.
2. Wait for a few seconds to let the Windows system install the appropriate drivers for using the connected mouse. Verify if the scroll wheel issue has been resolved.
3. In the case of a wireless mouse, hold the Power button at the back of the mouse for a few seconds to manually turn off the connected device. Repeat the step to re-connect it back to your Windows system. Check if the issue has been resolved.
4. Alternatively, you can also plug out the connector dongle for the wireless mouse and then plug it into a different USB port for reconnecting it to your Windows system.
Ensure that Mouse Wheel is Dust and Damage Free

A common reason behind the mouse wheel scrolling issue is the presence of dust and debris accumulated over time in the mouse wheel slot. This unnecessary accumulation hinders the movement of the scrolling wheel and can even damage it over course of time.
To avoid such scenarios, you must clean the mouse wheel off the dust and dirt to properly use its scrolling feature when connected to a Windows 11 or 10 system. In addition, you can purchase a variety of cleaning kits from online e-commerce websites to assist you while cleaning the same.
Update Mouse Drivers to Fix Mouse Scroll Issue
Sometimes the presence of an obsolete mouse driver can create the ‘mouse scroll not working’ issue on the Windows 11 or 10 systems. To resolve the same, you should use the Device Manager app to manually update the associated drivers. Here’s how:
1. Press the Windows key and search for the Device Manager app to open it.

2. Next, expand the ‘Mice and other pointing devices‘ and right-click on it to press the Update Driver button.
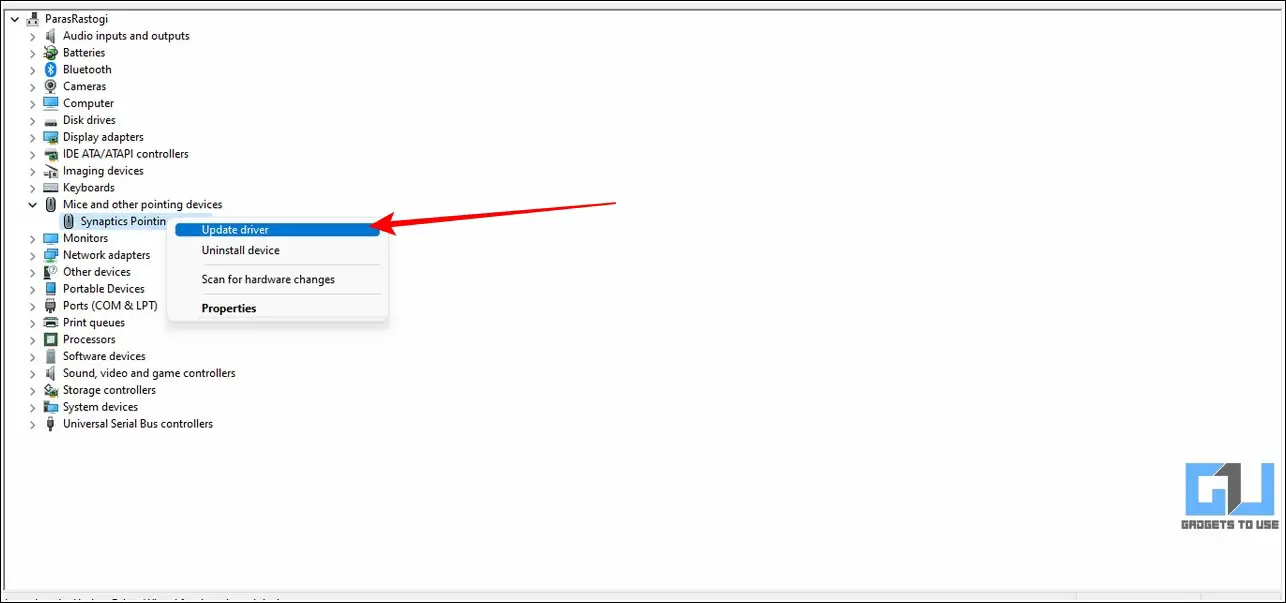
3. Follow the on-screen instructions to update the mouse drivers online present on your Windows system.
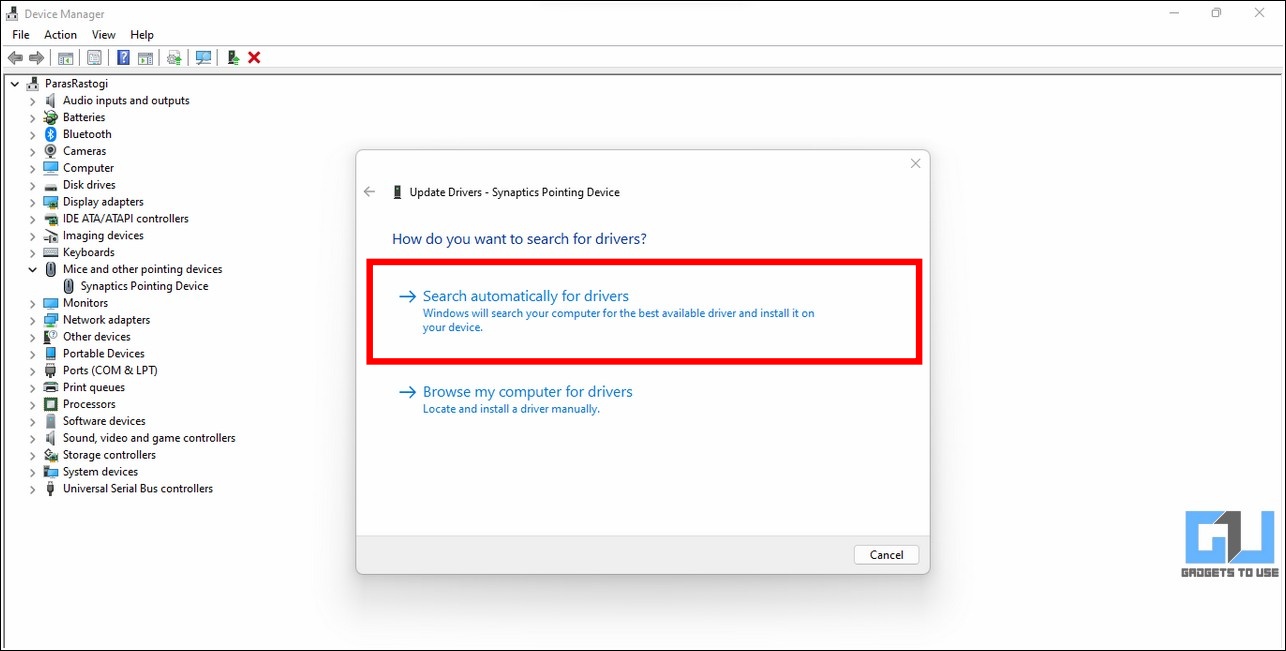
Adjust Scroll Settings for your Mouse
Another nifty trick to resolve the ‘mouse scroll not working’ issue on your Windows system is to review and configure its scroll settings from the Settings app. Here’s how you can fix it:
1. Press the Windows key and search for Mouse Settings to configure it.
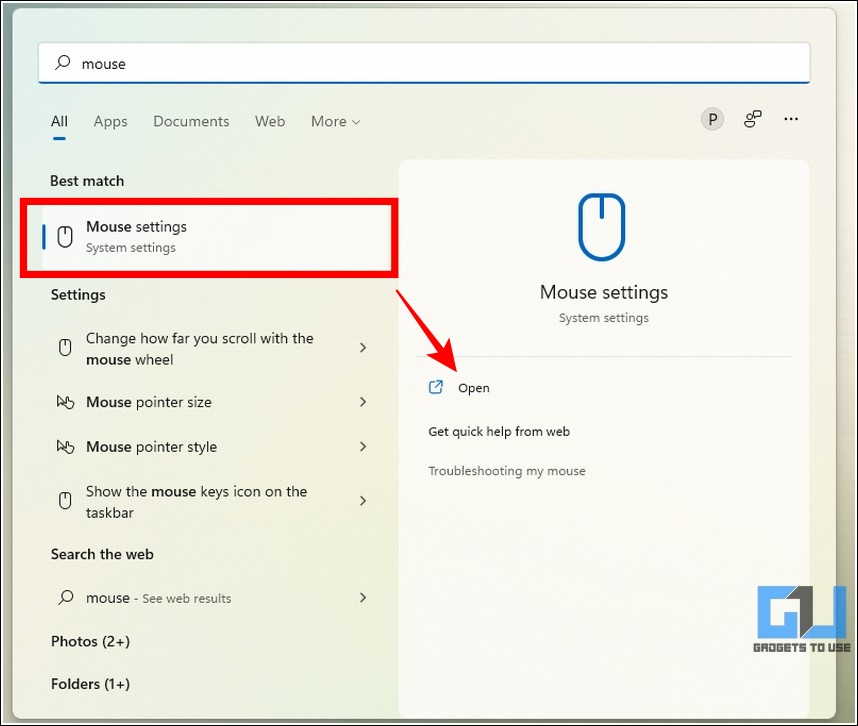
2. Head over to the Scrolling section on the right and increase the slider for the ‘Lines to Scroll at a time.

3. Roll the mouse wheel to verify if you can properly scroll the contents on your current screen.
4. Repeat step number 2 in case you are experiencing lags while scrolling the screen through your mouse wheel.
Configure Mouse Properties to Adjust Wheel Settings
In addition to the settings app, you can also configure the wheel scroll settings for your mouse by accessing mouse properties. Here’s how you can achieve the same.
1. Open the Run window by simultaneously pressing the Windows and R keys.
2. Type ‘main.cpl‘ in the opened window and hit the enter key to open the Mouse Properties window.

3. Navigate to the Wheel tab and increase the count for Vertical and Horizontal Scrolling. Check if the mouse scrolling issue has been resolved.
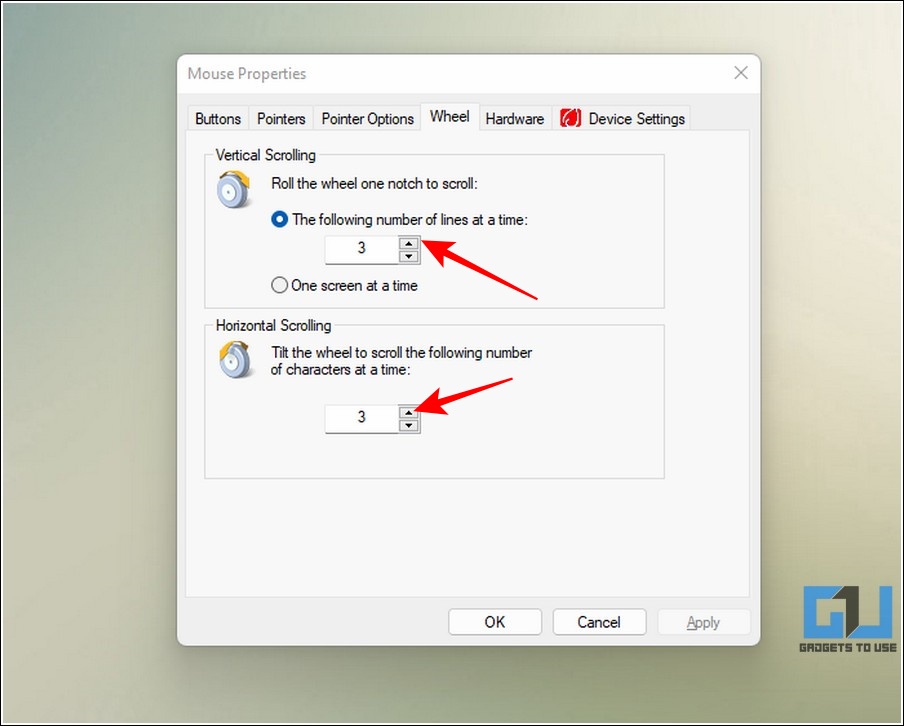
4. If the problem persists, repeat step number 3 till the issue gets resolved.
Bonus Tip: Test Mouse by Connecting it to Different System
If you still haven’t been able to fix the mouse scrolling issue after trying the above methods, then you should test it by connecting your mouse to a different Windows 11 or 10 system. In case the issue continues to happen, it might indicate a mouse hardware problem and you should consider buying a new one for yourself or using your phone as a remote mouse.
Wrapping Up: Let the ‘Scrolling’ Begin
We hope that you’ve successfully fixed mouse scroll not working issues on your Windows 11 or 10 system using the methods listed above. If this troubleshooting guide has assisted you in fixing the same, then hit the Like button and share this with your friends who might be facing such issues. Subscribe to our Twitter handle (@gadgetstouse) for more tech updates.
Related:
- Top 10 Ways to Fix Slow Mouse Movement and Lags on Windows 10 and 11.
- 3 Ways to Use your Phone as Mouse or Keyboard for Android TV.
You can also follow us for instant tech news at Google News or for tips and tricks, smartphones & gadgets reviews, join GadgetsToUse Telegram Group, or for the latest review videos subscribe GadgetsToUse YouTube Channel.
Was this article helpful?
YesNo



