Все способы:
- Способ 1: Обновление операционной системы
- Способ 2: Отключение функции «Быстрый запуск»
- Способ 3: Отключение таймера пробуждения
- Способ 4: Удаление драйвера Intel Rapid Storage Technology
- Способ 5: Переустановка драйвера Intel Management Engine Interface
- Способ 6: Обновление всех драйверов компьютера
- Способ 7: Обновление BIOS
- Способ 8: Восстановление операционной системы
- Вопросы и ответы: 0
Способ 1: Обновление операционной системы
Если после инсталляции операционной системы вы долго не устанавливали ее обновления, это могло спровоцировать появление ошибки во время выключения компьютера, вследствие чего после завершения его работы он автоматически включается снова. Чтобы устранить неисправность, попробуйте провести процедуру обновления. Делается это с помощью штатных средств Windows 10, на нашем сайте есть соответствующая статья на эту тему.
Подробнее: Как установить обновления Windows 10

Способ 2: Отключение функции «Быстрый запуск»
В Виндовс 10 разработчики реализовали функцию, благодаря которой ПК запускается намного быстрее. Но на некоторых устройствах она работает некорректно, следствием чего может стать ошибка во время завершения работы. Чтобы ее избежать, рекомендуется отключить функцию «Быстрый запуск». Сделать это можно в настройках электропитания «Панели управления», и на эту тему у нас на сайте написана отдельная статья.
Подробнее: Отключение быстрого запуска в Windows 10

Способ 3: Отключение таймера пробуждения
В настройках электропитания есть специальный параметр, регулирующий функцию пробуждения компьютера во время активации спящего режима. На некоторых устройствах она может работать некорректно, блокируя выключение ПК. Чтобы устранить эту неисправность, необходимо отключить таймер пробуждения. Для этого сделайте следующее:
- Откройте «Панель управления» любым доступным методом, например посредством поиска по системе: в «Пуске» или в поисковом поле на панели задач введите запрос «Панель управления», а затем в результатах щелкните по кнопке «Открыть».
- В появившемся окне первостепенно убедитесь в том, что в верхнем правом углу интерфейса у вас выбран режим просмотра «Крупные значки» или «Мелкие значки». Если напротив надписи «Просмотр» установлено значение «Категория», тогда измените ее на одно из указанных выше. После этого кликните по пункту «Электропитание», находящемуся последним в списке.
- В перечне схем нажмите по ссылке «Настройка схемы электропитания», расположенной рядом с той, которая выбрана в настоящее время.
- Откройте дополнительные параметры схемы электропитания, нажав по одноименному пункту.
- В появившемся окне найдите в списке раздел «Сон», разверните его, а затем измените значение параметра «Разрешить таймеры пробуждения» на «Отключить». После этого щелкните по кнопке «ОК», чтобы сохранить внесенные изменения.
Попробуйте снова завершить работу компьютера, чтобы проверить эффективность этого метода устранения неисправности.




Способ 4: Удаление драйвера Intel Rapid Storage Technology
У ноутбуков на базе процессора Intel проблемы с выключением устройства могут наблюдаться из-за драйвера Intel Rapid Storage Technology версии 11. Соответственно, чтобы уточнить неисправность, его надо удалить:
- Запустите «Диспетчер устройств» — быстрее всего сделать это посредством контекстного меню кнопки «Пуск». Нажмите по ней правой кнопкой мыши, а затем выберите из списка соответствующий пункт.
- В открывшемся окне разверните раздел «Системные устройства» и найдите в перечне драйвер под названием «Intel Rapid Storage Technology». Откройте его «Свойства», дважды кликнув по имени.
- В появившемся меню переключитесь на вкладку «Драйвер» и нажмите по кнопке «Удалить устройство».
- Подтвердите свое действие, нажав по кнопке «Удалить» во всплывающем диалоговом окне.
- После этого перезапустите компьютер — в этот раз выключение должно пройти успешно. Если снова возникнут проблемы, тогда отключите устройство посредством кнопки питания, а затем снова запустите его в штатном режиме.


Способ 5: Переустановка драйвера Intel Management Engine Interface
На корректное выключение может также влиять и драйвер под названием Intel Management Engine Interface. Только в этом случае потребуется его переустановить, а не удалить. Выполняется поставленная задача схожим образом:
- Откройте «Диспетчер устройств» и в появившемся окне раскройте раздел «Системные устройства». Подробнее о том, как это сделать, рассказывалось в предыдущем способе.
Затем найдите в списке устройств «Intel Management Engine Interface» и откройте его свойства. Для этого дважды кликните по его названию левой кнопкой.
- В окне «Свойств»зайдите на вкладку «Сведения» и выберите из выпадающего списка «Свойство» значение «ИД оборудования», затем скопируйте в буфер обмена один из пунктов в перечне «Значение» посредством контекстного меню.
- Перейдите на вкладку «Драйвер» и запустите процедуру удаления текущего драйвера. Для этого щелкните по кнопке «Удалить устройство». После подтвердите действие во всплывающем диалоговом окне.
- Зная идентификатор только что удаленного устройства, найдите в интернете нужный драйвер, скачайте его и установите вручную. Для этого вы можете воспользоваться специальным онлайн-сервисом. Подробнее об этом рассказывается в тематической статье на нашем сайте.
Подробнее: Как найти драйвер по ID оборудования
Затем попытайтесь выключить компьютер привычным образом — в этот раз все должно пройти успешно.




Способ 6: Обновление всех драйверов компьютера
Есть вероятность, что на работу функции отключения ПК влияет некорректно работающий какой-то другой драйвер. Выяснить какой именно, практически невозможно, поэтому целесообразно будет обновить все имеющиеся. Сделать это можно как в ручном режиме, так и с помощью специализированного программного обеспечения. Об этом детальнее рассказывается в другой статье на нашем сайте.
Подробнее: Как обновить все драйверы в Windows 10

Способ 7: Обновление BIOS
В некоторых случаях ПК перестает отключаться из-за повреждений в работе базовой утилиты ввода и вывода (BIOS). Прежде чем проводить процедуру по восстановлению, рекомендуется обновить это программное обеспечение. Сделать это можно непосредственно в операционной системе с помощью специальной программы, скачанной из интернета. Выполнять процедуру рекомендуется опытным пользователям, которые понимают, что они делают.
На нашем сайте есть отдельные статьи, в которых рассказывается о том, как это сделать на ноутбуке или материнской плате от фирмы ASUS, но приведенные там способы будут актуальны и для других производителей. При необходимости воспользуйтесь описанными там методами.
Подробнее: Как обновить BIOS на ноутбуке / материнской карте на примере ASUS

Важно!Если после проделанных действий BIOS компьютера вышел из строя и устройство работает некорректно, следует произвести процедуру по его восстановлению. На разных моделях устройств она выполняется по-разному. Например, некоторые ноутбуки фирмы HP имеют специальную комбинацию клавиш, после нажатия на которые запускается автоматическая процедура восстановления. Если у вас остался доступ к рабочему столу операционной системы, тогда поставленную задачу можно выполнить посредством специальной утилиты. В крайнем случае потребуется воспользоваться программатором. Об этом всем рассказывается в отдельной статье на нашем сайте.
Подробнее: Как восстановить слетевший BIOS
Способ 8: Восстановление операционной системы
Когда ни одна из вышеописанных инструкций вам не помогает в устранении ошибки, можно попробовать избавиться от нее путем отката ОС Виндовс. Только этот метод будет эффективен в том случае, если до появления неполадки уже была создана точка восстановления. Перейдите по ссылке ниже, чтобы ознакомиться с инструкцией на нашем сайте, показывающей, как проверить, включена ли служба восстановления и можно ли ей воспользоваться.
Подробнее: Как откатить Windows 10 до точки восстановления

Если служба восстановления отключена или подходящих точек нет, тогда попробовать решить проблему можно путем отката компьютера до заводских настроек. Пользуйтесь этим методом только в том случае, если после установки текущей операционной системы функция выключения работала исправно, иначе он будет неэффективен.
Восстановить заводские настройки можно несколькими вариантами, и все они подробно описываются в другой статье на нашем ресурсе. Учтите, что часть пользовательских данных, расположенная на системном разделе диска, после выполнения процедуры будет утеряна.
Подробнее: Как откатить Windows 10 до заводских настроек

Наша группа в TelegramПолезные советы и помощь
Иногда, при попытке выключить компьютер через кнопку Завершение работы в меню Пуск Windows 10/11, устройство может не выключаться полностью. Дисплей может оставаться включенным, вентиляторы продолжать работать, а индикаторы — светиться. В этой статье разберем, что делать, если компьютер на базе Windows не выключается при завершении работы.
Приобрести оригинальные ключи активации Windows всегда можно у нас в каталоге:
Windows 11 — от 1690 ₽
Windows 10 — от 1490 ₽
Совет 1. Отключите быстрый запуск Windows
Функция быстрого запуска (Fast startup), которая появилась с Windows 8.1, может быть причиной проблемы. По умолчанию, она включена как в Windows 10, так и в Windows 11, если устройство поддерживает этот режим. Быстрый запуск представляет собой гибрид между гибернацией и полным выключением.
Чтобы отключить быстрый запуск в Windows:
1. Откройте Панель управления > Электропитание (или введите powercfg.cpl).
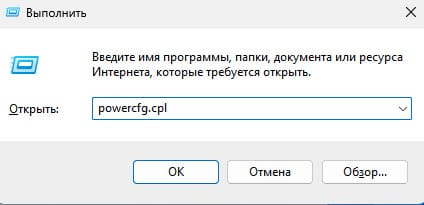
2. Выберите Действие кнопки питания.
3. Нажмите Изменение параметров, которые сейчас недоступны.

4. Снимите чекбокс с опции Включить быстрый запуск (рекомендуется) и сохраните изменения.
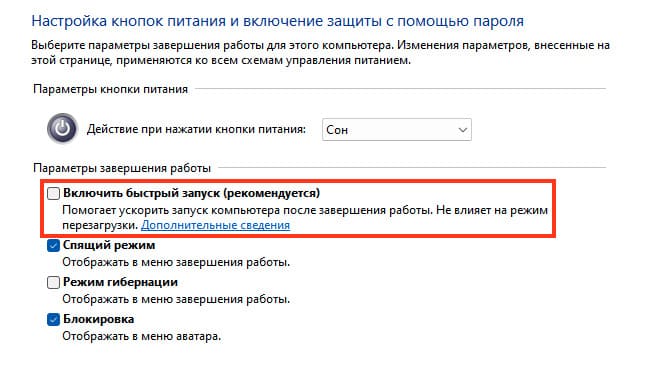
Совет 2. Выключите Windows через командную строку
Если проблема связана с быстрым запуском, попробуйте выключить компьютер через командную строку:
1. Откройте Командную строку с правами администратора.
2. Введите команду:
shutdown /s /f /t 0
Если после этого компьютер выключится нормально, вы можете создать ярлык на рабочем столе для выполнения этой команды.
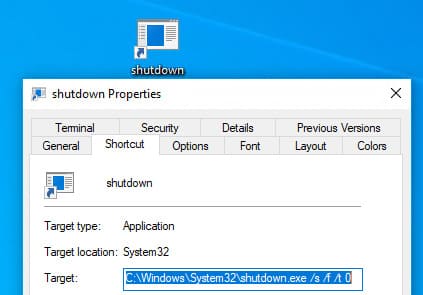
Совет 3. Отключение задач и драйверов, мешающих выключению
Некоторые задания или драйверы могут мешать корректному завершению работы Windows. Выполните команду:
powercfg /requests
Она покажет список процессов и задач, которые могут препятствовать выключению (в идеале везде должно быть None).
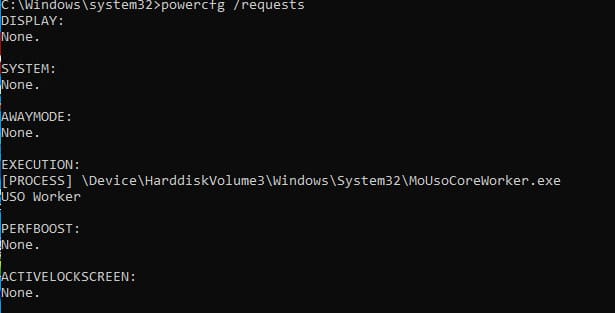
Завершите ненужные процессы и отключите опцию Пробуждать компьютер для выполнения задачи в Планировщике задач.
1. Откройте Планировщик задач.
2. Если у вас есть задача npcapwatchdog в библиотеке планировщика задач. Перейдите в свойства задачи, на вкладке Условия снимите флажок Пробуждать компьютер для выполнения задачи.
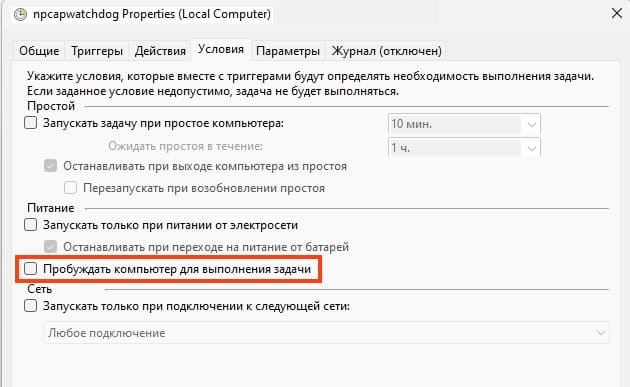
Совет 4. Проверьте параметры электропитания оборудования
Проверьте, что устройства не имеют разрешения выводить компьютер из ждущего режима:
1. Откройте Диспетчер устройств (devmgmt.msc).
2. Разверните раздел Сетевые адаптеры и откройте свойства вашего Ethernet или Wi-Fi адаптера.
3. На вкладке Управление электропитанием снимите чекбокс Разрешить этому устройству выводить компьютер из ждущего режима.
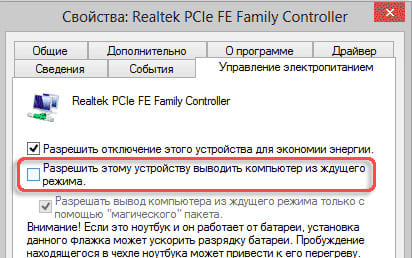
4. Аналогично проверьте параметры для Корневых USB-концентраторов и Bluetooth-адаптеров.
Дополнительные советы:
1. Отключите автоматическую перезагрузку при сбое системы: введите в поиске SystemPropertiesAdvanced.exe > Загрузка и восстановление — Параметры > снимите чекбокс Выполнить автоматическую перезагрузку.
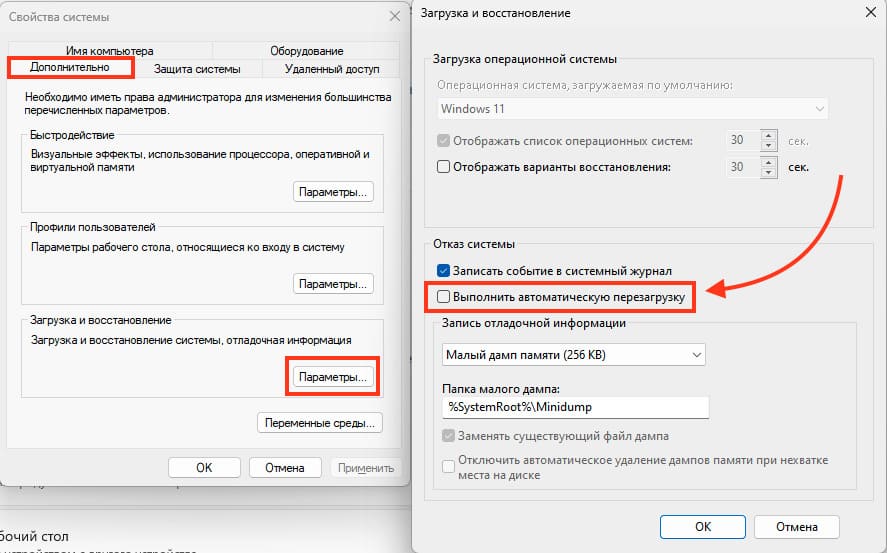
2. В настройках электропитания убедитесь, что для раздела Жесткий диск выбрано отключение через 20 минут, а для раздела Сон отключены Таймеры пробуждения.
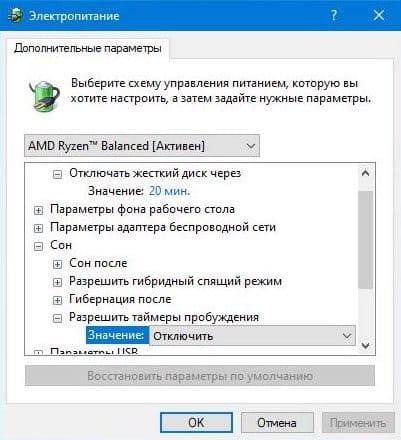
3. Проверьте таймауты завершения процессов и служб в реестре (значения по умолчанию для Windows 10 представлены ниже):
HKEY_LOCAL_MACHINE\SYSTEM\CurrentControlSet\ControlWaitToKillServiceTimeout = 5000
4. Также проверьте, что для пользователя не заданы параметры (если параметры заданы, измените их на указанные значения):
HKEY_CURRENT_USER\Control Panel\DesktopAutoEndTasks = 1
HungAppTimeout = 5000
WaitToKillAppTimeout = 5000
5. Обновите драйверы оборудования.
6. Отключите Службу оптимизации доставки обновлений.
7. Запустите мастер устранения неполадок электропитания:
msdt.exe /id PowerDiagnostic
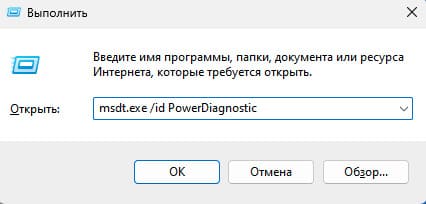
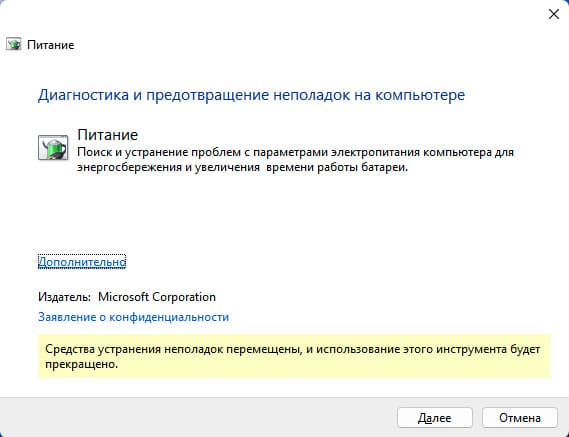
Лицензионный ключ активации Windows 11 от
Не работает кнопка выключения на ноутбуке или ПК — причины и решения
Некоторые владельцы ПК и ноутбуков, могут столкнуться с тем, что их устройство не реагирует на кнопку выключения, либо делает это не так, как требуется — например, не выключает, а переводит в спящий режим или вовсе выполняет перезагрузку.
В этой инструкции подробно о том, почему может не работать кнопка выключения на вашем ноутбуке или компьютере и как это исправить в Windows 11 и Windows 10.
Настройки действий кнопки питания
Первое, что следует проверить, если вы столкнулись с неправильной реакцией на нажатие кнопки выключения — её настройки в параметрах электропитания:
- Нажмите клавиши Win+R на клавиатуре или нажмите правой кнопкой мыши по кнопке «Пуск» и выберите пункт «Выполнить», введите powercfg.cpl и нажмите Enter.
- В открывшемся окне нажмите по пункту «Действия кнопок питания».
- Убедитесь, что для нажатия кнопки питания выставлено то действие, которое требуется, если это не так, установите нужное действие и сохраните настройки.
Если причина проблем была в указанных настройках, кнопка выключения должна начать работать должным образом.
Учитывайте: если вы целенаправленно настроили спящий режим или режим гибернации для кнопки питания, при этом он не срабатывает (например, устройство само включается), причиной могут оказаться неоригинальные драйверы на чипсет и, при наличии, отдельные драйверы управления электропитанием — следует вручную скачать их с официального сайта производителя материнской платы или ноутбука и установить. Возможно, это решит проблему.
Неисправность или отсутствие подключения кнопки включения/выключения
Независимо от настроек и операционной системы, долгое удержание (в течение примерно 5-10 секунд) кнопки включения/выключения на ноутбуке или компьютере должно полностью выключать его.
Если этого не происходит, возможны два варианта:
- кнопка неисправна
- кнопка не подключена
В случае ПК следует проверить подключение разъемов передней панели корпуса к материнской плате, кабели подключения.

В случае ноутбука за ремонт следует браться, если у вас уже есть похожий опыт и вы можете самостоятельно выявить и устранить аппаратную неисправность кнопки питания.
Некоторые дополнительные нюансы, касающиеся кнопки выключения, которые могут быть полезны:
- В очень редких случаях неработоспособность (полная, даже при долгом удержании) кнопки питания может быть вызвана неисправностями блока питания или материнской платы.
- Если речь идёт о программной кнопке выключения в меню Пуск или другом расположении, попробуйте отключить быстрый запуск Windows и выполнить перезагрузку, если это не поможет — выполнить повторную регистрацию приложения Shell Experience Host с помощью команды PowerShell (от имени администратора)
Get-AppxPackage -all *shellexperience* -packagetype bundle |% {add-appxpackage -register -disabledevelopmentmode ($_.installlocation + "\appxmetadata\appxbundlemanifest.xml")}Также может помочь использование точек восстановления системы на дату, когда проблема не наблюдалась.
- Если будет необходимо, вы можете создать ярлык выключения на рабочем столе или в другом расположении, использовать окно «Выполнить» для завершения работы, либо выключить компьютер сочетанием клавиш.
Если ваша ситуация с неработающей кнопкой питания отличается от приведённых выше, опишите её в деталях в комментариях ниже: как именно ведёт себя кнопка, работает ли при каких-либо условиях, какую проблему необходимо решить — возможно, я или кто-то из читателей сможет вам помочь.
Может быть несколько причин, по которым ваша система Windows 10 не завершает работу, когда вы нажимаете кнопку «Завершение работы»:
Запущенные программы: Если есть какие-либо запущенные программы или открытые окна, Windows 10 не завершит работу, пока вы не закроете их или не сохраните свою работу.
Проблемы с драйверами: Устаревшие или неправильные драйверы могут привести к неправильному завершению работы вашей системы. Попробуйте обновить свои драйверы или переустановить их.
Настройки питания: Проверьте настройки питания и убедитесь, что не выбран параметр «Включить быстрый запуск (рекомендуется)». Этот параметр может привести к неправильному завершению работы вашей системы.
Фоновые процессы: Фоновые процессы, такие как вредоносное ПО или вирус, могут помешать правильному завершению работы Windows 10. Просканируйте свою систему на наличие вирусов и вредоносных программ.
Проблемы с оборудованием: Наконец, проблемы с оборудованием, такие как неисправный жесткий диск или поврежденный системный файл, также могут привести к неправильному завершению работы Windows 10. Попробуйте запустить проверку диска или проверку системных файлов.
Попробуйте выполнить эти действия, и если проблема не устранится, возможно, вам потребуется переустановить Windows или обратиться за помощью к профессионалу.
Когда пользователь нажимает кнопку Shut down (Завершение работы) в меню Пуск Windows 10/11, он ожидает, что компьютер полностью отключится и монитор погасится. Однако в некоторых случаях компьютер (ноутбук) не выключается полностью (не гаснет дисплей, шумят вентиляторы на материнской плате или блоке питания, горят световые индикаторы и т.д.). В этой статье мы рассмотрим, что делать, если ваш компьютер Windows не выключается при завершении работы.
Совет 1. Отключите быстрый запуск Windows
В первую очередь попробуйте отключить быстрый запуск Windows. Функция быстрого запуска (Fast startup) появилась в Windows 8.1. По умолчанию он включен как в Windows 10, так и в Windows 11, если ваше устройство поддерживает режим быстрого запуска. Режим быстрого запуска представляет собой гибрид между гибернацией и полным выключением компьютера, и предназначен для ускорения загрузки операционной системы.
Чтобы отключить Fast Startup в Windows:
- Откройте панель управления электропитанием (
powercfg.cpl
); - Выберите в левой панели ссылку Choose what the power buttons do (Действие кнопок питания);
- Нажмите на кнопку Change settings that are currently unavailable (Изменить параметры, которые недоступны);
- Снимите чекбокс с опции Turn on fast startup (recommended) (Включить быстрый запуск — рекомендуется) и сохраните изменения.
Совет 2. Выключите Windows из командной строки
Если режим Быстрого запуска Windows мешает корректному выключению компьютера, вы можете попробовать выключить свое устройство из командой строки. Откройте командную строку с правами администратора и попробуйте выключить компьютер с помощью команды shutdown:
shutdown /s /f /t 0
Если компьютер корректно выключится после запуска такой команды, вы можете создать на рабочем столе ярлык для этой команды и запускать его, когда хотите выключить Windows.

Совет 3. Отключение задания планировщика и драйверов, которые мешают выключения Windows
Выполните команду:
powercfg /requests
Должен появится список процессов, драйверов и заданий планировщика, которые мешают отключению Windows или переходу в спящий режим (в идеале везде должно быть None).

Завершите соответствующие процессы, отключите (если применимо службы), обновите драйвера устройств. В заданиях планировщика Task Scheduler нужно на вкладке Conditions отключить опцию Wake the computer to run this task (Разбудить компьютер для выполнения этой задачи).
Совет 4. Проверьте параметры электропитания оборудования
Проверьте, что в настройках оборудования устройствам запрещено выводить компьютер из ждущего режима:
- Откройте консоль Device Manager (
devmgmt.msc
); - Разверните раздел Network Adapters и откройте свойства вашего Ethernet или Wi-Fi адаптера, который вы используете для подключения к сети;
- Перейдите на вкладку Power Management и убедитесь, что опция Allow this device to wake up the computer (Разрешить этому устройству выводить компьютер из ждущего режима) отключена;
- Аналогичным образом проверьте настройки Корневых USB-концентраторов (USB root HUB) и Bluetooth адаптеров.
Что еще можно проверить, если предыдущие способы не помогли выключить компьютер:
- Проверьте, что у вас отключена автоматическая перезагрузка Windows при сбое (
SystemPropertiesAdvanced.exe
-> Advanced -> снимите чекбокс Automatic Restart); - Убедитесь, что в настройках вашего режима электропитания Control Panel\All Control Panel Items\Power Options\Edit Plan Settings в разделе Hard Disk выбрано отключение диска через 20 минут (по умолчанию), а в разделе Sleep отключены Allow wake timers (Разрешить таймеры пробуждения).
- Проверьте таймауты завершения процессов и служб в реестре (в миллисекундах). Значения по умолчанию для Windows 10 представлены ниже
- Обновите драйвера оборудования;
- Отключите службу оптимизации доставки обновлений (Windows Update Delivery Update Optimization)
- Запустите мастер исправления проблем электропитания (Power troubleshooter):
msdt.exe /id PowerDiagnostic
HKEY_LOCAL_MACHINE\SYSTEM\CurrentControlSet\Control WaitToKillServiceTimeout = 5000
Также проверьте, что для пользователя не заданы параметры (если параметры заданы, измените их на указанные значения):
HKEY_CURRENT_USER\Control Panel\Desktop AutoEndTasks = 1 HungAppTimeout = 5000 WaitToKillAppTimeout = 5000







