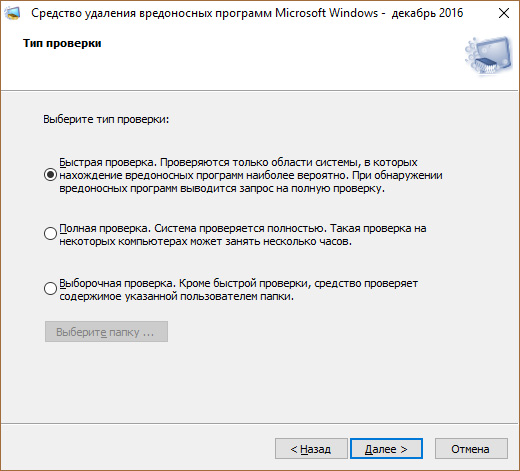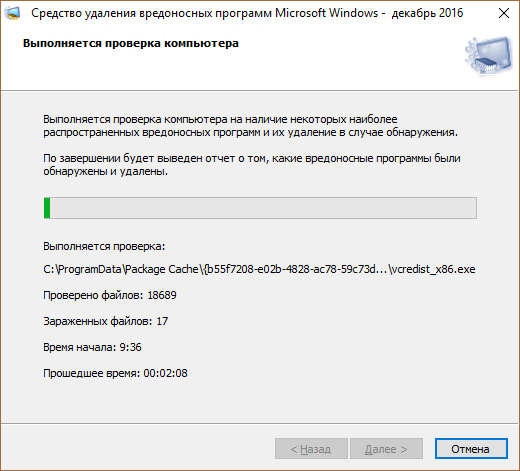-
О файле
-
Как сканировать?
-
Как отключить?
Работая с операционной системой Windows, некоторые пользователи замечали некий процесс, который просит разрешение на действие после загрузки компьютера. Именуется этот процесс mrt.exe. Что это такое и для чего он нужен читайте в рамках данной статьи.
О файле
Mrt это аббревиатура от Microsoft Removal Tool. Mrt.exe является исполняемым файлом для Windows, одним из компонентов программного обеспечения Microsoft. Исполняемый файл отвечает за запуск средства удаления вредоносных программ Microsoft Windows. В свою очередь программа – это стандартный сканер, с выявлением угроз на уже зараженном компьютере под управлением Windows 10 Technical Preview. Сканер выявляет наиболее распространенные вирусы.
Важно! Сканер от Microsoft, запускаемый mrt.exe не защищает ПК от вирусов и онлайн угроз. Он выявляет вредоносное ПО после заражения.
Как сканировать?
Запустите исполняемый файл Windows KB890830, который загрузили из официального сайта на свой ПК:
- Приложение представит на выбор три типа проверки.
- Запустите одну из проверок и дождитесь окончания.
- В случае заражения, приложение оповестит какой файл заражен и где он расположен.
Как отключить?
Если это подлинный сканер, отключить его процесс можно в Диспетчере задач. Компонент не является обязательным, поэтому он может вызывать проблемы. Компоненты программы находятся в папке MRT в директории C:\Windows\System32.
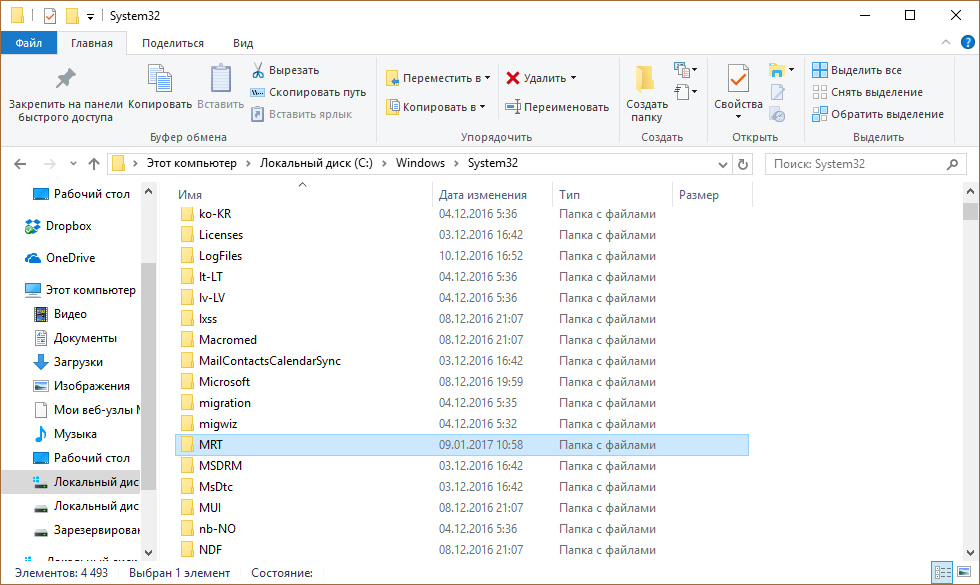
Полностью удалить программу с компьютера можно в “Программы и компоненты”.
Важно! Вирусные программы могут маскировать себя под mrt.exe. Если есть по этому поводу подозрения (к примеру процесс нагружает Windows), проверьте систему с помощью бесплатных сканеров Dr.Web CureIt! или Kaspersky Virus Removal Tool. Также, вы можете воспользоваться подходящим для вас мощным антивирусом, который устранит прецедент в дальнейшем.
Одна из распространенных проблем пользователей в Windows 10 — перестающая работать клавиатура на компьютере или ноутбуке. При этом, чаще всего клавиатура не работает на экране входа в систему или в приложениях из магазина.
В этой инструкции — о возможных методах исправить проблему с невозможностью ввода пароля или просто ввода с клавиатуры и о том, чем она может быть вызвана. Прежде чем приступать, не забудьте проверить, что клавиатура хорошо подключена (не поленитесь). Близкая тема: Что делать, если не работает клавиатура на ноутбуке.
Примечание: если вы столкнулись с тем, что клавиатура не работает на экране входа в систему, для ввода пароля можно использовать экранную клавиатуру — нажмите по кнопке специальных возможностей внизу справа экрана блокировки и выберите пункт «Экранная клавиатура». Если на этом этапе у вас не работает также и мышь, то попробуйте выключить компьютер (ноутбук) долгим (несколько секунд, скорее всего вы услышите что-то типа щелчка в конце) удержанием кнопки питания, затем снова включить.
Если клавиатура не работает только на экране входа и в приложениях Windows 10
Частый случай — клавиатура исправно работает в БИОС, в обычных программах (блокнот, Word и т.п.), но не работает на экране входа в Windows 10 и в приложениях из магазина (например, в браузере Edge, в поиске на панели задач и т.п.).
Причиной такого поведения обычно является не запущенный процесс ctfmon.exe (можно посмотреть в диспетчере задач: правый клик по кнопке Пуск — Диспетчер задач — вкладка «Подробности»).

Если процесс действительно не запущен, вы можете:
- Запустить его (нажмите клавиши Win+R, введите ctfmon.exe в окно «Выполнить» и нажмите Enter).
- Добавить ctfmon.exe в автозагрузку Windows 10, для чего выполнить следующие шаги.
- Запустить редактор реестра (Win+R, ввести regedit и нажать Enter)
- В редакторе реестра перейти к разделу
HKEY_LOCAL_MACHINE\SOFTWARE\Microsoft\Windows\CurrentVersion\Run\
- Создать в этом разделе строковый параметр с именем ctfmon и значением C:\Windows\System32\ctfmon.exe
- Перезагрузить компьютер (именно перезагрузка, а не завершение работы и включение) и проверить работу клавиатуры.
Клавиатура не работает после выключения, но работает после перезагрузки
Еще один распространенный вариант: клавиатура не работает после завершения работы Windows 10 и последующего включения компьютера или ноутбука, однако, если выполнить просто перезагрузку (пункт «Перезагрузка» в меню Пуск), то проблема не появляется.
Если вы столкнулись с такой ситуацией, то для исправления вы можете использовать одно из следующих решений:
- Отключить быстрый запуск Windows 10 и перезагрузить компьютер.
- Вручную установить все системные драйверы (а особенно чипсета, Intel ME, ACPI, Power Management и подобные) с сайта производителя ноутбука или материнской платы (т.е. не «обновить» в диспетчере устройств и не использовать драйвер-пак, а вручную поставить «родные»).
Дополнительные методы решения проблемы
- Откройте планировщик заданий (Win+R — taskschd.msc), перейдите в «Библиотека планировщика заданий» — «Microsoft» — «Windows» — «TextServicesFramework». Убедитесь, что задача MsCtfMonitor включена, можете выполнить её вручную (правый клик по задаче — выполнить).
- Некоторые опции некоторых сторонних антивирусов, отвечающие за безопасный ввод с клавиатуры (например, есть у Касперского) могут вызывать проблемы с работой клавиатуры. Попробуйте отключить опцию в настройках антивирусов.
- Если проблема возникает при вводе пароля, а пароль состоит из цифр, и вы вводите его с цифровой клавиатуры, убедитесь, что клавиша Num Lock включена (также иногда к проблемам может приводить случайное нажатие ScrLk, Scroll Lock). Учитывайте, что для некоторых ноутбуков для работы этих клавиш требуется удержание Fn.
- В диспетчере устройств попробуйте удалить клавиатуру (может находиться в разделе «Клавиатуры» или в «Устройства HID»), а затем нажать в меню «Действие» — «Обновить конфигурацию оборудования».
- Попробуйте сбросить БИОС на настройки по умолчанию.
- Попробуйте полностью обесточить компьютер: выключить, выключить из розетки, снять батарею (если это ноутбук), нажать и подержать кнопку питания на устройстве в течение нескольких секунд, снова включить.
- Попробуйте использовать устранение неполадок Windows 10 (в частности пункты «Клавиатура» и «Оборудование и устройства»).
Еще больше вариантов, имеющих отношение не только к Windows 10, но и к другим версиям ОС, описаны в отдельной статье Не работает клавиатура при загрузке компьютера, возможно, решение найдется там, если до сих пор не нашлось.
Приветствую вас, пользователи винды! Замечали ли вы у себя MRT.exe? А если замечали, то когда? Случайно не во время обновления? MRT.exe это не вирус и не опасная прога, это системная прога виндовская, разумнее будет назвать даже не прога, а утилита и нужна она для проверки компа на вирусы! Но как расшифровывается MRT? А вот как: Malicious Software Removal Tool, честно говоря первое что на ум мне приходит это то МРТ, то делают в больнице.. может я странный…
Ну так вот, обычно процесс MRT.exe появляется при обновлении винды, если я не ошибаюсь то каждый месяц выходит новая версия Malicious Software Removal Tool для того чтобы проверить нет ли на компе каких-то вирусов. Но я не знаю точно ли так, может сейчас уже что-то изменилось.. Если вы видите процесс MRT.exe в диспетчере задач, то я бы не советовал его завершать, ибо все таки процесс делает важную работу
Обычно живет утилита MRT вот в этой папке:
C:\Windows\System32

Но вот у меня там нет MRT, почему? Есть у меня одно мнение. Может есть такая фишка, что как проверка была выполнена, ну то есть комп проверился, то утилита сама себя удаляет, как думаете может ли быть такое? Я думаю что вполне! Ладно, это не столь важно
Как правило утилита MRT работает в фоновом режиме, и ее не видно, заметить ее можно только в процессах, она может при этом процессор грузить немного или много, ну а что удивительного? Утилита то ведь работает, сканирует комп на вирусы йокарный бабай! Так что завершать процесс MRT.exe я реально не советую
Теперь давайте о другом поговорим, оказывается что можно скачать отдельно утилиту MRT с сайта Майкрософт и проверить ней комп вручную, давайте сделаем это, что скажете? Надеюсь вы не против! Итак, у меня стоит Windows 7 64-битная, я перехожу по этой ссылке:
https://www.microsoft.com/ru-ru/download/malicious-software-removal-tool-details.aspx
И вот там на странице я нажимаю на оранжевую кнопку Скачать:

Потом еще предлагается мне скачать и поставить Internet Explorer, но он мне даром не нужен, поэтому я напротив него галочку не ставлю, а нажимаю Отказаться и продолжить:

Началась загрузка, весит утилита не много, 41 мегов примерно:
Но видите, название утилиты идет как вот будто это обновление какое-то, то есть как я и говорил, MRT это как бы утилита, но при этом используется формат обновления. Ну как-то так, надеюсь понятно. В общем скачалось, я нажимаю правой кнопкой и выбираю пункт Открыть:

Это я кстати качал в Хроме, и полное название утилиты в моем случае было такое: Windows-KB890830-x64-V5.48.exe, ну это просто вам на заметку так бы сказать… В общем нажал я Открыть, после чего появилось такое окно, тут написано Microsoft Corporation, это хорошо, в общем здесь я нажимаю Запустить:

Где-то две-три секунды что-то там поделалось, после чего появилось такое окно, тут нужно поставить галочку о принятии лицензионного соглашения и нажать кнопку Далее:

Теперь уже сообщается что мол эта утилита не заменяет антивирус и что она сейчас проверит комп на наличие некоторых вредоносных программ, в общем тут нужно снова нажать Далее:

И вот теперь нас уже спрашивают, какую именно проверку стоит делать, быструю, полную или выборочную? Ну ребята, я полную делать не буду, а то вдруг будет долго, я тут выберу Быстрая проверка и нажму Далее:

Вот теперь уже началась проверка, вот как она выглядит:

Вы знаете, в связи с тем что этот инструмент MRT идет от Майкрософта, то я считаю что можно и им проверять комп на вирусы, ну то есть не только обычными утилитами типа Доктора Веба Куре ИТ или AdwCleaner, но вот и при помощи MRT! Кстати, сама проверка прошла достаточно быстро, наверно минуты четыре и все уже, написано что вредоносные программы не обнаружены:

Осталось только нажать кнопку Готово, но я ее пока нажимать не буду! Я хочу посмотреть, есть ли папка MRT в System32, помните, она там вроде как должна быть.. Ну я пошел проверять… Но блин, к сожалению папки там я не нашел! Но я думаю, ну может она все таки где-то есть? Короче вот что я сделал, я зажал кнопки Win + E, открылось окно, я там в правом верхнем поле поиска, то я там написал MRT, подождал и вот что нашлось в итоге:

Нашлась папка MRT, которая находится во временной папке TEMP, путь в общем такой:
C:\Windows\Temp\65608A62-3A27-10AF-9BFC-D3E7DD81828A
А вот что внутри:

Ничего особенного короче. Еще нашелся файл mrt.log, он находится вот в этой папке:
C:\Windows\debug

Ну как видите тут файлы log идут и еще папка WIA, но тоже ничего интересного. Кстати файлы log это типа отчетов, ну то есть служебная инфа так бы сказать. Ну и также нашелся сам модуль утилиты то есть MRT.exe, он уже находится в папке System32:

Все, теперь саму утилиту я закрыл, ну то есть нажал кнопку Готово… И снова поискал на компе по слову MRT, ибо было интересно, утилита после себя чистит комп и удаляет ли она себя после использования? Но все что я нашел в первом случае, то и сейчас это все тоже самое нашлось, так что можно сделать вывод, что утилита сама себя не удаляет! Папку MRT из Temp я вручную удалил, чтобы мусора было меньше в винде
Ну вот ребята и пришло время прощаться, я вам рассказал о том что такое MRT.exe, что это за процесс и даже показал как вручную просканировать ПК утилитой MRT. Надеюсь все было понятно. Удачи вам и хорошего настроенчика
На главную!
неизвестные процессы
27.06.2017
Если на ноутбуке с 10-ой версией операционной системы Windows не работает клавиатура, то в первую очередь нужно проверить настройки системы, а также наличие физических повреждений клавиатуры. В нашей статье мы расскажем, что можно предпринять в таких ситуациях, и опишем несколько вариантов устранения неполадки.
Клавиатура в ноутбуке может не работать по причине физического повреждения или вследствие неправильных настроек. В первом случае потребуется отремонтировать её в сервисном центре или попытаться устранить проблему самому, а во втором достаточно будет просто выставить правильные настройки. Рассмотрим каждый из вариантов в подробностях.
Способ №1: Включение клавиатуры в диспетчере устройств
В случае если к ноутбуку подсоединяется новая клавиатура, то, возможно, её придётся активировать в диспетчере устройств вручную. Для этого проделаем следующие операции:
- Вызываем контекстное меню кнопки «Пуск» и из списка выбираем пункт «Диспетчер устройств».
Открываем «Диспетчер устройств» в контекстном меню пуска
- В появившимся окне ищем раздел «Клавиатуры» и нажимаем на него правой кнопкой мыши.
- Выбираем строку «Свойства».
Переходим в свойства клавиатуры
- Далее в новом окне открываем вкладку «Драйвер».
- Нажимаем на кнопку «Включить устройство», если таковая доступна.
Включаем клавиатуру на вкладке «Драйвер»
После этого клавиатура должна будет заработать. В том случае если кнопка неактивна, нажимаем на «Удалить устройство» и после этого переподключаем клавиатуру. Система установит драйверы автоматически.

Удаляем клавиатуру
Если вы используете встроенную клавиатуру, то после проделанных операций потребуется перезагрузить компьютер.
Загрузка …
Способ №2: Восстановление поврежденных дорожек
Если на клавиатуре в ноутбуке не работает определённая группа кнопок, это может свидетельствовать о повреждении дорожек устройства. Можно постараться устранить неполадку самому или отнести ноутбук в сервисный центр. В интернет-магазинах продается специальный токопроводящий серебряный клей, с помощью которого можно восстановить дорожку, предварительно отыскав место разрыва при помощи тестера.

Токопроводящий маркер для восстановления дорожек
Для этого необходимо разобрать устройство (методы разборки могут отличаться в зависимости от бренда ноутбука) и внимательно просмотреть все дорожки с обратной стороны клавиатуры. Клей следует наносить аккуратно, тонким слоем.
Что касается отдельной клавиатуры для ПК, то тут все сложнее. Не стоит разбирать ее самостоятельно, а лучше просто отнести в ремонт или заменить на новую.
Загрузка …
Способ №3: Использование экранной клавиатуры
Временным решением проблемы при поломке клавиатуры может быть специальная программа, которая встроена в десятую версию Windows. См. также: как включить экранную клавиатуру на Windows 10. Она способна заменить обычную клавиатуру и может функционировать даже при физическом отсутствии последней. Для активации приложения потребуется проделать следующее:
- Открываем правой кнопкой мыши контекстное меню панели задач и выбираем вариант «Показать кнопку сенсорной клавиатуры».
Включаем отображение иконки сенсорной клавиатуры
- После этого в области уведомлений появится соответствующая иконка, нажав на которую, можно будет вызвать виртуальную клавиатуру.
Кнопка вызова экранной клавиатуры в области уведомлений
Также включить эту функцию можно из настроек системы. Проделаем следующие шаги:
- Открываем стартовое меню и нажимаем по кнопке «Параметры» с изображением шестеренки.
- После этого кликаем по разделу «Специальные возможности».
Открываем раздел специальных возможностей
- В появившемся окне выбираем вкладку «Клавиатура».
- Активируем функцию в параметре «Использовать экранную клавиатуру».
Включаем отображение экранной клавиатуры
Еще легче можно открыть эту утилиту из поисковой строки, введя туда слово «экранная». Программа сразу отобразится в результатах и можно будет её запустить. Ввод символов будет осуществляться прямо на экране.
Загрузка …
Способ №4: Включение клавиатуры с помощью процесса ctfmon.exe
Данный метод может сработать, если клавиатура работает во всех системных программах, но отказывается функционировать в приложениях из Microsft Store и при входе в аккаунт Windows 10. Виной тому может быть не запущенный процесс ctfmon.exe. Проверить, запущен ли он, можно в диспетчере задач. Нажимаем комбинацию клавиш Ctrl+Shift+Esс, чтобы запустить диспетчер, и ищем название ctfmon.exe в запущенных процессах. Если вы его не нашли, то воспользуемся следующей инструкцией:
- Вводим Win+R.
- В появившейся строке вводим ctfmon.exe.
- Жмем на «Выполнить». Процесс должен запуститься.
После этого ввод пароля при входе в систему должен работать.
Загрузка …
Заключение
Кроме перечисленных в статье методов включения клавиатуры, в некоторых моделях ноутбуках её отключение может быть осуществлено при помощи специальной фирменной программы по настройке. В таких случаях может быть предусмотрена разблокировка клавиатуры с использованием определенного сочетания клавиш. Чтобы узнать эту комбинацию, придется прибегнуть к документации ноутбука и отыскать в нем раздел, где описана соответствующая процедура.
Загрузка …
Post Views: 5 097