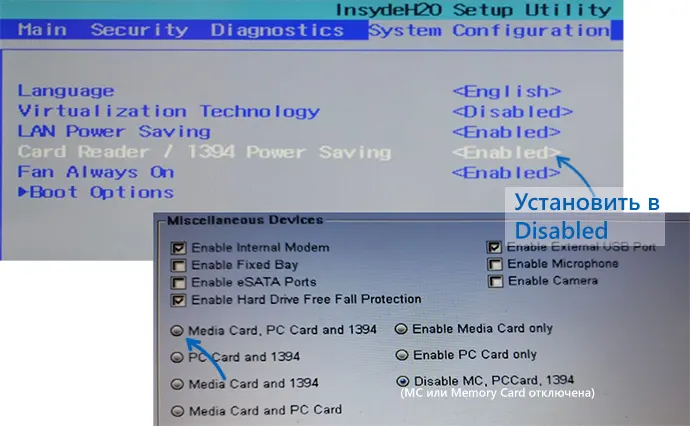Не работает кардридер на ноутбуке или ПК — варианты решения
Большинство ноутбуков, а также некоторые ПК и моноблоки оснащены кардридером для чтения карт памяти SD и, иногда — других типов. Случается, что кардридер не работает: никак не реагирует на вставленную карту памяти, не отображается в диспетчере устройств или возникают иные проблемы при его использовании.
В этой инструкции подробно о том, что делать, если кардридер на ноутбуке или компьютере не работает, чтобы исправить проблему. Методы приведены для Windows, но некоторые из них будут универсальными и не зависят от используемой операционной системы.
Проверка наличия кардридера и драйверов для него в диспетчере устройств
Первый рекомендуемый шаг — проверить, есть ли кардридер в диспетчере устройств Windows. Для этого достаточно выполнить следующие шаги:
- Откройте диспетчер устройств. В Windows 11 и Windows 10 для этого можно нажать правой кнопкой мыши по кнопке «Пуск» и выбрать нужный пункт контекстного меню. Второй вариант, независимо от версии Windows — нажать клавиши Win+R на клавиатуре и ввести diskmgmt.msc
- Проверьте наличие кардридера. Устройство может располагаться в разделах «Контроллеры USB», «MTD-устройства», «Хост-адаптеры запоминающих устройств», иногда — как отдельные устройства в разделе «Дисковые устройства». Название, в свою очередь, может содержать «SD», «SDHC», «Card Reader» или что-то похожее.
- Если такие устройства отсутствуют, обратите внимание: а нет ли в диспетчере устройств каких-либо устройств с ошибками (с желтым восклицательным знаком). При наличии таковых, дважды нажмите по ним и посмотрите описание ошибки: возможно, это и есть кард-ридер, а информация об ошибке поможет разобраться в проблеме.
- При наличии кардридера в диспетчере устройств (при условии, что несмотря на это он не функционирует), а также при наличии устройств с ошибками, рекомендую зайти на сайт производителя ноутбука или материнской платы компьютера (ищем страницу поддержки вашей модели в Интернете), скачать оригинальные драйверы: чипсета, если есть — драйверы USB контроллеров и, при наличии — отдельные оригинальные драйверы кардридера от производителя, затем установить их. Даже если на компьютере установлена Windows 11 или Windows 10, а на официальном сайте драйверы только для предыдущих версий системы, имеет смысл выполнить их загрузку и установку: обычно они работают без каких-либо проблем.
- В случае ноутбука и при наличии на официальном сайте драйверов управления электропитанием (ATK, ACPI, Power Management), скачайте и их тоже.
- Если вы не можете найти необходимых драйверов, можно использовать программу Snappy Driver Installer для их автоматического поиска.
Примечание по вышеприведённым пунктам: отсутствие кардридера в диспетчере устройств или его неработоспособность может быть вызвана не только отсутствием драйверов для самого устройства, но и отсутствием (или неправильно работающими) драйверами чипсета и контроллеров USB (как правило, кардридеры подключаются по USB-интерфейсу), отсюда и рекомендация установить эти драйверы.
Проверка работы кардридера и назначение буквы для карты памяти
Если кардридер есть в диспетчере устройств, какие-либо ошибки в нём отсутствуют, возможно, что он исправно работает, но вы не наблюдаете признаков этого. Рекомендую проверить:
Если кардридера нет в диспетчере устройств — параметры БИОС/UEFI и подключение
Если вы не наблюдаете каких-либо признаков наличия кардридера, возможны следующие причины ситуации:
- Кардридер отключен в БИОС/UEFI. В БИОС некоторых ноутбуков есть опция для отключения кардридера (может называться Card Reader, Media Card, находится в разделе конфигурации системы или устройств), а также опция включения энергосбережения для кардридера. Проверьте наличие таких пунктов и, если найдете — включите кардридер или отключение экономию энергии для него. Здесь может быть полезным: Как зайти в БИОС/UEFI на компьютере или ноутбуке.
- Для ПК один из вероятных вариантов — отсутствие подключения кардридера к разъему для подключения USB-устройств на материнской плате. Возможно, он не был подключен изначально, возможно, подключение было нарушено при работах внутри корпуса компьютера. Имеет смысл проверить и убедиться в том, что кабель подключен надежно.
- В некоторых случаях настройки энергосбережения USB в БИОС также могут влиять на работу кардридера: как на ПК, так и на ноутбуке. Если такие опции присутствуют у вас в БИОС, проверьте, изменится ли ситуация, если отключить энергосбережение.
В завершение — ещё несколько вариантов, которые могут помочь, если предыдущие способы не привели к решению:
- Если кардридер работает после перезагрузки (Пуск — Перезагрузка), но не работает после «Завершения работы» и повторного включения (в последний версиях Windows эти действия по умолчанию сильно отличаются по своей сути), попробуйте отключить быстрый запуск Windows.
- Если кардридер присутствует в диспетчере устройств, откройте его свойства двойным кликом и, при наличии вкладки «Управление электропитанием» отключите опцию «Разрешить отключение этого устройства для экономии энергии». Также можно попробовать отключить этот же пункт для корневых USB-концентраторов и/или «Универсальный USB-концентратор».
- В случае, если еще недавно всё исправно работало, а операционная система не переустанавливалась, могут помочь точки восстановления системы.
- Причиной неработоспособности может оказаться аппаратная неисправность самого кардридера. Чаще всего — поврежденные, согнутые или окисленные контакты внутри разъема для подключения карт памяти. При наличии необходимых навыков можно попробовать исправить проблему самостоятельно.
Надеюсь, один из вариантов помог разобраться и решить проблему для вашего случая.
Jun. 16, 2022 / Updated by
Daphne to
Windows 10
SD card reader is not working after the Windows 10 upgrade or update, like the Windows 10 Creators Update or Anniversary Update? The SD memory card drive is not detected when it is inserted into the card reader? The SD card is not working on Windows 10 but works fine on Windows 8.1 or Windows 7?
Many Windows users come across the SD card reader not working error after the Windows 10 update and fail to get access to their important SD card data. It’s a very nerve-wracking but also common issue that Windows 10 is stuck on the “SD card not recognized”problem. Don’t be worried. In this Windows 10 guide, we’ll walk you through top 5 ways to tackle this card reader not working issue.
Way 1. Check the Hardware Issues
When SD card reader stopped working on Windows 10, you should check the following hardware, including the SD card, SD card reader, the USB cable, etc.
1. Check the USB cable
If you use an external SD card reader, you should check whether the USB cable causes the SD card reader to not work. For this, you just need to try to replace the current USB cable with another cable.
2. Check the golden finger
Check whether the golden finger (transmission signal) on the SD card turns black. If it is, it means that the gold finger has been oxidized and you need to erase the oxide layer with an eraser.Then, check whether the SD card is damaged. If the plug of the SD card is unplugged while reading the SD card, causing the power supply to the card to be interrupted, the card may be damaged. To repair damaged files, you can read the article on Repairing Damaged SD Cards with Professional SD Card Repair Tools.

3. Check the USB port
If you are using an external SD card reader, the failure of the SD card to work may also be attributed to the USB port. As we all know, external SD card readers need to be powered via USB connection when connected to a computer. However, if the USB port of the computer does not have enough current to power the reader, the reader will not work. Therefore, please try to use another USB port on your computer to see if you can solve the problem of the SD card reader not working properly.
4. Check the SD card reader
You should ensure that the SD card reader is compatible with the current operating system (Windows 10). Older readers may not be able to use the newer operating system.In addition to the incompatibility between the old reader and the current operating system, the incompatibility between the memory card format and the old reader can also cause the SD card reader to not work properly.
Some older memory card readers cannot recognize SDHC and SDXC memory card formats. Is your SD card reader too old? If it is, you may need to buy a new one and make sure it is compatible with the SDHC or SDXC format or the current operating system (Windows 10).
After excluding all the above hardware problems, if the SD card reader still does not work, you can try the following fixes.
Way 2. Use Windows 10 Troubleshooting to Fix SD Card Reader Not Working Issue
Troubleshooting is a built-in tool in Windows 10 that allows you to quickly figure out the device issues. You can follow the steps below to run the troubleshooting and make Windows 10 to fix the SD card reader not working issue automatically.
1. Insert your SD card into the card reader on your PC.
2. Open the Control Panel.
3. Switch to the view by Small icons.
4. Click the Troubleshooting.
5. Click the Configure a device.

6. Click the Next button on the popup box to make Windows 10 detect device problem.
7. After that, Windows will give solutions to you and you can click the Apply this fix to solve the SD card reader issue.

For Windows 10 Creators Update users, you can troubleshoot the card reader issue via the Settings.
1. Use Windows shortcut keys Win + I to launch the Settings.
2. Go to the Update & security menu.
3. Select Troubleshoot on the left side.
4. On the right side, scroll down and highlight the Hardware and Devices.
5. Click the Run the troubleshooter to fix the problem.

Way 3. Name the SD Card Drive and Make the Card Reader Available
Assigning a drive letter to the SD card is one of the workarounds to solve the card reader not working problem. You can try the following steps to get access to the data on your SD card:
1. Right-click the Start menu.
2. Select the Disk Management.
3. Check your hard drive disks as well as the SD card drive on the list.
4. Right-click the SD card drive and select the Change Drive Letter and Paths if there’s no drive letter beside your SD card.
5. Click the Add or the Change button to name a new drive letter, for example, [H:].
6. Click the OK.
Then you can open the File Explorer and check the data on your SD card.
Way 4. Update the SD Card Reader Driver or the USB Driver
If Windows 10 can’t recognize your integrated card reader or USB card reader, you may need to check the card reader driver or USB driver. You can open the Device Manager and expand the device entries to see if there are yellow triangles with an exclamation mark. This means the device driver runs into problems and results in SD card reader not working issue on Windows 10.
The outdated, missing or incompatible device driver can also cause other Windows problems, like black screen after Windows update, USB device not recognized issue, hardware device error code 43, etc. In this case, you can use Driver Talent, the safest and fastest way to update drivers to help to download and install the compatible card reader driver or USB driver for Windows 10.
Download Now
As the professional driver download and update utility, Driver Talent offers the latest official or WHQL SD card reader drivers, such as Samsung Card Reader drivers, Dell Card Reader drivers, Realtek Card Reader Drivers, HP Card Reader Driver, etc.
Here’s how to update card reader drivers in seconds:
Step 1. Scan the Computer
Launch Driver Talent. Click the Scan button to make it detect the OS for faulty drivers.

Step 2. Download and Install Card Reader Driver Update
After the scanning, click the Update button if there is proper card reader driver or USB driver available. Or you can click the Repair button to fix the card reader not working issue instantly.

Step 3. Restart the PC
Perform a reboot to make the driver changes take effect.
See Also:Card Reader Driver Free Download & Manual Update
Note: Aside from being a USB driver update utility, Drive Talent comes packed with far more advanced features, such as PC Repair (i.e. no sound, no Wi-Fi), drivers restore, drivers uninstall, system restore, drivers pre-download for another PC, hardware detection, VR support check and PC speed up, etc.
Way 5. Clean up viruses or malware on the SD card
If you have tried all the above fixes, but you still cannot see the computer after putting the SD card in the SD card reader, it may be that the SD card has been hidden or encrypted on the computer by a virus or malware.
Why is your SD card attacked by viruses or malware? Possible reasons include:
-
You have connected the SD card to the virus-infected system.
-
You have transferred a virus-infected file to the memory card.
-
You browsed a malicious website while using the SD card.
When your SD card is attacked by viruses or malware, you may encounter the following situations (including SD card reader not working properly):
-
The files saved in the SD card become hidden.
-
SD card performance slows down.
-
The file is missing from the SD card.
-
You cannot copy files on the SD card (click here to learn more about why copy and paste does not work).
-
When accessing the SD card, you will see an error code.
How to clean up viruse or malware on the SDcard?
Virus attack is an annoying problem, which can happen anytime and anywhere. To ensure the safety of the data on the SD card, you need to back up the SD card and scan for viruses regularly.To remove viruses or malware on the SD card, you need to use the command prompt.
1. Open a command prompt by pressing Win + R and typing cmd in the «Run» window.
2. In the «Command Prompt» window, type attrib -h -r -s -s /s /d#:\*. * (# represents the drive letter of the SD card), and then press Enter to run this command.
After executing this command, the SD card should appear on the computer.
If you have any questions about fixes for a corrupt SD card in Windows 10, please leave comments below.
Recommended Download
|
ExplorerMax |
Driver Talent for Network Card | |||
| Smart and advanced file explorer tool for Windows platforms | Download & Install Network Drivers without Internet Connection | |||
|
30-day Free Trial |
Free Download |
Realtek Card Reader Software is a collection of drivers in which your card driver will enable the system to communicate with the devices. Realtek Card Reader driver is a popular software to access the card reader. This driver package is essentially required for the proper functionality of the card reader, which allows the system to communicate to other external devices. However, you may sometimes face issues like Realtek PCIE Card Reader not working on your PC. So, if you are also facing this issue, then do not worry. This guide will help you fix your Realtek card reader Windows 10 issues. So, continue reading!

Table of Contents
Do I Need Realtek Card Reader Software?
If you want to use a USB device or an external data card, you need card reader software to operate it. In other words, without software, you may not be able to transfer any data from the external media to your system. This is usually done with the help of Realtek Card Reader.
Method 1: Basic Troubleshooting
Step 1: Try Different USB Ports & Devices
This issue may arise due to a fault in your SD card, SD card reader, USB port, and USB cable. So you should examine all hardware before trying any other solutions.
1. If the issue is caused by the power supply, then try re-inserting the USB device after unplugging the laptop from the power supply.
2. Connect another USB device with the same USB port to determine if there is an issue with the USB port.
3. Plug the USB device into a different port to rule out issues with the USB ports.

4. If you are using a USB cable then, try checking for faulty or damaged cables. Replace the USB cable, if it is damaged.
Step 2: Restart PC
You are advised to reboot your system as it often works wonders.
1. Navigate to the Windows Power User menu by pressing Win + X keys simultaneously.
2. Select Shut down or sign out > Restart, as depicted below.
Method 2: Run Hardware and Devices Troubleshooter
There may be issues with the devices and associated hardware resulting in Realtek card reader not working issue in Windows 10 PC. This issue can be solved by running the in-built Windows Hardware and Devices Troubleshooter, as follows:
1. Press Windows + R keys simultaneously to launch Run Dialog Box.
2. Type msdt.exe -id DeviceDiagnostic and click OK, as shown.

3. Click Next on the Hardware and Devices troubleshooter window.

4A. Wait for it to detect problems and then, Click Apply this fix if any.

Then, Restart your PC.
4B. However, the following screen will appear if Troubleshooting couldn’t identify the problem. In this case, you can try the remaining fixes listed in this article.

Also Read: Fix USB Composite Device can’t work properly with USB 3.0
Method 3: Update/ Rollback Realtek Card Reader Driver
Update the drivers to the latest version or roll back the drivers to the previous version to fix Realtek PCIE Card Reader not working issue.
Method 3A: Update Driver
1. Click on Windows Search Menu and type device manager. Click Open to launch it.

2. Double-click on Memory technology devices to expand it.
3. Now, right-click on the Realtek PCIE CardReader driver and click on Update driver.
Note: The driver name depends upon the Windows version installed on your PC.

4. Next, click on Search automatically for drivers options to install the driver automatically.

5. Click on Close to exit the window and restart the computer.
Method 3B: Roll Back Driver
1. Navigate to Device Manager > Memory technology devices as earlier.
2. Right-click on Realtek PCIE CardReader driver and click on Properties, as shown.

3. Switch to the Driver tab and select Roll Back Driver, as shown highlighted.
4. Click on Yes in the confirmation prompt and then, click on OK to apply this change.
5. Then, restart your PC to make the rollback effective.
Note: If the option to Roll Back Driver is greyed out in your system, it indicates that the driver is not updated.

Method 4: Update Windows OS
If you did not obtain any fix by the above-mentioned methods, then the system may be filled with bugs. Microsoft releases updates periodically to fix these. Hence, updating Windows OS would help fix Realtek Card Reader not working issue.
1. Press the Windows + I keys together to open Settings.
2. Now, select Update & Security.

3. Click on Check for updates button as shown highlighted.

4A. If there are new updates available, then download & install them.

4B. If there is no update available, the You’re up to date message will appear.

Also Read: How to Update Realtek HD Audio Drivers in Windows 10
Method 5: Disable Power Saving Option
Often, Power Saving mode enabled through power options continuously disconnects devices connected to your computer. Thereby, causing Realtek PCIE Card Reader not working issue on Windows 10 desktop/laptop.
1. Go to Device Manager > Memory technology devices as instructed in Method 3A.
2. Right-click on Realtek PCIE CardReader driver and click on Properties, as shown.

3. Switch to the Power Management tab and uncheck the box marked Allow the computer to turn off this device to save power.

4. Finally, click on OK to save the changes and restart your system.
Method 6: Disable Automatic USB Selective Suspend
USB Suspend feature, if enabled, USB hub driver may suspend any individual port without affecting the function of other ports. This feature might help you with portable computers. However, you may sometimes face Realtek PCIE Card Reader not working issue when your system is idle. Thus, disabling it might help.
1. Type Control Panel in the Windows search bar and click Open.

2. Select View by > Large icons, and then click Power Options, as shown.

3. Here, click on Change plan settings under Selected plan section.

4. In the Edit Plan Settings window, click Change advanced power settings link shown highlighted.

5. Now, double-click USB settings to expand it.

6. Once again, double-click USB selective suspend setting to expand it, as shown.

7. Here, click on On battery and change the setting to Disabled from the drop-down list, as illustrated below.

8. Change the setting to Disabled for Plugged in as well.

9. Finally, click on Apply > OK to save these changes.
10. Restart your PC and check if the issue is resolved.
Recommended:
- What is Realtek Card Reader?
- How to Force Delete File in Windows 10
- Fix Sound Keeps Cutting Out in Windows 10
- Fix HP Laptop Not Connecting to Wi-Fi
We hope that this helped you fix Realtek PCIE Card Reader not working issue on Windows 10. Leave your queries/suggestions in the comments section below.
Updated on Apr 28, 2025
This post covers nine approaches to solving the SD card not being detected or SD card not showing up in the Windows 11/10 problem. Start from the top of the list and work your way down until you find the method that works for you.
| Workable Solutions | Step-by-step Troubleshooting |
|---|---|
| Fix 1. Repair Corrupted SD Card | If all of the above methods fail to make the computer read the SD card…Full steps |
| Fix 2. Try SD Card on Another Computer | You can connect your SD card to another computer or, alternatively, try another SD card…Full steps |
| Fix 3. Clean SD Card Reader | A dirty SD card or a dusty card reader will cause poor contact and make the SD card not read…Full steps |
| Fix 4. Change Drive Letter | If your SD card doesn’t show up in Windows 10 File Explorer, check whether there is a drive letter…Full steps |
| Fix 5. Update SD Card Driver | An incorrect or outdated card reader driver can make the SD card unrecognized on your Windows 10…Full steps |
| More Tips to fix SD card not detected | Run hardware and devices troubleshooter, disable & enable SD card reader, repair corrupted SD card…Full steps |
SD card reader not working Windows 11/10. How do I view an SD card on my computer?
«Trying to import some pictures from a Nikon camera’s SD card to my computer, to my surprise, the computer won’t read SD card and the SD card not detected Windows 11/10 after many attempts. The SD card not reading Windows 10. How to access the SD card on Windows 10. Any ideas?»
Therefore, how to open an SD card on Windows 11,10, 8, or 7 if the SD card is not detected or the SD card does not show up as a removable disk? You can find solutions here to work out the problem and try every means to make the computer recognize the memory card properly.
Below is a list of the useful fixes that have worked for other Windows users to solve SD card readers not working on Windows 11/10 or Windows 11/10 won’t read SD card problems. Try them one by one until you find the fix that works for you. Share this page and these helpful solutions with users online via social media:
Fix 1. Repair Corrupted SD Card
If all of the above methods fail to make the computer read the SD card, you should now prepare for the worst that this memory card has developed bad sectors on it, which may cause corruption.
There is an easy-to-use yet powerful corrupted sd card repair tool that will help you fix a damaged SD card. It’s EaseUS Partition Master. Users can take advantage of its check partition feature to repair a corrupted SD card so that the computer can read the card again.
Now, download this reliable partition manager and repair the corrupted SD card to open in on Windows 11/10 with a few clicks.
Except for checking file system and repairing SD cards, EaseUS Partition Master provides more one-stop disk partition features, such as resize/move partitions to solve low disk space issues, clone disks, merging partitions, creating/deleting/formatting partitioning, wipe data, disk/partition conversion (e.g., convert FAT32 to NTFS), and so on.
Fix 2. Try SD Card on Another Computer
Sometimes, when the SD card not showing up on Windows //10, it is the computer interface problem rather than the SD card. In this case, connect your SD card to another computer. Alternatively, use another SD card to check the interface. This is the first way you can take to fix SD card not detected problem.
Fix 3. Clean SD Card and Reader
One common cause of Windows 11/10 not being able to read SD cards or SD card readers is very simple: a dirty SD card or a dusty SD card reader. Either can lead to poor contact between the card and reader and make Windows 11/10 not read the SD card.
So, give your card a clean, and remove any dust from the reader, then try the card again. Or you can find another PC and test the SD card on that computer to see if it works. If your SD card still not reading on Windows 11/10, move on to the following methods.
The first two are the common fixes when the SD card is undetected. Share the article to let more people know about them.
Fix 4. Change Drive Letter in Disk Management
If your SD card not showing up in Windows 11/10 file system, you can check whether there is a drive letter for the SD card. If not, follow the steps below to add a drive letter:
Step 1. Right-click the Start button and select «Disk Management».
Step 2. In Disk Management, your SD card will appear as a removable disk. Check if it has a drive letter like D or E.
Step 3. If not, right-click the SD card and select «Change Drive Letter and Paths.»
Step 4. Click «Add» and select a drive letter, then click «OK». Your SD card would appear in the File Explorer along with local disks.

Fix 5. Update SD Card Driver in Device Manager
A faulty, incorrect, or outdated card reader driver is the main reason for the SD card not being detected on Windows 10. Therefore, check if the drivers are in good health.
Step 1. Type Control Panel in the search box next to the Windows menu in Windows 10 and open «Control Panel.»
Step 2. Navigate to «Device Manager» and open it.
Step 3. Right-click on the SD card and select «Properties,» and under the «Driver» tab, click on «Update driver.» You can proceed with «Search automatically for updated driver software.»

Fix 6. Reinstall the Universal Serial Bus Controllers Driver
If the issue persists, then follow the below method. Follow the below steps to uninstall the Universal Serial Bus controller driver.
Step 1. Press the Windows + R keys on the Keyboard. Type devmgmt.msc in the Open text box.
Step 2. Expand «Universal Serial Bus controllers» from Device Manager.
Step 3. Right-click on the drivers and select «Uninstall.» Click on OK on the Confirm device uninstall prompt.
Step 4. Restart the computer, and the drivers will get automatically installed on your Windows 11/10.

Fix 7. Diagnose SD Card Issues and Troubleshooting
Step 1. Open «Control Panel» as instructed in the first method, and select «Troubleshooting».
Step 2. Select «Hardware and Sound» and then «Hardware and Devices».
Step 3. Follow the on-screen instructions and wait until the problem is solved.
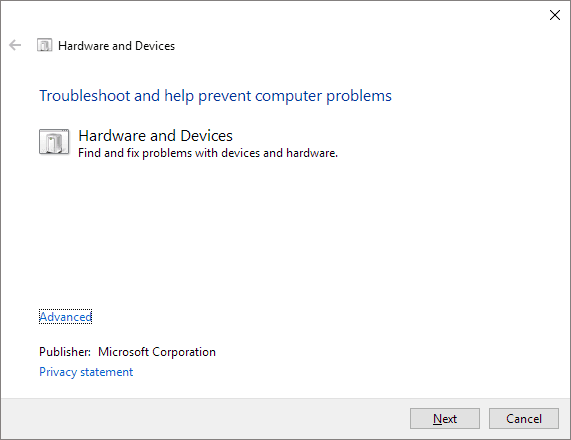
Fix 8. Disable and Enable the SD Card Reader
If your SD card is still not showing up on your PC and you still don’t know how to open an SD card on Windows 11/10, try this method.
Step 1. Open Disk Manager on your computer.
Step 2. Expand the category «Memory Technology Devices». Double-click the card reader to open, like the Realtek Card Reader Driver.
Step 3. On the pop-up windows, click «Driver» and then «Disable Device».
Step 4. When prompted to disable the device, click «Yes».
Step 5. Double-click the card reader again to open the «Properties» windows. Click «Enable Device» to re-enable the device.
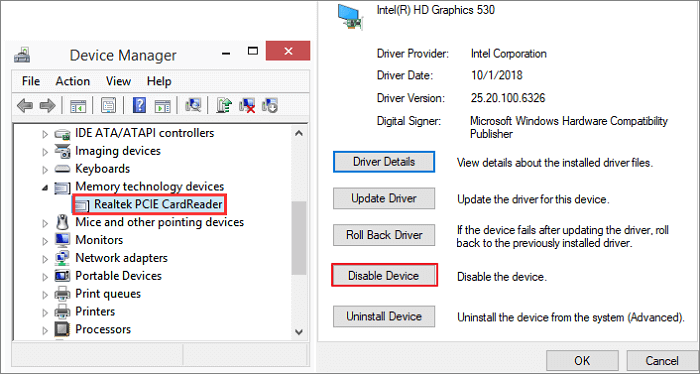
Fix 9. Recover Data and Format SD Card
When you perform the formatting of the SD card on your phone, it is very likely that something will go wrong and the formatting will fail. Then, the file system of your SD card is corrupted, and it won’t be detected and show up on your computer.
If your SD card is still not reading or showing up after fixing using the method above, we advise you to use EaseUS data recovery software to recover the files on the SD card first and then format the SD card for reuse.
1. Recover data from SD card
Step 1. Select the SD card to scan
- Download and install EaseUS Data Recovery Wizard on your Windows PC.
- Use the proper way to connect your SanDisk/Lexar/Transcend SD card to the computer.
- Open EaseUS SD card recovery software and choose SD Card Recovery on the left panel. All connected drives will display here. Select your SD card and click «Scan for lost data».

Step 2. Check for scan results
- Wait for the scanning process to complete.
- Specify one or several file types to show up, like Pictures or Videos.
- Click «Preview» to check if they are the wanted files.

Step 3. Recover SD card data
- Preview the recovered files and click «Recover».
- Choose a different location to save the recovered files instead of the original SD card.

2. Format the SD card
You can continue using EaseUS partition management software to format your SD card with a few clicks.
Step 1. Find your SD card and right-click the partition you want to format and choose «Format».
Step 2. Set a new partition label, file system (NTFS/FAT32/EXT2/EXT3/EXT4/exFAT), and cluster size to the selected partition, then click «OK».
Step 3. Click «Yes» on the pop-up window to continue.
Step 4. Click the «Execute 1 Task(s)» button on the toolbar, then click «Apply» to start formatting your SD card.
Or you can format the SD card with Disk Management.
Step 1. Right-click the Start button and then click Disk Management.
Step 2. Right-click on the SD card partition and select «Format».
Step 3. On the format window, check the box of Perform a quick format, and in the same way, you need to choose a file system and allocation unit size.
Step 4. Click «OK».

Why SD Card Not Detected Windows 11/10
Why won’t Windows 11/10 read the SD card? Usually, you can put a micro SD card into a card reader so that you can connect the SD card to a computer and open the SD card on PC. However, lots of users reported the SD card not showing up Windows 11/10. How does it come that Windows 10 is not reading SD card? Many factors would bring about such consequences. For example:
- SD card reader not working Windows 11/10
- SD card corrupted, broken, or damaged
- Hard driver issues, bad sectors
- SD card driver missing
- Virus infection
Similar topics that you might be interested in 3TB drive only shows 2TB, how to format?
Final Verdict
As mentioned before, if your computer or SD card gets infected with a virus, you might not be able to find and access the SD card on Windows 11/10. Thus, run antivirus software to clean up the virus or malware. And upgrade your antivirus software in time.
We hope these fixes help you fix the SD card not detected problem in Windows 11/10. If you still have any questions, feel free to contact our technical support team via email or live chat.
SD Card Not Detected Windows 11/10 FAQs
Here are three questions related to the SD card not detected in Windows 11/10. If you also have any of these problems, you can find the methods here.
1. Why is my SD card not showing up on my PC?
- Connection issue. The SD card is not well connected to the computer because of a damaged USB port, adapter, card reader, etc.
- SD card is locked and write-protected
- Improper operation, such as remove SD from the device while it is running
- SD card drive letter is lost
- SD card is corrupted/damaged
2. How do I get Windows 10 to recognize my SD card?
How to open SD card on Windows 10 by updating SD card driver:
Step 1. Right-click «This PC» > choose «Manage» > open «Device Manager».
Step 2. Right-click on the SD card and select «Properties», and under the «Driver» tab, click on «Update driver».
Step 3. Click «Search automatically for updated driver software» and do as required to finish the process.
3. How can I fix my micro SD card not detected?
To fix the SD card not detected or SD card not showing up the issue, use the following tips:
- Try an SD card on another device
- Check SD card in Disk Management
- Remove SD card write protection
- Reinstall/update SD card driver
- Enable SD card reader
- Run hardware and device troubleshooter
- Repair corrupted SD card
4. The SD card reader is not working on Windows 10. How to fix it?
The reasons for the SD card reader not working issue are various, but the most possible factors are a poor connection between the SD card and the SD card reader, an outdated SD card driver, and an SD card infected with a virus.
- Check the hardware issues: check the SD card reader, USB cable, SD card, and USB port.
- Run Windows hardware devices troubleshooter
- Change SD card drive letter
- Update SD card reader driver
- Clean up viruses or malware
5. How do I install SD card drivers?
How to install an SD card driver on Windows 10:
Use the installation CD, or driver download for the SD card reader if it comes with one. Open the file, then click «Next» a few times to get through the installation wizard. Click «Finish» to complete it. Restart the computer, and your SD card should be recognized. If this doesn’t work, continue to the next steps.
Step 1. Click «Start» > «Control Panel» >»Add Hardware Wizard» > «Next» to start the wizard. Windows will automatically scan your computer to search for any new or improperly installed hardware devices. If the SD card reader is found, select it and click «Next» until installation is complete.
Step 2. Choose «Yes, I have already connected the hardware» if the SD card reader is not automatically recognized. Then, click «Next.»
Step 3. In the «Installed Hardware» list, choose «Add a New Hardware Device.» Then, choose «Install the hardware that I manually select from a list (Advanced)» and click «Next.»
Step 4. Choose «PCMCIA and Flash memory devices» or «USB Mass Storage Device,» depending on the type of SD card reader you are using.
Step 5. Select the right SD card reader driver or choose «Browse» to go to the installation wizard for the SD card driver. Follow the on-screen instructions to finish the installation process.