Microsoft Excel — это важное приложение для многих профессионалов, студентов и пользователей. Оно помогает в финансовом анализе, управлении проектами и многом другом. Однако, когда появляется раздражающая ошибка «Нелицензированный продукт», это может нарушить вашу работу и снизить производительность.
В этом руководстве вы узнаете, как исправить ошибку нелицензированного продукта в Excel, чтобы обеспечить непрерывный доступ к его мощным инструментам..
Почему появляется ошибка нелицензированного продукта в Microsoft Excel?
Ошибка «Нелицензированный продукт» обычно возникает, когда программа обнаруживает, что используемая копия Excel не имеет действующей лицензии или не активирована. При возникновении этой ошибки невозможно редактировать или создавать новые таблицы. Существуют разные причины, по которым может появиться эта ошибка.
Если вы использовали пробную версию Excel или подписку, срок которой истёк, возможно, появится эта ошибка. Также проблемы с активацией могут возникнуть из-за неверного ввода ключа продукта или неполного процесса активации.
Как исправить статус «нелицензированного продукта» в Microsoft Excel
«Нелицензированный продукт» означает, что пакет Microsoft Office, включающий такие приложения, как Word, Excel, PowerPoint и другие, не активирован. Нелицензированные или несанкционированные версии Microsoft Office нарушают условия лицензии. Это может привести к ограничению функций и юридическим проблемам.
Чтобы исправить эту проблему и убедиться, что ваш Microsoft Office имеет действующую лицензию, следуйте следующим шагам:
Шаг 1: Войдите в правильную учётную запись Если вы приобрели Office, используя другой адрес электронной почты, войдите с помощью всех своих электронных адресов. Если вы работаете или учитесь, возможно, потребуется войти с вашей рабочей или учебной учётной записи.
Если вы не уверены, относится ли ваша учётная запись Microsoft к Office, войдите на вкладку «Услуги и подписки». Там должна быть указана ваша версия Office или подписка на Microsoft 365. Если её нет, ваша электронная почта не подходит для входа в Office.
Шаг 2: Удалите лишние копии Office Если у вас установлено несколько версий Office, активация может не пройти. Удалите версии Office, которые вы не используете, перед тем как продолжить.
Откройте Панель управления на вашем компьютере следующим образом:
1. Windows 11 или Windows 10: введите «Панель управления» в поле поиска на панели задач, выберите Панель управления в результатах поиска, а затем выберите «Программы и компоненты».
2. Windows 8.1 или Windows 8: нажмите правой кнопкой мыши на кнопку Пуск (в нижнем левом углу), выберите Панель управления, а затем «Программы и компоненты».
3. Windows 7: выберите «Панель управления» > «Удалить программу».
Шаг 3: Проверьте статус подписки Microsoft Office 365
Если вы используете Microsoft Office 365, убедитесь, что ваша подписка актуальна. Если нет, вам нужно её обновить. Чтобы проверить статус подписки, следуйте этим шагам:
-
Закройте все приложения Office
-
Перейдите на страницу «Услуги и подписки»
-
Войдите в учётную запись, введя электронную почту и пароль Microsoft
-
Под заголовком «Подписки» или «Отменённые подписки» проверьте статус подписки. Если она истекла, обновите её.
После обновления подписки перезапустите приложения Office. Если Office всё ещё не активируется, переходите к следующему шагу.
Шаг 4: Устранение неполадок
Если после выполнения вышеуказанных шагов проблема не решена, используйте средство устранения неполадок. Чтобы воспользоваться этой функцией, перейдите на сайт Microsoft и выберите вашу версию Office.
Для Office 365:
-
Найдите Support and Recovery Assistant для Office 365 и нажмите кнопку «Загрузить»
-
Выберите браузер из выпадающего списка
-
Появится окно с надписью «Установка приложения». Нажмите кнопку «Установить»
-
Примите условия соглашения и нажмите «Да», чтобы разрешить приложению изменения в устройстве
-
Следуйте инструкциям для устранения неполадок
Для Office 2019 и Office 2016:
-
Нажмите на кнопку загрузки на странице активации для версий 2019 и 2016
-
Выберите браузер из списка
-
Запустите средство устранения неполадок активации и найдите другие причины проблемы.
Если у вас есть действующая лицензия или подписка, но проблемы с активацией сохраняются, свяжитесь с поддержкой Microsoft для помощи.
Используйте Excel бесплатно с WPS Office
WPS Office предлагает бесплатную альтернативу Microsoft Excel, которая позволяет создавать и редактировать таблицы без необходимости подписки на Microsoft Office. Вот как можно использовать WPS Office:
1. Загрузите и установите WPS Office: посетите сайт WPS Office и загрузите версию, совместимую с вашей операционной системой.
2. Откройте WPS Spreadsheets: После установки запустите приложение WPS Office и выберите «Таблицы».
3. Создать или открыть таблицу: вы можете создать новую таблицу, выбрав «new» и пустые таблицы или шаблон. Кроме того, вы можете открыть существующий файл Excel, выбрав «open» (открыть) и перейдя в расположение файла на вашем компьютере.
4. Редактирование и форматирование: Используйте знакомый интерфейс WPS Spreadsheets, чтобы вводить данные, выполнять расчеты и форматировать таблицу по мере необходимости. WPS Office предоставляет многие из тех же функций, что и Microsoft Excel, позволяя создавать профессионально выглядящие таблицы.
5. Сохранение работы: Когда вы закончите работу с таблицей, сохраните изменения, нажав на кнопку «Сохранить» или выбрав «Сохранить как», чтобы сохранить копию с другим именем или в другом формате файла.
6. Совместное использование и сотрудничество: WPS Office позволяет легко делиться таблицами с другими, отправляя файл напрямую или используя облачные сервисы, такие как Dropbox, Google Drive или OneDrive.
7. Экспорт в формат Excel: Если вам нужно поделиться таблицей с кем-то, кто использует Microsoft Excel, вы можете экспортировать файл WPS Spreadsheet в формат Excel (.xlsx) для обеспечения совместимости.
Часто задаваемые вопросы (FAQ)
Почему Excel отключен?
Если вы используете подписную версию Excel, например, Microsoft 365, и ваша подписка истекла, Excel может быть отключен, показывая ошибку «Продукт Excel не лицензирован». Также, если вы используете бессрочную версию Excel (единовременная покупка), лицензия может истечь через определенное время, требуя повторной активации.
Сколько стоит лицензия на Excel?
Если вы покупаете отдельную лицензию на Excel, то есть оплачиваете одноразово для постоянного использования программного обеспечения без регулярных абонентских платежей, стоимость может варьироваться от около 139,99 до 249,99 долларов или больше, в зависимости от издания и включенных функций.
Резюме
В заключение, стоимость лицензии на Microsoft Excel зависит от нескольких факторов, включая версию Excel, модель лицензирования и доступные скидки или акции. В этом руководстве мы рассмотрели шаги, необходимые для решения ошибки «Продукт не лицензирован» в Microsoft Excel. Однако, если вы предпочитаете более универсальное и экономичное программное обеспечение, WPS Office — это самый надежный вариант для вас.
Applies ToOffice 2021 Office 2019 Office 2016 Office 2013
Если вы установили версию Office стандартный или Office профессиональный плюс с корпоративной лицензией на новом компьютере, при каждом запуске Office может появляться экран Приступим. Причиной может быть то, что перед установкой версии Office с корпоративной лицензией вы не удалили предварительно установленную версию Office.

Чтобы запрос на активацию больше не появлялся, сначала убедитесь в том, что для вашей версии Office используется корпоративная лицензия, а затем внесите изменения в реестр.
Проверка использования корпоративной лицензии для Office
Версии Office с корпоративными лицензиями обычно используются в крупных организациях. Чтобы проверить, используется ли для вашей версии Office корпоративная лицензия, выполните указанные ниже действия.
-
Откройте документ в Word.
-
Выберите Файл > Учетная запись.
-
Сравните то, что видите на экране, с этим изображением. Обратите внимание на следующую информацию:
-
Версии с корпоративными лицензиями называются Office стандартный или Office профессиональный плюс.
-
В версиях с корпоративными лицензиями есть ссылка Изменить ключ продукта.
-

Если вы видите кнопки Управление учетной записью или Параметры обновления, тогда вы не используете версию Office с корпоративной лицензией. Справку по активации других версий Office см. в статье Активация Office.
Изменение реестра для отключения запроса на активацию Microsoft 365
Важно: Ниже описано, как внести изменения в реестр. Однако ошибки при изменении реестра могут привести к серьезным проблемам. Будьте внимательны, выполняя описанные действия. В качестве дополнительной меры предосторожности перед внесением изменений создайте резервную копию реестра. Тогда в случае возникновения проблемы вы сможете восстановить реестр.
-
Закройте окно активации и все приложения Office.
-
Щелкните правой кнопкой мыши кнопку Пуск в левом нижнем углу экрана и выберите пункт Выполнить.
-
Введите regedit и нажмите клавишу ВВОД. При появлении запроса на открытие редактора реестра выберите Да.
-
В левой области редактора реестра в дереве Компьютер перейдите к следующему разделу:
HKEY_LOCAL_MACHINE\SOFTWARE\Wow6432Node\Microsoft\Office\16.0\Common\OEM
-
Щелкните правой кнопкой мыши раздел OEM и выберите команду Файл > Экспорт.
-
Сохраните раздел.
-
После создания резервной копии раздела выберите команду Правка > Удалить.
-
Повторите шаги 3–6 для следующего раздела:
HKEY_LOCAL_MACHINE\SOFTWARE\Microsoft\Office\16.0\Common\OEM
-
Закройте редактор реестра и снова запустите Office.
Нужна дополнительная помощь?
Нужны дополнительные параметры?
Изучите преимущества подписки, просмотрите учебные курсы, узнайте, как защитить свое устройство и т. д.

Такая ошибка, как «Сбой активации продукта» может возникнуть при запуске пробной копии Microsoft Office во всех версиях программ — с этой проблемой сталкиваются пользователи Office 2010, 2013, 2016, 2019 и даже 2021.
Ошибка «trial activation failed» может появиться в word при запуске пробной копии офиса. В сообщении об ошибке мастер активации пишет об окончании срока действия пробной версии, и необходимости ввести ключ для продолжения работы. Чтобы избежать этого, нужно вовремя активировать купленную лицензию.
Сначала нужно уточнить то, какими программами Microsoft Office вы пользовались ранее – активированными официальным ключом, бесплатным триалом или взломанной версией. Это повлияет на выбор способа решения ошибки.
Бесплатная версия free trial
После первой установки Microsoft Office на компьютере вам предоставляется бесплатная лицензия (free trial) на 30 дней. Он дает полный доступ ко всем функциям программ, ничем не ограничивает и работает исправно. Но когда закончится, все программы на каждом компьютере, где они установлены, ограничат функционал и попросят ввести ключ активации. Чтобы это исправить и убрать сообщения, нужно приобрести лицензионный ключ. Его можно купить для любой версии Office на нашем сайте.
Активированная официальным ключом версия
Если ранее вы уже активировали Microsoft Office с помощью официального кода, но программы стали выдавать соответствующую ошибку – есть несколько способов решения проблемы:
- Проверьте настройку времени и даты на вашем устройстве. Несоответствующую действительности дата может нарушать синхронизацию с сервером-хостом.
- Проверьте версию приложения, если вам будут доступны обновления – загрузите их. Для этого откройте программу, перейдите в меню «Файл», далее в «Учетную запись» и вкладку обновлений.
- Запустите Microsoft Office от имени администратора и проверьте статус активации.
- Убедитесь, что у вас не включены VPN, прокси или другие аналогичные сервисы, так как они тоже влияют на работу приложений.
- Воспользуйтесь телефонным способом активации Microsoft Office – звонок бесплатный.
25 марта 2025 г. 17:01
1014
Содержание:
- Почему появляется сообщение о не подлинной копии Office
- Как убрать сообщение «Получите подлинную копию Office»
- Почему лучше приобрести лицензионный ключ
Многие пользователи Microsoft Office сталкиваются с уведомлением «Ваша лицензия Office не является подлинной». Оно может появляться в Word, Excel, PowerPoint и других приложениях, указывая на проблемы с активацией. В результате программы переходят в режим ограниченной функциональности — теряется доступ к части функций, невозможно редактировать и сохранять документы.
Чтобы избавиться от этой надписи и восстановить полноценную работу Office, важно понять причину её появления. В этой статье мы разберём основные источники проблемы и предложим проверенные способы устранения ошибки для всех актуальных версий Office, кроме 2019 — для неё доступна отдельная инструкция.
Почему появляется сообщение о не подлинной копии Office
Сообщения вроде «Ваша лицензия не является подлинной» появляются при нарушении активации. В результате программы могут перейти в режим ограниченной функциональности — в Word, Excel и других приложениях блокируются многие действия, включая редактирование и сохранение документов. Причины появления такого уведомления могут быть разными:
- Некоторые версии Office, особенно Microsoft 365, работают по подписке и требуют регулярного продления. Если срок действия подписки истёк, происходит сбой активации продукта Ворд или другой программы.
- Использование недействительного или заблокированного ключа, особенно если он был приобретён у непроверенного продавца.
- Отсутствие подключения к интернету, которое мешает Office проверить статус лицензии.
- Замена оборудования или переустановка системы, из-за чего Office «сбивает» активацию.
- Установка неофициальной сборки Office, содержащей ошибки или вредоносные компоненты.
Каждая из этих причин требует отдельного подхода к устранению ошибки. Ниже представлены рекомендации, которые помогут вернуть полноценную работу программ.
Как убрать сообщение «Получите подлинную копию Office»
Решение проблемы зависит от конкретной ситуации. Ниже приведены действия, которые помогут убрать режим ограниченной функциональности Word и использовать программы полноценно.
Проверьте лицензионный ключ
В первую очередь убедитесь, что вы используете действующий лицензионный ключ, подходящий к вашей версии Office. Даже если Office был активирован ранее, сбой или блокировка ключа может вызвать повторное появление уведомления. Чтобы повторно активировать Office:
- Откройте любое приложение пакета, например Word или Excel.
- Перейдите в меню «Файл» → «Учетная запись».
3. Нажмите кнопку «Сменить лицензию».
4. Введите действующий ключ и завершите процедуру активации.
Если ключ недействителен или вы его потеряли, рекомендуется приобрести новую лицензию в нашем магазине. Это не только решит проблему, но и обезопасит вашу работу с документами.
Установите обновления Office
Иногда устаревшая версия Office вызывает проблемы с проверкой лицензии. Убедитесь, что у вас установлены все последние обновления. Для обновления Office:
- Откройте любое приложение Office.
- Перейдите в раздел «Файл» → «Учетная запись».
- Нажмите «Параметры обновления» → «Обновить сейчас».
После завершения обновления закройте и снова откройте приложение. Если уведомление не исчезло, переходите к следующему шагу.
Проверьте подключение к интернету
Иногда сбой активации продукта в Эксель происходит потому, что Office не может связаться с сервером Microsoft для проверки активации. Это особенно важно для Office 2021 и подписки Microsoft 365. Если интернет-соединение нестабильное:
- Перезагрузите маршрутизатор или модем.
- Попробуйте подключиться к другой сети.
- Проверьте доступность сайтов Microsoft, например office.com.
После восстановления стабильного соединения повторите попытку активации.
Используйте встроенное восстановление Office
Если проблема вызвана сбоем в работе самой программы, можно попробовать восстановить Office через панель управления Windows. Это помогает исправить внутренние ошибки без переустановки всего пакета. Для этого выполните следующие действия:
- Откройте «Панель управления» → «Программы и компоненты».
2. Найдите Microsoft Office в списке установленных программ.
3. Нажмите «Изменить», выберите вариант «Быстрое восстановление», затем — «Далее».
После завершения процесса перезагрузите компьютер. Если Office по-прежнему не активирован, переходите к следующему способу.
Убедитесь в совместимости ключа и версии Office
Если вы используете, например, ключ от Office 2016 для активации Office 2021, активация не пройдет. Лицензия должна строго соответствовать установленной версии программного обеспечения. Проверьте, какая версия Office установлена на вашем устройстве. Если она не совпадает с вашей лицензией — удалите пакет и установите подходящую версию. У нас на сайте вы можете скачать официальные установочные файлы для нужной версии Office вместе с инструкцией.
Обратитесь в поддержку Microsoft
Если вы уверены в легальности лицензии, но сообщение всё равно не исчезает, обратитесь в техническую поддержку Microsoft. Подготовьте следующую информацию:
- Ключ продукта (если он у вас есть).
- Точное название и версия установленного Office.
- Код ошибки, если он отображается.
Служба поддержки сможет помочь с ручной активацией или предложить решение в зависимости от вашей ситуации.
Почему лучше приобрести лицензионный ключ
Использование нелегальных ключей, активаторов или сборок чревато множеством проблем. Помимо появления уведомлений о подлинности, вы рискуете потерять важные данные, заразить систему вирусами или оказаться без поддержки и обновлений. Преимущества легальной активации:
- Доступ ко всем функциям Office без ограничений.
- Отсутствие навязчивых уведомлений.
- Регулярные обновления безопасности от Microsoft.
- Устойчивость к сбоям и техническая поддержка.
Если вы хотите навсегда избавиться от проблемы, лучше всего — приобрести официальную лицензию в нашем магазине. Это обеспечит стабильную и безопасную работу с документами.
Table of contents
- What If Microsoft Office Is Not Activated?
- What Happens If Microsoft Office Is Not Activated on Windows 10?
- How to Fix the “Product Activation Failed” Issue in Microsoft Office
- The Main Fix: Run the OSPPREARM.EXE File
- Fix 1: Check your active Microsoft account
- Fix 2: Remove other copies of office from your PC
- Fix 3: Update your subscription
- Fix 4: Run office in admin mode
- Fix 5: Check your date/time settings.
- Fix 6: Update office
- Conclusion
- FAQ
Microsoft Office may now be Microsoft 365, but it is still almost indispensable for those who routinely use text documents, spreadsheets, or presentation slides at work or study.
However, most features that make apps like Word, Excel, and Outlook formidable are only available to paying customers.
So, you’ll be left without the capabilities you need when you start seeing the “Product Activation Failed” message.
People using the latest version of Microsoft Office or older versions, such as 2016 and 2013, have complained about this problem.
The issue is also not uncommon for Microsoft 365 subscribers.
The message typically appears at the top of the title bar to report an unlicensed Office package. However, it can also show up in Office suites with genuine licenses.
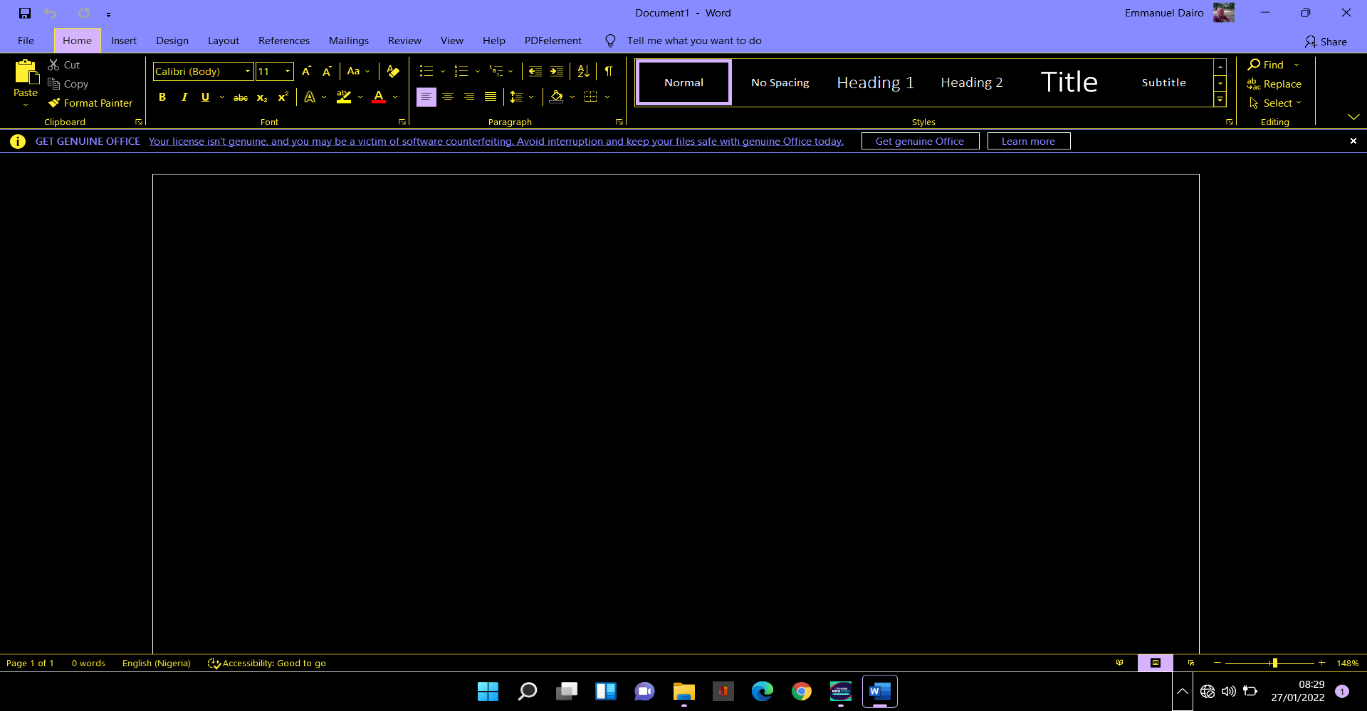
Many people in this scenario simply click the large X icon to remove the error banner and go about their business. However, the error banner reappears each time an Office app is opened.
Also Read: Excel Files Won’t Open? Ultimate Guide How to Open Excel File
Eventually, users are stuck in read-only mode as editing and other functions are disabled.
This article will show you how to resolve the issue.
Also Read: How to Remove Read-Only Mode in PowerPoint Presentations?
What If Microsoft Office Is Not Activated?
Seeing the error message means Office recognizes you as a trial user. Depending on the type of warning you get, you may still have access to advanced features.
Your grace period will, however, run out if you don’t act during the warning interval.
The product activation message appears in various ways. They include:
- Product activation failed/unlicensed product. The “Product Activation Failed” message appears in brackets in the title bar beside the application name. So, for example, you’ll see “Word (Product Activation Failed) for Microsoft Word and “Excel (Product Activation Failed)” for Microsoft Excel. The Unlicensed Product prompt shows up similarly but for Microsoft 365 applications.
- Get a genuine office your license isn’t genuine, and you may be a victim of software counterfeiting. This message shows up right below the ribbon menu with the Get genuine Office and Learn More buttons.
- This copy of Microsoft Office is not activated. This dialog window mostly appears in Professional Plus Office suites. It notifies users that the product is designed for institutional or corporate use and may be counterfeit if they don’t acquire it through the corporate route. There’s a Change Product Key button for activation.
- Product deactivated to keep using Word without interruption, please reactivate now: This rectangular strip usually appears on the Account page under Product Information. It is typically addressed to Microsoft 365 subscribers. Users may also see a message saying, “Your subscription has expired.”
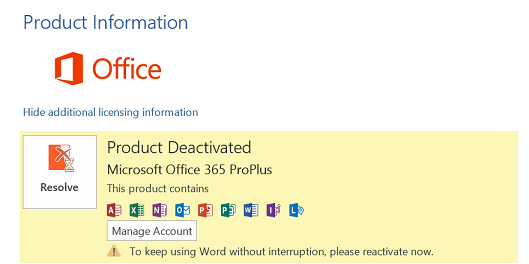
- There’s a problem with your Office license: This message pops up when an Office document is opened. It tells you your copy of the application isn’t activated and contains options for (re)activation.
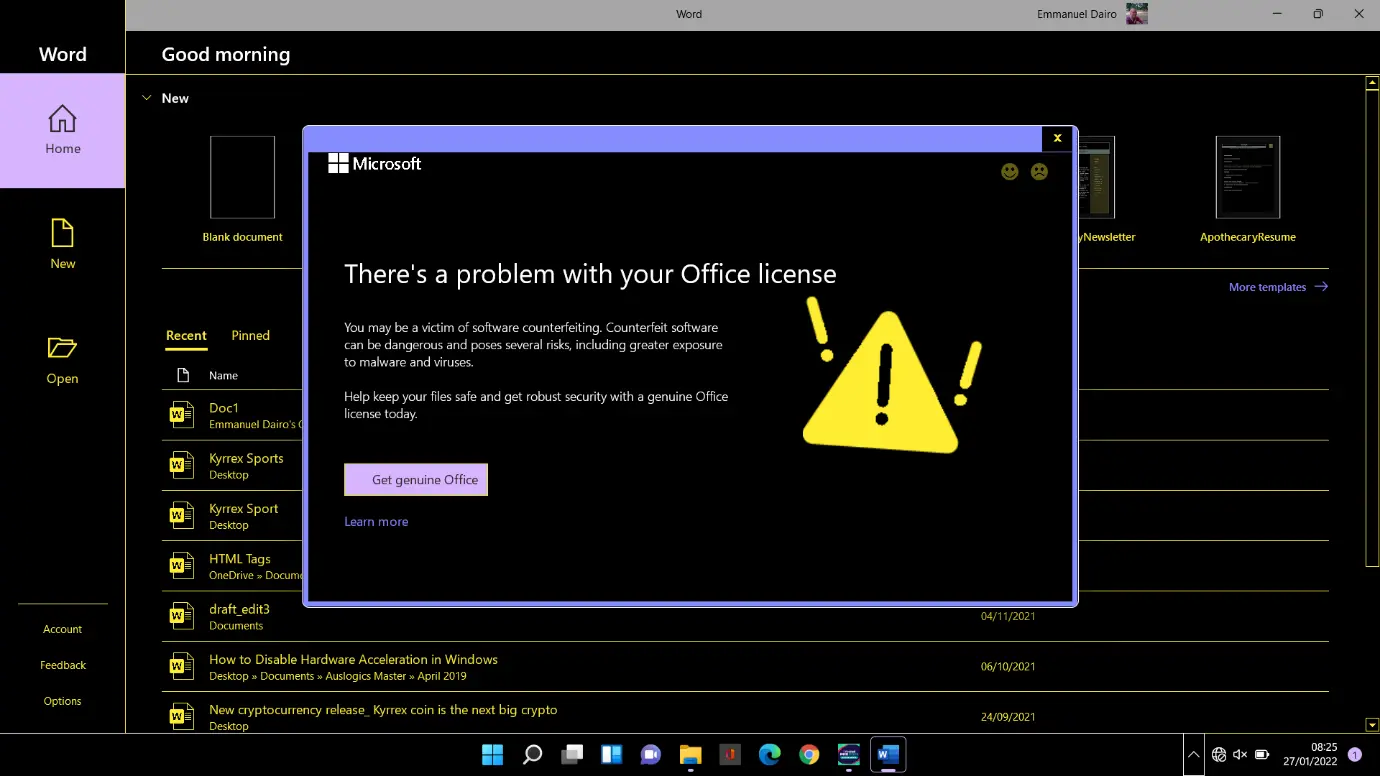
When you get these messages, you need to do something. Otherwise, you’ll soon lose Office’s creating and editing features. Let’s show you the different steps to take.
What Happens If Microsoft Office Is Not Activated on Windows 10?
If your Office trial period has expired and you have yet to reactivate it, many things can happen when using any of the applications. One of these issues happens if Microsoft Office is not activated or licensed:
- Constant Product Activation Failed messages.
- Error messages telling you your copy of Word, Excel, etc. might be counterfeit.
- Disabled features increase in severity as time goes by.
- A dialog to enter your product key in some versions of Office.
- A sign-in prompt in Office 2019.
- Account deactivation 31-120 days after Office deactivation if you signed up through Microsoft 365.
How to Fix the “Product Activation Failed” Issue in Microsoft Office
An Office activation error is not something you wish to see if you’re using a genuine license. There are some reasons why the bug can mistakenly occur for you.
Sometimes, an error on Microsoft’s end incorrectly flags your Office copy as unlicensed.
Other times, the message appears because of problematic system configurations and other issues, such as malware.
The Main Fix: Run the OSPPREARM.EXE File
The LTSC editions of Office come with Key Management System (KMS) clients that find host computers to activate Office installations. That is because these editions are purchased by enterprises and require remote activation.
The KMS client triggers a 25-day grace period to allow activation before displaying the product activation message. Deploying an Office suite as part of a Windows image removes this grace period whether the installation is genuine or not.
Office users must r earm their installations to trigger the grace period again and allow their products to be reactivated. This process may be all you need to get Office to recognize your license. Follow these steps:
- Close all running Microsoft Office apps.
- Open File Explorer from your taskbar.
- Navigate to a location below depending on whether you’re using a 32-bit or 64-bit version of Office. X stands for your Office edition.
C:\Program Files\Microsoft Office\OfficeX C:\Program Files (x86)\Microsoft Office\OfficeX
- Locate OSPPREARM.exe in this folder.
- Right-click the file and select Run as administrator.
- Repeat the previous step a couple more times.
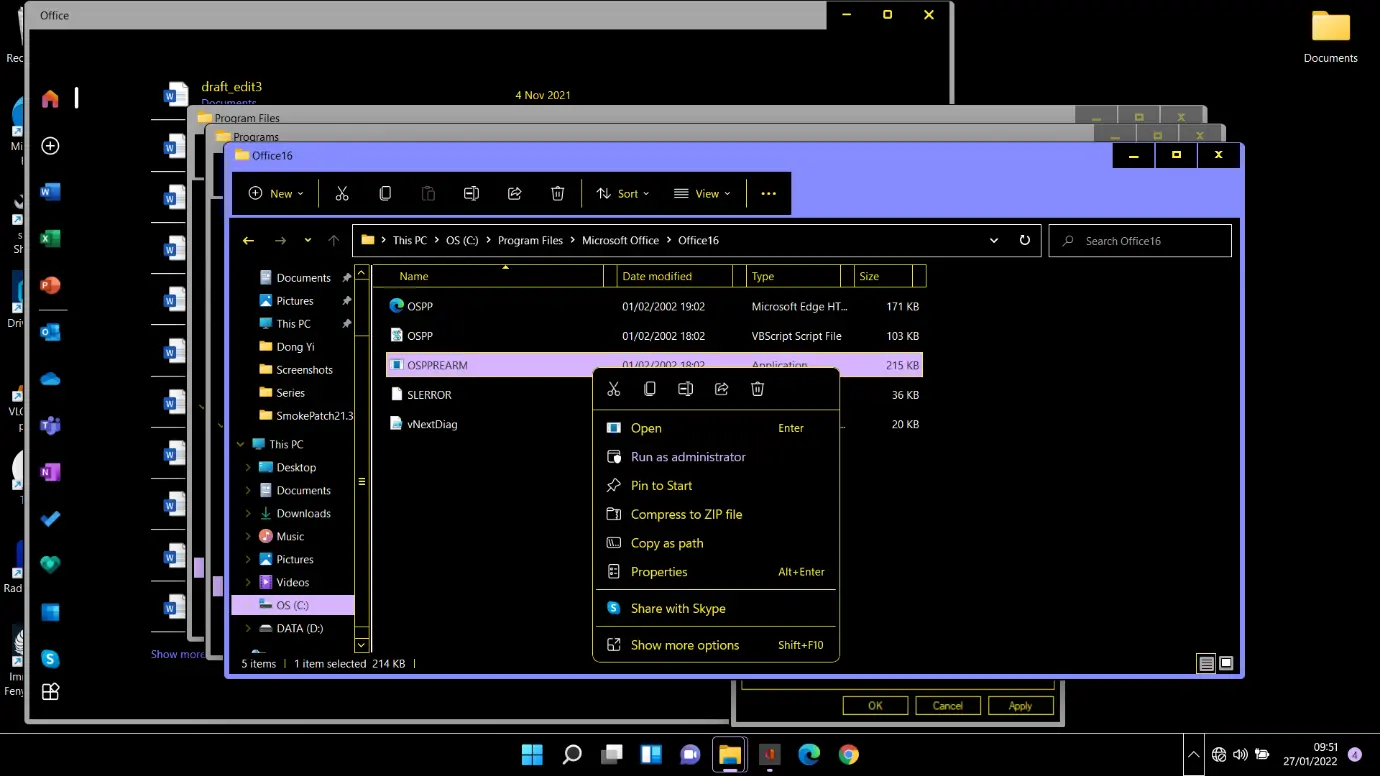
Now close everything, open an Office app, and check whether the error is gone.
You can also run the program using Command Prompt. Follow these steps:
- Go to the Start menu and type
Command Prompt. - Click Run as administrator in the search results or right-click Command Prompt and select Run as administrator.
- Type this line to switch to the Office directory:
cd C:\Program Files\Microsoft Office\Office16
Use Program Files (x86) instead if you have a 32-bit version.
- Now, type
ospprearm.exeand hitEnter.
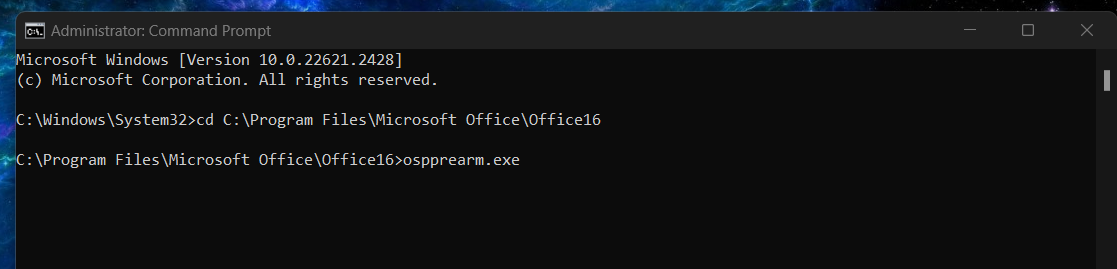
- You should see a message that reads, “Microsoft Office rearm successful.”
If this method doesn’t work, here are other ways you can troubleshoot the issue.
PRO TIP
If you’re still encountering issues, it might be due to outdated or missing drivers on your system. Auslogics Driver Updater can help ensure all your drivers are up-to-date, improving system stability and performance. Download Auslogics Driver Updater to keep your PC running smoothly and avoid potential problems.
Fix 1: Check your active Microsoft account
Starting in Office 2016, Microsoft encouraged users to purchase a digital license for Office.
If you’re currently signed in with a different Microsoft account from the one you bought Office with, you can get the “There’s a problem with your license” bug.
The simple remedy is signing in with the correct Microsoft account. Once your PC syncs with the Microsoft servers, the error banner in Office should go away.
You can switch accounts by clicking your profile name in the top-right corner of your Office application and selecting “Sign in with a different account.”
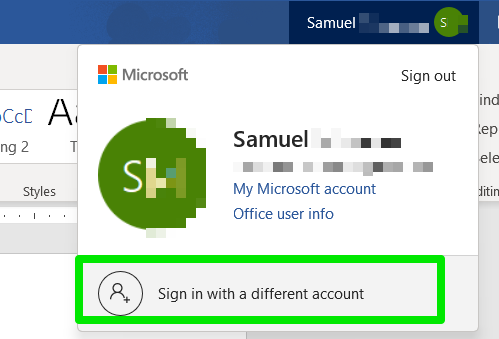
Fix 2: Remove other copies of office from your PC
Activation or license errors can arise if you have multiple copies of Microsoft Office on your computer. For example, you could have two versions of Office 2019 installed in two separate locations.
You could also simultaneously have Office 2021 and an old version like Office 2013 on your PC.
This can cause an issue like the “This Microsoft Office is not activated” in Office 2013 because your license only covers one edition/copy of Office.
Simply remove the older version of Office you have no further need of, and all will be well:
- Open the Control Panel on your PC and click Uninstall a program to navigate to Programs and Features.
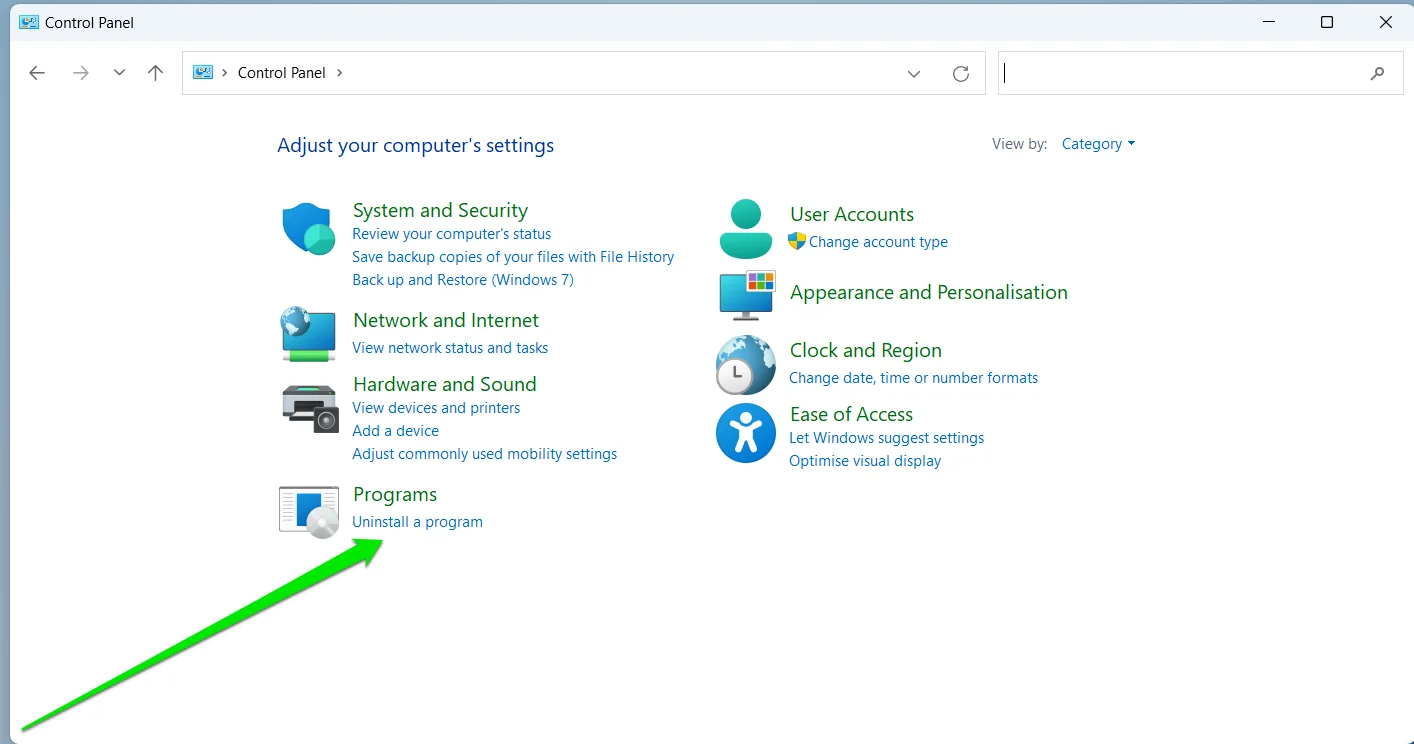
- Look for an older version of Office, right-click it, and select Uninstall.
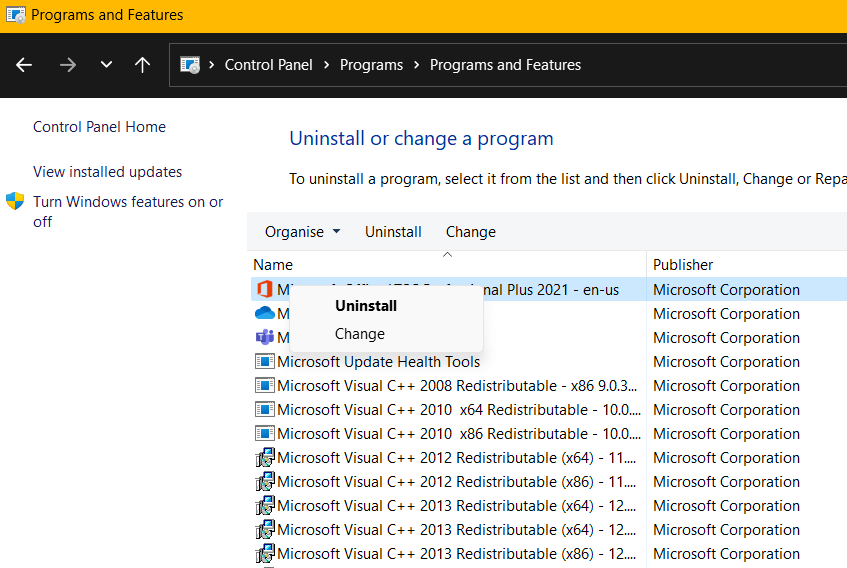
Also Read: How to Uninstall Programs on Windows 10/11?
Fix 3: Update your subscription
This error can happen to Microsoft 365 users whose subscriptions have expired. There is usually a grace period to resubscribe before Office features are truncated.
Once you renew your expired subscription, you’ll no longer have to deal with the error.
It’s also possible that your current subscription plan only covers online Office apps and not the full desktop apps. So, recheck your Microsoft 365 package to confirm whether you can use the desktop applications.
Fix 4: Run office in admin mode
Some users eliminated the problem by running Office and its component programs as administrators. To check if this works for you, simply run an Office app in admin mode:
- Hit the Windows key and search for an Office app (e.g., Word).
- Select Run as administrator.
If this solves the error for you, simply set Word, Excel, etc., to always open in administrator mode.
To adjust an app to always run as administrator, follow these steps:
- Search for the program in the Start menu, right-click it, and click Open file location.
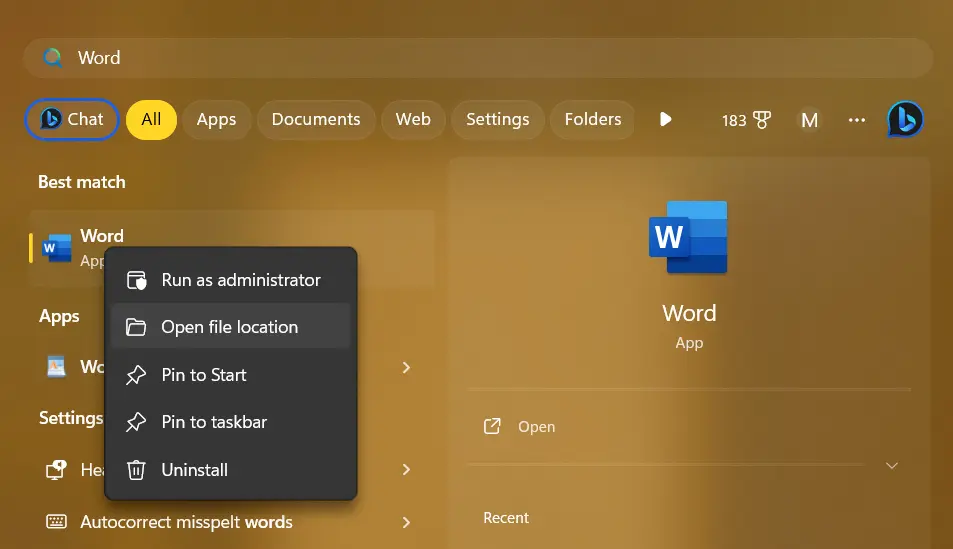
- When you find its Start menu shortcut, right-click it again and select Properties.
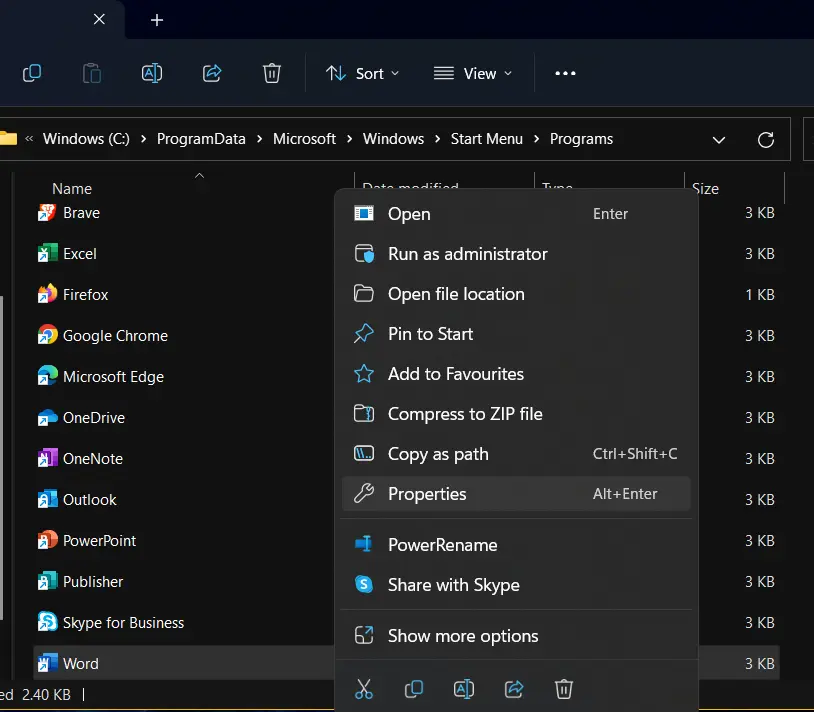
- Click the Advanced button under Shortcut, select Run as administrator, and click OK.
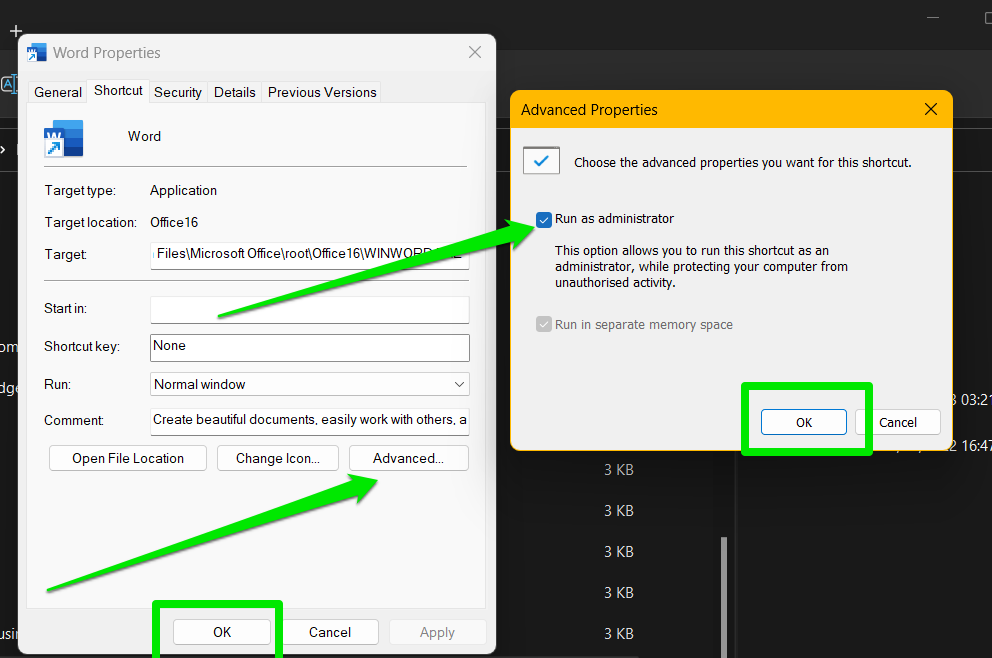
- If you see a Compatibility tab in the Properties dialog, switch to the tab, select Run as administrator, and click the OK button.
- Repeat these steps for all your Office applications.
Fix 5: Check your date/time settings.
If your date or time is incorrect, the Microsoft servers may be unable to verify your Office license. Change your PC clock to the correct date and time in your region.
Fix 6: Update office
The problem might be due to a glitch or bug that Microsoft has patched via a recent update. Apply all available updates and check if the error is gone.
Here’s how to do that:
- Click File in the upper-left corner of your Office application.
- Select Account.
- Go to the Product Information section, click the Update Options drop-down menu, and select Update Now.
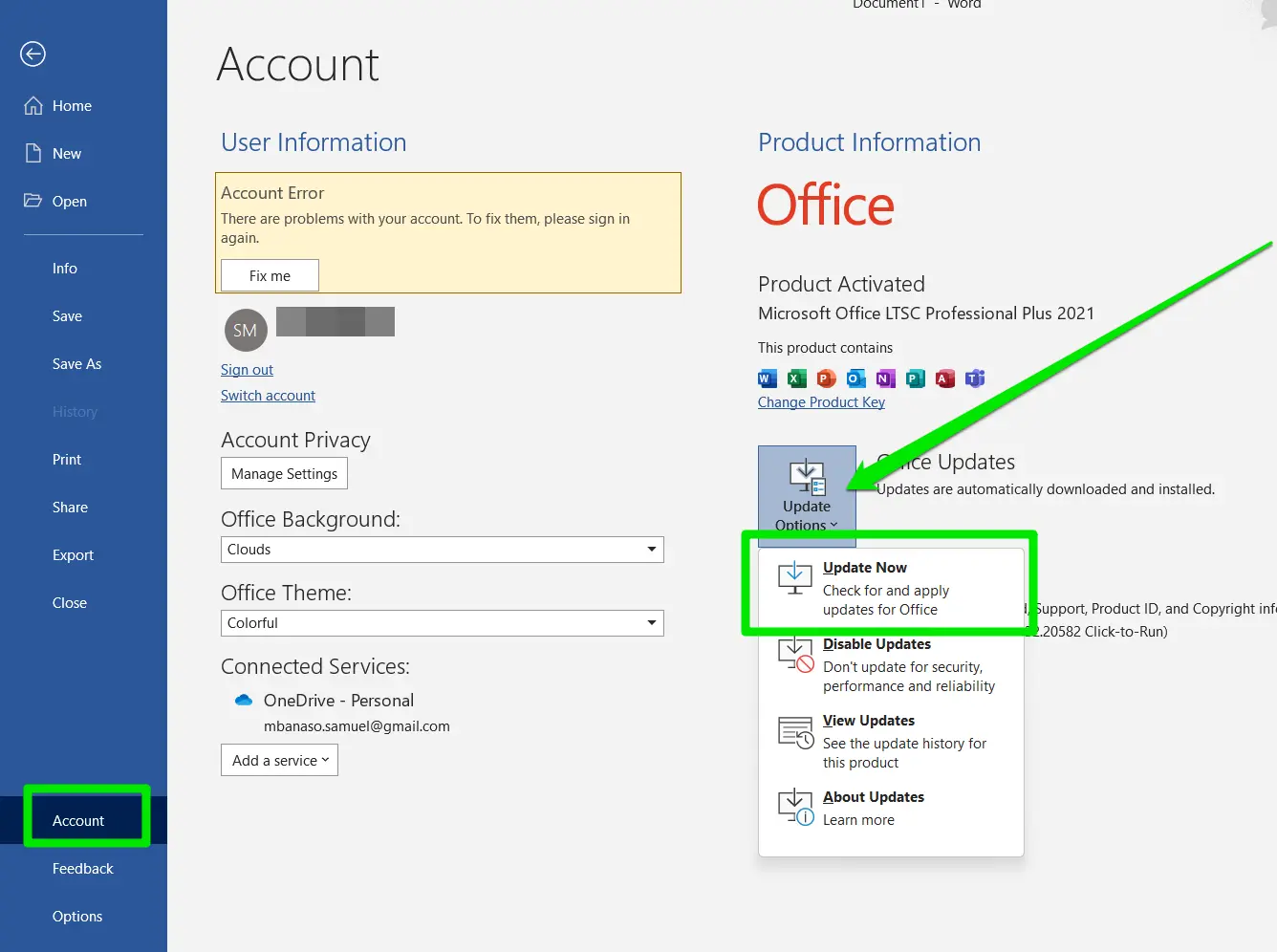
- Office should now fetch and install the latest updates.
It’s also advisable to download and install the latest updates for Windows to apply patches, fixes, and feature updates that may help you resolve the problem.
Download Auslogics Driver Updater
Prevent hardware errors and ensure problem-free device operation with this advanced tool that detects outdated drivers and safely gets them updated.
Conclusion
With activation completed, you should be able to enjoy the full features of Office. Beware, though, as your Office apps can be a target for phishing and malware attacks, especially if you use the Internet often.
To safeguard your applications and ensure that no problems develop when using Office, we recommend Auslogics Anti-Malware to remove and prevent dangerous and harmful items on your computer.
FAQ
How do I find my product key for Microsoft Office?
You can go to the Microsoft Store, log in with the account you used to purchase the Office package, and check your order history. Locate your package and click Install Office to reveal the product key.
Please note that this method works for individual office apps, Office Home & Business, Office Home & Student, and Office Professional packages.
You may not need a product key for Office, 2021, 2019, and 2016 packages if you purchased the product with your account. Your license will be attached to the account instead.
Can I use one product key for multiple devices?
No. One product key works for a single computer. Subscribe to a Microsoft 365 package to use Office applications on multiple devices.
What should I do if my product key is not working?
Check that you entered the product key correctly. If it still doesn’t work, contact the vendor you purchased the product from. If you bought it separately from the Office installation package, there’s a chance the product key was stolen.
Can I transfer my office license to a new computer?
Yes, but you must deactivate the old computer’s license before proceeding.
Do I need to be online to activate Microsoft Office?
Yes, in most cases, you may need to be online to activate the product.
