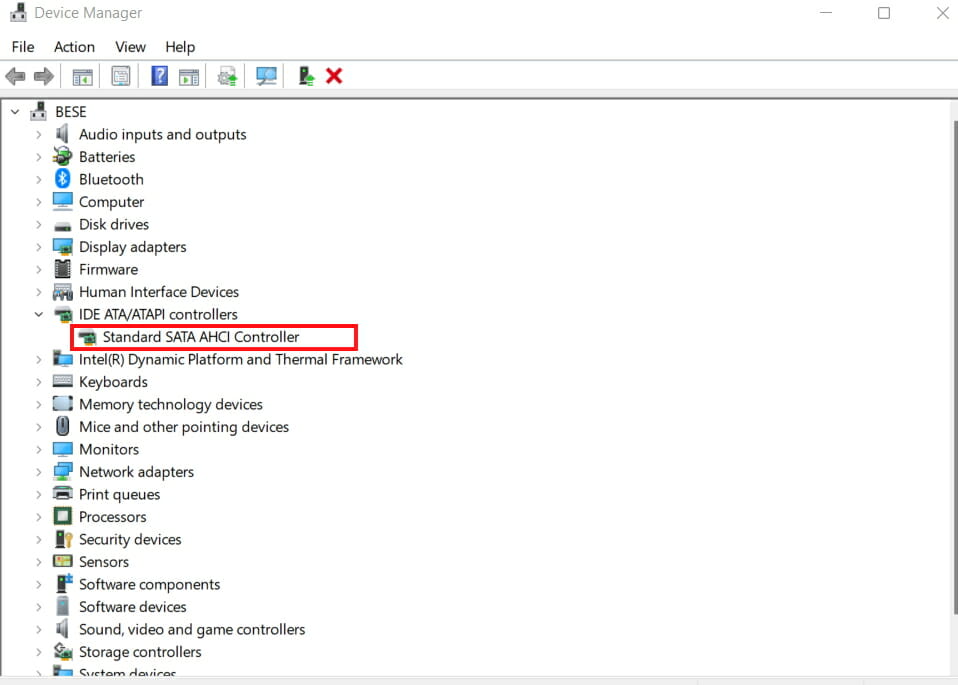Проблема с вашим DVD, Blu-ray или CD, например, не отображается дисковод, является полной неприятностью. Например, вы получите некоторые из перечисленных ошибок в статусе устройства:
- Код 41: Windows успешно загрузила драйвер устройства для этого оборудования, но не может найти аппаратное устройство.
- Код 39: Windows не может загрузить драйвер устройства для этого оборудования. Возможно, драйвер поврежден или отсутствует.
- Код 32: Драйвер для этого устройства отключен. Эту функцию может обеспечивать альтернативный драйвер.
- Код 31: Устройство работает неправильно, поскольку Windows не может загрузить драйверы, необходимые для этого устройства.
- Код 19: Windows не может запустить это аппаратное устройство, поскольку информация о его конфигурации неполна или повреждена.
Независимо от того, какое сообщение об ошибке кода вы получите, необходимо немедленно устранить проблему! Таким образом, чтобы помочь, в этом посте представлены семь простых способов решить проблему «DVD-привод не работает» с помощью одного замечательного совета. Узнайте все в следующих частях.
Почему ваш дисковод не отображается
Знайте, что ваша проблема «дисковод не отображается», будь то DVD, CD или Blu-ray, возникает по нескольким причинам. В конечном итоге вы узнаете, что он не обнаружен, если он не отображается в проводнике, показывает «Диск неизвестен» или на диске имеется желтый восклицательный знак. Таким образом, подобные симптомы возникают по следующим причинам:
- Сама файловая система не поддерживается или может быть повреждена.
- Проблемное подключение к сети.
- Проблема с буквой жесткого диска.
- Используемый жесткий диск устарел, поврежден или нераспределен.
- Возможно, вы установили или удалили программу записи дисков.
- ОС Windows обновлена.
Как исправить жесткий диск, который не отображается
Независимо от того, какие симптомы у вас возникнут, эту ошибку «Windows 10/11 не распознает DVD-привод» можно решить! Начните с ремонта внутреннего жесткого диска на вашем компьютере самостоятельно, используя простое руководство, приведенное ниже, которое применимо к вашей наиболее распространенной ситуации.
Способ 1. Обновите драйвер, если на жестком диске имеется желтый восклицательный знак.
Шаг 1.Найдите «Диспетчер устройств» в строке поиска Windows, затем выберите его. Перейдите к разделу «Дисковые устройства», щелкните стрелку, чтобы развернуть его, и просмотрите проблемный диск.
Шаг 2.Щелкните правой кнопкой мыши внутренний диск и выберите опцию «Обновить драйвер». В новом окне выберите параметр «Автоматический поиск обновленного программного обеспечения драйвера».
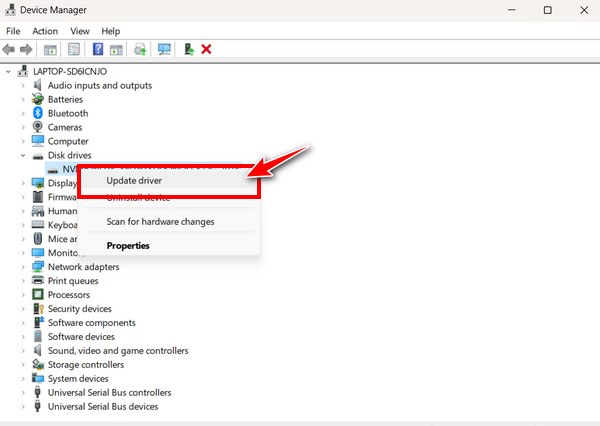
Способ 2. Измените букву диска, если «дисковод не отображается» из-за конфликта букв.
Шаг 1.Нажмите клавиши «Windows + X», чтобы открыть «Управление дисками», а затем щелкните правой кнопкой мыши диск, помеченный как «Новый том». Отдайте предпочтение «Изменить букву диска и пути», затем нажмите кнопку «Изменить».
Шаг 2.Назначьте новую букву своему внутреннему диску, прежде чем нажимать кнопку «ОК».
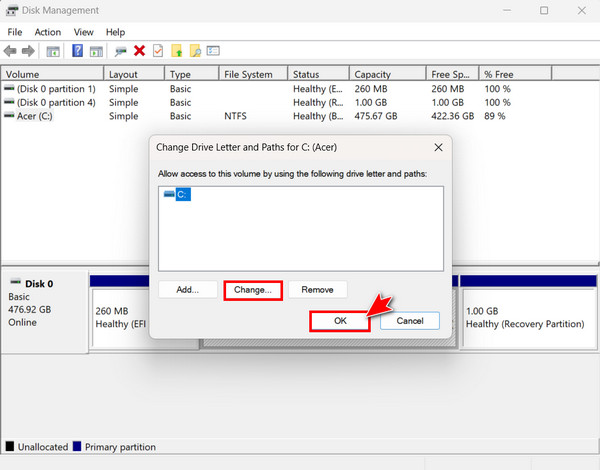
Способ 3. Измените формат на NTFS, если поврежденный файл вызывает проблему с жестким диском.
Шаг 1.В Windows 11/10/8 нажмите клавиши «Windows + X» и выберите «Управление дисками», а в Windows 7 используйте кнопку «Пуск» и выполните поиск «Управление дисками».
Шаг 2.Найдите свой диск, щелкните правой кнопкой мыши и выберите «Форматировать». Там установите файловую систему NTFS, установите флажок «Выполнить быстрое форматирование» и нажмите кнопку «ОК».
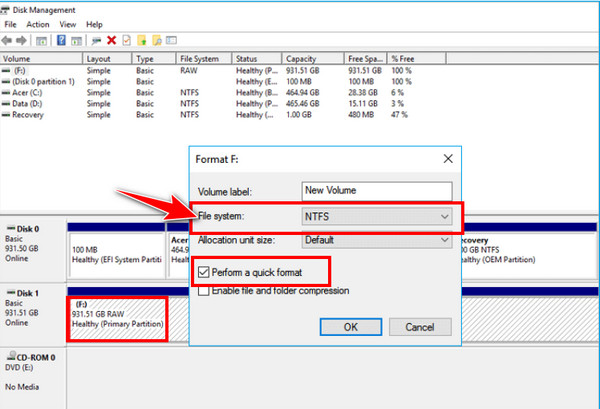
4 способа решения проблемы, когда внешний диск не отображается
Между тем, для внешних накопителей, хотя они получают питание от порта USB, некоторым может потребоваться внешний источник, что может быть одной из причин, по которым приводы DVD, Blu-ray и CD не отображаются в Windows 10/11. Итак, читайте дальше, чтобы узнать подробнее, как решить, что дисковод не работает или отсутствует.
Способ 1. Убедитесь, что внешний диск включен.
Как было сказано ранее, некоторые внешние накопители имеют два порта, требующие подключения внешнего источника питания или USB-кабеля. После этого убедитесь, что он включен. В противном случае нажмите кнопку «Питание» или переведите переключатель «Питание» в положение «Вкл.».
Способ 2. Обновите драйвер вашей системы.
Если ваш внешний диск включен, но дисковод по-прежнему не отображается из-за обнаруженной проблемы, возможно, дисковод неисправен. Следовательно, обновление драйвера внешнего накопителя является обязательным! См. ниже следующие шаги.
Шаг 1.С помощью панели «Поиск Windows» найдите окно «Диспетчер устройств» и откройте его. Чтобы просмотреть свой диск в списке, перейдите к «Контроллерам универсальной последовательной шины» и щелкните его стрелку.
Шаг 2.Щелкните правой кнопкой мыши имя вашего диска и выберите опцию «Обновить драйвер». Позже убедитесь, что выбран «Автоматический поиск обновленного драйвера программного обеспечения».
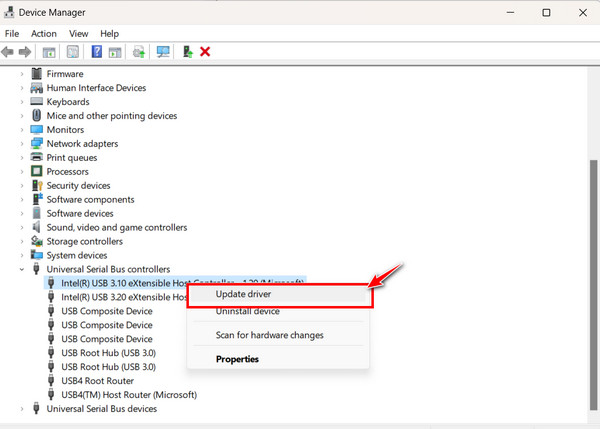
Способ 3. Проверьте, включен ли ваш диск.
Хотя ваш внешний жесткий диск включен, вам, возможно, придется сделать это вручную в вашей системе в разделе «Управление дисками». Посмотрите, как это сделать, чтобы исправить дисковод, который не может прочитать или распознать диск, используя приведенные подробные инструкции.
Шаг 1.Используйте кнопку меню «Пуск» Windows, затем найдите «Управление дисками» в строке поиска выше. В разделе «Наилучшее совпадение» нажмите «Создать и отформатировать разделы жесткого диска».
Шаг 2.Если ваш жесткий диск присутствует в списке и содержит метку «Не в сети», включите его, щелкнув правой кнопкой мыши имя вашего драйвера внутри серого поля на правой панели и выбрав «Онлайн».
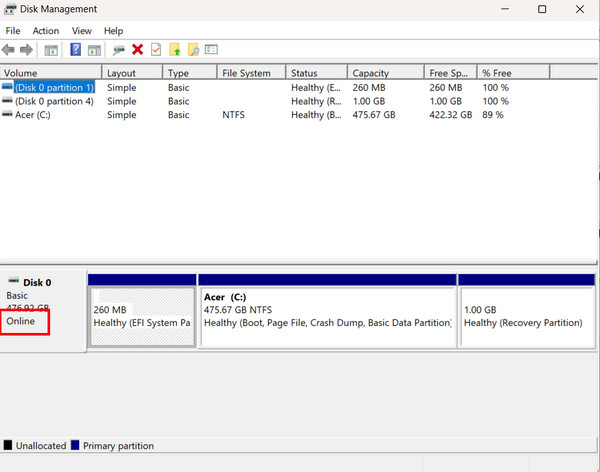
Способ 4. Удалите текущий диск, а затем снова подключите внешний жесткий диск.
Еще один простой метод, который может оказаться эффективным в решении проблемы, когда дисководы не отображаются, — это повторное подключение жесткого диска. Часто загруженный драйвер может быть поврежден, в результате чего отображается только «Неизвестное устройство», поэтому вот как его удалить, а затем снова подключить внешний жесткий диск.
Шаг 1.Откройте окно «Диспетчер устройств» через панель «Поиск Windows», затем щелкните правой кнопкой мыши свой диск в группе «Дисковые устройства» и выберите «Удалить диски».
Шаг 2.После этого отключите USB, подождите некоторое время, затем снова подключите его; внешний жесткий диск должен быть загружен в ваш компьютер; проверьте это в «Проводнике».
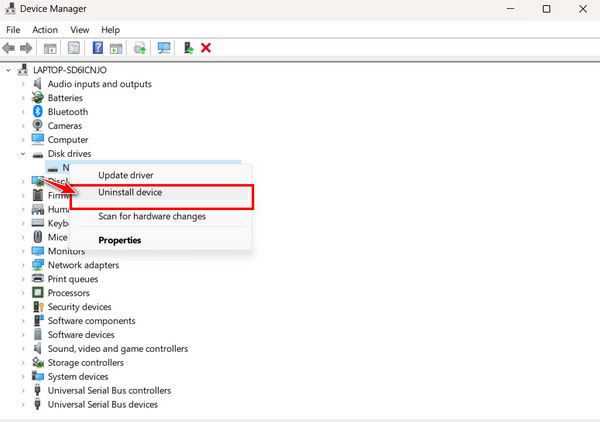
Дополнительные советы по воспроизведению отремонтированных дисков с высоким качеством
К счастью, вы нашли ключ к вашему запросу «дисковод не отображается». Теперь хороший, но доступный плеер, такой как Проигрыватель Blu-ray AnyRec, тщательно проверит, можно ли воспроизвести ваш диск. Без ограничений эта фантастическая программа может воспроизводить все видео на компьютерах Windows и Mac, включая DVD, Blu-ray и 4К видео с высоким качеством. Он также предлагает легко доступные функции воспроизведения, такие как регулировка громкости, видеоэффекты, возможности создания снимков экрана и многое другое. Кроме того, он применяет передовые алгоритмы, чтобы обеспечить вашим медиафайлам захватывающее аудиовизуальное качество.
Проигрыватель Blu-ray AnyRec
Воспроизводите диски DVD/Blu-ray и фильмы в разрешениях 4K, UHD и HD.
Поддержка всех популярных кодов и типов регионов DVD.
Выберите предпочтительные субтитры и звуковые дорожки.
Управляйте воспроизведением мультимедиа с помощью нескольких параметров видео и звука.
Шаг 1.Сначала откройте Проигрыватель Blu-ray AnyRec на своем компьютере и вставьте диск в привод, который исправляется без каких-либо проблем. Нажмите кнопку «Открыть диск», чтобы добавить DVD.
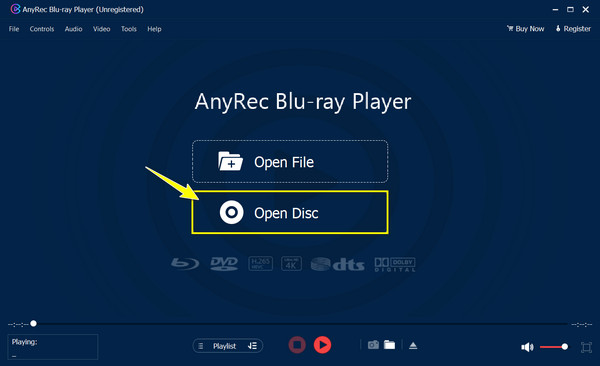
Шаг 2.После того, как вы его открыли, вы можете выбрать звуковую дорожку и субтитры. Более того, вы можете увеличить громкость, делать снимки экрана и т. д. Нажмите кнопку «Воспроизвести», чтобы начать.
FAQs
-
Что вызывает проблему «DVD-плеер не работает»?
DVD-проигрыватель может не работать из-за износа лотка для дисков или лазера. Если вы не знаете, как это исправить, обратитесь в ближайшую ремонтную мастерскую и при необходимости замените диск.
-
Почему мой DVD не распознается в Windows 10?
Оптический привод может не распознаваться в диспетчере устройств, поэтому ваш компьютер с Windows 10 не читает DVD. Или поверхность данных может быть повреждена или поцарапана, что сделает чтение диска слишком трудным.
-
Что лучше всего делать, если мой жесткий диск физически сломан?
Предположим, ваш диск был физически поврежден. Хорошо, если вы не будете его использовать, чтобы не повредить данные, поэтому обратитесь к профессионалу или специалисту, который поможет вам восстановить данные или отремонтировать диск.
-
Как открыть дисковод?
Просто откройте его, осторожно нажав кнопку дверцы привода. В противном случае закройте все приложения, использующие диск, затем нажмите клавиши Windows + E, чтобы получить доступ к проводнику; щелкните правой кнопкой мыши оптический привод, затем выберите опцию «Извлечь», и лоток для диска откроется.
-
Как я могу проверить информацию о дисководе?
Чтобы проверить информацию о дисководе, нажмите клавиши Windows + R, затем введите msinfo32 и нажмите клавишу Enter. После этого вы можете перейти в раздел «Компоненты», «Диски», «Диски» или «Хранилище», чтобы получить подробную информацию о вашем дисководе.
Заключение
Если все пойдет хорошо, вышеупомянутые способы помогут вам решить проблему «дисковод не отображается». Вероятно, вы сможете без проблем просматривать содержимое диска на своем компьютере с Windows. Но если вам нужна помощь в поиске игрока, который мог бы помочь, обратитесь не к чему иному, как к Проигрыватель Blu-ray AnyRec который может воспроизводить видео 4K, HD и UHD, DVD-диски и контент Blu-ray с высоким качеством. Попробуйте его сегодня и наслаждайтесь фантастическими функциями воспроизведения, которые он предоставляет!
Статьи по Теме
Readers help support Windows Report. We may get a commission if you buy through our links.
Read our disclosure page to find out how can you help Windows Report sustain the editorial team. Read more
Many users reported that Windows 11 does not recognize the DVD driver. It’s usually happening after a Windows update or after upgrading from Windows 10 to Windows 11.
But there’s a way to fix your Windows 11 DVD/CD drive, and this guide will show you how to do it.
How can I fix Windows 11 not recognizing the DVD drive?
1. Reset the DVD drive using the Registry Editor
- Click on the Windows button from the Taskbar.
- Type regedit into the Search box and click on the first result.
- Navigate to
HKEY_LOCAL_MACHINE\SYSTEM\CurrentControlSet\Services\atapi\ - Now, Create a new key named Controller0 by right-clicking on atapi.
- Select Controller0 and then right-click on an empty spot on the right side to create a new DWORD EnumDevice1.
- Set its Value Data to 1 and restart your computer.
If Windows 11 still does not recognize your DVD, proceed to the next method.
2. Remove IDE/ATAPI Drivers
- Press Windows + R at the same time to open the Run window.
- Type devmgmt.msc into the box and press Enter.
- In Device Manager, expand IDE ATA/ATAPI controllers, then locate Standard Dual Channel PCI IDE Controller.
- Right-click the device and select Uninstall device. Follow the instructions to uninstall the driver.
- Restart your computer when prompted.
After doing this, check if DVD/CD-ROM drives are still missing from the Device Manager.
3. Remove the UpperFilters / LowerFilters registry key
- Click on the Windows button at the bottom-left of your screen.
- Type regedit into the Search box and hit Enter.
- Navigate to
HKEY_LOCAL_MACHINE\SYSTEM\CurrentControlSet\Control\Class\{4D36E965-E325-11CE-BFC1-08002BE10318} - Right-click on UpperFilters and LowerFilters. Next, delete them by pressing Delete. If you do not find this variable in the given registry, skip to step 6.
- Close out of the Registry Editor and restart your computer.
If your DVD/CD drive is not reading the disc, be sure to try this solution.
- Fix: DVD driver for Windows 10/11 is not detected
- Autoplay Not Working on Windows 11? Here are 7 Fixes to Use
- Windows 11 Shutdown After Inactivity: 4 Ways to Stop it
- Windows Shuts Down Instead of Restarting: 4 Ways to Fix it
- Windows 11 Shutdown But User Stays Logged in: How to Fix it
4. Update DVD driver using device manager
- Open Device Manager by pressing the Windows + R. Type devmgmt.msc and press Enter.
- In the Device Manager, Select DVD/CD-ROM drives and right-click on your driver name. Select Update driver or Uninstall device.
- Proceed with the process and restart your computer.
Now you just have to test your drive. If you’re wondering how to check DVD if the drive is working or not, simply try reading a couple of discs and see what happens.
5. Download the driver from the manufacturer’s website
Identify the make and model of your DVD drive. You can find this information in Device Manager under DVD/CD-ROM drives.
For example, if your DVD drive is listed as “Lenovo CDDVDW SH-224DB”, “TSSTcorp” is the manufacturer, and “SH-224DB” is the model number.
Visit the manufacturer’s website and search for the exact driver and model.
Download the latest driver specific to your DVD drive model and follow the manufacturer’s instructions to install the driver. This usually involves running an executable file (.exe) and following the prompts.
Alternatively, if this looks like too much of a hassle, you can install a third-party driver updater. A tool like PC Helpsoft will automatically detect the hardware and automatically find and install drivers for them.
⇒ Get PC HelpSoft Driver Updater
Summary
In fact, this issue affects almost every version of Windows, and we wrote about it in our DVD player not working after upgrade guide.
When dealing with drivers, it’s important to have them updated no matter what you want to achieve with your devices. This is where a driver updater tool comes in handy, to avoid significant issues and errors in the future.
The Windows 11 issues with recognizing the DVD drive can be fixed easily by using the above methods.
If you are still having DVD-related issues such as DVD not working, check out our other guides to fix them. You can also find out how to set up a default DVD player on Windows 11.
Which solution worked for you? Let us know in the comments below.
Vladimir Popescu
Being an artist his entire life while also playing handball at a professional level, Vladimir has also developed a passion for all things computer-related.
With an innate fascination for research and analysis, and realizing many other people share his passion for this subject, he delved into writing Windows-related articles, so other people can also benefit from the acquired information.
When not writing kick-ass articles, Vladimir likes to spend his time doing Crossfit and creating art.
One of the common issues many Windows 10 or Windows 11 users are experiencing is the missing optical drive icon. According to users, after installing the operating system or upgrading to Windows 10/11, Windows 10 or 11 doesn’t recognize the DVD drive. Because of this, the DVD drive does not appear either in Windows Explorer (File Explorer) or in Device Manager.
Even though we are not sure about the root cause of the issue, you can try out the possible fixes given below to restore the missing DVD drive in the File Explorer of Windows 10/11.
NOTE: If you have installed Windows 11 or Windows 10 on a newly assembled computer and experiencing the problem, we suggest you check optical drive cables for loose connections before following any of the given methods.
Fix the missing DVD drive in Windows 10 or 11
Method 1:
Step 1: Launch the Command Prompt with administrator rights. To do this, switch to the Start screen, type CMD, and then simultaneously press Ctrl + Shift + Enter keys to launch the elevated prompt. Click Yes for the User Account Control prompt. You can also try other methods mentioned in our how to launch the Command Prompt as an administrator in Windows 10/11 guide.
Step 2: In the elevated prompt, copy and paste or type the following command and press enter key:
reg.exe add “HKLM\System\CurrentControlSet\Services\atapi\Controller0” /f /v EnumDevice1 /t REG_DWORD /d 0x00000001
(You can simply right-click on the prompt and select paste)

Step 3: Exit the Command Prompt, and reboot your PC. You should now see the DVD drive in Windows Explorer as well as Device Manager.
Method 2:
For some users, the procedure mentioned above may not work. If the procedure mentioned above isn’t working for you or if you are too lazy to open Command Prompt and execute the command, download and run the free utility named CD-DVD Icon Repair (click here for download links in Google).
CD-DVD Icon Repair is a portable tool that helps you when Windows doesn’t recognize the CD/DVD drive. Even though the program was designed for Windows 7, it works perfectly fine on Windows 10 and Windows 11 as well. Launch the tool, click the Repair CD-DVD Icon button, and then restart your PC.
Since USB 3.0 was introduced and came on the market, many users prefer the USB slim portable CD or DVD optical drive or burner/writer over the classic internal ATAPI/IDE or SATA DVD drive, due to simplicity and convenience as it can be easily carried around and detached/attached.
As Microsoft began to push Windows 11 upgrades, some users are facing problems with their external DVD drives not being detected or not working after upgrading to Windows 11.
This guide shows you several workarounds and solutions you can try to fix the issue if you have an external DVD drives that stopped getting detected in Windows 11, and how to download and install external DVD drivers for Windows 11.
Also see: How to Eject USB or External Hard Drive in Windows 11
External DVD Drive not detected in Windows 11
Download external DVD driver from manufacturer’s website
The very first thing you should do is to manually find and download the driver for your portable DVD driver from its manufacturer’s website, if there’s an available updated driver for Windows 11. Most manufacturers have their own driver download sites that allow their customers to download updated drivers for their products.
Try to do a search on Google using your external DVD drive’s brand and model as the keyword to look for its driver. If there is, download and install the driver and restart your computer to see if Windows 11 will detect it again.
Related: How to See What Drivers Are Installed in Windows 11
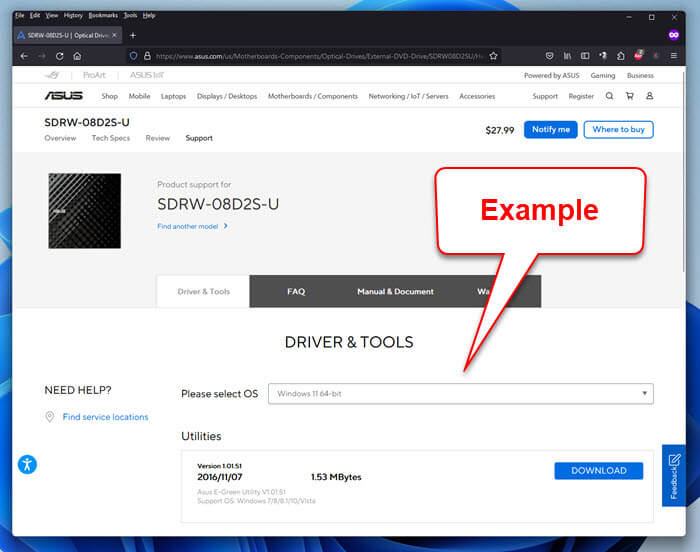
Run Windows Update
Windows Update is your next solution if you cannot find the right driver manually. Microsoft has a driver repository that will help automatically detect and install the right driver for most of your hardware when you run Windows Update.
Read: How to install or update driver in Windows 11
To run Windows Update in Windows 11, press Win + i to open Settings and select Windows Update from the left pane. On the right, click Check for updates to allow Windows to check for any available updates your computer needs.
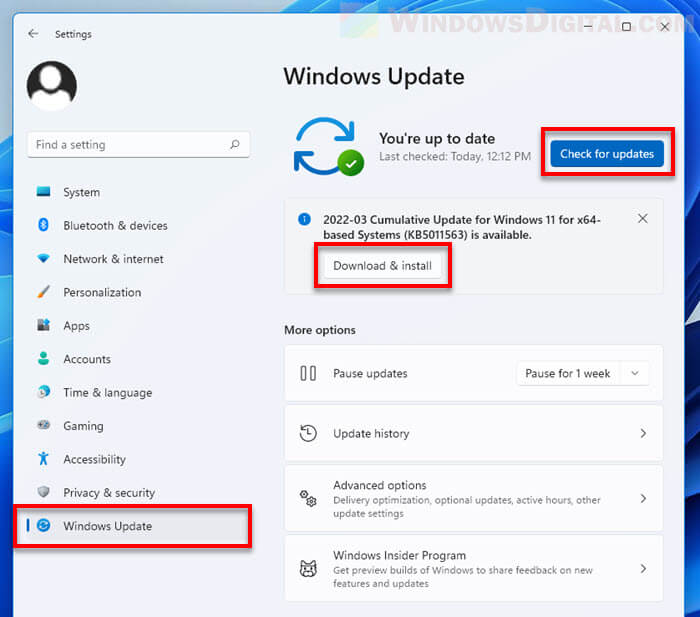
Check optional updates (driver updates)
In the meanwhile, you should also check the optional updates section to see if there is any driver updates suggested by Windows Update. You can access the optional updates by navigating to Settings > Windows Update > Advanced Options > Optional updates.
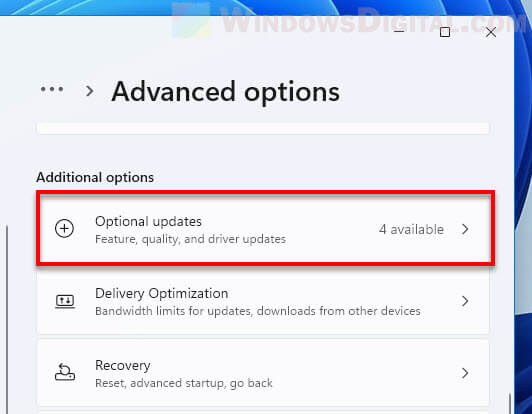
From there, you can see a list of driver updates (if any) recommended by Windows Update if you have a specific problem. If there is any driver that relates to your external DVD drive, USB ports, etc., you may want to install it.
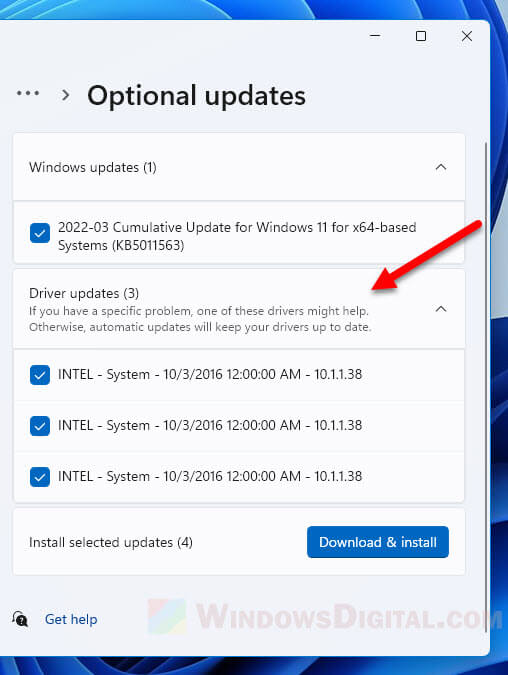
Update external DVD Driver via Device Manager
You can also try to manually update the external CD or DVD drives via Device Manager in Windows 11. To do so, search for “Device Manager” via Start and open it.

In the Device Manager window, select “DVD/CD-ROM drives” to expand the category. Right-click your portable DVD drive and click Update driver. Then, follow the on-screen instructions to update the driver for the device.
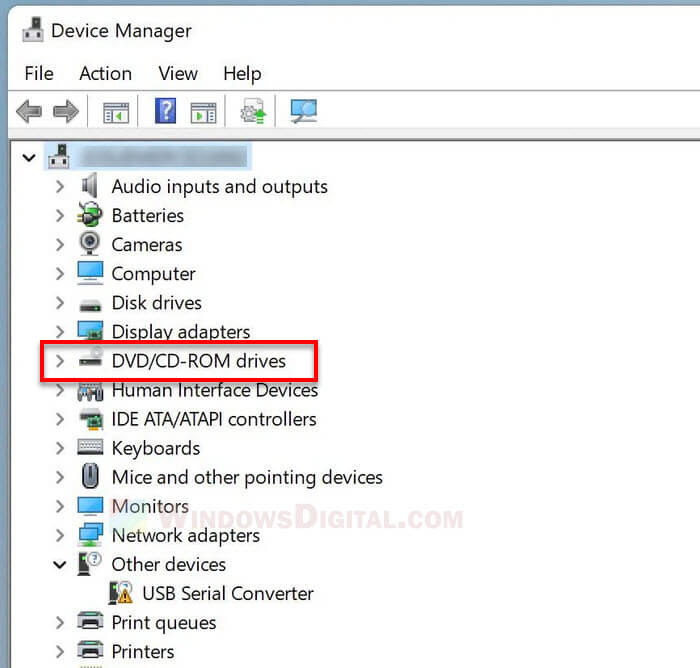
Uninstall the existing external DVD Driver
Uninstalling a driver will allow Windows to automatically detect the hardware again and reinstall the right driver for it on next restart or upon running Windows Update. This is often a solution when a driver issue occurs or a hardware suddenly stop working properly.
Learn more: How to Uninstall Drivers in Windows 11
Try to uninstall the existing external DVD driver and restart your computer. You can do so by first opening Device Manager via Start, expand the DVD/CD-ROM drives category, right-click your USB portable DVD drive and select Uninstall device. After that, restart your computer and see if the problem is resolved.
Install external DVD driver using the driver CD (if any)
Drivers can sometimes be corrupted in the process of major upgrades due to compatibility or other issues. If your USB portable or external DVD drive comes with a driver CD, use it to reinstall the driver and see if it works.
Also, try the external DVD drive on another computer to verify if it’s broken. If none of the above helps to get your portable DVD drive working, you may need to buy another external DVD drive that support Windows 11 (or at least has a driver for Windows 11).
Страница 1 из 2
-
Понадобилось скопировать на флешку компакт диск. А в системнике привода нет. Зато он лежит в коробке на всякий случай. Попробовал подключить его как внешний по USB при помощи SATA переходника, в инете полно таких советов на youtube. Все сделал как надо, дивидюк лампочкой моргает, крутит диск, открывает-закрывает лоток, но в системе нипочем не определяется. Вот нету, и все. На этом мысль останавливается. Прошу совета у коллективного разума.
-
usb пихаешь в переднию панель ? Надо взад тыкать
-
Windows 11 не видит DVD привод
Это детища разных эпох. Не знакомы они друг с другом…
-
Уверены, что DVD на 11 Windows не заработает в принципе?
-
не угадал, только что вот воткнул у себя, видит нормально
-
Ну вот да. Я тоже так думаю. Завтра попробую на другом компьютере.
-
а почему мысль не дошла до подключения привода таки во внутрь штатным способом? переходник, мог сдохнуть. уже 2 выкинул. еще похоже и винты за собой поутаскивали. недолговечны и ненадежны эти китайские поделки, конвертирующие что угодно куда угодно. то же самое и хдми вга, как повезет
-
@olegun, ну например все sata порты заняты, там их всего 4 на мамке и 4 HDD
Потом человек написал что этот же переходник прекрасно видит SSD в этом же компе, так что не в переходнике дело.
У меня переходник уже лет 12 работает на фото который, видать повезло -
видать да, я уже путаю реальности
-
sema
Активный участникВот совершенно не обязательно. Начиная от другой потребности в питании, заканчивая глюками конкретной модели чипа переходника.
olegun и The Chief нравится это.
-
Перестаньте слушать дурака. Попробуйте сначала на другом компе. Может, сам привод сдох. Может, переходник не алё. Но win11 (гамно ещё то, конечно) внешние приводы прекрасно умеет, без проблем.Вот как-то да. Причём, скорее всего, проблема именно в питании.
-
ну как бы вот …
Всё конечно может быть, вот посмотрит чел на другом компе и скажет нам как дела у него
-
sema
Активный участникНапрямую подключать надо. Если на двух компах не определяется — хана приводу. Уже потом исправным приводом переходник проверять.
-
Там скорей всего переходник чисто от USB питается. Такой не потянет ни привод ни 3,5 винты. А есть переходники с блоком питания, вот такой должен и в морду и в зад нормально работать.
-
У меня как раз такой. С блоком. Попробовал на другом компе — привод точно так же не видать. Очевидно, проблема именно в нем. Ну или в переходнике. Думаю, на этой стадии проще забить. Умерла так умерла.
-
так надо бы понять кто померла
-
Это да. Но на переходнике у меня обычно висит и работает внешний диск. Так что хз.
-
ну если на переходнике висит диск и работает, то наверное дело не в нём
Но и cd я бы не выкидывал до проведения комплексных испытаний -
ну да, так то жалко
нужная в хозяйстве 2023года вещь -
sema
Активный участникЧё резать то? Фильмы на станке ЧПУ смотреть?
-
@sema, ну если тебе не нужно, это не значит что и другим не надо
-
sema
Активный участник@Deceiver, вот я и спрашиваю, может я чего не знаю?
-
@sema, ну у меня архивы фильмов и видео мероприятий, хранить на hdd уже места нет давно, мне надо на данный момент около 120 Тб места, но у меня только 42 Тб в наличии
а так 120 +120 для зеркала и + 120 для бэкапа. Хорошо бы, но не покупают … -
А ничего, что эти двд самописные дохнут со временем
Проверено
Бац, и через лет 5-7 уже нельзя весь фильм прочитать, приходится качать заново и записывать новый диск
А диски-то по тем временам (15 лет назад) были хорошие, фирменные
Благо мне было не страшно скачать тот же фильм и записать заново
нотут как бы да
-
ну пока 15 лет норм, да и восстановить с dvd проще чем с hdd по крайне мере если сдохнет, то не все сразу.
и писать я стараюсь с 75% восстановлением информации, поэтому на dvd входит только 20 минут видео -
sema
Активный участникА так вообще востребован архив? А то я как закатал свои накопленные «за годы» raw лет 10 назад, так уже и не знаю где эти диски протерялись после трех переездов. Впрочем и не надо было ни разу.
Страница 1 из 2
- Закрыть Меню
-
Волгоградский форум
- Поиск сообщений
- Последние сообщения
-
Пользователи
- Выдающиеся пользователи
- Зарегистрированные пользователи
- Сейчас на форуме
- Поиск