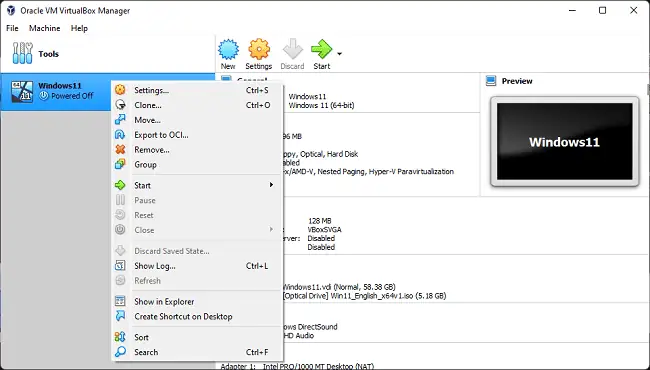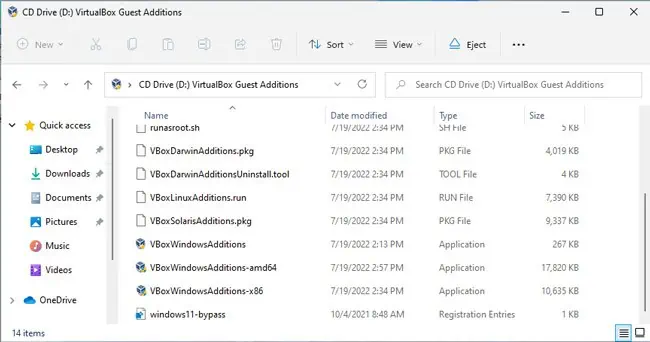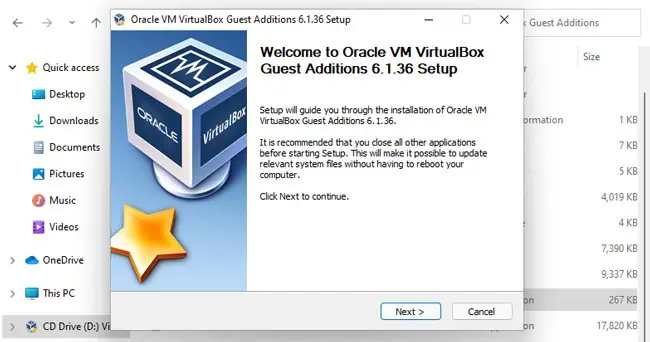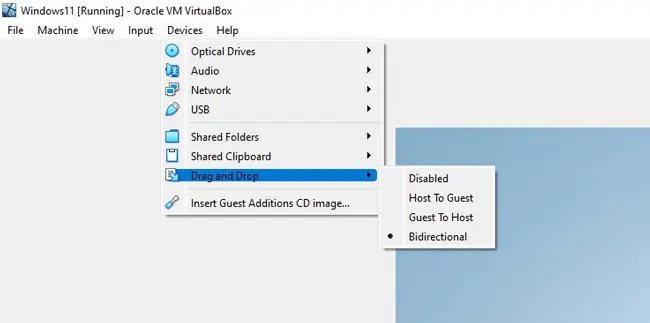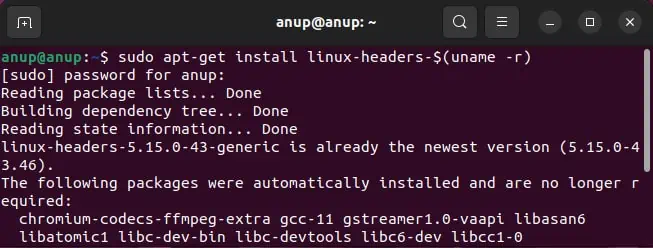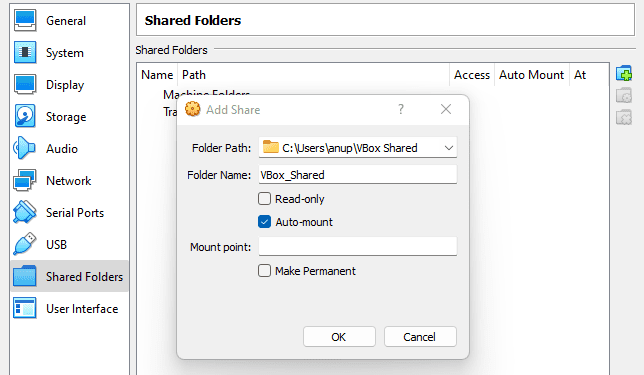VirtualBox’s Drag and Drop (DnD) is a very popular and convenient feature, but it also has several requirements for working properly that most users aren’t aware of.
First off, drag and drop is only properly supported on VirtualBox 5.0 and newer versions. Only experimental support for Linux guest operating systems was included in older versions.
VirtualBox Guest Additions need to be installed for drag and drop to work. After the installation, you must manually enable drag and drop support as it’s disabled by default on new VMs.
Drag and drop only works between Host to Guest and vice versa. Additionally, it’s only supported on the official “VirtualBox Manager” frontend. You won’t have much success if you try using it with other frontends like VBoxHeadless or VBoxSDL.
Generally, fulfilling these requirements will get drag and drop working on your system. But in case it still doesn’t work, the solutions and workarounds we’ve listed in this guide will be helpful.
How to Fix VirtualBox Drag and Drop Not Working?
Before you start, if you’re using an older version of VirtualBox, we recommend switching to the latest stable build. As various DnD-related bugs have been patched in the newer versions, updating could be all that’s needed to fix the issue.
Ensure Guest Additions are Installed
With Guest Additions, just mounting the CD is not enough. You actually have to install it as well. If you want, you can first check whether Guest Additions is properly installed with the following steps:
- Launch VirtualBox, right-click the VM from the left pane, and select Show Log.
- In the first tab, click on Find and enter Guest Additions information report.
If the installed Guest Additions and VirtualBox version don’t match, that means Guest Additions didn’t install properly. In such cases, you can reinstall Guest Additions with the following steps:
- Select the VM and press Start to power it on.
- Select Devices > Insert Guest Additions CD Image from the menu bar.
- In the VM, navigate to the mounted directory and open the
VBoxAdditions.exefile. For instance, in the case of Windows VMs, this file is namedVBoxWindowsAdditions.exe. - Accept the UAC prompt and follow the on-screen instructions to complete the installation.
- Afterward, restart the guest OS.
- Select Devices > Drag and Drop > Bidirectional from the menu bar.
Install Linux Headers
With Linux VMs, you must install a few packages before installing Guest Additions. Additionally, it’s also recommended to update the Linux headers. Here’s how you can do so:
- Download Qt 5.6.2 or later and SDL 1.2.7 or later.
- Locate the
.runfiles and open them. - Select Run in Terminal and follow the on-screen instructions to run the installer.
- Additionally, use the following command to update the headers:
sudo apt-get install linux-headers-$(uname -r) - Restart the VM, install Guest Additions with the steps shown above, and check if drag and drop works now.
Drag and Drop Mechanics
Drag and drop is a work in progress. It has a history of locking up after a few uses. There are also recently patched issues where you couldn’t drop files to the recycle bin, or you couldn’t drop files in the current folder after hovering over a folder.
There are still many such undocumented problems that could be preventing you from using this feature properly. As such, it’s worth trying to drag other files or folders and drop them into different locations to try and figure out ways to get DnD working.
Resolve File Explorer Issues
In addition to the requirements we’ve already discussed, drag and drop has a few built-in limitations.
On Windows hosts, you can’t drag and drop items between UAC-elevated and non-elevated programs. For example, users often run VirtualBox as admin, but this is not the case with file explorer. In such scenarios, you’d also need to run explorer as admin for drag and drop to work.
Similarly, on Linux hosts, certain file managers like LXDE’s PCManFM tend to query for drag and drop while the process is still going on, which can prevent DnD from working. DnD is also incompatible with Xubuntu’s Thunar file manager. To work around this, you can use another file manager that is compatible with drag and drop, such as Nautilus.
Use Shared Folders
If drag and drop is still not working, you can instead use shared folders to transfer files to the VM. Here are the steps to do so:
- Select Devices > Shared Folders > Shared Folder Settings.
- Click on the Add new shared folders button from the right.
- In the Folder Path section, select Other and browse the folder you’re trying to share.
- Enable the Auto-mount option and press Ok.
If you want, you could also network share the folders on the host OS and access them via the guest OS.
We’d need to determine terms here first before we could help. You’ve conflated a couple different concepts:
Copy/Paste and drag-n-drop.
And I’m not really sure what «snapping a file» means.
Copy/paste is basically Shared Clipboard. Generally, Shared Clipboard should be used for text only.
Drag-n-Drop is for transferring files from the host to the VM and back.
Both of these require Guest Additions installed in the VM.
Could you please un-conflate those ideas and state what you’re doing, and what you’re having problems with?
Also, please provide a VM log:
Start the VM from full power off, not save-state. Run until you see the problem happen, then shut down the VM from within the VM OS if possible. If not possible, close the Virtualbox window for the VM with the Power Off option set.
Please right-click the VM in the main Virtualbox window’s VM list, choose Show Log. Save the far left tab’s log, zip the log file, and post the zip file, using the forum’s Upload Attachment tab.
-
virtualbox
-
не работает
-
буфер обмена
Рекомендуемые сообщения
GanZ
-
- Поделиться
Проблема следующая, не получается копировать или перетаскивать файлы из основной ОС Windows 8 в гостевую Windows 7 установленную на виртуальной машине VirtualBox 4.3.8. Хотя в настройках всё указано правильно. Более подробно в прикрепленном ролике.
Project001.avi
Ссылка на комментарий
Поделиться на другие сайты
Paddington
-
- Поделиться
Дополнения гостевой ОС установлены (точно не помню, как называется, это ПО от VirtualBox, устанавливаемое на виртуальной машине)?
Ссылка на комментарий
Поделиться на другие сайты
GanZ
- Автор
-
- Поделиться
Вроде нет, можно подробнее о дополнении?
Ссылка на комментарий
Поделиться на другие сайты
Paddington
-
- Поделиться
Запустите виртуальную машину и нажмите Устройства -> Установить дополнения гостевой ОС. Подробно здесь написано.
-
1
Ссылка на комментарий
Поделиться на другие сайты
sputnikk
-
- Поделиться
Так файлы можно копировать в VMware. В VirtualBox только через общую папку.
Drag’n’Drop
This setting allows to enable Drag and Drop: Select a file on the desktop, click the left mouse button, move the mouse to the VM window and release the mouse button. The file is copied from the host to the guest. This feature is currently only implemented for Linux guests and only for copying files from the host to the guest
-
1
Ссылка на комментарий
Поделиться на другие сайты
Soft
-
- Поделиться
Так файлы можно копировать в VMware. В VirtualBox только через общую папку.
Drag’n’Drop
This setting allows to enable Drag and Drop: Select a file on the desktop, click the left mouse button, move the mouse to the VM window and release the mouse button. The file is copied from the host to the guest. This feature is currently only implemented for Linux guests and only for copying files from the host to the guest
всё правильно. Такой фичи в VirtualBox нет.
Ссылка на комментарий
Поделиться на другие сайты
GanZ
- Автор
-
- Поделиться
Ок, создал общую папку в настройках и закинул туда нужный архив из основной ОС. Но как попасть в эту папку из гостевой?
Ссылка на комментарий
Поделиться на другие сайты
Mie
-
- Поделиться
Ок, создал общую папку в настройках и закинул туда нужный архив из основной ОС. Но как попасть в эту папку из гостевой?
Если мне не изменяет память (с VirtualBox давно уже дел не имел), то эта папка в проводнике гостевой Windows должна отображаться как сетевой диск.
-
1
Ссылка на комментарий
Поделиться на другие сайты
- 5 месяцев спустя…
sputnikk
-
- Поделиться
В Минт 17 перетаскивается, а в Убунту 14 нет
Ссылка на комментарий
Поделиться на другие сайты
telma
-
- Поделиться
Создавать ничего не надо. В настройках VB надо указать путь к папке, которая будет общей ( общие папки- добавить- путь к папке- другой. Здесь укажи что из виртуалки будет доступно на твоих дисках.).
Ссылка на комментарий
Поделиться на другие сайты
Пожалуйста, войдите, чтобы комментировать
Вы сможете оставить комментарий после входа в
Войти
-
Похожий контент
-
Автор
Peter15
В Virtualbox гостевая система — Windows 98. Можно ли как-то звук, воспроизводящийся на гостевой системе, записать в файл?
-
Автор
Bercolitt
Разбиваю длинный, сложный мастер-ключ на части и храню их в разных файлах и в бумажной записной книжке. Перед вводом пароля данные из этих файлов собираю в буфере обмена, вставляю в поле ввода KPM, а затем дописываю из записной книжки в нужную позицию с экранной клавиатуры Kaspersky. После разблокировки хранилища приходит сообщение, что буфер обмена очищен. Проверяю использованный буфер обмена и вижу, что никакой очистки не произошло. Нужно чистить вручную .
-
Автор
Jamer
добрый. заметил, что при копировании длинных наборов (в данном случае АПИ , адреса кошельков) вставляется из буфера эта запись, но внутри часть подменятся выражением «TRC20_Address», например. qRaq6Y2QfVNdVXK03kkpuTRC20_Addresscxq5lmF5w. если дробить на мелкие части, то копировать и вставить можно. но целиком никак. помогите найти вражину. благодарю.
FRST.txtAddition.txt
Сообщение от модератора thyrex
Перенесено из этой темы
-
Автор
Couita
Здравствуйте!
Не получается никак установить виртуальную машину на устройство. Ошибки летят.
Ошибка при создании виртуальной машины на VirtualBox.
При установке VMware. -
Автор
dimon66rus
Ключ и пример файлов прилагаю, пожалуйста помогите.
Файлы+ключ.zip
-
Let’s fix the Drag and Drop Error in VirtualBox with the steps in this article. Bobcares, as a part of our Virtualizor Support, offers solutions to every query that comes our way.
Fixing VirtualBox Drag and Drop Error
VirtualBox is a powerful virtualization tool, but errors like the drag-and-drop failure can disrupt workflows and productivity. Let’s explore what causes this issue, its impacts, and how to resolve it effectively. Drag and drop errors occur when files or objects are transferred between the host operating system and the guest virtual machine (VM). Symptoms include operation failures, system freezes, or even unresponsiveness of the VM.
Typical error syntax:
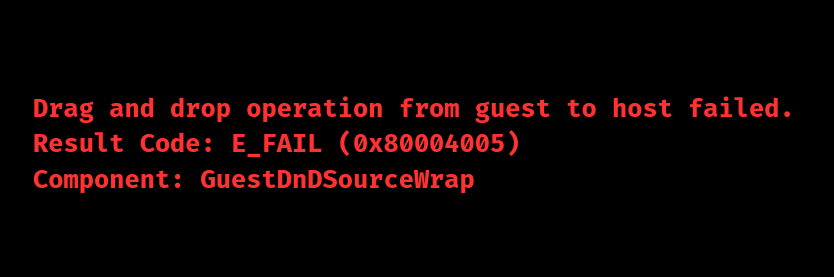
This indicates an unspecified failure during the drag-and-drop process.
Overview
- Fixing VirtualBox Drag and Drop Error
- Impacts of the Error
- Common Causes and Fixes
- Prevention Strategies
- Conclusion
Impacts of the Error
1. Productivity and Workflow Disruptions
Frequent VM Interruptions: Repeated failures may necessitate restarting VMs, recreating lost work, or interrupting critical tasks.
Time Consumption: Troubleshooting consumes valuable work hours.
2. Data and Security Risks
Potential Data Corruption: Incomplete file transfers can lead to corrupted or lost files.
Security Vulnerabilities: Errors may expose system vulnerabilities.
3. System Performance Issues
Resource Drain: Failures can increase CPU and memory usage, causing performance degradation.
Guest Additions Malfunction: Persistent issues may indicate problems with VirtualBox integrations.
4. Technical Ecosystem Challenges
Cross-Platform Compatibility: Errors may highlight version mismatches or OS interaction issues.
5. Long-Term Risks
Reduced Virtualization Efficiency: Persistent problems can undermine VM reliability and increase administrative overhead.
Subscribe to our newsletter for the latest updates, news, and features.
Common Causes and Fixes
1. Guest Additions Not Installed or Outdated
Guest Additions enhance functionality, including drag-and-drop. Without proper installation or updates, issues can arise.
Linux Installation Steps:
sudo apt-get -y install dkms build-essential linux-headers-$(uname -r)
Stop the VM and insert the Guest Additions CD Image.
Mount and install Guest Additions:
sudo mkdir /mnt/cdrom
sudo mount /dev/cdrom /mnt/cdrom
cd /mnt/cdrom
sudo sh ./VBoxLinuxAdditions.run –nox11
Reboot the VM and test drag-and-drop functionality.
2. Incorrect Drag-and-Drop Settings
Ensure proper configuration:
Open VirtualBox > Select VM > Settings > General > Advanced.
Set “Drag and Drop” to “Bidirectional” (recommended) or appropriate direction.
Click “OK” to save changes.
3. VirtualBox Version Mismatch
Ensure both VirtualBox and Guest Additions are updated.
Update VirtualBox on the host.
Download and reinstall matching Guest Additions in the VM.
Restart both host and VM.
4. Resource Constraints
Allocate adequate resources:
RAM: Minimum 4GB
CPU: 2-4 cores
Video Memory: 128MB
Adjust settings in VirtualBox > VM > Settings > System.
5. Host OS Configuration
Lower User Account Control (UAC) settings on Windows.
Run VirtualBox as Administrator.
6. Virtual Machine Freezing
Avoid simultaneous large file transfers.
Close resource-intensive applications.
If freezing occurs, use the host key (default: Right Ctrl) to release the mouse or force restart the VM.
7. Background Processes Interference
Close unnecessary background applications that may conflict with VirtualBox:
ps aux | grep VBoxClient killall VBoxClient
Restart the Guest Additions service.
Prevention Strategies
Regularly update both VirtualBox and Guest Additions.
Monitor system resources and allocate sufficient capacity.
Use alternative file transfer methods like shared folders or network shares.
Minimize unnecessary background processes to prevent interference.
[Need to know more? Click here to reach us.]
Conclusion
By addressing these causes and implementing preventive measures, we can enhance the stability and reliability of VirtualBox’s drag-and-drop functionality.
Virtual Box, Виртуализация, Программное обеспечение
- 05.10.2016
- 170 436
- 20
- 30.08.2020
- 169
- 152
- 17

- Содержание статьи
- Установка гостевых дополнений
- Включаем общий буфер обмена
- Включаем Drag & Drop
- Комментарии к статье ( 20 шт )
- Добавить комментарий
Установка гостевых дополнений
Для включения возможности обмена буфером обмена между хостом (компьютером на котором установлен VirtualBox,) и виртуальной машиной (компьютером, запущенным в виртуальной машине), необходимо установить «Гостевые дополнения», которые находятся на виртуальном образе, примонтировать который можно через меню VirtualBox «Устройства — Подключить образ диска Дополнений гостевой ОС».
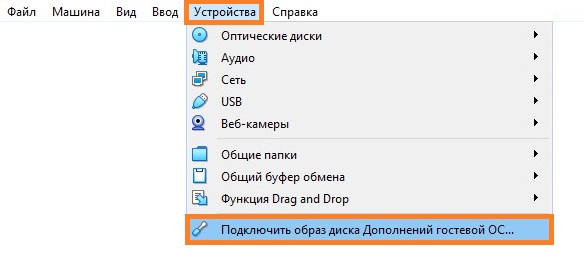
После этого в виртуальной машине появится привод с диском, на котором находятся нужные для установленной операционной системе дополнения, которые следует установить. Во время установки достаточно просто нажимать «Далее» («Next»), после чего потребуется перезагрузка.
Подробнее про установку гостевых дополнений можно прочитать в отдельной статье.
Включаем общий буфер обмена
В том же пункте меню «Устройства» необходимо открыть подменю «Общий буфер обмена» в котором необходимо выбрать один из четырех вариантов:

Общий буфер обмена предназначен только для копирования и вставки текста!
Для передачи файлов используйте функцию Drag & Drop (см. ниже).
- Выключен — в данном случае возможность что-либо скопировать или вставить из реального компьютера в виртуальный, или наоборот, будет отсутствовать;
- Из основной ОС в гостевую ОС — обмен «буфером обмена» будет возможен только в одну сторону — с реального компьютера, в виртуальный;
- Из гостевой ОС в основную ОС — будет возможность копирования с виртуального компьютера на хост, с хоста в виртуальную машину не будет;
- Двухнаправленный — буфер обмена будет работать в обе стороны;
Изменения функции обмена буфером обмена между основным компьютером и виртуальным будут применены сразу после изменения настроек.
Включаем Drag & Drop
Drag’n’Drop называют действие, которое можно перевести на русский язык как «перетаскивание». Конкретно в VirtualBox оно позволяет перетащить файл с виртуальной машины в реальную, и наоборот. Для этого нужно включить в настройках виртуальной машины поддержку этой функции. Делается это следующим образом:
- В верхнем меню VirtualBox находим пункт «Устройства». В нем будет находится подпункт «Функция Drag & Drop».
- Выбираем подходящий параметр:
- Выключен — функция Drag & Drop выключена;
- Из основной ОС в гостевую ОС — возможность перетаскивать файлы и папки только в виртуальную машину, но не из неё;
- Из гостевой ОС в основную ОС — возможность перетаскивать файлы и папки только из виртуальной машины, но не в неё;
- Двухнаправленный — возможность перетаскивать файлы и папки как с виртуальной машины, так и в неё;
- Настройки применяются сразу, а значит после включения функции Drag & Drop можно сразу ей воспользоваться.