Проблемы со звуком на компьютере могут быть невероятно неприятными, особенно если вы пытаетесь watch видео, присутствовать на собрании или слушать музыку. К счастью, большинство проблем со звуком можно устранить, выполнив ряд действий по устранению неполадок. В этой статье представлено комплексное руководство по устранению проблем со звуком в Windows. Советы перечислены в определенном порядке — начните с первого, проверьте, помог ли он, и переходите к следующему.
Запуск средства устранения неполадок со звуком Windows
Если вы используете устройство Windows 11, начните с запуска автоматического средства устранения неполадок со звуком в приложении «Получить справку». Он автоматически запустит диагностика и попытается устранить большинство проблем со звуком. Если вы используете более раннюю версию Windows или мобильное устройство, перейдите к разделу Общие действия по устранению неполадок.
Запустите средство устранения неполадок в разделе «Справка»
Если приложению «Получить справку» не удается устранить проблему со звуком или звуком, попробуйте перечисленные возможные решения.
Общие действия по устранению неполадок
Выполните следующие общие действия по устранению неполадок, чтобы устранить проблему со звуком.
Если доступно несколько устройств вывода звука, убедитесь в том, что выбрано нужное. Для этого выполните следующие действия.
-
Щелкните значок Динамики на панели задач.
-
Затем щелкните стрелку справа от ползунка громкости динамиков, чтобы открыть список аудиоустройств, подключенных к компьютеру. При наведении указателя мыши на стрелку подсказка должна отображаться как Выберите звуковой выход.
-
Убедитесь в том, что звук воспроизводится на предпочитаемом вами звуковом устройстве, таком как динамик или наушники.
Если это не помогло, переходите к следующему совету..
Выполните следующие действия.
-
Проверьте надежность подключения динамиков и наушников к разъемам. Убедитесь, что все кабели подключены.
-
При наличии нескольких разъемов 5 мм для подключения, особенно в системе объемного звука, убедитесь, что все кабели подключены к правильному разъему.
-
Если не ясно, к какому разъему необходимо подключить тот или иной кабель, обратитесь к изготовителю оборудования или попытайтесь по очереди найти наиболее очевидные выходные разъемы и проверьте, работают ли они.
Примечание: В некоторых системах для аудиовыхода используется разъем зеленого цвета, а для микрофонного входа — разъем розового цвета. Также могут использоваться маркировки «наушники» или «микрофон».
-
-
Убедитесь, что питание включено.
-
Убедитесь, что параметр «Отключить звук» не включен. Попробуйте установить более высокий уровень громкости с помощью всех регуляторов.
Примечание: У некоторых динамиков и в некоторых приложениях используются собственные регуляторы громкости. Обязательно проверьте их все.
-
Попробуйте подключить динамик и наушники к другому USB-порту.
-
Возможно, что динамики не будут работать, когда подключены наушники. Отключите наушники и посмотрите, помогло ли это.
Если проблемы со звуком сохранились, ознакомьтесь со следующими разделами, чтобы получить дополнительные сведения об устранении неполадок.
Иногда наличие дополнительных средств звука может привести к проблемам со звуком. Их отключение может помочь устранить проблему.
-
Выберите Пуск > Параметры > Звук.
-
В разделе Выходные данные выберите используемое звуковое устройство (например, динамики или наушники).
-
На открывающейся странице прокрутите до пункта Дополнительные параметры, а затем в раскрывающемся меню установите для параметра Улучшения звуказначение Выкл .
Если выключение дополнительных средств звука не дало результатов, дополнительные инструкции по устранению неполадок см. в следующих разделах.
-
Выберите Пуск > Параметры > система.
-
Прокрутите вниз и выберите Устранение неполадок > Другие средства устранения неполадок.
-
Перейдите в раздел Аудио и нажмите кнопку Выполнить , чтобы запустить средство устранения неполадок со звуком.
Проверьте, не отключен ли звук для звуковых устройств и не отключены ли эти устройства.
-
Выберите и удерживайте (или щелкните правой кнопкой мыши) значок Динамики на панели задач.
-
Затем щелкните стрелку справа от ползунка громкости динамиков, чтобы открыть список аудиоустройств, подключенных к компьютеру. При наведении указателя мыши на стрелку подсказка должна отображаться как Выберите звуковой выход.
Примечание: Если значок Динамики не виден, он может находиться в области переполнения. Выберите Показать скрытые значки , чтобы проверить эту область.
-
Щелкните значок параметров справа от ползунка Микшер громкости, чтобы открыть параметры микшера томов. При наведении указателя мыши на значок параметров на значок параметров подсказка должна отображаться как Дополнительные параметры микшера.
-
Вы увидите набор элементов управления громкостью для ваших устройств. Убедитесь, что ни на одном из них не отключен звук. Если звук отключен, рядом с элементов управления будет отображаться красный крестик. Чтобы включить звук, одно из следующих действий:
-
Выберите регулятор громкости и установите нужный уровень громкости.
-
Щелкните значок Включить динамики.
-
-
Проверьте свойства устройства и убедитесь, что устройства не были отключены по ошибке. Нажмите кнопку Пуск > Параметры > Система > Звук .
-
В разделе Дополнительно выберите Дополнительные параметры звука, затем перейдите на вкладку Воспроизведение (вывод) или Запись (ввод).
-
Выберите устройство и нажмите кнопку Свойства.
-
Убедитесь, что рядом с параметром Использование устройства в списке устройств ввода и вывода установлен флажок Использовать это устройство (включить).
Если это не решило проблему, переходите к следующему совету.
Если вы подключаетесь к звуковому устройству, такому как наушники или динамики, с помощью USB или HDMI, возможно, вам потребуется задать это звуковое устройство как используемое по умолчанию. Если вы используете внешний монитор без встроенных динамиков, убедитесь, что этот монитор не выбран в качестве устройства вывода звука по умолчанию. В этом случае не будет звука. Это можно проверить при задании устройства вывода звука по умолчанию. Ниже рассказывается, как это сделать.
-
Нажмите кнопку Пуск > Параметры > Система > Звук .
-
В разделе Выходные данные выберите устройство, которое вы хотите использовать для воспроизведения в качестве устройства вывода. При выборе этого устройства вы также задаете его в качестве значения по умолчанию.
Если настройка звукового устройства по умолчанию не дала результатов, дополнительные советы по устранению неполадок см. в следующих разделах.
Проверка наличия обновлений:
-
Выполните одно из следующих действий:
-
Если отображается состояние «Установлены все доступные обновления», перейдите к следующему совету.
-
Если отображается состояние «Доступны обновления», щелкните Установить сейчас.
-
-
Выберите обновления, которые необходимо установить, а затем нажмите кнопку Установить.
-
Перезагрузите компьютер и проверьте, правильно ли работает звук.
Если это не решило проблему, переходите к следующему совету.
После установки ряда обновлений необходимо перезапустить устройство.
Чтобы проверить наличие установленных обновлений, ожидающих перезагрузки, выполните следующие действия.
-
Сохраните документы и закройте все приложения.
-
Нажмите кнопку Пуск > Завершение работы . Если есть обновления, ожидающие установки, вы увидите параметры Обновить и перезапустить и Обновить и завершить работу.
-
Выберите один из этих параметров перезапуска, чтобы применить обновления.
Требуется справка по Центру обновления Windows? См. статью Устранение неполадок при обновлении Windows.
Если перезапуск не дал результатов, дополнительные инструкции по устранению неполадок см. в следующем разделе.
Аппаратные проблемы могут быть вызваны устаревшими или неработоспособными драйверами. Убедитесь, что аудиодрайвер обновлен, и при необходимости обновите его. Если это не сработает, попробуйте удалить аудиодрайвер (он будет переустановлен автоматически). Если это не поможет устранить проблему, попробуйте воспользоваться универсальным аудиодрайвером, который поставляется вместе c Windows. Если у вас возникли проблемы со звуком после установки обновлений, попробуйте выполнить откат драйвера звукового устройства.
Автоматическое обновление аудиодрайвера:
-
В поле поиска на панели задач введите диспетчер устройств, а затем выберите его в списке результатов.
-
Нажмите стрелку рядом с разделом Звуковые, игровые и видеоустройства, чтобы развернуть его.
-
Нажмите и удерживайте (или щелкните правой кнопкой мыши) название звуковой платы или звукового устройства, например наушников или динамиков, выберите Обновить драйвер, затем выберите Автоматический поиск драйверов. Следуйте инструкциям на экране, чтобы завершить обновление.
Если Windows не находит новый драйвер, найдите его на веб-сайте изготовителя устройства и выполните сопутствующие указания. Если это не поможет устранить проблему, попробуйте удалить аудиодрайвер.
Удаление аудиодрайвера:
-
В поле поиска на панели задач введите диспетчер устройств, а затем выберите его в списке результатов.
-
Нажмите стрелку рядом с разделом Звуковые, игровые и видеоустройства, чтобы развернуть его.
-
Нажмите и удерживайте (или щелкните правой кнопкой мыши) название звуковой платы или звукового устройства, выберите Удалить устройство, установите флажок Попытаться удалить драйвер для этого устройства и нажмите кнопку Удалить.
-
Перезагрузите компьютер.
Примечание: Перед перезапуском обязательно сохраните документы и все остальные текущие данные.
-
При перезапуске автоматически появится запрос на переустановку звукового драйвера на компьютере.
-
Чтобы перезапустить компьютер, нажмите кнопку Пуск > Завершение работы > Перезагрузка .
-
Если это не поможет устранить проблему, попробуйте воспользоваться универсальным аудиодрайвером, который поставляется вместе c Windows.
Использование универсального аудиодрайвера, который поставляется вместе c Windows:
-
В поле поиска на панели задач введите диспетчер устройств, а затем выберите его в списке результатов.
-
Щелкните стрелку Звуковые, игровые и видеоустройства, чтобы развернуть этот раздел.
-
Нажмите и удерживайте (или щелкните правой кнопкой мыши) название звуковой платы или звукового устройства, выберите Обновить драйвер > Найти драйверы на этом компьютере > Выбрать драйвер из списка уже установленных драйверов.
-
Выберите звуковое устройство, драйвер которого требуется обновить, нажмите кнопку Далее, а затем следуйте инструкциям по его установке.
Если эти действия не устранили проблему со звуком, перейдите на веб-сайт изготовителя устройства и установите самые последние аудиодрайверы для вашего устройства. Ниже приведен пример страницы скачивания драйвера на веб-сайте производителя звукового устройства.

Если после установки обновлений возникли проблемы со звуком
Если звук работал до запуска Центра обновления Windows, а теперь не работает, попробуйте выполнить откат аудиодрайвера.
Откат аудиодрайвера:
-
В поле поиска на панели задач введите диспетчер устройств, а затем выберите его в списке результатов.
-
Нажмите стрелку рядом с разделом Звуковые, игровые и видеоустройства, чтобы развернуть его.
-
Нажмите и удерживайте (или щелкните правой кнопкой мыши) название звуковой платы или звукового устройства, затем выберите Свойства.
-
Перейдите на вкладку Драйвер и выберите Откатить.
-
Прочтите и выполните инструкции, затем нажмите кнопку Да, если требуется откатить аудиодрайвер.
Если откат звукового драйвера не помог или оказался невозможен, вы можете попытаться восстановить компьютер из точки восстановления системы.
Восстановление компьютера из точки восстановления системы:
При установке обновлений Майкрософт в системе мы создаем точку восстановления системы на случай возникновения проблем. Попробуйте восстановить систему до этой точки и проверьте, помогло ли это устранить проблемы со звуком. Дополнительные сведения см. в разделе «Восстановление из точки восстановления системы» статьи Параметры восстановления в Windows.
Некоторые проблемы со звуком могут быть вызваны проблемой с аудиокодеком IDT High Definition Audio. Это можно исправить при помощи ручного обновления драйверов, позволяющего выбрать нужный звуковой драйвер.
Примечание: Не все системы имеют аудиокодек IDT High Definition Audio.
Чтобы убедиться в наличии этого аудиокодека и обновить драйвер вручную, выполните следующие действия.
-
В поле поиска на панели задач введите диспетчер устройств, а затем выберите его в списке результатов.
-
Щелкните стрелку Звуковые, игровые и видеоустройства, чтобы развернуть этот раздел.
-
Найдите аудиокодек IDT High Definition Audio. Если он есть в списке, нажмите и удерживайте его (или щелкните правой кнопкой мыши), выберите Обновить драйвер, Найти драйверы на этом компьютере > Выбрать драйвер из списка уже установленных драйверов.
-
Вы увидите список предустановленных драйверов. Выберите Устройство с поддержкой High Definition Audio и нажмите кнопку Далее.
-
Введите панель управления в поле поиска на панели задач, а затем в списке результатов выберите «Панель управления».
-
В разделе «Панель управления» выберите Оборудование и звук > Звук.
-
На вкладке Воспроизведение нажмите и удерживайте (или щелкните правой кнопкой мыши) Устройство по умолчанию, затем выберите Свойства.
-
На вкладке Дополнительно в разделе Формат по умолчанию измените этот параметр, нажмите кнопку ОК, затем снова проверьте звуковое устройство. Если это не помогло, попробуйте еще раз изменить данный параметр.
Если использование других форматов аудио не дало результатов, дополнительные инструкции по устранению неполадок см. в следующих разделах.
-
Введите службы в поле поиска на панели задач, а затем в списке результатов выберите «Службы».
-
Выберите каждую из следующих служб, нажмите и удерживайте ее (или щелкните правой кнопкой мыши), выберите Перезапустить, затем нажмите кнопку Да.
-
Windows Audio
-
Средство построения конечных точек Windows Audio
-
Удаленный вызов процедуры (RPC)
-
Если перезапуск этих служб не решит проблему, дополнительные инструкции по устранению неполадок см. в следующих разделах.
-
Нажмите кнопку Пуск > Параметры > Конфиденциальность и безопасность.
-
В разделе Разрешения приложений выберите Микрофон.
-
Убедитесь, что переключатели Доступ к микрофону и Разрешить приложениям доступ к микрофонувключены.
-
Если возникла проблема с определенным приложением, прокрутите вниз список в разделе Разрешить приложениям доступ к микрофону и убедитесь, что переключатель для этого приложения также включен.
Одна из самых частых проблем пользователей всех версий Windows, и 11-я здесь не исключение — отсутствие звука: простое его исчезновение без видимых причин, нет звука после обновления системы или чистой установки, в колонках или наушниках.
В этой инструкции пошагово о том, что делать, если нет звука в Windows 11, независимо от того, в какой момент он пропал, способы от простых к более сложным.
Первое, что стоит проверить если нет звука
Некоторые пренебрегают простыми шагами для первоначальной проверки причин отсутствия звука на ПК или ноутбуке, будучи уверенными, что проблема не в этом.
Я бы настойчиво рекомендовал начать со следующих шагов, чтобы не потерять время:
- Проверьте подключение коннектора ваших колонок к соответствующему (и правильному) выходу на звуковой плате: иногда он может сидеть не плотно и отключаться при простом перемещении системного блока.
- Подключение кабеля к колонкам тоже стоит проверить: ситуация здесь аналогична, а с учетом того, что часто используются «тюльпаны», даже более вероятна.
- Нажмите правой кнопкой мыши по значку динамика в области уведомлений и выберите «Микшер громкости». Убедитесь, что выбрано правильное устройство вывода, а громкость не равна нулю (в том числе и для отдельных приложений). Здесь может оказаться что устройств вывода нет в списке, либо ни одно не соответствует нужной звуковой плате: это нормально и далее в статье попробуем решить эту проблему.
- Про питание колонок и регулятор громкости на них тоже не забывайте.
Если в этой части всё в полном порядке, можно переходить к следующим шагам.
Драйверы аудио для звуковой карты
Самая распространенная причина проблем со звуком в Windows 11 — отсутствие или установка не тех драйверов аудио, что и приводит к проблемам со звуком. В некоторых случаях может случиться, что система сама обновила их, после чего звук пропал.
Рекомендую следующие шаги, чтобы решить проблему:
- Если до недавнего времени звук работал, система не переустанавливалась, может помочь откат драйвера: откройте диспетчер устройств (через меню по правому клику на кнопке «Пуск» или с помощью клавиш Win+R и ввода devmgmt.msc), дважды нажмите по вашей звуковой карте в разделе «Звуковые, игровые и видеоустройства», проверьте: есть ли кнопка «Откатить» на вкладке «Драйвер», если есть — используйте её.
- Обновите драйвер. Речь не об обновлении в диспетчере устройств: там вы увидите стандартное сообщение «Наиболее подходящие драйверы для данного устройства уже установлены», хотя с большой вероятностью это не так. Оптимальный метод: найти страницу поддержки вашей модели материнской платы ПК или ноутбука на официальном сайте производителя и скачать драйвер аудио оттуда, затем установить его. Внимание: на официальном сайте может не быть драйверов для Windows 11, но в большинстве случаев драйверы для предыдущих версий системы исправно работают (но их может потребоваться запустить в режиме совместимости). На изображении — пример, как драйвер звука может выглядеть на официальном сайте.
- При обновлении и установке драйверов учитывайте, что, если в диспетчере устройств вы видите «Устройство с поддержкой High Definition Audio» в списке — драйвер не установлен, точнее установлен стандартный драйвер Windows, который она устанавливает на все звуковые карты, для которых не может найти более подходящих драйверов. А звуковые устройства NVIDIA и AMD, которые вы также можете увидеть там — это не звуковая карта, они относятся к выводу звука по HDMI.
- При отсутствии звуковой карты в диспетчере устройств, но наличии «Неизвестных устройств», учитывайте, что и они также могут быть ею. Здесь может помочь: Как установить драйвер неизвестного устройства.
- Может иметь смысл проверить наличие драйверов в Центре обновлений: зайдите в Параметры — Центр обновления Windows — Дополнительные параметры — Необязательные обновления. Раскройте пункт «Обновления драйверов» и посмотрите, нет ли среди доступных драйвера аудио.
- В крайнем случае, если вы не можете найти драйверы самостоятельно, можно попробовать использовать Snappy Driver Installer.
И ещё один вариант, если скачать какие-либо драйверы не получается:
- Нажмите правой кнопкой мыши по звуковой карте в диспетчере устройств и выберите «Обновить драйвер».
- Нажмите «Найти драйверы на этом компьютере».
- Нажмите «Выбрать драйвер из списка доступных драйверов на компьютере».
- Если в списке совместимых драйверов помимо установленного сейчас драйвера (отображается вверху) есть другие, попробуйте установить их и проверить, решило ли это проблему со звуком.
Если ваша звуковая карта в диспетчере устройств отображается с восклицательным знаком, дважды нажмите по ней и посмотрите код ошибки, а затем выполните поиск именно по этому коду (в том числе в поиске на этом сайте), чтобы найти варианты решения.
Устройства записи и воспроизведения
Если правильный драйвер установлен, при этом звука всё так же нет, можно проверить настройки в старом интерфейсе устройств записи и воспроизведения, который сохранен в Windows 11:
- Нажмите правой кнопкой мыши по кнопке «Пуск», выберите пункт «Выполнить», введите mmsys.cpl и нажмите Enter.
- Убедитесь, что нужное вам устройство используется как устройство по умолчанию и устройство связи по умолчанию (нажимаем правой кнопкой мыши по устройству и если там есть пункты «Сделать устройством по умолчанию — выбираем). Например, если одно устройство сделать устройством по умолчанию, а второе — устройством связи по умолчанию, то звук из первого может пропадать при использовании мессенджеров и других инструментов общения на компьютере.
- Выберите нужное устройство вывода звука и нажмите кнопку «Настроить». Окно настройки может отличаться для разных звуковых плат и подключенной аудио аппаратуры, но иногда в этом окне можно исправить воспроизведение, например, выбрав стереозвук вместо многоканального.
- Выбрав нужное устройство вывода, нажмите кнопку «Свойства». В следующем окне на разных вкладках вы можете попробовать отключить пространственный звук и эффекты, отключить дополнительные средства звука, запретить приложениям использовать устройство в монопольном режиме — иногда это помогает решить проблему. Также может помочь снижение разрядности и частоты дискретизации в пункте «Формат по умолчанию».
- На вкладке «Связь» в окне управления устройствами записи и воспроизведения попробуйте выбрать отметку «Действие не требуется» и применить настройки.
Параметры звуковой карты в БИОС/UEFI
На некоторых компьютерах и ПК есть возможность отключения звуковой карты в БИОС/UEFI. Зайдите в БИОС и проверьте, присутствует ли где-либо возможность переключения звука AC97, HD Audio, On Board Audio Device, Realtek HD Audio и, при наличии, установите его в Enabled (включено).

Сам пункт может располагаться в разных разделах: Configuration, Onboard devices, Peripherals, Advanced.
На некоторых старых ПК в БИОС может настраиваться режим работы звуковой карты — AC97 или HD Audio: если при выбранном режиме возникают проблемы с воспроизведением звука, попробуйте его изменить на другой.

Если предложенные выше способы не вернули звук в Windows 11, далее — ещё несколько вариантов, которые могут сработать:
- Откройте «Службы» — нажмите клавиши Win+R и введите services.msc. Проверьте состояние службы Windows Audio в списке служб: она должна выполняться, а тип запуска — «Автоматически». Если это не так, дважды нажмите по службе, измените тип запуска, примените настройки, а затем запустите её.
- Зайдите в Параметры — Система — Звук, нажмите по нужному устройству вывода звука (например, Динамики) и внизу окна настроек проверьте, чтобы не были включены какие-то дополнительные средства звука, такие как «Пространственный звук».
- Зайдите в Параметры — Система — Устранение неполадок — Другие средства устранения неполадок или нажмите правой кнопкой мыши по значку динамика и выберите пункт «Устранение неполадок со звуком». Запустите средство устранения неполадок при воспроизведении звука.
- Если недавно звук работал, теперь перестал, при этом система не переустанавливалась, можно использовать точки восстановления системы на дату, когда проблем не наблюдалось.
- При наличии ПО от производителя звуковой карты или компьютера (Realtek Audio Console, Nahimic, Maxx Audio и другие), проверьте настройки звука в соответствующей утилите: попробуйте изменить количество каналов, отключить эффекты выполнить другие настройки, проверяя результат.
Также могут помочь дополнительные инструкции (написанные для Windows 10, но подойдут и для 11), если у вас возникла описанная в них ситуация:
- Что делать, если нет звука по HDMI
- Устройства вывода не найдены — как исправить
- Выходное аудио устройство не установлено
- Пропал звук в браузере — возможные решения
- Это устройство уже используется при выводе звука по HDMI
Все способы:
- Способ 1: Использование штатного средства устранения неполадок
- Способ 2: Ручной перезапуск службы «Windows Audio»
- Способ 3: Проверка параметров устройства воспроизведения звука
- Способ 4: Работа с обновлениями
- Проверка обновлений Windows
- Откат установленного системного обновления
- Переустановка драйвера звука
- Способ 5: Установка Realtek HD Audio
- Способ 6: Проверка целостности локальных файлов
- Вопросы и ответы: 3
Способ 1: Использование штатного средства устранения неполадок
Часто проблемы со звуком в Windows 11 можно решить банальным запуском стандартного средства устранения неполадок. Оно автоматически проверит работоспособность устройств, перезапустит службы и связанные компоненты, что должно помочь справиться с небольшими сбоями в работе звукового оборудования после установки обновлений в операционной системе.
- Откройте «Пуск» и нажмите по кнопке с шестеренкой для перехода в «Параметры».
- На панели слева выберите раздел «Система», затем щелкните по плитке «Устранение неполадок».
- Для отображения всех доступных инструментов кликните по «Другие средства устранения неполадок».
- Первым же пунктом в «Самые частые» будет «Воспроизведение звука», поэтому вам понадобится запустить данное средство, используя соответствующую кнопку напротив строки.
- Дождитесь предварительного сканирования и вывода на экран списка доступных звуковых устройств.
- Отметьте маркером используемые динамики или наушники, с которыми возникли проблемы после установки обновлений. Далее ожидайте окончания проверки и следите за появляющимся текстом на экране. Если отобразятся инструкции, выполните их и проверьте работу оборудования.






Способ 2: Ручной перезапуск службы «Windows Audio»
Основная служба, отвечающая за воспроизведение звука в Windows 11, называется «Windows Audio». Она должна была перезапуститься при использовании стандартного средства устранения неполадок, но это не всегда решает проблему с ней. Иногда нужно изменить ее тип запуска или включить самостоятельно, что происходит следующим образом:
- Через поиск в «Пуске» отыщите «Службы» и запустите данное классическое приложение.
- Отыщите в списке «Windows Audio» и дважды щелкните левой кнопкой мыши по названию данной службы.
- Установите ее тип запуска как «Автоматически», а также запустите службу, если сейчас она находится в отключенном состоянии. Перед выходом обязательно примените изменения.



Способ 3: Проверка параметров устройства воспроизведения звука
Иногда после установки обновлений в Windows 11 происходит изменение системных параметров, что может коснуться и звука. Существует вероятность, что устройство по каким-то причинам будет отключено или изменится выбранное оборудование по умолчанию, а это тоже приводит к пропаже звука. Поэтому мы предлагаем в рамках одной инструкции проверить все параметры звука и убедиться в том, что все выставлено правильно.
- В «Параметрах» выберите раздел «Система» и перейдите в «Звук».
- В первую очередь обратите внимание на блок «Вывод», где маркером отмечены используемые динамики, а также есть ползунок регулирования громкости. Если устройство выбрано неправильно, поменяйте настройку, а громкость регулируйте по своему усмотрению.
- Если звук не появился, понадобится щелкнуть по ссылке «Дополнительные параметры звука».
- Щелкните правой кнопкой мыши по пустому месту в новом окне, активируйте показ отключенных и отсоединенных устройствах. Если среди них находится используемый динамик или наушники, через то же контекстное меню выберите пункт «Включить».
- Дополнительно может потребоваться отключение звуковых эффектов, чтобы исключить возникновение сбоев драйвера. Для этого щелкните по используемым динамикам дважды левой кнопкой мыши.
- В новом окне перейдите на вкладку «Улучшения» и поставьте галочку возле пункта «Отключение всех звуковых эффектов». Еще вместо этого можно отключить все вручную заданные эффекты, если так будет удобнее.






Способ 4: Работа с обновлениями
Если звук в Windows 11 пропал сразу после обновления, логично, что надо разобраться с апдейтами. Возможно, не все файлы были установлены или система подобрала неправильный драйвер. Еще не стоит исключать возникновение внутренних ошибок апдейтов, которые обычно оперативно исправляются разработчиками. Мы подготовили несколько разных рекомендаций, которые могут оказаться полезными в данной ситуации.
Проверка обновлений Windows
Для начала стоит повторно обратиться к «Центру обновления Windows» и посмотреть, все ли файлы были загружены. Это нужно сделать как и для обычных апдейтов, так и для необязательных, среди которых как раз может быть драйвер звука, исправляющий собой возникшую трудность.
- В «Параметрах» откройте «Центр обновления Windows» и запустите сканирование. Если обновления будут найдены, установите их и перезагрузите компьютер. После этого проверьте, появился ли звук в системе.
- Далее можете открыть раздел «Дополнительные параметры».
- В нем щелкните левой кнопкой мыши по пункту «Необязательные обновления».
- Если будут найдены обновления звукового драйвера или накопительные апдейты, отметьте все это галочками и нажмите «Скачать и установить». Ожидайте окончания загрузки и снова перезагрузите ПК, чтобы все изменения вступили в силу.




Откат установленного системного обновления
Данный метод стоит применять только в том случае, если вы не обновляли драйвер звука, а неполадка появилась именно после инсталляции системных апдейтов. Вполне вероятна ситуация, что текущая версия обновлений негативно сказывается на работе устройств, поэтому ее рекомендуется временно откатить, что осуществляется при помощи системных настроек.
- В «Центре обновления Windows» нажмите по плитке «Дополнительные параметры».
- Перейдите к категории «Восстановление».
- Если кнопка «Назад» активна, нажмите ее, чтобы подтвердить откат до прежней версии. Если она недоступна, значит, апдейт был добавлен очень давно и вернуться к прежней версии не получится.



Переустановка драйвера звука
В завершение разбора проблем с обновлениями давайте рассмотрим, как выполнить откат неподходящего драйвера звука, из-за которого и могли возникнуть сбои при воспроизведении в Windows 11. Его понадобится полностью удалить из системы, а затем загрузить актуальную (или, возможно, наоборот, одну из предыдущих) версию для вашей звуковой карты с официального сайта или любого другого проверенного источника.
- Щелкните правой кнопкой мыши по «Пуску» и из появившегося контекстного меню выберите пункт «Диспетчер устройств».
- Разверните список «Звуковые, игровые и видеоустройства». Найдите среди них используемые динамики, щелкните по названию оборудования ПКМ и выберите пункт «Удалить устройство».
- Обязательно отметьте галочкой пункт «Попытка удалить драйвер для этого устройства», затем подтвердите действие. Кстати, после этого можете сразу проверить наличие звука в ОС, поскольку есть вероятность, что он будет и со стандартным звуковым драйвером.
- Если звука нет, инсталлируйте драйвер звука для вашей звуковой карты. Это можно сделать как в Windows, так и через официальный сайт или сторонние программы. Детальные инструкции вы найдете по ссылке ниже.
Подробнее: Обновление звукового драйвера в Windows 11


Способ 5: Установка Realtek HD Audio
В некоторых случаях возникает конфликт звуковых драйверов или устройство в Windows 11 не хочет корректно выводить звук без использования Realtek HD Audio. Это программа от самого популярного производителя звуковых карт, которая является как средством управления звуком, так и драйвером. Попробуйте скачать программу с официального сайта и установить ее на свой компьютер, а затем проверить, появится ли звук.
Подробнее: Установка Realtek HD на компьютер с Windows

Способ 6: Проверка целостности локальных файлов
Этот метод поможет в тех случаях, когда системные обновления становятся причиной повреждения важных файлов, отвечающих за работу основных компонентов Windows 11. Случается такое редко и обычно связано с экстренным прерыванием апдейта пользователем или сбоями. Решением станет запуск консольной утилиты для проверки целостности системных файлов, для доступа к которой обязательно нужны права администратора. Впрочем, всю необходимую информацию по этому поводу вы получите в материале от другого нашего автора далее.
Подробнее: Использование и восстановление проверки целостности системных файлов в Windows

Наша группа в TelegramПолезные советы и помощь
Experiencing no sound on Windows 11 can be frustrating, but there are multiple ways to resolve the issue. Whether it’s due to a system update or incorrect settings, fixing Windows 11 sound issues often requires just a few troubleshooting steps. In this guide, we’ll walk you through how to troubleshoot sound problems on Windows 11, ensuring your audio is back up and running. From updating audio drivers to adjusting Windows 11 sound settings, we have you covered.
How to Fix Windows 11 No Sound Issues?
If your Windows 11 has no sound, Try the following methods to fix the sound issue in Windows 11.
Method 1: Check All the Audio Connections
Securely and correctly connect your speakers or headphones. For wireless devices, confirm they’re paired and connected to your system.
- Connect your speakers or headphones properly.
- Inspect the wires, plugs, volume control, speaker, and headphone connections.
- Connect them to a different device to rule out any hardware difficulties.
Method 2: Restart Your System
To troubleshoot the no sound issue from your computer, simply restart your PC.
- Press and hold the power button for 5 to 10 seconds.
- Wait 30 seconds and then press the power button again.
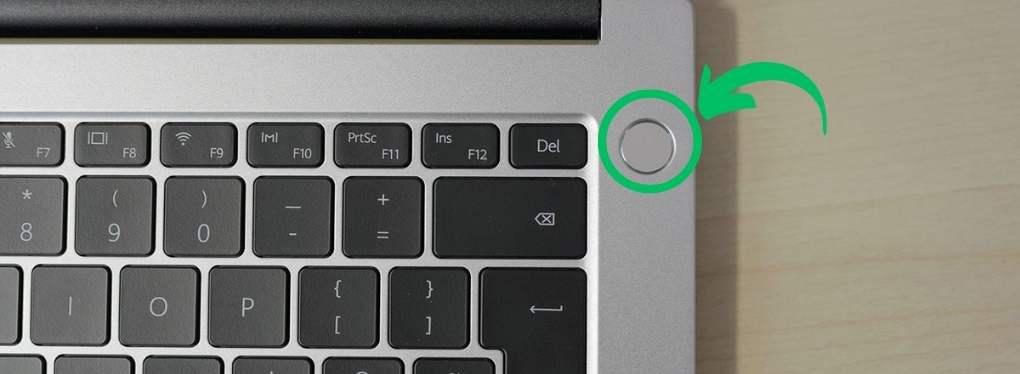
Method 3: Check Audio Muted/ Low Volume Levels
It might be possible that there is no sound issue in your computer, instead, your audio is muted or maybe at a low volume. So check if the audio is muted or at low volume to solve no sound issue.
Step 1: Press Win + A to open the Action Center.
Step 2: Click the speaker icon with an X to re-enable the sound.
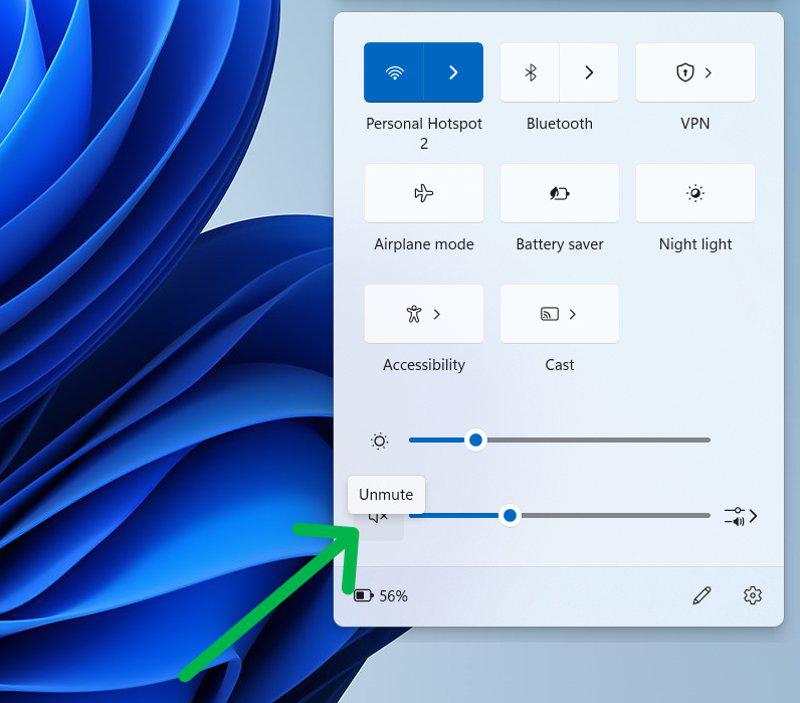
Step 3: Increase the volume to check if the sound issue resolves on your PC.
Step 4: To increase the volume slide the slider of volume.
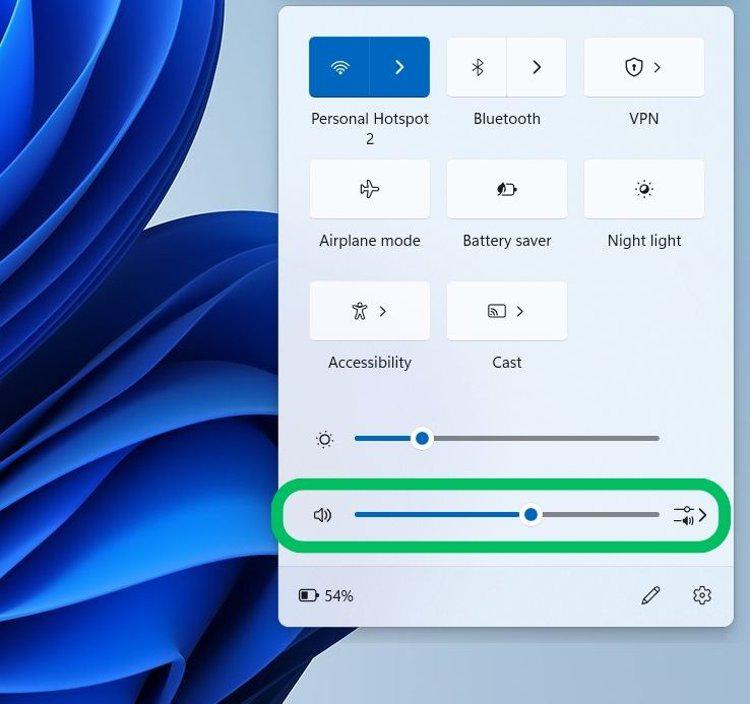
Method 4: Choose the Right Audio Source
Another possible reason could be that your audio source might not be correct, causing the sound to be misdirected. To resolve the no sound issue, check if the correct sound source is chosen.
Step 1: Press Win + A to open the Action Center.
Step 2: Next to the volume slider click on the arrow.
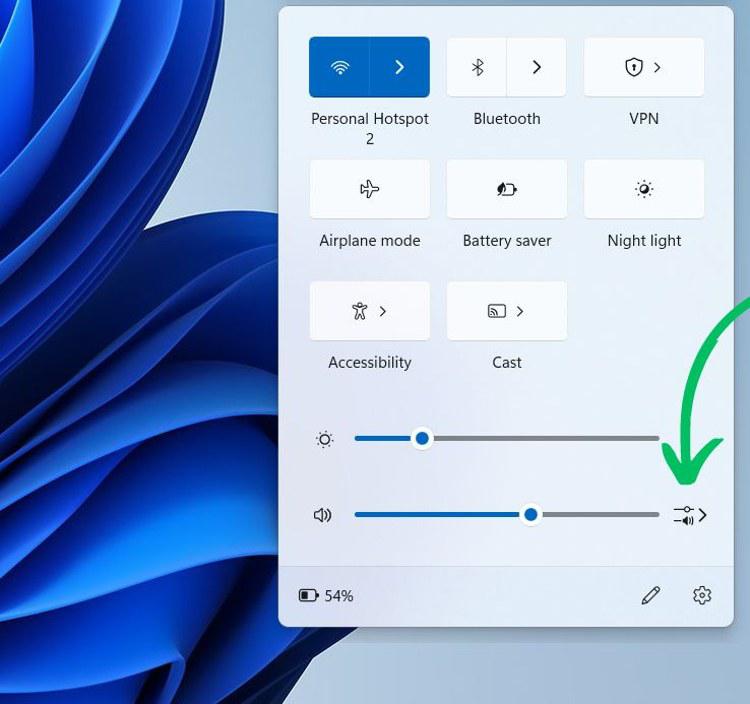
Step 3: Select the correct output device for sound playback.
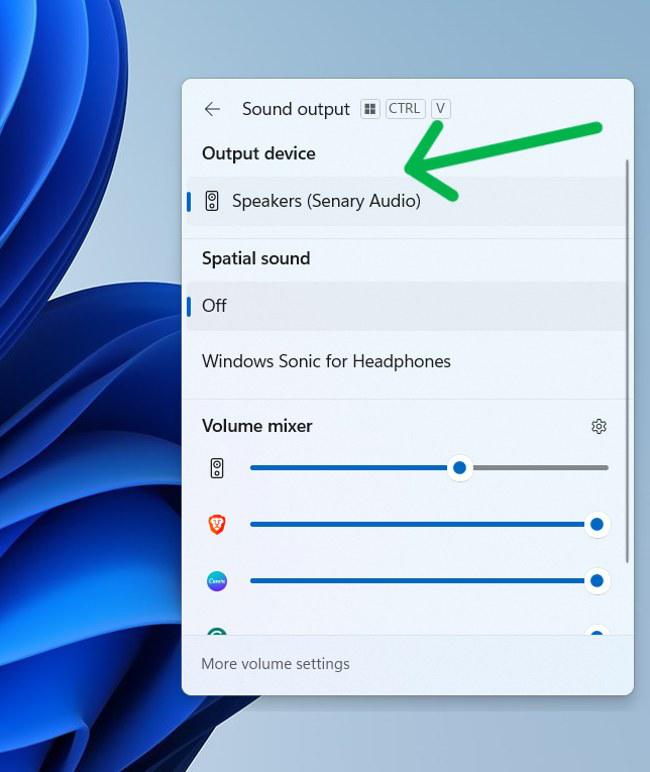
Method 5: Run Windows Audio Troubleshooter
The Windows Audio Troubleshooter is a helpful tool for resolving sound or audio issues on a computer. It automatically identifies and fixes common problems related to audio settings, drivers, or hardware conflicts.
Step 1: Open the Settings app by pressing Windows Key + I.
Step 2: Go to the System > Troubleshoot > other troubleshooters.
Step 3: Click on the “Run” button next to “Audio”.
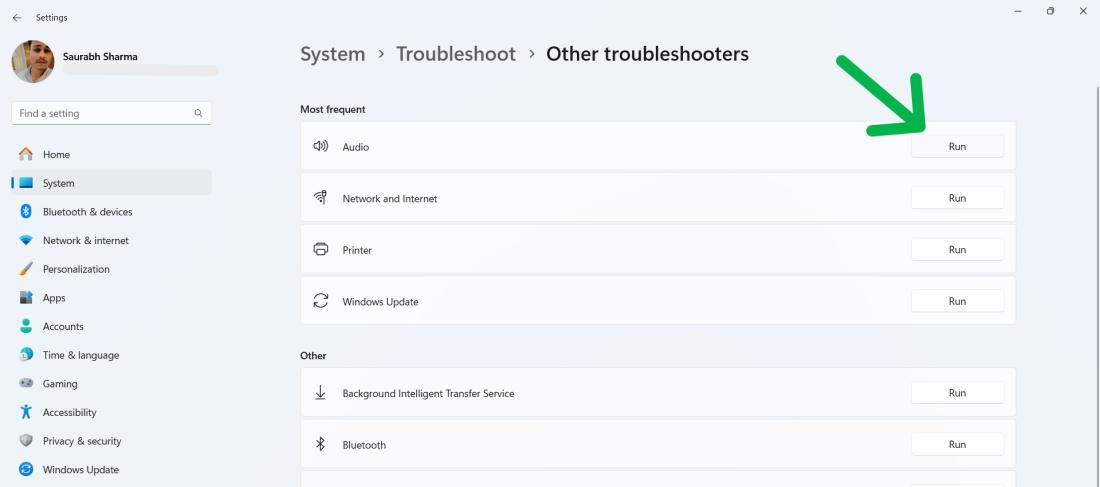
Step 3: Diagnose and potentially fix any sound issues by following the on-screen instructions.
Method 6: Update the Audio Device Driver
Step 1: Press Win + S, then type «Device Manager» into the search bar.
Step 2: Expand the «Sound, Video, and Game Controllers» section.
Step 3: Right-click «High Definition Audio Device» and then click on «Update Driver«.
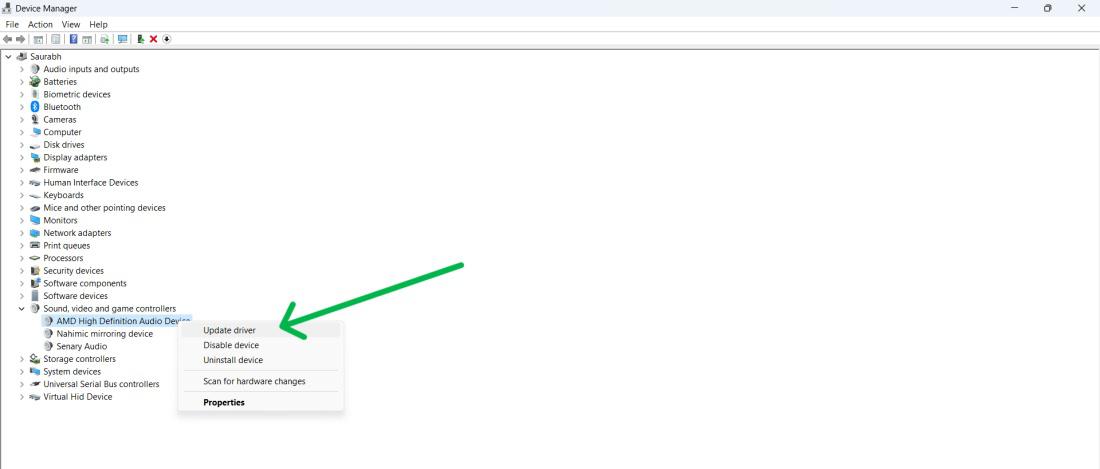
Step 4: Restart Your system
Method 7: Disable Audio Enhancement Settings
Audio enhancements, while intended to improve audio quality and performance, can occasionally cause compatibility issues or conflicts with specific audio devices or applications. To address this, consider turning off the audio enhancements. Follow these steps to do it:
Step 1: Right-click on the «System Tray» and select «Sounds.»
Step 2: in Headphones properties, navigate to the «Playback» tab .
Step 3: Then, Select «Properties«.
Step 4: In the next window, navigate to the «Enhancements» tab.
Step 5: Check the «Disable all enhancements» box and then click the «Apply» button.
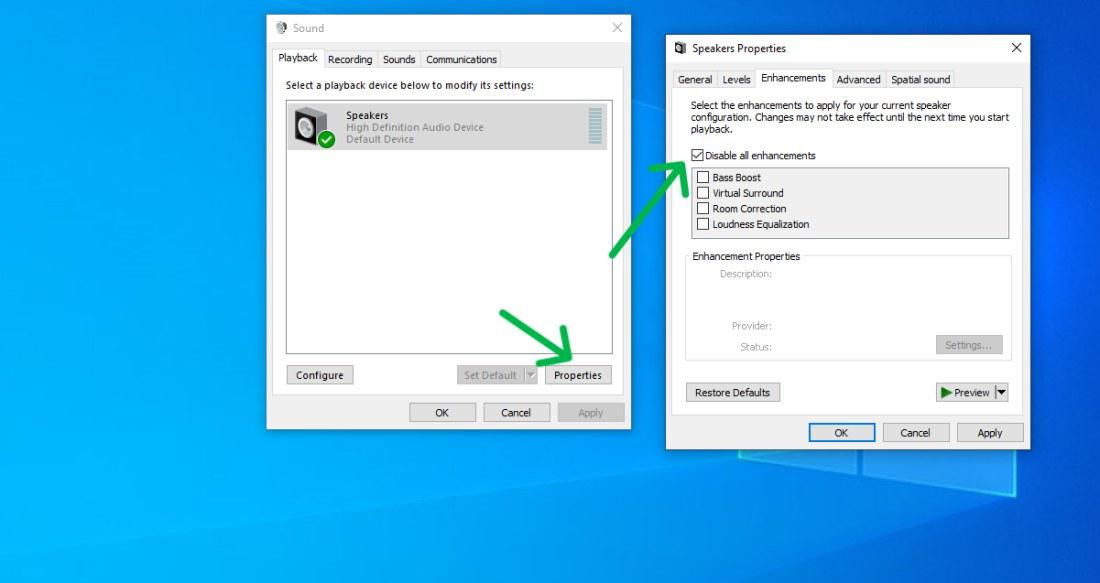
Step 6: Click on Apply
Method 8: Reinstall Audio Driver in Windows 11
Sometimes outdated audio driver often causes sound issues in your computer devices. So reinstalling the audio driver in Windows 11 can troubleshoot audio-related conflict from your system.
Step 1: Press Win + S, then type «Device Manager» into the search bar.
Step 2: Expand the «Sound, Video, and Game Controllers» section.
Step 3: Right-click on «High Definition Audio Device» and select «Uninstall Device«.
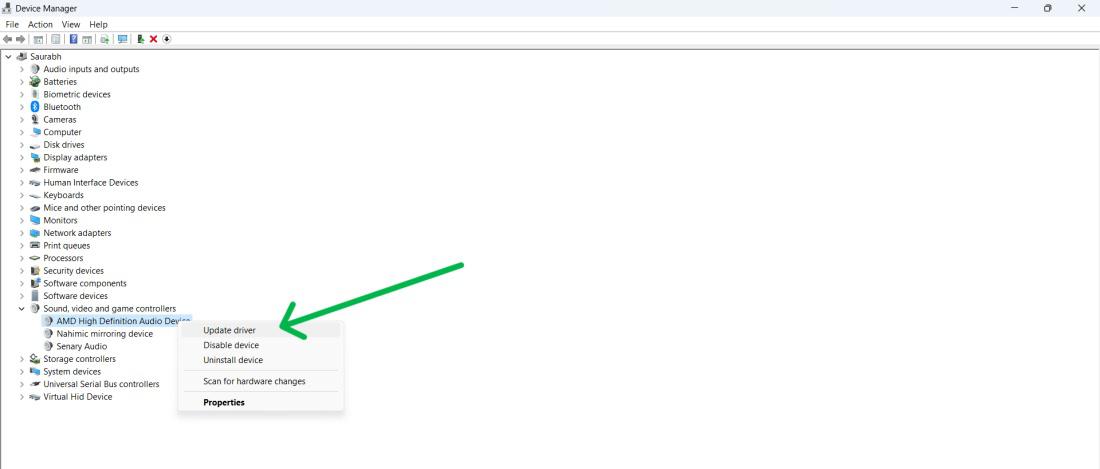
Step 4: Restart Your system.
Method 9: Make Sure the Playback Device Is Enabled
Step 1: Press Win + R then on run dialog type «mmsys. cpl» and hit Enter.
Step 2: Right Click audio output device then select «Enable«.
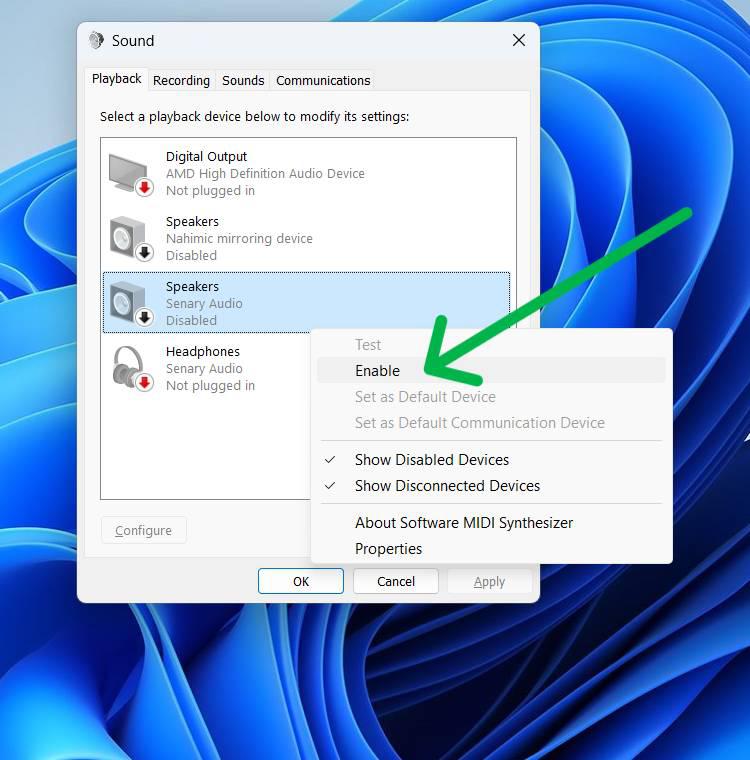
Method 10: Restart Windows Audio Service
Windows Audio Service manages all the audio-related issues. Try this last final option to fix the Windows no sound issue.
Step 1: Press Win + R and type «services. msc» in the Run dialog box.
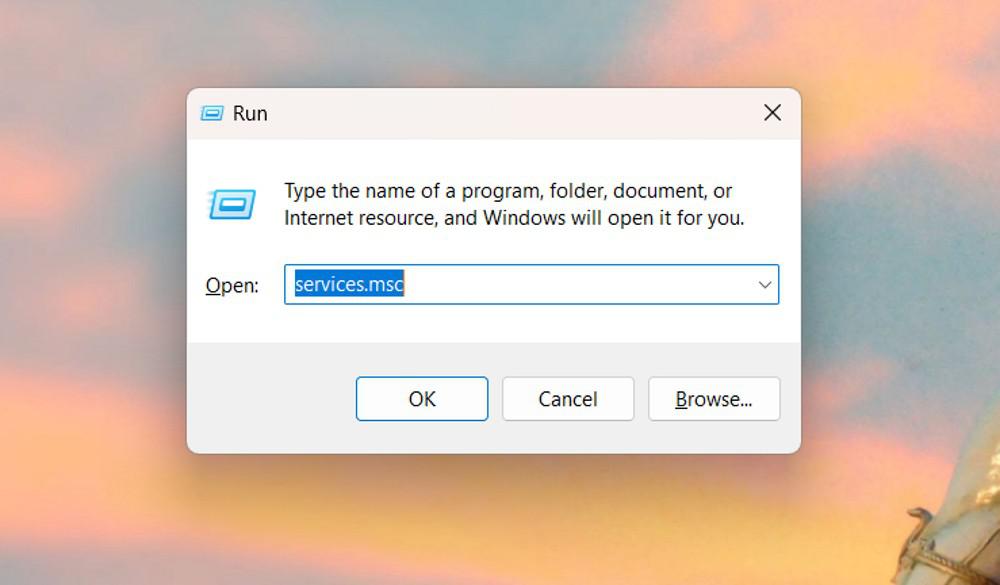
Step 2: Find «Windows Audio» and right-click it.
Step 3: Choose «Restart» and wait for the service to reload.
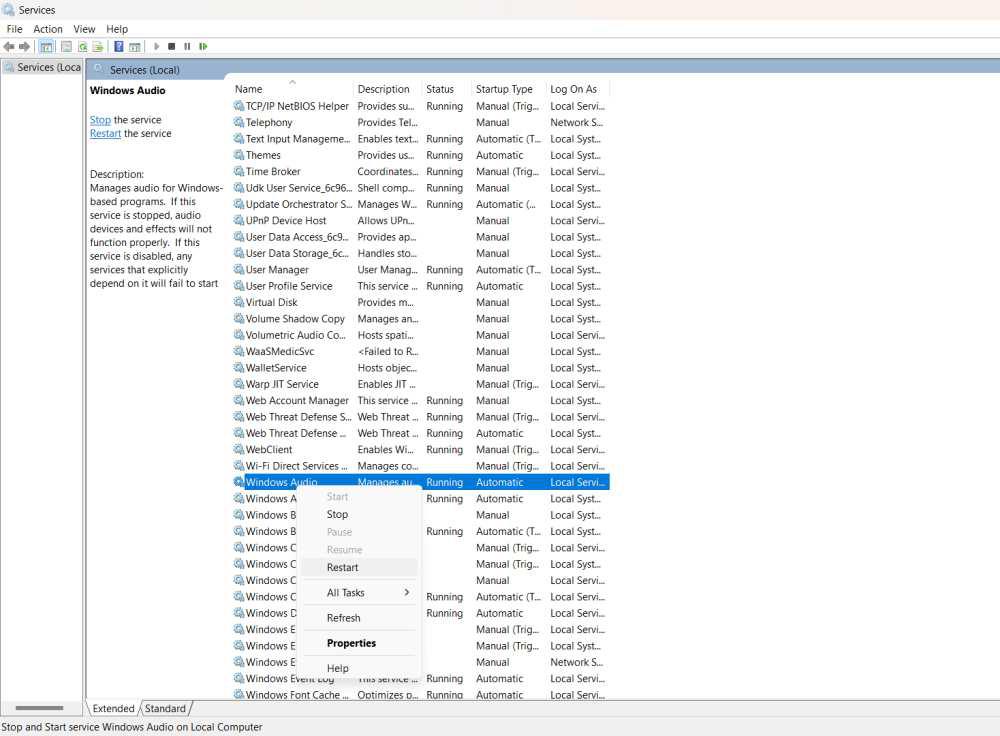
Conclusion
If you’re facing no sound issues on Windows 11, don’t worry—there are several ways to fix it. By following the Windows 11 sound troubleshooting tips, such as checking device settings and performing an audio driver update, you can resolve most sound-related problems. With a little troubleshooting, you’ll soon have your audio working again and enjoy a smooth experience on Windows 11.
Also Read
- How to Fix Common Audio Problems in Windows 10?
- How To Change Audio Output Device On Windows 11?
- How to Reset All Audio Settings in Windows 11?
Проблемы со звуком, точнее его отсутствие – одна из самых распространенных неполадок, с которыми приходится сталкиваться пользователям Windows 11. Звук может пропасть внезапно и без явных причин, после установки обновлений, после полной переустановки системы, также звук может пропасть только в динамиках или только в наушниках.
Итак, что делать, если в Windows 11 вдруг пропал звук и с чего начинать поиск причины неполадки? Зависит от того, предпринимали ли вы до появления проблем какие-либо действия. Так, если звук пропал после обновления, вполне логичным будет предположение, что причиной отсутствия звука стали входящие в состав обновления драйвера. Но обо всем по порядку.
Прежде чем начинать пробовать разные способы, убедитесь, что отсутствие звука не вызвано банальными причинами.
1. Проверьте подключение кабелей: плотно ли сидят штекеры в гнездах и подключены ли устройства вывода к соответствующим интерфейсам. Если у вас есть другой компьютер, подключите устройство (колонки, наушники) к нему, чтобы убедиться в его исправности.
2. Покрутите регулятор громкости, возможно он выставлен в положение «Выключено». Если это ноутбук, понажимайте на клавиатуре комбинации, отвечающие за регулировку громкости и отключение звука.
3. Кликом ПКМ по значку динамика в трее откройте из контекстного меню микшер громкости. Убедитесь, что уровень громкости выставлен больше нуля и что указанное устройство вывода соответствует подключенному.

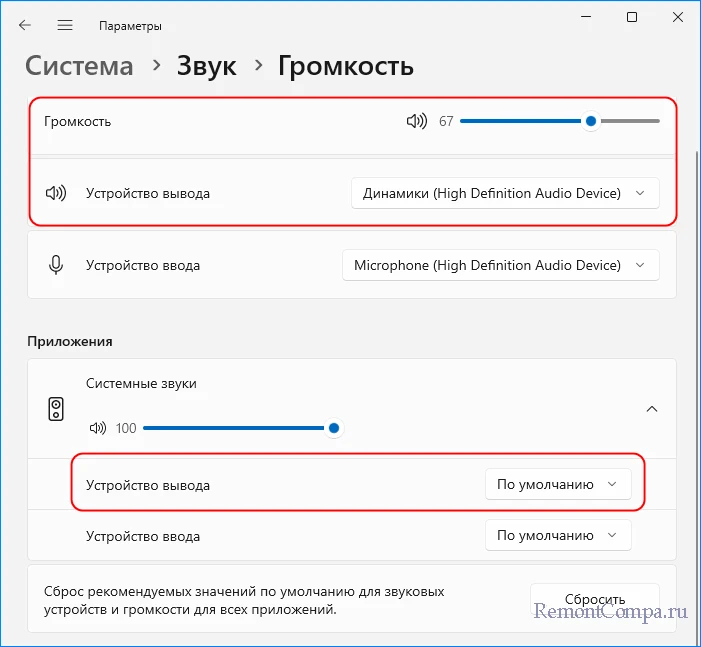
Отсутствие или некорректная работа аудиодрайверов является типичной во многих случаях причиной проблем со звуком. Исключите этот весьма вероятный сценарий, выполнив следующие действия.
Если звук пропал после установки системных обновлений или отдельного пакета драйверов, откатите аудиодрайвер к предыдущей версии. Открыв «Диспетчер устройств» и развернув раздел «Звуковые, игровые и видеоустройства», найдите в списке аудиокарту и откройте ее свойства двойным кликом. Переключитесь на вкладку «Драйвер», нажмите кнопку «Откатить» и проследуйте дальнейшим указаниям.
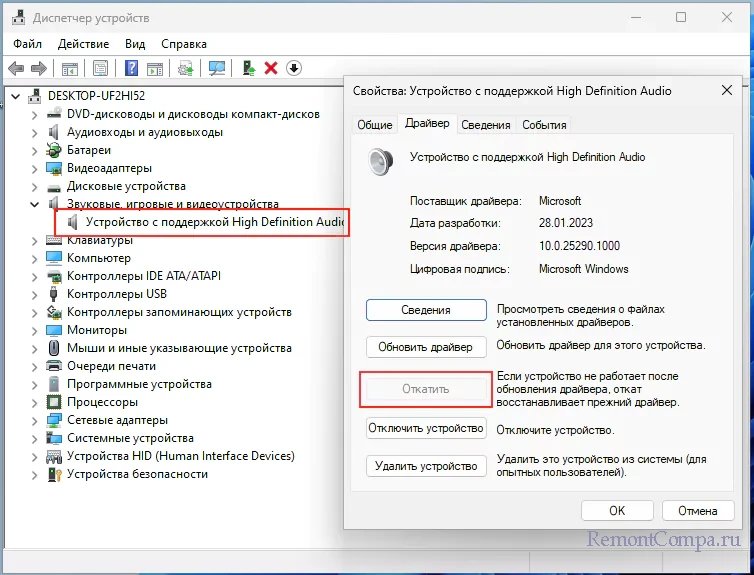
Можно попробовать и такой вариант. Кликните по аудиоустройству ПКМ и выберите «Обновить драйвер». В открывшемся окне нажмите «Найти драйверы на этом компьютере» → «Выбрать драйвер из списка доступных драйверов на компьютере». В случае наличия другого совместимого драйвера выберите его.
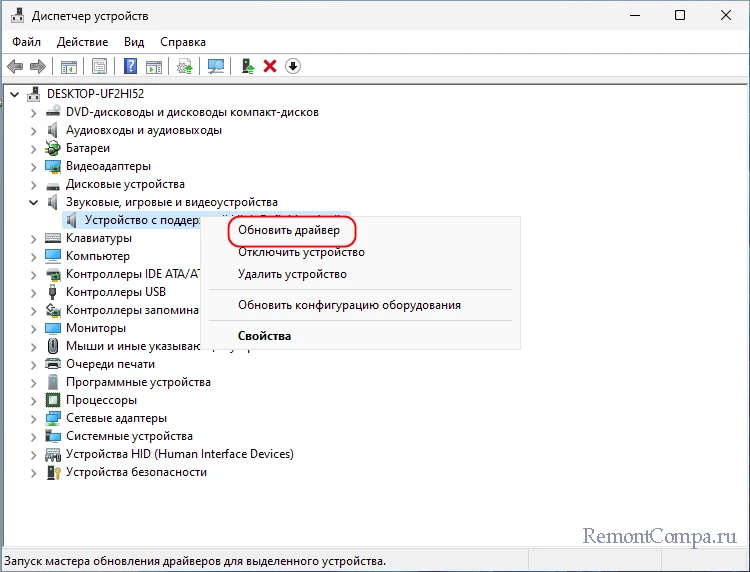
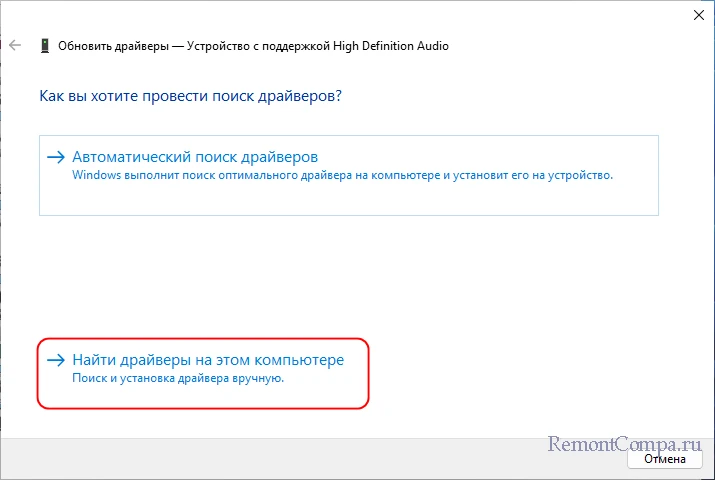
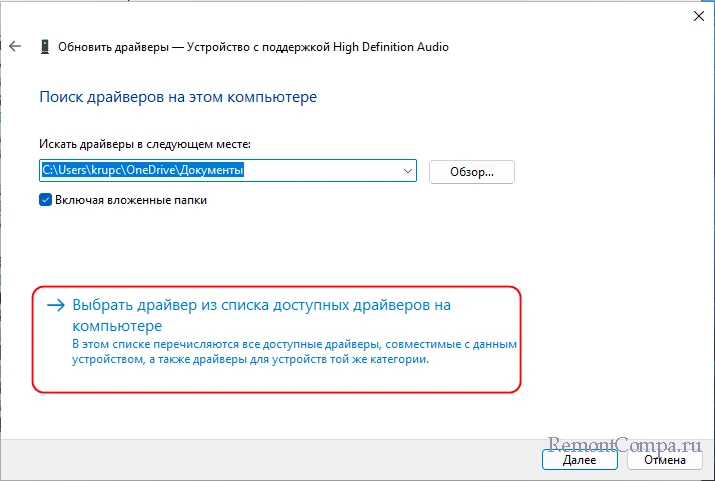
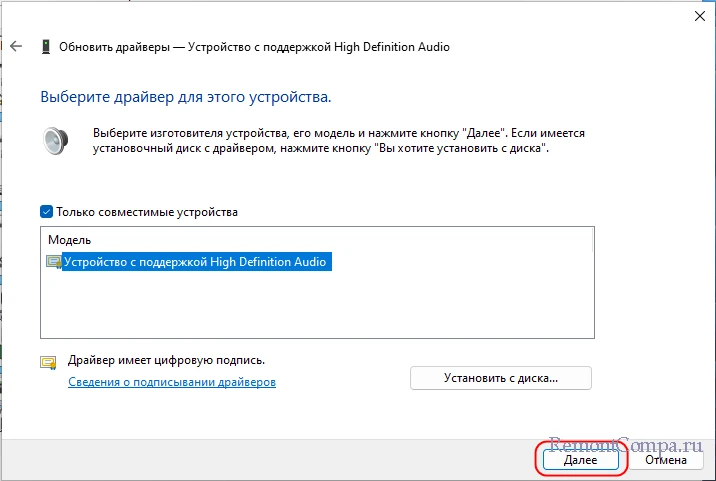
Если звука нет в только что установленной системе, при этом вы уверены, что это не является следствием аппаратных проблем, посмотрите статус аудиокарты в «Диспетчере устройств» на вкладке общие. В поле «Состояние» должно быть указано «Устройство работает нормально», что, впрочем, еще не означает, что звук должен быть. Дело опять может быть в драйвере Microsoft, который по какой-то причине не подошел именно к вашей модели аудиокарты.
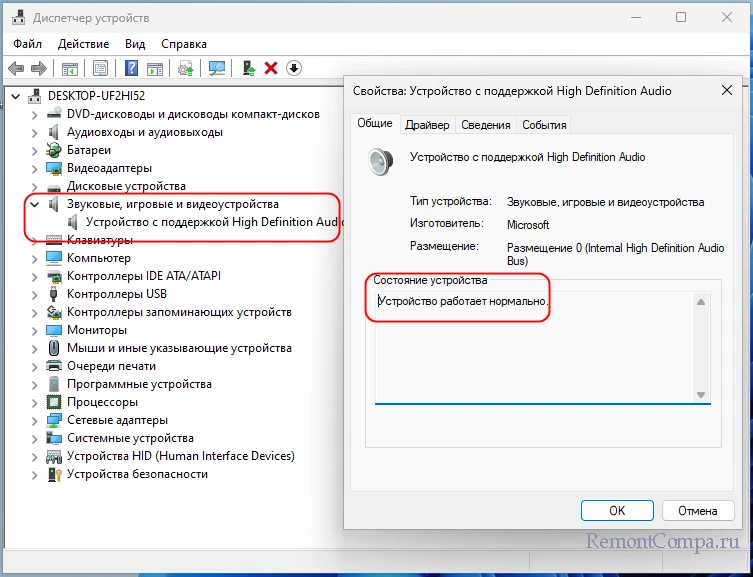
Может статься и так, что в разделе «Звуковые, игровые и видеоустройства» аудиокарты не окажется, но при этом в разделе «Другие устройства» обнаружатся некое неизвестное устройство, возможно, это и есть ваша аудиокарта, на которую не установился драйвер Microsoft. В таких случаях необходимо установить оригинальные драйвера, скачанные с сайта производителя материнской платы или ноутбука.
- Примечание: драйвера для Windows 10 в большинстве случаев совместимы с Windows 11.
Если с драйверами все в порядке, но звук все равно отсутствует, проверьте на всякий случай настройки устройств записи и воспроизведения. Откройте командой mmsys.cpl окошко «Звук» и посмотрите, действительно ли нужное вам устройство, будь то внешние динамики или наушники, используется в качестве устройства по умолчанию. Статус устройства будет указан в его контекстном меню.
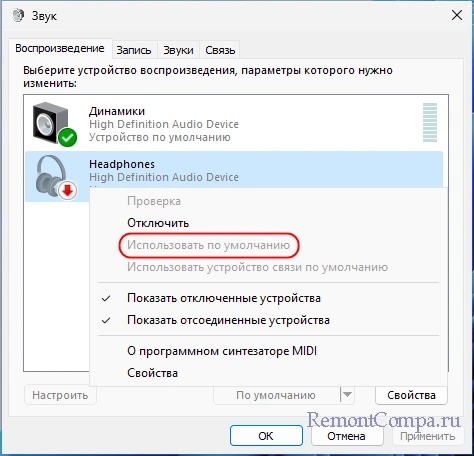
Не будет лишним проверить, какие настройки заданы для установленного по умолчанию устройства. Нужно зайти в его свойства и поиграть с такими параметрами как «Формат по умолчанию», «Монопольный режим» и «Дополнительные средства звука».
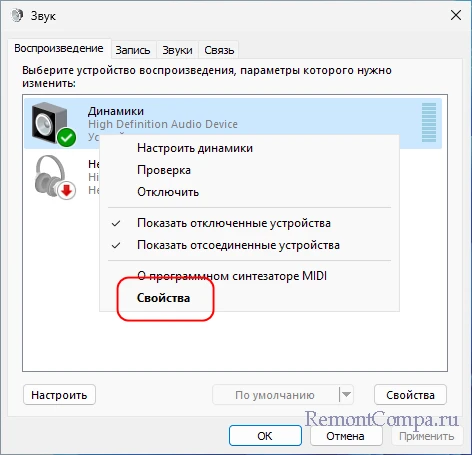
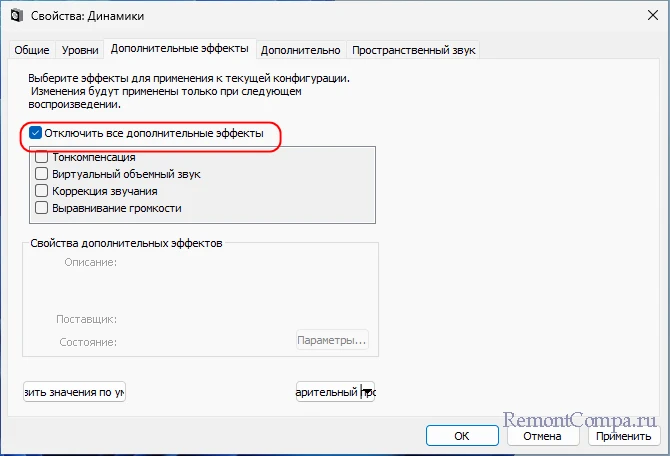
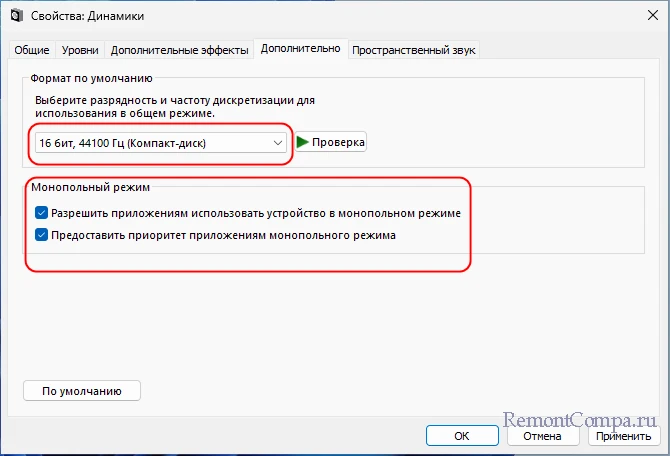
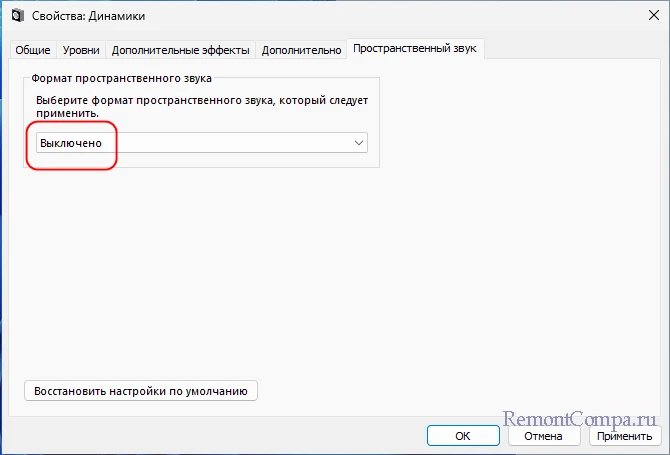
Если звук пропадает только при голосовом общении в мессенджерах, выберите опцию «Действие не требуется» на вкладке «Связь» окна «Звук».

Заодно проверьте, не включены ли на компьютере дополнительные средства звука. Эти настройки вы найдете в разделе «Система» → «Звук» → «Все звуковые устройства» → «Свойства» приложения «Параметры».
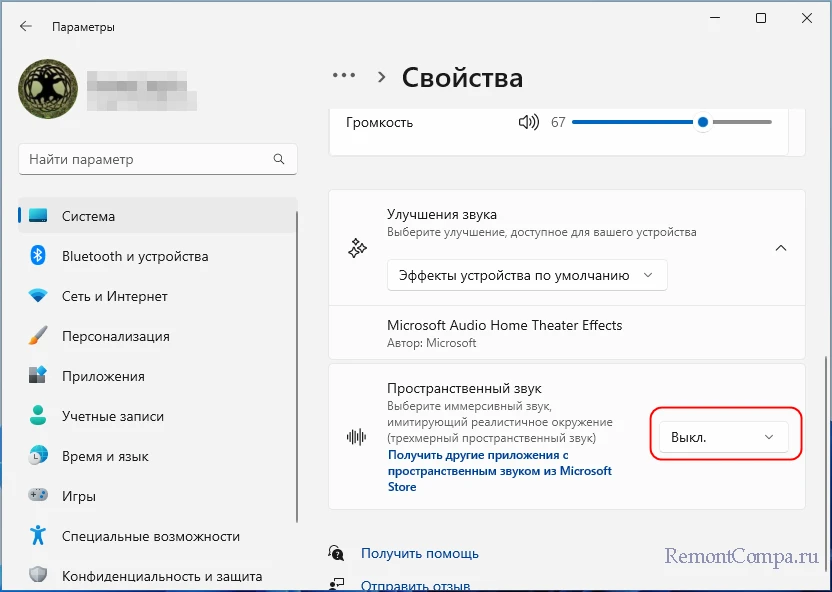
Если на компьютере имел место системный сбой, может статься, что в системе была остановлена служба аудио. Откройте оснастку управления службами командой services.msc и отыщите в списке службу «Windows Audio». Она должна выполняться и иметь тип запуска «Автоматически».
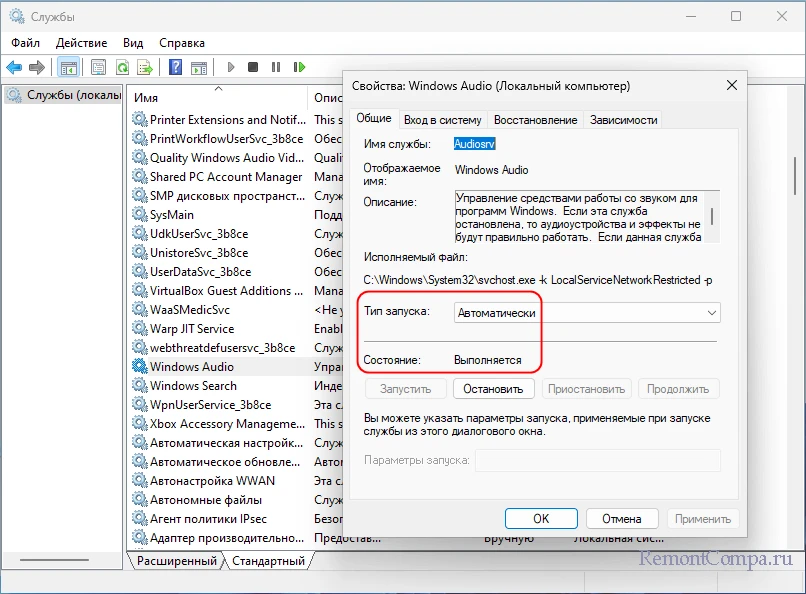
Откройте приложение «Параметры», перейдите в раздел «Система» → «Устранение неполадок» → «Другие средства устранения неполадок» и запустите инструмент исправления неполадок со звуком.
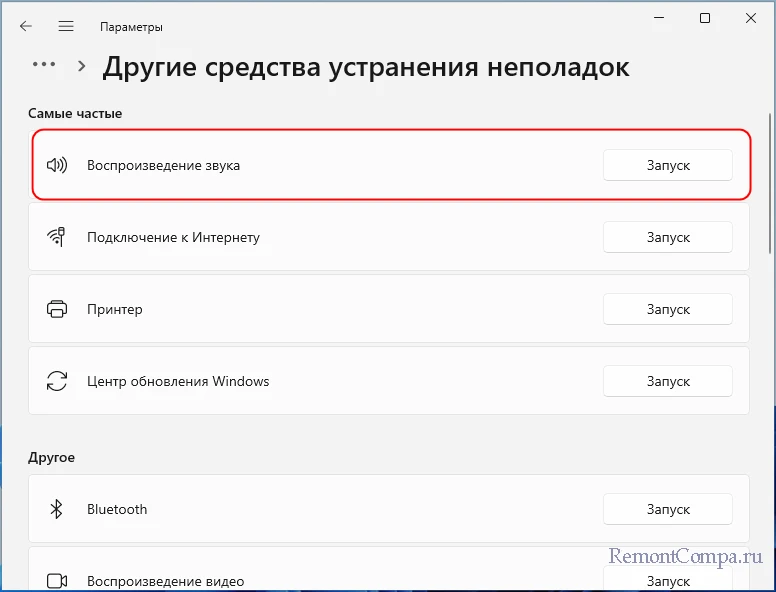
Как вариант, можно попробовать откатить систему к рабочей точке восстановления, созданной системой до сбоя на момент, когда все работало нормально.
Не забываем и о том, что аудиокарта может быть отключена в BIOS или UEFI. Отвечающая за включение/отключение аудиоустройства настройка может называться «Onboard Audio», «Onboard HD Audio», «OnBoard AC97 Audio» или иначе и находиться в разделах «Configuration», «Peripherals» или «Advanced». Значение она должна иметь Enabled или Auto.
Иногда, чтобы аудиоустройства на компьютере начали работать корректно или вообще, необходимо обновить BIOS. Обновление BIOS может помочь с аудиоустройством на компьютере по нескольким причинам:
- Устранение ошибок. Иногда в BIOS могут быть ошибки, которые могут привести к проблемам с аудиоустройством. Обновление BIOS может исправить эти ошибки и улучшить работу аудиоустройства;
- Добавление поддержки нового оборудования. Новые аудиоустройства могут требовать поддержки со стороны BIOS. Обновление BIOS может добавить эту поддержку и позволить использовать новое аудиоустройство на компьютере;
- Сброс настроек BIOS. Иногда настройки BIOS могут быть сбиты, что может привести к проблемам с аудиоустройством. Сброс настроек BIOS может вернуть их к заводским значениям и решить проблемы с аудиоустройством.





























