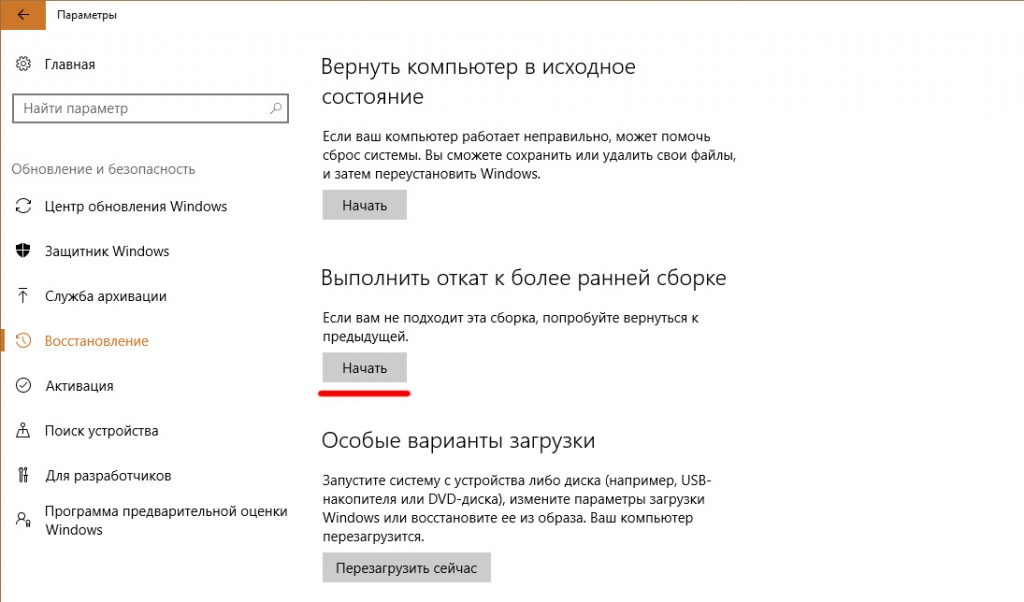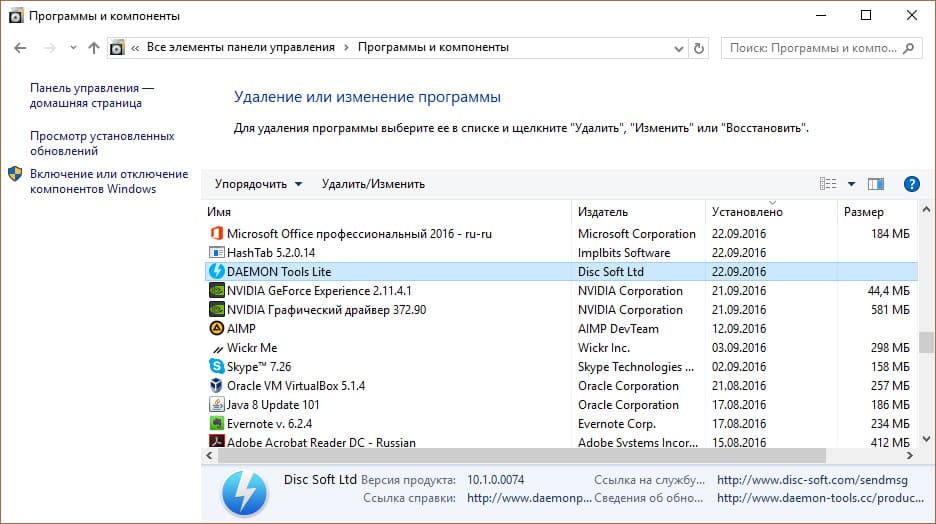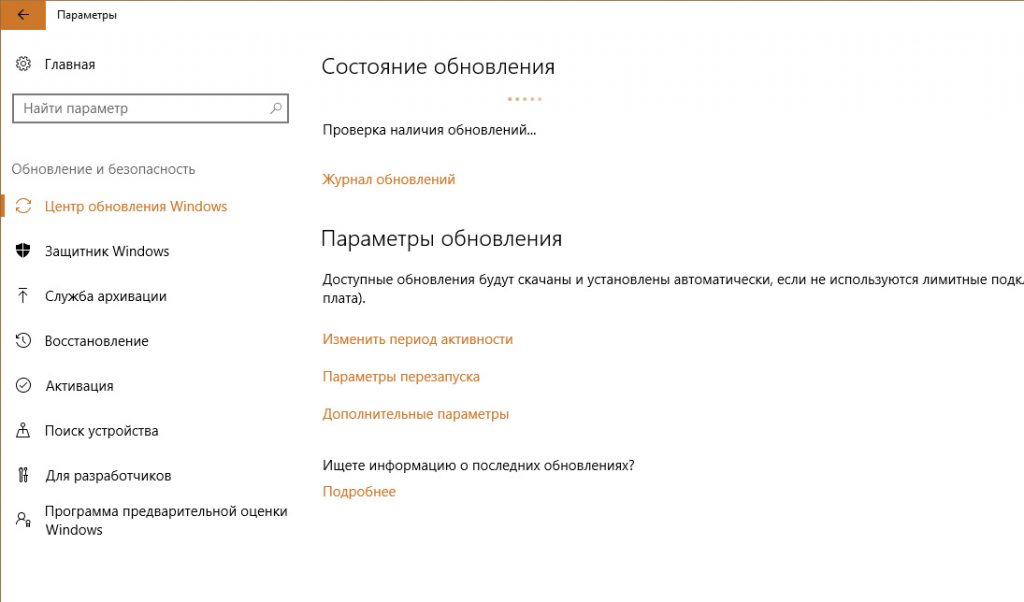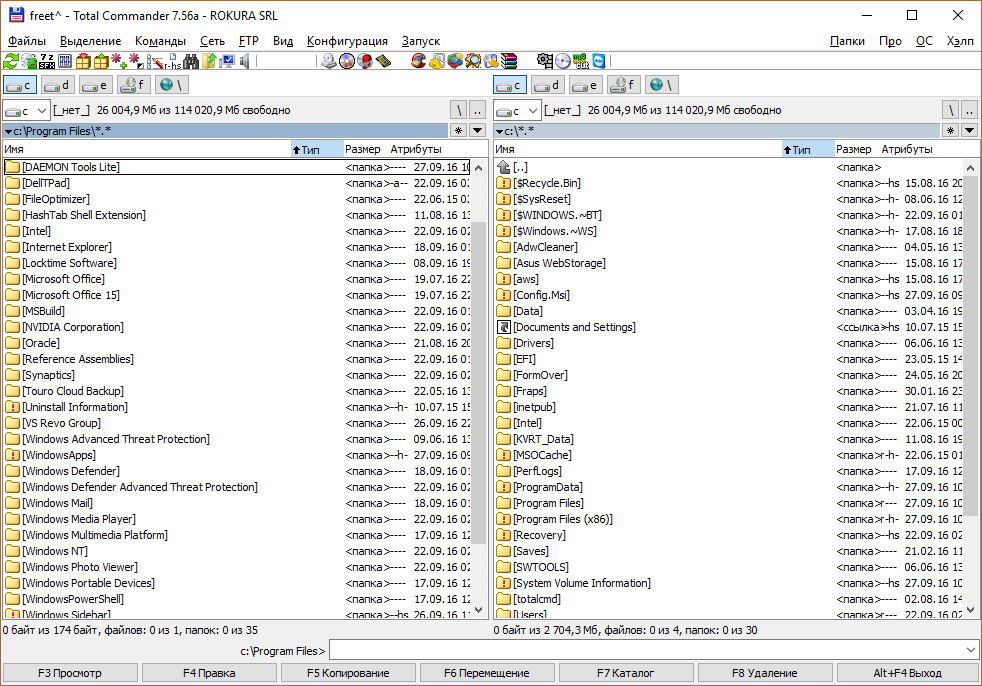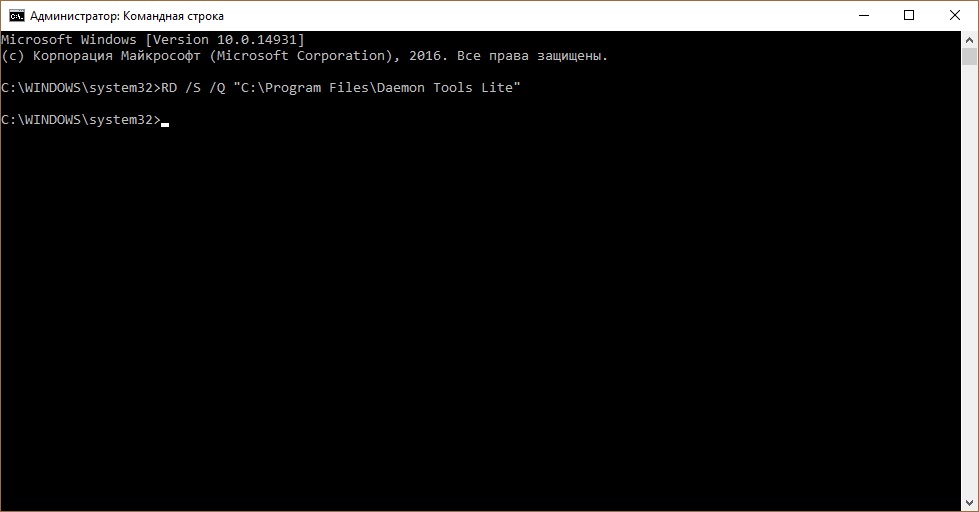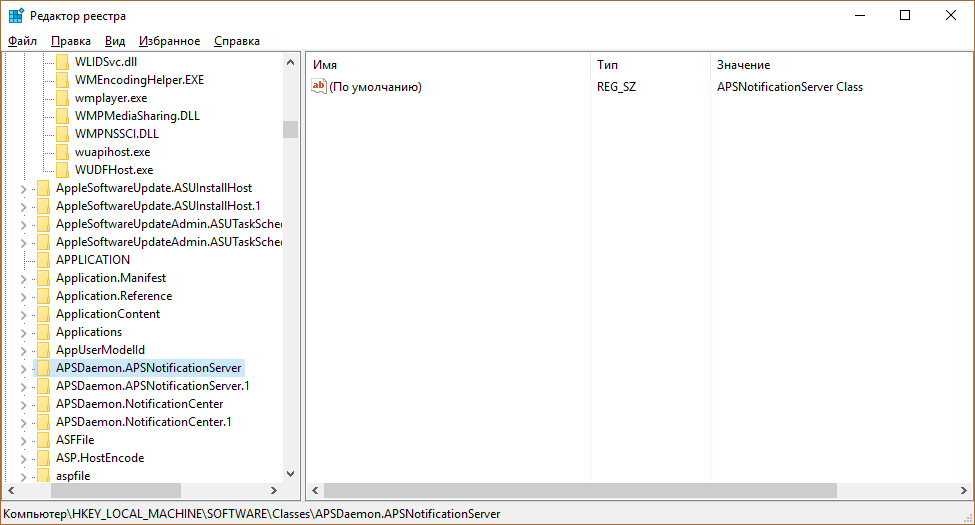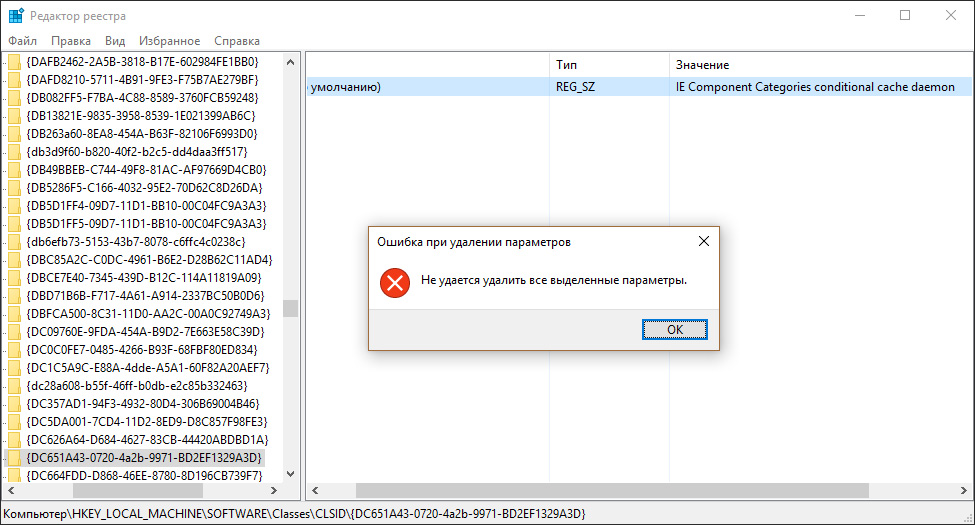Readers help support Windows Report. We may get a commission if you buy through our links.
Read our disclosure page to find out how can you help Windows Report sustain the editorial team. Read more
When Windows 10 was initially released, it created some sort of a gap between Microsoft’s operating systems. One of the most visible differences was the list of compatible apps and software.
Many older programs, that worked well on Windows 7 or older versions of the system, simply didn’t work in Windows 10. Years later, various updates to the OS improved this situation, though.
These compatibility differences can cause a lot of problems for users switching from one version of Windows to another. Incompatible programs usually do more damage to the system, than just not working.
They can prevent some Windows 10 features from working, conflict with other software or even cause installation fails of updates.
One of the most troublesome programs in Windows 10 is the world’s most popular image-mounting tool, Daemon Tools.
If you are running one of the latest Windows 10 versions, you definitely need to have at least version 5.0.1 of Daemon Tools installed for maximum compatibility.
If you’re running an outdated operating system, such as Windows 10 A, Daemon Tools version 4.47 or later is actually compatible and users should have no problems.
However, many users are still running older versions of Daemon Tools, and they’re experiencing very serious and annoying issues.
Namely, an outdated version of Daemon Tools can prevent you from installing updates, or even upgrading to Windows 10.
But what’s even a bigger problem is that users are not able to uninstall Daemon Tools in some cases, which pretty much leaves their hands tied.
Here’s what one user said on Microsoft’s forums, and a lot of people confirmed they have the same problem:
I have DAEMON tools on my computer and I just installed the updates on my OS. DAEMON tools worked fine before the update but now I get a bubble saying it won’t work. If I open My Computer where the virtual drives used to be listed it gives me the same error, “does not work on this version of windows click here to learn more”. The OS also blocks the uninstall app, so virtual drives are stuck installed on the PC.
The following article also covers the following topics, so read it well:
- Daemon Tools not enough space on drive
- Daemon Tools corresponding cue file not found
- Daemon Tools not installing
- Daemon Tools lite installer not working
- Failed to initialize Daemon Tools installer
- Daemon Tools engine isn’t loaded
How do I fix common Daemon Tools issues?
1. Uninstall Daemon Tools with uninstaller software
Unfortunately, there’s no confirmed solution to work for everyone. Other users have reported that the Daemon Tools engine isn’t loaded.
The best solution involves uninstalling Daemon Tools using uninstaller software.
A professional removal tool allows you to clean your system from bloatware and other software. It’s more powerful than Windows 10’s default uninstalling tool, so you can give it a try.
Third-party uninstallers are capable of going past the incompatibilities between the older software that is installed and Windows.
They are also better suited to identify any software leftovers and perform a deeper and more exhaustive uninstall process and keep track of those changes. When you remove that piece of software, this kind of tool will know exactly what other files are no longer needed.
This way, the removal process is more thorough.
2. Manually run uninsat.exe
Another solution for uninstalling Daemon Tools from your computer is running the uninsat.exe command from the Daemon Tools folder. You can find this command in Daemon Tool’s installation directory.
If the solutions listed above don’t get the job done, you can try updating Daemon Tools to its latest version, and then uninstall it.
That way, you’ll replace an incompatible version of the software with a compatible one, and the problem could be solved. You can download the latest version of Daemon Tools from its official website.
Microsoft is probably aware of this problem, because users have been reporting it since last year, but the company hasn’t released any fix yet. So, users are forced to solve the issue on their own.
If you plan to install Daemon Tools on your Windows 10 computer, please make sure that you’re installing the latest version of the software.
As you can see, an outdated version of Daemon Tools can get you into trouble, so it’s better to avoid it.
3. Daemon Tools installation issues
Usually, the errors involve Daemon Tools not installing, or the system failing to initialize Daemon Tools installer. This also applies to the Daemon Tools Lite installer not working as well as the Pro version.
There are two things that you can do. First, make sure the .exe is downloaded from the official website and contains the latest version possible.
Secondly, make sure your .NET framework is updated accordingly. Visit the Microsoft .NET download page to make sure you have the latest version on your computer before trying to install Daemon Tools.
4. Daemon Tools corresponding cue file not found
- Go to the folder which contains the .cue file that issues this error.
- In that folder, you should see a .bin file and a .cue file. Note the name of the .bin file.
- Right-click on the .cue file and open with Notepad.
- Search for the .bin section in Notepad and you should see a different name. Replace it with the one from step 2.
- Save the changes and try again.
A very common error that is easily fixed. All you need to do is in the steps outlined above.
We hope that any issues you had have been solved using one of the solutions proposed. Leave us a comment below if there’s anything we missed or to let us know how well it worked out for you.
Ivan Jenic
Windows Hardware Expert
Passionate about all elements related to Windows and combined with his innate curiosity, Ivan has delved deep into understanding this operating system, with a specialization in drivers and driver troubleshooting.
When he’s not tackling diverse driver-related problems, Ivan enjoys watching good movies and spending time hiking with his family and friends.
-
Как исправить ошибку?
-
Откат к предыдущей версии Windows 10
-
Удаление в реестре
После обновления до версии Windows 10 версии 1607, многие пользователи столкнулись с непредвиденной проблемой. При работе с Проводником, все время появляется окно из центра уведомлений: “Daemon Tools не работает в данной версии”. При этом, сам проводник закрывается, с ним невозможно работать.
Если нам мешает Daemon Tools, нужно его удалить с компьютера. Но как показала практика, при попытке удаления через “Удаление или изменение программы” приложение пытается запустить Unistall-файл, который также крашится и появляется тоже самое окно “Не удается запустить это приложение на данном компьютере. Daemon Tools не работает в данной версии”. Так как программы с функцией удаления приложений (например CCleaner и Revo Uninstaller Pro) работают по аналогичной схеме, они не смогут помочь. Попробуем другие методы.
Как исправить ошибку?
Экспериментальным путем мы определили 2 решения. Перед тем как приступать к исправлению ошибки, сделайте точку восстановления системы.
Откат к предыдущей версии Windows 10
Если вы не удаляли файлы предыдущей сборки Windows 10, попробуйте откатится к предыдущей версии и удалить приложение в версии 1511:
- Нажмите Win+I (Параметры Windows).
- Перейдите в “Обновление и безопасность” – “Восстановление” – “Выполнить откат к более ранней сборке”.
- Нажмите “Начать” и подождите завершения процедуры.
- После отката, зайдите в “Удаление или изменение программы” (правой кнопкой мыши по Пуск – Панель управления (мелкие значки) – Программы и компоненты), выберите программу и нажмите Удалить/Изменить.
- После полного удаления программы, снова перейдите в “Параметры” – “Центр обновления Windows” и нажмите “Проверка наличия обновлений”.
- Затем начните обновление до сборки Windows 10 1607. После установки новой сборки, ошибка должна исчезнуть.
Удаление в реестре
Есть вариант удалить приложение в этой версии Windows, но для этого нужно удалять значения реестра.
Совет! Осторожность здесь не помешает, так как удаленный системный параметр реестра может привести к системному сбою и критическим ошибкам.
Чтобы удалить Daemon Tools:
- Перейдите в безопасный режим.
- С помощью Total Comander удалите папку Daemon Tools Lite (Pro).
- Если этой программы под рукой нет, зайдите в командную строку (администратор) и удалите папку с содержимым с помощью команды:
RD /S /Q "С:\Program Files\Daemon Tools Lite"
- Затем зайдите в редактор реестра (Win+R – regedit).
- Сделайте бэкап всей базы (Файл – Экспорт).
- Нажмите Ctrl+F и в строке поиска введите Daemon.
- Удаляйте все значения и папки связанные с приложением (Чтобы перейти к следующему параметру нажмите F3).
- Некоторые параметры могут не удалятся (своеобразная защита). Такие файлы пропускайте.
- После удаления всех параметров, перезагрузите компьютер (не забудьте отключить безопасный режим).
- Программы в “Удаление или изменение программы” не будет. Также должно исчезнуть уведомление об ошибке при работе с проводником.
Если вы пользуетесь Daemon Tools, скачать новую бесплатную версию всегда можно на официальном сайте.
А вы как вы решили/пытались решить эту проблему? Пишите в комментариях.
Если вы видите это сообщение, значит, произошла проблема с загрузкой файлов в стилей (CSS) нашего сайта. Попробуйте сбросить кэш браузера (Ctrl+F5).
Если это не поможет, а вы находитесь в регионе, где возможны ограничения интернет-трафика с российских серверов — воспользуйтесь VPN.
|
daemon tools доступ запрещен windows 10 daemon tools доступ запрещен при монтировании daemon tools доступ запрещен windows 7 daemon tools доступ запрещен windows 8 daemon tools доступ запрещен что делать daemon tools доступ запрещен при добавлении привода daemon tools доступ запрещен windows при создании привода daemon tools доступ запрещен daemon tools ошибка доступ запрещен как решить проблему daemon tools lite доступ запрещен как исправить Если в программе записи образов диска Daemon Tools возникла ошибка «доступ запрещен» при попытке открыть образ, то примените следующие советы по устранению ошибки:
автор вопроса выбрал этот ответ лучшим Разумное IMHO решение для работы с коллекцией образов — WinCDEmu ( https://wincdemu.sys Денис Мирны 5 лет назад Первое что надо сделать, это поставить программу NET Framework от прав администратора. Без этой программы эмулятор не работает. Лучше всего скачать программу с официального сайта, а не пользоваться взломанными. Знаете ответ? |
Daemon tools access denied is an error message popped when the mounting of an image in a drive is not done properly. Have you also encountered this nuisance and craving for ways to fix it? Well, we have all the possible solutions that can help you out.
What is Daemon Tool
A software that is used to mount or burn an iso image inside a drive or a CD/DVD. This also helps in creating iso files. This software is free to download from the official website of Daemon-tools.
This type of software is not required for Windows 10, Windows 8.1, and a few new versions as they have inbuilt features to do this mounting work.
When you click on the option of mount or burn to export iso images into a virtual or disk drive, it may sometimes show the error of “Daemon tools access denied“. You won’t be able to do any more work in this software unless the issue of Daemon tools access denied gets resolved.
What Causes this error?
This error of Daemon tools access denied can be caused by any one of the following:
- There are loads of junk residing in its registry.
- The configuration details of the software might somehow got damaged.
- Unsupportable optical disk drives in Toshiba laptops.
- A malfunction in the registry by “anydvd uninstaller“.
How to rectify “Daemon tools access denied”:
Faulty Drivers:
You can update the driver by downloading and installing an application named “Driver Easy” for fast upgrading your driver. After installing follow the below steps:
- After opening this app, press the button “Scan now“.
- This will take some time to scan everything inside your device.
- Once the scan is done, it will ask to update the old drive versions.
- You can either hit the “Update all” option, or you can seect the respective drives which you wish to update.

Another solution for faulty drivers:
- Log inside your device as an Admin.
- Search and select “Device Manager” in your search panel in the task bar.
- Click on the arrow mark which is at the left side of: “DVD/CD ROM drive“.
- Right click on “PLDS DVD-ROM”.
- From the pop up list, choose uninstall.
- When you restart or reboot your device, the new and latest drivers will be downloaded and installed.

Modifying registry:
- Open “Regedit” by typing it on the Run Command.
- You can open Run by pressing Windows key and ‘R’ key together.
- In register editor, locate the following:
- HKEY_LOCAL_MACHINE -> SYSTEM -> CurrentControlSet -> Control -> Class -> {4D36E965-E325-11CE-BFC1-08002BE10318}
- If there is a folder labelled as upperfilter or lowerfilter, then delete it.
- If none of those were to be found, here you can delete and remove all the other folders available in that location.
- Reboot or restart your computer.
For TOSHIBA Laptops:
- Type “Services.msc“ in the Run command and press enter.
- Go to “Optical Disk Drive Services TOSHIBA”.
- Select Disable for “Startup Type” after clicking on the services panel.
- Choose STOP for the Service Status.
- Hit Apply -> Ok.
- Reboot or restart your device.
Drive Letter error in Daemon tools
Unable to assign Drive letter pops an error message on your system with text: “Engine error code: 8” in it. You will have to stop anti-virus or firewall software on your computer. This error occurs when one or more software is halting Daemon Tools to gain access to the drives.
Daemon tools access denied in Different OS and Platforms
Fix: Daemon lite tools unable to add DT drive, daemon tools access denied.
One of the reasons may be that your device may not be the compatible version for this Virtual DT drive. If it still shows this error, then you may have to update the drivers or uninstall the old one (AVD Driver) and install a new one.
Daemon tools pro drive error 1500 access denied in Windows 10
You might not have checked the “Advanced Emulation” option during the installation process.
For this, reinstall DTLite or DTPro. In the components section of the wizard setup, choose the option of “Advanced emulation”.
Daemon tools access denied in Windows 7
- Open the device manager which will be inside the settings.
- Click on the triangle symbol next to DVD\CD ROM drives and IDE ATA/ATAPI controllers.
- Uninstall all the drives located below to it.
- Reboot your computer. This will automatically re-install the latest drives and remove the error of Daemon tools access denied.
FAQs on Daemon tools access denied
What is an iso file?
When one needs to distribute a large number of programs to the public, and also it should be easy to download the contents, programs, and applications, and much more with less manual work, an ISO file (Optical Disc Image) of the costly version is created. This file is initially called an iso file.
What is mounting or burning an image?
It means assembling all the contents of the single ISO file inside a disc (CD or DVD).
What are the different tools that can be used for image mounting:
1. Virtual CloneDrive
2. Daemon Tools Lite
3. WinCDEmu
4. DVDFab Virtual Drive
Are there free versions of Daemon Tools?
Yes, Daemon Tools Lite is free of cost and can be downloaded from the official website. There are three paid versions (Pro, Advanced, Ultra) of Daemon Tools which have more features than the Lite version.
Unable to mount game polar bowler using Daemon tool.
Even after trying the above methods, you are not able to mount this game, then try dis-activating the anti-virus of your computer system. If this also didn’t work, it means that the game has a crack, because of which it can not be phrased by Daemon tools.
Winding Up
We hope that you got to know more about Daemon tools and the error Daemon tools access denied. You can leave your valuable feedback below for reaching out to us.
Trending Right Now
-
The Best Popup Builders in 2025: Boost Engagement and Conversions
●February 22, 2025
-
Fixing Xtools XToolkit Installation Error
by Dharam Nath Jha●March 3, 2023
-
Troubleshoot DeepMotion Preview Not Working: Tips and Tricks
by Dharam Nath Jha●March 3, 2023
-
Getting Virtwifi has No Internet Access? Here’s What to Do!
by Dharam Nath Jha●February 16, 2023
Daemon Tools is a virtual drive or CD/DVD drive. You can use Daemon Tools to create images of CD/DVD. With the help of this tool, you can create bootable devices on a Pendrive. It is the most popular choice for users.
The free version is called Daemon Tools lite which allows you to emulate up to 4 drives. On the other hand, the paid versions allow for more drives.
Daemon Tools is supported on Windows XP, Vista, 7, 8, 8.1, and 10 versions. You can install the software on 32-bit and 64-bit Windows computers. This tool is also available for Mac OS.
With the free version, you will get less technical help. The paid versions have a dedicated support team. They can assist you in case of any issues and troubleshooting. There are three paid versions such as Pro, Personal, and Ultra. Each version has its own features and the pricing varies.
If you’re trying to mount images and you get an access denied error message, you’re not alone. I have experienced a similar issue once. Once you get this error, you cannot mount images anymore. Even if you run Daemon Tools as an administrator, you will still see this error.
I can able to reproduce the issue from my end. After adding the .iso image file in Daemon Tools, I see no issues. Upon double-clicking the mount, I see a pop-up saying, «Access is denied».
The core issue is not from the Daemon Tools. It is due to another software that corrupts the registry on your PC. The issue can be fixed by correcting your registry files.
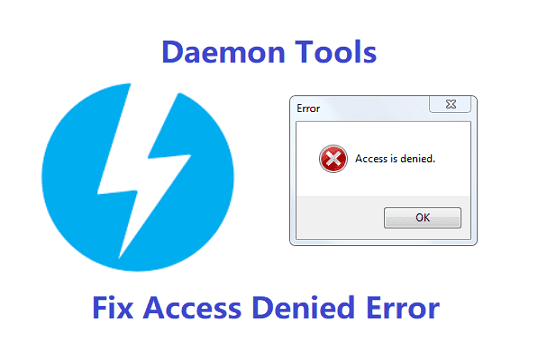
Daemon Tools «Access Denied»
It could be hard to digest the «access denied» issue when you try to mount a file to burn. Let’s check out how this annoying issue can be solved. Use the methods explained in this post whichever is applicable to you.
How To Fix Daemon Tools Access Denied Error
As discussed earlier, Daemon Tools is not responsible for the «Access is denied» error pop-up. It could be because of other software like AnyDVD uninstaller and so on. If the registry path is damaged, mounting images on Daemon Tools is not possible.
So what we can do now? Modifying the related registry entry could be one of the possible solutions you can try.
Note: Before doing the modification, you need to be aware that incorrectly modifying registry entries could create issues and your PC may behave abnormally. To be on the safer side, I would recommend you to take a backup of your system’s registry.
Once you export the backup, you can go ahead with editing the registry. At any time, you can able to restore the copy of the registry entry with the help of a backup. Check out the guide explaining back and restore of registry entry.
Let’s see the steps to be followed for editing the related registry.
- You should log in to your Windows PC as the admin user. This is essential to make a core edit on the registry.
- Go to Device Manager > DVD/CD-ROM drives > Uninstall the driver as shown in the below image.

- Restart your computer once the uninstallation is completed.
- Secondly, to delete the registry file, navigate to Win + R on your PC. i.e Press the «Windows logo key» and letter «R» simultaneously to open the Run command.
- Type Regedit in the field and hit Enter.

- Locate the following subkey in the registry: Computer\HKEY_LOCAL_MACHINE\SYSTEM\CurrentControlSet\Control\Class\{4d36e965-e325-11ce-bfc1-08002be10318}
- If you can find the UpperFilters on the right pane, right-click on it and delete the file.
- If you see LowerFilters, delete this file too.
- If you do not see either «UpperFileters» or «LowerFilters», delete all files only under this subkey.
- Close the registry entry and reboot your PC.
- Once done, check Daemon Tools and mount the image and see if the issue is resolved.
Disable TOSHIBA Optical Disk Drive Service
Are you using a Toshiba laptop? Even after following the registry modification, if you’re still having issues with mounting DVDs on Daemon Tools, do not worry. Follow the steps given below to solve the issue:
- Open the Run command by pressing Win + R > Type Services.msc and click OK. The Services window will open where you can see all the services that can be configured.
- Scroll down until you find the TOSHIBA Optical Disk Drive Services or TOSHIBA Satellite Optical Disk Drive Services.
- Double click on the services and set to Disable for the «Startup Type» on the new dialog box.
- Click Stop on the «Service Status» to change the status from «Running» to «Stopped.»
- Click on Apply and OK.
- Restart your computer to see the changes.
Finally, check Daemon Tools on your laptop to see if the issue still exists.
Conclusion
Due to an issue with another software, the .iso mounting images may get denied on Daemon Tools. In the future, if you want to have fewer registry key errors, use Ccleaner software. This can clean up unwanted registry keys after uninstalling any software applications.