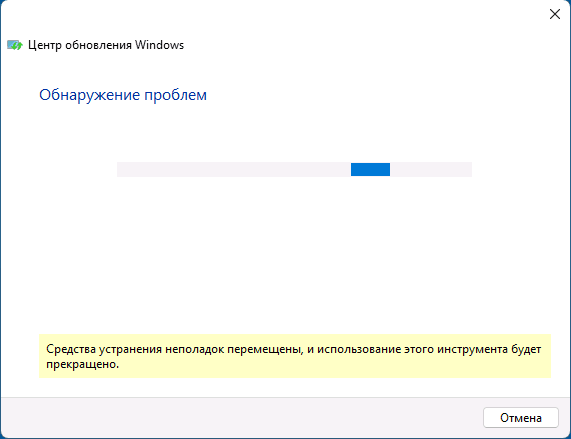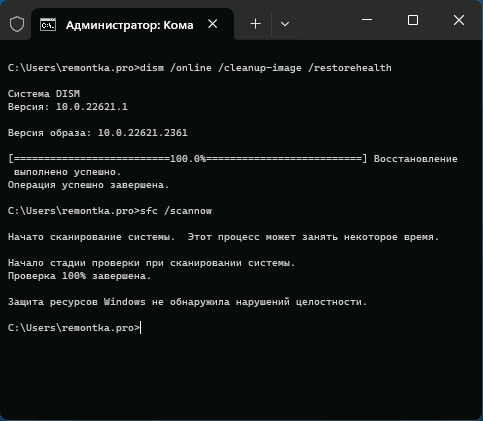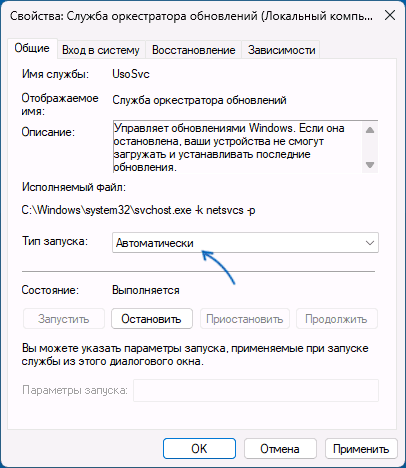Пользователи Windows 11 и Windows 10 могут столкнуться с тем, что при переходе в раздел «Центр обновления Windows» вместо поиска и установки обновлений там отображается сообщение «Что-то пошло не так. Попытайтесь повторно открыть параметры».
В этой инструкции подробно о способах исправить ошибку и вернуть работоспособность раздела «Центр обновления Windows» с возможностью проверки наличия и установки доступных обновлений.
Сброс приложения Параметры

Ошибка «Что-то пошло не так. Попытайтесь повторно открыть параметры» в Центре обновлений Windows 11/10 не всегда говорит о том, что проблема с соответствующими службами или файлами обновлений. В некоторых случаях причиной является сбой приложения «Параметры».
Для того, чтобы исправить ошибки и сбросить приложение «Параметры» используйте следующие шаги:
- Нажмите правой кнопкой мыши по значку приложения «Параметры» в меню «Пуск» и откройте пункт «Параметры приложения» (в Windows 11) или «Дополнительно» — «Параметры приложения» (в Windows 10).
- Используйте кнопку «Сброс» для сброса приложения.
- После выполнения сброса снова запустите приложение и проверьте, была ли решена проблема.
Устранение неполадок
Встроенные средства устранения неполадок обновлений не часто оказываются результативными, но при рассматриваемой ошибке могут сработать. Шаги будут следующими:
- Нажмите клавиши Win+R на клавиатуре, либо нажмите правой кнопкой мыши по кнопке «Пуск» и выберите пункт «Выполнить».
- Введите
msdt /id WindowsUpdateDiagnostic
и нажмите Enter.
- Нажмите «Далее» и дождитесь завершения автоматического устранения неполадок центра обновлений.
Учитывайте: в будущих версиях Windows это средство устранения неполадок может исчезнуть, сообщение, о чем вы можете увидеть внизу окна инструмента.
Очистка кэша обновлений Windows
Следующий способ, который может сработать при решении проблемы «Что-то пошло не так» — ручная очистка кэша обновлений Windows 11/10:
- Запустите командную строку от имени администратора (способы запуска).
- По порядку введите следующие команды, нажимая Enter после каждой:
net stop bits net stop wuauserv net stop appidsvc net stop cryptsvc ren %systemroot%\SoftwareDistribution SoftwareDistribution.bak ren %systemroot%\system32\catroot2 catroot2.bak net start bits net start wuauserv net start appidsvc net start cryptsvc
- Закройте командную строку и снова попробуйте зайти в Центр обновлений Windows.
Более полный сброс кэша и других компонентов Центра обновлений можно выполнить в PowerShell.
Восстановление системных файлов
В случае, если проблема вызвана ошибками в системных файлах Windows, их можно попробовать восстановить, для этого:
- Запустите командную строку от имени администратора.
- По порядку выполните следующие команды:
dism /Online /Cleanup-image /RestoreHealth sfc /scannow
- Если в результате выполнения второй команды вы увидите сообщение о том, что проблемы были найдены и исправлены, Центр обновления, возможно, заработает.
Учитывайте, что выполнение указанных команд может занять продолжительное время и «зависать» — дождитесь завершения процесса.
Если предыдущие методы не сработали, ниже — некоторые дополнительные нюансы и варианты решения проблемы «Что-то пошло не так. Попытайтесь повторно открыть параметры»:
- При наличии стороннего антивируса, попробуйте временно отключить его, а лучше — удалить.
- Если на компьютере есть точки восстановления систему на дату, когда ошибки отсутствовали, попробуйте использовать их.
- Откройте «Службы» (Win+R — services.msc) и проверьте, чтобы тип запуска для «Служба оркестратора обновлений» был установлен в «Автоматически». Если это не так, измените тип запуска, сохраните настройки и перезагрузите компьютер.
- Проверьте, исчезает ли ошибка, если использовать режим чистой загрузки Windows. Если при этом Центр обновления работает исправно, причина, по-видимому, в сторонних службах и программах в автозагрузке.
- Можно попробовать использовать дополнительные способы из инструкции Как исправить ошибки Центра обновлений Windows.
Сброс Windows
В крайнем случае, если другие способы не сработали, вы можете сбросить Windows 11/10, что исправит большинство системных ошибок, в том числе и в Центре обновлений. Сделать это можно следующими способами:
Надеюсь, один из предложенных вариантов поможет в решении проблемы. Если же у вас остались вопросы, вы можете задать их в комментариях ниже.
В Центре обновления Windows 10 и 11 может возникнуть сообщение «Что-то пошло не так. Попытайтесь повторно открыть параметры». При появлении сообщения автоматическое обновление Windows становится невозможным. Пользователь все еще может установить тот или иной апдейт через Каталог центра обновлений Майкрософт, но это лишь обход, а не решение проблемы.
Как избавиться от «Что-то пошло не так» в ЦО?
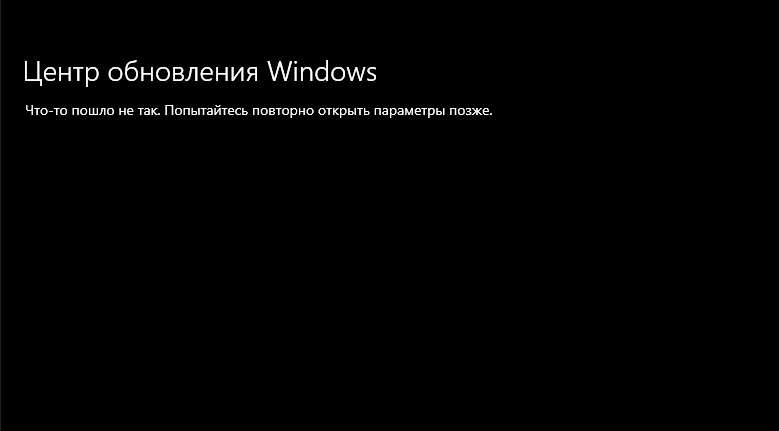
Универсального решения не существует: придется перебирать доступные варианты и надеяться на лучшее. Примеры ниже демонстрируются на Windows 11, однако на Windows 10 все выполняется аналогичным образом.
Параметры – это приложение, и его можно сбросить
Окошко «Параметры» – это системное приложение операционной системы, которое может начать сбоить. В таком случае его нужно сбросить.
- Нажмите WIN+S для вызова поисковой строки.
- Пропишите запрос «Параметры».
- Кликните ПКМ на найденный результат и выберите «Параметры приложения».
- Опуститесь чуть ниже и нажмите на кнопку «Сброс», затем – «Сброс» в новом окошке.
Откройте «Параметры», перейдите в «Центр обновления Windows» и проверьте наличие сообщения «Что-то пошло не так».
Диагностика и восстановление Центра обновления
Некоторые компоненты Центра обновления могут работать неправильно. Тут на выручку идут встроенные в ОС средства устранения неполадок.
- Нажмите WIN+R для вызова окошка «Выполнить».
- Вставьте в пустую строку «msdt /id WindowsUpdateDiagnostic» (без кавычек) и нажмите ENTER.
- В новом окошке следуйте инструкции для восстановления работоспособности Центра обновлений.
Если в вашей версии ОС данное средство недоступно, можно прибегнуть к полному сбросу компонентов Центра обновления.
- Кликните ПКМ на Рабочий стол и выберите «Создать» → «Текстовый документ».
- Вставьте в только что созданный документ строки из 11-го пункта этой статьи.
- Нажмите на пункты «Файл» → «Сохранить как…».
- Назовите новый файл «Сброс_ЦО.bat» и сохраните его на Рабочем столе.
- Кликните ПКМ на файл «Сброс_ЦО.bat» и выберите «Запуск от имени администратора».
- Дождитесь окончания сброса Центра обновления и закройте Командную строку.
- Перезагрузите ПК.
Зайдите в Центр обновления и проверьте, исчезло ли сообщение «Что-то пошло не так» или нет.
Альтернативные решения
Вышеуказанные решения должны помочь в большинстве случаев. Если вы оказались в меньшинстве, можно попробовать:
- деактивировать антивирус;
- задействовать точку восстановления (если такая есть);
- задать службе оркестратора обновлений автоматический тип запуска;
- загрузить ОС в чистом режиме, т.е. только со службами и ПО Майкрософт.
Сброс системы – ультимативное решение
Если ничего не помогло, стоит задуматься о сбросе системы. Данный процесс решит все возникшие неполадки, ошибки, баги и т.п.
- Нажмите WIN+I для открытия параметров и перейдите в раздел «Система».
- Перейдите в подраздел «Восстановление».
- Кликните на кнопку «Перезагрузка ПК».
- В новом окошке выберите параметры «Сохранить мои файлы» → «Локальная переустановка».
- Нажмите «Далее» для запуска процесса сброса.
Сброс ОС Windows 11/10 может занять до нескольких часов, особенно если в компьютере установлен HDD, а не SSD. Сообщение «Что-то пошло не так» практически гарантировано исчезнет.
Все способы:
- Способ 1: Средство устранения неполадок
- Способ 2: Очистка кэша
- Способ 3: Альтернативные источники
- Вариант 1: «Помощник по установке»
- Вариант 2: Каталог Microsoft
- Способ 4: Обновление драйверов
- Способ 5: Удаление конфликтного ПО
- Способ 6: Восстановительные утилиты
- Вариант 1: Проверка диска
- Вариант 2: Реконструкция системных файлов
- Вопросы и ответы: 2
Прежде чем приступать к решению проблемы, необходимо понять, действительно ли она настолько серьезна. Поэтому в первую очередь перезагрузите систему, затем убедитесь, что на компьютере стабильное интернет-соединение, а на системном диске достаточно места. Кроме того, рекомендуется отключить в этот момент все внешнее оборудование, например, жесткие диски, док-станции и т.д.
Способ 1: Средство устранения неполадок
Операционная система Windows поддерживает инструменты, которые помогают ей справляться с разного рода ошибками. Среди них есть и средство устранения неполадок в Центре обновления (ЦО), поэтому в первую очередь пробуем запустить его.
- Через меню «Пуск» вызываем «Параметры» системы.
- В разделе «Система» открываем «Устранение неполадок»,
затем «Другие средства УН»,
находим инструмент диагностики/восстановления ЦО Виндовс и запускаем его.
- Средство работает в автоматическом режиме, поэтому если что-то найдет, постарается внести изменения, чтобы все исправить. Нам после этого останется только перезагрузить устройство.



Способ 2: Очистка кэша
Сначала апдейты загружаются на компьютер, а уже затем устанавливаются. И если проблема возникает на этом этапе, то иногда помогает очистка накопленного кэша и пересоздание предназначенных для него папок.
- Открываем поиск Виндовс 11, находим «Командную строку», кликаем по ней правой кнопкой мышки и открываем с повышенными правами.
- Службы, связанные с папками обновлений, могут блокировать наши действия, поэтому мы их на всякий случай отключим. Вводим по очереди следующие три команды и после каждой нажимаем «Enter».
net stop bitsnet stop cryptsvcnet stop wuauserv - С помощью следующих команд переименуем два каталога на системном диске и таким образом создадим резервные копии:
Ren %Systemroot%\SoftwareDistribution SoftwareDistribution.bakRen %Systemroot%\System32\catroot2 catroot2.bak - Снова запускаем отключенные службы.
net start bitsnet start cryptsvcnet start wuauserv




После переименования папок ЦО Виндовс 11 потеряет их, поэтому практически сразу создаст новые и начнет загружать туда обновления. Такой способ часто помогает решить нашу проблему.
Способ 3: Альтернативные источники
Если в данный момент обычным методом не получается устранить неполадки, есть еще по крайней мере два варианта обновить систему.
Вариант 1: «Помощник по установке»
Microsoft поддерживает «Помощник по установке», который обычно используют для перехода с одной версии операционной системы на другую или для получения крупных обновлений. Особенно он удобен, когда встроенный инструмент, Windows Update, пока ничего не предлагает или работает некорректно.
Скачать Installation Assistant с официального сайта
- Переходим по ссылке выше и загружаем на компьютер «Помощник по установке» Виндовс 11.
- Теперь просто запускам загруженный файл. Как видно, на нашем компьютере установлена последняя версия системы.


Если обновления все-таки найдутся, утилита проверит совместимость, загрузит необходимые данные и установит их автоматически без вашего участия.
Вариант 2: Каталог Microsoft
Бывает, что проблемы возникают с установкой каких-то определенных пакетов. В этом случае можно попробовать вручную загрузить их из официального хранилища.
Перейти в Каталог Центра обновления Microsoft
- У каждого пакета есть свой номер, по которому его можно найти. Посмотрите, как это выглядит на скриншоте ниже. Выделенный апдейт мы и используем в качестве примера.
- Кликаем ссылку в начале инструкции, а когда загрузится главная страница каталога, в поле поиска вводим номер нашего пакета и нажимаем «Найти».
- В результатах выбираем нужную версию и жмем «Загрузить».
В данном случае предложены обновления для разных сборок Windows 11. Если первое не подойдет, можно будет попробовать установить второе. Загружаем файл, находим его на компьютере, кликаем по нему дважды и ждем завершения установки.



Способ 4: Обновление драйверов
Обязательно следует проверить наличие и актуальность всех драйверов для оборудования, установленного в компьютере. В данном случаем есть выбор – сделать это вручную через «Диспетчер устройств» или воспользоваться специальными программами. Оба варианта подробно описаны в статьях, опубликованных на нашем сайте.
Подробнее:
Установка драйверов стандартными средствами Windows
Как обновить драйвера на компьютере

Способ 5: Удаление конфликтного ПО
Понятно, что всегда существует стандартные способы устранения тех или иных неисправностей, но иногда проблемы вызывают самые неочевидные факторы. Судя по комментариям в сети, ошибки в Центре обновлений может спровоцировать установленный на компьютере софт, а если быть конкретнее, то, например, у некоторых пользователей все начинало работать после удаления программного обеспечения «Крипто Про». Поэтому просто попробуйте удалить недавно инсталлированные игры и приложения.

Если удаление программ не помогло, можно выполнить чистую перезагрузку, в результате которой система перезапускается с минимальным набором параметров и процессов. Это немного напоминает «Безопасный режим», но дает дополнительный контроль над тем, какие службы и компоненты будут после запуска выполняться.
- Вызываем окно «Выполнить», используя сочетание клавиш «Windows+R», вводим команду
msconfigи подтверждаем ее. - Во вкладке «Службы» сначала запрещаем отображать службы Microsoft, затем отключаем оставшиеся,
а когда галочки рядом с ними пропадут, применяем изменения.
- Перемещаемся во вкладку «Автозагрузка» и нажимаем «Открыть Диспетчер задач».
- Мы должны отключить автозагрузку всех элементов по очереди. Для этого выделяем каждый из них и нажимаем «Отключить».
Таким образом деактивируем автозапуск каждого приложения.
- Закрываем ДЗ, в окне «Конфигурация системы» нажимаем «OK»
и перезагружаем компьютер.




После этого Виндовс 11 загрузится только с собственными службами без фоновых процессов сторонних программ. Если ЦО начал работать, значит, один из отключенных компонентов все же вызывал конфликт и осталось только выяснить, какой. В данном случае можно действовать по-разному, например включать по одной службе и перезагружать компьютер или сразу половину, чтобы попробовать сократить время поиска.
Способ 6: Восстановительные утилиты
Если предыдущие действия не помогли, есть вероятность, что проблема связана с некорректной работой жесткого диска/SSD-накопителя или повреждением системных файлов. На этот случай операционная система поддерживает специальные «лечебные» утилиты.
Вариант 1: Проверка диска
- Снова запускаем «Командную строку» с административными правами.
- Для проверки файловой системы на наличие логических и физических ошибок используется утилита «chkdsk» с дополнительными параметрами. Поэтому в область консоли вводим команду:
chkdsk c: /f /rгде С – буква логического диска, параметр «/f» исправляет все найденные ошибки, а «/r» ищет поврежденные сектора и восстанавливает удобочитаемую информацию, но для SSD-накопителей этот параметр можно не вводить, так как там поиском и переназначением битых секторов занимается контроллер. Нажимаем «Enter» для запуска команды.
- Обычно проверка начинается сразу, но в данном случае мы проверяем системный раздел, поэтому утилита запустится только после перезагрузки системы. Так что ставим значение «Y», жмем «Enter», перезагружаем компьютер и ждем, когда завершится проверка.
- Также можно проверить состояние накопителя на основе данных, переданных технологией S.M.A.R.T. Для этого вводим команду
wmic diskdrive get statusЕсли все в порядке, мы увидим статус «OK».




Вариант 2: Реконструкция системных файлов
- В «Командную строку» с привилегированными правами вводим команду:
sfc /scannowЖдем результаты сканирования. Сейчас нам повезло – программа обнаружила поврежденные файлы и сразу восстановила их.
- Теперь запустим поиск повреждений хранилища компонентов Windows 11. Вводим команду:
Dism /Online /Cleanup-Image /ScanHealthОжидаем окончания сканирования.
- В данном случае наше хранилище подлежит восстановлению, поэтому выполняем следующую команду:
Dism /Online /Cleanup-Image /RestoreHealthЖдем завершения процесса восстановления хранилища.



При работе с этими утилитами есть масса нюансов. Например, команда «Dism» для восстановления компонентов обращается к Центру обновления Windows, но если он тоже поврежден, придется использовать другой источник, например образ системы, загруженный на съемный носитель. Подробно о разных вариантах применения описанных выше утилит вы можете узнать в отдельной статье.
Подробнее: Использование и восстановление проверки целостности системных файлов в Windows

Наша группа в TelegramПолезные советы и помощь
В этой публикации, друзья, рассмотрим ошибку, которую иногда можно обнаружить в центре обновления Windows вместо привычных его функций – «Что-то пошло не так в центре обновления Windows». Её полный текст:
«Что-то пошло не так. Попытайтесь повторно открыть параметры позже».
Эта ошибка может возникать по разным причинам. В первую очередь необходимо исключить проблемы с Интернетом. Далее можно перезагрузить компьютер, возможно, это временный глюк Windows, причина которого кроется в текущем сеансе работы компьютера. И, если дело не в этих вещах, далее нужно искать истинную причину проблемы.
Причина рассматриваемой ошибки может крыться в работе самого системного приложения «Параметры», где размещается центр обновления Windows. Для любого из современных приложений операционные системы Windows 10 и 11 предлагают возможности исправления и сброса на случай проблем в работе приложения. Используем эти возможности.
На ярлыке приложения «Параметры» в меню «Пуск» или системном поиске жмём контекстное меню, выбираем «Параметры приложения».
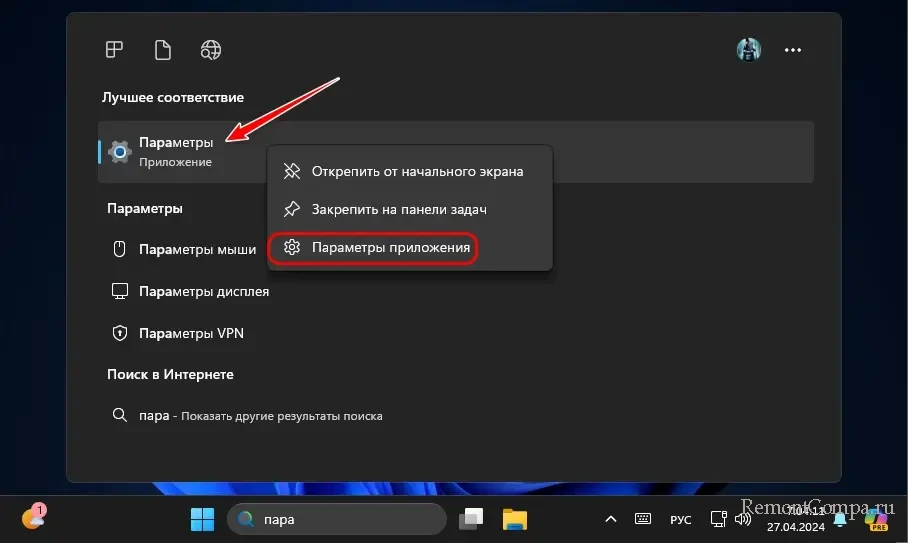
В открывшемся окне нам нужен блок настроек «Сбросить». Сначала пробуем исправить приложение «Параметры» — кликаем «Исправить». Если проблема не решается, приложение сбрасываем — кликаем «Сброс».
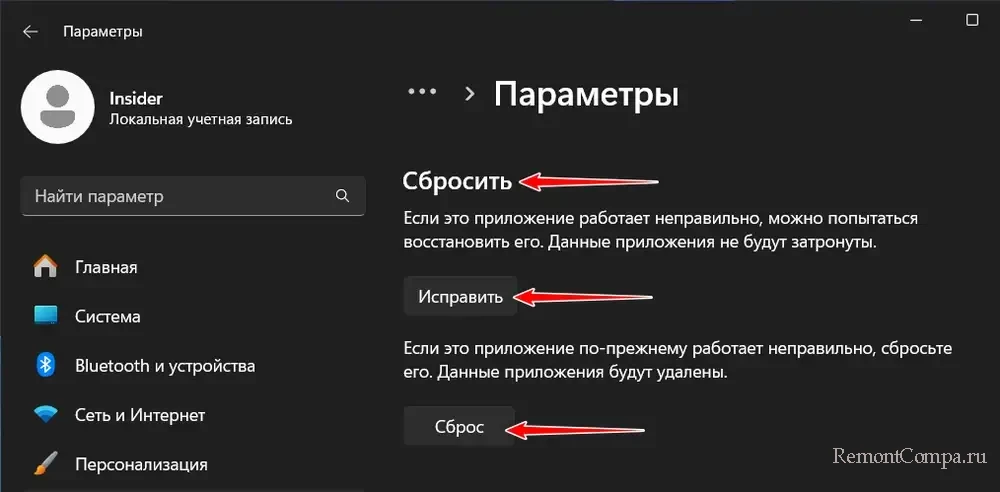
Детально об исправлении и сбросе современных приложений Windows – в статье «Как сбросить приложение в Windows 11».
Некоторые программы могут конфликтовать с процессом обновления Windows, что приводит к его сбоям, в том числе к рассматриваемой ошибке. Закрываем все лишние программы – активные или работающие в фоне. Если используется сторонний антивирус, отключаем и его. И повторяем попытку открытия центра обновления Windows в приложении «Параметры». Может быть и так, что рассматриваемую ошибку провоцируют службы каких-то сторонних программ, которые не вывить элементарным осмотром системного трея. В таком случае поможет чистая загрузка Windows.
Причиной ошибки «Что-то пошло не так в центре обновления Windows» могут быть проблемы в работе центра обновления Windows. Это могут быть и засорённый кэш обновлений, и отключённые службы, необходимые для работы центра, и прочие проблемы, мешающие его работе. Как исправить работу центра обновления Windows, друзья, отдельная сложная тема, смотрите статью «Не устанавливаются обновления на Windows 11» (применимо и для Windows 10).
Повреждение файлов Windows может вызывать разные ошибки, в том числе рассматриваемую, в работе и приложения «Параметры», и центра обновления Windows. Необходимо восстановить целостность системных файлов.
Наконец, друзья, если ничего из предложенного не помогает устранить ошибку «Что-то пошло не так в центре обновления Windows», возможно, у вас имеются ранее созданные точка восстановления или бэкап Windows, чтобы к ним можно было сделать откат.
An updated Windows operating system ensures your computer works properly. Windows can sometimes encounter the «Windows update keeps failing Windows 11″ issue, which causes frustration. There could be several reasons for Windows updates failing. Finding a quick solution is essential to ensure smooth processing, whether due to network issues or third-party software conflicts.
This article from EaseUS mentions the causes behind Windows update failure on Windows 11. We’ve mentioned the effective steps to solve the issue. Whether you’re facing an error code or failed installations, the detailed steps will guide you to solve the issues.
Why Does My Windows 11 Update Keep Failing
Windows 11 updates may fail due to several reasons. Here are the possible causes behind the issue:
- Insufficient Disk Space
- Internet Connection Issues
- Windows Update Service Issues
- Background Processes and Services
- Corrupted System Files
- Pending Updates
- Outdated or incompatible drivers
- Security software can sometimes block updates
- If you have set your internet connection as metered, Windows might postpone updates
After knowing the possible reason why the Windows 11 updates keep failing, it is time to know how to fix this error. Keep reading!
Windows update issues can cause security risks to your computer. Here are the effective ways to fix the Windows update failing or Windows 11 cumulative update failing to install.
- Fix 1: Check Network Connection
- Fix 2: Remove All Peripherals from Your PC
- Fix 3: Temporarily Disable Antivirus Software
- Fix 4: Check the Free Disk Space
- Fix 5: Restart Windows Update-related Services
- Fix 6: Run Windows Update Troubleshooter
- Fix 7: Run SFC or DISM Command
- Fix 8: Reset Windows 11
Fix 1: Check Network Connection
Your connection strength plays a significant role in updating Windows 11. If the internet connection is unstable, it may cause Windows update errors. Follow the steps to check and improve your internet speed:
Step 1. Check the Network icon.
Step 2. Enable Network connection.
Step 3. Right-click the network icon in the taskbar.
Step 4. Select «Network and Internet Settings.»
Step 5. Go to «Dial-up» and select «Change adapter options.»
Step 6. Select the network connection you want to use.
Step 7. Click «Enable» to activate the network connection.

Step 8. Restart Router/Modem.
Step 9. Disable VPN and proxy. These can affect your internet connection and Windows update process.
Fix 2: Remove All Peripherals from Your PC
Devices connected to your computer can also cause update issues. A damaged peripheral can affect the update process; disconnect all peripherals. Connect them one by one to see if they cause the issue. Follow these steps to solve the issue:
Step 1. Remove all peripheral devices from your computer.

Step 2. Restart your computer.
Step 3. Try updating Windows 11 now.
Step 4. Reconnect Peripherals One by One.
Step 5. If the updates are successful after removing peripherals, reconnect each device one at a time.
Step 6. After connecting each peripheral, check for updates again to identify if a specific device causes the update failure.
Step 7. Install the latest drivers for all peripherals. Check if they are compatible with Windows 11. Some older devices are incompatible with the latest operating system and cause update issues.
Share this article on your social media to help more people.
Fix 3: Temporarily Disable Antivirus Software
Antivirus software can also restrict the Windows from updating. Disable the antivirus software and run Windows Update again. After the update is completed, re-enable the Antivirus again. Follow these steps to disable Antivirus.
Step 1. Open your antivirus software.
Step 2. Go to Manage Settings.

Step 3. Find options like real-time protection or active scanning. Temporarily disable these features.

Step 4. Update your windows.
Step 5. After updating, re-enable the real-time protection features.
Fix 4: Check the Free Disk Space
Windows requires 64GB of free space to update your operating system. The Windows 11 update may fail or stop with low storage space. Make sure to have enough C drive space available to update your Windows. Follow these steps to check disk space on Windows 11:
Step 1. Open File Explorer on your computer.
Step 2. Go to «This PC» in the left sidebar of File Explorer.
Step 3. Open C drive properties.

Step 4. Check the «Free space.»

Step 5. If the storage space is low, you need to free up space.
Fix 5: Restart Windows Update-related Services
Updates may fail due to damage in the Windows update files. Delete these files and restart the update process to resolve the issue. You can manually delete the Windows Update files in Safe Mode. Follow these steps by running the taskbar type command prompt to solve the update issue.
Step 1. Restart your computer.
Step 2. Boot to Safe Mode.
Step 3. Open the C:\WINDOWS\ directory on your system.

Step 4. Select the «SoftwareDistribution» folder and delete it. This folder contains the Windows Update files. You may encounter a message stating that some files are in use. If prompted, skip those files.
Step 5. Restart your computer to exit Safe Mode.
Step 6. Try updating to Windows 11 now.
Fix 6: Run Windows Update Troubleshooter
Windows Update Troubleshooter can find the issues affecting the update process. You can use the troubleshooter to solve the issue. Follow these steps to fix the Windows update issue using the in-built tool:
Step 1. Open Settings.
Step 2. Click on «Update & Security«.
Step 3. Access Troubleshoot Settings.
Step 4. Click on «Additional troubleshooters.»
Step 5. Select Windows Update.
Step 6. Tap «Run the troubleshooter» to start the process.

Step 7. Follow On-Screen Instructions.
Step 8. Review the results to see if any issues were detected and resolved.
Step 9. Restart your computer to apply any changes or fixes made by the tool.
Fix 7: Run SFC or DISM Command
Corrupted Windows system files can also affect the Windows update issue. Run the System File Checker to fix the system files. It’s recommended to run the Deployment Image Servicing and Management tool before SFC in Windows 11. Follow these steps to run SFC scannow and DISM commands.
Step 1. Search «Command Prompt» in your Windows menu.
Step 2. Select «Command Prompt.»
Step 3. Click on «Run as administrator.»
Step 4. Run DISM Command.
Step 5. Type this command and tap Enter:
«dism.exe/Online/Cleanup-image/Restorehealth»

Step 6. Allow the DISM tool to complete the process. This may take some time.
Step 7. After the DISM process is complete, type this command and press Enter:
«sfc /scannow»

Step 8. The SFC will repair corrupted system files.
Step 9. Review the results shown in the Command Prompt window once the SFC scan is complete.
Step 10. If issues are found and repaired, restart your computer.
Step 11. Check for updates again to see if the Windows update process can be completed successfully.
Fix 8: Reset Windows 11
If all the methods fail, consider resetting Windows 11. It involves reinstalling the Windows, and backing up your data is crucial. Follow these steps to reset Windows 11.
Step 1. Back up your data using a reliable backup tool.
Step 2. Open your Windows 11 computer settings.
Step 3. Access Windows update settings.
Step 4. Click on «Reset this PC.»

Step 5. Reinstall Windows 11.
Here is an article on how to reinstall Windows 10/11 from BIOS. If you need to reinstall Windows, you can read it.
How to Reinstall Windows 10 from BIOS
In this post, you will learn 2 methods for reinstalling Windows 10 from BIOS. Read more >>
Bonus Tip: Always Backup Your PC to Avoid Data Loss
While encountering Windows update issues, you may lose your data. Create a backup of your data using a reliable backup tool to ensure your data and its privacy. In addition, you need to create a backup when performing some of the methods mentioned above. EaseUS Todo Backup, a name that has to be mentioned in the backup and recovery field, comes to help in this regard.
Users can apply this free backup utility to create scheduled backups to protect against any data loss. Moreover, it lets you back up your files, systems, disks, computer apps, etc., and create full, incremental and differential backups, and it offers recovery features, allowing users to restore specific files or even entire systems. Here are some key features of this backup tool:
EaseUS Todo Backup
- One-click backup and recovery with high efficiency
- Automatically back up files to external drives
- Offer 250G Cloud storage and a security zone for free
- Transfer Windows 11/10/8/7 to another PC
- Back up multiple hard drives without trouble
EaseUS Todo Backup also offers disk imaging or cloning, and you can use it to transfer all data during hardware upgrades. Just download and use it to protect everything on your PC! Here is how to use it:
Step 1. Launch EaseUS Todo Backup on your computer, and click Create Backup on the home screen and then hit the big question mark to select backup contents.

Step 2. To back up your Windows operating system, click «OS» to begin the backup task.

Step 3. Your Windows operating system information and all system related files and partitions will be automatically selected so you don’t need to do any manual selection at this step. Next, you’ll need to choose a location to save the system image backup by clicking the illustrated area.

Step 4. The backup location can be another local drive on your computer, an external hard drive, network, cloud or NAS. Generally, we recommend you use an external physical drive or cloud to preserve the system backup files.

Step 5. Customiztion settings like enabling an automatic backup schedule in daily, weekly, monthly, or upon an event, and making a differential and incremental backup are available in the Options button if you’re interested. Click «Backup Now«, and the Windows system backup process will begin. The completed backup task will display on the left side in a card style.

Share this article on your social media to help more people.
To Sum Up
The «Windows update keeps failing Windows 11″ issues can be frustrating. Understanding how to address these issues is essential to maintaining a secure and optimized system. This article has explored various reasons, from network connectivity issues to disk space constraints. It offered detailed insights into troubleshooting methods to resolve the issue effectively.
While updating issues can risk your security, create a backup of your data to ensure its safety. EaseUS Todo Backup is a reliable and free data backup tool with multiple features for secure data storage. Its smart disc cloning and smart data management can secure and store your data efficiently.
FAQs on Windows Update Keeps Failing Windows 11
The Windows 11 update keeps failing, and the issue can be frustrating. If you’ve any concerns or confusion, here are some insights.
1. How do I fix Windows Update on Windows 11?
Here are the effective ways to solve Update issues on Windows 11:
- Check your network connection.
- Remove peripherals from your PC.
- Temporarily disable antivirus software.
- Check and free up disk space on the system drive.
- Restart Windows Update-related services.
- Run the Windows Troubleshooter.
- Run SFC or DISM commands.
- Consider resetting Windows 11 as a last resort.
2. How do I fix a Windows Update that failed to install?
Follow these steps to fix Windows Update fails to install:
- Step 1. Open Settings.
- Step 2. Click on Update & Security.
- Step 3. Access Troubleshoot settings.
- Step 4. Click on Additional Troubleshooters.
- Step 5. Select Windows Update.
- Step 6. Tap Run the troubleshooter to start the process.
- Step 7. Follow On-Screen instructions.
3. What happens if a system update fails?
If the system update fails, it can cause security vulnerabilities and performance issues. Failed updates may lead to an incomplete installation of critical patches. Your system can be exposed to potential threats. It’s important to resolve update failures promptly and ensure your operating system remains up-to-date.