Command Prompt (CMD) not working or opening in Windows 10? Check the 8 solutions in this tutorial. Some tips for fixing Command Prompt not responding, cannot run CMD as administrator Windows 10 are also included. If you want to handle Windows 10 issues like data loss, format/repartition hard drive, system backup and restore, you can turn to MiniTool software.
Today many advanced users still favor Command Prompt to troubleshoot Windows 10 computer problems and quickly conduct some administrative operations and tasks in Windows OS.
However, when trying to open Command Prompt, some people meet the Command Prompt not working/opening Windows 10 error. In this situation, you can’t use the popular CMD utilities like CHKDSK, SFC, DiskPart or any other commands in Command Prompt to check and repair Windows 10 errors or execute other actions
You can check the 8 solutions below to fix Command Prompt not working Windows 10 error and gain access to CMD again. You can also find a data restore tool to help get your lost and deleted data back.
Also read: Learn the best tips and tricks for data recovery hard drive on Windows 11/10/8/7.
How to Fix Command Prompt Not Working Windows 10
- Restart Your Windows 10 PC
- Temporarily Disable Antivirus Software
- Modify PATH Environment Variables Settings
- Create a New User Account
- Run SFC with Windows PowerShell
- Create a Shortcut for CMD Application
- Check If Command Prompt Works in Safe Mode
- Perform a System Restore
Fix 1. Restart Your Windows 10 PC
Restarting computer can sometimes help fix many minor computer issues. You can click Start -> Power -> Restart to reboot your Windows 10 computer.
Then you can press Windows + R, type cmd, and press Enter (press Ctrl + Shift + Enter to open elevated Command Prompt) to see if you can open Command Prompt now.
If computer restart doesn’t help, continue to check other fixes below.
Fix 2. Temporarily Disable Antivirus Software
The second move you should take is to temporarily disable any installed third-party antivirus software in your Windows 10 computer.
Sometimes antivirus software may interfere with other computer processes, and make Command Prompt not working in Windows 10 or cannot run CMD as administrator in Windows 10.
To make Command Prompt work normally again, you can temporarily disable all third-party antivirus software of totally remove them. Your computer is still protected by Windows’ own antivirus application Windows Defender if you remove all other antivirus software.
Check if CMD not working/opening error has been fixed, if not, continue to try other ways.
Tip: MiniTool Power Data Recovery – the best free data recovery software lets you retrieve deleted files from Windows computer, memory card, USB, external HDD, SSD, etc. 100% clean program.
MiniTool Power Data Recovery TrialClick to Download100%Clean & Safe
Fix 3. Modify PATH Environment Variables Settings
Some people have the issue that Command Prompt opens and closes immediately in Windows 10. You can try to edit the PATH system environment variables to see if it can fix this error. Check the detailed steps below.
Step 1. Click Start, type environ, and select Edit the system environment variables.
Step 2. Now you are under Advanced tab in System Properties window. You can click Environment Variables button.
Step 3. In Environment Variables window, you can click Path and click Edit button.
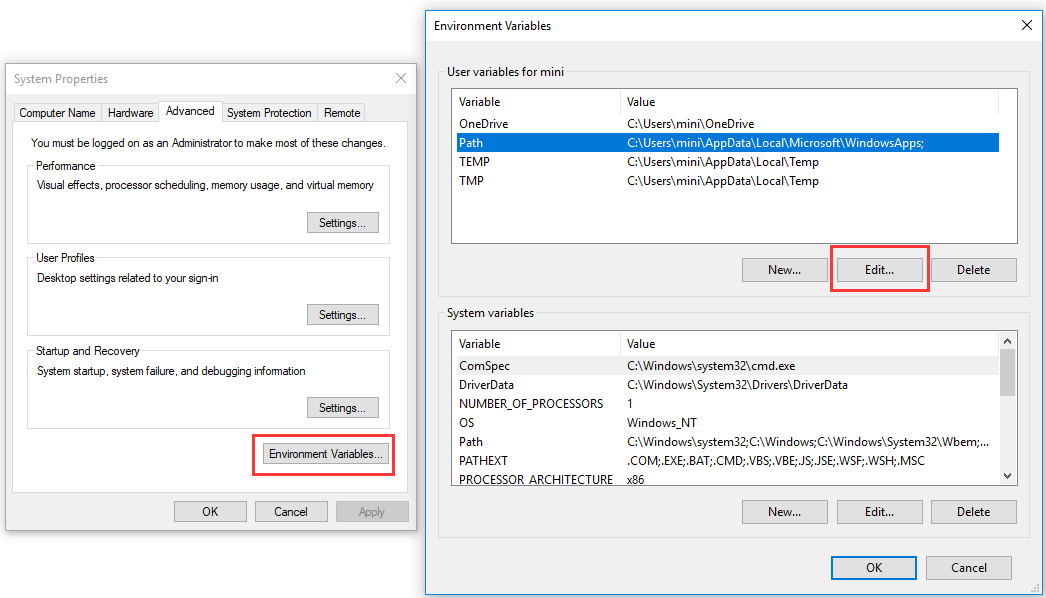
Step 4. Next you can click New button, and create a new entry with a name C:\Windows\SysWow64\, and click OK.
Step 5. After that, you can restart your Windows 10 PC to make the changes take effect. Attempt to launch Command Prompt again to see if you can open it.
Fix 4. Create a New User Account
If you are facing can’t run Command Prompt as Administrator on Windows 10 problem, you may try to create a new user account to see if you can access Command Prompt. Some users find that they can open and run Command Prompt as administrator when logging on with another user account. Check how to create a new user account below.
Step 1. You can press Windows + I to open Windows Settings, and click Accounts.
Step 2. Next select Family & other people in the left pane, and click Add someone else to this PC.
Step 3. Then you can click I don’t have this person’s sign-in information link, and click Add a user without a Microsoft account.
Step 4. Continue to type a username and enter a password to create a new user account.
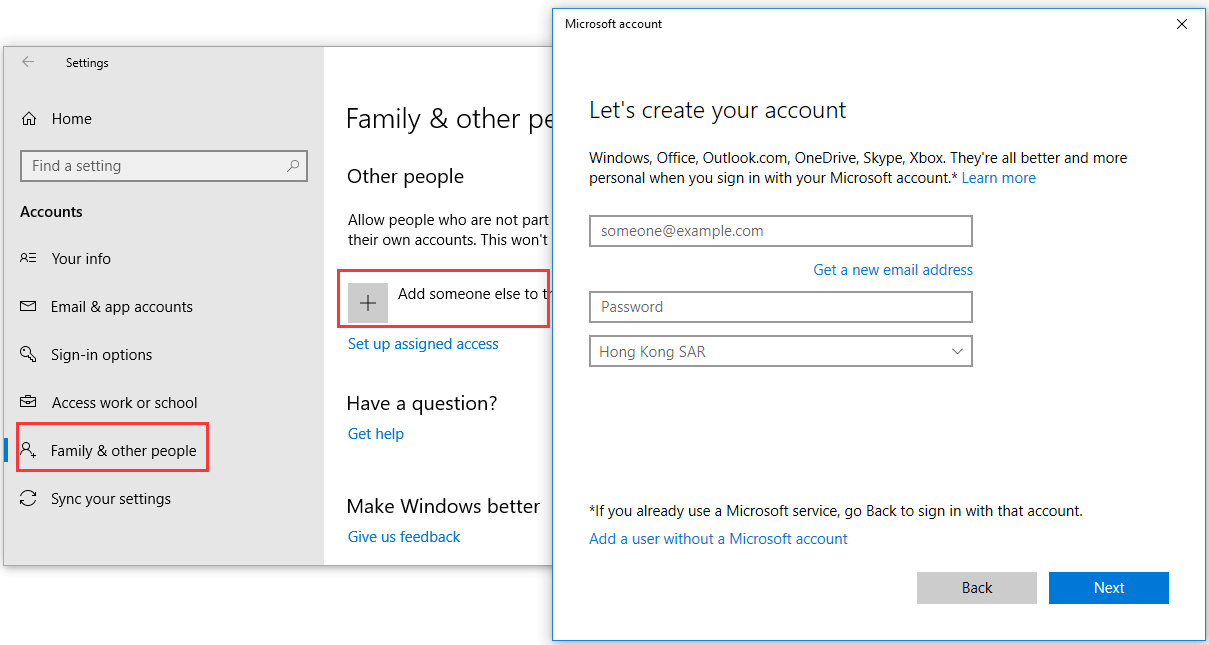
Step 5. After you created the new user account, you can click Start and click the User icon to switch to the new user account.
Step 6. Try to open Command Prompt in Windows 10 again to see if the CMD (Command Prompt) not working/opening issue has been solved.
Fix 5. Run SFC with Windows PowerShell
In case the Windows 10 Command Prompt not working issue is caused by corrupted system files, you can use Windows PowerShell to run SFC command to detect and fix corrupted or missing system files.
Step 1. You can press Windows + X or right-click Start, and select Windows PowerShell (Admin) to run PowerShell as administrator.
Step 2. Then you can type sfc /scannow in PowerShell window, and hit Enter to run SFC command to check and repair Windows 10 system files. After the SFC scan is finished, you can restart your computer and open Command Prompt again.
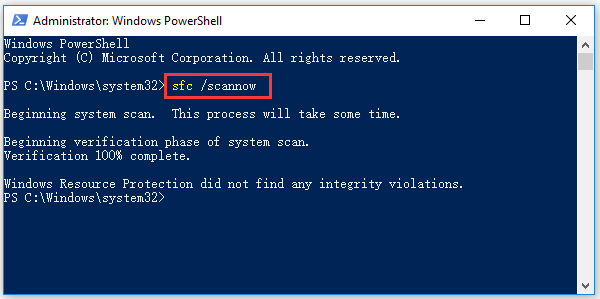
Click to Tweet
Fix 6. Create a Shortcut for CMD Application
If Command Prompt is not working/opening on your Windows 10 computer, you may also try to create a desktop shortcut for cmd.exe to see if you can launch Command Prompt with the shortcut.
Step 1. You can right-click the empty area on your desktop, click New and select Shortcut.
Step 2. In the Create Shortcut window, you can type cmd.exe and click Next. Type Command Prompt for the name of the shortcut, and click Finish. Then you can click the shortcut to open Command Prompt in normal mode.
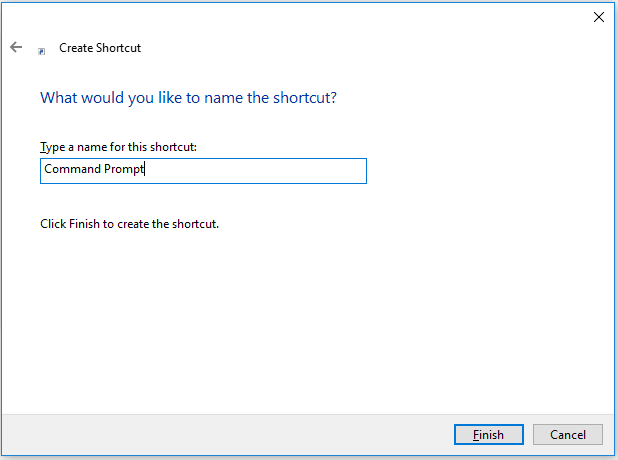
Step 3. If you want to run CMD in administrator mode by clicking the shortcut, you can right-click the Command Prompt shortcut and select Properties. Tap Shortcut tab, click Advanced, tick Run as administrator, and click OK. Click Apply and OK.
Then when you click the Command Prompt shortcut next time, it will run CMD as administrator.
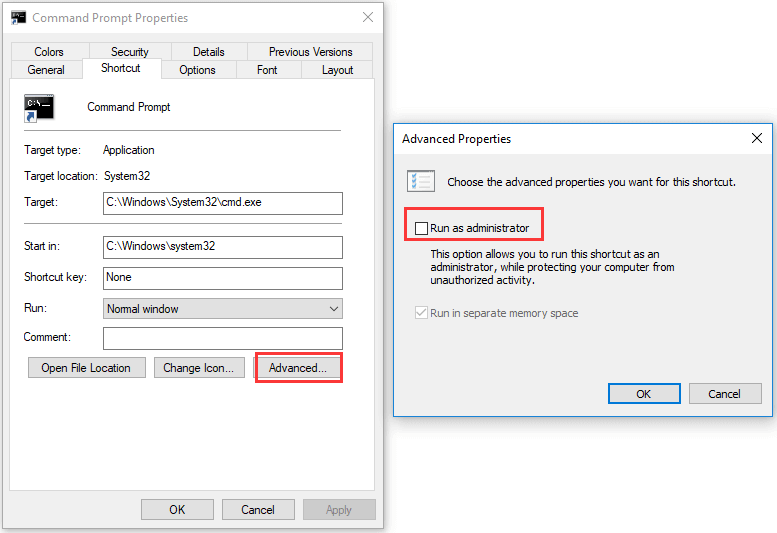
Fix 7. Check If Command Prompt Works in Safe Mode
Some newly installed applications may cause Command Prompt not working. You can follow the steps below to start Windows 10 in Safe Mode to see if the Command Prompt can work in Safe Mode.
Step 1. You can click Start -> Power, then press Shift key on the keyboard and click Restart option.
Step 2. After your computer reboots to a blue screen, you can click Troubleshoot -> Advanced options -> Startup Settings -> Restart.
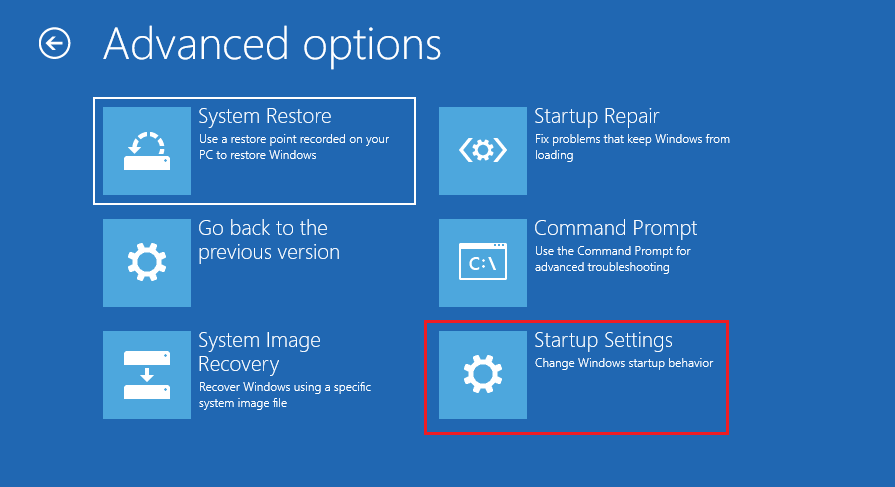
Step 3. Then you can press F4 to boot computer into Safe Mode. After you start your computer into Safe Mode, you can run Command Prompt to see if it works in Safe Mode.
If Command Prompt works in Safe Mode, then you can remove recently installed applications to see if the CMD not working Windows 10 error can be fixed.
If all the above ways don’t help you fix “Command Prompt (CMD) not working/opening in Windows 10” or the “can’t run CMD as administrator in Windows 10” error, then you have another way to try: restore your Windows OS to a previous healthy state.
Before you conduct the System Restore, it’s advised you back up all important or essential data on your Windows 10 computer.
MiniTool ShadowMaker, professional free PC OS and data backup software, helps you easily back up selected files/folders, partitions/disks, or Windows operating system to external hard drive, USB drive, network drive, etc. Windows system restore is also perfectly supported.
If your computer encounters problems, you can easily restore important data and restore the OS from backup with this free PC backup software.
This best free Windows 10 backup and recovery tool also supports file sync, automatic schedule backup, incremental backup scheme, etc. You can even use its built-in WinPE Bootable Media Builder to create a bootable USB drive/disk to boot your Windows computer.
Free download MiniTool ShadowMaker on your Windows 10/8/7 PC, and check its easier user guide below.
MiniTool ShadowMaker TrialClick to Download100%Clean & Safe
Step 1. Launch MiniTool ShadowMaker and click Keep Trial button. Then you can click Connect button under This Computer. On the main UI, you can click Backup button.
Step 2. Next you can click Source section to select which files and folders you want to back up. If you want to create a system image backup, you can select Disk and Partitions and choose the system related partitions to back up.
Step 3. Then go back to the main UI, and click Destination section to specify a destination path to store the backups. At last, click Back up Now button to start the backup process at fast speed.
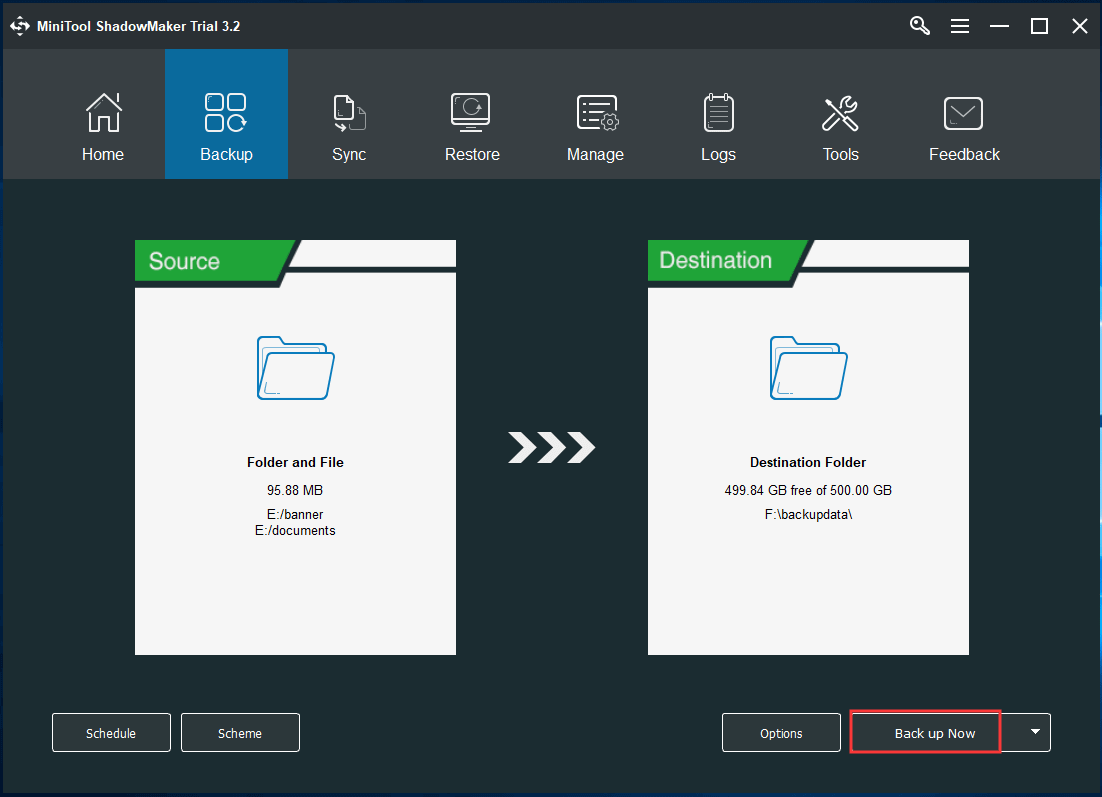
Fix 8. Perform a System Restore to Fix CMD Not Working
After you backed up your important data, you can then perform the System Restore to fix the Command Prompt not working/opening error in Windows 10.
Step 1. You can click Start, type “create a restore point”, and select the top result to access System Properties window.
Step 2. Under System Protection tab, you can click System Restore button, and follow the instructions to select a restore point to revert your Windows 10 computer to a previous working healthy state.
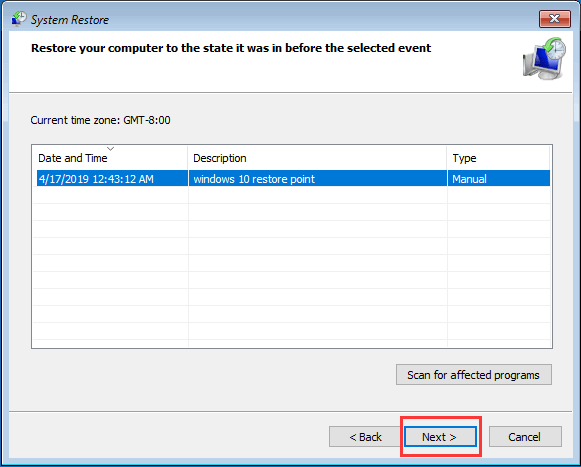
If your computer won’t start, you can access advanced options in Windows 10 to perform a System Restore.
How to Check/Fix Disk Errors and Manage Partitions without Command Prompt
If you want to use Command Prompt CHKDSK or SFC to check and repair disk errors, or use DiskPart utility to manage hard drive partitions, but CMD is not working, you can turn to a free disk partition manager – MiniTool Partition Wizard – to do all these things with ease.
MiniTool Partition Wizard is a professional free hard drive partition manager for Windows 10/8/7. It allows you to easily create/resize/extend/format/wipe hard drive partitions, convert disk partition format, check and fix file system errors, detect bad sectors on hard drive, etc.
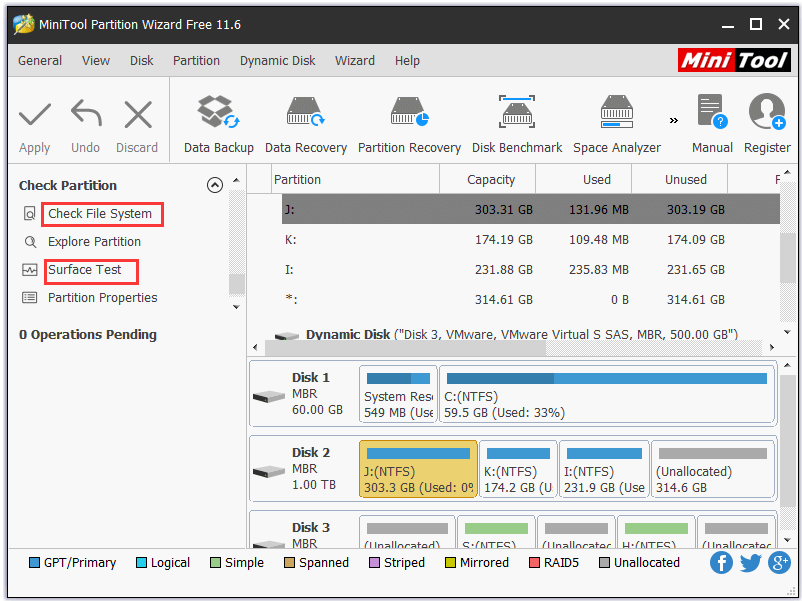
How to Recover Lost Data from Windows 10 PC/Laptop
Aside from the Windows 10 Command Prompt not working problem, if your computer has some other severe problems and lose some data, you can use MiniTool Power Data Recovery to easily recover lost data.
MiniTool Power Data Recovery is a professional data recovery program for Windows. You can use it to recover any deleted/lost files from Windows 10 computer, external hard drive, USB drive, SD card, etc. This best data recovery software helps you tackle different data loss situations. The free edition allows you to recover up to 1GB data for free. You can use it to perform SSD data recovery, SD card data recovery, and more.
MiniTool Power Data Recovery TrialClick to Download100%Clean & Safe
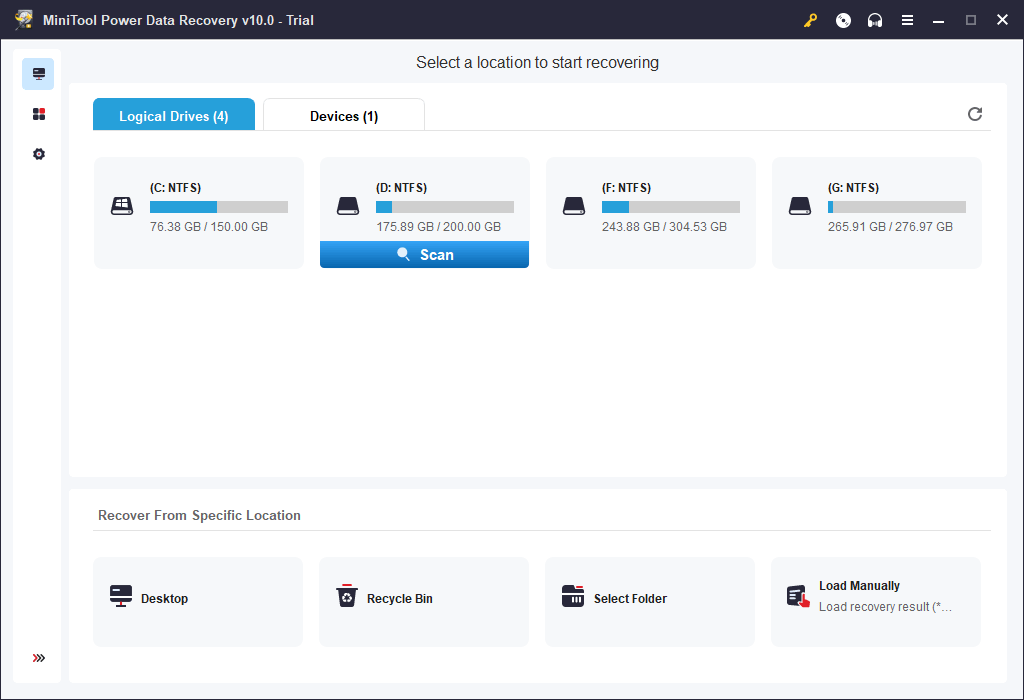
How to Fix Command Prompt Not Responding Windows 10
If you’ve launched some Windows services like disk checking with SFC or CHKDSK, then you should wait to let the disk checking process finish, since it may damage your PC if you force to interrupt it.
However, if the Command Prompt is not responding for a long time, you can press Ctrl + C or Ctrl + Z, or simply click the Close button at the top-right to stop any running process in Command Prompt.
If the measures above don’t work in closing Command Prompt, you can force to close cmd.exe using Task Manager. You can press Ctrl + Shift + Esc to open Task Manager window, and find the process named “cmd” or “Windows Command Processor” under Processes tab. Right-click the CMD process and click End Task.
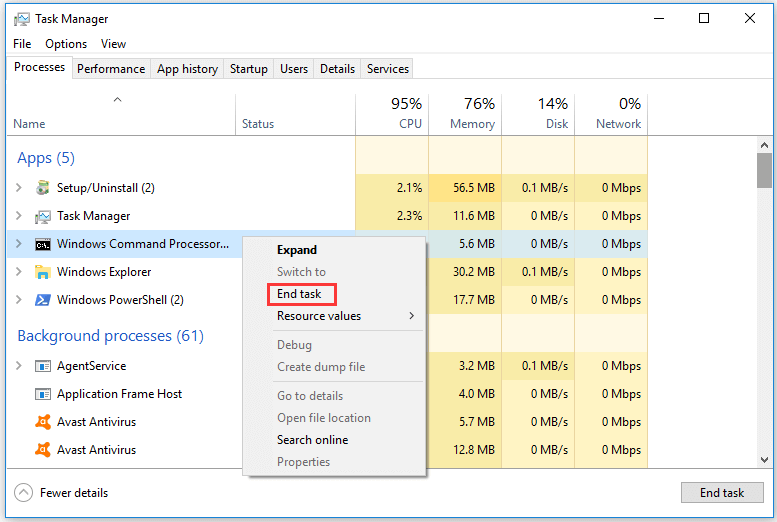
If all the ways above can’t fix the Command Prompt not responding issue, then you have the last draw: restart your PC.
Click to Tweet
Bottom Line
This post provides 8 solutions to help you fix Command Prompt (CMD) not working Windows 10 error, hope one of them can help you out.
Some useful tools like data backup, system backup and restore, hard drive partition management, data recovery programs are also provided to help you keep your data safe in your Windows 10 computer.
If you have any questions about how to use MiniTool ShadowMaker, MiniTool Power Data Recovery, MiniTool Partition Wizard, please contact [email protected].
Command Prompt Not Working FAQ
What to do when Command Prompt is not working?
This post provides 8 solutions with detailed guides to help you fix this error. You can try them one by one to solve CMD not working/opening problem.
How do I open the Command Prompt?
The frequently used way is to press Windows + R, type cmd, and hit Enter key to open Command Prompt. If you want to open CMD with administrator privileges, you should press Ctrl + Shift + Enter.
How do I fix Command Prompt that automatically closes?
You can press Windows + R, type cmd /k in Run box, and hit Enter. The /k argument tells cmd.exe to open, run particular command, and then keep the window open. On the contrary, typing cmd /c will tell Command Prompt to open, execute a command, and then close window when it’s done.
How do I run the Command Prompt as an administrator?
You can press Windows + R, type cmd, and press Ctrl + Shift + Enter to run Command Prompt as an administrator.
Updated on Apr 28, 2025
«I go to Search box and type CMD and hit Enter. But no Command Prompt window pops up. Then I right-clicked on the Windows button and select Command Prompt or Command Prompt (Admin), nothing worked.
I don’t know what’s going on. I want to create a new partition with Command Prompt. And now, here is the problem, what can I do? Is there a way that can help me fix this issue? How?«
It seems that a significant number of Windows 10 users have encountered with the CMD command not working issue after they update to a new system. So how to make CMD command to work again becomes a new problem.
Here below, you’ll find One quick fix and Quick reliable Methods to effectively fix Command Prompt not working error in Windows 10 PC:
| Workable Solutions | Step-by-step Troubleshooting |
|---|---|
| Fix 1. Use CMD Alternative | Run CMD alternative software > Right-click target partition to «Check File System»…Full steps |
| Fix 2. Enable CMD to Work | Type environ in Search to open System Properties in Advance > Click «Environment Variables»…Full steps |
| Fix 3. Perform System Restore | Type system restore in Search to open System Restore > Select recent restore point…Full steps |
Quick Fix: Use CMD alternative software
If you can’t use CMD Prompt to create partition or clear disk or even convert a disk to MBR/GPT, don’t worry. Professional CMD alternative software — EaseUS Partition Master will effectively help you do the job.
And you can also apply EaseUS Partition Master to effectively fix and repair bad sectors and corrupted file systems that block CMD from working in Windows 10:
Step 1. Open EaseUS Partition Master on your computer. Then, locate the disk, right-click the partition you want to check, and choose «Advanced» > «Check File System».

Step 2. In the Check File System window, keep the «Try to fix errors if found» option selected and click «Start».

Step 3. The software will begin checking your partition file system on your disk. When it completes, click «Finish».

If not, follow Method 1 or Method 2 to get this issue solved then.
Method 1. Update PATH System Environment Variable to enable CMD to work
1. Type: environ in the Search box and select «Edit» the system environment variables to open «System Properties with Advanced».
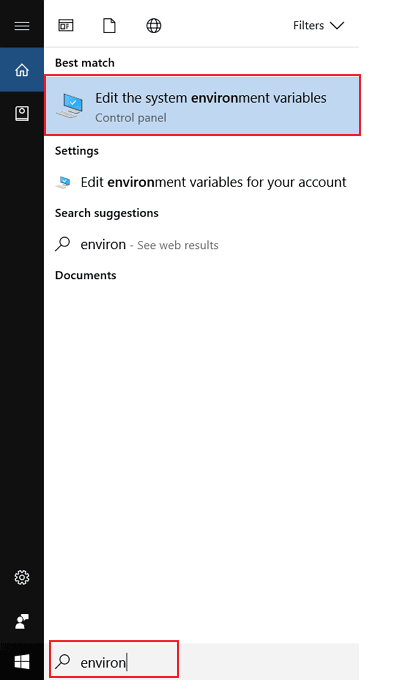
2. Open Advanced Tab on «System Properties» and click «Environment Variables».
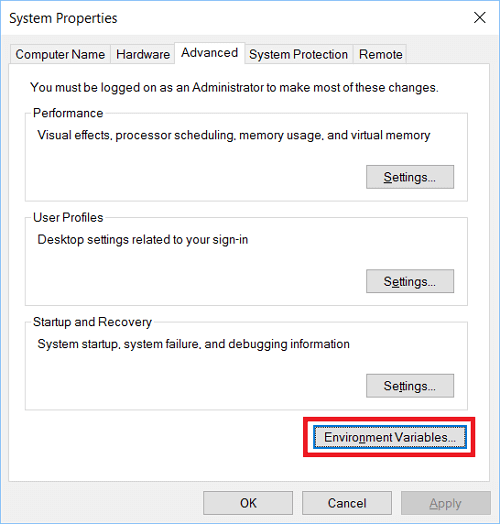
3. Click «PATH» in Environment Variables and click on «Edition».
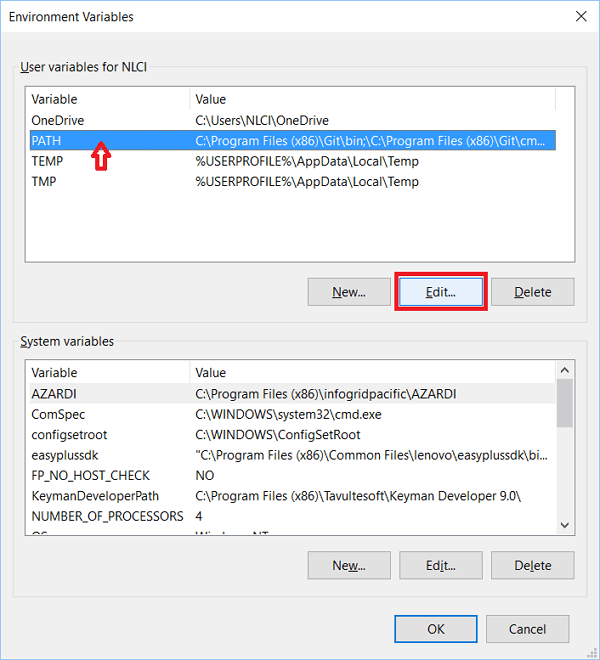
4. Create «New entry» and add: C:\Windows\SysWow64\, then click «OK».
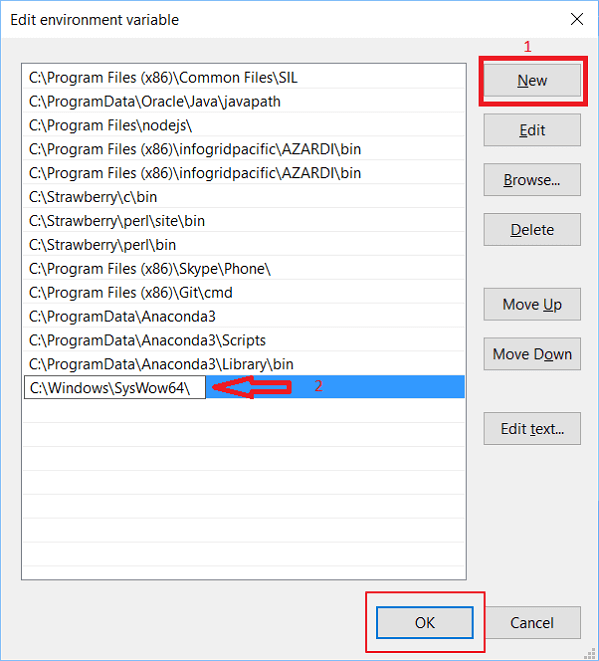
5. Reboot PC and then you shall be able to use CMD in Windows 10 again.
Method 2. Try System Restore to fix Windows 11/10 Command Prompt not working issue
1. Click «Start» and type: System Restore in the Search box.
2. Click «System Restore» and then select a recent restore point that you’ve created, click «Next».
3. Confirm the selected restore point is the right one and click «Finish» to restore Windows 10 to the previous version which would allow you to run Windows 10 without any problems.
After this, you can apply CMD to help you delete files, create a partition or even convert disk partition table without any problems by then.
Table of Contents
Error: Command Prompt Not Working on Windows
In recent times, one of the most common problems faced by Windows 10 users is the command prompt not working issue. When the users are typing to open CMD through the search box or window system, CMD doesn’t show up or nothing appears right after that.
Therefore, it is a rare issue where we will show you a good example of the issue below:
“One afternoon, I went to the Windows search box and type cmd to open a command prompt, but unfortunately, the command prompt window doesn’t show up. So I right-clicked my Windows button and chose the command prompt, and it is still not working. I am not sure what is happening, and I am looking to use it to create a new partition on my computer. Please show me some of the solutions to fix this issue right away!”
Unfortunately, there hasn’t been any specific singular cause discovered to justify this problematic act. Still, we could bring back Command Prompt into working condition again. If you want to discover those methods, check out the article below.
Best Methods to Fix Command Prompt Not Working Issue
The command prompt is one of the essential built-in features on Windows 10. It is generally used to fix different OS related problems. When the command prompt is not functioning well, users will start to panic, so don’t worry; we have the command prompt’s solution not working on Windows 10 issue right below!
Method 1: Restart Your PC
The easiest and efficient way is to do a simple computer restart. It is a high possibility that the command prompt has disappeared due to a minor glitch in the system. Such issues can be fixed easily by rebooting the PC, giving it a try!
All you need is to start and click on the Power button and continue with the Restart button.
Method 2: Disable Antivirus Temporarily on Computer
Suppose that restarting your PC wasn’t helpful, then you should try to disable any installed third-party antivirus program on your computer. You don’t have to panic because this is temporary only. Sometimes antivirus programs are known to interfere with other computer processes, and due to that, you may be unable to run the command prompt on your computer.
You should then disable any installed antivirus program on your computer for a few minutes and try to check if CMD is fixed.
Method 3: Modify PATH Environment Variables Settings
While you are bothered by the command prompt not working on your computer, some Windows 10 users face a different situation like the CMD opens but closes immediately after.
If this happens, we usually edit the PATH system environment variables. Follow the detailed steps given below!
Step 1: In the Search box, type: environ and select Edit the system environment variables.
Step 2: Under Advanced, select the Environment Variables button.
Step 3: In the Environment Variables window, you need to click on the Path and select the Edit option.
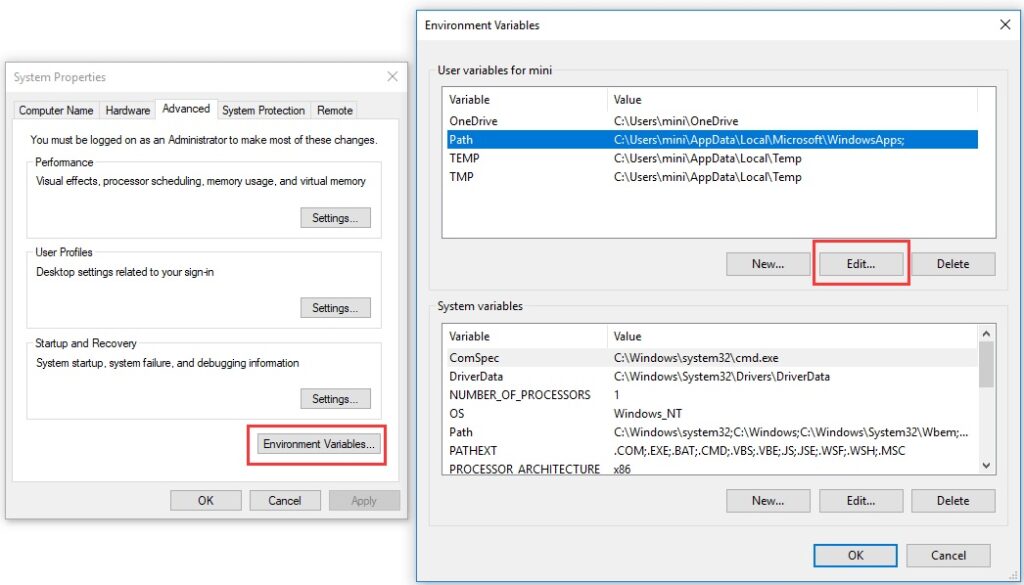
Step 4: After that, click on the New button and create a brand new entry: C:\Windows\SysWow64\. After naming it, click OK.
Now, you have to try to open Command Prompt again to see if it has started working again.
Method 4: SFC with Windows PowerShell
SFC or the System File Checker is a common function for fixing most Windows OS related problems, but it works with the CMD.
Here we will run SFC with Windows PowerShell to make CMD work again.
Step 1: Press the Windows + X key and select Windows PowerShell. Select to Run as Admin.
Step 2: After that, type: sfc/scannow and execute the command.
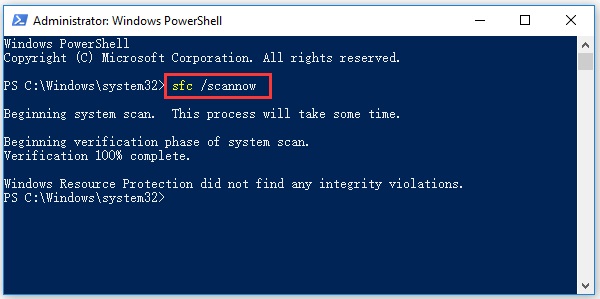
SFC will detect and repair the issues as fast as possible. After the command has been executed successfully, recheck the command prompt.
Method 5: Check Command Prompt in Safe Mode
Finally, suppose that the solutions above cannot fix the issue, then it is time to enter the safe mode. Some or a specific new problem may be causing this error.
So, entering the Safe Mode to run CMD will help solve this error.
Step 1: Click on the Restart option while holding the Shift key.
Step 2: You will enter a new blue screen to click on Troubleshoot.
Step 3: Navigate to the Advanced Options and Startup Settings, and click Restart.
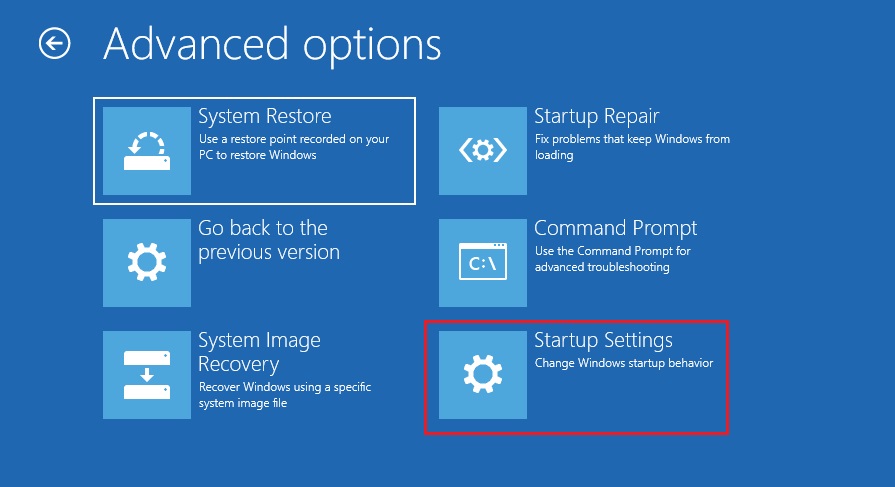
Step 4: After that, hit F4 to enter the Safe Mode.
In the Safe Mode, you need to run the Command Prompt. If it is running, you need to remove the recently installed program.
Perform Data Recovery with Bitwar Data Recovery
Now that we have discussed the effective methods of fixing the command prompt not working on the Windows 10 system, it is time to focus on another issue that you may or may not have to face: data loss.
If your important and immediate files get deleted accidentally, it is devastating. Especially if you don’t back up your data regularly. So, we recommend taking less of a risk and keeping a good data recovery tool for Windows, Bitwar Data Recovery Software!
Its use is straightforward, and the interface is easy to understand. You have to perform a few clicks, and all your lost files will be restored from internal or external storage devices.
Step 1: Go to Bitwarsoft Download Center to install the latest data recovery tool.
Step 2: Select the location or partition from your computer for data recovery and click Next to proceed.

Step 3: Choose the scan mode and click the next button to continue.

Step 4: Select the file type you need or select all types for wider scan results.

Step 5: When the scan is completed, preview the results and choose the file you want. Lastly, click the recover button to start the recovery.
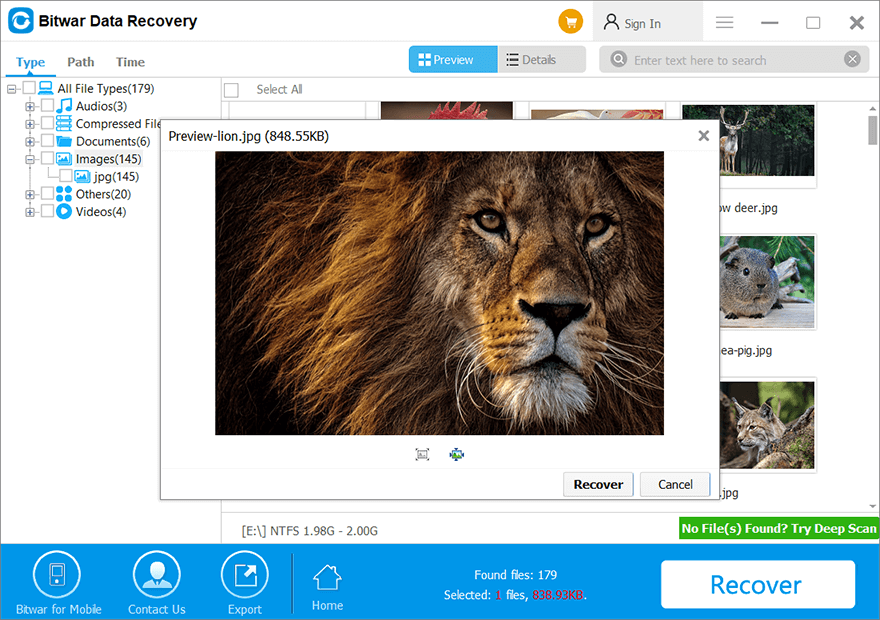
IMPORTANT NOTE: DO NOT SAVE the recovered data back to the same partition to prevent DATA OVERWRITTEN!
FAQ: Command Prompt Not Working Issue
How to open the Command Prompt (CMD) on my computer?
The fastest way is to press Wins + S to open the Windows search box and type cmd. Then, you can choose to run CMD normally from the search results.
What is the solution to fix the Command Prompt (CMD) that automatically closes?
Press Wins + R and type in cmd /k in the run box, and hit enter. The /k command will open cmd.exe and run particular command to keep the window open. Then, by cmd /c, it will allow CMD to execute the command close the window when its work is done.
How to open Command Prompt as administrator?
Search cmd from the Windows search box as you had learned from above and right-click the command prompt to run it as administrator.
Fix CMD Easily!
In the end, having the command prompt not working on your Windows PC is frustrating. Therefore, the article above had shown you some of the best methods to fix the issue. If there is any data loss, remember to use Bitwar Data Recovery to restore the deleted data to prevent permanent data loss.
Command Prompt Is Not Opening In Windows 10 – Big Deal! Why Should That Matter To Me?
Command Prompt reigned supreme in the early days of computing. Does that mean its empire has fallen? All that we can say is in this day and age of fascinating Graphical User Interface, its usage might have diminished, but the ones who use it are no less than power users. You can use scripts to automate tasks, perform several administrative functions, scan, and repair batch files, and see the list of all drivers in your computer and a lot of many things. If there are any DNS related issues and you know how to run the Command Prompt, you can solve things in a snap.
But, imagine, you’ve entered cmd in the Run search box, and then next, what you find is that Command Prompt is not opening in Windows 10. Here are five quick things you can do to get Command Prompt up and running.
A Word Of Advice – Backup All Your Data
Before you move ahead and use the following methods to resolve the issue, it is highly recommended that you take a backup of your Windows 10 data. We’ve already covered how you can backup Windows 10 PC and restore it, so make sure that you go and check the blog out.
Now, if you want a more effortless solution, you can even take the help of backup software that will help you take a backup of your Windows 10 data. One such software is Right Backup.
Right Backup is a cloud backup service where you can store all your files, videos, photos, and all your data all in one place. It also comes with a 12-hour scheduler that creates a backup of your files every 12 hours, and you can even prevent frequent backups if you want and create backup whenever you desire.
Ways To Resolve Command Prompt Not Working In Windows 10 Issues
1. Edit Path Environment Variables

Sometimes the “Command Prompt is not opening in Windows 10” error can be resolved by editing the Path environment variables
- In the search box next to the Windows key type environ
- Click on Edit the system environment variables
- Under the Advanced tab click on Environment variables
- Select the Path and click on Edit
- Click on New and add C:\Windows\SysWow64\
- Click on OK
After you have followed these steps, restart your PC to see the changes take effect.
2. Reboot Your PC
Sometimes, restarting the computer can solve many critical issues such as CMD not working on Windows 10. To restart the computer –
1.Press Windows key or start
2. Click on the power icon
3. Then click on restart
Once the computer is rebooted, press Windows key + R, which would open the Run command windows and type cmd in the search box. This way, you should be able to open the Command Prompt once again. If this method doesn’t work, you may try the other fixes.
3. Run SFC (System File Checker) Command In Windows PowerShell

It is quite possible that Command Prompt is not opening in Windows 10 because there are corrupt system files. For this, you can take the aid of Windows PowerShell and run the SFC command to fix and detect missing or corrupt system files.
- Open the Windows PowerShell by pressing the Windows key + X button and click on Windows PowerShell (Admin)
- After you have opened the Windows PowerShell (Admin) type SFC/scannow.
This will check Windows 10 for corrupted system files and even repair them. The process might take some time. If in case there are any errors, you will get a message like no integrity violations were found else in case of any errors found you will see corrupt files were repaired. You can see the details of the corrupt files in the CBS.log file.
- Once the scan is finished, restart the computer and see if you can open the Command Prompt again.
4. Reboot In Safe Mode And Check If Recently Installed Apps Are Causing Conflict

If you have recently installed some apps, it could be a possibility that they are causing conflicts with the Command Prompt, which might be the reason why Command Prompt is not opening in Windows 10. The best bet to find out such apps to reboot Windows 10 in Safe Mode. Once, in Safe Mode, check if the Command Prompt is working fine. If it is, it means that one of the recently installed apps is the culprit. You may have to uninstall each app one by one and check the culprit app.
5. Disable Your Antivirus Software
And, worry not! Even if you have disabled your third party antivirus software, you still have Windows 10’s very own Windows defender at your rescue. Now, coming back to removing the antivirus, what happens is that sometimes an antivirus software may interfere with computer processes such as CMD not working in Windows 10.
To make Command Prompt usually run, you can try disabling or even removing your antivirus.
In The End
Next time when you try to open Command Prompt and Windows flips an error; you know how to answer it back. Do let us know if the above fixes have been of some help and if they have helped you, care to share it with someone who is in the same position. For more such Windows troubleshooting and fun-filled tech-related stuff, keep reading Systweak blogs. You can also find us on all social media platforms as well.
