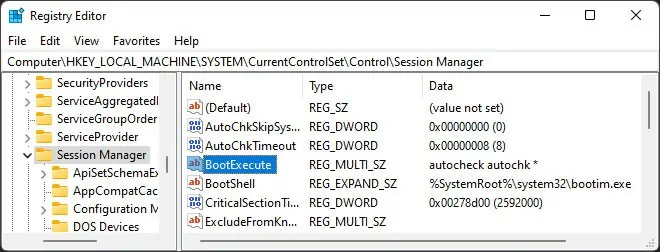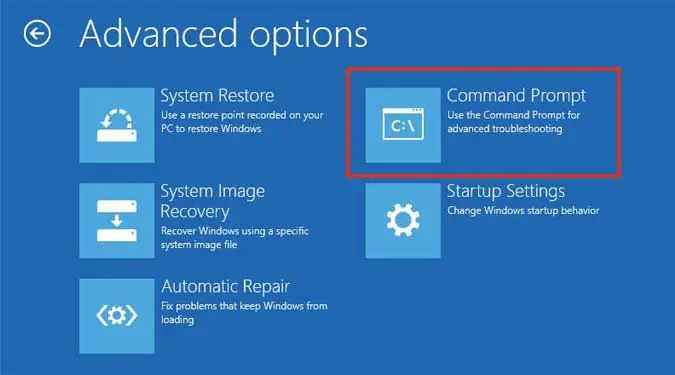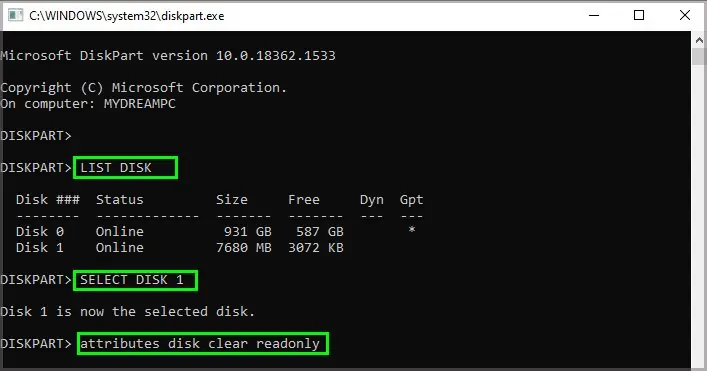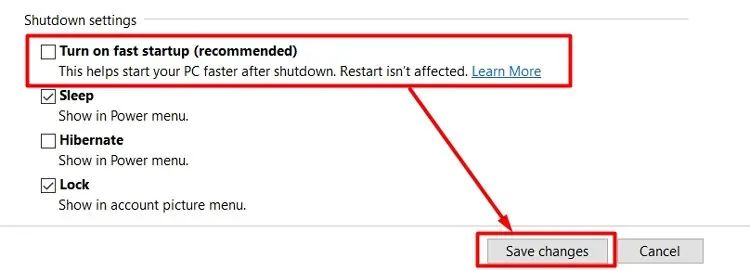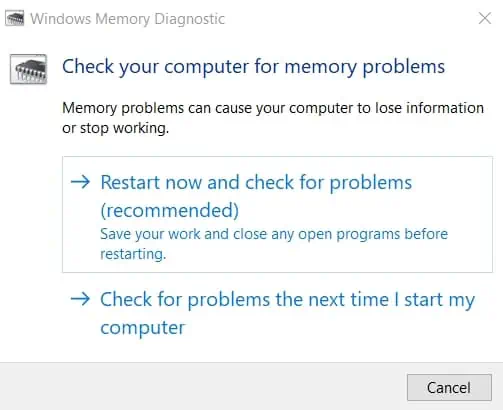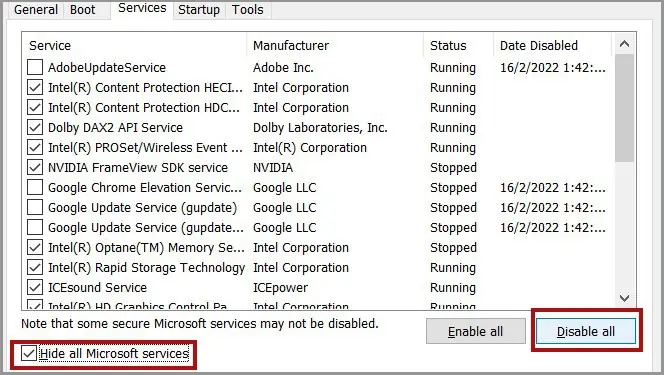CHKDSK command is a great Windows built-in tool that checks and repairs drive errors and bad sectors. You can also use this command to check issues on a slow or frequently freezing computer.
However, even CHKDSK can cause problems while running. Sometimes, CHKDSK gets stuck at 11%, 12%, 20%, or even 100%, or the progress is stalled for a long time. This occurs due to damaged file systems or the presence of too many fragmented files on the drive.
Go through this article to understand what causes the CHKDSK issue and what you can do to resolve it.
What is CHKDSK?
CHKDSK, or check disk utility program, is a Windows command which checks various storage devices for errors and repairs them. This program ensures that your computer file system is in order; checks the hard disk for any bad sectors and fixes them.
Let’s say your Windows hard drive is a file cabinet. Sometimes, the drawers of the cabinet are damaged, or some files are placed in the wrong compartment. Or you randomly put some files in a drawer, and now they are just lying around. When you open the cabinet the next day, you see the mess those files have created and think «This is too much.» You almost get an anxiety attack figuring out how to sort this clutter.
This is how your computer reacts when its file system is overloaded with a pile of unorganized data. To sort out an error-ridden system, you need a handy disk scanner tool like CHKDSK. CHKDSK is like your friendly coworker who volunteers to help you sort out your jumbled-up cabinet.
Why is CHKDSK stuck in Windows?
CHKDSK usually runs during the system startup, but if it runs during every startup and gets stuck while running, there might be a problem with your system. There can be numerous reasons why CHKDSK gets stuck and stops working. Some of them are:
- Incompatible and outdated device drivers.
- Corrupted/damaged file systems.
- Bad sectors on the hard drive.
- Too many temporary files.
- Hard drive malfunctions.
- Permanent physical damage to the hard disk drive.
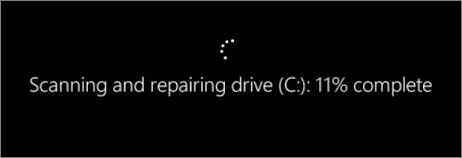
What to do when the CHKDSK command gets stuck in Windows 10/11?
When the CHKDSK command gets stuck, wait for a while for the process to get completed. But if it takes unusually long to complete the scan, you need to resolve the problem using the following DIY methods.
1. Let the issue resolve itself first
There are times when the CHKDSK scan will continue even though you see no progress in the scanning bar. Other times, the scanning will resume automatically on rebooting your system.
It is impossible to figure out exactly how much time the CHKDSK command will take to complete. It simply depends on – the size and speed of the hard disk drive, speed of the processor, RAM, and the amount of fragmentation.
For a Windows system with a 1TB hard disk, the CHKDSK command may take up to five hours, and with the increase in the drive size, time also increases.
Sometimes, this command may take a few hours, so you need to be patient. It might be best to leave the CHKDSK scan to run overnight.
2. Clean boot your system
Performing a clean boot can fix the CHKDSK stuck error at Windows 10/11. Follow these simple steps to do so:
- Type’ System Configuration’ in the search box and select System Configuration from the search menu.
- Now, click on the Services.
- Check the box beside – Hide all Microsoft services.
- Click the ‘Disable all’.
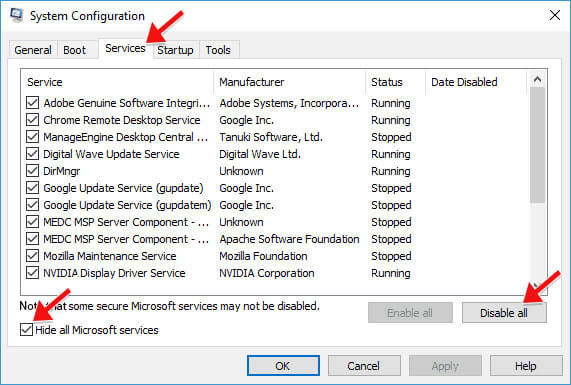
- Click on the Startup tab besides Services under the System Configuration.
- Click on the Open Task Manager.
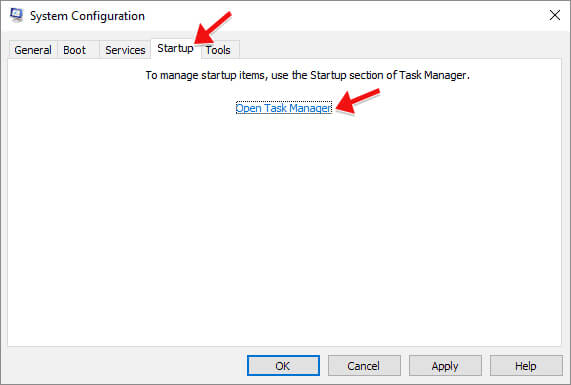
- Click to open the Startup tab and then right-click on all the items in the list one-by-one and Disable them.
- Go back to the Startup tab in the System Configuration dialog box.
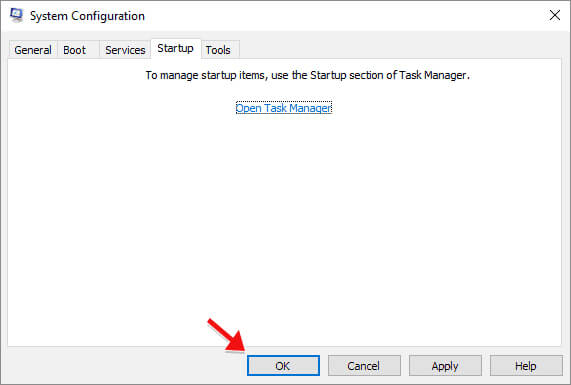
- Click OK and choose to restart your PC.
- Once your PC restarts, if the issue does not appear, enable all the disabled services again.
3. Perform Startup Repair
- First, shut down your PC and then turn it on.
- When your PC boots, press and hold the F8 key to boot the system in safe mode.
- In the Startup Options screen, click Troubleshoot.
- Click on Advanced, then click on Automatic Repair or Startup Repair.
- Choose the Operating System for which you want to perform Startup Repair.
- Select the account as an Administrator and enter the password and click Continue.
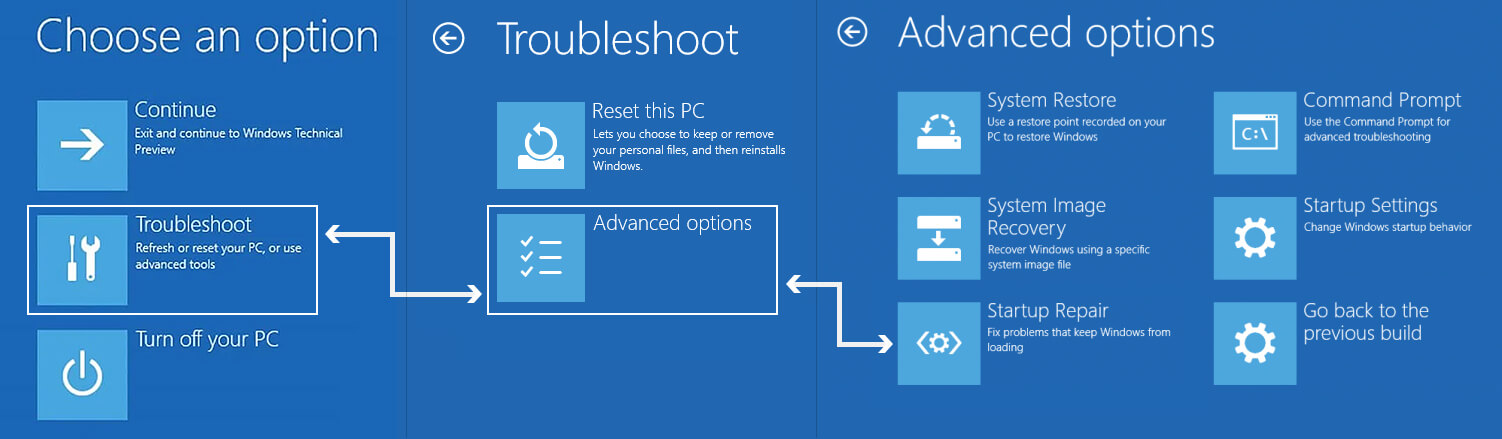
- The Startup Repair process will begin and restart the computer if the prompt appears.
4. Run Disk Cleanup
If CHKDSK is stuck on your system, it can be because of temporary files. Windows stores all types of temporary files on your system. If these files are the root cause of the problem, then removing them is better. Use the Disk Cleanup utility on your Windows for removing temporary files.
- Type disk clean in the Windows Search box.
- Select Disk Cleanup from the menu.
- From the drop-down menu, select the drive you want to clean and click.
- Under the Files to Delete, select the files like Temporary Files, Temporary Internet Files, and others you want to get rid of.
- Select OK.
- The selected files will get deleted within a few minutes.
Once the temporary files are removed from Windows, check if the problem is resolved or not.
5. Defragment Hard Drive
It can fix the CHKDSK stuck problem if a bunch of fragmented files causes it.
- Type «defrag» in the search bar at the bottom-left of your PC.
- Choose Defragment and Optimize Drives from the list.
- Now choose the drive that you want to defrag.
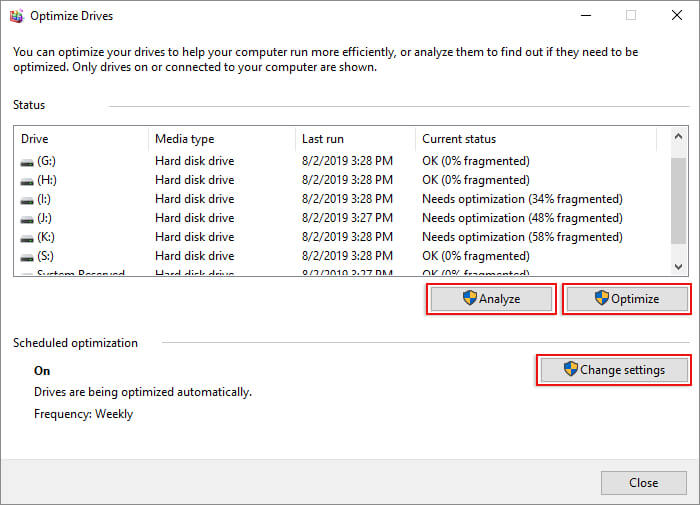
- Click Optimize button to start the process.
The de-fragmenting process takes a few minutes, and you are free to use your system during defragmentation.
6. Run System File Checker
System File Checker is the utility program in Windows that scans Windows system files for corruption and repairs the missing or corrupted system files.
- Type Command Prompt or cmd in the Windows search box.
- Run it as Administrator.
- Type sfc/scannow and hit the Enter key to start the system scan.
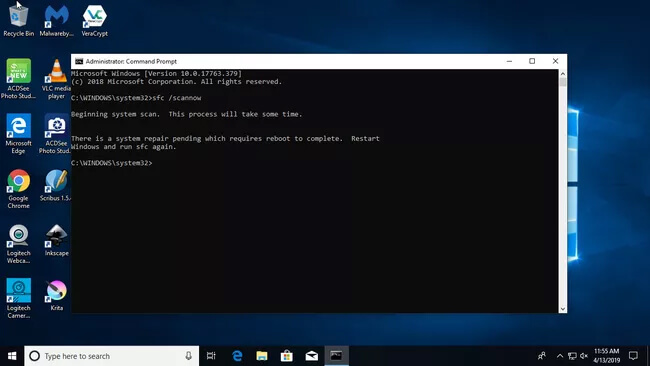
- After completing the checking, if you get this message: Windows Resource Protection did not find any integrity violation, then there is no problem with your system files.
- If something is wrong, type Dism /Online /Cleanup-Image /RestoreHealth and hit Enter to repair the Windows image.
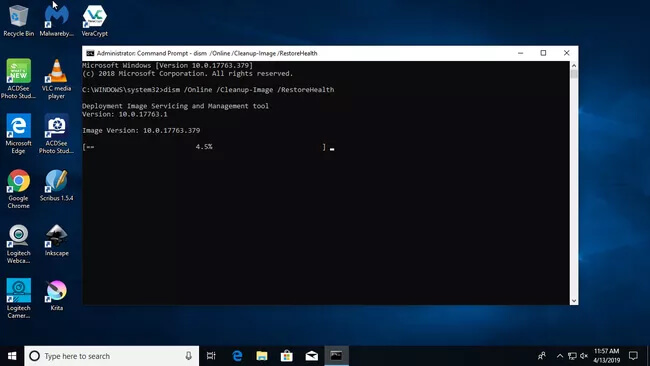
- Run chkdsk again to see if the scan gets carried out without any interruption.
7. Stop CHKDSK as a scheduled task
If CHKDSK starts automatically when you turn on your PC, you need to stop it before it starts.
- Type Task Scheduler in the search bar and click Open.
- Click on Task Scheduler Library and then click on Microsoft.
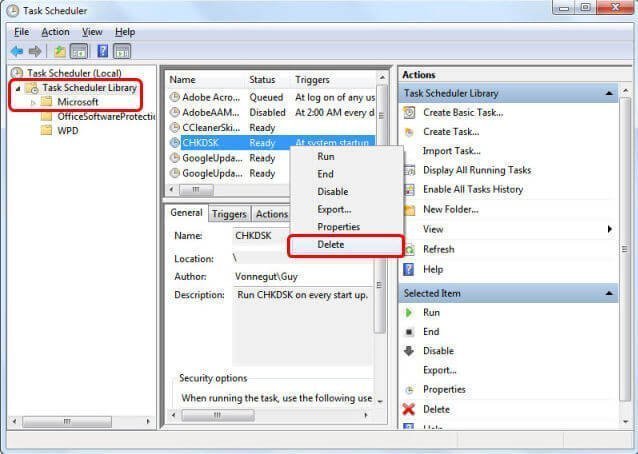
- Search for the CHKDSK command, and once found right, click to Delete
8. Stop CHKDSK from progressing
If none of the above methods work for you, you must try stopping the CHKDSK command using the command prompt.
- Type cmd.exe in the Windows Search box.
- Open the Command Prompt and Run as an administrator.
- Type chkntfs/x c:> and hit Enter.
- This will stop the CHKDSK in progress in your system.
What to do when CHKDSK is not available for raw drives?
When your external storage file system goes RAW because of a missing or damaged file system, it becomes unusable and inaccessible. To prepare it for data storage, convert RAW to NTFS or any other Windows-compatible file system by formatting it. However, formatting can erase data on a storage medium, so follow these methods to fix the ‘CHKDSK not available for RAW drive’ error:
I. Recover Data from the RAW Drive
Although you cannot access the existing files on your RAW drive, you can try using Stellar Data Recovery Standard for Windows. This software not only helps in recovering deleted, formatted data but also helps recover data from inaccessible and RAW storage devices.
II. Convert RAW to NTFS/FAT32
- After recovering all the data saved on the RAW drive, format the drive.
- Open your system, right-click on the RAW drive, and select Format.
- Select a file system for your drive (FAT32, NTFS, or exFAT) from the drop-down.
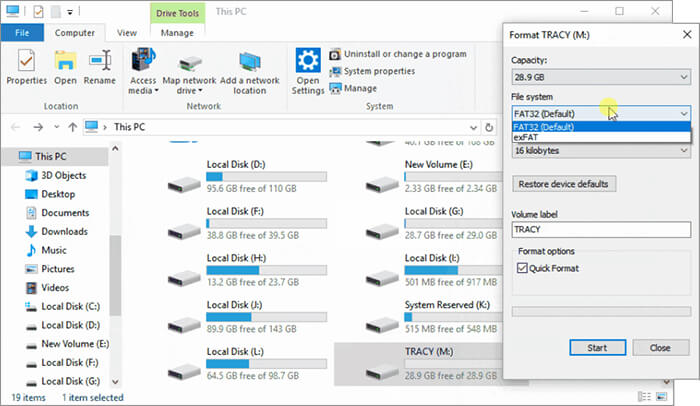
- Click Start.
- Select Yes to start formatting your drive.
Conclusion
‘CHKDSK got stuck’ issue often arises due to outdated or incompatible device drivers, corrupted hard drives, and RAW drives. To resolve the problem, you can defragment your hard drive, use SFC or DISM scan, run Startup repair, disk cleanup, or perform a clean boot. Different users prefer different solutions to resolve the CHKDSK issue, but the final goal is to let Windows 11 run smoothly and safely.
Was this article helpful?
FAQs
Is it OK to interrupt CHKDSK?
No, you can’t stop CHKDSK of drives once it starts. Instead, you should wait until it gets complete. Stopping the CHKDSK scan in the middle might lead to file system corruption.
Should I use CHKDSK /F or /R?
Whether you should use CHKDSK /F or /R, depends on the problem. For example, if you suspect some data has been corrupted, then ‘/F’ is a better, faster choice. However, if you suspect physical damage, CHKDSK /R will scan the entire disk, though it’ll take longer.
Can I let CHKDSK run all night on Windows?
Yes, it’s safe, and it is recommended that you let CHKDSK run until it completes, especially when it takes a long time.
Does CHKDSK improve performance?
CHKDSK command has nothing to do with the performance of your system as it checks:
• physical damage to the mechanical hard drive surface; and
• errors in the disk that can affect Windows’ ability to locate files on the drive.
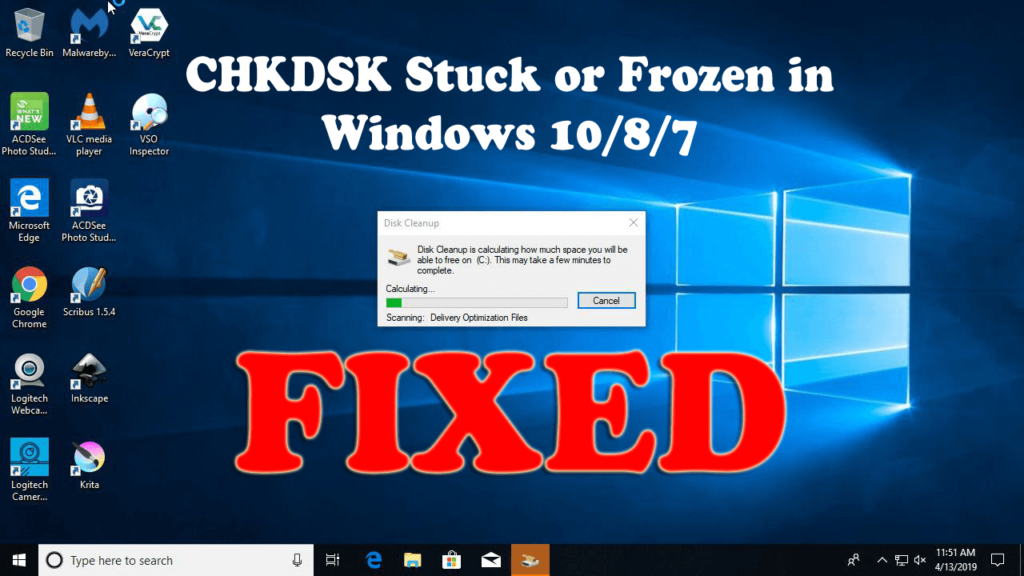
As a Windows user, you may have used the chkdsk command, to check and repair the hard disk errors/ corruption for enhanced performance. Well, this is very useful command available in Windows OS but unluckily many times, the disk check fails and the chkdsk command get stuck at some percentages such as 10%, 11%, 12%, 100% or even chkdsk hangs at a certain stage.
So, if you are the one encountering the chkdsk stuck issue in Windows 10, then this article is for you. Here learn the complete information what to do when chkdsk stuck in the scanning process, why it occurs and how to fix Windows 10 chkdsk stuck issue.
What CHKDSK Command Fixes?
The check disk command in Windows is used to verify the file system integrity, checking and repairing the disk errors.
Well, the system issues and errors are caused by various components like the system not shut down properly, due to malware or virus corruption, unexpected power failure while working or removing the USB devices without the use of Safely Remove and other unexpected factors.
And running the chkdsk command fixes the errors in Windows 7/8/10.
Why is chkdsk Stuck?
If the chkdsk gets stuck gets during the scanning or repairing process, then the problem might be due to the file corruption.
The Windows system files get corrupted and this can leads the chkdsk command stuck in between. Despite this, there are other reasons as well that leads the CHKDSK hangs and stopped working. Here check some of the most common ones:
- Due to the temporary files
- Outdated or incompatible device drivers
- Serious hardware issues like damage or corruption
- Permanent damage in the hard drive
- Or scanning different segments like index, index entries processed, security descriptors processed
So, these are some of the common reasons that cause the Windows 10 CHKDSK stuck issue. Now learn how long chkdsk takes Windows 10 and how to stop chkdsk Windows 10 stuck problem.
How Long Does CHKDSK Take Windows 10?
The Chkdsk scanning process totally depends on the selected drive size and amount of corrupted files. The scan process is usually finished in 5 hours for 1TB drives, and if scanning the 3TB drive, then it requires triples the time.
Well, this is quite a time consuming and the simple solution to this problem is – WAIT & BE PATIENT.
Many users reported the scanning and repairing process continues even without any change in the scanning advancement. Also sometimes when the users restart their system, the scanning process resumes automatically.
So, if you are using a bigger hard drive or have more bad sectors, the scanning process is quite long. And the best is to leave the chkdsk scan process running overnight.
Therefore, it is really important to assure there is an issue with CHKDSK command. Despite if after restarting the system the scan won’t resume it seems stuck the try the fixes given below.
If after waited for hours or overnight, the Windows 10 still chkdsk is stuck at 10, 11, 12, or 27 percent or at different stages like chkdsk stuck at stage 3, then follow the fixes given one by one.
Solution 1 – Stop running CHKDSK
The easy way to get rid of the Windows 10 chkdsk stuck issue is to stop the running command. Follow the steps to do so:
- First, restart your system > press ESC or hit Enter or the appropriate key to stop the running CHKDSK command.
Now after stopping the chkdsk command follow the below-given steps to fix it completely.
Solution 2 – Run Disk Cleanup
As said above, the chkdsk stuck or hangs due to the temp files stored by the Windows system and while scanning those files the chkdsk may get stuck. So clean up your system disk to resolve the issue
And to fix it easily, it is advised using the Disk Cleanup utility on your system.
Follow the step to do so:
- Hit Windows + S key > type disk cleanup > from menu choose Disk Cleanup
- Now choose system drive > click OK
- And check the files you are looking to remove such as Temporary files and Temporary Internet Files, etc.
- After choosing the desired options click OK to continue
- Wait till the Windows detects selected files.
And as the temporary files are deleted, check if the Windows 10 chkdsk stuck issue is fixed. But if the issue still persists than head to the next solution.
Solution 3 – Perform SFC and DISM Scan
Due to the system file corruption, you may encounter the chkdsk stuck or frozen issue. So, to fix the issue you need to run the SFC scan and if this won’t work then run DISM command.
- Press Win + X menu > open Command Prompt as admin
- And in the Command prompt > type sfc /scannow > press Enter
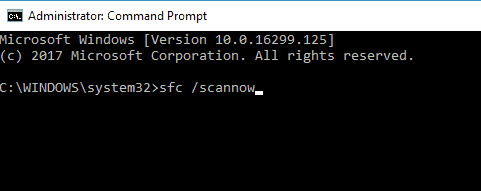
- Now wait for the whole scanning process to complete (approx. 15 minutes)
As the whole scanning process is completed, check if the issue is resolved or run the DISM command.
Follow the steps to run DISM command:
- Hit Win + X keys > start Command Prompt as administrator.
- Now type the command Dism /Online /Cleanup-Image /RestoreHealth in command prompt.
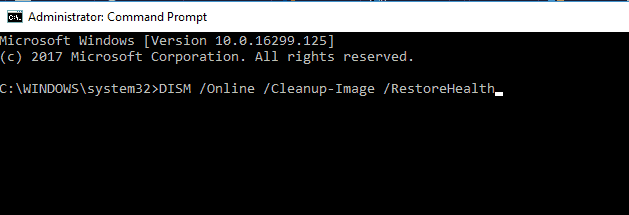
- Wait for the scanning process to finish (approx. 20 min.)
And after completing the corrupted system files are repaired and it is estimated chkdsk won’t be stuck or hangs anymore.
Solution 4 – Stop Error Restart
Press Ctrl+Alt+Del shortcut keys to simply fix the chkdsk stuck issue and after doing this try disabling error restart.
Follow the given instructions:
- First shut down and then turn on your PC
- And when the system boots up, press and hold the F8 key to boot in safe mode
- Next, from the list > choose Disable error restart
And after doing this the Windows 10 chkdsk got stuck issue is fixed but if still persists then try next solution
Solution 5 – Perform Clean boot
If none of the above-given fixes works for you then performing a clean boot will help you to fix the chkdsk stuck or frozen issue.
Follow the steps to do so:
- In the search box > type System Configuration,> from the menu choose System Configuration
- Then on the Services tab > choose the Hide all Microsoft services box > click on Disable all.
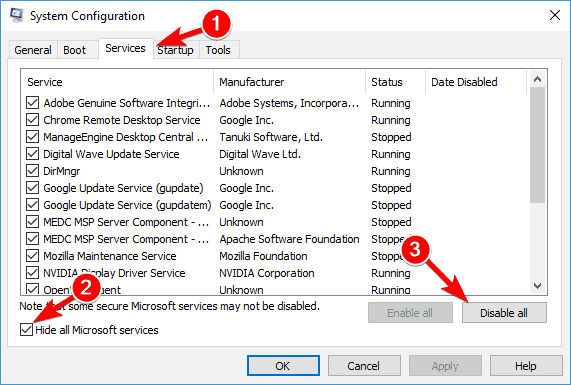
- Next on the Startup tab > click Open Task Manager.
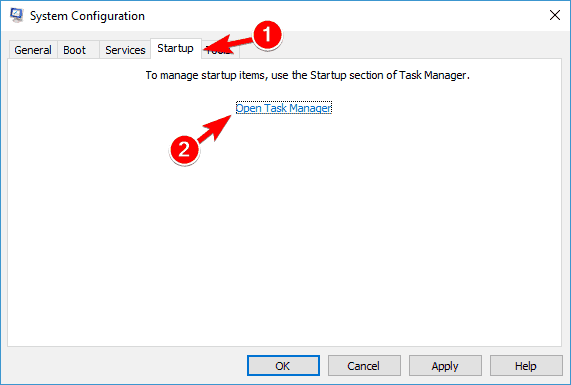
- And in Task manager click on the Startup tab > then on the list right-click > and from the menu select Disable. And then one the list repeats this for all items.
- Now on the Startup tab of the System Configuration box > click OK > and select restart your computer.
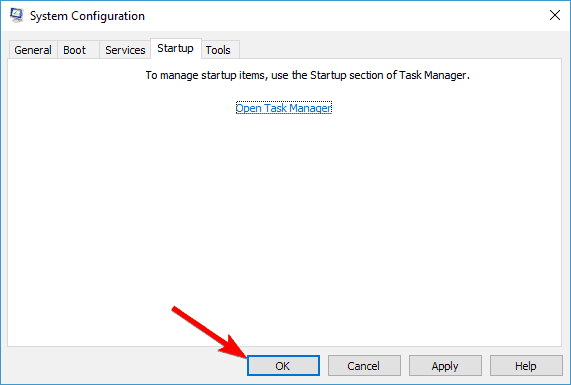
- And as the system restarts
Next check if the Windows 10 chkdsk stuck issue is resolved or not. But if the issue still persists then enable all the disabled apps and services again.
Solution 6 – Stop CHKDSK in Progress Using Command Prompt
Well if none of the above-given fixes works for you then try to stop chkdsk, by using the command prompt.
Follow the steps to do so:
- Press Windows key and then type cmd.exe in the search box
- And then open the Command Prompt and Run as administrator.
- Now type chkntfs /x c: > hit Enter.
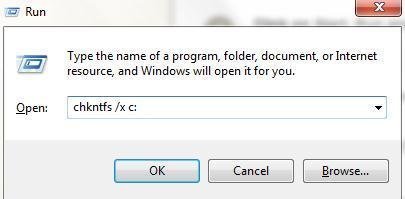
And doing this will stop the CHKDSK in progress in the Windows 10 operating system.
Make your Windows PC/Laptop Error Free
Well, if the given manual methods won’t work for you or if after fixing the chkdsk stuck or hangs issue your Windows system starts running slow then it is suggested to run the PC Repair Tool. This is an advanced repair tool that just by scanning once detects and fixes various Windows issues and errors.
With this you can also fix the errors like most common computer issues, damaged files, registry corruption, also protect you against virus infection, DLL errors, application errors, and others. It not only fixes errors but also optimizes the Windows PC performance. And the best thing is, it is easy to use even a novice user can use it with ease.
Get PC Repair Tool, to fix various errors & issues easily
Now It’s Your Turn
So, I had done my job and tried my best to put together the possible fixes to resolve the chkdsk stuck issue in Windows 10/8/7.
Follow the given fixes one by one carefully and check if the Chkdsk stopped working issue is resolved or not.
Despite this, if you have any question, comments, suggestion then don’t hesitate and feel free to share with us in the below comment section.
Good Luck!!!
Hardeep has always been a Windows lover ever since she got her hands on her first Windows XP PC. She has always been enthusiastic about technological stuff, especially Artificial Intelligence (AI) computing. Before joining PC Error Fix, she worked as a freelancer and worked on numerous technical projects.
-
Home
-
Clone Disk
- Quickly Fix: CHKDSK Gets Stuck in Windows 10
By Amanda |
Last Updated
Chkdsk is a preferred tool for Windows users to check and repair any drive errors to improve performance. However, it is really a frustrating thing if chkdsk gets stuck during scanning. To fix it, MiniTool software provides several solutions for you.
Chkdsk is a system tool and command to check disk in Windows. It can verify the file system integrity of a volume and fixes logical file system errors. You can run chkdsk command to repair these file system errors caused by malware, not shutting down computer properly and other factors.
Whereas, things may not be as smooth as expected. Some Windows 10 users have reported that certain issue might appear in the process of scanning after perform the command, including chkdsk stuck at 10%, 11%, 100% or other particular percentages.
If you are experiencing this problem as well, just keep reading this post and you can get 5 solutions to fix it with ease.
Fix 1: Just Wait
This is not a joke!
You may ask: how long does chkdsk take? Or how long do I have to wait? You should know that the time chkdsk takes is affected by following factors.
- The size of the drive you are scanning. For a 1 TB drive, the scanning is completed in 5 hours normally, and it will require even much more time if you are scanning larger drive.
- The amounts of bad sectors on the drive. The more bad sectors on your drive, the longer the scanning will take.
Therefore, wait patiently for hours or even overnight if the drive is too large. If chkdsk stuck still exists after a long wait or this problem occurs when you scan a small partition, then try the following methods.
Fix 2: Perform A Clean Boot
To fix chkdsk gets stuck in Windows 10, just try performing a clean boot. The specific steps with screenshot are offered below.
Step 1: Search System Configuration in your Cortana and click the result to open it.
Step 2: Under Services tab, check Hide all Microsoft services and then click Disable all.
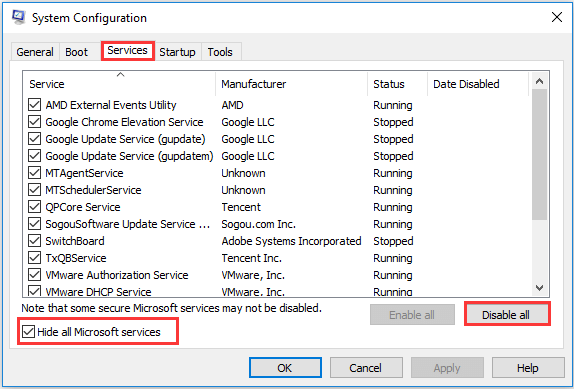
Step 3: Switch to Startup tab and hit Open Task Manager.
Step 4: You will come to Startup tab of Task Manager. Select one of the listed apps or programs and click Disable. Repeat the operation to other listed items to disable all.
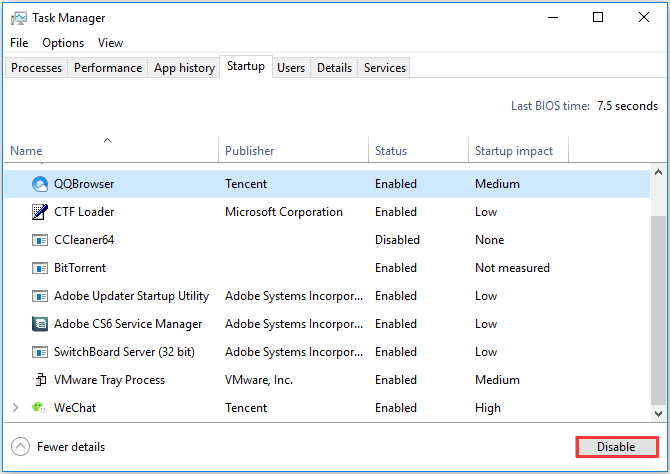
Step 5: Exit Task Manager and click OK in System Configuration window to save the change.
Step 6: Restart your PC to check and the problem should be removed. If it fails to work, you can enable all disabled items and try other solutions below.
Fix 3: Perform Disk Cleanup
The temporary files on your computer might also lead to chkdsk gets stuck. To fix the issue in this case, you need to remove these files and the easiest way is performing Disk Cleanup.
Step 1: Search Disk Cleanup and open it.
Step 2: There will be a pop-up dialog box requiring you to select the drive you want to clean up. Temporary files are stored in System drive and the drive is selected by default, so just click OK to start scanning.
Step 3: Check Temporary Internet Files and Temporary files and click OK. You can also check other items to remove them altogether.
Fix 4: Run SFC Scan
Also, chkdsk gets stuck might be caused by system file corruption. To fix it, you can run SFC scan.
Step 1: Open Command Prompt as administrator.
Step 2: Type command sfc /scannow and press Enter. Wait until the scanning process is completed and check if the issue is removed. If not, turn to step 3.
Step 3: In Command Prompt, input DISM /Online /Cleanup-Image /RestoreHealth and press Enter.
Step 4: After the process is finished, run SFC scan again.
After that, chkdks stuck problem should be fixed.
If you just want to check your hard drive, you can turn to another way or a third-party program when chkdsk gets stuck.
You can try MiniTool Partition Wizard, and here if a simple guide for you to use this tool as well as other available ways to check disk.
That’s all about the problem. Hope the mentioned solutions can help you fix chkdsk stuck problem and check disk successfully.
About The Author
Position: Columnist
Amanda has been working as English editor for the MiniTool team since she was graduated from university. She enjoys sharing effective solutions and her own experience to help readers fix various issues with computers, dedicated to make their tech life easier and more enjoyable.
Amanda has published many articles, covering fields of data recovery, partition management, disk backup, and etc. In order to provide more useful tips and information, she is still committed to expand her technical knowledge.
Home
Windows
By
Abhishek Silwal
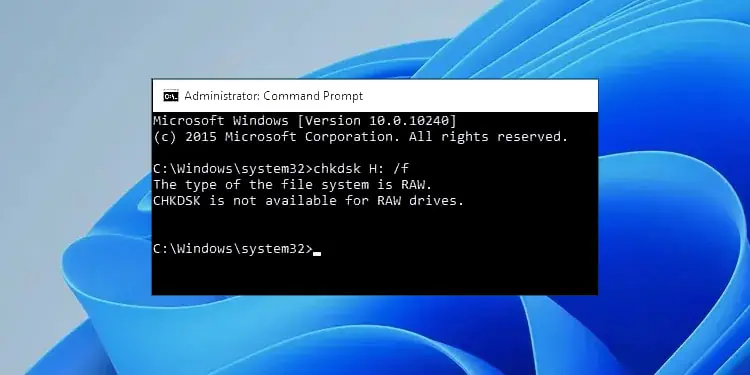
The Microsoft disk checking utility chkdsk.exe is an essential program you can use to check and repair disk errors. Most people will run CHKDSK to troubleshoot any system issues related to drives.
However, sometimes this tool does not work properly due to various possible reasons. The CHKDSK command usually gives an error message specifying the reason for such an issue. But there are also cases where the program fails to run automatically when it should.
In this article, we mention different cases when CHKDSK doesn’t work, along with what you should do to resolve such issues.
Why is CHKDSK Not Working?
Here are the potential reasons for CHKDSK not working on your Windows system:
- RAW Partition.
- Fast startup enabled with multi-Windows OS system.
- Third-party interference.
- Not using proper flags to repair the drive.
- Disk failures.
- Write protection on the drive.
How to Fix CHKDSK Not Working?
First, make sure you have sufficient free space on your drive. Then, apply the possible solutions we have provided below to troubleshoot your issue.
Different types of CHKDSK issues also give separate error messages. So, you might be able to go to the relevant solution directly depending on your error.
Run or Re-run CHKDSK Properly
The first thing you should do is run or re-run CHKDSK using proper syntax and flags.
CHKDSK requires admin privileges to run. So make sure to run it on the Elevated Command Prompt. To open Elevated Command Prompt,
- Press Win + R to open Run.
- Type
cmdand press Ctrl + Shift + Enter.
You need to use specific flags to repair drive corruption using CHKDSK. If you don’t use these flags, it only displays that some files need to be fixed but doesn’t rectify them.
The flags you need are:
- /f – repair logical disk error
- /r – repair boot sectors
- /x – force the disk to unmount and run the program before booting the OS
If an active process is using the drive or CHKDSK can’t lock the disk, it will ask you if you want to schedule the checking process for the next time you boot your system. Type Y and press Enter to confirm if you want to repair the disk.
Additionally, you can only use CHKDSK to repair local disks. It can’t fix any drives redirected over a network.
Run Fsutil Dirty Command
Sometimes, scheduling CHKDSK to repair the system drive (usually C:) on the next boot doesn’t work. In such cases, you need to use the fsutil command to set the system flag to run CHKDSK on reboot.
Here’s how you can do so:
- Open the Elevated Command Prompt.
- Enter the command
fsutil dirty set %systemdrive%
This command sets the Volume’s dirty bit, which causes the program autochk.exe (another version of CHKDSK) to check the volume for corruption on the next reboot automatically.
Check BootExecute Registry
The BootExecutre registry entry specifies whether your system runs autochk.exe if a Volume’s dirty bit is set. If there are any errors with this entry, your system may check your disk on every next boot, or autochk.exe may not run at all.
Here’s how you can check this registry entry:
- Open Run and enter
regedit. - Navigate to
Computer\HKEY_LOCAL_MACHINE\SYSTEM\CurrentControlSet\Control\Session Manager - Look at the string entry BootExecute and make sure its Value data says
autocheck autochk *.
If you want to disable autochk.exe from running in the next boot, enter the following commands:
chkntfs C:(It shows whether your system has scheduled a check scan on the C: drive)chkntfs /x C:(to cancel the schedule)
WinRE Command Prompt
If CHKDSK is not working properly if you run it from within your account, you can try running it from the Windows Recovery Environment. Doing so prevents all conflicts with other programs that may affect the process. You can also easily run CHKDSK on your boot drive.
- First, you need to access the Advanced Startup or Windows Recovery Environment. There are many ways to do so, such as:
- Press and hold the Shift key and click on the Restart button from the Power menu options.
- Force shutdown and reboot your PC three times in a row. On the third boot, click on Advanced options or See advanced repair options.
- Boot your PC with Windows Installation or Recovery Drive. Then, follow the on-screen instructions until you reach the Install screen and select Repair your computer.
- After that, go to Troubleshoot > Advanced options > Command Prompt.
- Enter the CHKDSK command for the drive you want to scan. For e.g.,
chkdsk C: /r /f /x
Disable Write Protection
You can’t run CHKDSK on a write-protected external drive. If you try to do so, you’ll get the message, “Windows cannot run disk checking on this volume because it is write protected.”
So, check if there’s any write protection switch on the drive and make sure to disable it.
It is also possible to set write protection on your disk from the DiskPart CLI. To disable it,
- Open Run and enter
diskpart. - Enter the following commands:
list volumeselect volume “volume number”(Replace volume number with the external drive number, e.g., select volume 5)attributes disk clear readonlyexit
Now, try running CHKDSK again.
Disable Fast Startup
Fast Startup or Hybrid Sleep causes many issues with a multi-OS system. One example is CHKDSK running automatically when you switch from one Windows OS to a different Windows version.
All your devices do not refresh properly as a fast startup is like hibernation, where your devices are in suspended states after the shutdown. So, one system might detect another as corrupt due to differences in file structure and force a CHKDSK scan.
You need to disable fast startup to resolve this issue. To do so,
- Open Run and enter
powercfg.cpl. - Select Choose what the power buttons do.
- Uncheck Turn on fast startup and click Save changes.
Update Windows OS
Some Windows updates may introduce bugs that cause CHKDSK errors. In such scenarios, report the bugs to Microsoft and wait for bug fixes.
If you have disabled automatic update downloads, make sure to install all the latest updates on your system.
Also, Windows 8 and Server 2012 users might encounter an issue with CHKDSK on an external exFAT format drive with more than 2 TB size.
Here, CHKDSK reports file system corruption even when there’s no problem with the drive’s integrity. Moreover, running the repair process instead corrupts the drive. The KB2843376 Microsoft Update provides a patch for this issue, so install it in such a case.
Run Memory Diagnostic
Several system issues result due to problems with your memory. Running all programs, including CHKDSK, needs RAM. And running CHKDSK with faulty memory can also corrupt your disks or drives.
In order to run memory diagnostic tool,
- Press Windows + r open the run dialogue prompt and enter
MdSched.exe - On the new prompt of diagnostic tool, select Restart now and check for problems.
- Let the computer restart and complete checking for any errors in memory modules.
We have prepared a detailed article on Windows Memory Diagnostic for your better understanding of the tool and its mechanism. We are confident that you’ll like it. Do leave us with your valuable feedback.
Troubleshoot in Clean Boot
It is also possible that some third-party application is locking our partitions. In such a scenario, running CHKDSK gives you the “Cannot open volume for direct access” error message.
So first, boot in safe mode and check if CHKDSK starts working. If it doesn’t, you need to boot in clean mode to determine the conflicting software. Here are the necessary steps:
- Open Run and enter
msconfig. - Go to the Services tab.
- Check Hide all Microsoft services and click Disable all.
- Go to the Startup tab and select Open Task Manager.
- Select all individual processes and click Disable for each.
Now, restart your PC, enable each service or startup app, reboot again, and check if the issue persists. Do so for all services and apps to determine the conflicting app. Then you can disable or uninstall the app.
Format RAW Drive
If you try to run CHKDSK on a RAW drive, you’ll get the error message: “CHKDSK is not available for RAW drives.” You need to format the drive to set a valid file system.
Formatting the drive erases all its contents. So make sure to recover the necessary data using recovery software.
Then, open the Elevated Command Prompt and enter the command format H: /fs:fat32. Here, don’t forget the replace H: with the RAW drive letter and fat32 with the file system you want. For 64 GB+ disk, you can’t format it to FAT32 system.
If this command fails to format the drive, you need to use the DiskPart.
- Open Run and enter
diskpart. - Enter the following commands:
list volumeselect volume “volume number”format fs=fat32 quick(replace fat32 with ntfs or exfat based on your preference)exit
Use Other Disk Diagnostic Software
CHKDSK can only fix limited sector errors on a drive. It can either directly repair the logical bad sectors or mark the physical sector’s errors so that your system doesn’t use them anymore. However, if there are too many bad sectors due to physical damage or other reasons, your drive starts failing, and CHKDSK can’t fix them.
So, you should use disk diagnostic software to check the drive’s health. Most hard drives come with their own diagnostic software, such as:
- WD Hard drives
- Seagate Hard drives
But you can also use third-party software programs, like HDDScan, DiskCheckup, and so on. If your drive is failing, you’ll likely need to replace it.