Страницы не открываются ни в одном браузере
В последнее время довольно часто пользователи обращаются в фирмы по оказанию компьютерной помощи, формулируя следующую проблему: «Интернет работает, торрент и скайп тоже, а страницы ни в одном браузере не открываются». Формулировка может быть разная, но в общих чертах симптомы всегда одинаковые: при попытке открыть любую страницу в браузере после длительного ожидания сообщается, что браузер не смог открыть страницу. При этом различные утилиты для общения по сети, торрент клиенты, облачные сервисы — все работает. Сайты пингуются нормально. Бывает, также, что страницы с трудом открывает какой-то один браузер, например, Internet Explorer, а все остальные отказываются это делать. Посмотрим, как это можно исправить. См. также отдельное решение для Ошибка ERR_NAME_NOT_RESOLVED.
Обновление: если проблема появилась с установкой Windows 10, может помочь статья: Не работает Интернет после обновления до Windows 10. Также появилась новая возможность — быстрый сброс настроек сети и Интернета в Windows 10.
Примечание: если страницы не открываются в каком-то одном браузере, попробуйте отключить в нем все расширения, блокирующие рекламу, а также функции VPN или Proxy, если вы их используете.
Как исправить
По своему опыту ремонта компьютеров у клиентов, могу сказать, что распространенные в интернете предположения о проблемах в файле hosts, с адресами серверов DNS или прокси сервером в настройках обозревателя при в данном конкретном случае очень редко оказываются действительной причиной происходящего. Хотя и эти варианты тут также будут рассмотрены.
Далее — основные способы, которые могут оказаться полезными в контексте рассматриваемой проблемы с открытием сайтов в браузере.
Способ первый — смотрим, что у нас в реестре
Заходим в редактор реестра. Для этого, независимо от того, какая у Вас версия Windows — XP, 7, 8 или Windows 10, нажимаем клавиши Win (с эмблемой Windows) + R и в появившемся окне «Выполнить» вводим regedit, после чего нажимаем Enter.
Перед нами редактор реестра. Слева — папки — разделы реестра. Следует зайти в раздел HKEY_LOCAL_MACHINE\SOFTWARE\Microsoft\Windows NT\CurrentVersion\Windows\ . Слева Вы увидите список параметров и их значений. Обратите внимание на параметр AppInit_DLLs и если его значение не является пустым и там прописан путь к какому-либо .dll файлу, то обнуляем это значение, кликнув правой клавишей мыши по параметру и выбрав в контекстном меню «изменить значение». Затем посмотрите на тот же параметр в таком же подразделе реестра, но уже в HKEY_CURRENT_USER. Там следует проделать то же самое. После этого перезагружаете Ваш компьютер и пробуете открыть любую страницу при подключенном интернете. В 80% случаев проблема оказывается решенной.

Вредоносные программы
Часто причиной того, что не открываются сайты является работа каких-либо вредоносных или потенциально нежелательных программ. При этом, учитывая тот факт, что такие программы часто не определяются никакими антивирусами (ведь они не вирус в прямом смысле этого слова), вы можете даже не знать об их существовании. В этом случае, вам могут помочь специальные инструменты для борьбы с такими вещами, список которых вы можете найти в статье Лучшие средства для удаления вредоносных программ.Применительно к описываемой в этой инструкции ситуации я бы рекомендовал использовать последнюю из указанных в списке утилит, по моему опыту она показывает себя наиболее эффективной. После процедуры удаления перезагрузите компьютер.
Статические маршруты
Заходим в командную строку и вводим route -f и нажимаем Enter — это очистит список статических маршрутов и может стать решением проблемы (после перезагрузки компьютера). Если для доступа к локальным ресурсам Вашего провайдера или других целей Вы до этого настраивали маршрутизацию, то это процесс нужно будет повторить. Как правило, ничего подобного делать не нужно.
Первый способ и все последующие описанные способы в видео инструкции
В видео показан описанный выше способ исправить ситуацию, когда сайты и страницы не открываются в браузерах, а также те способы, которые описаны ниже. Правда здесь в статье рассказывается о том, как все это проделать вручную, а в видео — автоматически, с помощью антивирусной утилиты AVZ.
Пресловутый файл hosts
Этот вариант маловероятен, если у Вас не открывается вообще ни одна страница в браузере, но попробовать, тем не менее, стоит (Обычно правка hosts требуется, если не открываются сайты одноклассники и вконтакте). Заходим в папку C:\Windows\System32\drivers\etc и открываем имеющийся там файл hosts без какого-либо расширения. Его содержимое по умолчанию должно выглядеть следующим образом:
# Copyright (c) 1993-1999 Microsoft Corp. # # This is a sample HOSTS file used by Microsoft TCP/IP for Windows. # # This file contains the mappings of IP addresses to host names. Each # entry should be kept on an individual line. The IP address should # be placed in the first column followed by the corresponding host name. # The IP address and the host name should be separated by at least one # space. # # Additionally, comments (such as these) may be inserted on individual # lines or following the machine name denoted by a '#' symbol. # # For example: # # 102.54.94.97 rhino.acme.com # source server # 38.25.63.10 x.acme.com # x client host 127.0.0.1 localhost
Если же после последней строки 127.0.0.1 localhost Вы видите еще какие-то строки с ip адресами и не знаете, для чего они предназначены, а также если у Вас не установлено взломанных программ (их устанавливать нехорошо), для которых записи в hosts обязательны, смело удаляем эти строки. Перезагружаем компьютер и вновь пробуем зайти. См. также: Файл hosts Windows 10.
Сбой DNS

Если при попытке открыть сайты браузер сообщает DNS сервер не отвечает или сбой DNS, то, вполне вероятно, проблема именно в этом. Что следует сделать (это отдельные действия, после каждого из них можно попробовать зайти на нужную страницу):
- В свойствах своего интернет-соединения попробуйте вместо «получать адреса DNS серверов автоматически» поставить следующие адреса: 8.8.8.8 и 8.8.4.4
- Зайти в командную строку (win+r, ввести cmd, нажать Enter) и ввести следующую команду: ipconfig /flushdns
Вирусы и левые прокси
И еще один возможный вариант, который, к сожалению, тоже нередко встречается. Возможно, вредоносной программой были внесены изменения в свойства обозревателя Вашего компьютера (эти свойства распространяются на все браузеры). Антивирусы спасают не всегда, можно также попробовать специальные средства для удаления вредоносных программ, такие как AdwCleaner.
Итак, заходим в панель управления – Свойства обозревателя (Свойства браузера — в Windows 10 и 8). Открываем вкладку «Подключения» и нажимаем кнопку «настройка сети». Следует обратить внимание, чтобы там не был прописан какой-либо прокси сервер, а также сценарий автоматической настройки сети (берущийся, как правило, с какого-то внешнего сайта). Если же там что-то есть, приводим к тому виду, который можно увидеть на картинке ниже. Подробнее: Как отключить прокси-сервер в браузере.

Сброс протокола TCP IP
Если вы дошли до этого места, но сайты все так же не открываются в браузере, попробуйте еще один вариант — сбросить параметры TCP IP Windows. Для этого запустите командную строку от имени Администратора и выполните по порядку две команды (вводите текст, нажимаете Enter):
- netsh winsock reset
- netsh int ip reset
После этого может также потребоваться перезагрузить компьютер.
В большинстве случаев, один из перечисленных способов помогает. Если же все-таки Вам не удалось исправить возникшую проблему, то сначала постарайтесь вспомнить, какое программное обеспечение Вы устанавливали в последнее время, и могло ли оно повлиять на настройки параметров интернета на вашем компьютере, нет ли у Вас подозрений на вирусы. Если же эти воспоминания не помогли, то, возможно, следует вызвать специалиста по настройке компьютеров.
Если ничто из вышеописанного не помогло, то посмотрите также и комментарии — там тоже бывает полезная информация. И, вот еще один вариант, который обязательно стоит попробовать. Несмотря на то, что он написан в контексте одноклассников, он полностью применим и к ситуации, когда перестают открываться страницы: https://remontka.pro/ne-otkryvayutsya-kontakt-odnoklassniki/.
Интернет работает, а браузер не грузит страницы. Не заходит на сайты
1702530
В этой статье мы попробуем разобраться, по какой причине и почему браузер перестает загружать страницы и заходить на разные сайты. При том, что интернет продолжает нормально работать, судя по статусу подключения на панели уведомлений. В данном случае совершенно не важно, ПК у вас, или ноутбук. Установлена на нем Windows 10, Windows 8, или Windows 7. И даже не важно, как вы подключаетесь к интернету: по кабелю напрямую, или через Wi-Fi роутер.

Сообщение в браузере может отличатся. Когда вы увидели в браузере (Opera, Хром, Mozilla Firefox, Microsoft Edge) ошибку, что невозможно открыть сайт, не удается отобразить страницу, или отсутствует подключение к интернету, то первым делом обратите внимание на статус подключения к интернету. Иконка на панели уведомлений. Так же в описании ошибки может быть сообщение, что проблема с DNS. В таком случае можете смотреть решения в статье: не удалось обнаружить DNS-адрес.
Если там возле значка есть какой-то красный крестик, или желтый восклицательный знак, то браузер не грузит страницы из-за отсутствия подключения к интернету. И нужно решать эту проблему. Первым делом перезагружаем компьютер и роутер (если у вас подключение через него). Так же вам могут пригодится эти статьи:
- Без доступа к интернету в Windows 7
- «Подключение ограничено» в Windows 10
Когда интернет подключен и работает, то иконка должна быть такая:
Обычно, когда интернет есть но сайты не загружаются, то такие программы как Скайп не теряют соединение с интернетом. Обратите на это внимание. И если у вас интернет работает (статус подключения как на скриншоте выше), но не заходит на сайты через разные браузеры, то пробуйте применять рекомендации, о которых я напишу ниже в этой статье. И еще:
- Если у вас подключение через маршрутизатор, то проверьте загружаются ли сайты на других устройствах. Если нет, то перезагрузите маршрутизатор. Так же можно подключить интернет сразу к компьютеру и попробовать зайти на какой-то сайт. Возможно, эта проблема появилась по вине провайдера.
- В том случае, если проблема только на одном компьютере, то важно вспомнить, когда и после чего она появилась. Например, после установки какой-то программы.
- Перезагрузите компьютер и запустите диагностику сетей Windows. Нужно нажать на иконку подключения правой кнопкой мыши и выбрать «Диагностика неполадок». О результатах можете написать в комментариях.
- Попробуйте зайти на разные страницы. Возможно, проблема в каком-то одном конкретном сайте. Так же попробуйте разные браузеры.
Проблема понятна, переходим к решениям.
Если браузер не загружает страницы – первым делом меняем DNS
Это самое популярное и самое рабочее решение данной проблемы. Практически всегда, именно из-за проблем с DNS не загружаются сайты при работающем интернете. И в таких случаях с рекомендую прописывать DNS от Google. Это сделать совсем не сложно.
Нужно зайти в сетевые подключения. Сделайте это удобным для вас способом. Можно нажать сочетание клавиш Win + R, ввести команду ncpa.cpl и нажать Ok.
Правой кнопкой мыши нажмите на то подключение, через которое вы подключены к интернету и выберите «Свойства». В новом окне выделите «IP версии 4 (TCP/IPv4)» и нажмите на кнопку «Свойства».
Дальше просто прописываем DNS:
8.8.8.8
8.8.4.4
Как на скриншоте ниже.

Все должно заработать сразу. Если нет, то попробуйте еще перезагрузить компьютер.
Больше информации по этой теме в статье: 8.8.8.8 – что за адрес? Как заменит DNS на Google Public DNS.
ipconfig/flushdns – очистка кэша DNS
Запустите командную строку от имени администратора и выполните команду ipconfig/flushdns. Кэш DNS будет сброшен, и возможно проблема будет устранена.
Должно получится примерно вот так:

После этого желательно выполнить перезагрузку.
Как настройки прокси-сервера могут повлиять на загрузку страниц в браузере
Если какая-то программа, возможно даже вредоносная, или мы сами меняем настройки прокси-сервера, то это может стать причиной данной проблемы. Нужно проверить, чтобы в параметрах прокси-сервера не было никаких лишних настроек.
В панели управления найдите и откройте «Свойства образователя». Если у вас установлена Windows 10, то этот пункт будет называться «Свойства браузера». Можете в поиске набрать эту фразу, так быстрее будет.
На вкладке «Подключения» нажмите на кнопку «Настройка сети». Проверьте, чтобы настройки были как у меня на скриншоте ниже.

Более подробно об отключении прокси (в том числе в Windows 11) я писал в этой статье: как отключить прокси-сервер в Windows.
Если у вас там все нормально, то переходим к следующему решению.
Сброс сетевых настроек
В Windows 10 это можно сделать очень просто, через параметры. Подробнее в отдельной статье: сброс настроек сети в Windows 10. И если у вас Windows 11: сброс настроек сети в Windows 11.
В Windows 7, Windows 8 (да и в десятке) сбросить параметры сети можно отдельными командами, которые нужно по очереди выполнить в командной строке запущенной от имени администратора.
ipconfig /flushdns
ipconfig /registerdns
ipconfig /renew
ipconfig /release
Выполняем команды по очереди.

Не забудьте перезагрузить компьютер.
Установлен Avast?
Если на вашем компьютере установлен антивирус Avast, то большая вероятность того, что браузер не может загрузить сайты именно из-за него. В комментариях есть отзывы, что переустановка антивируса решает эту проблему.
Попробуйте сначала удалить Avast. Если интернет заработает, то сможете установить его обратно.
Сброс параметров брандмауэра
В комментариях автор под ником Mecha подсказал еще одно решение проблемы, которое ему помогло. Нужно сбросить параметры брандмауэра Windows. Показываю способ, который работает в Windows 11, 10, 8, 7:
- Нажмите сочетание клавиш Win + R, введите команду Control и нажмите Ok. Или откройте старую панель управления другим способом.
- Перейдите в раздел «Брандмауэр защитника Windows» (если у вас включены большие значки, то этот пункт находится в категории «Система и безопасность»). Слева нажмите на «Восстановить значения по умолчанию». В новом окне нажмите на соответствующую кнопку.
Ничего не помогло, есть еще варианты?
Проверьте свой компьютер на вирусы. Есть много хороших, бесплатных антивирусных утилит. Если у вас установлен антивирус, то запустите сканирование компьютера.
Так же можно попробовать временно отключить антивирус. Может это он сменил какие-то сетевые настройки, и странички в браузере перестали открываться.
Подумайте, может проблема появилась после установки, или удаления какой-то программы. Или смены каких-то параметров. Так вы сможете узнать хотя бы примерную причину этих неполадок.
Если еще что-то вспомню, или узнаю нового по этой проблема, то обязательно обновлю статью. Вы так же делитесь опытом в комментариях, пишите о рабочих решения. Можете оставлять свои вопросы.
Все способы:
- Браузер не открывает страницы: способы решения проблемы
- Способ 1: проверка интернет-подключения
- Способ 2: перезагрузка компьютера
- Способ 3: проверка ярлыка
- Способ 4: проверка на наличие вредоносного ПО
- Способ 5: чистка расширений
- Способ 6: использование автоматического определения параметров
- Способ 7: проверка реестра
- Способ 8: изменения в hosts файле
- Способ 9: изменения адреса DNS-сервера
- Способ 10: изменения в DNS-сервере
- Вопросы и ответы: 6
Порой пользователи компьютера могут сталкиваться с неприятными ситуациями, когда что-то не работает по неизвестным им причинам. Частая ситуация, когда вроде бы есть интернет, но страницы в обозревателе всё равно не открываются. Давайте посмотрим, как решить эту проблему.
Браузер не открывает страницы: способы решения проблемы
Если в обозревателе не запускается сайт, то это сразу видно – в центре страницы появляется похожая надпись: «Страница недоступна», «Не удаётся получить доступ к сайту» и т.д. Эта ситуация может произойти по следующим причинам: отсутствие подключения к интернету, проблемы в компьютере или в самом обозревателе и т.д. Чтобы устранить подобные проблемы, можно проверить ПК на вирусы, произвести изменения в реестре, hosts файле, DNS-сервера, а также обратить внимание на расширения браузера.
Способ 1: проверка интернет-подключения
Банальная, но весьма распространённая причина того, что в обозревателе не загружаются страницы. Первое, что нужно сделать, так это проверить подключение к интернету. Лёгким способом будет запуск любого другого установленного обозревателя. Если страницы в каком-нибудь веб-обозревателе запустятся, то значит подключение к интернету есть.
Способ 2: перезагрузка компьютера
Порой в системе происходит сбой, приводящий к закрытию нужных процессов браузера. Чтобы разрешить данную проблему, достаточно будет перезапустить компьютер.
Способ 3: проверка ярлыка
Многие запускают свой обозреватель с ярлыка, находящегося на рабочем столе. Однако, замечено, что вирусы могут подменять ярлыки. Следующий урок рассказывает о том, как заменить старый ярлык на новый.
Подробнее: Как создать ярлык
Способ 4: проверка на наличие вредоносного ПО
Частая причина некорректной работы браузера – это действие вирусов. Нужно провести полное сканирование компьютера с помощью антивируса или специальной программы. О том, как проверить компьютер на вирусы, подробно говорится в следующей статье.
Читайте также: Проверка компьютера на наличие вирусов
Способ 5: чистка расширений
Вирусы могут заменять установленные расширения в обозревателе. Поэтому хорошим решением проблемы будет удаление всех дополнений и повторная установка только самых необходимых. Дальнейшие действия будут показаны на примере Google Chrome.
- Запускаем Google Chrome и в «Меню» открываем «Настройки».
Кликаем «Расширения».
- Возле каждого расширения есть кнопка «Удалить», жмём на неё.
- Чтобы снова загрузить нужные дополнения, достаточно спуститься в конец страницы и перейти по ссылке «Ещё расширения».
- Откроется интернет-магазин, где в строку поиска нужно ввести название дополнения и установить его.




Способ 6: использование автоматического определения параметров
- После удаления всех вирусов переходим в «Панель управления»,
а далее «Свойства браузера».
- В пункте «Подключение» жмём «Настройка сети».
- Если установлена галочка напротив пункта «Использовать прокси-сервер», то её нужно снять и поставить возле «Автоматическое определение». Нажимаем «ОК».



Также можно произвести настройки прокси-сервера в самом обозревателе. Например, в Google Chrome, Opera и Яндекс.Браузер действия будут практически одинаковыми.
- Нужно открыть «Меню», а дальше «Настройки».
- Переходим по ссылке «Дополнительно»
и жмём кнопку «Изменить настройки».
- Аналогично предыдущей инструкции, открываем раздел «Подключение» — «Настройка сети».
- Снимаем галочку возле пункта «Использовать прокси-сервер» (если она там есть) и устанавливаем её возле «Автоматическое определение». Жмём «ОК».




В обозревателе Mozilla Firefox выполняем следующие действия:
- Заходим в «Меню» — «Настройки».
- В пункте «Дополнительные» открываем вкладку «Сеть» и жмём кнопку «Настроить».
- Выбираем «Использовать системные настройки» и жмём «ОК».



В обозревателе Internet Explorer выполняем следующие действия:
- Заходим в «Сервис», а далее «Свойства».
- Аналогично вышеуказанной инструкции, открываем раздел «Подключение» — «Настройка».
- Снимаем галочку возле пункта «Использовать прокси-сервер» (если она там есть) и устанавливаем её возле «Автоматическое определение». Жмём «ОК».



Способ 7: проверка реестра
Если вышеуказанные варианты не помогли решить проблему, то следует произвести изменения в реестре, поскольку в нём могут прописываться вирусы. На лицензионной Windows значение записи «Appinit_DLLs» обычно должно быть пустое. Если нет, то вероятно, что в его параметре прописан вирус.
- Чтобы проверить запись «Appinit_DLLs» в реестре, нужно нажать «Windows» + «R». В поле для ввода указываем «regedit».
- В запущенном окне переходим по адресу
HKEY_LOCAL_MACHINE \Software\Microsoft\Windows NT\CurrentVersion\Windows. - Жмем правой кнопкой по записи «Appinit_DLLs» и кликаем «Изменить».
- Если в строке «Значение» указан путь к DLL файлу (например,
C:\filename.dll), то его нужно удалить, но перед этим скопировать значение. - Скопированный путь вставляем в строку в «Проводник».
- Появится ранее скрытый файл, который необходимо удалить. Теперь перезагружаем компьютер.





Переходим в раздел «Вид» и устанавливаем галочку возле пункта «Показывать скрытые элементы».

Способ 8: изменения в hosts файле
- Чтобы найти hosts файл, нужно в строке в «Проводник» указать путь
C:\Windows\System32\drivers\etc. - Файл «hosts» важно открыть с помощью программы «Блокнот».
- Смотрим на значения, находящиеся в файле. Если после последней строки «#::1 localhost» прописаны другие строки с адресами – удалите их. После закрытия блокнота необходимо перезагрузить ПК.



Способ 9: изменения адреса DNS-сервера
- Нужно зайти в «Центр управления».
- Жмём на «Подключения».
- Откроется окно, где нужно выбрать «Свойства».
- Далее кликаем «IP версии 4» и «Настроить».
- В следующем окне выбираем «Использовать следующие адреса» и указываем значения «8.8.8.8.», а в следующем поле – «8.8.4.4.». Жмём «ОК».





Способ 10: изменения в DNS-сервере
- Нажав правой кнопкой мышки на «Пуск», выбираем пункт «Командная строка от имени администратора».
- В указанную строку вводим «ipconfig /flushdns». Эта команда очистит кэш DNS.
- Пишем «route –f» – данная команда очистит таблицу маршрутов от всех записей шлюзов.
- Закрываем командную строку и перезагружаем компьютер.



Вот мы и рассмотрели основные варианты действий, когда не открываются страницы в обозревателе, а интернет есть. Надеемся, Ваша проблема теперь решена.
Наша группа в TelegramПолезные советы и помощь
Почему не работает Яндекс Браузер: причины неполадок и способы их устранения
Объясняем, почему не работает Яндекс Браузер на компьютере, ноутбуке, телефоне. Рассказываем, как все починить.
Причины
Не работает на ПК
Не работает на телефоне
Причины
Не работает на ПК
Не работает на телефоне

Часто браузер не загружает содержимое страниц из-за проблем подключения. Но бывают и другие причины: они связаны с системными сбоями, конфликтом программного обеспечения или даже вирусами. Редакция Hi-Tech Mail разобралась, почему не работает Яндекс Браузер и как решить проблему.
Возможные причины, почему может не работать Яндекс Браузер
Яндекс Браузер может не работать на компьютере и телефоне по следующим причинам.
-
Сбои в работе расширений. Блокировщики рекламы, сервисы проверки почты и другие приложения могут конфликтовать между собой, что приводит к замедлению работы Яндекс Браузера или его полному отключению.
-
Конфликт программного обеспечения. Некоторые приложения могут блокировать запуск браузера или загрузку страниц. Часто это делает антивирус или VPN.
-
Сбои в DNS или поврежденные файлы hosts. В этом случае браузер не может найти путь к страницам сайта и не открывает сайты.
-
Переполненный кэш. Яндекс Браузер не может сохранять новые данные в кэше и зависает или не открывает страницы, произвольно перезапускается.
-
Сбои в системе или в настройках телефона. Из-за ошибок программа функционирует некорректно, открывается и закрывается в случайные моменты.
-
Устаревшая версия. При длительном отсутствии обновления программы перестают работать. Так происходит и с браузером. Если он не обновился автоматически, необходимо сделать это вручную.
-
Вирус в системе. Наличие троянов и схожего ПО на компьютере может мешать работе программ — оно может заразить часть файлов системы, встроить в браузер вредоносный код или подменить DNS.
-
Перегрузка оперативной памяти компьютера. Если вы одновременно открыли «Фотошоп», запустили «Симс» и запустили браузер с десятью вкладками, может зависнуть вообще все.
Если нет связи или сигнал плохой, браузер откроется, но листать соцсети или смотреть клипы не получится — ничего не загрузится.
Что делать, если на компьютере или ноутбуке не работает Яндекс Браузер
Разбираемся, что может предпринять пользователь.
1. Перезапустите браузер
Самый очевидный вариант, но иногда помогает. Закройте программу, подождите пару минут, запустите заново. Для верности можно перезагрузить компьютер. Если проблема в случайной системной ошибке, дальше приложение будет работать корректно.
2. Удалите расширения
Если вы недавно установили в браузер новый блокировщик рекламы, менеджер паролей или переводчик, а потом все сломалось, вероятно, проблема в расширении. Нужно перезагрузить программу от Яндекса и удалить конфликтующие «новинки». Делается это следующим образом.
-
Найдите в браузере меню «Дополнения». В разделе «Из других источников» удалите все недавно установленные расширения.
-
Откройте диспетчер задач и нажмите кнопку «Подробнее», чтобы просмотреть все процессы.

-
Из открывшегося списка выберите процесс под названием «Яндекс» и завершите его.

-
Откройте браузер повторно.
3. Запустите антивирус
Если компьютер стал работать медленно, программы запускаются некорректно, появляются подозрительные окна — возможно, вы подцепили вирус. От него стоит избавиться. Есть много бесплатных версий, которые помогают «почистить» систему.
-
Скачайте любой антивирус — например, Kaspersky Free. Лечащая утилита Dr. Web Curelt тоже подойдет. Можно воспользоваться встроенными средствами Windows.
-
Запустите полную проверку всех файлов системы.
-
Удалите те, которые антивирус посчитал вредоносными.
4. Отключите конфликтующие программы
Помешать нормальной работе Яндекс Браузера могут VPN-сервисы, программы родительского контроля, менеджеры трафика. Чтобы исправить эту проблему, нужно проверить недавно установленные приложения, отключить их на время работы браузера.
5. Переустановите браузер
Если варианты выше не работают, переустановите браузер. Сохраните важную информацию — пароли, любимые сайты, закладки.
Затем сотрите пользовательские данные на компьютере, чтобы ошибка не воспроизвелась после переустановки. Удалите Яндекс Браузер и поставьте заново.
6. Очистите файлы hosts
Файлы hosts обеспечивают переход на необходимые IP-адреса. При их искажении браузер не может найти путь к сайту, даже если интернет работает стабильно. Чтобы исправить эту ошибку, скачайте и откройте программу AVZ. Используйте ее функцию восстановления системных файлов, включая hosts.
7. Обновите DNS-кэш
Иногда проблемы с доступом к сайтам вызваны поврежденным кэшем DNS. Вот как его очистить.
-
Нажмите сочетание клавиш Win + R.
-
В открывшемся окне наберите cmd и нажмите Enter.
-
В появившемся окне командной строки введите ipconfig /flushdns и снова нажмите Enter.
-
Дождитесь сообщения об успешной очистке DNS-кэша.
-
Перезапустите браузер и проверьте подключение к интернету.

Что делать, если Яндекс Браузер не работает на телефоне
Яндекс Браузер на телефоне может не открываться из-за недостатка свободной оперативной памяти, заполненного кэша, а также при неполадках с подключением к интернету. А еще если вы очень давно не обновляли приложение. Проверить наличие апдейтов стоит в первую очередь. Если не помогло, переходите к инструкции ниже.
1. Освободите память устройства
Большое количество открытых в фоновом режиме приложений мешает нормальной работе Яндекс Браузера. Особенно если оперативной памяти на устройстве не очень много.
Страницы не загружаются, видео не запускается. Чтобы ускорить работу браузера, закройте неиспользуемые приложения.
-
На Android проведите вверх от нижнего края экрана или нажмите квадратную кнопку — зависит от модели. На iPhone с Face ID проведите вверх от нижнего края экрана и задержитесь.
-
Найдите список запущенных приложений.
-
Смахните вверх то, что не используете.
Дополнительно можно отключить фоновую работу отдельных программ в настройках телефона.
2. Очистите кэш браузера
Если кэш Яндекс Браузера переполнен, он будет мешать стандартной работе всех программ. Чтобы решить проблему, удалите сохраненные в автоматическом режиме данные.
-
Найдите в настройках телефона раздел «Приложения» или «Управление приложениями».
-
Откройте список приложений и выберите Яндекс Браузер.

-
В настройках приложения найдите раздел «Использование памяти» и откройте его.

-
Вы увидите список с информацией о том, сколько памяти занимает приложение и его кэш. Нажмите на кнопку «Очистить кэш».
3. Переустановите браузер
Приложения на телефоне обновляются в автоматическом режиме. Неправильно установившееся или недоработанное обновление может привести к багам и зависаниям. Удалите браузер, очистив данные, а затем поставьте заново — должно помочь.
4. Проверьте подключение к интернету
При неполадках с интернетом не будут работать все приложения, использующие подключение к сети. Проблема может заключаться как в сбое на стороне оператора, так и в аппаратной проблеме или задолженности по связи у пользователя. Проверьте и, если нужно, пополните баланс. Перезагрузите смартфон. Если не помогло, свяжитесь с оператором и расскажите ему о проблеме.
Интернет вроде бы есть — значок подключения горит, Wi-Fi работает, но ни один сайт не загружается. Такая ситуация часто вызывает недоумение и раздражение. В этой статье объясняем, в чём может быть причина и как всё исправить — с пояснениями, реальными решениями и подсказками, куда именно смотреть.
📌 Почему так бывает?
Когда вы видите, что интернет «есть», это не всегда означает полноценный доступ ко всем онлайн-ресурсам. Иногда устройства подключены к сети, но не могут получить доступ к нужным сайтам — это может быть связано с настройками DNS, блокировками, перегрузками оборудования или даже ошибками в работе браузера.
1. DNS-сервер не отвечает
DNS — это как телефонная книга интернета. Он переводит адрес сайта (например, yandex.ru) в IP-адрес, по которому устройство находит нужный сервер. Если DNS работает с ошибками — сайты не откроются, хотя сам интернет может быть активным.
Что делать:
- Зайдите в настройки сети на компьютере.
- Установите публичные DNS-сервера:
- Google DNS: 8.8.8.8 и 8.8.4.4
- Cloudflare DNS: 1.1.1.1 и 1.0.0.1
- Перезагрузите устройство и попробуйте снова.
Как это сделать на Windows:
Пуск → Панель управления → Сеть и интернет → Центр управления сетями → Изменение параметров адаптера → Правый клик по сети → Свойства → IPv4 → Использовать следующие DNS-адреса.
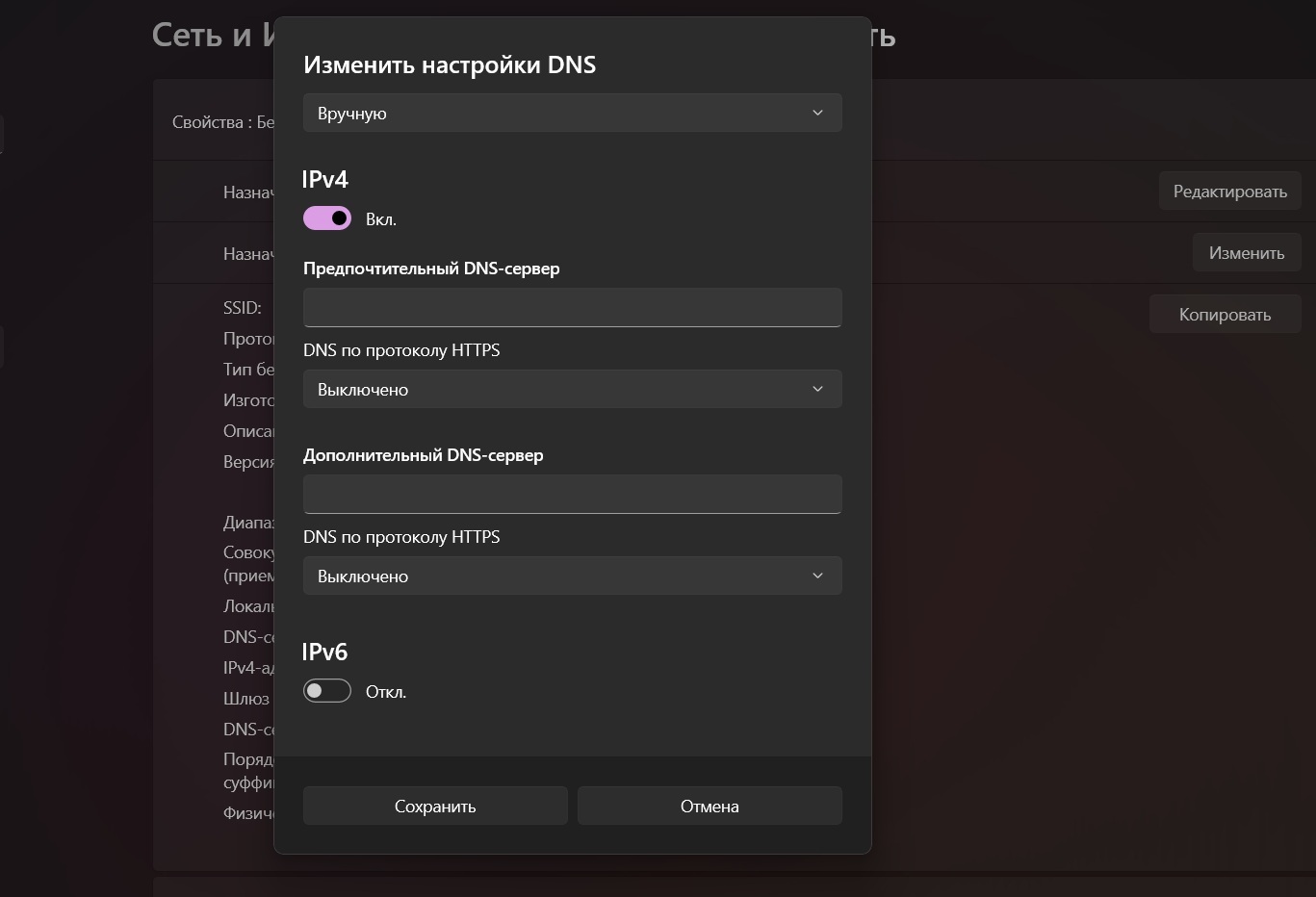
2. Перегрузился роутер или сбились настройки
Роутеры могут «уставать»: после долгой работы они начинают сбоить — появляется соединение, но трафик не передаётся. Иногда причина — неправильные настройки.
Что делать:
- Перезагрузите роутер: выключите из розетки на 10 секунд и включите снова.
- Проверьте, работает ли подключение через кабель напрямую (без роутера).
- Зайдите в настройки роутера по адресу 192.168.0.1 или 192.168.1.1 — проверьте, обновлена ли прошивка, не стоит ли ограничение трафика.
Если у вас старый роутер, который плохо справляется со скоростью — стоит подумать о замене. Вот статья о выборе роутера в 2025 году, в которой рассказываем, на что обратить внимание.

3. Проблемы у провайдера или с линией
Иногда сам интернет работает, но доступ к части ресурсов может быть ограничен — например, если провайдер меняет маршруты или возник сбой в магистрали.
Что делать:
- Попробуйте открыть разные сайты: yandex.ru, google.com, vk.com. Если одни открываются, а другие — нет, проблема, скорее всего, в маршрутизации.
- Позвоните в техническую поддержку провайдера. Опишите ситуацию — возможно, они уже в курсе и работают над устранением.
4. Антивирус или фаервол блокирует доступ
Некоторые антивирусы могут по ошибке блокировать соединение. Это случается после обновлений системы, установки нового браузера или даже без видимых причин.
Что делать:
- Временно отключите антивирус и фаервол.
- Попробуйте открыть сайты снова.
- Если помогает — добавьте браузер в список исключений антивируса.
5. Проблема в браузере или расширениях
Браузеры, особенно с установленными расширениями, могут работать некорректно: что-то блокирует соединения, мешает загрузке страниц или вызывает ошибки.
Что делать:
- Откройте сайты в другом браузере.
- Попробуйте открыть страницу в режиме инкогнито.
- Очистите кэш и cookies.
- Временно отключите расширения.
6. Вирусы и вредоносные программы
Некоторые вирусы могут перенаправлять DNS-запросы, блокировать доступ к определённым сайтам или заменять страницы.
Что делать:
- Проверьте компьютер с помощью антивируса и программы типа Malwarebytes.
- Очистите временные файлы и сбросьте настройки браузера.
7. Проблемы с настройками прокси или VPN
Если вы случайно включили прокси или VPN (или установили программу, которая это сделала) — может нарушиться доступ к интернету.
Что делать:
- Откройте параметры сети.
- Убедитесь, что прокси-сервер отключён (Пуск → Параметры → Сеть и Интернет → Прокси).
- Отключите VPN, если он включен.
🛠 Когда лучше вызвать специалиста
Если вы перепробовали всё выше — и всё равно не можете открыть сайты, возможно, причина сложнее. Проблема может быть в самом оборудовании, сбоях на линии или глубоко в настройках системы.
В этом случае не тратьте время — обращайтесь к специалистам. На сайте Opti-Net.ru вы можете оставить заявку, и мы направим мастера, который всё проверит и быстро решит проблему.




