Привет всем. Хочу поделиться как у меня получилось настроить блютуз на macbook на windows 10.
Я установил Windows через Boot camp, все в принципе заработало, кроме того, что мышь отваливалась переодически и не работал скролл, и самое главное windows не видел bluetooth и не давал его включить.
После трех дней поиска по форумам пляски с бубном и натягивания всяких драйверов не чего не помогло пока не пришлось запустить восстановление windows с последней удачной конфигурацией (можно запустить процесс нажав клавишу F8 при запуске) и вот оно чудо — windows восстановился без драйверов bootcamp и заработал bluetooth как надо, но при этом слетели остальные драйвера клавы, тачпада и т.д. После этого перегрузился под mac os, скачал на флэшку драйвера bootcamp, загрузился под виндой вставил флэшку запустил Bootcamp setup, он доставил все необходимые драйвера, и ву а ля… все работает, и блютуз в том числе и скролл на мышке тоже. ура…
This worked for me; it might not work for you. Remember I’m just same random guy on the internet so I take no responsibility for anything that happens to your machine. Okay?
The Problem
As yet (5th Aug 2015) there’s no official support from Apple for Windows 10 running through Boot Camp. So, when I upgraded from Windows 8.1 to 10, I was expecting there to be a couple of issues. One of these was a lack of Bluetooth. Also getting the fn key working.
But, it turns out to be easy to fix.
Get the Driver
The driver for Windows 8.1 works with 10, so you just need to grab that.
Go to https://support.apple.com/en-us/HT204048 and find your machine in the list. You want to look for the zip file download of the Boot Camp Assistant software.
For me, it was this one:
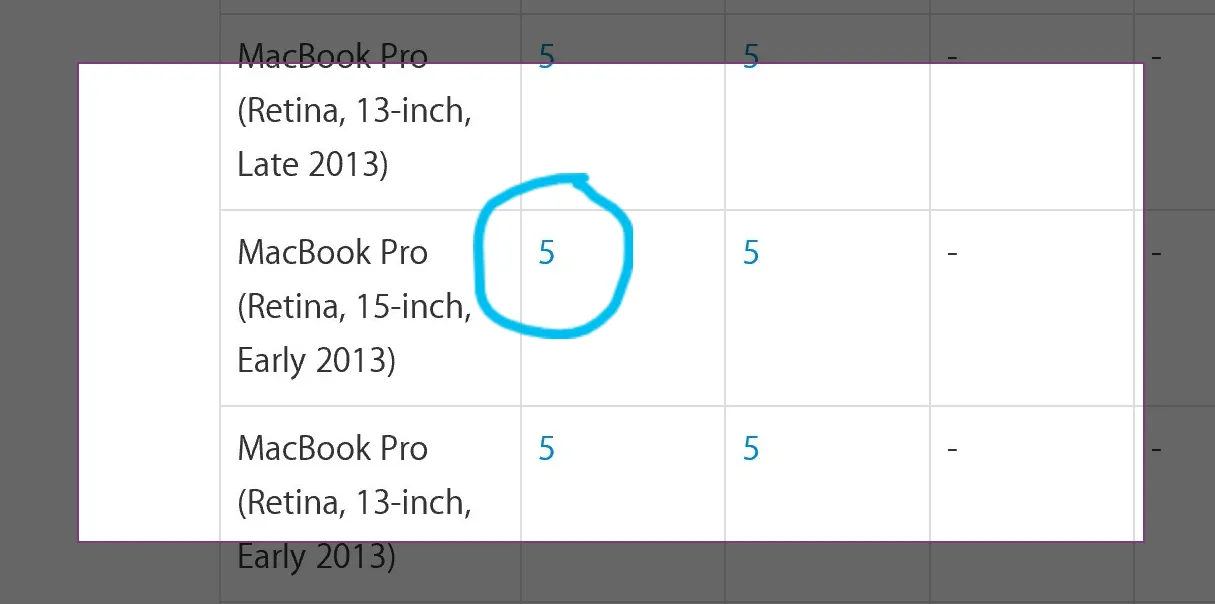
Download that file (it’s pretty big – 882Mb for my one) and unzip that once done.
Install the Driver
Inside the unpacked folder, go into the BootCamp folder and then into the $WinPEDriver$ folder under that.
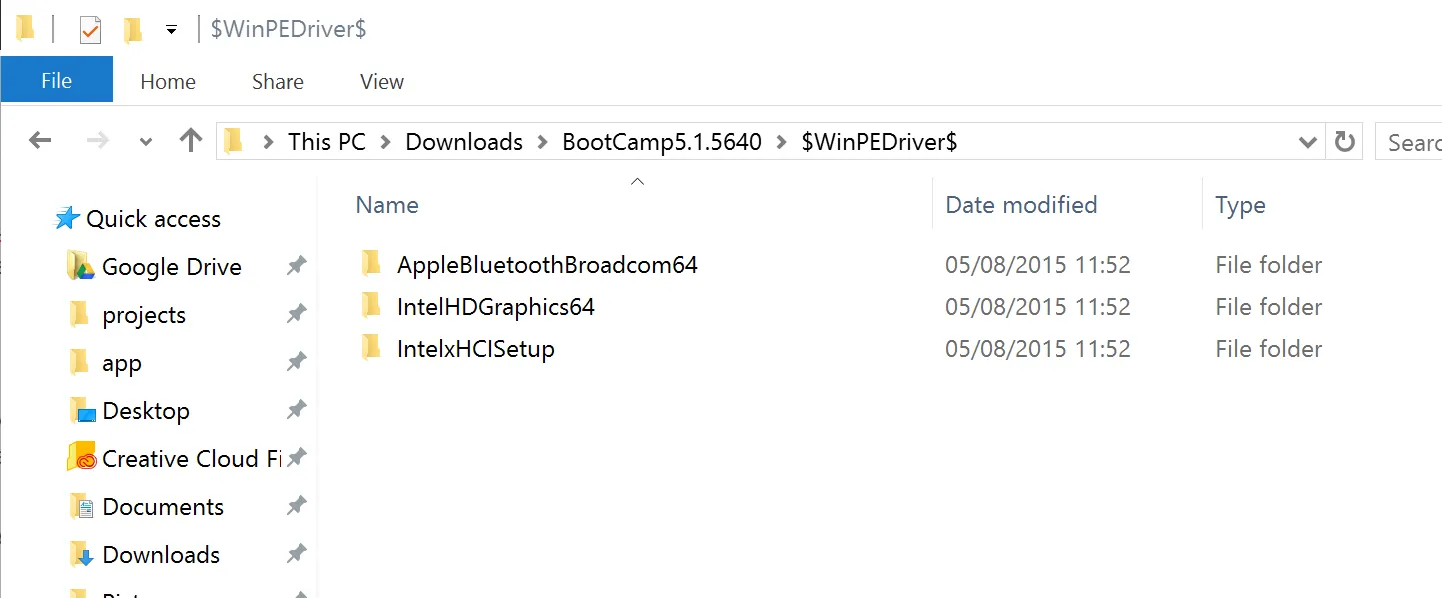
The driver needs to be installed via device manager so just confirm that the AppleBluetoothBroadcom64 folder is there for now.
In Windows, open up device manager (the easiest way to do this is just hit the Windows key and type ‘device manager’ – it’ll be the first result).
Expand other devices and you should see an unknown device.
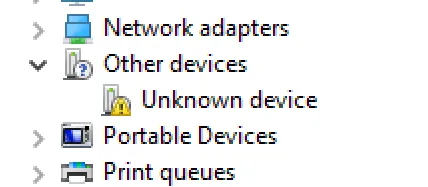
Right click it and select Update driver software.
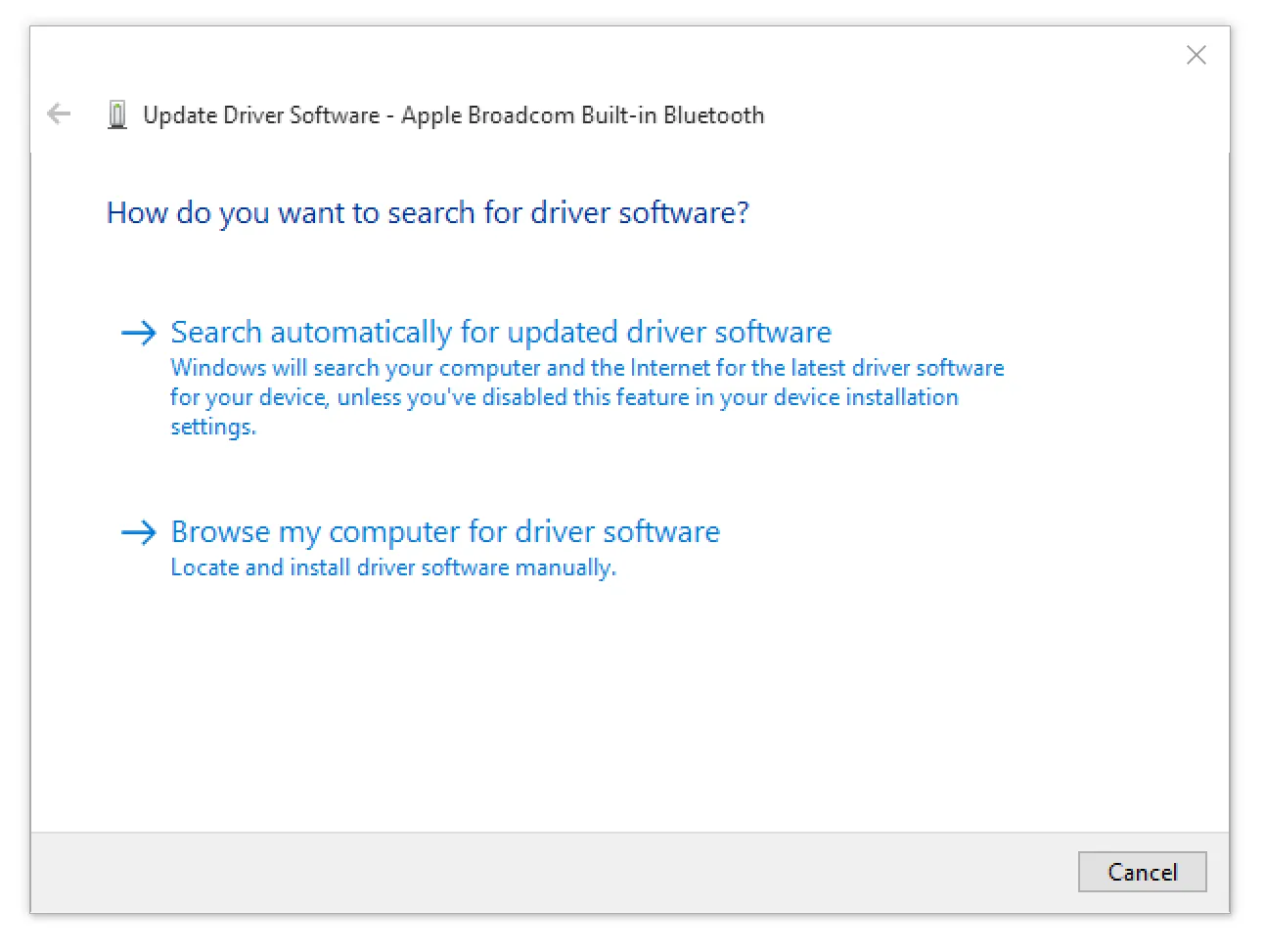
Chose the second option on the pop up to browse your computer for the driver software.
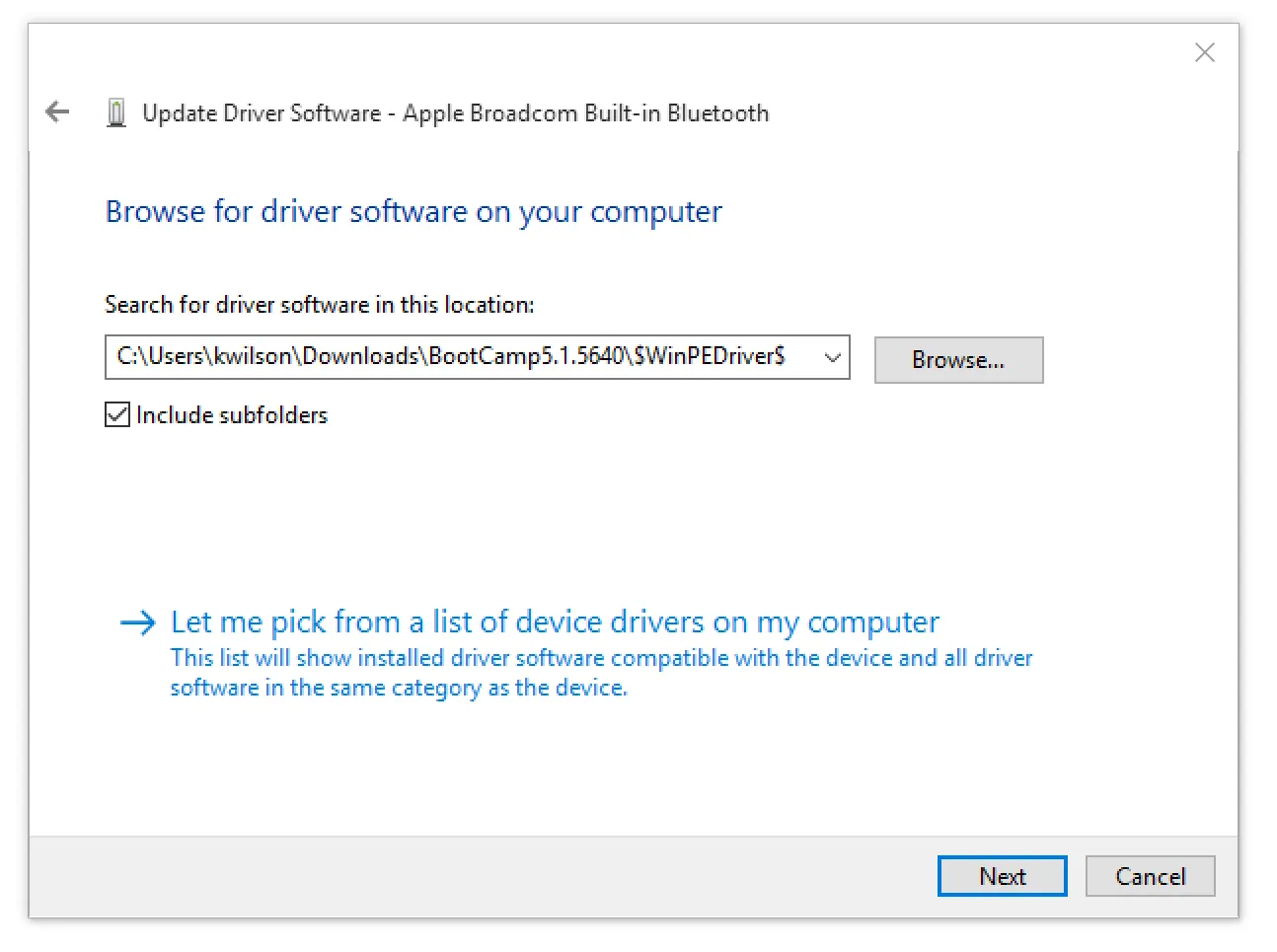
Browse to the $WinPEDriver$ from your downloads and select that. Make sure Include subfolders is checked and then click Next and Windows will install the Bluetooth driver for your Mac Book.
So through trial and error on my 2018 Macbook Pro (with a T2 chip), and booted into Windows 10 with Boot Camp, I figured out a workaround to force my bluetooth speaker to not re-pair properly after a reboot. Steps to try:
- someone suggested via this reddit post to fully power down the Mac, wait a bit, then boot directly to Windows. Applies if you’re on Mojave
- but that wasn’t enough for me. So the next step was to remove all Bluetooth devices in the Settings app, then go into Device Manager and remove all Bluetooth hardware. Then Action > Scan for hardware changes, to readd Bluetooth hardware.
Removing all Bluetooth devices beforehand is important, as they magically pop back into Device Manager if you don’t. Afterwards I was able to get my speaker to pair once again.
Depending on which Mac you have, with older Macs you probably have a separate Bluetooth driver. It might have options to turn off power saving; try disabling that if possible:

… getting a Bluetooth speaker to work is a must, thanks to the T2 leading to a crap audio experience in Windows 10 — sound glitching, plus the Spotify app just causes all sound to cut out.
Edited by Denis W.
The driver situation with Apple Bluetooth wireless keyboards and Windows 10 is horrible, even with the latest BootCamp drivers. Fortunately, a workaround is available, if you’re patient.
Pair keyboard once
- Turn on the keyboard.
- Press and hold
Command + wuntil the keyboard light begins blinking, indicating the keyboard is ready to pair. - Use Windows Bluetooth settings to pair the keyboard, entering the same code (e.g.
123456 Enter) on both internal and external keyboards.
Pairing the keyboard is very trial and error. 9/10 times, Windows will complain that the keyboard is not available for pairing. Just keep trying.
Finally, once the keyboard does pair, Windows will complain with a status Driver error.
Uninstall Apple keyboard driver
- Launch
Device Manager, such as from the Start menu. - Identify the offending device, marked by a yellow warning triangle.
- Remove the device and uninstall the driver.
- Reboot.
Pair keyboard again
Unpair and re-pair the keyboard, will probably take 20 more attempts.
Verify keyboard connectivity
Once the keyboard has paired, after uninstalling the keyboard driver, you can check whether the keyboard is finally fully connected, by pressing the Command (Start) button, etc.
Чтобы слушать музыку в беспроводных наушниках или принять файлы со смартфона.
Как проверить, есть ли Bluetooth-модуль в ноутбуке
Bluetooth‑модули стали массово устанавливать в ноутбуках в середине 2000‑х. Если у вас модель 2010 года или свежее, то практически наверняка в ней есть этот беспроводной интерфейс. Если же ваш ноутбук старше, лучше уточнить характеристики модели на сайте производителя или официальных дилеров.
Владельцам MacBook в этом отношении проще. Можно ничего не проверять, ведь даже в самой первой модели 2006 года Bluetooth‑модуль.
Как подготовиться к работе
Подумайте, что бы вы хотели подключить к ноутбуку. Смартфон, Bluetooth‑наушники, фитнес‑трекер или умные часы — все варианты хороши.
Отмените сопряжение этого Bluetooth‑устройства с другими гаджетами. Например, отсоедините наушники от смартфона.
Как включить Bluetooth на ноутбуке с Windows
Кнопками клавиатуры

На клавиатуре многих ноутбуков есть кнопка Fn. Вместе с клавишами F1–F12 в верхнем ряду она обеспечивает доступ к специальным функциям.
Если на одной из кнопок F1–F12 вы видите значок Bluetooth, нажмите на неё вместе с Fn. Или, если у вас клавиатура настроена иначе, только на кнопку с Bluetooth.
Иногда Bluetooth включается и выключается вместе с Wi‑Fi — через «Режим полёта». В этом случае ищите кнопку со значком Wi‑Fi и нажимайте её — сначала с Fn, а потом без, если не знаете наверняка, как правильно.
Средствами ОС
Windows 10
Нажмите на «Центр уведомлений» в правом нижнем углу экрана (возле часов), а затем на пункт с Bluetooth.

После этого кнопка станет более яркой. Надпись «Не подключено» означает, что с вашим ноутбуком пока не сопряжены Bluetooth‑устройства. Вы можете добавить их, кликнув по пункту «Перейти к параметрам» правой кнопкой.

В открывшемся окне вы можете убедиться, что Bluetooth подключён, и выполнить поиск нужных гаджетов.

Windows 7
В области уведомлений рядом с часами поищите значок Bluetooth. Если он здесь есть, кликните по нему, затем — «Включить адаптер».

Если значка нет, то нужно его добавить. Нажмите кнопку «Пуск», в меню выберите пункт «Устройства и принтеры». Кликните по значку «Мой компьютер» правой кнопкой мыши в списке устройств и выберите «Параметры Bluetooth», затем в появившемся окне установите флажок напротив строки «Разрешить устройствам Bluetooth обнаруживать этот компьютер» и нажмите ОК.
Другой вариант: кликните правой кнопкой мыши по значку сети в области уведомлений (или зайдите в панель управления) и выберите «Центр управления сетями и общим доступом», нажмите «Изменение параметров адаптера». Или же зайдите в меню «Панель управления» — «Сеть и Интернет» — «Сетевые подключения». После этого кликните правой кнопкой по варианту «Сетевое подключение Bluetooth», потом — «Включить».

Что делать, если не получилось включить Bluetooth на ноутбуке с Windows
Активируйте модуль в «Диспетчере задач»

Зайдите в «Диспетчер устройств»: кликните правой кнопкой по иконке «Мой компьютер» / «Компьютер», выберите «Свойства» и перейдите в нужное меню. Разверните пункт Bluetooth. Если здесь есть значок Bluetooth‑устройства со стрелочкой, кликните по нему правой кнопкой и нажмите «Включить устройство».
Проверьте неопознанные устройства

Обновите список устройств в диспетчере: кликните по любому из них правой кнопкой и выберите пункт «Обновить конфигурацию оборудования». Если в списке есть неопознанные устройства, попробуйте выполнить автоматический поиск и установку драйверов.
Обновите или переустановите драйвер

В «Диспетчере устройств» кликните правой кнопкой по нужному устройству и выберите пункт «Обновить драйвер» и автоматическую установку. Если найти драйвер автоматически не получилось, зайдите на сайт производителя вашего ноутбука и попробуйте загрузить оттуда нужный.
Если драйвера для вашей модели или операционной системы нет, вы можете найти его в поисковике по идентификатору оборудования. Чтобы узнать этот идентификатор, кликните по устройству в диспетчере задач, выберите «Свойства», перейдите на вкладку «Сведения» и выберите «ИД оборудования».

Если вы найдёте инсталляционный пакет, просто запустите его. Если же вам предложат inf‑файл, сохраните его на ноутбук, а затем повторите процедуру: кликните на устройство в диспетчере задач, перейдите к пункту «Обновить драйвер», выберите ручную установку и укажите расположение файла.
Проверьте ПК на вирусы
Из‑за вредоносного ПО Bluetooth может не работать или работать неправильно. Эти программы помогут решить проблему:
- Kaspersky Virus Removal Tool;
- Avast;
- Avira;
- Sophos Home Free;
- Total AV (бесплатная пробная версия на 7 дней);
- BullGuard (бесплатная пробная версия на 30 дней).
Как включить Bluetooth на MacBook

В строке меню нажмите на иконку Bluetooth, если она серого цвета. В появившемся окне выберите пункт «Включить Bluetooth». Если значок стал чёрным, значит, всё получилось.
Если иконка серая, но поверх изображено три точки, значит, с Bluetooth в вашем ноутбуке уже сопряжено хотя бы одно устройство. Соответственно, и модуль уже включён.

Если иконки в строке нет, зайдите в «Системные настройки» в меню Apple, выберите пункт Bluetooth и нажмите на кнопку «Включить Bluetooth». Советуем также отметить галочкой пункт «Показывать Bluetooth в строке меню», чтобы в следующий раз вам было проще.

Что делать, если не получилось включить Bluetooth на MacBook
Перезагрузите ноутбук

Если иконка Bluetooth серого цвета, а поверх изображена ломаная линия, значит, модуль сейчас недоступен или находится в автономном режиме. Перезагрузите MacBook — часто это помогает решить проблему. Если иконки в строке нет или вы не можете подключиться, также начните с перезагрузки.
Если после этой процедуры Bluetooth по‑прежнему не работает, отключите все USB‑устройства от ноутбука и повторите.
Перезагрузите Bluetooth‑модуль

Зажмите Shift + Option и кликните по иконке Bluetooth на панели меню. В появившемся списке выберите пункт «Отладка» и нажмите «Сбросить модуль Bluetooth». Это перезагрузит компонент.
Обновите систему

Из панели меню зайдите в системные настройки и выберите пункт «Обновление ПО». Если в списке доступных вариантов есть свежая версия, нажмите кнопку «Обновить сейчас» рядом с ней. В появившемся окне установите галочку напротив обновления системы и нажмите «Установить».

Иногда программисты Apple допускают ошибки, из‑за которых отдельные функции или компоненты системы перестают работать. Но в свежих версиях ПО такие проблемы оперативно решают.
Перезапустите NVRAM (PRAM)
NVRAM (PRAM) — это энергонезависимая память MacBook, в которой хранятся ключевые системные настройки: номер загрузочного тома, разрешение экрана, громкость динамиков, сведения о критических ошибках и другие. Если вы отключите питание ноутбука, то после включения устройства эти настройки можно будет использовать для нормальной загрузки системы.
Чтобы очистить NVRAM (PRAM), действуйте так:
- Выключите MacBook.
- Включите его и сразу зажмите кнопки Option, Command, P и R.
- Держите их около 20 секунд, затем отпустите.
Возможно, после перезагрузки вам придётся настроить систему заново. Но это часто помогает решить проблему с Bluetooth.
Удалите повреждённые файлы настроек
В процессе работы в файлах настроек Bluetooth могут появиться ошибки. Вот как от них избавиться:
- Нажмите Shift + Command + G и в появившемся окне введите адрес папки /Library/Preferences.
- Удалите из этой папки файл com.apple.Bluetooth.plist.
- Снова нажмите Shift + Command + G и перейдите в папку /Library/Preferences/ByHost.
- Удалите файл com.apple.Bluetooth.xxxxxxxxxx, где xxxxxxxxxx — любые буквы и цифры.
- Перезагрузите MacBook.
После перезагрузки система заново создаст удалённые файлы.
Проверьте MacBook на вирусы
Конечно, вирусов для macOS принципиально меньше, чем для Windows. Но это не значит, что их нет вообще. Эти бесплатные средства помогут обнаружить и удалить вредоносное ПО с вашего MacBook:
- Avast;
- Avira;
- Sophos Home Free;
- Total AV (бесплатная пробная версия на 7 дней);
- BullGuard (бесплатная пробная версия на 30 дней).
Что делать, если ничего не помогло
Если Bluetooth‑модуль недоступен физически, то настройки, драйверы и другие программные средства бессильны. Нередко Bluetooth выходит из строя, когда ноутбуки заливают жидкостями. А бывает, что Bluetooth‑плата неплотно вставлена в разъём или отошёл шлейф, которым она подключена к материнской плате (зависит от модели устройства).
Если все наши советы не помогут включить беспроводной интерфейс, то это как раз ваш случай. Особенно если Wi‑Fi у вас тоже не работает — модули часто объединены.
В таком случае вы можете открыть корпус ноутбука, найти Bluetooth‑модуль и проверить подключение. А если вы не готовы это делать или устройство на гарантии, обратитесь в сервисный центр.
А может, проблема не в Bluetooth‑модуле вашего ноутбука, а в устройстве, которое вы пытаетесь подсоединить. Попробуйте выключить или включить Bluetooth‑модуль в нём (если это, например, смартфон или умные часы). Если не помогло, перезагрузите гаджет и попробуйте снова выполнить сопряжение с ноутбуком.
