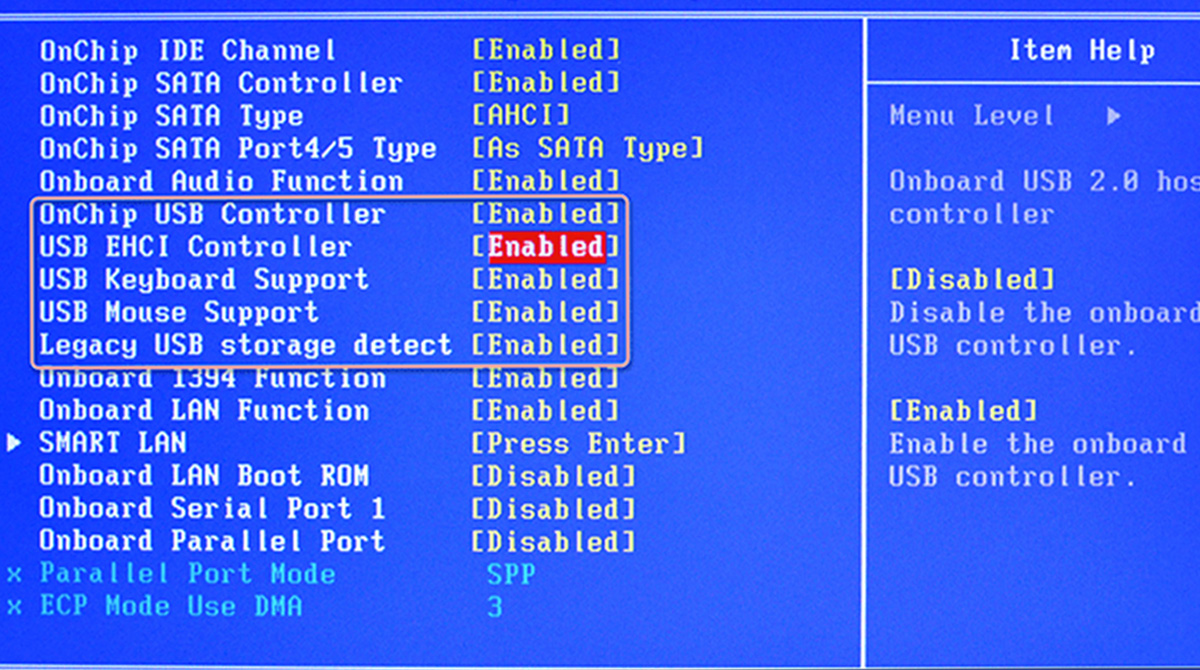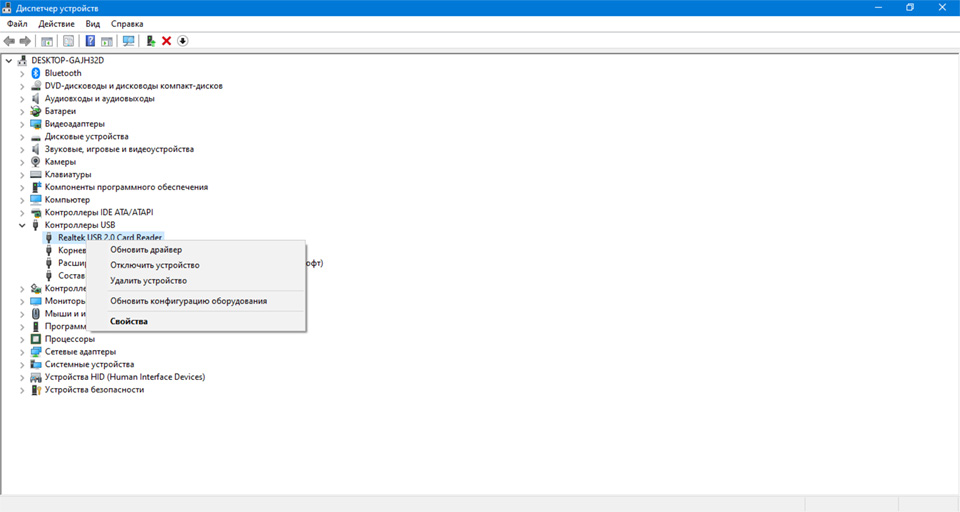Bluetooth — это широко используемая технология для беспроводного подключения устройств. Однако подключение к Bluetooth иногда может привести к проблемам. В этой статье рассматриваются наиболее распространенные проблемы, связанные с Bluetooth, такие как отсутствие связывания Bluetooth, проблемы со звуком Bluetooth, отсутствие Bluetooth и многое другое, а также пошаговые решения по устранению неполадок для каждого из них.
Запуск средства устранения неполадок с Bluetooth в Windows
Если вы используете устройство Windows 11, начните с запуска автоматического средства устранения неполадок Bluetooth в приложении «Получить справку». Он автоматически запустит диагностика и попытается устранить большинство проблем Bluetooth. Если вы используете более раннюю версию Windows или мобильное устройство, перейдите к разделу Наиболее распространенные проблемы Bluetooth.
Запустите средство устранения неполадок в разделе «Справка»
Если средству устранения неполадок Bluetooth в приложении «Получить справку» не удается устранить проблему, выберите конкретную проблему Bluetooth в разделе Наиболее распространенные проблемы Bluetooth ниже и выполните указанные действия. Если проблема отсутствует в списке, ознакомьтесь с разделом Общие устранение неполадок и выполните описанные в нем действия.
Общие действия по устранению неполадок
Чтобы устранить проблему с Bluetooth, выполните следующие общие действия по устранению неполадок.
Если вы настраиваете новое устройство и Bluetooth отсутствует, проверьте спецификации продуктов, чтобы убедиться в поддержке Bluetooth. Некоторые устройства не поддерживают Bluetooth-подключение.
Если вы используете ноутбук с физическим переключателем Bluetooth на корпусе, включите его.
В Windows 11 включение Bluetooth можно проверить двумя способами. Ниже рассказывается, как это сделать.
-
Проверьте быстрые параметры: Выберите значок Сеть, Звук или Батарея () в правой части панели задач, найдите быстрый параметр Bluetooth , а затем выберите Bluetooth , чтобы включить его. Если устройство Windows 11 не подключено к аксессуарам Bluetooth, отобразится сообщение «Не подключено».
-
Проверьте параметры: Выберите Пуск > Параметры > устройствах Bluetooth & . Убедитесь, что bluetooth включен.
Примечания:
-
Когда вы включите Bluetooth в параметрах, сразу же появится следующее сообщение:
-
«Обнаруживаемое как <computer_name>«
Убедитесь, что устройство Bluetooth включено, заряжено или в него установлены новые батарейки и что оно находится в радиусе действия компьютера. Затем попробуйте следующее.
-
Отключите устройство Bluetooth, подождите несколько секунд и снова включите его.
-
Убедитесь, что устройство Bluetooth находится в зоне действия. Если устройство Bluetooth не отвечает или работает медленно, убедитесь, что оно не находится слишком близко к другим USB-устройствам, которые подключены к порту USB 3.0. Неэкранированные USB-устройства иногда могут мешать Bluetooth-подключениям.
Если устройство Bluetooth не отображается в списке устройств, может потребоваться установить для параметра обнаружения устройств Bluetooth значение Дополнительно.
-
Выберите Пуск > Параметры > Bluetooth и устройства > Устройства .
-
В разделе Параметры устройства > обнаружения устройств Bluetooth выберите один из следующих вариантов в раскрывающемся списке:
-
По умолчанию — отображение распространенных устройств Bluetooth
-
Дополнительно — отображает все типы устройств Bluetooth.
-
-
Если после выбора дополнительного параметра устройство Bluetooth по-прежнему не отображается, попробуйте перечисленные ниже решения.
На компьютере, с которым нужно установить связь:
-
Убедитесь, что режим «в самолете» отключен: Выберите значок «Сеть«, «Звук» или «Батарея » ( ) в правой части панели задач, а затем убедитесь, что быстрый параметр «Режим в самолете» отключен.
-
Включите и отключите Bluetooth: Выберите Пуск > Параметры > устройствах Bluetooth & . Отключите Bluetooth , подождите несколько секунд, а затем снова включите его.
-
Удалите устройство Bluetooth и снова добавьте его: Выберите Пуск > Параметры > Bluetooth и устройства > Устройства . В разделе Устройства выберите Дополнительные параметры для устройства Bluetooth, к которому возникают проблемы с подключением, а затем выберите Удалить устройство > Да. Дополнительные сведения о повторном связывании устройства Bluetooth см. в статье Связывание устройства Bluetooth.
Выберите Пуск > Параметры > Системный > Устранение неполадок > Другие средства устранения неполадок . Рядом с элементом Bluetooth выберите Выполнить и следуйте инструкциям.
Открыть параметры устранения неполадок
Если вы недавно выполнили обновление до Windows 11 или установили обновления Windows 11, возможно, используемый вами сейчас драйвер предназначен для предыдущей версии Windows. Для автоматической проверки наличия обновления драйверов:
-
Выберите Поиск на панели задач, введите диспетчер устройств, а затем выберите диспетчер устройств в списке результатов.
-
В диспетчере устройств выберите Bluetooth, а затем выберите имя адаптера Bluetooth, которое может содержать слово «radio».
-
Нажмите и удерживайте (или щелкните правой кнопкой мыши) адаптер Bluetooth, а затем выберите Обновить драйвер > Автоматический поиск обновленного программного обеспечения драйверов. Следуйте указаниям, а затем нажмите кнопку Закрыть.
-
После установки обновленного драйвера выберите Запустить > Power > Перезапустить, если появится запрос на перезапуск, а затем проверка, устранена ли проблема с подключением.
Если Windows не удается найти новый драйвер Bluetooth, посетите веб-сайт изготовителя компьютера и скачайте оттуда последнюю версию драйвера Bluetooth.
Важно: Устаревшие и несовместимые драйверы являются одной из наиболее распространенных причин при возникновении проблем с подключением Bluetooth.
Установка драйвера Bluetooth вручную:
Перейдите на веб-сайт производителя компьютера и скачайте последнюю версию драйвера. Затем выполните одно из следующих действий:
-
Если вы загрузили исполняемый файл (.exe), просто щелкните файл дважды, чтобы запустить его и установить драйверы. В большинстве случаев больше не требуется предпринимать никаких действий.
-
Если вы скачали отдельные файлы и по меньшей мере один файл имеет расширение имени файла INF, а другой — расширение SYS, выполните следующие действия.
-
Выберите Поиск на панели задач, введите диспетчер устройств, а затем выберите диспетчер устройств в списке результатов.
-
В диспетчер устройств выберите Bluetooth > имя адаптера Bluetooth. (Если адаптера нет в списке, попробуйте найти его в разделе Другие устройства).
-
Нажмите и удерживайте (или щелкните правой кнопкой мыши) сетевой адаптер, а затем выберите Обновить драйвер > Обзор моего компьютера для драйверов.
-
Нажмите Обзор, затем выберите место хранения файлов драйвера и нажмите кнопку ОК.
-
Нажмите кнопку Далее и выполните шаги по установке драйвера. После завершения установки нажмите кнопку Закрыть.
-
После обновления драйвера выберите Запустить > Power > Перезапустить, если появится запрос на перезагрузку, и проверка, исправляет ли это проблему с подключением.
-
Если вы не видите значок Bluetooth, но адаптер Bluetooth отображается в диспетчере устройств, попробуйте удалить адаптер Bluetooth и запустить автоматическую переустановку. Вот как это сделать.
-
Выберите Поиск на панели задач, введите диспетчер устройств, а затем выберите диспетчер устройств в результатах.
-
В диспетчере устройств выберите Bluetooth. Нажмите и удерживайте (или щелкните правой кнопкой мыши) имя адаптера Bluetooth (которое может включать слово «радио») и выберите Удалить устройство > Удалить.
-
Нажмите кнопку Пуск , а затем выберите Power > Завершение работы .
-
После выключения устройства подождите несколько секунд и снова включите его. Windows попытается переустановить драйвер.
-
Если Windows не переустановит драйвер автоматически, откройте диспетчер устройств и выберите Действие > Проверить наличие изменений оборудования.
Примечание: Чтобы получить последнюю версию драйвера для адаптера Bluetooth, возможно, вам придется связаться с производителем компьютера или другого оборудования.
Наиболее распространенные проблемы с Bluetooth
Ниже приведены наиболее распространенные проблемы Bluetooth, с которых сталкивались пользователи, и инструкции по их устранению.
Если вы используете устройство Windows 11, начните с запуска автоматического средства устранения неполадок Bluetooth в приложении «Получить справку». Он автоматически запустит диагностика и попытается устранить эту проблему Bluetooth.
Запустите средство устранения неполадок в разделе «Справка»
Если средству устранения неполадок Bluetooth в приложении «Получить справку» не удается устранить проблему или если вы используете более раннюю версию Windows или мобильное устройство, выполните следующие действия по устранению неполадок.
Если значок Bluetooth неактивен в Windows 11, он обычно указывает на проблему с адаптером Bluetooth, драйвером или конфигурацией. Выполните следующие действия, чтобы устранить неполадки.
Включите Bluetooth:
-
Убедитесь, что устройство находится в режиме связывания и проверка, что оно находится в пределах диапазона.
-
Перейдите в раздел Параметры > Bluetooth & устройствах и убедитесь, что bluetooth включен.
Перезапустите службу Bluetooth: Выберите клавиши Windows + R и введите services.msc, а затем нажмите кнопку ОК. Прокрутите вниз до пункта Служба поддержки Bluetooth, щелкните правой кнопкой мыши и выберите Перезапустить.
Удаление и повторная установка Адаптера Bluetooth:
-
Откройте диспетчер устройств, выберите Bluetooth. Нажмите и удерживайте (или щелкните правой кнопкой мыши) имя адаптера Bluetooth и выберите Удалить устройство > Удалить.
-
Нажмите кнопку Пуск, а затем выберите Power > Перезапустить. Windows попытается переустановить драйвер.
-
Если Windows не переустановит драйвер автоматически, откройте диспетчер устройств и выберите Bluetooth. Нажмите и удерживайте (или щелкните правой кнопкой мыши) имя адаптера Bluetooth и выберите Проверить наличие изменений оборудования.
Убедитесь, что режим в самолете имеет значение Выкл.Нажмите клавиши Windows+A , чтобы открыть центр уведомлений. Убедитесь, что режим «в самолете» отключен.
Запустите средство устранения неполадок Bluetooth:
-
Выберите Пуск > Параметры > Системный > Устранение неполадок.
-
Выберите Другие средства устранения неполадок и на открывающейся странице нажмите кнопку Выполнить рядом с параметром Bluetooth. Средство устранения неполадок Bluetooth начнет проверку на наличие проблем и успешно исправит их.
Убедитесь, что установлены последние версии драйверов:
Если вы недавно выполнили обновление до Windows 11 или установили обновления Windows 11, возможно, используемый вами сейчас драйвер предназначен для предыдущей версии Windows. Для автоматической проверки наличия обновления драйверов:
-
Выберите Пуск > диспетчер устройств.
-
В диспетчере устройств выберите Bluetooth, а затем выберите имя адаптера Bluetooth, которое может содержать слово «radio».
-
Щелкните правой кнопкой мыши (или нажмите и удерживайте) адаптер Bluetooth, а затем выберите Обновить драйвер > Автоматический поиск обновленных драйверов. Следуйте указаниям, а затем нажмите кнопку Закрыть.
-
После установки обновленного драйвера выберите Запустить > Power > Перезапустить, если появится запрос на перезапуск, а затем проверка, исправляет ли это проблему с подключением.
Проверьте наличие обновления Windows:
-
Выберите Пуск > Параметры > клиентский компонент Центра обновления Windows.
-
Нажмите Проверить наличие обновлений. Разрешите ему скачать и установить все доступные обновления.
-
После перезагрузки компьютера проверка если проблема устранена.
Если bluetooth отображается в диспетчер устройств, но не удается связаться с определенным устройством или подключение завершается сбоем, попробуйте выполнить следующие действия по устранению неполадок.
-
Убедитесь, что устройство находится в режиме связывания и проверка, что оно находится в пределах диапазона.
-
Перейдите в раздел Параметры > Bluetooth & устройства и убедитесь, что bluetooth включен.
-
В параметрах Bluetooth выберите устройство, с которым вы пытаетесь связаться, и нажмите кнопку Удалить рядом с пунктом «Удалить это устройство». Затем снова подключите его, выбрав Добавить устройство.
-
Перезапустите устройство Bluetooth и компьютер, чтобы сбросить подключения.
-
Если связывание по-прежнему завершается сбоем, проверка уровень заряда аккумулятора устройства, так как некоторым устройствам Bluetooth требуется достаточная зарядка для подключения.
Если возникла проблема с передачей файлов через Bluetooth, вы увидите одно из следующих сообщений об ошибке:
-
Ожидание подключения
-
Передача файлов Bluetooth не завершена
-
Передача файлов отключена политикой
Чтобы устранить проблему, выполните следующие действия по устранению неполадок.
Включите Bluetooth:
-
Убедитесь, что устройство находится в режиме связывания и проверка, что оно находится в пределах диапазона.
-
Перейдите в раздел Параметры > Bluetooth & устройствах и убедитесь, что bluetooth включен.
Проверка связывания Bluetooth:
-
Откройте параметры > устройствах Bluetooth & > устройствах.
-
Убедитесь, что устройство, с помощью которых вы пытаетесь отправлять и получать файлы, связано и подключено. Если нет, удалите устройство и повторно подключитесь, выбрав Добавить устройство.
Запустите средство устранения неполадок Bluetooth:
-
Выберите Пуск > Параметры > Системный > Устранение неполадок.
-
Выберите Другие средства устранения неполадок и на открывающейся странице нажмите кнопку Выполнить рядом с параметром Bluetooth. Средство устранения неполадок Bluetooth начнет проверку на наличие проблем и успешно исправит их.
Проверьте параметры передачи файлов: Щелкните правой кнопкой мыши значок Bluetooth на панели задач и выберите Пункт Получить файл , чтобы убедиться, что компьютер готов к приему файлов. Убедитесь, что устройство Bluetooth также находится в режиме обнаружения для отправки файлов.
Включите общий доступ к файлам для устройств, использующих шифрование:
-
Выберите Пуск > Параметры > Сеть & Интернет > Дополнительные параметры сети.
-
Выберите Дополнительные параметры общего доступа и на открывающейся странице разверните раскрывающееся меню Все сети. Выберите раскрывающийся список 40- или 56-разрядное шифрование для подключения к обмену файлами. Windows использует 128-разрядное шифрование для защиты подключений общего доступа к файлам. Некоторые устройства не поддерживают 128-разрядное шифрование и должны использовать 40- или 56-разрядное шифрование.
Удаление и повторная установка Адаптера Bluetooth:
-
Откройте диспетчер устройств, выберите Bluetooth. Нажмите и удерживайте (или щелкните правой кнопкой мыши) имя адаптера Bluetooth и выберите Удалить устройство > Удалить.
-
Нажмите кнопку Пуск, а затем выберите Power > Перезапустить. Windows попытается переустановить драйвер.
-
Если Windows не переустановит драйвер автоматически, откройте диспетчер устройств и выберите Bluetooth. Нажмите и удерживайте (или щелкните правой кнопкой мыши) имя адаптера Bluetooth и выберите Проверить наличие изменений оборудования.
Если Bluetooth перестает работать после обновления до Windows 11, это может быть вызвано устаревшими или неисправными драйверами, неактивными службами Bluetooth или проблемами с самим устройством Bluetooth. Чтобы устранить проблему, выполните следующие действия по устранению неполадок.
Добавьте устройство Bluetooth вручную:
-
Выберите Пуск > Параметры > Устройства Bluetooth& > устройства.
-
Выберите Добавить устройство.
-
Выберите параметр Bluetooth для типа устройства, к которому требуется подключиться.
-
Затем ваш компьютер будет искать все доступные устройства. Убедитесь, что устройство, к которому вы хотите подключиться, находится поблизости и готово к связыванию.
-
После обнаружения щелкните устройство, чтобы завершить связывание его с устройством.
Отключите и повторно включите устройство Bluetooth:
Иногда устройство может работать неправильно и его необходимо перезапустить, чтобы снова работать. Поэтому отключите устройство Bluetooth в окне диспетчер устройств и снова включите его.
-
Выберите Пуск > диспетчер устройств и разверните список Bluetooth.
-
На предоставленных устройствах щелкните правой кнопкой мыши устройство, к которому вы подключаетесь, и выберите параметр Отключить устройство.
-
После этого снова щелкните устройство правой кнопкой мыши и выберите пункт Включить устройство.
-
Перезагрузите компьютер и проверка— если проблема Bluetooth устранена.
Проверьте, запущены ли службы Bluetooth:
Некоторые службы должны работать в фоновом режиме, чтобы включить Bluetooth, а затем подключиться к соответствующему устройству. Вот как можно проверка:
-
Выберите клавиши Windows + R и введите services.msc, а затем нажмите кнопку ОК.
-
Откроется окно Службы. В списке служб найдите Службу поддержки Bluetooth. Вы можете нажать клавишу B на клавиатуре, чтобы перейти к службам, начиная с указанной буквы.
-
Найдя устройство, убедитесь, что его состояние запущено.
-
Если он остановлен, щелкните его правой кнопкой мыши и выберите Начать в меню слева.
-
Повторите этот процесс для службы поддержки пользователей Bluetooth и службы шлюза аудио Bluetooth.
Убедитесь, что установлены последние версии драйверов:
Если вы недавно выполнили обновление до Windows 11 или установили обновления Windows 11, возможно, используемый вами сейчас драйвер предназначен для предыдущей версии Windows. Для автоматической проверки наличия обновления драйверов:
-
Выберите Пуск > диспетчер устройств.
-
В диспетчере устройств выберите Bluetooth, а затем выберите имя адаптера Bluetooth, которое может содержать слово «radio».
-
Щелкните правой кнопкой мыши (или нажмите и удерживайте) адаптер Bluetooth, а затем выберите Обновить драйвер > Автоматический поиск обновленных драйверов. Следуйте указаниям, а затем нажмите кнопку Закрыть.
-
После установки обновленного драйвера выберите Запустить > Power > Перезапустить, если появится запрос на перезапуск, а затем проверка, исправляет ли это проблему с подключением.
Проверьте наличие обновления Windows:
Еще раз проверка, есть ли ожидающие обновления Windows.
-
Выберите Пуск > Параметры > клиентский компонент Центра обновления Windows.
-
Нажмите Проверить наличие обновлений. Разрешите ему скачать и установить все доступные обновления.
-
После перезагрузки компьютера проверка если проблема устранена.
Если качество вывода звука через Bluetooth низкое или подключение часто падает, что влияет на воспроизведение звука, выполните следующие действия по устранению неполадок.
Если вы используете устройство Windows 11, начните с запуска автоматического средства устранения неполадок Bluetooth для проблем со звуком или громкости в приложении «Получить справку». Он автоматически запустит диагностика и попытается устранить проблему Bluetooth.
Запустите средство устранения неполадок в разделе «Справка»
Если средству устранения неполадок Bluetooth в приложении «Получить справку» не удается устранить проблему или вы используете более раннюю версию Windows или мобильное устройство, выполните следующие действия по устранению неполадок.
Проверьте параметры громкости и вывода.
-
Щелкните значок Звук на панели задач и убедитесь, что в качестве вывода звука выбрано правильное устройство Bluetooth.
-
Перейдите в раздел Параметры > Системный > звук и в разделе Выходные данные убедитесь, что устройство Bluetooth настроено в качестве выходных данных.
Настройте формат звука до самого высокого качества:
-
Выберите Пуск > Параметры > Устройства Bluetooth & > устройства.
-
Выберите устройство Bluetooth и выберите Дополнительные свойства звука .
Примечание: Вы должны быть подключены к устройству Bluetooth, чтобы увидеть параметр Расширенные свойства звука .
-
В разделе Параметры вывода выберите формат как 2 канала, 16 бит, 48000 Гц (качество DVD-дисков).
Обновление драйверов Bluetooth:
-
В диспетчер устройств разверните узел Bluetooth, щелкните правой кнопкой мыши устройство Bluetooth и выберите Обновить драйвер.
Неоплаченное и повторное связывание устройства Bluetooth:
-
Отключите устройство Bluetooth и попытайтесь повторно подключить устройство к bluetooth & параметры устройств .
Проверьте, поддерживает ли bluetooth протокол A2DP: Проверьте документ или материал, поставляемый с bluetooth, или посетите веб-сайт производителя и убедитесь, что устройство Bluetooth поддерживает протокол A2DP для потоковой передачи звука более высокого качества.
Если подключение Bluetooth продолжает падать и требует частого повторного связывания, выполните приведенные ниже действия по устранению неполадок.
-
Отключите режим экономии заряда: Щелкните значок Батареи на панели задач и проверка, включен ли режим экономии энергии. Если это так, отключите его, чтобы не мешать подключению Bluetooth.
-
Отключите функцию энергосбережения в диспетчер устройств: В диспетчер устройств разверните узел Bluetooth, щелкните правой кнопкой мыши устройство Bluetooth и выберите вкладку Управление питанием, снимите флажок Разрешить компьютеру отключить это устройство, чтобы сэкономить питание.
-
Перезапустите службу Bluetooth: Выберите клавиши Windows + R и введите services.msc, а затем нажмите кнопку ОК. Прокрутите вниз до пункта Служба поддержки Bluetooth, щелкните правой кнопкой мыши и выберите Перезапустить.
-
Обновление драйверов Bluetooth:В диспетчер устройств разверните узел Bluetooth, щелкните правой кнопкой мыши устройство Bluetooth и выберите Обновить драйвер.
This site contains affiliate links to products, and we may receive a commission for purchases made through these links.
Have you noticed that your mouse has suddenly stopped functioning, and you’re not sure why? Here’s how to solve your Windows 10 mouse issues.
A Bluetooth mouse is one of the most common peripherals that can be connected to your Windows 10 PC. Bluetooth mice can be helpful if you choose not to use your laptop’s touchpad. It is also straightforward because it does not require any cables, allowing for a cleaner working environment.
Unfortunately, some customers have reported Bluetooth mouse troubles after upgrading to Windows 10, so I’m here to offer a few solutions for this problem.
The Bluetooth mouse can constantly disconnect or does not operate after the Windows 10 update for many reasons, such as:
- Update for Windows 10 has a bug;
- Trouble with Bluetooth mouse drivers;
- Issues with the connection;
One of the most straightforward Bluetooth mouse repairs is to restart the system, the Bluetooth service, and then switch the mouse on and off.
In this article, I’ll give you a few simple methods for resolving the Bluetooth mouse not working problem. Continue reading to learn more about it.

The Windows 10 Action Center is one of the simplest ways to ensure that Airplane mode is switched off and Bluetooth is enabled.
This is quite similar to the quick settings on an iPhone or Android, which you can access by swiping down from the top of the screen. Simply, click on the bottom-right corner of your computer to get there. The icon is in the shape of a speaking bubble.
Follow these steps:
- Turn off Airplane mode by tapping on Settings -> Network & Internet -> Airplane Mode.
- Furthermore, make sure that Bluetooth is turned on in the Action Center.
- By putting ‘Bluetooth’ into the Windows Search box and then clicking Bluetooth and other device settings, you can access Bluetooth settings.
- After that, click on add Bluetooth or other devices, and then Bluetooth.
- Set your mouse to pairing mode, then click the mouse name that displays on the screen.
If you’re experiencing troubles with the Action Center, go to Settings -> Network & Internet -> Airplane Mode and switch it off. If the feature has been enabled, you can switch it off from here.
READ MORE!
Why Is My Bluetooth Mouse For Laptop Not Discoverable?
Tap on the options you’d like to modify. Once they’re lit with your system’s theme colors, you will know they’re switched on.
Type Bluetooth into the Windows Search box to find your Bluetooth options. You can also access it by right-clicking the Bluetooth logo in the Action Center or heading to Settings -> Devices -> Bluetooth & other devices.
2. To Start With, Try These Windows 10 Bluetooth Mouse Fixes
It is advised to restart your pc before proceeding with any of the recommended troubleshooting procedures listed below. This operation reboots the operating system and eliminates any corrupt temporary data that may be causing the issue.
It’s also a good idea to double-check your connections. It’s an effortless thing to overlook. A snagged cable isn’t always the cause of a problem.
Make that your hardware, devices, and wireless connections are all in good condition.
1) Change the USB port where your mouse receiver is plugged in. If possible, use the USB connector on the back of the computer, which usually has greater power.
2) Get a new battery. Please double-check that all needed batteries are correctly placed into the wireless mouse.
3) Reconnect to the wireless network. Keep your system up and running. After that, remove your USB wireless receiver, wait around 10 seconds, and then plug it back in.
4) Switch to a different computer and try again. If the same issue occurs on a second computer, your wireless mouse may be faulty. In that situation, you should contact the manufacturer of your wireless mouse for additional advice.
READ MORE!
How Much Does The Best Wireless Mouse Cost Me?
If none of these fast fixes solves your Microsoft Bluetooth mouse issue, continue to read!
3. Here’s How To Fix Bluetooth Mouse Issues In Windows 10
This problem can be caused by various circumstances, including a driver issue or a power management setting. The suggested troubleshooting actions to fix this issue are listed below.
Reconnect your device.
When your mouse stops working, the first thing you should do is reconnect it. Usually, you can reconnect the Bluetooth mouse with your computer by turning it off and on again, disconnecting and reconnecting the dongle for the receiver, or rebooting your computer.
If these steps don’t work, you can re-enumerate the Bluetooth receiver by re-adding the Bluetooth mouse from Control Panel. The mouse should then be identified.
The instructions below will walk you through how to use a keyboard to reconnect your device.
- To open the Run box, press and hold the Windows logo key + R simultaneously.
- Type control panel and then press the Enter key.
- To select a position, press the Tab key or the arrow keys. Click the Enter key when you see the rectangle around Category.
- Use the arrow keys to select Large icons, then press the Enter key.
- Press Enter after selecting Devices and Printers.
- Select Add a device and then press Enter. Your computer will detect your Bluetooth mouse.
- Enter the name of your Bluetooth mouse. To complete the process, follow the on-screen instructions.
Change the power and sleep settings to see if it works for you.
Windows 10 has several power-saving functions that can be very handy. Many users have reported that disabling the option “Stay connected to wifi while sleeping” in the Power & sleep settings fixed the Bluetooth mouse not functioning issue and many other connectivity difficulties.
- Select the top-most top-most search results by pressing the Windows logo key on the keyboard, type Power Options, and then click on the top-most search results.
- From the left side column of the window, select Change when your computer sleeps and then Change advanced power settings.
- Open Sleep>Sleep after, and then select Never from the drop-down menu.
- After you’ve set the time, click Apply and OK.
Check to see whether the Bluetooth mouse is still not working.
READ MORE!
How to Extend Wireless Range of a Wireless Keyboard and Mouse
Reset your Bluetooth mouse.
Occasionally, merely deleting and re-adding the mouse to Windows 10 will resolve the issue. If your Bluetooth mouse is connected but not operating on your Windows 10 PC, then you can simply try resetting your device.
To reset the Bluetooth mouse, follow the instructions outlined below:
Step 1: Use the search option to find the control panel.
Step 2: In the Hardware and Devices section, select Bluetooth devices.
Step 3: Select the Bluetooth mouse and click on the Remove option.
Step 4: Tap on Add, reset the device, and check the “My device is set up and ready to be found checked” option before moving on to the next step.
If the Bluetooth device is not discovered, you might have to restart the process. After you’ve located the device, select it and then click Next.
Step 6: Follow the instructions provided by the installation wizard.
Update the Bluetooth Drivers on Windows 10
- Update the Bluetooth Drivers on Windows 10
- Your PC might have outdated drivers. If you’re one of the unlucky individuals who has experienced the ‘Bluetooth mouse not working issue, you should update your Bluetooth drivers. Most of your hardware’s driver updates are handled by Windows 10. However, it isn’t always accurate, but sometimes it doesn’t find a driver update after being released. However, this does not rule out the possibility of manually installing a driver update.
- Type device manager and click on it to open it.
- Locate your Bluetooth mouse, right-click it, and choose Update driver software from the menu.
- If any updates are available, install them.
- Try connecting your Bluetooth mouse again after restarting your computer.
Installing the incorrect driver version can permanently harm your computer. As a result, we recommend utilizing a specific program to update drivers automatically.
Switch to a previous version of the Drivers
If the Bluetooth mouse is not discoverable, I noted in one of the approaches above that updating the drivers is a good idea, and you should do it more frequently.
It’s possible, though, that the most recent Bluetooth driver is corrupt or broken.
Rolling back the Bluetooth driver to a prior version might be a wise option in this situation. To do so, follow the steps outlined below:
Step 1: Right-click on the Start menu to bring up the device manager.
Step 2: Find the Bluetooth mouse, right-click it, and choose properties.
Step 3: Next, go to the driver tab and select the option of Rollback driver.
Check to see if your Windows 10 PC’s Bluetooth service is up and running.
It’s also possible that your Bluetooth mouse isn’t working because some processes in your system aren’t running properly. To ensure that proper Bluetooth services are functioning on your system, follow the instructions below:
Step 1: To open the Run command window, press “R” and the Windows key simultaneously.
Step 2: Next, type “services.msc” and hit Enter.
Step 3: Go to the “Bluetooth support service” line item.
Step 4: If it says “Started,” you’re good to go; if not, right-click on the link and choose “Start.”
Alter the frequency of your mouse.
Frequency interruptions are a problem with a wireless mouse. That is also something that can happen to your mouse.
To alter the frequency of your mouse, open the mouse utility software, find the option for changing mouse frequency, and adjust the frequency from 500 Hz to 250 Hz.
Optimization of Bluetooth Signal
Perhaps the problem is technical, and there’s nothing wrong with your configuration or program.
If none of the alternatives listed above work, make sure nothing attempts to block your Bluetooth signal. Here are some things to remember:
- Bringing your wireless Bluetooth mouse closer to the wireless transceiver will help it work better.
- Place the keyboard and mouse at the same distance from the transceiver if your keyboard is also wireless.
- Turn the transceiver on its side or invert it.
Run Troubleshooter
You can use many troubleshooters in Windows 10 to try to discover and fix mouse issues automatically. The effectiveness of these troubleshooters depends significantly on the problem, so take their advice with a pinch of salt.
It’s most likely a system issue if your mouse works perfectly on another machine. Windows includes built-in troubleshooters for identifying and resolving common problems. Below are the troubleshooting steps you must follow:
- Hold down the Windows logo key and the letter I at the same time.
- Select Update & Security with the Tab key, then hit Enter.
- Press Enter after selecting Troubleshoot.
- Choose Bluetooth. Activate Run the troubleshooter to see if there are any issues. If Windows 10 detects a mouse problem, it will ask you if you want to correct it.
To complete the process, follow the on-screen instructions.
Mouse Acceleration
A mouse acceleration problem can be pretty aggravating, especially for gamers. You’re getting ready to take a headshot when Boom! Your mouse moves to the other side of the window, and you find yourself looking at a restart screen.
Users of Windows 10 have reported issues with mouse acceleration in a variety of situations. There is no single solution to the mouse acceleration problems, but you can try some of the solutions listed below to discover which one works best for you.
READ MORE!
Do Bluetooth Keyboards and Mouse Have Input Lag?
Switch the mouse acceleration on and off.
- For starters, try enabling and disabling mouse acceleration in your system settings.
- Select Control Panel > Hardware & Sound > Mouse from the drop-down menu.
- Click on the Pointer Options tab.
- To disable acceleration, clear the Enhance pointer precision box.
- Choose Apply and OK. Examine how your mouse now behaves.
Make sure Windows is up to date.
Microsoft regularly distributes numerous drivers through Windows Update in addition to regular system updates. As a result, there’s a potential that a new driver for your Bluetooth devices (mouse) is nearing completion.
If you haven’t been able to install it through the Device Manager, you should try Windows Update.
System stability is another advantage of installing the newest Windows 10 updates. If your Bluetooth mouse stops working because of a flaw in your system, Microsoft may provide a solution as part of a future update.
Conclusion
You can use the simple solutions described above if your Mouse with Bluetooth Connectivity in a Bluetooth-supported PC is not working.
It’s time to get your Bluetooth mouse up and running now that you’ve connected it to your devices. Take the mouse with you to work or class so you can use it on the go.
READ MORE!
Buying Guide: 5 Best Bluetooth Travel Mouse
Espen
Espen is the Director of ProPairing and has written extensively about Bluetooth devices for years. He is a consumer product expert and has personally tested Bluetooth devices for the last decade.

Некоторые причины, по которым компьютер не видит беспроводную мышку, могут быть связаны с самой мышкой, ее батареей, приемником или драйвером, другие — с настройками ОС, USB-портами, Bluetooth-модулем.
Рассмотрим распространенные причины и способы их устранения.
Проверка заряда батареи
Очевидная причина, почему беспроводная мышка могла перестать работать — разряжена батарея в устройстве. Чтобы проверить это, выньте батарейку из отсека на корпусе мыши и замените ее новой или зарядите, если она перезаряжаемая.
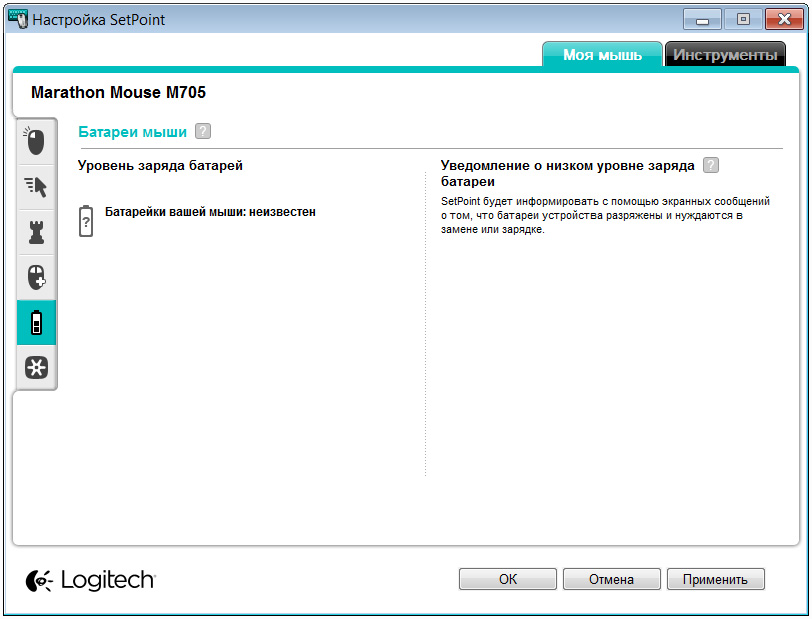
Использование кнопки сопряжения
Кнопка сопряжения на беспроводной мышке используется для установления связи между мышью и компьютером. Обычно она находится на дне или сбоку мыши. Процесс сопряжения может немного отличаться в зависимости от модели мыши и операционной системы компьютера, но общий смысл такой:
- Включите беспроводную мышь, нажав кнопку питания, если она есть.
- Найдите кнопку сопряжения. Она может быть обозначена значком «Pairing» или «Connect», или быть без надписи.
- Удерживайте кнопку сопряжения нажатой в течение нескольких секунд. Обычно в этот момент светодиодный индикатор на мышке начинает мигать или менять цвет, указывая на то, что она находится в режиме сопряжения.
- Включите Bluetooth на вашем компьютере или вставьте USB-приемник в свободный порт. Компьютер начнет поиск доступных устройств.
- Когда ваша мышь будет обнаружена компьютером, выполните инструкции по подключению, которые появятся на экране.
- После завершения сопряжения светодиодный индикатор на мыши должен стабильно светиться или погаснуть, а компьютер должен сообщить о успешном подключении мыши.
Если сопряжение не удалось или не помогло, и мышь по-прежнему не подключается, определите тип своего устройства и перейдите к соответствующему разделу статьи.
Определение типа соединения
Беспроводные мыши делятся на два большие категории:
- Те, которые связываются с компьютером с помощью Bluetooth-канала. У таких устройств нет парных датчиков. Они рассчитаны на работу напрямую с Bluetooth-модулем компьютера.
- Те, которые оснащены USB-передатчиком. Он принимает сигналы от мыши и посылает их операционной системе. Обычно передатчик, или адаптер выглядит как маленькая флешка.
Мышь Bluetooth:
- Устанавливает прямое соединение с Bluetooth-модулем компьютера, не требуя дополнительного USB-передатчика.
- Использует технологию беспроводной связи Bluetooth для передачи данных.
- Требует наличия Bluetooth-модуля в компьютере или ноутбуке для подключения.
- Может работать с другими устройствами, поддерживающими Bluetooth, например, смартфонами или планшетами.
Мышь с USB-передатчиком:
- Имеет отдельный USB-передатчик, который подключается к USB-порту компьютера.
- Использует различные беспроводные технологии, такие как радиочастотная (RF) или инфракрасная (IR), для передачи данных от мыши к USB-передатчику.
- Не требует наличия Bluetooth-модуля в компьютере, что делает их более универсальными и совместимыми с широким спектром устройств.
- Позволяет подключать к одному компьютеру с помощью USB не одно устройство, а несколько.
В зависимости от типа беспроводной мыши могут быть разные способы ее подключения и настройки, а значит, и варианты соответствующих неисправностей, из-за которых она перестала работать. Пока ищете, в чём дело, пользуйтесь проводной мышью или тачпадом.
Bluetooth-мышь
Если ноутбук не определяет беспроводную мышку, не спешите, и для начала просто перезагрузите компьютер. Отключение компьютера и последующее включение обновляет настройки и конфигурацию устройств. Это может помочь в случае, если причина, почему не подключалась мышка, была связана со сбоем этих настроек.
Еще один простой вариант: отключите компьютер от сети, подождите десять секунд, а потом включите снова. Это помогает сбросить состояние различных компонентов и устройств, включая беспроводную мышь.
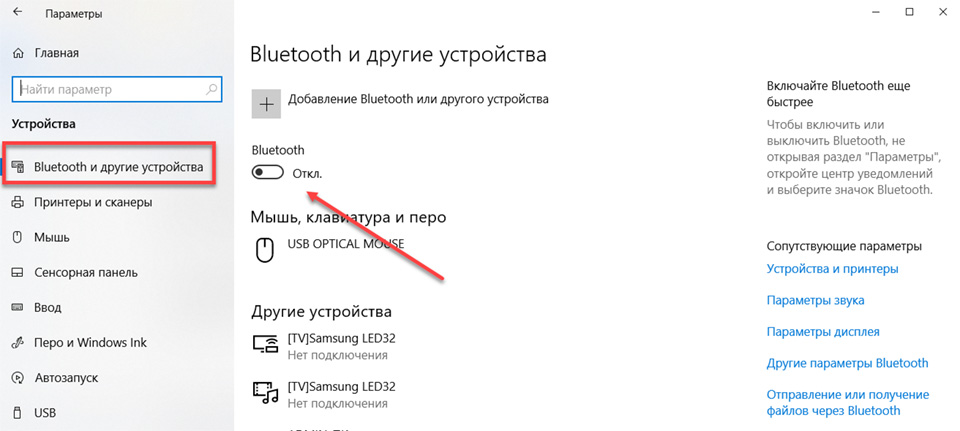
Проверка работоспособности Bluetooth-модуля
Убедитесь, что Bluetooth-модуль на компьютере не заблокирован режимом полета или другими настройками. Обычно на клавиатуре ноутбука есть специальная клавиша или комбинация клавиш для включения/выключения режима полета.
Если режим полета выключен, нажмите на клавиатуре клавиши «Win+I», перейдите в раздел «Устройства» и откройте пункт в левом меню Bluetooth. Проверьте, что переключатель находится в положении «Вкл». Иногда помогает переставить его и вернуть обратно.
Некоторые ноутбуки имеют физический выключатель для включения и отключения Bluetooth-модуля.Обычно он находится на боковой панели ноутбука или на клавиатуре. Убедитесь, что такой выключатель не находится в положении «Выключено».
Запуск устранения неполадок в Windows
Если после переподключения Bluetooth-соединения ноут все еще не видит беспроводную мышь, запустите встроенную утилиту Windows для устранения неполадок с Bluetooth-подключениями. Приложение автоматически обнаружит и исправит проблемы, связанные с работой беспроводной мыши.
Для запуска:
- Нажмите на клавиатуре сочетание клавиш «Win+R», в открывшемся окне пропишите команду «control»;
- Откройте раздел «Устранение неполадок»;
- В разделе «Оборудование» выберите Блютуз;
- Нажмите кнопку «Далее», дождитесь завершения процесса сканирования и исправления проблем;
- Если найдены ошибки, следуйте инструкциям на экране для их устранения.
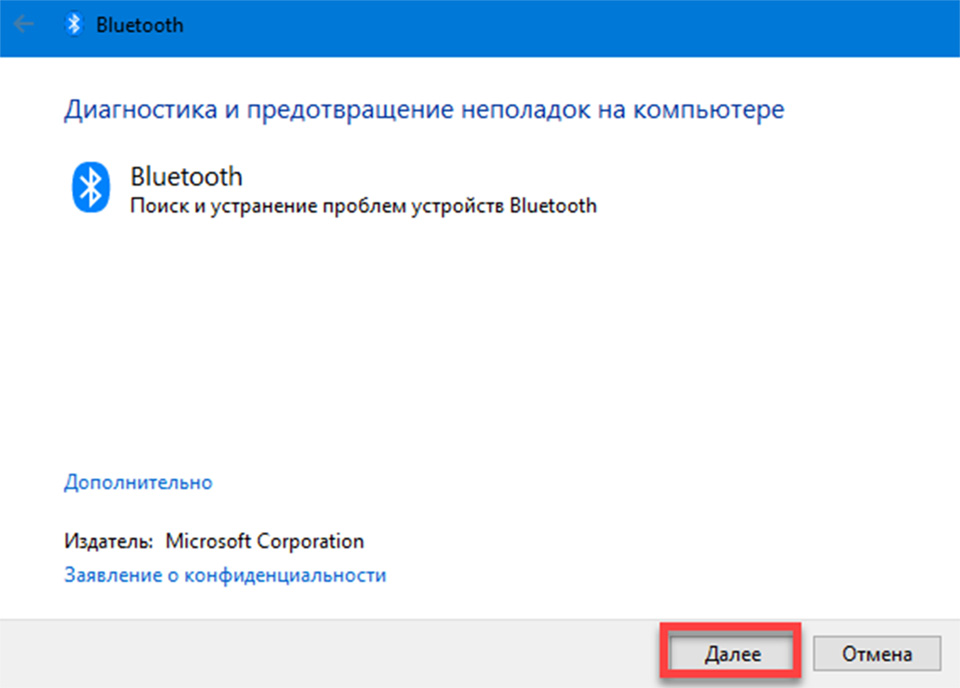
Обновление драйвера мыши
Если ноутбук по-прежнему не видит беспроводную мышку, используйте один из трех способов:
- Скачайте и установите драйвер с официального сайта производителя мыши. Установите его вручную, нажав два раза левой клавишей по скачанному установочному файлу с расширением «exe»;
- Установите специализированное ПО для поиска и обновления драйверов Driver Booster или Driver Easy;
- Обновите драйвер через Диспетчер устройств Windows. Нажмите «Win+Х», выберите диспетчер. Найдите в списке отображаемых устройств беспроводную мышку, кликните по ней правой кнопкой и выберите «Обновить».
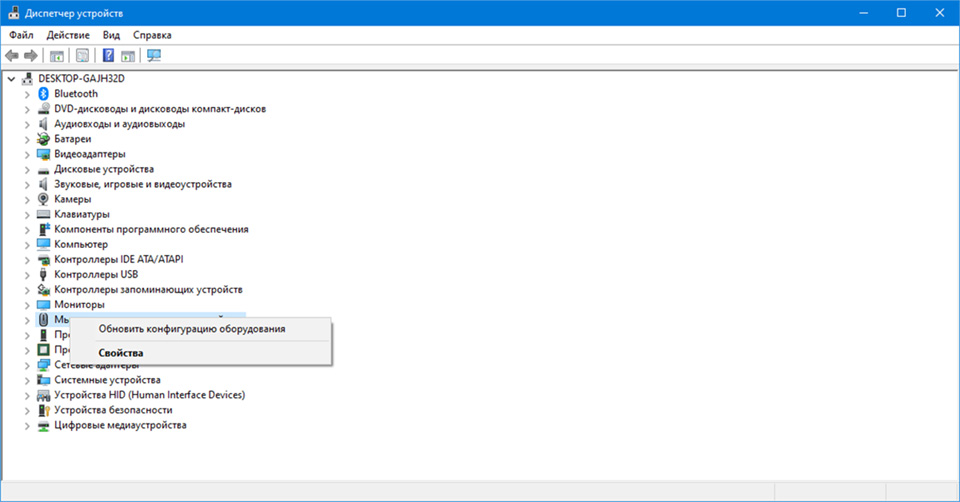
Мышь с USB-приемником
Снова начнем с самых простых действий, которые можно предпринять, если ноутбук не видит мышку.
Проверка работоспособности разъемов
Если не работает мышка, сначала подключите USB-передатчик в другой порт. Бывает, что передатчик определяется, но мышь не распознается — в этом случае проблема либо в самом передатчике, либо в сопряжении между ним и мышкой.
Если есть возможность, попробуйте подключить мышь к другому ноутбуку. Если там она работает, значит, нужно искать проблему не в мыши, а на компьютере.
Переподключение мыши
Может помочь простое переподключение мыши. Выключите и включите мышку, вытащите из разъема передатчик, перезагрузите компьютер. Иногда это помогает восстановить связь между операционной системой и устройством.
Конфликты совместимости
Если ноутбук не видит мышку, возможно, другое устройство или драйвер на компьютере создает конфликт с беспроводной мышью. Попробуйте отключить или удалить другие устройства USB и проверьте, получится ли теперь опознать мышь.
Проблемы с USB-портом
Порт может быть поврежден, загрязнен, отключен. Чтобы найти и исправить проблемы с портом, сделайте следующее:
- Очистите USB-порт от пыли и грязи сжатым воздухом или мягкой щеткой.
- Проверьте, не отключен ли порт в BIOS или UEFI. При запуске ПК нажмите на ту или иную клавишу, отвечающую за вход в Биос — в зависимости от модели производителя это Del, F2, F10, F11 или Esc. Войдите в настройки.
Найдите раздел, отвечающий за USB-контроллеры, и убедитесь, что они включены. Установите напротив них переключатель в положение «Enabled».
- Если ноуту по-прежнему не видно мышку, посмотрите, не выключается ли USB-порт настройками Виндовс. Снова перейдите в Диспетчер устройств, но теперь разверните раздел Универсальная шина.
Найдите USB-передатчик или неизвестное устройство и кликните по нему правой клавишей. Откроется меню, выберите пункт «Свойства», откройте вкладку «Питание». Убедитесь, что галочка «Разрешить ПК отключать устройство для экономии энергии» деактивирована. Если она отмечена, снимите галочку, нажмите кнопку «ОК». - Еще одна возможная причина, почему компьютер не распознает мышь — устаревшие драйвера USB-контроллера. Откройте Диспетчер, разверните раздел Универсальная последовательная шина.
Найдите USB-контроллер — обычно он называется Intel USB 3.0 Host Controller или похожим образом — щелкните по нему правой клавишей. В новом меню выберите «Обновить», следуйте инструкциям на экране.
Если обновление не решило проблему, удалите драйвер и перезагрузите ПК. Windows автоматически установит его заново.
Кратко о том, что делать, если компьютер не видит беспроводную мышку
- Замените батарейки на новые;
- Если у мыши на корпусе есть кнопка сопряжения, нажмите её;
- Перезагрузите ПК;
- Попробуйте подключить беспроводную мышь к другому компьютеру или используйте другой USB-порт, чтобы исключить, что проблема в мыши;
- Выключите и включите Bluetooth или переподключите USB-передатчик;
- Запустите встроенную утилиту для устранения неполадок;
- Проверьте, не заблокирован ли Bluetooth-модуль или USB-порт;
- Проверьте наличие конфликтующих программ. Некоторые программы, такие как антивирусные или защитные, могут блокировать работу беспроводной мышки. Попробуйте временно отключить или выключить такие программы и проверить, будет ли мышь определена компьютером.
- Обновите драйвера.
Техническое обслуживание HYPERPC
Если ничего из описанного не помогло, и компьютер не видит ни одну беспроводную мышь, обратитесь в сервис. У наших специалистов есть необходимые знания и навыки, чтобы настроить работу портов и модулей компьютера, а также починить их, если нужно. Мы выполним ремонт любой сложности качественно и в установленные сроки. Сервисный центр HYPERPC
Что делать, если ноутбук не видит беспроводную мышь?
Содержание:
- Вероятные причины, почему ноутбук не видит мышь
- Мышка не сопряжена с ноутбуком
- Проверьте Bluetooth-модуль
- Запуск устранения неполадок в Windows
- Неполадки с драйверами
- Проблемы с USB-портом
- Остались вопросы?
Если беспроводная мышка не работает или компьютер ее не видит, причин может быть много: неисправность самой мышки, батарейки или порта, проблемы с драйверами, bluetooth-модулем, совместимостью, и многое другое. Чтобы понять, что проблема серьезная, исключим самые простые и вероятные причины.

Вероятные причины, почему ноутбук не видит мышь
Проверьте заряд батареи. Лучше всего вставить новые батарейки, даже если Вы недавно их меняли, или зарядить, если мышь перезаряжаемая. Затем проверьте, работают ли разъемы. Для этого вытащите и вставьте адаптер мыши в тот же порт, а затем переставьте в другое гнездо. Если девайс подключен к USB 3.0, переставьте на USB 2.0.
Есть также вероятность, если приемник подключен к задней панели, что мышь плохо ловит сигнал – поднесите ее ближе. Если она начала работать нормально, значит дело в этом, следует переставить адаптер. Также лучше проверить мышь на другом устройстве. Если никаких проблем нет, значит нужно искать неполадки в компьютере или на ноутбуке.
Попробуйте выключить другие устройства, которые работают от USB – возможно, они создают конфликт. После отключения нужно перезагрузить компьютер.
Бывает, что неработоспособность мыши связана с вредоносным ПО. Лучше всего скачать или установить новую антивирусную программу, предварительно удалив старую. Затем необходимо запустить полное сканирование. Возможно, что после удаления найденных вирусов мышь будет работать нормально. Нельзя исключать и блокировку мыши антивирусами. Попробуйте проверить работоспособность девайса, отключив их.
Мышка не сопряжена с ноутбуком
На мышках есть кнопка сопряжения — установления связи между компьютером и манипулятором. Ее можно найти на дне или сбоку в зависимости от модели, с надписью «Pairing» или «Connect». Сначала мышь нужно включить, если есть кнопка питания. Нажмите и несколько секунд держите кнопку сопряжения, пока не замигает или не изменит цвет индикатор. После этого подключите блютуз. Компьютер должен найти мышь. Дальше следуйте инструкциям на мониторе, пока компьютер не сообщит, что операция завершена успешно.
Bluetooth-мышки подключаются прямо к беспроводному каналу ноутбука, дополнительных устройств не требуется. Ноутбук должен иметь блютуз-функцию. Также беспроводные мышки могут соединяться с помощью USB-передатчика. USB-адаптер в виде маленькой флешки вставляется в соответствующий порт и принимает сигналы. Адаптер может подключить несколько устройств одновременно, например, мышь, наушники, клавиатуру.
Проверьте Bluetooth-модуль
Можно пока использовать тачпад или подключить проводную обычную мышь, чтобы выяснить, что произошло. Bluetooth-модуль может быть заблокирован – отключен или переведен в режим полета. Проверьте настройки и убедитесь, что он работает. Если включен самолетный режим, отключите его.
Откройте через кнопку «Пуск» панель управления, в разделе «Устройства» можно найти пункт меню Bluetooth. Он должен быть включенным, поэтому перетащите соответствующий бегунок. Можно попробовать включить и выключить, это тоже помогает. Некоторые модели ноутбуков имеют выключатель Bluetooth на клавиатуре или сбоку, проверьте его тоже. Нужно его включить или на всякий случай включить/выключить.

Запуск устранения неполадок в Windows
Если после этого мышь не стала видна, запустите устранение неполадок. Если проблемы Bluetooth-подключения на уровне Windows, утилита их исправит. Для этого зайдите в панель управления устройства и принтеры, выберите Bluetooth, нажмите контекстное меню правой кнопкой мыши и далее – устранение неполадок. Если ошибки были найдены, Windows выдаст инструкции по их устранению, затем нужно будет нажимать соответствующее подтверждение.
Неполадки с драйверами
Зайдите на официальный сайт производителя мыши и скачайте установочный файл. Установить его нужно вручную, кликнув по файлу .exe. Также скачать драйвер можно с помощью специального программного обеспечения для поиска драйверов, Driver Booster или Driver Easy. Затем зайдите в диспетчер устройств Windows, найдите там беспроводную мышку, и обновите: правая кнопка мыши, контекстное меню, раздел «обновить».
Проблемы с USB-портом
Можно попробовать почистить USB-порт, убрать пыль – мягкой щеткой или специальным пылесосом для устройств. Если USB-порт отключен по причине программной ошибки в БИОС, то нужно включить его. Это бывает редко, но возможно именно это Ваш случай. Сначала нужно войти в БИОС, в зависимости от того, как это делается на Вашем компьютере. Чаще всего – нажатие определенной клавиши во время запуска компьютера. В меню найти блок USB, или конкретно «USB-mouse support». Значение нужно при необходимости исправить с Disabled на Enabled. Затем нужно выйти, не забыв сохранить изменения, чаще всего через F10.
Аналогичную проверку можно сделать в настройках Windows. Для этого необходимо зайти в «Диспетчер устройств — Универсальная шина». Проверьте свойства USB-передатчика, в разделе «Питание» не должно быть галочки «Разрешить ПК отключать устройство для экономии энергии». Уберите ее при необходимости и сохраните изменения.
Если Вам не удалось самостоятельно исправить ситуацию, или проблема серьезная: в поломке мыши или адаптера, обращайтесь в «Ленремонт», мы отремонтируем мышь или ноутбук и дадим вам рекомендации по профилактике и работе! Звоните по номеру 344-44-44 и мы решим Вашу проблему!