Table of contents
- How to Fix Bluetooth Connected but No Sound Issue
- Method 1: Check if your Windows computer supports Bluetooth
- Method 2: Run troubleshooters on Windows 10 and 11
- Method 3: Updating your drivers
- Method 4: Resetting your default playback device
- Method 5: Check the audio level of your Bluetooth device
- Method 6: Try pairing your Bluetooth speakers again
- Conclusion
- FAQ
Gone are the days of tangled cables connecting our music players to speakers. Bluetooth technology has made it possible to enjoy our favorite songs wirelessly. However, some users still face audio issues when using Bluetooth connections in Windows 10 and 11.
If you’re experiencing the frustration of a ‘Bluetooth connected but no sound’ issue, don’t worry.
In this article, we’ll provide updated methods to fix Bluetooth audio problems on Windows 10 and 11. We’ve included a quick fix to get you up and running in no time.
If you prefer a visual guide, watch a short video demonstrating the quick fix here.
How to Fix Bluetooth Connected but No Sound Issue
Method 1: Check if your Windows computer supports Bluetooth
Perhaps you have an old desktop computer or laptop, and you recently decided to upgrade your system to Windows 10.
It is possible that the device itself does not support a Bluetooth connection. It would also be ideal to check if your system is Bluetooth-compatible.
On the other hand, if you discover that your computer does not support Bluetooth, you can still connect it to wireless speakers. You can connect your PC to the speakers using a USB Bluetooth dongle.
When you search online, you will find various USB dongles compatible with specific Windows platforms.
So, even if your laptop or desktop computer does not support Bluetooth connection, you can still resolve the issue using this nifty device.
Also Read: Bluetooth’s not Working in Windows 10/11: How to Fix?
Method 2: Run troubleshooters on Windows 10 and 11
One of the best things about using the latest versions of Windows is that Windows 10 and Windows 11 come with a number of troubleshooting services. These are designed to solve common system glitches — like the one discussed in this article.
Let’s go over your troubleshooting options for Windows 10 and Windows 11.
Check the Bluetooth support service.
If you notice your Bluetooth speaker pairing but no sound, the necessary service may be disabled. Consequently, your Bluetooth speakers will not function properly.
That said, you can activate the Bluetooth support service in Windows 10 by following the instructions below:
- On your keyboard, press
Windows Key + R. This should open the Run dialog box. - Type
services.msc, then hit Enter. - Once you’ve got the Services window up, look for the Bluetooth support service and double-click it.
- From the drop-down menu, select Automatic.
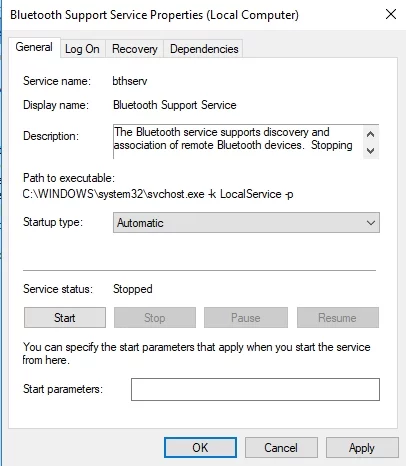
- You can now launch the Bluetooth support service by clicking the Start button.
- Confirm the changes you’ve made by clicking Apply and OK.
Use the audio playing troubleshooter.
If you are having trouble with sound playback on Windows 10 or Windows 11, you can use the troubleshooter for Playing Audio.
To access this, follow these instructions:
- Go to the taskbar and click the Search icon.
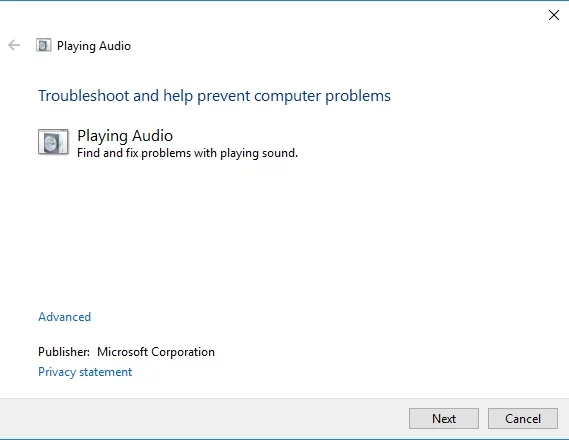
- Type audio playback inside the box, then select Find and fix audio playback. This should open the Audio Playback troubleshooter.
- Click Next. The troubleshooter will now find and repair audio playback issues.
Use the troubleshooter for Bluetooth devices.
You can also try resolving the issue by using the Bluetooth troubleshooter on Windows 10 or Windows 11. Here are the steps to follow:
- Click the Search icon on the taskbar.
- Type troubleshoot, then hit Enter.
- The right pane contains a list of troubleshooters. Scroll down until you find the Bluetooth troubleshooter.
- Click Bluetooth, then press Run the Troubleshooter. The program will detect issues and start repairing them. If it is unable to fix the error, it will provide additional suggestions on how to resolve it.
Run the Hardware and Devices Troubleshooter
If the above solutions haven’t worked, try running the Hardware and Devices Troubleshooter on Windows 11. Here’s how:
- Start Command Prompt with admin rights.
- Next, run the exe -id DeviceDiagnostic command to launch the Hardware and Devices troubleshooter.
- The Troubleshooter will scan your devices and let you know if something isn’t working.
Fix this issue quickly
You can try using a safe and totally free tool developed by the Auslogics team of experts.
A few simple steps to troubleshoot the issue:
Download the tiny Auslogics TroubleShooter tool.
Run the application (no installation is needed).
The app will check for the issue mentioned in the article. When the scan is done, check that this is the issue you were looking to solve and click ‘Apply now’ to apply the recommended fix.
You can use the app to troubleshoot other malfunctions for free by simply typing in a brief description of the issue your PC is experiencing. Or you can scan your PC for performance issues using the My Scanner tab.
Method 3: Updating your drivers
In some cases, Bluetooth issues are caused by outdated drivers. If yours are antiquated, they can prevent your wireless speakers from functioning properly.
That said, you can update your drivers manually or automatically using Auslogics Driver Updater.
If you want to try the former, you have to know that the process can be time-consuming, tedious, and complicated. Moreover, if you install incompatible drivers, you might encounter more problems.
Here are the steps:
- Get the manual for the speakers and write down the product title and serial number.
- You also have to check the Windows platform details. Check whether you have a 32- or 64-bit system.
- Go to the speaker manufacturer’s website, then locate the driver download section.
- Look for the latest drivers compatible with your system and download them.
- Install the drivers and check if the audio issues have been fixed.
Like we’ve said, this process can take a lot of your time. As such, we highly recommend using a one-click solution like Auslogics Driver Updater.
Once you run this tool, it will automatically detect your system and find the latest and compatible drivers for it.
The best part is Auslogics Driver Updater fixes and updates all problematic drivers. So, once the process is done, you can enjoy faster speed and better performance from your computer.
Method 4: Resetting your default playback device
Some users tried adjusting the settings for their default playback device and got their wireless speakers working. You can also try this method by following the steps below:
- Right-click the Sound icon on the taskbar, then choose Sounds from the list.
- Once the Sound window is up, go to the Playback tab.
- You will see a list of audio devices. Click the Bluetooth speakers you paired with your computer.
- After that, set the Bluetooth speakers as your default playback device. You can do this by pressing the Set Default button.
- Save the changes you’ve made by clicking Apply, then pressing OK.
By the way, some of the issues causing audio errors have much in common with those provoking video issues, such as ‘You are not currently using a display attached to an NVIDIA GPU‘.
But we know how to fix almost any of them. So, let’s get back to fixing sound errors after a Bluetooth connection has been established in Windows 10.
Method 5: Check the audio level of your Bluetooth device
It is also possible that the audio level of the Bluetooth device is too low.
This may be why you see your Bluetooth speaker pairing, but no sound is coming from your wireless speakers. So, it would be advisable to try adjusting the audio level.
Simply follow the instructions below:
- Go to the taskbar and right-click the Sound icon.
- Select Sounds from the menu.
- Once the Sound window is up, go to the Playback tab.
- Right-click the Bluetooth speakers, then select Properties.
- Go to the Levels tab.
- Go to the audio output bar, then drag it to the far right.
- Click Apply, then press OK to close the window.
Method 6: Try pairing your Bluetooth speakers again
It is possible that an issue occurred when you tried to pair your Bluetooth speakers to your computer. You can try pairing them again to resolve the audio problems. Here are the steps:
- Click the Search icon on the taskbar.
- Type Bluetooth inside the search box.
- Select Bluetooth and other device settings.
- Disconnect the wireless speakers by pressing the Remove Device button.
- Confirm the changes by pressing the Yes button.
- Now, select the available Bluetooth speakers.
- Connect them once more by pressing the Pair button.
Fix this issue quickly
You can try using a safe and totally free tool developed by the Auslogics team of experts.
A few simple steps to troubleshoot the issue:
Download the tiny Auslogics TroubleShooter tool.
Run the application (no installation is needed).
The app will check for the issue mentioned in the article. When the scan is done, check that this is the issue you were looking to solve and click ‘Apply now’ to apply the recommended fix.
You can use the app to troubleshoot other malfunctions for free by simply typing in a brief description of the issue your PC is experiencing. Or you can scan your PC for performance issues using the My Scanner tab.
Conclusion
We hope this article has helped you resolve the Bluetooth audio problems you’ve been experiencing on Windows 10 and 11.
The methods provided include checking compatibility, running troubleshooters, resetting default playback devices, adjusting audio levels, re-pairing Bluetooth speakers, and updating drivers.
Remember to double-check that your device supports Bluetooth connectivity, as you may need a USB Bluetooth dongle if it doesn’t.
If you’re still encountering audio issues after trying the methods mentioned in this article, it might be worth reaching out to the manufacturer of your Bluetooth device or seeking assistance from a technical professional.
With the steps provided, you can now enjoy your favorite music and audio wirelessly without any hassle.
FAQ
Why is my Bluetooth speaker connected but not producing any sound on Windows 10/11?
Several factors could contribute to this issue, such as outdated drivers, incompatible Bluetooth devices, incorrect default playback settings, or system glitches.
Following the troubleshooting methods outlined in this article should help you resolve the problem.
How can I check if my device supports Bluetooth connectivity?
To check if your device supports Bluetooth, look for the Bluetooth icon in the system tray or search for “Bluetooth” in the settings menu.
If you don’t find any Bluetooth options, your device may not have built-in Bluetooth support. In such cases, you can use a USB Bluetooth dongle to enable Bluetooth connectivity.
Why does my Bluetooth audio keep disconnecting or stuttering?
Bluetooth audio disconnections or stuttering can be caused by various factors, such as signal interference, outdated drivers, low battery levels, or system issues.
Trying methods like re-pairing your Bluetooth device, updating drivers, or adjusting audio levels can help resolve these problems.
Если у вас возникло желание выполнить подключение Bluetooth колонки к вашему ноутбуку или компьютеру, оснащенным соответствующим адаптером, сделать это не очень сложно при условии, что Bluetooth на нем работает исправно и не выключен (например, сочетанием клавиш для включения режима полета).
В этой инструкции подробно о том, как подключить Bluetooth колонки к ноутбуку с Windows 11, 10, 8.1 или Windows 7, а также некоторые дополнительные нюансы, которые могут оказаться полезны. На всякий случай отдельная инструкция на тему Что делать, если не работает Bluetooth на ноутбуке.
Процесс подключения Bluetooth колонки в Windows 11/10, 8.1 и Windows 7
Процесс подключения колонки к ноутбуку или ПК по Bluetooth выглядит почти так же, как и подключение к телефону:
- Переведите колонку в режим сопряжения: на некоторых колонках для этого нужно включить колонку, затем нажать и удерживать кнопку Bluetooth, пока не замигает синий индикатор (например, на JBL, Harman/Kardon), на некоторых — точно так же удерживать кнопку питания после включения. Бывают и другие методы: например, для колонки Яндекс нужно сказать: «Алиса, включи Bluetooth».
- Следующий шаг: нажмите правой кнопкой мыши по значку Bluetooth в области уведомлений и нажмите «Добавление устройства Bluetooth».
- Если значка нет, но при этом Bluetooth включен, можно зайти в Панель управления — Устройства и принтеры — Добавление устройства. А в Windows 11 и 10 также в Параметры — Устройства — Добавление Bluetooth или другого устройства — Bluetooth. Также здесь может быть полезным: Как добавить значок Bluetooth в Панель задач.
- После нажатия на «Добавление Bluetooth или другого устройства — Bluetooth» в параметрах Windows 10 или «Добавление устройства» в панели управления начнет выполняться поиск новых устройств, в том числе и Bluetooth. Выберите нужное устройство (иногда оно может отображаться без названия колонки, а просто как «Звук» или «Аудио»).
- Обычно ПИН-код для подключения не запрашивается. Но, если запросят, попробуйте ввести 0000 (четыре нуля), а если не подойдет — поискать инструкцию к колонке.
По завершении вы получите подключенную к вашему ноутбуку Bluetooth колонку. В будущем, пока она сопряжена с этим ноутбуком, подключение будет выполняться автоматически (до тех пор, пока не будет выполнено сопряжение с другим устройством).
Возможно, для того чтобы звук начал выводиться через нее, потребуется зайти в параметры звука и выбрать устройство вывода, или сделать это в устройствах записи и воспроизведения, нажав клавиши Win+R и введя mmsys.cpl (см. Как зайти в устройства записи и воспроизведения Windows 10), но можно и в Параметрах аудио в Windows.

Колонки со встроенным микрофоном также могут использоваться для связи: потребуется включить устройство по умолчанию на вкладке «Запись», а для некоторых программ, например, Skype — настроить микрофон в параметрах самой программы.
Возможные проблемы при подключении Bluetooth колонки к компьютеру
Как правило, само подключение при условии гарантированно работающего и включенного Bluetooth адаптера (напомню, его можно случайно выключить сочетанием клавиш или в центре уведомлений Windows 11/10 — проверьте) выполняется очень просто. Однако возможны следующие проблемы:
- Звук по Bluetooth отстает. Подробно на эту тему — Что делать, если звук отстает в Bluetooth наушниках (для колонок то же самое).
- После подключения Bluetooth колонки к ноутбуку её связь (сопряжение) с вашим телефоном может быть разорвано и весь процесс подключения придется выполнять заново, то есть автоматически он происходить не будет.
В случае если у вас возникли дополнительные проблемы, опишите их подробно в комментариях, постараемся разобраться. Также может быть интересным вариант подключения компьютера в качестве Bluetooth-колонки.
Проблема
Проблема 1: после перезагрузки наушников, подключенных к компьютеру для прослушивания музыки, в наушниках отсутствует звук.
Проблема 2: пользователь отключает Bluetooth-колонку от компьютера, а затем повторно подключает колонку к компьютеру, но обнаруживает, что в колонке и на компьютере отсутствует звук.
Проблема 3: в Bluetooth-наушниках или Bluetooth-колонке отсутствует звук.
Проблема 4: когда пользователь использует сопряженные с компьютером Bluetooth-наушники для просмотра видео или прослушивания музыки, а затем на устройство поступает вызов Skype, музыка или видео воспроизводится без звука или звук прерывается.
Проблема 5: пользователь подключает Bluetooth-наушники к компьютеру для воспроизведения музыки и включает запись воспроизводимой композиции. После этого пользователь обнаруживает, что в наушниках отсутствует звук.
Проблема 6: когда пользователь включает компьютер и использует сопряженные с компьютером наушники и проигрыватель Groove для прослушивания музыки, в наушниках отсутствует звук, а проигрыватель Groove зависает на этапе загрузки.
Проблема 7: когда пользователь использует Bluetooth-наушники ZTE для управления воспроизведением музыки на компьютере, при переключении на следующую композицию слышен шум.
Проблема 8: динамик на компьютере не работает, когда пользователь выключает Bluetooth-наушники или Bluetooth-колонку.
Проблема 9: когда пользователь использует Bluetooth-наушники для прослушивания музыки во время передачи файлов с помощью другого Bluetooth-устройства, воспроизведение музыки зависает, а скорость передачи файлов замедляется.
Причина 1 и 2
Причина проблем 1 и 2 заключается в том, что когда Bluetooth-колонка или Bluetooth-наушники автоматически повторно подключаются к компьютеру, данные передаются с компьютера на наушники или колонку, но звук отсутствует из-за проблемы в работе наушников или колонки.
Решение 1 и 2
1. Нажмите на значок Windows, нажмите на значок настроек, выберите опцию Устройства, найдите сопряженные Bluetooth-наушники или Bluetooth-колонку, выберите ваше устройство, а затем выберите опцию Удалить устройство. Нажмите Да во всплывающем диалоговом окне.

2. Повторно сопрягите Bluetooth-наушники или Bluetooth-колонку с компьютером. Проверьте, решена ли проблема.
3. Если проблема сохраняется, запишите модель вашего Bluetooth-устройства и сообщите о проблеме в отдел исследований и разработок.
Причина 3
Bluetooth-колонка или Bluetooth-наушники не подключены к компьютеру, или драйвер Bluetooth неисправен.
Решение 3
Чтобы устранить проблему 3, выполните следующие действия:
- Убедитесь, что Bluetooth-колонка или Bluetooth-наушники подключены к компьютеру. Нажмите на значок Windows, а затем нажмите на значок настроек, выберите опцию Устройства и проверьте, включено ли ваше внешнее Bluetooth-устройство в список Bluetooth-устройств. Если нет, обратитесь к руководству пользователя вашего Bluetooth-устройства для сопряжения устройства с компьютером и проверьте, сохраняется ли проблема.
- Если Bluetooth-устройство подключено к компьютеру, но звук по-прежнему отсутствует, выключите Bluetooth-наушники или Bluetooth-колонку, а затем снова включите ваше Bluetooth-устройство, чтобы проверить, сохраняется ли проблема.
- Если проблема сохраняется, выключите и снова включите Bluetooth на компьютере, и проверьте, сохраняется ли проблема после подключения внешнего Bluetooth-устройства к компьютеру.
- Если проблема сохраняется, нажмите на значок Windows, затем нажмите на значок настроек, выберите опцию Устройства, найдите сопряженные Bluetooth-наушники или Bluetooth-колонку, выберите ваше устройство, а затем выберите опцию Удалить устройство. Нажмите Да в появившемся диалоговом окне, чтобы удалить сопряженные Bluetooth-наушники или Bluetooth-колонку. Сопрягите устройства снова и проверьте, решена ли проблема.
- Если проблема сохраняется, запишите модель вашего Bluetooth-устройства и сообщите о проблеме в отдел исследований и разработок.
Причина 4
Проблема 4 возникает из-за того, что вызовы Skype имеют более высокий приоритет и занимают все ресурсы Bluetooth-наушников. Поэтому музыка или видео воспроизводятся без звука или звук прерывается.
Решение 4
После завершения вызова Skype нажмите на кнопку Пауза, чтобы возобновить воспроизведение музыки или видео.
Причина 5
Проблема 5 может возникнуть из-за выполнения следующих действий:
- Возможно, вы нажали правой кнопкой мыши на значок динамика в правом нижнем углу и перешли в раздел Звуки.
- Когда вы выбрали опцию Запись, а затем выбрали опцию Воспроизведение, вы обнаружили, что в наушниках отсутствует звук.
Проблема связана с особенностями вывода аудио на устройствах с Microsoft.
Решение 5
Чтобы решить проблему, перезапустите проигрыватель.
Причина 6
Проблема 6 вызвана неполадками в работе проигрывателя Groove Music. Проигрыватель Groove Music зависает на этапе загрузки, в результате чего в Bluetooth-наушниках отсутствует звук.
Решение 6
Приостановите воспроизведение музыки в проигрывателе Groove Music, а затем возобновите воспроизведение.
Причина 7
Проблема 7 вызвана неполадками в работе наушников ZTE T10.
Решение 7
Шум автоматически исчезнет. Либо вы можете воспроизвести следующую композицию в проигрывателе Groove Music. На нижеприведенном рисунке изображены наушники ZTE T10.
Причина 8
Проблема 8 — это нормальное явление, которое не влияет на нормальное использование внешних Bluetooth-устройств. Когда Bluetooth-колонка или Bluetooth-наушники выключены, компьютер не сразу обнаруживает, что Bluetooth-устройство было от него отключено (некоторые Bluetooth-устройства не посылают на компьютер команду о том, что соединение было прервано, когда на них выключается Bluetooth). В результате компьютер будет продолжать попытки подключения к устройству, а соединение прервется только по истечении времени ожидания. После этого звук будет воспроизводиться через динамик компьютера.
Решение 8
Подождите, пока Bluetooth-колонка или Bluetooth-наушники повторно подключатся к компьютеру.
Причина 9
Проблема 9 вызвана ограниченной пропускной способностью Bluetooth. При одновременном использовании Bluetooth-наушников для прослушивания музыки и передачи файлов на другие Bluetooth-устройства пропускная способность может быть недостаточной.
Решение 9
Рекомендуется использовать другие способы передачи файлов во время прослушивания музыки.
Все способы:
- Способ 1: Использование средства устранения неполадок
- Способ 2: Перезагрузка компонента
- Способ 3: Установка драйверов для Bluetooth
- Способ 4: Проверка связанной службы
- Способ 5: Проверка управления электропитанием
- Способ 6: Настройка режима питания
- Способ 7: Изменение используемого USB-порта
- Способ 8: Обновление драйверов Windows
- Вопросы и ответы: 0
Способ 1: Использование средства устранения неполадок
В Windows 10 есть удобное средство устранения неполадок, позволяющее в автоматическом режиме найти и исправить разные проблемы, в том числе и с работой Bluetooth. Рекомендуем использовать его в первую очередь, поскольку вам понадобится лишь запустить средство и дождаться появления сообщений на экране.
- Откройте меню «Пуск» и вызовите в «Параметры».
- Среди всех доступных плиток выберите последнюю — «Обновление и безопасность».
- На панели слева найдите категорию «Устранение неполадок».
- Щелкните по надписи «Дополнительные средства устранения неполадок».
- В списке «Поиск и устранение других проблем» вас интересует категория «Bluetooth». Если она отсутствует, сразу же переходите к Способу 3, где говорится о загрузке драйверов оборудования.
- После клика по строке появится кнопка «Запустить средство устранения неполадок», активирующая сканирование неисправностей.
- Процесс займет несколько минут, а по завершении появится уведомление о том, какие проблемы были найдены и удалось ли их решить в автоматическом режиме. Возможно, придется выполнить отобразившуюся инструкцию вручную, поэтому внимательно читайте сообщение.







Если средство сканирования не выявило проблем, воспользуйтесь следующими методами, где все действия придется осуществлять вручную.
Способ 2: Перезагрузка компонента
Иногда простая перезагрузка Bluetooth и повторный поиск устройств для подключения сразу же решает все вопросы, связанные с работоспособностью комплектующего. Сделайте это и проверьте, поможет ли такой банальный метод быстро исправить сложившуюся ситуацию.
- В том же меню «Параметры» на этот раз выберите плитку «Устройства».
- Отключите «Bluetooth», если сейчас он активен, а затем повторно включите.
- После этого добавьте девайс, использующий данную технологию для подключения, если он не отобразился в списке найденных. Предварительно убедитесь, что само блютус-устройство включено и готово к работе.
- В окне «Добавить устройство» выберите вариант с подключением через Bluetooth и ознакомьтесь со списком найденного оборудования.




Способ 3: Установка драйверов для Bluetooth
Обычно после установки операционной системы Windows 10 на ноутбук большинство драйверов подхватываются автоматически. Однако происходит это не всегда, а отсутствие соответствующего драйвера негативно сказывается на работоспособности компонента вплоть до того, что он вообще не будет отображаться в списке доступных. Проще всего использовать официальный сайт производителя ноутбука, отыскав там страницу поддержки для вашей модели.

Если такой вариант кажется для вас слишком сложным или недоступен, воспользуйтесь специальной программой или другими методами поиска драйверов, о которых рассказывается в отдельной статье на нашем сайте по ссылке ниже.
Подробнее: Поиск и инсталляция драйверов для Bluetooth-адаптера в Windows 10

Способ 4: Проверка связанной службы
За работу Bluetooth, как и многих других компонентов в операционной системе, отвечает специально выделенная служба. Если она деактивирована, у вас не получится подключиться к оборудованию по беспроводной связи. Средству устранения неполадок не всегда удается запустить эту службу, поэтому необходимо проверить ее статус вручную.
- Откройте «Пуск» и через поиск отыщите приложение «Службы».
- В списке найдите «BluetoothUserService…» и дважды нажмите по этой службе для перехода к ее свойствам.
- Установите «Тип запуска» в состояние «Вручную» и запустите службу, если сейчас она отключена. После этого служба всегда должна активироваться, когда к ноутбуку пытается подключиться беспроводное устройство.



Способ 5: Проверка управления электропитанием
Некоторое оборудование в Windows 10 оснащено функцией, отвечающей за управление электропитанием. Его действие подразумевает, что ОС может самостоятельно выключить устройство в целях экономии потребления мощностей. Если такая настройка поддерживается используемым Bluetooth, ее необходимо отключить, чтобы избежать возникновения ситуаций с автоматической деактивацией беспроводного подключения.
- Для этого щелкните правой кнопкой мыши по «Пуску» и из появившегося меню выберите пункт «Диспетчер устройств».
- Разверните список с названием «Bluetooth».
- Найдите там название используемого адаптера (вы могли видеть его при установке драйверов), и щелкните по нему правой кнопкой мыши.
- Из появившегося контекстного меню выберите пункт «Свойства».
- Найдите вкладку «Управление электропитанием», откройте ее и снимите галочку с пункта «Разрешить отключение этого устройства для экономии энергии».





Способ 6: Настройка режима питания
Встроенное программное обеспечение в некоторых ноутбуках подразумевает гибкую настройку плана электропитания. Иногда при выбранном режиме экономии заряда блютус может автоматически отключаться, даже если это запрещено через «Диспетчер устройств». Вы можете нажать по значку с батареей на панели задач и выбрать режим максимальной производительности.

Обратите внимание и на настройки плана электропитания в фирменном ПО от производителя ноутбука, если такое установлено автоматически. Поищите там пункт, который может влиять на блютус. Отключите его и проверьте, исправило ли это проблемы с работой беспроводного модуля.
Способ 7: Изменение используемого USB-порта
Этот метод подойдет только тем юзерам, кто использует Bluetooth-адаптер, подключаемый при помощи USB-разъема. Попробуйте сменить порт или обойтись без удлинителей, если такие присутствуют. Возможно, проблема заключается в неправильно выбранном типе порта, что относится к адаптерам, которые плохо работают с USB 2.0 и были сделаны специально для подключения к третьей версии.

Способ 8: Обновление драйверов Windows
Отсутствие последних обновлений для операционной системы редко негативно сказывается на работе рассматриваемой в этой статье технологии, однако определенные накопительные или глобальные апдейты могут влиять на функционирование. Поэтому не помешает проверить наличие обновлений и установить их, если они будут найдены.
- Для этого откройте меню «Пуск» и перейдите в «Параметры».
- Выберите там плитку «Обновление и безопасность».
- Запустите проверку обновлений и установите их, если те будут найдены.



Если что-то пошло не так или у вас возникли трудности с самостоятельной установкой обновлений в Windows 10, воспользуйтесь инструкциями из других наших статей по данной теме. Кликните по необходимому заголовку ниже, чтобы приступить к чтению материала.
Подробнее:
Обновление Windows 10 до последней версии
Решение проблем с работоспособностью Центра обновлений Windows 10
Устанавливаем обновления для Windows 10 вручную
Наша группа в TelegramПолезные советы и помощь
Если на вашем компьютере не работают Skype, Bluetooth, нижняя панель или прокрутка с помощью тачпада, прочтите данный материал — в нем мы попытаемся разобраться с неполадками.
Не работает Bluetooth
Если вы хотели подключить беспроводные колонки, наушники или мышь, и вдруг выяснилось, что на вашем ноутбуке не включен Bluetooth, самое правильное, что можно сделать сначала — это попробовать его включить. Для этого в разных операционных системах необходимо произвести разные действия.
Проще всего включить BT в Windows 7. Для этого необходимо найти на панели автозапуска (справа внизу) соответствующий ярлык и кликнуть на него, после чего открыть «Параметры» и включить модуль.
Обращаем внимание, что на ноутбуке необходимо включить не только сам Bluetooth, но и Сети (Wireless).
Если ваш ПК работает под управлением ОС Windows 8, придется действовать иначе. Необходимо открыть панель права. Для этого надо подвести курсор к одному из углов и нажать пункт «Параметры». Затем выберите «Изменение параметров компьютера»>«Беспроводная сеть». Чтобы после этого, чтобы подключить устройство, необходимо в том же разделе перейти в «Устройства» > «Добавить устройство».
В Windows 10 для включения Bluetooth надо зайти в в «Параметры» и затем выбрать тот, который вам нужен, например, «Беспроводные устройства», где вы можете включить модуль BT или же выключить режим «В самолете», который этот модуть по умолчанию блокирует.
Если включить Bluetooth не удалось, значит, скорей всего, драйвер, установленный в вашей системе, не подходит или же работает некорректно. Чтобы увидеть, так ли это, надо зайти в «Диспетчер устройств» (Win+R > devmgmt.msc). Если устройства BT вроде установлены, но имеют названия «Generic Bluetooth Adapter» и (или) Microsoft Bluetooth Enumerator, скорее всего, установленный драйвер не подходит.
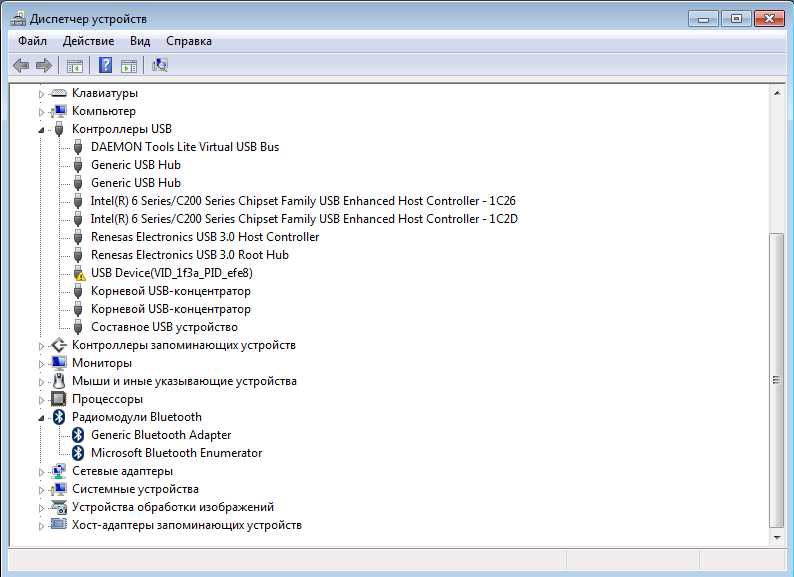
Если устройство опознано, но при этом не работает, а значок в «Диспетчере устройств» снабжен стрелкой вниз, значит оно отключено. Надо кликнуть по строке BT-модуля правой кнопкой мыши и в повившемся диалоговом окне выбрать пункт «Задействовать».
Если же на месте стрелки желтый восклицательный знак, следовательно, драйвер устройства не установлен. О том, как исправить эту неполадку для любого устройства, можно прочитать в первой статье цикла. Кроме того, возможно, что модуль отключен физически или же из BIOS.
О том, как выйти в BIOS или UEFI, мы уже рассказывали. Пункт, касающийся BT, может находиться на вкладках Advanced или System Configuration. Тут надо обратить внимание на пункты Onboard Device Configuration, Wireless, Built-in Device Options или же WLAN. Все эти пункты должны быть включены, то есть Enabled
Не работает прокрутка на тачпаде
Тачпад, как известно, это сенсорная панель, на ноутбуках заменяющая мышку. Следовательно, если он не работает, пользователь реально оказывается «без рук».
Когда ваш тачпад отказывается работать не целиком, а лишь частично, например, не работает прокрутка, с вероятностью 95% в этом виноват драйвер устройства. Конечно, протереть сенсорную панель лишний раз не помешает, однако если это не исправило ситуацию, скорее всего, следует обновить драйвер.
Для этого надо выйти в «Диспетчер устройств» (Win+R > devmgmt.msc), затем найти пункт, ответственный за тачпад. Обычно он находится в разделе «Мыши и иные указывающие устройства», однако может сложиться так, что тачпада в нем не окажется. В этом случае необходимо поискать в разделе «Другие устройства», а если нет и там, надо зайти во вкладку «Вид» > «Показать скрытые устройства».
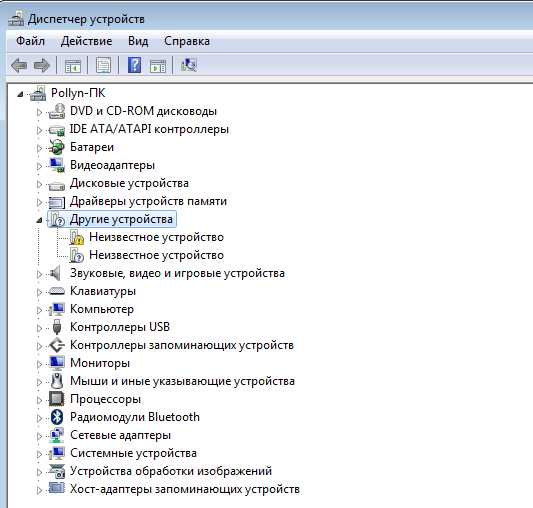
После того, как искомое устройство найдено, надо обновить или вручную найти и переустановить драйвер. О том, как это сделать, мы подробно рассказывали в первой статье.
Не работает панель задач
Иногда в Windows может внезапно перестать работать так называемая «нижняя панель», или Панель задач. Это особенно часто случается в Windows 10 как самой молодой и еще не отлаженной системе.
Если на вашем компьютере установлена именно эта версия ОС, и при этом перестала отвечать на внешние возбудители Панель задач, скорей всего, проблема в Проводнике, который просто-напросто завис.
Чтобы заставить его выполнять свои обязанности, следует сделать следующее. Во-первых, надо войти в PowerShell. Если не работает не только Панель задач, но и кнопка Пуск, следует нажать Ctrl+Shift+Esc, затем в появившемся окне выбрать вкладку «Файл» > «Запустить новую задачу». После этого откроется консоль создания задач , в командной строке которой надо написать PowerShell и выставить галку напротив строки «Создать задачу с правами администратора». Следующим шагом в командной строке PowerShell следует написать: Get-AppXPackage -AllUsers | Foreach {Add-AppxPackage -DisableDevelopmentMode -Register «$($_.InstallLocation)\AppXManifest.xml»}. Эта команда заставит Проводник перезагрузиться.
Skype
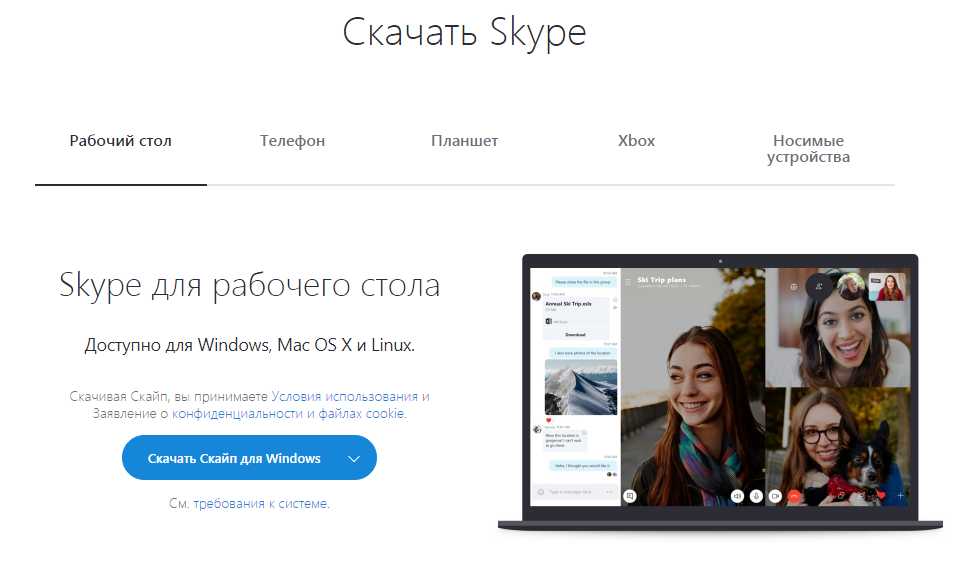
Популярный мессенджер от Microsoft может не запускаться или работать некорректно по нескольким причинам. Во-первых, может «ошибаться» сама программа. В этом случае необходимо скачать с сайта Skype свежий дистрибутив и переустановить ее. Во-вторых, мессенджер может не работать по внешним причинам, например, неполадкам со звуком, микрофоном, наушниками или веб-камерой. В этом случае следует провести диагностику так, как мы рассказывали в первой и второй статьях данного цикла, и восстановить работу модулей.
Читайте также:
- Исправляем то, что не работает на Windows: звук, микрофон, наушники
- Как исправить то, что не работает на Windows: клавиатура, веб-камера, USB-порт
Фото: CHIP, компании-производители, pixabay.com







