Windows Defender offline scan not working is a common issue on your Windows 11/10 PC. If you find it stops at 93/92, you can try to fix it. In this post, MiniTool Solution gives you multiple ways to easily solve the issue to use the antivirus program to protect your PC from malware & viruses well.
Windows Defender Offline Scan
Windows Defender, also called Windows Security, is a powerful antivirus program that is built in Windows 10/11. With it, you can easily protect your PC from viruses and malware and your PC is always in real-time protection. Once some threats are detected, Windows Defender will block and delete them.
This program offers a scan option called offline scan. It can be used to run an offline deep scan to look for and remove any type of threats including viruses, ransomware, rootkit, Trojans, and other malware that may not be detected by any other antivirus programs when Windows is running.
To run Windows Defender offline scan, go to Settings, click Update& Security > Windows Security (Windows 10) or System > Privacy & security (Windows 11), choose Windows Security > Virus & threat protection > Scan options and check the box of Microsoft Defender Offline scan. Then, click Scan now.
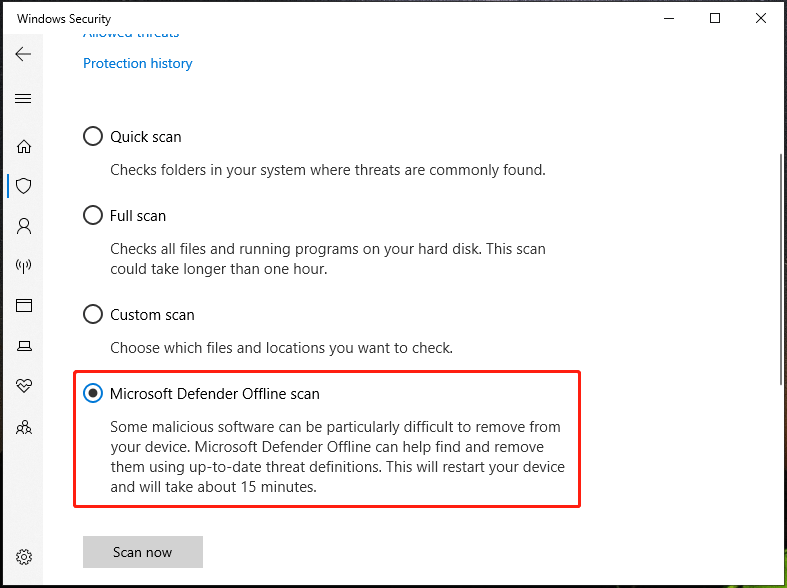
Windows Defender Offline Scan Taking Too Long and Not Working
Sometimes Windows Defender offline scan stops at 93/92 and gets stuck for a long time although this scan option is powerful for PC protection. It seems that Windows Defender stopped scanning after it made a specific update to its database.
Tip: In addition to the issue of Windows Defender offline scan not working, sometimes you may encounter other problems when running this antivirus program, for example, Windows Defender not turning on, error code 0x800106ba, 0x80073afc, you’ll need a new app to open this Windowsdefender link, and more.
What if you meet the issue of Windows 10 Defender Offline Scan not working or getting stuck/frozen in Windows 11? Take it easy and you can find some useful solutions from the following part.
How to Fix Windows Defender Offline Scan Not Finishing/Working
Remove Windows Security Updates
According to reports, this may be helpful to fix your issue that is caused by installed Windows security updates. Just follow the steps below to try this way:
Step 1: In Windows 11/10, type cmd to the search bar, right-click on Command Prompt, and choose Run as administrator.
Step 2: In the CMD window, type in the command – C:\ProgramFiles\WindowsDefender\MpCmdRun.exe–removedefinitions and press Enter.
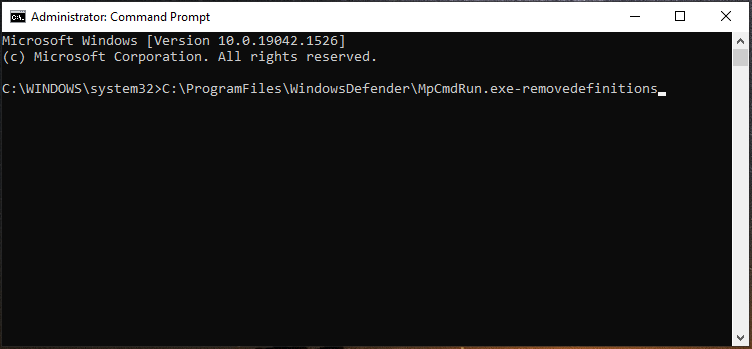
Note: Don’t perform Windows Defender update gain. If you want to do this thing, make sure Microsoft has fixed this annoyance.
Run Offline Scan via Command Prompt
If Windows Defender offline scan stops at 93/92 or any other % via the Windows Defender app, you can try another way to check if it is still not working. Command Prompt is a command-line tool that allows you to do many operations including performing an offline scan.
How to run Windows Defender offline scan from Command Prompt? Follow the steps below.
Step 1: Open Command Prompt with admin rights in Windows 10/11.
Step 2: In the CMD interface, type PowerShell Start-MpWDOScan and press Enter.
Step 3: Then, you get a message saying “You’re about to be signed out” and Windows will restart in less than a minute to run the offline scan.
Step 4: Microsoft Defender Offline starts loading and a command window appears to show you “Your PC is being scanned”, as shown below.
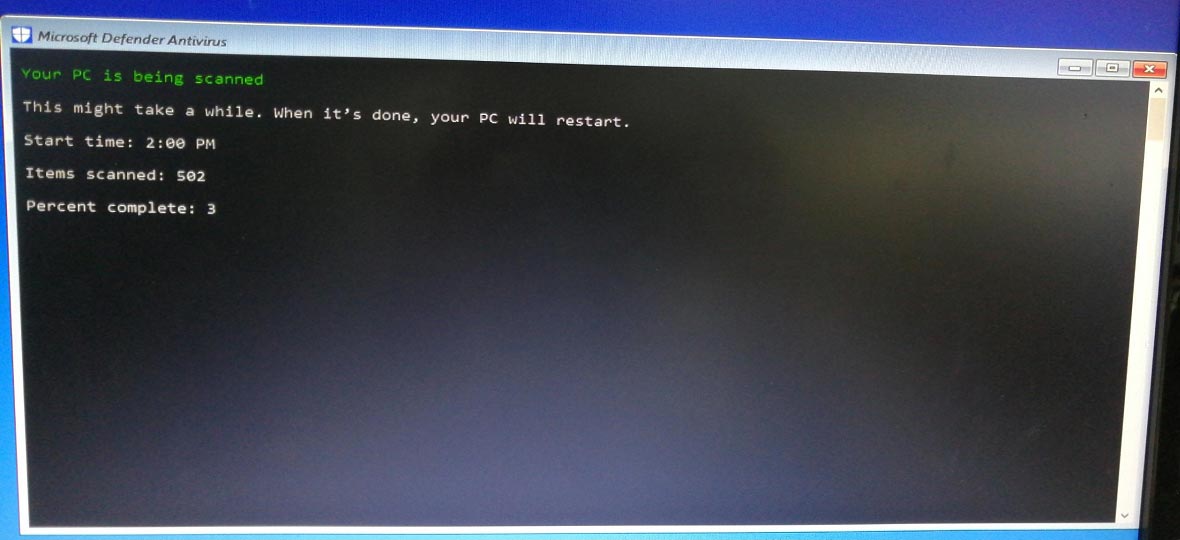
This process will take a few minutes and you should wait patiently until the scan finishes. After that, the PC will automatically load to the desktop.
Tip: In addition, you can perform Windows Defender offline scan via PowerShell. Just type powershell in the search bar, right-click on Windows PowerShell and choose Run as administrator. In the command window, type in Start-MpWDOScan and press Enter. Then, Windows 11/10 will restart to execute the scan.
If Windows Defender offline scan not working still appears via Command Prompt or PowerShell, you can continue the troubleshooting.
Check for Exclusions
According to users, the issue can be triggered if the entire C drive is added to the exclusion list without their knowledge. To fix this problem, try to remove exclusions. You can also have a try to see if this can function.
Tip: To know what Windows Defender exclusions are, refer to this related article – Something You Should Know on Windows Defender Exclusions.
Step 1: Under the Windows Defender or Windows Security tab in Settings (how to enter this tab has been mentioned in part 1), click Virus & threat protection.
Step 2: Click Manage settings under the Virus & threat protection settings section.
Step 3: Scroll down to find Exclusions and click Add or remove exclusions.
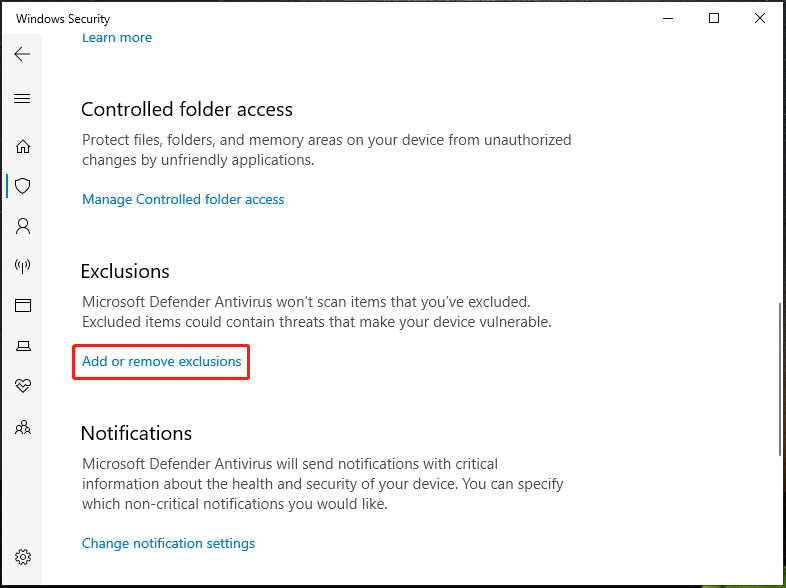
Step 4: In the popup, choose the exclusions and click Remove. After removing all the exclusions included in the C drive, check if the issue – Windows Defender stopped scanning in the offline scan mode is fixed.
Open Windows Defender Services
In some forums, some users mention that the issue of Windows Defender offline scan is related to the stopped Windows Defender services. You should make sure these services are running.
Step 1: Type services in the search bar in Windows 10/11, click the exact result from the list to run this app on your PC. Or you can press Win + R, type in services.msc, and click OK.
Step 2: Go to find services related to Windows Defender and make sure they are running. If one service is stopped, start it again.
Recreate the Recovery Partitions
When Windows Defender offline scan stops at 92/93 or other %, this method is effective. Usually, you resort to a clean install of Windows and then deleting recovery partitions, which may lead to Windows Defender stopping working.
In this case, you can try to perform an in-place upgrade repair installation. This can also recreate the deleted partition.
Step 1: To do this work, download an ISO file of Windows 10/11 and mount this ISO file to get a drive.
Step 2: Open this drive, double-click on the setup.exe file to start the in-place upgrade.
Or, you can download Media Creation Tool and run it to upgrade this PC.
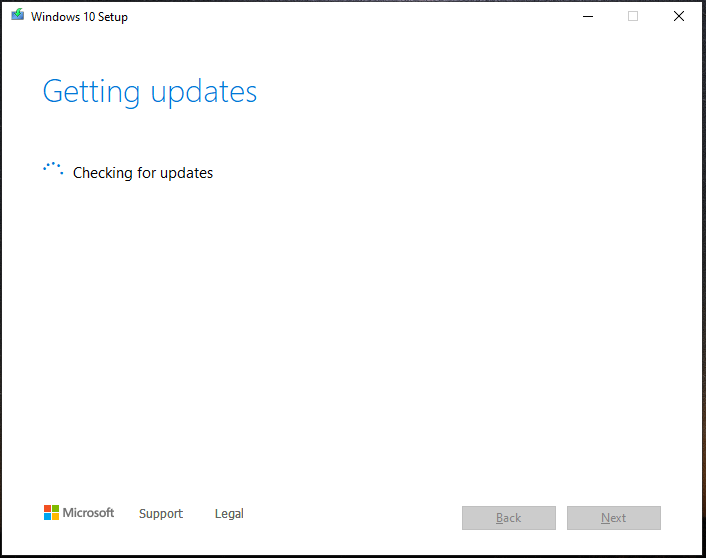
To know more information about the specific operations, you can refer to these articles:
- Windows 10 In-Place Upgrade: a Step-by-Step Guide
- How to Perform a Windows 11 In-Place Upgrade
Try a Third-Party Antivirus Program
If Windows Defender offline scan taking too long and not working still exists, you can consider using a third-party antivirus program. Although Windows Defender is a reliable software to remove malware and viruses, there is some other software that comes with advanced features.
On the market, McAfee, Avast, and Bitdefender are powerful antivirus programs and you can try one of them. In our previous posts, you know the weaknesses of Windows Defender.
- Windows Defender VS Avast: Which One Is Better for You
- Windows Defender vs McAfee: Which One Is Better for Your PC?
- Is Windows Defender Better Than McAfee, Avast, Or Bitdefender
Run SFC, DISM, and CHKDSK Scans
Follow the instructions below to perform these scans.
Step 1: Open Command Prompt with admin privileges in Windows 11/10.
Step 2: Type in sfc /scannow and press Enter. System File Checker will start a scan for the entire system to check for corrupt or missing system files. Once detected, Windows will repair the corruption.
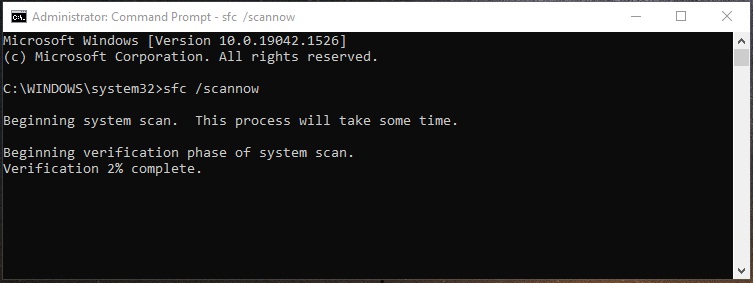
Tip: Sometimes the SFC command fails and gets stuck at verification. If you are plagued by this issue, go to find solutions from this post – Windows 10 SFC /Scannow Stuck at 4/5/30/40/73, etc.? Try 7 Ways!
After finishing the scan, if your Windows Defender still fails to run an offline scan, try to run a DISM scan. Just type in the command line to the CMD window – DISM /Online /Cleanup-Image /RestoreHealth and press Enter. This process can take some time and you shouldn’t interrupt it.
Besides, some users recommend running a CHKDSK scan, and here is what you should do:
In the CMD window, type in chkdsk /f N: and press Enter. Here N is the driver letter. If you want to scan the C drive, you need to type Y to restart your PC after executing the first command.
Update Windows 11/10
Sometimes Windows update can be a good solution to fix some system issues including Windows Defender offline scan not working.
Step 1: Go to Windows 10 Settings, click Update > Security > Windows Update. Or in Windows Settings, click Windows Update.
Step 2: Check for available updates. If some are detected, download and install them on your PC.
Run a System Restore
If you have a restore point that is created beforehand, you can perform a system restore to revert the PC to a normal state.
Step 1: Type in create a restore point in the search bar and click the result.
Step 2: Under the System Protection tab, click System Restore.
Step 3: Choose a proper restore point based on the created time and click Finish.
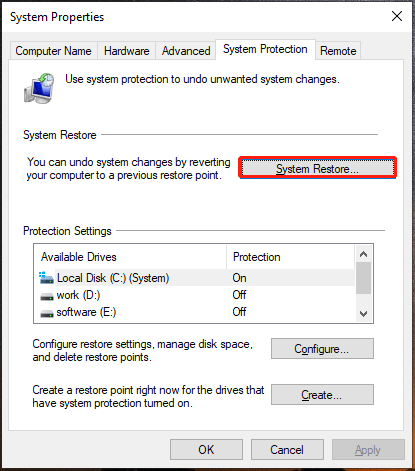
After trying these ways, the issue of Windows Defender offline scan not working should be fixed easily. Your PC is protected well by this antivirus program.
Tip: Sometimes you may encounter the issue – Windows Defender quick scan not working. The solutions are similar to fixing offline scan not working. If you also meet this, try these ways here.
Suggestion: Back up Your Files or System
Sometimes only running Windows Defender is not enough to keep your PC safe, especially data gets lost unexpectedly and the system crashes suddenly due to viruses or malware. Thus, we recommend creating a backup for your PC.
To do this work, you can ask a professional backup software for help. Here, we strongly recommend using MiniTool ShadowMaker. It is designed to back up files/folders, disks, partitions, and systems. Automatic backup, differential, or incremental backup are supported. Besides, file sync and disk cloning can also be realized by this software.
If you are interested in it, click the following download button to get its Trial Edition to enjoy the full features in 30 days.
MiniTool ShadowMaker TrialClick to Download100%Clean & Safe
Then, follow the instructions to start a backup.
Step 1: Double-click this software to open it.
Step 2: Click Keep Trial to continue.
Step 3: In the Backup interface, MiniTool ShadowMaker has chosen system partitions as the backup source. If you want to back up files, go to Source > Folders and Files to check items and click OK.
Step 4: Select a destination to save the image file by clicking Destination.
Step 5: Click Back up Now to execute the backup task at once.
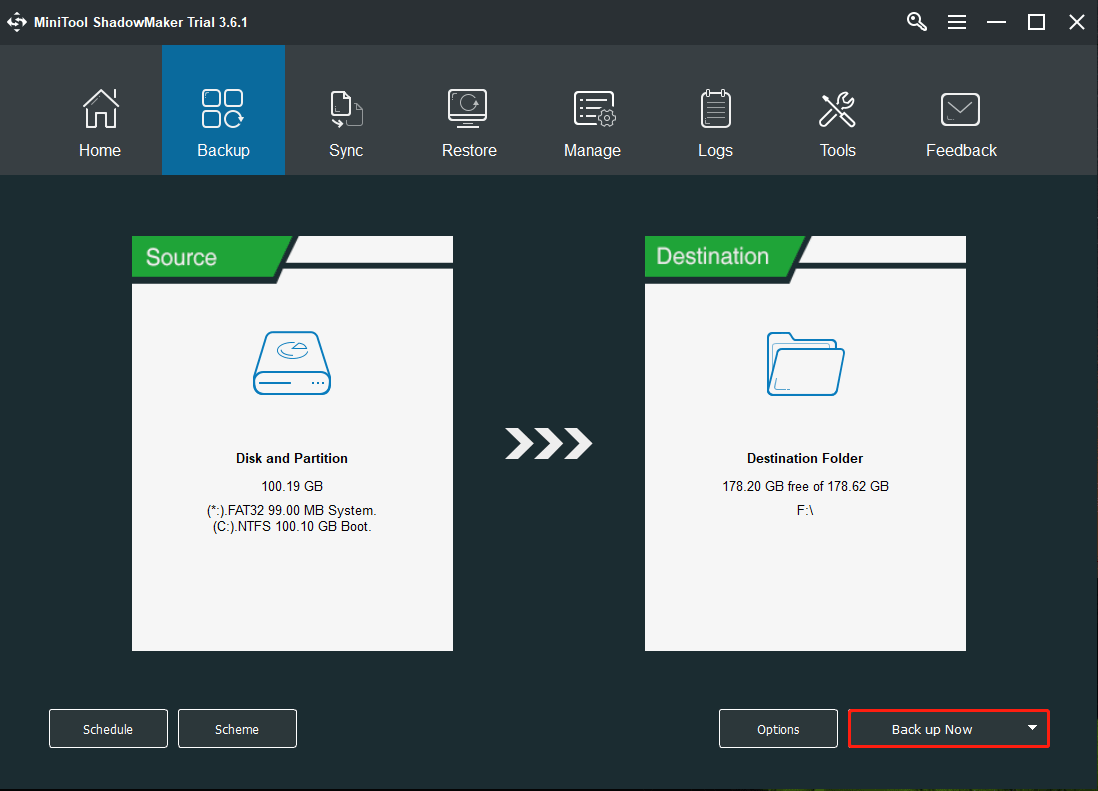
Tip: In addition, you can back up your data via the Sync feature. After sync, you can directly locate the target location to view your backed-up files, without an image recovery. To know much information, go to read this post – Backup vs Sync: What Are the Differences Between Them.
Final Words
Is Windows Defender offline scan not working? Windows Defender offline scan stops at 93, 92, etc.? If you run into this issue on your Windows 10/11 PC, try these methods in this post and you can easily get rid of the trouble.
If you find some other useful solutions to fix your issue, let us know in the comment below. Thanks in advance.
Is Windows Defender Offline Scan Not Working on your system? If so, we are here to help you.
Windows Defender Offline Scan is a great feature that allows you to scan your computer for malware even if Windows is not able to start. However, sometimes this feature can stop working for unknown reasons.
To fix various Windows 10/11 problems, we recommend Outbyte PC Repair:
This software will repair common computer errors, protect you from file loss, malware damage, hardware failure, and optimise your computer for peak performance. In three simple steps, you can resolve PC issues and remove virus damage:
- Download Outbyte PC Repair Software
- Click Start Scan to detect Windows 10/11 issues that may be causing PC issues.
- Click Repair All to fix issues with your computer’s security and performance.
This month, Outbyte has been downloaded by 23,167 readers.
In this article, we will show you how to fix the problem when Windows Defender Offline Scan is not working on your system.
The Microsoft Defender Offline software is an antimalware scanning tool that allows you to scan a computer from a secure location. Because the scan runs outside of the standard Windows kernel, it may detect malware that tries to go around the Windows shell, such as viruses and rootkits that infect or overwrite the master boot record (MBR).
The tool’s advanced deep scanning capabilities include the ability to detect anything that may be lurking in your system, including Trojan viruses, ransomware horses, and other types of malware that standard antivirus software might miss.
Why is Windows Defender Offline Scan not working?
There can be several reasons why the Windows Defender Offline Scan feature is not working on your system.
- Corrupted Windows Defender files: This is one of the most common reasons why the Windows Defender Offline Scan feature stops working. If the files that are responsible for running this feature are corrupted, then it will not work properly.
- User account Permission Issue: If you are not logged into your account with administrator privileges, then you will not be able to run Windows Defender Offline Scan. This is because the scan needs admin privileges to run properly.
- Incompatible Antivirus Software: If you have another antivirus software installed on your system, then it can conflict with Windows Defender and cause the offline scan feature to stop working.
How to fix Windows Defender Offline Scan not working issue?
There are several methods that you can use to fix the problem when Windows Defender Offline Scan is not working on your system.
Sign in With your Administrator Account
If you don’t have administrator privileges, you won’t be able to run Windows Defender. In order to fix this, you will need to contact your system administrator and ask for permission to run Windows Defender. Or if you have administrator credentials, just use them and sign in with the Administrator account.
Disable/Uninstall Third-party Security Program
If you have a third-party security program installed, it could be interfering with Windows Defender. To fix this, you will need to disable or uninstall the program.
Here is how to uninstall a third-party security program:
- Open the Control Panel.
- Click on “Uninstall a program” or “Add/Remove Programs“.
- Find the security program in the list and click “Uninstall“.
- Follow the prompts to uninstall the program.
- Restart your computer.
Fix corrupted files with the DISM tool
The first method you can try is to use the Deployment Image Servicing and Management (DISM) tool to repair the corrupted files that are responsible for running the Windows Defender Offline Scan feature.
To do this, you need to open the Command Prompt with admin privileges and run the following command:
- Open Command Prompt with admin rights.
- Type the following command and press the enter key: DISM /Online /Cleanup-Image /RestoreHealth
- The scan would take some time to finish.
- After the scan is completed, restart the device.
Use SFC Command
SFC scan is a command-line tool that scans your system for any errors and glitches and automatically repairs them. If you are still struggling with Windows Defender Offline Scan not working issue, you can try the SFC scan.
Here are the steps for that.
- From the Windows search bar, search and launch the Command Prompt with administrator rights.
- Type this command and hit the Enter key: sfc/scannow.
- The scanning would start, and it would take some time to complete depending on your system configuration.
- After the scan, if it found any problem, the solution would be automatically applied.
- Close the Command Prompt window and restart your system.
Restart Windows Defender Service
If the Windows Defender Service is stopped or disabled, Windows Defender will not be able to run. To fix this, you will need to open the services console and start the Windows Defender Service.
Here is how to start the Windows Defender Service:
- Open the Start menu and type “services.msc” into the search bar and click on its icon to launch.
- Find the “Windows Defender Advanced Threat Protection Service” in the list and double-click on it to open its properties.
- In the “Startup type” dropdown menu, select “Automatic“.
- Click on the “Start” button to start the service.
- Click on “OK” to save the changes.
- Restart your computer.
Reset Windows System
If the problem is still not fixed, then the final option is to reset your Windows system. This will restore your system to its default state and should fix any corrupted files that are causing the problem.
Here are the steps for that:
- Open Windows 11 Settings.
- Under the System tab, click on the Recovery setting.
- To start the reset process, click on the Reset PC button under the Recovery options.
- Select one of the Keep my files or Remove everything.
- Choosing the Keep my files option will erase all your installed apps and games but let you keep your personal files.
- Selecting the Remove everything option will erase everything from your computer, including your personal files, apps, and everything. This option comes in handy when you want to transfer or sell your computer.
- Follow the on-screen instructions to reset the system
Summing Up
If Windows Defender Offline Scan is not working on your system, there are several methods that you can use to fix the problem as listed in this post.
We hope that this article was helpful and you were able to fix the problem when Windows Defender Offline Scan is not working on your system.
What is Microsoft Defender Offline?
Microsoft Defender Offline is an antimalware scanning tool that allows you to scan a computer from a secure location. Because the scan runs outside of the standard Windows kernel, it may detect malware that tries to go around the Windows shell, such as viruses and rootkits that infect or overwrite the master boot record (MBR).
Is Microsoft Defender Offline effective?
The tool’s advanced deep scanning capabilities include the ability to detect anything that may be lurking in your system, including Trojan viruses, ransomware horses, and other types of malware that standard antivirus software might miss.
Peter is an Electrical Engineer whose primary interest is tinkering with his computer. He is passionate about Windows 10 Platform and enjoys writing tips and tutorials about it.
Встроенный антивирус Windows 11/10 — Microsoft Defender, не плох, но не всегда может удалить или заблокировать найденные угрозы при штатной работе в запущенной ОС. В этом случае иногда может сработать дополнительная возможность — автономная проверка Microsoft Defender.
В этой простой инструкции подробно о способах запуска автономной проверки Microsoft Defender из запущенной ОС, а также с загрузочной флешки или диска.
Запуск автономной проверки Microsoft Defender
Для запуска автономной проверки Microsoft Defender в случае, если Windows 11/10 работает, можно использовать несколько методов. Первый — в окне «Безопасность Windows»:
- Откройте «Безопасность Windows», используя значок Microsoft Defender в области уведомлений.
- В разделе «Защита от вирусов и угроз» нажмите «Параметры сканирования».
- Выберите «Антивирусная программа в Microsoft Defender (автономная проверка)» и нажмите «Выполнить сканирование сейчас».
- Нажмите кнопку «Проверка» для подтверждения запуска проверки.
- Компьютер будет перезагружен, после чего автоматически начнется проверка компьютера на наличие угроз.
- По завершении компьютер загрузится в обычном режиме, а результаты вы сможете найти как обычно, в журнале защиты.
В ситуации, когда интерфейс «Безопасность Windows» недоступен, вы можете использовать следующие команды для запуска автономной проверки.
В Windows PowerShell (Терминале Windows) от имени администратора:
Start-MpWDOScan
В командной строке (от имени администратора):
wmic /namespace:\\root\Microsoft\Windows\Defender path MSFT_MpWDOScan call Start
Дальнейший процесс не будет отличаться от такового в случае запуска из окна «Безопасность Windows».
Загрузочный накопитель или образ ISO для автономной проверки Microsoft Defender
Автономную проверку Microsoft Defender можно использовать и с загрузочной флешки или диска, в том числе и на компьютерах с ОС более старыми, чем Windows 11 или 10. Достаточно загрузить утилиту для создания накопителя с защитником Windows в автономном режиме с официального сайта:
- 64-бит https://go.microsoft.com/fwlink/?LinkID=234124
- 32-бит https://go.microsoft.com/fwlink/?LinkID=234124
После загрузки и запуска утилиты вам будет предложено записать диск, USB-накопитель (данные с него будут удалены), либо создать ISO-образ с необходимыми файлами:

Создав загрузочный накопитель, загрузитесь с него (как поставить загрузку с флешки в БИОС/UEFI) и выполните проверку.
Однако, для последней ситуации (вход в Windows невозможен) я бы рекомендовал использовать Kaspersky Rescue Disk или аналогичный образ Dr.Web CureIt!
Автономный модуль защитника виндовс 10 – это важная часть операционной системы, отвечающая за обнаружение и блокировку вредоносных программ. Однако, иногда пользователи сталкиваются с проблемой, когда этот модуль не работает. В данной статье мы разберем основные причины такой неисправности и предложим решения для ее устранения.
1. Обновления операционной системы
Одной из основных причин, по которой автономный модуль защитника может не работать, является отсутствие обновлений операционной системы. Microsoft регулярно выпускает новые обновления, которые включают в себя исправления ошибок и улучшения для модуля защитника.
Чтобы обновить операционную систему, необходимо перейти в раздел «Настройки», выбрать «Обновление и безопасность» и нажать на «Проверить наличие обновлений». После этого следует установить все доступные обновления.
2. Включение автономного модуля защитника
Еще одной причиной, по которой модуль защитника может не работать, является его отключение. Проверить включен ли модуль можно в настройках. Для этого нужно перейти в раздел «Настройки», выбрать «Обновление и безопасность», а затем «Защита от вредоносного программного обеспечения».
Если модуль защитника выключен, следует включить его, переместив переключатель. В случае, если переключатель недоступен для изменения, значит модуль уже включен и отсутствие его работы связано с другими причинами, которые будут рассмотрены далее.
3. Наличие конфликтующего программного обеспечения
Если автономный модуль защитника все еще не работает, следует проверить наличие конфликтующего программного обеспечения. Иногда антивирусные программы от других производителей могут блокировать работу модуля защитника виндовс 10.

Чтобы проверить это, необходимо временно отключить другие антивирусные программы, а затем проверить работу модуля защитника. Если после отключения конфликтующего программного обеспечения, модуль начинает работать, то необходимо выбрать между использованием автономного модуля защитника или антивирусной программой стороннего производителя.
4. Сбои в работе модуля защитника
Сбои в работе автономного модуля защитника виндовс 10 могут быть вызваны различными причинами, например, ошибками реестра или повреждением важных системных файлов. В таких случаях рекомендуется выполнить сканирование системы на наличие ошибок с помощью встроенной утилиты «Сканирование системы».
Для выполнения сканирования нужно открыть командную строку с правами администратора и ввести команду «sfc /scannow». После этого следует дождаться окончания процесса сканирования и, если будут найдены ошибки, устранить их.
Итог

Автономный модуль защитника виндовс 10 – это важная часть операционной системы, которая обеспечивает обнаружение и блокировку вредоносных программ. Если модуль не работает, можно проверить наличие обновлений операционной системы, включить модуль в настройках, проверить отсутствие конфликтующего программного обеспечения и выполнить сканирование системы на наличие ошибок. Устранение проблем с работой модуля защитника поможет обеспечить безопасность вашего компьютера и предотвратить возможные угрозы.
Почему не работает автономный модуль защитника виндовс 10
Автономный модуль защитника Windows 10 — это важная составляющая операционной системы, обеспечивающая безопасность компьютера и защиту от вредоносного программного обеспечения. Однако, не всегда этот модуль работает должным образом. В данной статье мы рассмотрим некоторые причины таких проблем и способы их решения.
1. Недостаток обновлений
Одной из главных причин, по которой автономный модуль защитника Windows 10 может не работать, является отсутствие необходимых обновлений. Майкрософт регулярно выпускает обновления, исправляющие ошибки и уязвимости в системе, и невыполнение этих обновлений может негативно сказаться на работе модуля защитника.
Чтобы решить эту проблему, регулярно проверяйте наличие обновлений для вашей операционной системы и устанавливайте их, как только они станут доступны. Это позволит вам быть уверенными, что ваш автономный модуль защитника работает наиболее эффективно.
2. Вредоносное ПО
Еще одной причиной, по которой автономный модуль защитника Windows 10 может не работать, является наличие вредоносного программного обеспечения на компьютере. Вредоносные программы могут блокировать работу защитника или отключать его функциональность.
Если у вас возникли подозрения о наличии вредоносного ПО на вашем компьютере, рекомендуется выполнить полное сканирование системы с помощью антивирусного программного обеспечения. Если обнаружены вредоносные программы, удалите их и перезапустите компьютер. После этого проверьте работу вашего автономного модуля защитника.
3. Неправильные настройки
Иногда проблема с работой автономного модуля защитника Windows 10 может быть обусловлена неправильными настройками операционной системы. Модуль защитника должен быть включен и сконфигурирован правильным образом, чтобы обеспечить надежную защиту компьютера.
Для проверки настроек вашего автономного модуля защитника откройте «Параметры» Windows 10, затем выберите «Обновление и безопасность» и перейдите в раздел «Защита от вирусов и угроз». Убедитесь, что автономный модуль защитника включен и его настройки соответствуют вашим потребностям.
4. Проблемы с антивирусным ПО третьих сторон

Иногда автономный модуль защитника Windows 10 может не работать из-за конфликтов с антивирусным программным обеспечением третьих сторон. Если на вашем компьютере установлено антивирусное ПО от другого разработчика, оно может блокировать работу модуля защитника или создавать проблемы в его функционировании.
Для решения этой проблемы рекомендуется временно отключить другое антивирусное ПО и проверить работу автономного модуля защитника. Если проблема исчезает, то вам следует обратиться к разработчикам антивирусного ПО и попросить их помочь с настройками для совместной работы с модулем защитника.
Важно помнить, что отключение антивирусного ПО третьих сторон может снизить общую безопасность вашего компьютера, поэтому делайте это только на свой страх и риск.
В заключение
Автономный модуль защитника Windows 10 является неотъемлемой частью операционной системы и обеспечивает безопасность компьютера. Однако, иногда этот модуль может не работать из-за различных причин: недостатка обновлений, наличия вредоносного ПО, неправильных настроек и конфликтов с антивирусным ПО третьих сторон.
Для решения этих проблем необходимо:

- Регулярно обновлять операционную систему;
- Выполнять сканирование системы на наличие вредоносного ПО;
- Проверять и настраивать настройки автономного модуля защитника;
- Решать возникшие конфликты с антивирусным ПО третьих сторон.
Соблюдение этих рекомендаций поможет вам устранить проблемы с работой автономного модуля защитника Windows 10 и обеспечить надежную защиту вашего компьютера от вредоносного программного обеспечения.
Почему не работает автономный модуль защитника Windows 10
В настоящее время многие пользователи операционной системы Windows 10 сталкиваются с проблемой неработающего автономного модуля защитника. Это может быть довольно раздражающим и вызывать недовольство, особенно когда наши компьютеры подвергаются рискам вирусных атак. В этой статье мы разберемся, почему возникает такая проблема и как можно ее решить.
Что такое автономный модуль защитника Windows 10?

Автономный модуль защитника Windows 10 представляет собой интегрированный инструмент, созданный корпорацией Microsoft для обнаружения и удаления вредоносного программного обеспечения на вашем компьютере. Он работает в фоновом режиме, постоянно сканируя файлы и проверяя систему на наличие угроз безопасности.
Возможные причины, по которым автономный модуль защитника Windows 10 не работает
- Отключение автоматических обновлений: Один из наиболее распространенных источников проблем с автономным модулем защитника Windows 10 — отключение автоматических обновлений системы. Без регулярных обновлений ваш модуль защитника не сможет распознавать новые угрозы и эффективно заниматься защитой компьютера.
- Антивирусные программы третьих сторон: Наличие других антивирусных программ на вашем компьютере может привести к конфликту с автономным модулем защитника Windows 10. Если ваша система имеет несколько антивирусов, это может привести к снижению производительности и непредсказуемым ошибкам.
- Отключение службы Windows Defender: Причиной неработающего модуля защитника Windows 10 может быть отключение службы Windows Defender, которая отвечает за его функционирование. Если этот сервис в вашей системе выключен, то и автономный модуль защитника не будет активирован.
Как решить проблему неработающего автономного модуля защитника?
- Включите автоматические обновления: Откройте «Центр обновления и безопасности» в настройках вашей системы и убедитесь, что автоматические обновления включены. Таким образом, ваш автономный модуль защитника будет получать последние обновления и будет способен эффективно распознавать угрозы.
- Удалите антивирусные программы третьих сторон: Если у вас установлены другие антивирусные программы, которые могут конфликтовать с автономным модулем защитника, рекомендуется удалить их или отключить до тех пор, пока не решите проблему с модулем защитника. После этого можно будет повторно включить или установить альтернативные антивирусные программы.
- Включите службу Windows Defender: Если служба Windows Defender отключена, необходимо ее включить. Чтобы это сделать, введите «Службы» в поиск Windows, найдите «Службы» в списке результатов, найдите «Служба Windows Defender» и установите ее статус на «Автоматически». После этого перезагрузите компьютер.
Важно помнить, что автономный модуль защитника Windows 10 является одним из важных компонентов безопасности вашей системы. Поэтому его неработа может представлять серьезную угрозу безопасности вашего компьютера. В случае, если указанные шаги не помогли решить проблему, рекомендуется обратиться в службу поддержки Microsoft для получения дополнительной помощи.
Итог

Неработающий автономный модуль защитника Windows 10 может быть вызван отключением автоматических обновлений, наличием конфликтующих антивирусных программ или отключением службы Windows Defender. Решить проблему можно путем включения автоматических обновлений системы, удаления антивирусных программ третьих сторон и включения службы Windows Defender. В случае, если проблема не решается, рекомендуется обратиться за поддержкой к Microsoft.















