Содержание
- T-Clock Redux — продвинутые часы для панели задач
- Скачать Atomic Alarm Clock (изменить часы в трее) русскую версию приложения
- Интерфейс
- Будильник и напоминания
- Выполнение действий в указанное время
- Календарь
- 3 полезных трюка с часами в Windows 10
- Выводим день недели
- Часы в разных часовых поясах
- Возвращаем аналоговые часы со стрелками
- Загрузить приложение
- Вернуть классику — гаджет для Рабочего стола
- Atomic Alarm Clock 9.6.1 для Windows 10 + код активации
- Описание и возможности
- Как пользоваться
- Загрузка и установка
- Инструкция по работе
- Достоинства и недостатки
- Похожие приложения
- Системные требования
- Скачать
- Видеообзор
- Вопросы и ответы
- Atomic Alarm Clock 6.3 + код активации
- Аналоги программы
T-Clock Redux — продвинутые часы для панели задач
T-Clock Redux — это настраиваемые часы, будильник и календарь для панели задач Windows, обновлённая, дополненная и улучшенная версия классической утилиты родом из 90-ых годов прошлого столетия. Программа предлагает десятки опций по настройке внешнего вида часов, позволяет задавать нужный формат показа времени, использовать собственные мелодии для будильника. На панели задач T-Clock Redux заменяет собой стандартные часы Windows, по желанию пользователя подменяет и системную панель календаря.
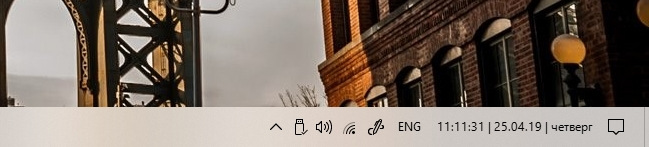
Кроме основной функции, программа наделена и массой дополнительных, упрощающих выполнение рутинных операций. К примеру, T-Clock Redux может отправить файл в корзину, скопировать или переместить в заданную папку, открыть в каком-то приложении — достаточно перетащить и бросить файл на часы. Почти два десятка специальных действий назначаются на одинарный или двойной клик по часам любой из кнопок мыши.
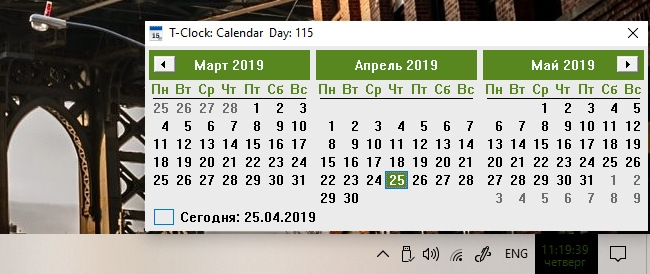
В контекстном меню программы нашлось место для настраиваемых пользовательских ярлыков, ссылок для быстрого перехода к системным настройкам и запуска Диспетчера задач, функций управления окнами запущенных приложений и питанием компьютера. Поможет T-Clock Redux в деле автоматического отключения экрана при блокировке компьютера и изменения прозрачности панели задач.
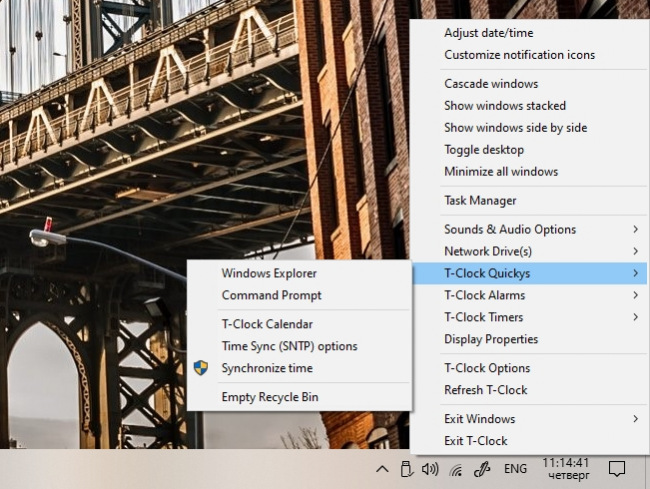
Для часов в программе задаётся тип, цвет и размер шрифта, расположение и угол наклона текста, цвет фона и отступ между линиями. Предусмотрена возможность произвольной комбинации распространённых форматов показа информации о времени и дате. Можно изменить текст подсказки, отображаемой при наведении курсора мыши на часы в панели задач, а окно будильника заставить прыгать по рабочему столу с ошеломительной скоростью.
Источник
Atomic Alarm Clock – приложение, позволяющее заменить стандартные часы в трее на более функциональный аналог. Он способен не только показывать время в разных городах мира, но и работать в качестве будильника и планировщика дел. После обновления полная версия программы совместима со следующими ОС от Майкрософт:
При этом поддерживаются 64 bit и 32 bit системы.
Интерфейс
Увидев название, юзеры интересуются, что это за программа и какое она имеет отношение к ядерной физике. Вероятно, разработчики намекают, что их часы для трея показывают время так же точно, как атомные часы.
Интерфейс программы повторяет визуальный стиль окон Windows 7: светло-голубая шапка и красная кнопка с крестиком для закрытия окна. Все вкладки меню расположены в левом фрейме экрана. Русская версия позволяет быстро разобраться со всеми настройками.
Стандартные часы в трее заменятся на один из вариантов, имеющихся в приложении, сразу после клика по ярлыку программы. Однако есть возможность не выполнять замену, а разместить в трее только пиктограмму софта.
Вместе с часами и днем недели приложение может показывать время работы компьютера и процент используемой ОЗУ. Рядом с текущим временем местоположения пользователя утилита способна отображать время в других городах.
На выбор пользователя – 25 скинов в различных стилях. Еще около 70-ти тем оформления можно скачать дополнительно.
Будильник и напоминания
Добавление будильника или напоминания происходит в одноименном меню, после клика по иконке с надписью «Новый». Атомик Аларм Клок имеет широкий спектр действий по редактированию текстовых и звуковых оповещений.
Выполнение действий в указанное время
Во вкладке «Действия», пользователь может запрограммировать запуск программы или документа в заданное время, а также выключение компьютера. В первом случае нужно ввести имя файла и состояние окна. Второе положение чекбокса отвечает за:
Календарь
В контекстном меню приложения в трее скрываются дополнительные функции, среди которых – установка виджета календаря на компьютер, а точнее на Рабочий стол. Кликнув правой кнопкой мыши по календарю, можно выполнить персонализацию виджета.
Код активации для неограниченного пользования Atomic Alarm Clock можете загрузить с этого сайта.
Источник
3 полезных трюка с часами в Windows 10
Казалось бы, нет ничего более постоянного, чем часы в трее Windows. Они появились еще в версии 3.1 и почти не меняются уже больше 20 лет. Узнайте, как легко можно улучшить часы в Windows 10 и даже вернуть аналоговые со стрелками.

Выводим день недели
Выводить день недели может любой смартфон «из коробки», но вот компьютерам под управлением Windows в этом придется помочь. Нажмите Win+X и выберите Панель управления. Если там нет этого пункта, то поищите приложение в меню Пуск.
В разделе Часы и регион выбираем пункт Изменение форматов…

Отрегулируйте формат короткой даты через Дополнительные параметры.

Для отображения краткой формы дня недели используйте ddd.

Теперь в трее часы будут выглядеть так.
Часы в разных часовых поясах
Этот совет поможет тем, кто общается с клиентами и друзьями, живущими в других часовых поясах. На часах нажмите правую клавишу мыши и выберите Настройка даты и времени.
Выбираем в Сопутствующих параметрах пункт Часы для различных часовых поясов.

Указываем нужные дополнительные пояса.

Теперь часы в трее будут показывать время сразу в трех часовых поясах.

Эта настройка меняет и вид Календаря.
Возвращаем аналоговые часы со стрелками
Чтобы в Windows 10 вернуть привычный циферблат со стрелками, есть два способа.
Загрузить приложение
Скачать аналоговый циферблат можно в Microsoft Store. Их там много. Например, виджет Nightstand Analog Clock подойдет для темной темы оформления.

Размер окна виджета можно подогнать по месту и разместить рядом с треем.
Вернуть классику — гаджет для Рабочего стола
Несмотря на то, что разработчики Windows отказались от гаджетов на Рабочем столе, остаются энтузиасты, развивающие это направление. Например, на официальном сайте программы 8gadgetpack можно скачать целый набор таких мини программ.
После установки этого бесплатного приложения у вас будет полноценная панель с гаджетами.

Часы, погода, заметки, календари и еще три страницы подобных полезностей.
Источник
Atomic Alarm Clock 9.6.1 для Windows 10 + код активации
При помощи данного приложения можно сильно расширить функционал стандартных часов в системном трее Windows, а также сделать их более симпатичными. Детальнее данный вопрос будет затронут в ходе статьи, а по завершении инструкции мы предложим бесплатно скачать Atomic Alarm Clock 9.6.1 для Windows 10 вместе с кодом активации через торрент.
К сожалению, у данного приложения нет русского языка. Однако, благодаря приведенной ниже инструкции, вы без труда разберетесь, как им правильно пользоваться.
Описание и возможности
Начнем с обзора программы. Как уже было сказано, утилита позволяет настроить внешний вид часов в системном трее Windows, а также оснастить их некоторыми новыми функциями.
В том числе присутствуют такие возможности:
С обзором возможностей мы заканчиваем и переходим к практической части статьи, в котором рассмотрен процесс установки программы, а также ее использования.
Как пользоваться
Переходим к инструкции из 2 частей, которая затронет установку и настройку программы.
Загрузка и установка
Начнем с инсталляции. Для того чтобы у вас не возникло сложностей, придерживайтесь следующей пошаговой инструкции:
Готово. Теперь мы можем переходить к использованию полной версии программы.
Инструкция по работе
Для того чтобы начать пользоваться данным приложением, сначала перейдите к его настройкам. Переключаясь от вкладки к вкладке, вносим все необходимые изменения и тем самым конфигурируем ПО для собственных нужд.
Для того чтобы более тщательно разобраться с приложением рекомендуем перейти немного ниже и запустить воспроизведение обучающего ролика по теме.
Достоинства и недостатки
Теперь, согласно традиции, переходим к разбору сильных и слабых сторон данного софта.
Похожие приложения
Практически любое приложение можно заменить. Рассмотрим список аналогов Atomic Alarm Clock:
Системные требования
А теперь переходим к еще одному очень важному моменту, который освещает системные требования ПО.
Скачать
Дальше можно переходить к скачиванию.
| Версия: | 9.6.1 |
| Разработчик: | Drive Software Company |
| Информация обновлена и актуальна: | 2022 год |
| Название: | Atomic Alarm Clock |
| Платформа: | Windows XP, 7, 8, 10 |
| Язык: | Английский |
| Лицензия: | RePack (лицензионный ключ вшит) |
| Пароль к архиву: | bestsoft.club |
Видеообзор
Если вы не разобрались, как пользоваться будильником, можете посмотреть данный обучающий ролик.
Вопросы и ответы
Теперь на рабочем столе вашего ПК или ноутбука всегда будет красоваться симпатичная дата, день недели и текущее время. Скачивайте программу и настраивайте ее удобным именно для себя образом. А если вопросы появятся, оставляйте их в комментариях. Мы обязательно откликнешься и постараемся помочь.
Источник
Atomic Alarm Clock 6.3 + код активации
Atomic Alarm Clock – это такое интересное и удобное приложение, которое нужно, чтобы проводить замену часов на панели задач, которые выступают стандартными. Программка совсем простая и не требует для своей функциональности огромных системных требований. С ней сможет справиться как опытный пользователь, так и юзер, что только начал познавать компьютерный мир. Данное приложение отменно работает с различными ОС Виндовс, в том числе подходит для Windows 10.
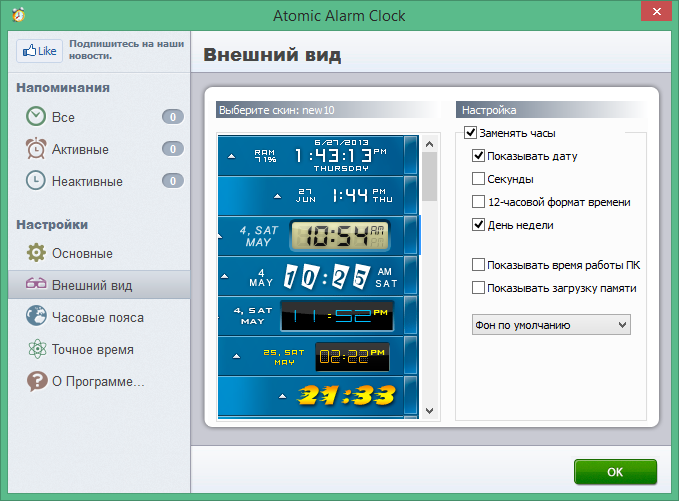
В данной утилите есть опция, которая работает непосредственно с будильником, помогает планировать дела и имеется также таймер, что имеет обратный отсчет. Если вы работаете со временем, и вам постоянно нужно за ним следить, тогда данная программа поможет это делать удобным для вас способом.
Пароль ко всем архивам: 1progs
Что относительно интерфейса этого приложения:
В утилите также имеется календарь. Помимо этого пользователь может использовать функцию синхронизации времени через непосредственно Интернет.
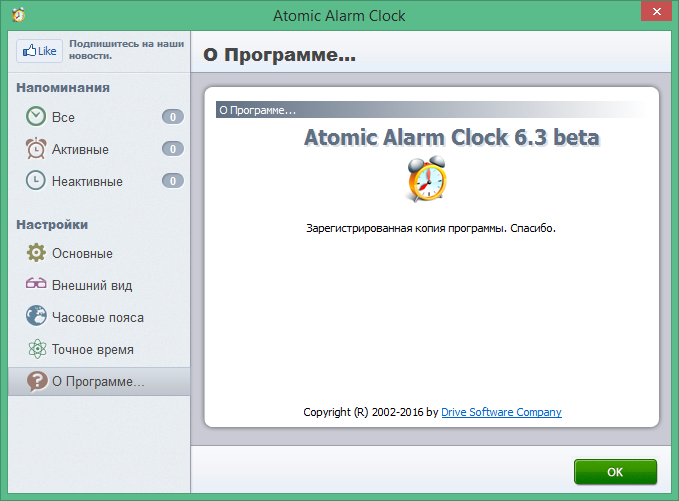
Ознакомиться с удобством приложения вы сможете самостоятельно, после того как решите скачать его бесплатно на данном сайте.
Битая ссылка или обновилась версия программы? Напишите об этом в комментариях, обязательно обновим!
Аналоги программы
Похожие программы смотрите в наших подборках программ
Источник
Alarms & Clock is a time management app for Windows with five key features: Alarms, World clocks, Timers, a Stopwatch, and Focus sessions. In this post, we provide the fixes you can apply if the Alarms & Clock app is not loading, opening, or working on your Windows 11 or Windows 10 PC.

When you encounter this issue, you’ll notice the screen shows the Alarms & Clock app logo but won’t load and simply stays stuck at that screen.
This app is a combination of an alarm clock, a world clock, a timer, and a stopwatch. PC users can set alarms and reminders, check times around the world, and the time of their activities. If the Alarms & Clock app is not loading, opening, or working on your Windows 11/10 device, you can try our recommended solutions below in no particular order (but beginning with the tasks outlined in the initial checklist) and see what resolves the issue for you.
- Initial checklist
- Run Windows Store Apps Troubleshooter
- Repair/Reset the app
- Re-register/Reinstall the app
Let’s take a look at the description of the process involved concerning each of the listed solutions.
1] Initial checklist
Before you try the solutions below, you can do the following, and after each task, see if the Clock app now loads without issues:
- Restart your PC. Most problems such as this that you may encounter on your Windows 11/10 device can be fixed by simply restarting your device. But before you do this, close/quit the app, then relaunch it and see if it loads. If that doesn’t work, then restart. On boot launch the app and if it doesn’t load, try the next task on this checklist.
- Make sure the Clock app is updated. The issue in view could be due to bugs and glitches present in the app. Windows rolls out regular updates and patches in response to known bugs. So, assuming Microsoft Store apps are not updating automatically, you can manually update the Alarms & Clock app on your device by following the steps presented in this guide. Also, check for Windows updates and install any available bits on your system.
- Run SFC scan. If there are corrupted or missing system files, you’re likely to encounter several issues on your device such as crashes or apps not working as they should. In this case, you can easily repair and fix system files by running an SFC scan. In most cases, this scan should get the job done, but in severe cases of corruption, you will have to run the DISM scan, then re-run the SFC scan.
Read: Microsoft Store apps not working or opening in Windows=
2] Run Windows Store Apps Troubleshooter
After you complete the tasks outlined in the initial checklist, but still, the Alarms & Clock app is not loading, opening, or working on your Windows 11/10 device, you can begin troubleshooting proper by running the Windows Store Apps Troubleshooter and see if that helps. As far as issues with Microsoft Store apps goes, this task is a vital troubleshooting step.
To run Windows Store Apps Troubleshooter on your Windows 11 device, do the following:

- Press the Windows key + I to open the Settings app.
- Navigate to System > Troubleshoot > Other troubleshooters.
- Under the Other section, find Windows Store Apps.
- Click the Run button.
- Follow on-screen instructions and apply any recommended fixes.
To run the Windows Store Apps Troubleshooter on your Windows 10 PC, do the following:

- Press the Windows key + I to open the Settings app.
- Go to Update and Security.
- Click the Troubleshooter tab.
- Scroll down and click on Windows Store Apps.
- Click the Run the troubleshooter button.
- Follow on-screen instructions and apply any recommended fixes.
Read: There’s a problem with this app – Microsoft Store app error
3] Repair/Reset the app

As with all Microsoft Store apps, if you’re having issues with the Alarms & Clock app on your Windows 11/10 device, you can repair/reset the app. To perform this task, do the following:
- Press the Win + I key to launch the Settings app.
- In the Settings app, select Apps from the left pane.
- Click on the Apps & features tab on the right side.
- On the list of all installed apps, locate the Alarms & Clock app.
- Next, click on the ellipsis (three vertical lines).
- Now, select Advanced options.
- Now, scroll down the page to the Reset section. The options to Repair and Reset the app are available in this section.
- Click on the desired button. We suggest you repair it first, if that didn’t resolve the issue, you can then try a reset.
- Exit the Settings app when done.
Read: The app can’t update when it’s open – Microsoft Store app error
4] Re-register/Reinstall the app
If the issue you’re currently facing isn’t resolved even after you have tried both Repair and Reset of the Alarms & Clock app on your device, you can proceed to re-register Microsoft Store apps using PowerShell. To perform this task, do the following:
- Press the Windows key + X to open the Power User Menu.
- Tap A on the keyboard to launch PowerShell (Windows Terminal) in admin/elevated mode.
- In the PowerShell console, type or copy and paste in the command below and hit Enter.
Get-AppxPackage -allusers Microsoft.WindowsStore | Foreach {Add-AppxPackage -DisableDevelopmentMode -Register “$($_.InstallLocation)\\AppXManifest.xml”}
- Exit Windows Terminal after the command executes.
- Restart your computer.
On boot, see if the error persists. If so, you can uninstall/install the Alarms & Clock app. You may notice the Uninstall button for the app is greyed out in the Settings app, in this case, you can follow the instructions in this guide to uninstall Pre-Installed Microsoft Store Apps on your Windows 11/10 device.
Hope this post helps you!
Related post: Alarm clock not working on Windows 11/10 even when set
How do I fix Windows 11 Apps not opening?
If Windows 11 Apps are not opening, you can Repair/Reset the Apps on your Windows 11 computer by following these steps:
- Go to Start > Settings > Apps > Apps & features.
- Under the App list, you need to find the app that won’t open or work. Then, click the 3-dot menu next to it.
- Select Advanced options.
- Scroll down to the Reset section.
- Click the Repair button to repair that app.
How do I fix my Alarm clock on Windows 10?
If you’re having issues with the Alarm clock on your Windows 11/10 device, you can easily reset the app by following these steps: From the Settings menu, open Apps > Apps & features. In the apps list, select Alarms & clock and click Advanced options. Scroll down and click the Reset button. Set a new alarm and check if the app is now working.
Is there a Clock app for Windows 11?
The Windows 11 Clock comes packed with multiple features including an alarm clock, a timer, a stopwatch, focus sessions, and a world clock. Each of these features can amp up your productivity game. Integrated into the operating system, all these tools encourage time management and assist with task completion.
Read: Add Clock to Start Menu using Alarms & Clock app in Windows 11
Does Windows 11 alarm work in sleep mode?
No, the Windows alarm won’t wake up your PC to sound the alarm. For the alarm to work, your PC needs to be running and not in Sleep Mode or turned off. Although the alarm may ring if your PC is in sleep mode. Newer laptops and tablets with a feature called InstantGo can wake up from sleep to sound an alarm or timer.
Содержание
- T-Clock Redux — продвинутые часы для панели задач
- Скачать Atomic Alarm Clock (изменить часы в трее) русскую версию приложения
- Интерфейс
- Будильник и напоминания
- Выполнение действий в указанное время
- Календарь
- 3 полезных трюка с часами в Windows 10
- Выводим день недели
- Часы в разных часовых поясах
- Возвращаем аналоговые часы со стрелками
- Загрузить приложение
- Вернуть классику — гаджет для Рабочего стола
- Atomic Alarm Clock 9.6.1 для Windows 10 + код активации
- Описание и возможности
- Как пользоваться
- Загрузка и установка
- Инструкция по работе
- Достоинства и недостатки
- Похожие приложения
- Системные требования
- Скачать
- Видеообзор
- Вопросы и ответы
- Atomic Alarm Clock 6.3 + код активации
- Аналоги программы
T-Clock Redux — продвинутые часы для панели задач
T-Clock Redux — это настраиваемые часы, будильник и календарь для панели задач Windows, обновлённая, дополненная и улучшенная версия классической утилиты родом из 90-ых годов прошлого столетия. Программа предлагает десятки опций по настройке внешнего вида часов, позволяет задавать нужный формат показа времени, использовать собственные мелодии для будильника. На панели задач T-Clock Redux заменяет собой стандартные часы Windows, по желанию пользователя подменяет и системную панель календаря.
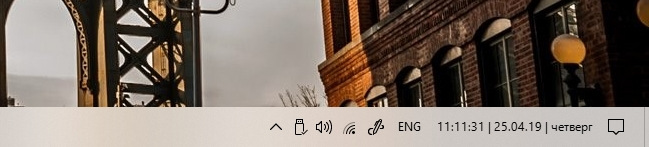
Кроме основной функции, программа наделена и массой дополнительных, упрощающих выполнение рутинных операций. К примеру, T-Clock Redux может отправить файл в корзину, скопировать или переместить в заданную папку, открыть в каком-то приложении — достаточно перетащить и бросить файл на часы. Почти два десятка специальных действий назначаются на одинарный или двойной клик по часам любой из кнопок мыши.
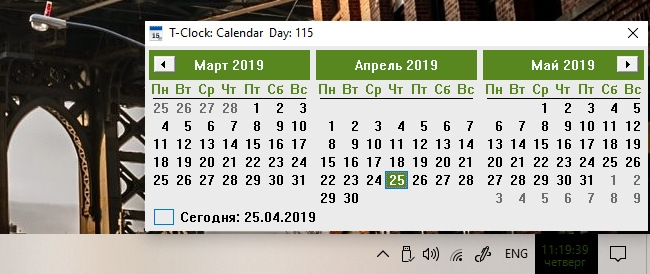
В контекстном меню программы нашлось место для настраиваемых пользовательских ярлыков, ссылок для быстрого перехода к системным настройкам и запуска Диспетчера задач, функций управления окнами запущенных приложений и питанием компьютера. Поможет T-Clock Redux в деле автоматического отключения экрана при блокировке компьютера и изменения прозрачности панели задач.
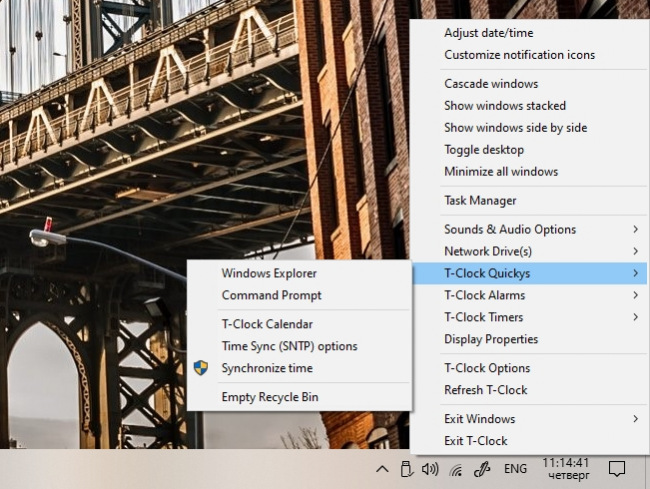
Для часов в программе задаётся тип, цвет и размер шрифта, расположение и угол наклона текста, цвет фона и отступ между линиями. Предусмотрена возможность произвольной комбинации распространённых форматов показа информации о времени и дате. Можно изменить текст подсказки, отображаемой при наведении курсора мыши на часы в панели задач, а окно будильника заставить прыгать по рабочему столу с ошеломительной скоростью.
Источник
Скачать Atomic Alarm Clock (изменить часы в трее) русскую версию приложения
Atomic Alarm Clock – приложение, позволяющее заменить стандартные часы в трее на более функциональный аналог. Он способен не только показывать время в разных городах мира, но и работать в качестве будильника и планировщика дел. После обновления полная версия программы совместима со следующими ОС от Майкрософт:
При этом поддерживаются 64 bit и 32 bit системы.
Интерфейс
Увидев название, юзеры интересуются, что это за программа и какое она имеет отношение к ядерной физике. Вероятно, разработчики намекают, что их часы для трея показывают время так же точно, как атомные часы.
Интерфейс программы повторяет визуальный стиль окон Windows 7: светло-голубая шапка и красная кнопка с крестиком для закрытия окна. Все вкладки меню расположены в левом фрейме экрана. Русская версия позволяет быстро разобраться со всеми настройками.
Стандартные часы в трее заменятся на один из вариантов, имеющихся в приложении, сразу после клика по ярлыку программы. Однако есть возможность не выполнять замену, а разместить в трее только пиктограмму софта.
Вместе с часами и днем недели приложение может показывать время работы компьютера и процент используемой ОЗУ. Рядом с текущим временем местоположения пользователя утилита способна отображать время в других городах.
На выбор пользователя – 25 скинов в различных стилях. Еще около 70-ти тем оформления можно скачать дополнительно.
Будильник и напоминания
Добавление будильника или напоминания происходит в одноименном меню, после клика по иконке с надписью «Новый». Атомик Аларм Клок имеет широкий спектр действий по редактированию текстовых и звуковых оповещений.
Выполнение действий в указанное время
Во вкладке «Действия», пользователь может запрограммировать запуск программы или документа в заданное время, а также выключение компьютера. В первом случае нужно ввести имя файла и состояние окна. Второе положение чекбокса отвечает за:
Календарь
В контекстном меню приложения в трее скрываются дополнительные функции, среди которых – установка виджета календаря на компьютер, а точнее на Рабочий стол. Кликнув правой кнопкой мыши по календарю, можно выполнить персонализацию виджета.
Код активации для неограниченного пользования Atomic Alarm Clock можете загрузить с этого сайта.
Источник
3 полезных трюка с часами в Windows 10
Казалось бы, нет ничего более постоянного, чем часы в трее Windows. Они появились еще в версии 3.1 и почти не меняются уже больше 20 лет. Узнайте, как легко можно улучшить часы в Windows 10 и даже вернуть аналоговые со стрелками.

Выводим день недели
Выводить день недели может любой смартфон «из коробки», но вот компьютерам под управлением Windows в этом придется помочь. Нажмите Win+X и выберите Панель управления. Если там нет этого пункта, то поищите приложение в меню Пуск.
В разделе Часы и регион выбираем пункт Изменение форматов…

Отрегулируйте формат короткой даты через Дополнительные параметры.

Для отображения краткой формы дня недели используйте ddd.

Теперь в трее часы будут выглядеть так.
Часы в разных часовых поясах
Этот совет поможет тем, кто общается с клиентами и друзьями, живущими в других часовых поясах. На часах нажмите правую клавишу мыши и выберите Настройка даты и времени.
Выбираем в Сопутствующих параметрах пункт Часы для различных часовых поясов.

Указываем нужные дополнительные пояса.

Теперь часы в трее будут показывать время сразу в трех часовых поясах.

Эта настройка меняет и вид Календаря.
Возвращаем аналоговые часы со стрелками
Чтобы в Windows 10 вернуть привычный циферблат со стрелками, есть два способа.
Загрузить приложение
Скачать аналоговый циферблат можно в Microsoft Store. Их там много. Например, виджет Nightstand Analog Clock подойдет для темной темы оформления.

Размер окна виджета можно подогнать по месту и разместить рядом с треем.
Вернуть классику — гаджет для Рабочего стола
Несмотря на то, что разработчики Windows отказались от гаджетов на Рабочем столе, остаются энтузиасты, развивающие это направление. Например, на официальном сайте программы 8gadgetpack можно скачать целый набор таких мини программ.
После установки этого бесплатного приложения у вас будет полноценная панель с гаджетами.

Часы, погода, заметки, календари и еще три страницы подобных полезностей.
Источник
Atomic Alarm Clock 9.6.1 для Windows 10 + код активации
При помощи данного приложения можно сильно расширить функционал стандартных часов в системном трее Windows, а также сделать их более симпатичными. Детальнее данный вопрос будет затронут в ходе статьи, а по завершении инструкции мы предложим бесплатно скачать Atomic Alarm Clock 9.6.1 для Windows 10 вместе с кодом активации через торрент.
К сожалению, у данного приложения нет русского языка. Однако, благодаря приведенной ниже инструкции, вы без труда разберетесь, как им правильно пользоваться.
Описание и возможности
Начнем с обзора программы. Как уже было сказано, утилита позволяет настроить внешний вид часов в системном трее Windows, а также оснастить их некоторыми новыми функциями.
В том числе присутствуют такие возможности:
С обзором возможностей мы заканчиваем и переходим к практической части статьи, в котором рассмотрен процесс установки программы, а также ее использования.
Как пользоваться
Переходим к инструкции из 2 частей, которая затронет установку и настройку программы.
Загрузка и установка
Начнем с инсталляции. Для того чтобы у вас не возникло сложностей, придерживайтесь следующей пошаговой инструкции:
Готово. Теперь мы можем переходить к использованию полной версии программы.
Инструкция по работе
Для того чтобы начать пользоваться данным приложением, сначала перейдите к его настройкам. Переключаясь от вкладки к вкладке, вносим все необходимые изменения и тем самым конфигурируем ПО для собственных нужд.
Для того чтобы более тщательно разобраться с приложением рекомендуем перейти немного ниже и запустить воспроизведение обучающего ролика по теме.
Достоинства и недостатки
Теперь, согласно традиции, переходим к разбору сильных и слабых сторон данного софта.
Похожие приложения
Практически любое приложение можно заменить. Рассмотрим список аналогов Atomic Alarm Clock:
Системные требования
А теперь переходим к еще одному очень важному моменту, который освещает системные требования ПО.
Скачать
Дальше можно переходить к скачиванию.
| Версия: | 9.6.1 |
| Разработчик: | Drive Software Company |
| Информация обновлена и актуальна: | 2022 год |
| Название: | Atomic Alarm Clock |
| Платформа: | Windows XP, 7, 8, 10 |
| Язык: | Английский |
| Лицензия: | RePack (лицензионный ключ вшит) |
| Пароль к архиву: | bestsoft.club |
Видеообзор
Если вы не разобрались, как пользоваться будильником, можете посмотреть данный обучающий ролик.
Вопросы и ответы
Теперь на рабочем столе вашего ПК или ноутбука всегда будет красоваться симпатичная дата, день недели и текущее время. Скачивайте программу и настраивайте ее удобным именно для себя образом. А если вопросы появятся, оставляйте их в комментариях. Мы обязательно откликнешься и постараемся помочь.
Источник
Atomic Alarm Clock 6.3 + код активации
Atomic Alarm Clock – это такое интересное и удобное приложение, которое нужно, чтобы проводить замену часов на панели задач, которые выступают стандартными. Программка совсем простая и не требует для своей функциональности огромных системных требований. С ней сможет справиться как опытный пользователь, так и юзер, что только начал познавать компьютерный мир. Данное приложение отменно работает с различными ОС Виндовс, в том числе подходит для Windows 10.
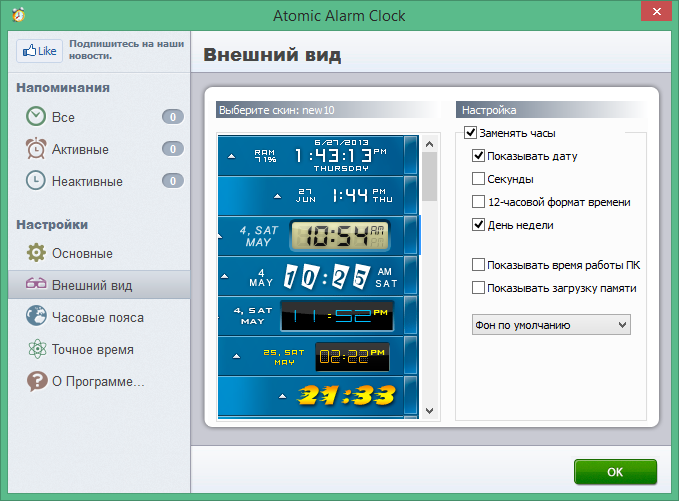
В данной утилите есть опция, которая работает непосредственно с будильником, помогает планировать дела и имеется также таймер, что имеет обратный отсчет. Если вы работаете со временем, и вам постоянно нужно за ним следить, тогда данная программа поможет это делать удобным для вас способом.
Пароль ко всем архивам: 1progs
Что относительно интерфейса этого приложения:
В утилите также имеется календарь. Помимо этого пользователь может использовать функцию синхронизации времени через непосредственно Интернет.
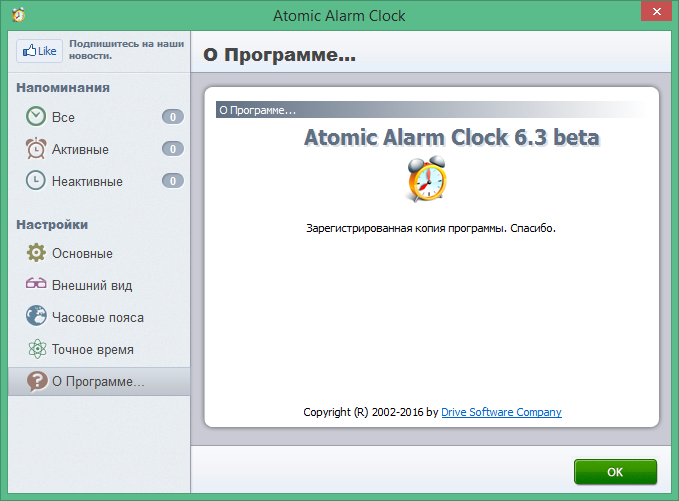
Ознакомиться с удобством приложения вы сможете самостоятельно, после того как решите скачать его бесплатно на данном сайте.
Битая ссылка или обновилась версия программы? Напишите об этом в комментариях, обязательно обновим!
Аналоги программы
Похожие программы смотрите в наших подборках программ
Источник
Some Windows users are reporting a weird issue where their Clocks and Alarms app refuses to load no matter what they do. The screen shows the Clock and Alarms app logo but won’t load no matter what they do.

After our thorough investigation, we’ve discovered that this issue is not exclusive to the alarms and clocks app. We’ve seen reports of many other Microsoft store apps not loading. As it turns out there are several common Fixes for Alarms and Clocks app and Microsoft store apps not loading, here’s a list of potential Fixes.
- Reboot you computer
- Update Clocks and Alarms App.
- Reset Clocks and Alarms App.
- Use SFC scan to scan for and fix broken files.
- Perform Windows 11 repair upgrade.
Reboot your computer.
Restarting is a common and effective troubleshooting method for most problems. Thus before you delve into any of the more in-depth fixes, it’s a good idea to try and restart your computer and launch the clocks and alarms app to see if it loads. If that doesn’t work then move on to the next Fix.
Update Clocks and Alarms App.
As more and more bugs and glitches are made known about the Clocks and Alarms app, Windows rolls out regular updates and patches in response. It’s possible that the infinite loading bug may have been fixed in an update thus it’s worth updating your app. In order to update your app follow the instructions below:
- Press the Windows key then Type in and open Microsoft Store.
Open Microsoft Store. - From there scroll down and navigate to Library on the bottom left.
Navigate to Library. - Click on get updates. If an update for your Clocks and Alarms app is available, it will start installing automatically.
Check for Available Updates.
After successfully updating launch the app and see if the issue is resolved. If the problem still persists or you already had the latest version of the Clocks and Alarms app simply move on to the next fix.
Reset Clocks and Alarms App.
If the Microsoft Store app isn’t working right, crashing, or not opening, you can reset it.
Note: This will permanently delete the Clocks and Alarm app’s data on your device as well as sign you out so be prepared beforehand.
To reset the Clocks and Alarms app Follow the steps below:
- Press the Windows key, type in settings, and open the Settings app, alternatively, you can press (Win+I) to open the settings app directly.
Open the Settings app. - On the left-hand sidebar click on Apps and navigate to Apps and features.
Navigate to Apps & Features - Find the Clocks and Alarms app, click on the 3 buttons next to it and click on Advanced Options
- In Advanced options, click on terminate to close the app and its related processes, afterwards click on reset to reset the app.
Reset Clocks and Alarms App - Wait for the app to reset, then close settings if you’d like.
Wait for the app reset to complete.
After the Clocks and alarms app has been successfully reset, re-launch it and see if the app finally loads or not. If the problem still persists simply move on to the next fix.
Repair Broken system files with an SFC scan.
Missing, or corrupted system files are serious problems that can cause loads of issues for your device such as crashes or causing apps to malfunction. Windows 11 has a tool called the System File Checker(SFC) which we can use to repair and fix our system files hopefully fixing our issue. To use SFC :
- Press the Windows key, type cmd in the search bar, and run the app as administrator.
Run Command Prompt as Administrator. - Copy and paste the following command in the Command Prompt and press enter.
sfc/scannow
- Wait for the scan to finish, If the file checker finds any corrupted files it should automatically replace them.
After completion launches the Clocks and Alarms app to see if it loads. If the app is still stuck at loading or if the SFC scan didn’t find any corrupted/missing files simply move on to the next fix.
Preform Windows 11 Repair Upgrade
It’s possible that the problem with the clocks and alarms app might stem from an outdated OS. Every Windows update many bugs and glitches are patched out. Thus it is very important to update and keep windows 11 up to date.
With a windows 11 USB stick you can perform a repair upgrade which will basically reinstall and update windows 11 to the latest build while saving your files and apps in place. After successfully performing a repair upgrade, launch the clocks and alarms app hopefully with the accursed issue finally resolved.
Muhammad Zubyan
Muhammad Zubyan is a certified Google IT Support Professional with over 7 years of extensive experience. He has worked on more than 1500 computers, gaining valuable insights that enable him to detect and troubleshoot any complicated root cause of Windows-related issues and errors. In addition to managing Appuals as a Senior Editor, he is currently developing his own Game Optimization program that caters to both gamers and casual users alike.
Alarms & Clock is a time management app for Windows with five key features: Alarms, World clocks, Timers, a Stopwatch, and Focus sessions. In this post, we provide the fixes you can apply if the Alarms & Clock app is not loading, opening, or working on your Windows 11 or Windows 10 PC.

When you encounter this issue, you’ll notice the screen shows the Alarms & Clock app logo but won’t load and simply stays stuck at that screen.
This app is a combination of an alarm clock, a world clock, a timer, and a stopwatch. PC users can set alarms and reminders, check times around the world, and the time of their activities. If the Alarms & Clock app is not loading, opening, or working on your Windows 11/10 device, you can try our recommended solutions below in no particular order (but beginning with the tasks outlined in the initial checklist) and see what resolves the issue for you.
- Initial checklist
- Run Windows Store Apps Troubleshooter
- Repair/Reset the app
- Re-register/Reinstall the app
Let’s take a look at the description of the process involved concerning each of the listed solutions.
1] Initial checklist
Before you try the solutions below, you can do the following, and after each task, see if the Clock app now loads without issues:
- Restart your PC. Most problems such as this that you may encounter on your Windows 11/10 device can be fixed by simply restarting your device. But before you do this, close/quit the app, then relaunch it and see if it loads. If that doesn’t work, then restart. On boot launch the app and if it doesn’t load, try the next task on this checklist.
- Make sure the Clock app is updated. The issue in view could be due to bugs and glitches present in the app. Windows rolls out regular updates and patches in response to known bugs. So, assuming Microsoft Store apps are not updating automatically, you can manually update the Alarms & Clock app on your device by following the steps presented in this guide. Also, check for Windows updates and install any available bits on your system.
- Run SFC scan. If there are corrupted or missing system files, you’re likely to encounter several issues on your device such as crashes or apps not working as they should. In this case, you can easily repair and fix system files by running an SFC scan. In most cases, this scan should get the job done, but in severe cases of corruption, you will have to run the DISM scan, then re-run the SFC scan.
Read: Microsoft Store apps not working or opening in Windows=
2] Run Windows Store Apps Troubleshooter
After you complete the tasks outlined in the initial checklist, but still, the Alarms & Clock app is not loading, opening, or working on your Windows 11/10 device, you can begin troubleshooting proper by running the Windows Store Apps Troubleshooter and see if that helps. As far as issues with Microsoft Store apps goes, this task is a vital troubleshooting step.
To run Windows Store Apps Troubleshooter on your Windows 11 device, do the following:

- Press the Windows key + I to open the Settings app.
- Navigate to System > Troubleshoot > Other troubleshooters.
- Under the Other section, find Windows Store Apps.
- Click the Run button.
- Follow on-screen instructions and apply any recommended fixes.
To run the Windows Store Apps Troubleshooter on your Windows 10 PC, do the following:

- Press the Windows key + I to open the Settings app.
- Go to Update and Security.
- Click the Troubleshooter tab.
- Scroll down and click on Windows Store Apps.
- Click the Run the troubleshooter button.
- Follow on-screen instructions and apply any recommended fixes.
Read: There’s a problem with this app – Microsoft Store app error
3] Repair/Reset the app

As with all Microsoft Store apps, if you’re having issues with the Alarms & Clock app on your Windows 11/10 device, you can repair/reset the app. To perform this task, do the following:
- Press the Win + I key to launch the Settings app.
- In the Settings app, select Apps from the left pane.
- Click on the Apps & features tab on the right side.
- On the list of all installed apps, locate the Alarms & Clock app.
- Next, click on the ellipsis (three vertical lines).
- Now, select Advanced options.
- Now, scroll down the page to the Reset section. The options to Repair and Reset the app are available in this section.
- Click on the desired button. We suggest you repair it first, if that didn’t resolve the issue, you can then try a reset.
- Exit the Settings app when done.
Read: The app can’t update when it’s open – Microsoft Store app error
4] Re-register/Reinstall the app
If the issue you’re currently facing isn’t resolved even after you have tried both Repair and Reset of the Alarms & Clock app on your device, you can proceed to re-register Microsoft Store apps using PowerShell. To perform this task, do the following:
- Press the Windows key + X to open the Power User Menu.
- Tap A on the keyboard to launch PowerShell (Windows Terminal) in admin/elevated mode.
- In the PowerShell console, type or copy and paste in the command below and hit Enter.
Get-AppxPackage -allusers Microsoft.WindowsStore | Foreach {Add-AppxPackage -DisableDevelopmentMode -Register “$($_.InstallLocation)\\AppXManifest.xml”}
- Exit Windows Terminal after the command executes.
- Restart your computer.
On boot, see if the error persists. If so, you can uninstall/install the Alarms & Clock app. You may notice the Uninstall button for the app is greyed out in the Settings app, in this case, you can follow the instructions in this guide to uninstall Pre-Installed Microsoft Store Apps on your Windows 11/10 device.
Hope this post helps you!
Related post: Alarm clock not working on Windows 11/10 even when set
How do I fix Windows 11 Apps not opening?
If Windows 11 Apps are not opening, you can Repair/Reset the Apps on your Windows 11 computer by following these steps:
- Go to Start > Settings > Apps > Apps & features.
- Under the App list, you need to find the app that won’t open or work. Then, click the 3-dot menu next to it.
- Select Advanced options.
- Scroll down to the Reset section.
- Click the Repair button to repair that app.
How do I fix my Alarm clock on Windows 10?
If you’re having issues with the Alarm clock on your Windows 11/10 device, you can easily reset the app by following these steps: From the Settings menu, open Apps > Apps & features. In the apps list, select Alarms & clock and click Advanced options. Scroll down and click the Reset button. Set a new alarm and check if the app is now working.
Is there a Clock app for Windows 11?
The Windows 11 Clock comes packed with multiple features including an alarm clock, a timer, a stopwatch, focus sessions, and a world clock. Each of these features can amp up your productivity game. Integrated into the operating system, all these tools encourage time management and assist with task completion.
Read: Add Clock to Start Menu using Alarms & Clock app in Windows 11
Does Windows 11 alarm work in sleep mode?
No, the Windows alarm won’t wake up your PC to sound the alarm. For the alarm to work, your PC needs to be running and not in Sleep Mode or turned off. Although the alarm may ring if your PC is in sleep mode. Newer laptops and tablets with a feature called InstantGo can wake up from sleep to sound an alarm or timer.
-
Windows Support Forums
-
General Support
You should upgrade or use an alternative browser.
trayclockwclass not found
-
Thread starter
Thread starterThe-Hive
-
Start date
Start date
- Local time
- 3:51 PM
- Posts
- 11,578
- Location
-
Wiltshire UK
- OS
- Windows 11 Pro
-
-
#1
My Computers
-
- OS
- Windows 11 Pro
- Computer type
- Laptop
- Manufacturer/Model
- Alienware M18 R1
- CPU
- 13th Gen Core i9 13900HX
- Memory
- 32GB DDR5 @4800MHz 2x16GB
- Graphics Card(s)
- Geforce RTX 4090HX 16GB
- Sound Card
- Nvidia HD / Realtek ALC3254
- Monitor(s) Displays
- 18″ QHD+
- Screen Resolution
- 25660 X 1600
- Hard Drives
- C: KIOXIA (Toshiba) 2TB KXG80ZNV2T04 NVMe PCIe M.2 SSD
D: KIOXIA (Toshiba) 2TB KXG80ZNV2T04 NVMe PCIe M.2 SSD
- Case
- Dark Metallic Moon
- Keyboard
- Alienware M Series per-key AlienFX RGB
- Mouse
- Alienware AW610M
- Browser
- Chrome and Firefox
- Antivirus
- Norton
- Other Info
- Killer E3000 Ethernet Controller
Killer Killer AX1690 Wi-Fi Network Adaptor Wi-Fi 6E
Bluetooth 5.2
Alienware Z01G Graphic Amplifier
-
- Operating System
- Windows 11 Pro
- Computer type
- Laptop
- Manufacturer/Model
- Alienware Area 51m R2
- CPU
- 10th Gen i-9 10900 K
- Memory
- 32Gb Dual Channel DDR4 @ 8843MHz
- Graphics card(s)
- Nvidia RTX 2080 Super
- Sound Card
- Nvidia
- Screen Resolution
- 1920 x 1080
- Hard Drives
- Hard Drive C: Samsung 2TB SSD PM981a NVMe
Hard Drive D:Samsung 2TB SSD 970 EVO Plus
- Mouse
- Alienware 610M
- Browser
- Chrome
- Antivirus
- Norton
- Local time
- 3:51 PM
- Posts
- 11,578
- Location
-
Wiltshire UK
- OS
- Windows 11 Pro
-
-
#3
I tried to use a third party taskbar clock and it doesn’t work. MS has changed the access to it.
I just tried it again and this is the error I get from Atomic Alarm Clock
View attachment 9130
You’re so right Jeff. That is the one I use and get the same error message, I believe most 3rd party apps give the same error. I have used Atomic Alarm Clock for years and years and hope someone finds a fix.
My Computers
-
- OS
- Windows 11 Pro
- Computer type
- Laptop
- Manufacturer/Model
- Alienware M18 R1
- CPU
- 13th Gen Core i9 13900HX
- Memory
- 32GB DDR5 @4800MHz 2x16GB
- Graphics Card(s)
- Geforce RTX 4090HX 16GB
- Sound Card
- Nvidia HD / Realtek ALC3254
- Monitor(s) Displays
- 18″ QHD+
- Screen Resolution
- 25660 X 1600
- Hard Drives
- C: KIOXIA (Toshiba) 2TB KXG80ZNV2T04 NVMe PCIe M.2 SSD
D: KIOXIA (Toshiba) 2TB KXG80ZNV2T04 NVMe PCIe M.2 SSD
- Case
- Dark Metallic Moon
- Keyboard
- Alienware M Series per-key AlienFX RGB
- Mouse
- Alienware AW610M
- Browser
- Chrome and Firefox
- Antivirus
- Norton
- Other Info
- Killer E3000 Ethernet Controller
Killer Killer AX1690 Wi-Fi Network Adaptor Wi-Fi 6E
Bluetooth 5.2
Alienware Z01G Graphic Amplifier
-
- Operating System
- Windows 11 Pro
- Computer type
- Laptop
- Manufacturer/Model
- Alienware Area 51m R2
- CPU
- 10th Gen i-9 10900 K
- Memory
- 32Gb Dual Channel DDR4 @ 8843MHz
- Graphics card(s)
- Nvidia RTX 2080 Super
- Sound Card
- Nvidia
- Screen Resolution
- 1920 x 1080
- Hard Drives
- Hard Drive C: Samsung 2TB SSD PM981a NVMe
Hard Drive D:Samsung 2TB SSD 970 EVO Plus
- Mouse
- Alienware 610M
- Browser
- Chrome
- Antivirus
- Norton
- Local time
- 10:51 AM
- Posts
- 5,819
- Location
-
USA TN
- OS
- Windows 11 Home(Beta) — 24H2 — 26120.3964
-
-
#4
You’re so right Jeff. That is the one I use and get the same error message, I believe most 3rd party apps give the same error. I have used Atomic Alarm Clock for years and years and hope someone finds a fix.
My Computer
-
- OS
- Windows 11 Home(Beta) — 24H2 — 26120.3964
- Computer type
- PC/Desktop
- Manufacturer/Model
- Banana Junior 5600-G Series
- CPU
- AMD Ryzen 5 5600G
- Motherboard
- Asus ROG Strix B550-F
- Memory
- G.SKILL Ripjaws V Series 64GB 4×16
- Graphics Card(s)
- Nvidia geforce gtx titan x
- Monitor(s) Displays
- 28″ ASUS VP28U 4k
- Screen Resolution
- 4K, 1080p
- Hard Drives
- Primary SAMSUNG 970 EVO Plus
- PSU
- EVGA BQ 700w 80+ Bronze
- Case
- Zalman i3 NEO
- Cooling
- ARCTIC Freezer 7 X
- Keyboard
- Corsair
- Mouse
- Amazon Generic with Cord
- Internet Speed
- Download: 295.11 mbps Upload: 65.35 mbps T-Mobile Internet
- Browser
- Firefox and Edge
- Antivirus
- MS — Defender
- Other Info
- Speakers: Klipsch ProMedia 2.1
- Local time
- 5:21 AM
- Posts
- 1
- OS
- Windows 11
-
-
#5
My Computer
-
- OS
- Windows 11
- Local time
- 3:51 PM
- Posts
- 11,578
- Location
-
Wiltshire UK
- OS
- Windows 11 Pro
-
-
#6
I used ExplorerPatcher and changed the tray to Windows 10 style, it works!
I was the original poster back in October. I also use EP and have done for many, many months, in fact pretty much since the start. The point of the post was to run my taskbar clock app on a pc without EP and to find out why trayclockwclass was not found .
BTW welcome to the forum. in my opinion the way W11 is developing it will soon be as good as win10 was when Win11 first came out and many of MS’s changes are just things we had in Win 10
My Computers
-
- OS
- Windows 11 Pro
- Computer type
- Laptop
- Manufacturer/Model
- Alienware M18 R1
- CPU
- 13th Gen Core i9 13900HX
- Memory
- 32GB DDR5 @4800MHz 2x16GB
- Graphics Card(s)
- Geforce RTX 4090HX 16GB
- Sound Card
- Nvidia HD / Realtek ALC3254
- Monitor(s) Displays
- 18″ QHD+
- Screen Resolution
- 25660 X 1600
- Hard Drives
- C: KIOXIA (Toshiba) 2TB KXG80ZNV2T04 NVMe PCIe M.2 SSD
D: KIOXIA (Toshiba) 2TB KXG80ZNV2T04 NVMe PCIe M.2 SSD
- Case
- Dark Metallic Moon
- Keyboard
- Alienware M Series per-key AlienFX RGB
- Mouse
- Alienware AW610M
- Browser
- Chrome and Firefox
- Antivirus
- Norton
- Other Info
- Killer E3000 Ethernet Controller
Killer Killer AX1690 Wi-Fi Network Adaptor Wi-Fi 6E
Bluetooth 5.2
Alienware Z01G Graphic Amplifier
-
- Operating System
- Windows 11 Pro
- Computer type
- Laptop
- Manufacturer/Model
- Alienware Area 51m R2
- CPU
- 10th Gen i-9 10900 K
- Memory
- 32Gb Dual Channel DDR4 @ 8843MHz
- Graphics card(s)
- Nvidia RTX 2080 Super
- Sound Card
- Nvidia
- Screen Resolution
- 1920 x 1080
- Hard Drives
- Hard Drive C: Samsung 2TB SSD PM981a NVMe
Hard Drive D:Samsung 2TB SSD 970 EVO Plus
- Mouse
- Alienware 610M
- Browser
- Chrome
- Antivirus
- Norton
- Local time
- 10:51 AM
- Posts
- 61
- Location
-
Virginia
- OS
- W11Pro 24H2
-
-
#7
What is this ExplorerPatcher? And does it fix the issue, or cause something else to change?
My Computer
-
- OS
- W11Pro 24H2
- Computer type
- Laptop
- Manufacturer/Model
- Dell 7760 Precision
- CPU
- I5-11500H
- Motherboard
- Dell
- Memory
- 32g
- Graphics Card(s)
- Intel on board 630
- Sound Card
- on board
- Monitor(s) Displays
- laptop/Samsung 27″ external
- Screen Resolution
- 1920×1080
- Hard Drives
- 1TB
- PSU
- Dell laptop 137.1
- Case
- Dell
- Cooling
- Dell laptop
- Keyboard
- Logitech K120 external USB
- Mouse
- Logitech N-211 external USB
- Internet Speed
- 100mps
- Browser
- FF/Chrome/Edge/Firefox
- Antivirus
- Windows Defender
- Other Info
- Bought off eBay, working.
- Local time
- 3:51 PM
- Posts
- 11,578
- Location
-
Wiltshire UK
- OS
- Windows 11 Pro
-
-
#8
I also just installed that clock on my recently acquired laptop, used it for years, have that same «TrayClockWclass not found» error. It does seems to do most the other stuff if you click the tray icon, it just won’t load and show the time on the task bar.What is this ExplorerPatcher? And does it fix the issue, or cause something else to change?
ExplorerPatcher makes the taskbar like windows 10 and many other features, like weather on the taskbar, pinning options etc. context menus, it is easy to setup by r click on taskbar once installed and selecting properties. worth a look as it can easily be uninstalled. link is :
My Computers
-
- OS
- Windows 11 Pro
- Computer type
- Laptop
- Manufacturer/Model
- Alienware M18 R1
- CPU
- 13th Gen Core i9 13900HX
- Memory
- 32GB DDR5 @4800MHz 2x16GB
- Graphics Card(s)
- Geforce RTX 4090HX 16GB
- Sound Card
- Nvidia HD / Realtek ALC3254
- Monitor(s) Displays
- 18″ QHD+
- Screen Resolution
- 25660 X 1600
- Hard Drives
- C: KIOXIA (Toshiba) 2TB KXG80ZNV2T04 NVMe PCIe M.2 SSD
D: KIOXIA (Toshiba) 2TB KXG80ZNV2T04 NVMe PCIe M.2 SSD
- Case
- Dark Metallic Moon
- Keyboard
- Alienware M Series per-key AlienFX RGB
- Mouse
- Alienware AW610M
- Browser
- Chrome and Firefox
- Antivirus
- Norton
- Other Info
- Killer E3000 Ethernet Controller
Killer Killer AX1690 Wi-Fi Network Adaptor Wi-Fi 6E
Bluetooth 5.2
Alienware Z01G Graphic Amplifier
-
- Operating System
- Windows 11 Pro
- Computer type
- Laptop
- Manufacturer/Model
- Alienware Area 51m R2
- CPU
- 10th Gen i-9 10900 K
- Memory
- 32Gb Dual Channel DDR4 @ 8843MHz
- Graphics card(s)
- Nvidia RTX 2080 Super
- Sound Card
- Nvidia
- Screen Resolution
- 1920 x 1080
- Hard Drives
- Hard Drive C: Samsung 2TB SSD PM981a NVMe
Hard Drive D:Samsung 2TB SSD 970 EVO Plus
- Mouse
- Alienware 610M
- Browser
- Chrome
- Antivirus
- Norton
- Local time
- 10:51 AM
- Posts
- 61
- Location
-
Virginia
- OS
- W11Pro 24H2
-
-
#9
ExplorerPatcher makes the taskbar like windows 10 and many other features, like weather on the taskbar, pinning options etc. context menus, it is easy to setup by r click on taskbar once installed and selecting properties. worth a look as it can easily be uninstalled. link is :
OK, But do you know if it will let Atomic Clock work on 11 than? I just moved the taskbar icons to the far left on my 11 as it is so it looks like 10 now.
My Computer
-
- OS
- W11Pro 24H2
- Computer type
- Laptop
- Manufacturer/Model
- Dell 7760 Precision
- CPU
- I5-11500H
- Motherboard
- Dell
- Memory
- 32g
- Graphics Card(s)
- Intel on board 630
- Sound Card
- on board
- Monitor(s) Displays
- laptop/Samsung 27″ external
- Screen Resolution
- 1920×1080
- Hard Drives
- 1TB
- PSU
- Dell laptop 137.1
- Case
- Dell
- Cooling
- Dell laptop
- Keyboard
- Logitech K120 external USB
- Mouse
- Logitech N-211 external USB
- Internet Speed
- 100mps
- Browser
- FF/Chrome/Edge/Firefox
- Antivirus
- Windows Defender
- Other Info
- Bought off eBay, working.
- Local time
- 10:51 AM
- Posts
- 61
- Location
-
Virginia
- OS
- W11Pro 24H2
-
-
#11
Yes it does and it works just fine @Wild Bill
Attached image shows mine, far left button in the start button using OpenShell for the «old» style start menu. If you want the win11 start menu hold down left shift and click the start button, so you can have both and as you can see Atomic clock is on the far right. I hope this was useful to you.
View attachment 50730
OK, thanks, I’ll check it out some time and let you know.
My Computer
-
- OS
- W11Pro 24H2
- Computer type
- Laptop
- Manufacturer/Model
- Dell 7760 Precision
- CPU
- I5-11500H
- Motherboard
- Dell
- Memory
- 32g
- Graphics Card(s)
- Intel on board 630
- Sound Card
- on board
- Monitor(s) Displays
- laptop/Samsung 27″ external
- Screen Resolution
- 1920×1080
- Hard Drives
- 1TB
- PSU
- Dell laptop 137.1
- Case
- Dell
- Cooling
- Dell laptop
- Keyboard
- Logitech K120 external USB
- Mouse
- Logitech N-211 external USB
- Internet Speed
- 100mps
- Browser
- FF/Chrome/Edge/Firefox
- Antivirus
- Windows Defender
- Other Info
- Bought off eBay, working.
- Local time
- 10:51 AM
- Posts
- 61
- Location
-
Virginia
- OS
- W11Pro 24H2
-
-
#12
OK, thanks, I’ll check it out some time and let you know.
OK I installed it, and it does show the clock GUI now, I wonder why it also seems to show the usual windows clock just in front of the atomic clock? It has the date, time, and says, clock1 It’s not a big deal, but just doesn’t need to be there.
BTW, how would you switch between these settings, or is that possible, I haven’t seen a way to do that? Does this Explorer Patch need to be uninstalled altogether?
My Computer
-
- OS
- W11Pro 24H2
- Computer type
- Laptop
- Manufacturer/Model
- Dell 7760 Precision
- CPU
- I5-11500H
- Motherboard
- Dell
- Memory
- 32g
- Graphics Card(s)
- Intel on board 630
- Sound Card
- on board
- Monitor(s) Displays
- laptop/Samsung 27″ external
- Screen Resolution
- 1920×1080
- Hard Drives
- 1TB
- PSU
- Dell laptop 137.1
- Case
- Dell
- Cooling
- Dell laptop
- Keyboard
- Logitech K120 external USB
- Mouse
- Logitech N-211 external USB
- Internet Speed
- 100mps
- Browser
- FF/Chrome/Edge/Firefox
- Antivirus
- Windows Defender
- Other Info
- Bought off eBay, working.
- Local time
- 10:51 AM
- Posts
- 61
- Location
-
Virginia
- OS
- W11Pro 24H2
-
-
#13
My Computer
-
- OS
- W11Pro 24H2
- Computer type
- Laptop
- Manufacturer/Model
- Dell 7760 Precision
- CPU
- I5-11500H
- Motherboard
- Dell
- Memory
- 32g
- Graphics Card(s)
- Intel on board 630
- Sound Card
- on board
- Monitor(s) Displays
- laptop/Samsung 27″ external
- Screen Resolution
- 1920×1080
- Hard Drives
- 1TB
- PSU
- Dell laptop 137.1
- Case
- Dell
- Cooling
- Dell laptop
- Keyboard
- Logitech K120 external USB
- Mouse
- Logitech N-211 external USB
- Internet Speed
- 100mps
- Browser
- FF/Chrome/Edge/Firefox
- Antivirus
- Windows Defender
- Other Info
- Bought off eBay, working.
- Local time
- 10:51 AM
- Posts
- 61
- Location
-
Virginia
- OS
- W11Pro 24H2
-
-
#14
I have another little program that I always liked in my tray, it’s called DiskLED, it’s a little light that shows that showed the drive functioning, like the old disk light that used to be part of the computers. On W10P it does still work, but you have to manually start it, and some programs stop it functioning, and you have to restart it, on 11 it doesn’t work at all. I’m thinking it’s probably due to the fact it’s made for a HHD, not a SSD.
I just found another program like that here 

My Computer
-
- OS
- W11Pro 24H2
- Computer type
- Laptop
- Manufacturer/Model
- Dell 7760 Precision
- CPU
- I5-11500H
- Motherboard
- Dell
- Memory
- 32g
- Graphics Card(s)
- Intel on board 630
- Sound Card
- on board
- Monitor(s) Displays
- laptop/Samsung 27″ external
- Screen Resolution
- 1920×1080
- Hard Drives
- 1TB
- PSU
- Dell laptop 137.1
- Case
- Dell
- Cooling
- Dell laptop
- Keyboard
- Logitech K120 external USB
- Mouse
- Logitech N-211 external USB
- Internet Speed
- 100mps
- Browser
- FF/Chrome/Edge/Firefox
- Antivirus
- Windows Defender
- Other Info
- Bought off eBay, working.
- Local time
- 10:51 AM
- Posts
- 61
- Location
-
Virginia
- OS
- W11Pro 24H2
-
-
#15
My Computer
-
- OS
- W11Pro 24H2
- Computer type
- Laptop
- Manufacturer/Model
- Dell 7760 Precision
- CPU
- I5-11500H
- Motherboard
- Dell
- Memory
- 32g
- Graphics Card(s)
- Intel on board 630
- Sound Card
- on board
- Monitor(s) Displays
- laptop/Samsung 27″ external
- Screen Resolution
- 1920×1080
- Hard Drives
- 1TB
- PSU
- Dell laptop 137.1
- Case
- Dell
- Cooling
- Dell laptop
- Keyboard
- Logitech K120 external USB
- Mouse
- Logitech N-211 external USB
- Internet Speed
- 100mps
- Browser
- FF/Chrome/Edge/Firefox
- Antivirus
- Windows Defender
- Other Info
- Bought off eBay, working.
Similar threads
-
Windows Support Forums
-
General Support









