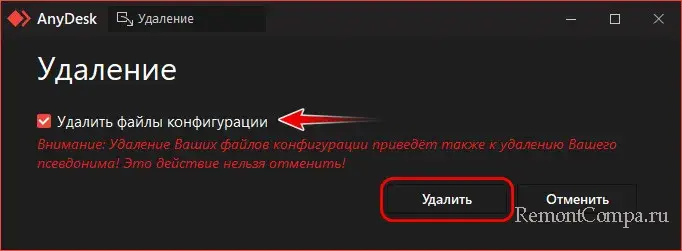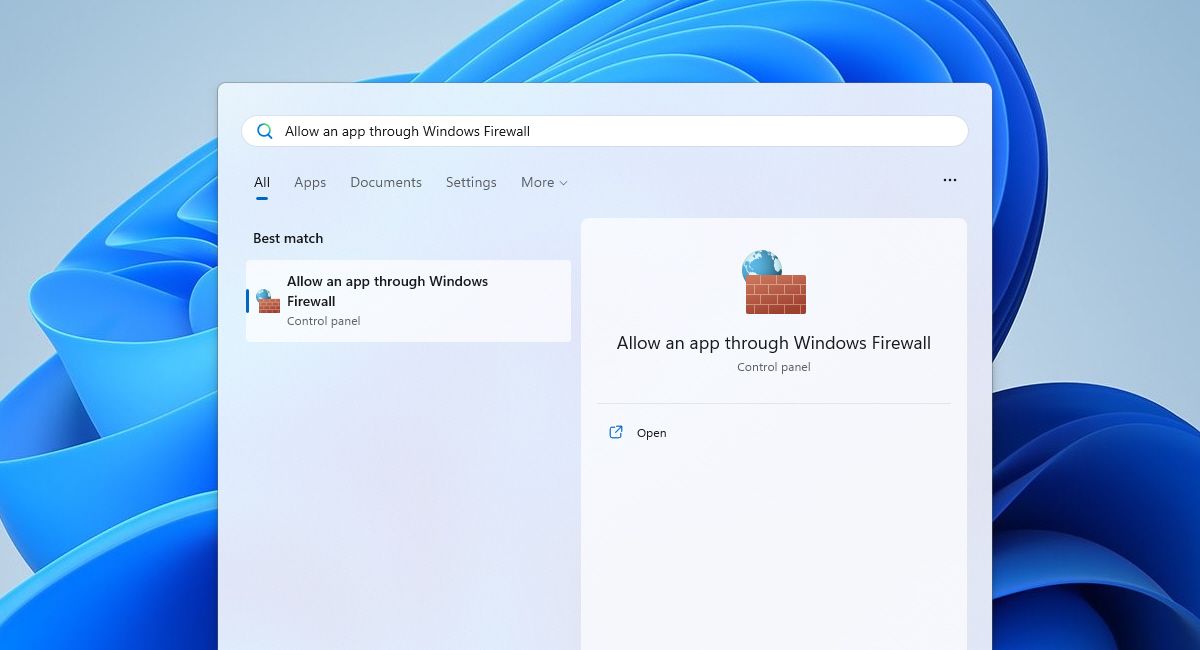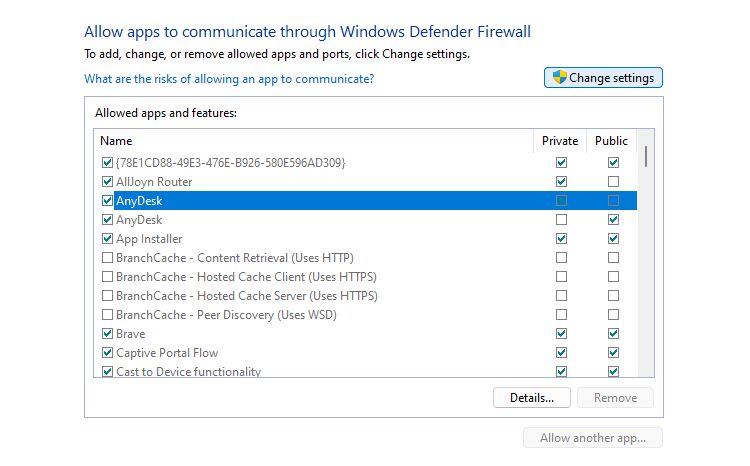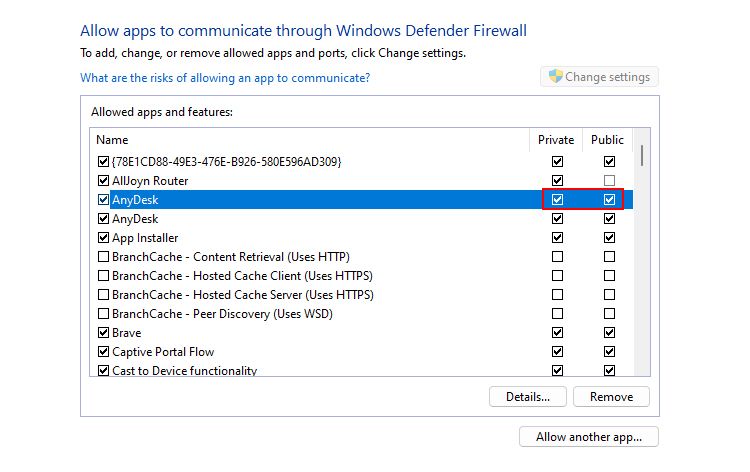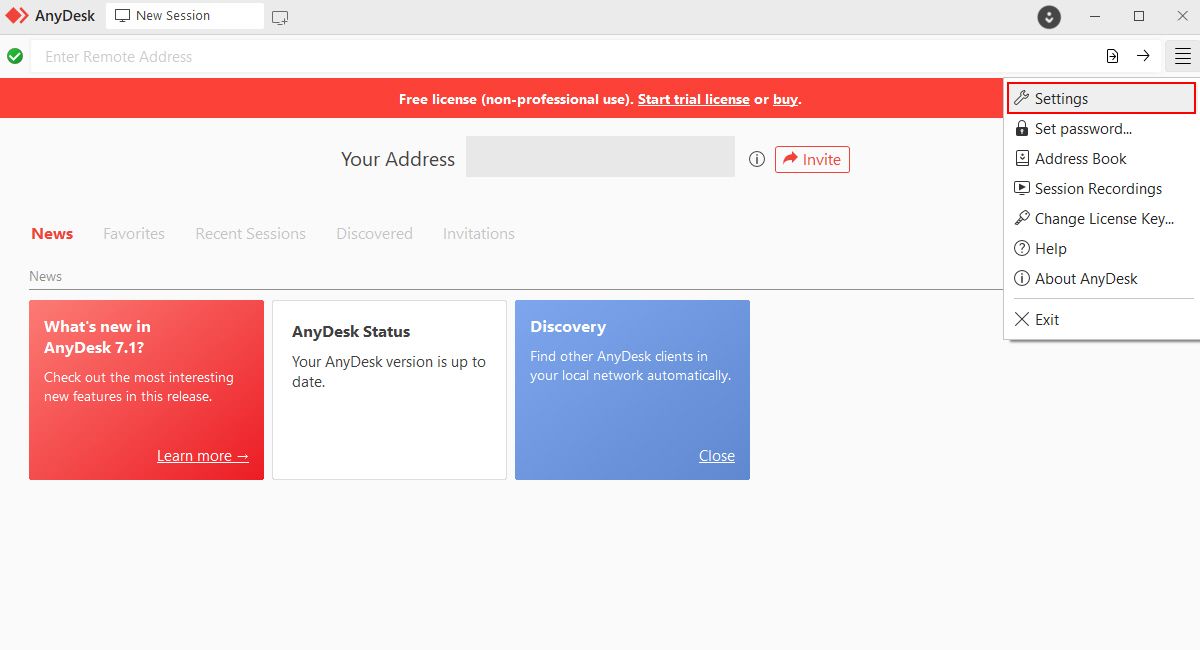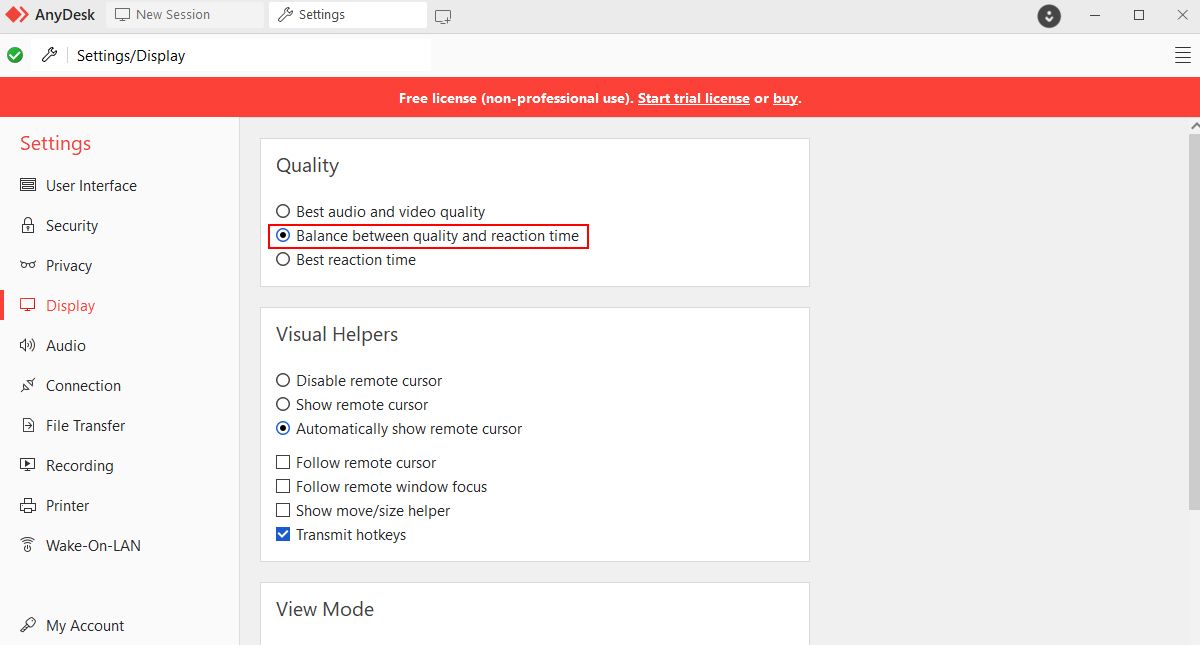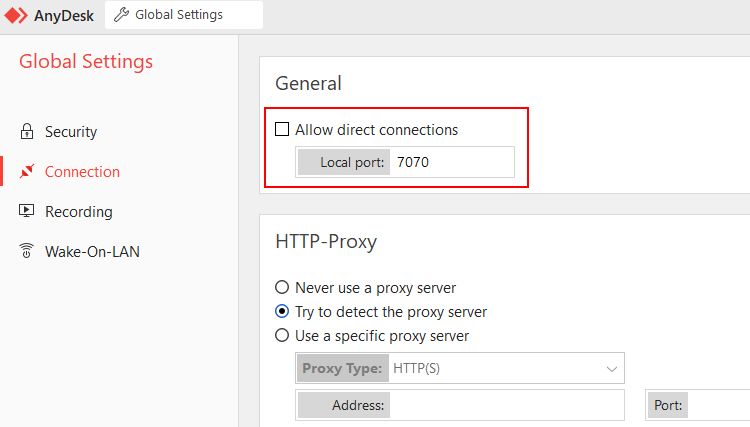This article lists and explains the most common AnyDesk errors and status messages that may occur.
Error Messages
| Cannot connect to/Disconnected from the AnyDesk network |
This message is shown if the client is not able to connect to the AnyDesk server. For Cloud versions of AnyDesk, please make sure that the host device has an active internet connection and that all device and network-level security solutions have been configured to allow access to our servers. For more information, please see Firewall. For On-Premises versions of AnyDesk, please ensure that the host device is able to connect to your On-Premises server. Another potential issue could be an incorrectly configured system time on the host device which could lead to certificate validation issues. In this case, we would highly recommend that you synchronize the system time through an online time server. |
| Waiting for image. | This message is either shown due to a slow internet connection, an improperly configured firewall, or a general network problem. |
| This desk is not available. Please make sure that AnyDesk is running on the remote computer and it is connected to the internet. | This message is either shown due to a slow internet connection, an improperly configured firewall or a general network problem. Please see Disconnecting Sessions. |
| AnyDesk is not connected to the server. Please check your internet connection | This message is either shown due to a slow internet connection, an improperly configured firewall or a general network problem. Please see Disconnecting Sessions. |
| Status: win32_10060 | This error code is generated by Windows and displayed by AnyDesk. In almost every case this error occurs due to an improperly configured firewall. Please see Disconnecting Sessions. |
| Status: win32_11001 | This error code is generated by Windows and displayed by AnyDesk. In almost every case this error occurs due to an improperly configured firewall. Please see Disconnecting Sessions. |
| Status: win32_10054 |
This error code is generated by Windows and displayed by AnyDesk. In almost every case this error occurs due to an improperly configured firewall. Please see Disconnecting Sessions. |
Back to Top
Status Messages
| Could not log in to the remote computer. AnyDesk’s window must be open on the remote computer in order to connect. | Interactive Access must be configured on the remote computer to always show a connection request. |
| The session was interrupted on the remote side. Please wait while AnyDesk is trying to restore the session. | Connection reset after some time due to an improperly configured firewall. Please see Disconnecting Sessions. |
| The network connection was closed unexpectedly. | Connection reset after some time due to an improperly configured firewall. Please see Disconnecting Sessions. |
| The Session was denied due to the access control settings of the remote computer. | Your ID is not whitelisted in the ACL (Access Control List) of the remote client. |
| Your license does not allow more sessions. Please close other sessions or contact sales to obtain an upgrade. | This message is displayed in case the session limit of your license has been reached. In some rare cases sessions are not terminated and still run in the background. If that is the case, you can terminate the session in your customer portal on my.anydesk.com. |
| The session has ended. Status: desk_rt_27 | This message is displayed if the session has been automatically disconnected due to inactivity. This message is only displayed if the remote device is using AnyDesk 6.1.0 for Windows or newer and the connecting device is not using AnyDesk 6.1.0 for Windows or newer. |
Back to Top
Messages while connected
| Please wait for the remote user to accept the UAC dialog. | The remote side gets displayed a Windows UAC dialog and has to either enter administrator credentials or cancel the UAC request. |
| Too many rejected connection attempts. Please try again later. | After several session requests have been rejected by the remote side no additional requests are possible for some time. |
| Logging on to the remote computer is blocked by the AnyDesk settings. | The remote side is configured to not allow incoming connections. |
| Remote display server is not supported (e.g. Wayland) | This message will be displayed in case the remote side uses Linux and any other display server as X11. In most cases, you can change the display server on the login screen while the user is logged out of the session (this varies slightly between distributions) |
Back to Top
Fatal Error

If a fatal error, from which AnyDesk cannot recover, occurs, a crash dialog is displayed.
It contains technical information that helps identifying issues.
The “Send” button submits the crash information, including the device’s IP address, to our servers, helping us locate and fix the issue.
To provide us with further information, send a copy of the crash report, including crash-ID and a detailed report of the actions preceding the crash, to our support team.
Back to Top
Exit Codes
Documentation of exit code values for third parties wishing to use AnyDesk from scripts or other programs.
| Code | Description |
|---|---|
1000 |
AnyDesk could not run at all because ntdll was not found. |
1001 |
AnyDesk could not run because kernel32 was not found. |
7000 |
Path initialization failed. See windows event log for details. |
7001 |
Signature check failed. |
7002 |
Unrecognized command line parameter. |
7003 |
Could not start process (already started). |
8000 |
The requested operation requires elevation (start as admin). |
9000 |
A generic exception occurred in the application. See trace. |
9001 |
The process terminated itself because of a severe error condition. See trace. |
9002 |
The process encountered a system exception. Please contact support. |
9004 |
Error while writing the requested information to stdout. |
9005 |
Error while reading required information from stdin. |
9006 |
The password to be set is too short. |
9007 |
Error while registering the license. See trace for information. |
9010 |
Could not perform the requested operation because the AnyDesk service was not running. |
0xad1000 |
Could not remove an older client’s executable. |
0xad1001 |
Could not stop an older client’s service. |
0xad1002 |
Could not terminate an older client’s processes. |
0xad1003 |
Could not install the service. May happen in case a Windows Control Panel is open. |
0xad1004 |
An unexpected error occurred. |
0xad1005 |
Received invalid installation parameters. |
0xad1006 |
Could not install the custom client (installation set to disallowed). |
Back to Top
Предисловие
AnyDesk представляет собой программное обеспечение удаленного доступа, которое позволяет пользователям управлять компьютерами из любой точки мира. Одним из главных преимуществ AnyDesk является возможность подключения к удаленному компьютеру в режиме реального времени.
AnyDesk использует серверы-релеи (от английского: relay), которые играют ключевую роль в установлении связи. Релеи — это серверы, которые выдают клиенту уникальный идентификатор и обеспечивают установление соединения с другими клиентами.
При запуске, AnyDesk соединяется с бут-сервером (англ.: boot), получает список релей-серверов, и пытается подключиться к этим релеям.
Если при попытке подключения AnyDesk не может получить доступ к одному релей-серверу, то он переключается на следующий сервер в списке. Если и к следующему серверу доступ не удалось, то AnyDesk продолжает попытки подключения к другим серверам в списке до тех пор, пока не будет найден релей-сервер, с которым компьютер сможет установить связь.
В данной статье мы рассмотрим проблему с подключением AnyDesk к своим серверам.
Описание проблемы
Проблема выражается в том, что AnyDesk, по той или иной причине, не может подключиться к бут-серверу или релеям, попеременно меняя статус между: «Подключение к сети AnyDesk» и «Отключён от сети AnyDesk».
Несмотря на то, что причины такого поведения бывают разные, в данной статье мы рассмотрим основные из них. Если вы столкнулись с проблемой подключения AnyDesk, то эта информация поможет вам определить причину и, возможно, решить её.
Решение проблемы
1. Проверьте соединение с Интернетом
В первую очередь стоит проверить непосредственно соединение с Интернетом, поскольку AnyDesk не может работать без соединения с сетью.
Для этого сделайте простое действие: откройте любой сайт, например Яндекс или Google.
Также не было бы лишним выполнить команду ping через Командную строку, Терминал или PowerShell:
ping google.com ping yandex.ru ping 8.8.8.8 ping 77.88.8.8
Проверьте количество потерь пакетов до каждого из ресурсов. В норме процент потерь должен быть нулевой.
- Если пакеты до IP-адресов (8.8.8.8 и 77.88.8.8) доходят, а до google.com и yandex.ru – нет, проверьте настройки DNS на компьютере и/или роутере, а также выполните команду в Командной строке, запущенной от имени администратора, команду:
ipconfig /flushdns
Данная команда сбросит кэш DNS. После этого заново попробуйте пропинговать ресурсы google.com и yandex.ru - Если процент потерь пакетов – 100% до всех ресурсов, выполните пинг до localhost:
ping 127.0.0.1- Если до localhost пакеты доходят, а до внешних серверов – нет, имеют место быть проблемы на стороне провайдера, проблемы с промежуточным сетевым оборудованием или компьютер не подключен к Wi-Fi / не вставлен кабель.
- Если и до localhost не доходят пакеты, вероятно, проблемы в сетевом адаптере вашего компьютера.
2. Проверьте соединение с boot-узлом AnyDesk
Через Командную строку, Терминал Windows или PowerShell выполните следующую команду:
ping boot.net.anydesk.com
Посмотрите, доступен ли данный ресурс. Он является основным для AnyDesk: с помощью него AnyDesk получает список релеев.
Если данный ресурс недоступен, а остальные ресурсы – работают, то проблема может быть в межсетевом экране на вашем компьютере (например брандмауэр/файерволл в антивирусе) или на промежуточном сетевом оборудовании.
3. Проверьте дату, время и часовой пояс
Часто пользователи AnyDesk (да и мы сами, честности ради) сталкиваются с проблемой подключения к релеям, которая возникает при некорректных настройках даты, времени и/или часового пояса на компьютере.
Дело в том, что AnyDesk по неведомой причине иногда не может установить соединение с серверами, если системное время на компьютере отличается от регионального времени даже на несколько минут. Такое расхождение может привести к длительному ожиданию подключения к серверу, которое может оказаться бесконечным.
Для проверки настроек даты, времени и часового пояса, перейдите в Панель управления – Дата и время. Либо нажмите правой кнопкой мыши по Пуску – Выполнить. Введите в окне timedate.cpl и нажмите ОК.
Во вкладке «Дата и время» нажмите на кнопку «Изменить часовой пояс…», выберите верный и нажмите «ОК». Также в этом окне нажмите «Изменить дату и время…», выберите приблизительно верное время и нажмите «ОК».
Далее перейдите на вкладку «Время по Интернету», нажмите «Изменить параметры…», установите галочку на «Синхронизировать с сервером времени в Интернете» и нажмите «Обновить сейчас» 5-7 раз. Время компьютера должно синхронизироваться с сервером времени.

В Windows 10 и Windows 11 это также можно сделать через приложение «Параметры»:
Windows 10 (в «Параметрах» – Время и язык и далее как на снимке экрана):

Windows 11:

После установки корректного часового пояса и времени, завершите работу программы AnyDesk (в трее около часов ПКМ по значку AnyDesk — Выход), запустите программу и подождите 1-2 минуты.
Если у вас изначально стояли правильные дата, время и часовой пояс – попробуйте изменить дату/время, откатив их на пару лет назад, перезапустить AnyDesk, поменять дату/время обратно на корректное и вновь перезапустить AnyDesk.
Если данное действие не помогло, переходите к следующему шагу.
4. Удаление конфигурационных файлов
Этот вариант, на нашей практике, помогает с решением проблемы подключения AnyDesk к своей сети в 90% случаев.
К слову, с помощью этого варианта можно избавиться от проблемы уведомления о слишком частых подключениях, когда AnyDesk думает, что вы используете его в коммерческих целях (но мы вам этого не говорили /ᐠ。ꞈ。ᐟ\).
Для очистки конфигурационных файлов AnyDesk следует завершить работу AnyDesk (в трее около часов ПКМ — Выход; убедитесь, что AnyDesk не остался висеть в фоне через Диспетчер задач) и удалить две папки:
- Папка AnyDesk в AppData\Roaming
- Папка AnyDesk в C:\ProgramData (папка ProgramData по умолчанию скрыта)
Также вы можете использовать следующие команды в Командной строке, Терминале Windows или в PowerShell (необходимо запустить от имени администратора):
taskkill /f /im "AnyDesk.exe" rd /S /Q "C:\ProgramData\AnyDesk" rd /S /Q "%appdata%\AnyDesk"
Первая команда принудительно завершит процесс AnyDesk, а вторая и третья – удалят папки конфигурационных файлов AnyDesk.
После удаления конфигурационных данных, вновь запустите AnyDesk. В течение 1-2 минут клиент должен будет подключиться к сети и получить новый ID.
Обратите внимание: при удалении конфигурационных файлов AnyDesk, удалятся также и следующие настройки и данные:
- Идентификатор клиента, то есть те самые цифры, по которым вы могли подключаться к компьютеру, на котором удалили конфигурационные файлы. При подключении к сети, клиент AnyDesk автоматически получит новый идентификатор
- Пароли, установленные для профилей доступа к этому компьютеру. Если вы используете пароль, например, для неконтролируемого доступа к этому компьютеру, он пропадёт, и подключиться к компьютеру станет возможно только тогда, когда кто-нибудь за этим компьютером примет запрос на подключение.
- Сохранённые пароли для доступа к другим компьютерам. В случае, если вы периодически подключаетесь к другим компьютерам через AnyDesk, и сохранили пароль для подключения к этим компьютерам, эти пароли удалятся из памяти вашего компьютера. Пароли придётся ввести заново
- Список последних подключений. Если вы уже подключались к каким-либо компьютерам, они отображаются в «Недавних» в программе AnyDesk. После удаления этих конфигурационных файлов, все компьютеры из списка «Недавних» пропадут.
Словом: вы получите чистый, будто только что установленный клиент AnyDesk.
Если вы хотите сохранить эти данные, перед удалением конфигурационных файлов скопируйте два файла в любую другую папку:
- %appdata%\AnyDesk\user.conf
- C:\ProgramData\AnyDesk\service.conf
Также по желанию можете скопировать папку %appdata%\AnyDesk\thumbnails – в ней хранятся миниатюры рабочих столов компьютеров, к которым вы подключались.
Далее выйдите из AnyDesk, удалите перечисленные выше папки с конфигурационными файлами, запустите AnyDesk, вновь его закройте (убедитесь, что процесс завершён), верните на место оба скопированных файла и вновь запустите AnyDesk.
После совершения этих действий, с 90% вероятностью, AnyDesk в течение 1-2 минут после запуска сможет подключиться к своей сети.
5. Переустановка
Данный вариант должен помочь, если не помогла даже очистка конфигурационных файлов. На нашей практике не случалось ни разу, чтобы этот вариант не помог.
Для выполнения переустановки вы можете скачать:
- Последнюю версию с официального сайта AnyDesk: Скачать
- Версию 7.0.14.0 с нашего сайта: Скачать
Версия 7.0.14.0 хоть и считается уже относительно устаревшей, но на момент написания статьи эта версия живёт и здравствует, корректно работая и выдавая сообщения а-ля: «Нам показалось, что вы используете AnyDesk в коммерческих целях» значительно реже своего новейшего брата-близнеца, а также не показывает сообщение, мол: «Вы используете бесплатную версию» в углу экрана при подключении к другому компьютеру.
Мы рекомендуем выполнять переустановку AnyDesk через командную строку, используя следующую команду:
%userprofile%\Downloads\AnyDesk.exe --install "%programfiles%\AnyDesk" --start-with-win --create-shortcuts --create-desktop-icon --remove-first --update-disabled
Данная команда сработает, если загруженный файл AnyDesk находится в папке «Загрузки» текущего пользователя. Если вы скачали AnyDesk в другое место – замените часть %userprofile%\Downloads\AnyDesk.exe на путь к скачанному файлу.
Данная команда за счёт аргумента —remove-first предварительно удалит существующую версию AnyDesk и все её файлы, после чего установит AnyDesk заново.
Отметим: данный аргумент не всегда удаляет все конфигурационные файлы AnyDesk (плавает от версии к версии, от системы к системе), поэтому рекомендуем предварительно, перед установкой, выполнить пункт 4 (очистку конфигурационных файлов).
После установки и запуска AnyDesk, подождите 1-2 минуты. В течение этого времени клиент должен будет подключиться к сети и получить ID.
Альтернативный вариант
Если вам не хочется мучаться с выполнением всех перечисленных действий, вы можете скачать файл recover_anydesk.zip, разархивировать bat-файл в любое удобное место и запустить его от имени администратора.
Данный файл проведёт небольшую диагностику сети, если потребуется – спросит и сохранит пользовательские данные из конфигурационных файлов, скачает и переустановит AnyDesk.
В этой публикации, друзья, рассмотрим такой вопрос: отключён от сети AnyDesk — что делать. С этой ошибкой можем иногда сталкиваться при использовании популярной программы для удалённого доступа AnyDesk. Ошибка означает, что AnyDesk не может подключиться к своим серверам. В её окне вместо успешного подключения к удалённому компьютеру можем видеть уведомление нечто
«Отключён от сети AnyDesk».
Или
«AnyDesk не подключён к серверу».
Каковы причины этой ошибки, и как их устранить?
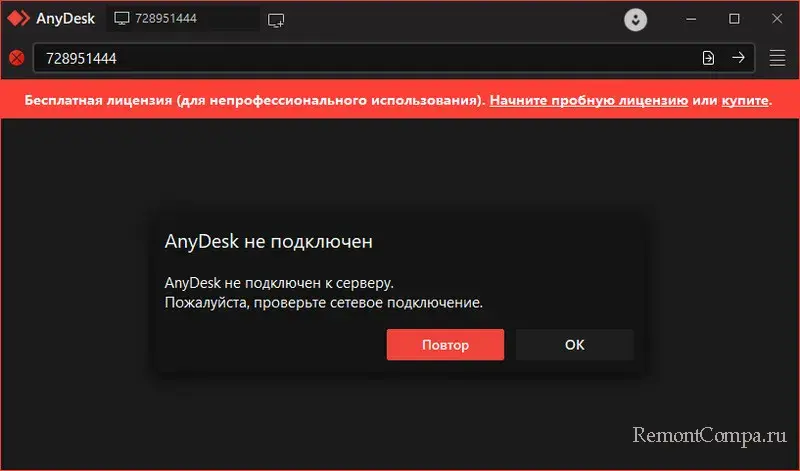
Если AnyDesk не может подключиться к серверу, первым делом проверяем Интернет. Есть ли он вообще. Возможно, он слишком медленный для удалённого доступа, можно проверить скорость Интернета. Возможно, вы подключены к Интернету через VPN или прокси-сервер, и из-за них Интернет слишком медленный. Возможно, дело в DNS-сервере, можно попробовать решить вопрос с ним, в частности, прибегнуть к использованию быстрых публичных DNS-серверов. Тема проблем с Интернетом, друзья, ёмкая, вам в помощь статьи сайта:
- Почему Интернет работает медленно, и что с этим делать;
- Как повысить скорость Интернета;
- Почему пропадает Интернет;
- Как ускорить доступ к сайтам с помощью публичного DNS.
У AnyDesk могут быть проблемы с подключением к серверу из-за проведения технических работ на сервере. Нужно подождать завершения этих работ.
При первом использовании программа AnyDesk запрашивает у нас разрешение брандмауэра Windows, и мы даём это разрешение. Но иногда это разрешение может быть отозвано. Например, произошёл сбой в работе Windows, она некорректно обновилась, сама программа AnyDesk некорректно обновилась, в систему внеслись настройки сторонним ПО или другими пользователями. Необходимо проверить разрешения AnyDesk в брандмауэре Windows.
Запускаем его, можно с помощью системного поиска, введя «firewall.cpl» или название на русском.
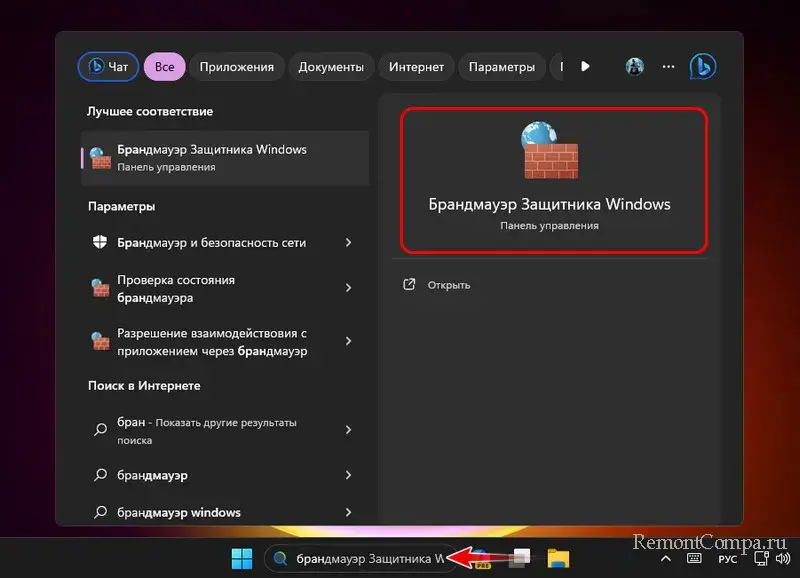
На панели слева нажимаем «Разрешение взаимодействия с приложением или компонентом…».
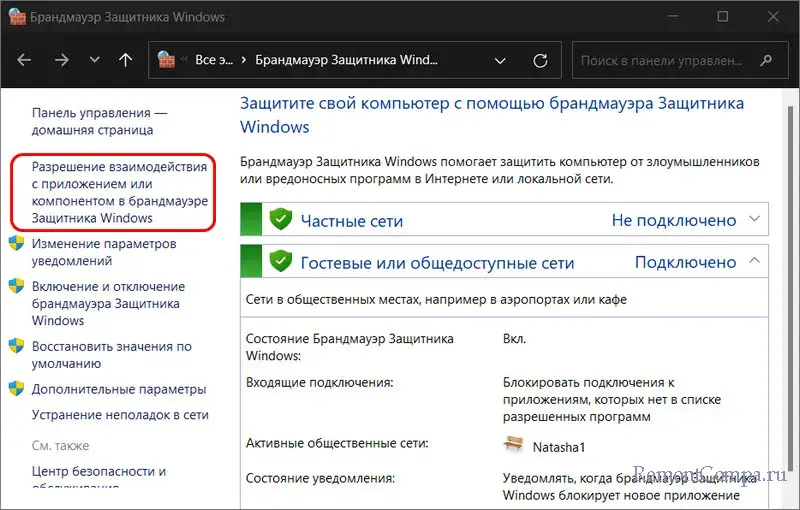
Нажимаем вверху окна кнопку «Изменить параметры». У нас появится возможность внесения изменений в разрешения для программ. Кликаем AnyDesk. Устанавливаем для неё галочки частной и публичной сети. Жмём «Ок».
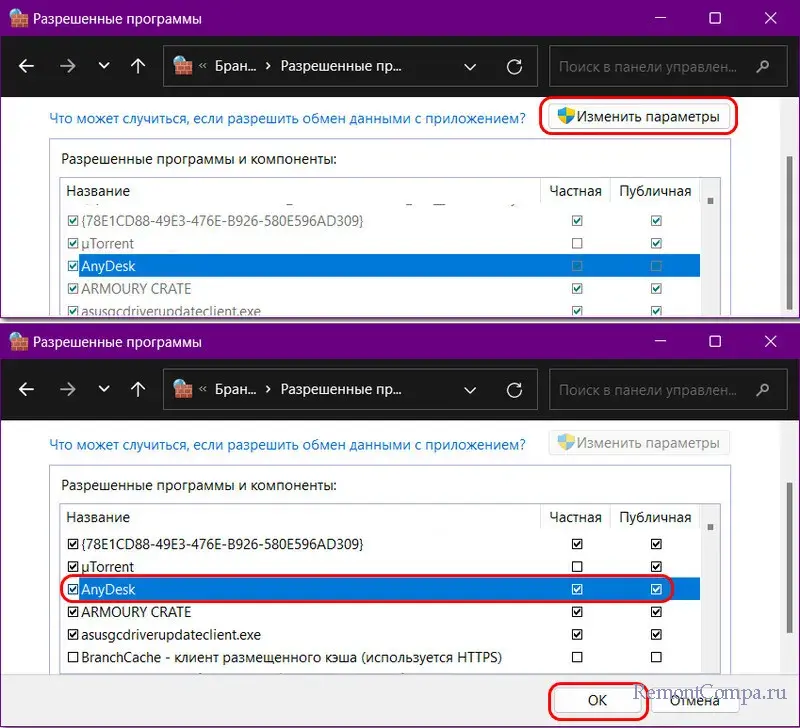
Если AnyDesk нет в списке разрешений, внизу жмём «Разрешить другое приложение». В появившемся окошке с помощью кнопки обзора добавляем файл запуска AnyDesk. Жмём «Добавить».
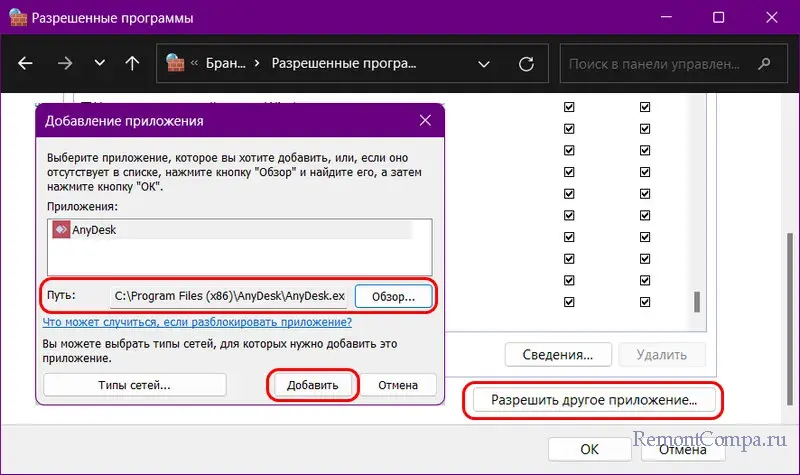
И, как показано выше, предоставляем программе разрешения брандмауэра Windows.
Антивирусы, фаерволы, прочий софт для защиты компьютера, отслеживающий сетевой трафик, могут блокировать подключения программы AnyDesk, обнаружив подозрительную её активность. Либо могут быть программы, конфликтующие с AnyDesk. Проверить такую вероятность можно, отключив все сторонние программы и оставив работать одну только AnyDesk. Если причина в таких программах, необходимо внести AnyDesk в их исключения, белый список, разрешённый список и т.п. Либо нужно закрывать такие программы на время работы AnyDesk.
Примечание: смотрим, как отключить Защитник Windows и внести в него исключения, если используется таковой.
Если AnyDesk не может подключиться к серверу, друзья, установите обновления Windows. Они могут включать исправления, влияющие на работу сторонних программ. Но бывает и наоборот: проблемы в работе AnyDesk могут быть спровоцированы последними системными обновлениями. Можно попробовать удалить эти обновления.
Для нормальной работы AnyDesk нужны корректные настройки даты и времени на компьютере. Эти настройки используются для проверки SSL-сертификатов при установке соединений. Сертификаты имеют срок действия, и если дата и время на компьютере некорректны, сертификат может быть признан недействительным. Установите автоматическое время.
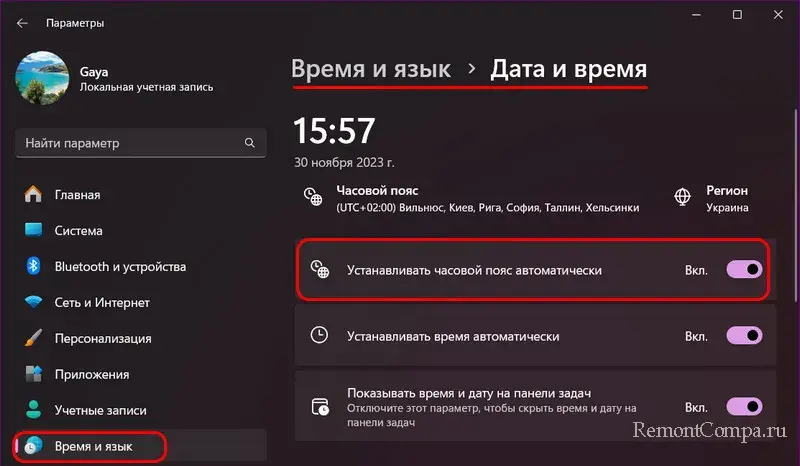
Статьи по этой теме:
- Как изменить дату и время в Windows 11;
- Как изменить время в Windows 10.
Если AnyDesk не может подключиться к серверу, проблема может крыться в самой этой программе. Её файлы могут быть повреждены. Обновлённая версия может содержать баги, ошибки, изменения в протоколах безопасности. Можно предпринять следующее:
- Обновить программу;
- Если обновление не решает проблему, переустановить программу, т.е. удалить её и установить по новой. В процессе удаления AnyDesk предложит удалить файлы конфигурации. Нужно удалить их, поскольку они могут содержать ошибки;
- Если ни обновление, ни переустановка не решают проблему, установить более старую версию AnyDesk.
Если ничего из предложенного выше не помогает, друзья, обращайтесь в поддержку AnyDesk на сайте программы. Особенно если у вас лицензионная версия программы, вам помогут разобраться с вашей проблемой.
Если вы пользуетесь бесплатной AnyDesk, как вариант, можете рассмотреть другие программы для удалённого доступа. В числе бесплатных, которые, как и AnyDesk, предоставляют неконтролируемый удалённый доступ:
- SupRemo;
- TeamViewer;
- Удалённый рабочий стол Chrome;
- Штатная функция Windows подключения по протоколу RDP (для локальной сети).
Hey! Do you want to Fix “AnyDesk not Connected to Server”, then follow this article.

Are you experiencing ‘AnyDesk Not Connected to Server’ errors? Don’t worry. You are not alone. This error is a common issue reported by many users and there are simple steps you can take to resolve it.
In this step-by-step guide, we will provide you with the information you need to solve the ‘AnyDesk Not Connected to Server’ error quickly and easily. We will go through the different troubleshooting steps and explain what to do if the error persists.
With this guide, you will be able to quickly identify the cause of the error and fix it so you can get back to using AnyDesk as soon as possible.
Root Causes of the “AnyDesk Not Connected to Server”
Table of Contents
This can be caused by a
- Corrupted installation file,
- An outdated version of AnyDesk,
- Incorrect settings.
- Firewall or network issues, incorrect file permissions, or a problem with the remote computer.
How to Fix AnyDesk not Connected to Server in Windows 11/10/8/7?
1. Resetting the AnyDesk
The first step is to try resetting AnyDesk. To reset AnyDesk Follow these easy steps-
STEP#1. To do this, open the AnyDesk application and navigate to Menu
STEP#2. Select Settings and click on User Interface. Now click on Reset AnyDesk. This will reset the application and may resolve any settings-related issues.
If the error persists, then follow the next steps-
2. Check your Firewall Settings
Make sure that AnyDesk is allowed to pass through the firewall and that it is not being blocked by any security software. If you are using a VPN, make sure that AnyDesk is enabled for the VPN connection.
If the issue is caused by a firewall problem, you may need to add an exception for AnyDesk in your firewall settings. To add AnyDesk to the Exception list follow these easy steps-
STEP#1. Navigate to Control Panel, and click on Windows Defender Firewall.
STEP#2. On the Left Side Menu, Click on Allows Apps to communicate through Windows Defender Firewall.
STEP#3. Click on Change Settings and click on Allow another App.

STEP#4. Now browse the AnyDesk From Programs File, and Allow according to the below picture-

STEP#5. Click on OK. If the error persists, then follow the next steps-
3. Check your Network Settings
Make sure that your computer is connected to the internet and that all necessary ports are open. If you are using a wireless connection, try connecting your computer to a wired connection to see if this resolves the issue.

If the issue is caused by a network problem, you may need to configure your router settings. To do this, open your router settings and configure the port forwarding settings for AnyDesk. Make sure that the correct ports are open and then try connecting to the remote computer again.
If the error persists, then follow the next steps-
4. Check Your File Permissions
Make sure that the user account you are connecting with has the necessary permissions to access the remote computer. If the issue persists, try creating a new user account and connecting with that account.
If the issue is caused by incorrect permissions, you may need to change the permissions for the user account you are connecting with.
STEP#1. To do this, open the user account settings and change the permissions to allow access to the remote computer.
STEP#2. Make sure that the permissions are set correctly and then try connecting to the remote computer again.

5. Check the Version of AnyDesk
If you are using an older version, try upgrading to the latest version to see if this resolves the issue. Upgrading to the latest version of AnyDesk can resolve a variety of issues, including the ‘AnyDesk Not Connected to Server error.
To upgrade to the latest version follow these easy steps-
STEP#1. open the AnyDesk application and select the ‘Upgrade’ option from the menu.
STEP#2. This will download and install the latest version of AnyDesk and may resolve the issue.
So that’s all about “Connecting To Anydesk Network Stuck Connecting To Anydesk Network Problem Connecting To Anydesk Network Anydesk Not Working In Windows 10 Anydesk Not Connecting Anydesk Is Not Connected To The Server, AnyDesk not Connected to Server”
We hope that you like this Article and are helpful with the “AnyDesk not Connected to Server“ Issue. You can also Join Us on Social Media Pages Like Facebook and Twitter.
- TOP 8 Applications of IoT in Healthcare
- TOP Applications of Mobile Computing in Various Fields:2023
- TOP 12 Applications of AI in Education | Artificial Intelligence in Education
- Advantages and Disadvantages of LAN | Local Area Network Advantages and Disadvantages: 2023
- 7 Ways to Fix Your Connection is not Private
AnyDesk is a popular tool for accessing remote desktops with a significant user base. Although it generally runs seamlessly, occasional issues can crop up.
Many users have reported frustrating errors, from connectivity problems to random shutdowns or even system crashes in severe cases.
With that in mind, we’ve rounded up some common Windows AnyDesk errors and provided some simple fixes to help you.
1. Cannot Connect to or Disconnect From the AnyDesk Network
Due to a poor internet connection, you might encounter issues in using AnyDesk. And believe it or not, connectivity problems generally occur due to multiple reasons. For example, a weak network signal, server downtime, or when your computer’s time is not in sync with the internet time.
Whatever the reason, you can fix them all quickly. Below are some common methods to fix connectivity issues related to AnyDesk:
- Weak network connection: We have a dedicated guide that will help you fix any internet issues on Windows.
- AnyDesk server is down: If you feel that the AnyDesk server is down, you cannot do anything other than wait for the developers to fix it. To ensure your guess is correct, visit the AnyDesk Status page and see whether its servers are operational.
- Time not in sync: If the time and date on your Windows PC are incorrect, you may see various issues while browsing and accessing the internet. To fix this, you need to sync the Windows time properly.
2. The Connection Was Forcibly Closed
This AnyDesk error shows that something is wrong with your computer’s firewall configuration. If the connection is breaking most of the time automatically, you need to check your firewall settings.
You don’t need to worry about the steps, as it is pretty easy for a newbie. Here’s how you can allow AnyDesk to bypass the Windows firewall:
- Open Windows search by pressing Win + Q.
-
Type Allow an app through Windows Firewall and click the best match.
-
Click the Change settings button to allow the firewall to modify the settings.
-
Find AnyDesk in the Allowed apps and features list. Toggle the Private as well as the Public checkbox next to AnyDesk.
- Once done, click OK to allow AnyDesk to pass through the firewall without any restrictions.
By default, Windows never lets any program connect to the internet (without passing via a firewall). This ensures that hackers’ attempts to remotely spread malware to your computer are minimized.
3. Blank Screen During a Remote Session
When using AnyDesk, you may encounter issues where the remote screen appears blank (white) or black.
Note that this issue arises because of two things only: display settings on the remote computer and outdated graphics drivers.
Now that you know the root cause of the blank screen, read the below ways to fix it:
1. Fix Display Settings on Remote Computer
First, check the display settings in AnyDesk and ensure you’ve configured that correctly.
Here’s how to access the display settings in AnyDesk:
- Open AnyDesk and click the hamburger menu located in the top-right corner.
-
Click Settings to open the AnyDesk Settings window.
- On the Settings window, select Display.
-
Adjust the Quality and View Mode as per your needs to optimize the remote viewing experience. In addition, select the Balance between quality & reaction time option when working with a slow internet connection.
- Under Hardware Acceleration, choose OpenGL.
- Close AnyDesk and re-open it.
You can now reconnect to the remote computer and check whether the blank display issue is fixed.
2. Update an Outdated Graphics Driver
Are you one of those who frequently update their Windows PC with the latest version? Great! But aside from that, keeping your graphics driver updated is equally important.
An outdated graphics driver may lead to performance issues and, worse, system crashes.
Need to learn more about updating a graphics driver? Don’t worry; check out our guide on how to update your Windows graphics driver. With an updated graphics driver, you can not only avoid display issues, but also enhance your remote viewing experience.
4. Could Not Log Into the Remote Computer
Isn’t it frustrating when you’ve got everything set up correctly but still get the «Could not login» error? Note that this error may occur because of a fault on the remote computer’s end. So, you can’t do anything magical from your side.
If you are eager to connect to a remote computer, it goes without saying that the remote computer must be active, and AnyDesk’s window must be open. Besides, the remote computer must have access to the internet.
But that’s not all! Even if everything is perfect on both sides, if the remote computer rejects the connection request, you can never log in to it.
So, what’s the solution?
Firstly, ensure you’re entering the correct address for the remote device. Secondly, you must ensure the remote computer accepts the requests. Last but not least, ensure that it has the necessary AnyDesk settings configured to allow remote access.
5. Session Interrupted on the Remote Side While Using AnyDesk
This error message usually occurs when the remote computer loses its internet connection or shuts down unexpectedly. To fix this issue, try reconnecting to the remote computer or contacting the person using it.
Another reason could be that the AnyDesk connection is blocked on the remote computer. It could be because of either the Windows firewall or an antivirus program.
In both cases, you must «whitelist» or allow AnyDesk to bypass the firewall. While whitelisting AnyDesk should work, it sometimes may not.
In that case, follow the below-given steps to disable direct connections via AnyDesk:
- Open AnyDesk and go to its settings
- Click the Unlock Connection Settings button to get permission to modify settings.
-
In the AnyDesk Global Settings, uncheck the box that says Allow direct connections.
- After disabling direct connections, scroll down and click Apply to save the changes.
Once you disable direct connections, AnyDesk will always connect through a relay (intermediary) server. One disadvantage is that it may result in slightly slower connections if your internet speed is slow.
Do you still need help with AnyDesk? In that case, we recommend you seek assistance from the AnyDesk technical support team.
Solve Your AnyDesk Problems in No Time
Troubleshooting AnyDesk errors without proper knowledge can be frustrating. However, following the basic steps can help you quickly resolve many common issues.
No matter how big the AnyDesk problem is, you can fix it by simply re-installing AnyDesk in most cases. Also, don’t forget to whitelist AnyDesk in the firewall settings.
So, what are you waiting for? Go ahead and master AnyDesk to enjoy an error-free remote desktop experience.