Все способы:
- Способ 1: Восстановление целостности файлов
- Способ 2: Выбор корректного способа запуска
- Способ 3: Создание ярлыка в папке с инструментами администрирования
- Способ 4: Откат системы
- Способ 5: Проверка на вирусы
- Способ 6: Очистка системного реестра
- Способ 7: Чистая загрузка ОС
- Вопросы и ответы: 1
«Управление компьютером» — это встроенное средство, с помощью которого можно управлять локальным и удаленным компьютером, а также просматривать и изменять некоторые параметры устройства. Открывается оно по-разному, поэтому можно попробовать различные варианты, помимо контекстного меню значка «Этот компьютер», — о них мы рассказывали в статье по ссылке ниже. Но если ни один метод не сработает, есть повод задуматься о возможной причине и начать искать решение проблемы, о чем далее и пойдет речь.
Читайте также: Методы запуска «Управления компьютером» в Windows 10
Способ 1: Восстановление целостности файлов
Если целостность системных файлов нарушается, то появляется множество проблем в работе операционной системы, в том числе невозможность запустить некоторые встроенные программные компоненты, например окно «Управление компьютером». Не обязательно переустанавливать систему или пытаться решить проблему радикальными способами, поскольку в ОС предустановлены утилиты, позволяющие проверить данные и восстановить их целостность. Этот метод простой, но при этом он наиболее эффективный, потому что большинство ошибок связано именно с повреждением файлов системы и их хранилищ.
Подробнее: Использование и восстановление проверки целостности системных файлов в Windows 10

Способ 2: Выбор корректного способа запуска
Нередко проблема с запуском «Управления компьютером» связана с тем, что по каким-то причинам неправильно выбрано средство для открытия. Чтобы исправить ситуацию, нужно перейти в системную папку, где находятся исполняемые файлы различных средств и служб Windows 10:
- Запустите «Проводник» и перейдите на вкладку «Вид». Отметьте пункт «Скрытые элементы» в разделе «Показать или скрыть».
- Перейдите по следующему пути:
C:\Windows\System32. Отыщите в списке файл под названием «compmgmt». Кликните по нему правой кнопкой мыши и выберите из контекстного меню пункт «Открыть с помощью». - В новом окне выберите «Консоль управления (MMC)», отметьте опцию внизу – «Всегда использовать это приложение для открытия .msc файлов», затем нажмите на кнопку «ОК».



После этого средство «Управление компьютером» будет запускаться через выбранную консоль, что может решить проблему.
Также можно задать приложение для запуска всех файлов с расширением MSC, включая и наше средство:
- Нажмите на кнопку «Пуск» и выберите «Параметры».
- Перейдите в раздел «Приложения».
- В новом окне щелкните по вкладке «Приложения по умолчанию», затем по строке «Выбор стандартных приложений для типов файлов».
- В списке с расширениями отыщите «.msc». Если справа отображается значок в виде плюса, значит, надо выбрать приложение для открытия файлов такого типа по умолчанию. Нажмите на строку «Выбор значения по умолчанию» и в дополнительном окне выберите подходящее приложение — в нашем случае это «Консоль управления (MMC)».



После этого все системные инструменты и файлы с расширением MSC (как, например, «Управление компьютером»), будут открываться через это штатное приложение.
Способ 3: Создание ярлыка в папке с инструментами администрирования
Все системные элементы управления находятся в специальном разделе «Панели управления». Как правило, к ним отсылаются функции из контекстного меню. Например, при нажатии на значок «Этот компьютер» правой кнопкой мыши должна происходить попытка запуска «Управления», а вместо открытия отображается окно с предупреждением, что операция невозможна. В этом случае рекомендуем проверить, есть ли нужный ярлык в соответствующем разделе. При отсутствии такового создайте его вручную:
- Запустите «Панель управления», отыскав средство в главном меню через строку поиска.
- Сделайте так, чтобы разделы отображались в виде крупных значков, выбрав соответствующий пункт в меню «Просмотр», затем перейдите в «Администрирование».
- Проверьте список: здесь должен быть ярлык «Управление компьютером». Если его нет, создайте его самостоятельно. Поскольку внутри раздела «Администрирование» создать сразу ярлык нет возможности, сделайте это в другом месте, например на рабочем столе. Кликните правой кнопкой мыши по свободной области, наведите курсор на пункт «Создать» и выберите «Ярлык».
- В поле «Укажите расположение объекта» вставьте
%windir%\system32\compmgmt.msc /sи нажмите на кнопку «Далее». - Задайте имя элементу, допустим «Управление компьютером», и кликните по «Готово».
- После создания ярлыка перетащите его в окно разделе «Администрирование». Подтвердите действие в дополнительном окне.






Теперь запуск «Управления» через контекстное меню значка «Этот компьютер» должен осуществиться. Возможно, потребуется перезапуск системы, чтобы новые настройки вступили в силу.
Способ 4: Откат системы
Если «Управление компьютером» не открывается в Windows 10, неисправность порой заключается в том, что в системе возникла неопределенного рода ошибка или из-за повреждения программного компонента. При вовремя замеченной проблеме есть возможность откатить состояние системы к той дате, когда все работало корректно. В большинстве случаев это помогает решить проблему с запуском системного средства. Более подробно об этом читайте в нашей отдельной статье.
Подробнее: Откат к точке восстановления в Windows 10

Способ 5: Проверка на вирусы
Попробуйте проверить компьютер на наличие вредоносных утилит, потому что нередко они, попадая в систему, вмешиваются в ее работу и препятствуют выполнению различных задач, в том числе запуску встроенных инструментов. Это связано не только с блокировкой, но и с повреждением файлов, поэтому после сканирования Windows на вирусы не забудьте провести процедуру восстановления, о чем мы писали выше в Способе 1. А о различных способах проверки ПК на подозрительный софт на нашем сайте есть отдельное руководство.
Подробнее: Методы удаления вируса с компьютера под управлением Windows 10

Способ 6: Очистка системного реестра
Ошибки в системном реестре также являются причиной различных неполадок в Windows 10. В этом случае попробуйте очистить его от временных и проблемных параметров, и лучше для этого использовать специализированные утилиты, поскольку при неправильных ручных действиях можно сделать еще хуже, вплоть до невозможности запустить систему. Мы рассматривали несколько эффективных решений, которые позволят быстро и безопасно произвести очистку системного реестра.
Подробнее: Программы для очистки реестра от ошибок

Если же вы решили произвести самостоятельную очистку, в первую очередь не забудьте создать контрольную точку, с помощью которой можно восстановить систему к тому моменту, когда еще не вносились изменения в реестр.
Читайте также: Инструкция по созданию точки восстановления Windows 10
Чтобы убрать остаточные и проблемные файлы из реестра, потребуется заранее знать и понимать, что вы хотите удалить, а затем вручную находить их в редакторе, используя встроенное средство поиска. Также через него можно удалить временные данные, которые хранятся в определенных разделах. Ранее мы разбирали всю процедуру более детально.
Подробнее: Как очистить реестр стандартными средствами Windows 10

Способ 7: Чистая загрузка ОС
Вероятно, в работу штатного средства вмешивается сторонний софт, который вы недавно установили, или тот же вирус, получивший доступ к файловой системе. Есть способ проверить это – выполнить чистый запуск Windows 10, то есть заранее отключить все сторонние процессы и службы при загрузке. Делается это следующим образом:
- Одновременно зажмите клавиши «Win + R», затем введите
msconfigи нажмите на кнопку «ОК». - На вкладке «Службы» сначала отметьте пункт «Не отображать службы Майкрософт», затем отключите оставшиеся – они являются сторонними (необязательными), и без них система может корректно функционировать. Примените настройки.
- Далее перейдите на вкладку «Автозагрузка» и откройте через нее «Диспетчер задач».
- Он запустится на соответствующей вкладке, поэтому останется поочередно отключить все ненужные элементы, которые загружаются вместе с системой.




После этого перезагрузите Windows 10 обычным способом — при последующем запуске будут отключены элементы, которые могли повлиять на работоспособность ОС. Проверьте, открывается ли «Управление компьютером». Если да, то стоит искать проблемную службу или софт в списке тех, которые были отключены в окне «Конфигурация системы». Процедура довольно трудоемкая, но может помочь, если предыдущие способы не принесли никакого результата.
Наша группа в TelegramПолезные советы и помощь
Download Windows Speedup Tool to fix errors and make PC run faster
If you are trying to use the Run as administrator context menu option in Windows 11/10 but find that it is not working or opening the program with administrator privileges, then you may need to carry out a few things.
Run as administrator option not working or missing from Context Menu
To fix this Run as administrator not working or missing issue, follow these suggestions:
- Turn on User Account Control
- Clean up Contect Menu items
- Perform SFC & DISM scans
- Change Group Membership
- Scan system with anti-malware
- Troubleshoot in Clean Boot State
- Create a new Administrator account.
1] Turn on User Account Control

If you try to open software with administrator privileges, the UAC or User Account Control prompt appears, where you need to confirm the permission. However, if you have disabled UAC by mistake or some malware has done it without your consent, you might face this issue. Therefore, verify if the UAC is turned on. If not, enable User Account Control and see if this helps.
2] Clean up Context Menu items

Use one of these Context Menu Editor software programs to remove unwanted context menu items, especially those that may have been added recently.
3] Perform SFC & DISM scans

If a system file is corrupted, this issue can occur. So run the System File Checker and DISM to repair your OS files.
4] Change Group Membership
Sign in with your administrator account or ask your administrator to do this. If you have a Standard User account, add your account to the Administrators Group.
To do this, search for netplwiz in the taskbar search box and open the result. After that, select your user account and click the Properties button.

Next, go to Group Membership tab > select Administrator > click Apply and OK buttons to save the change.
Then, re-sign into your computer and check if the Run as administrator option is working or not.
5] Scan system with antimalware

Sometimes, this problem occurs due to malware. If none of the solutions work, you should install antimalware software and scan your whole system. Many free antivirus software programs, such as Bitdefender, Kaspersky, etc., are available.
Related: Run as Administrator greyed out Windows 11
6] Troubleshoot in Clean Boot State

You can troubleshoot in a Clean Boot State to see which third-party Service may be causing the issue. A Clean Boot starts a system with minimal drivers and startup programs. When you start the computer in clean boot, it starts by using a pre-selected minimal set of drivers and startup programs, and because the computer starts with a minimal set of drivers, some programs may not work as you expected.
7] Create a new Administrator User account

If your standard user account fails to utilize the ‘Run as administrator’ functionality, try creating a new administrator user account and checking if you can use it. You need to sign in with your main admin account and then create and use another admin account.
Read: Can’t run Command Prompt as administrator
If nothing helps, you may need to use the Reset This PC option, making sure you select the option to save your existing files and data.
Anand Khanse is the Admin of TheWindowsClub.com, a 10-year Microsoft MVP (2006-16) & a Windows Insider MVP (2016-2022). Please read the entire post & the comments first, create a System Restore Point before making any changes to your system & be careful about any 3rd-party offers while installing freeware.
-
Home
-
News
- [Solved] Can’t Run Command Prompt as Administrator Windows 10
By Stella | Follow |
Last Updated
To fix some issues or execute some features, you need to run Command Prompt as administrator. But, sometimes you find that you can’t run Command Prompt as administrator Windows 10. In this MiniTool post, we will show you some solutions that are available to fix can’t run as administrator Windows 10. You can select one that is suitable for you.
How to Fix Can’t Run Command Prompt as Administrator Windows 10?
- Check your antivirus software
- Create a Command Prompt desktop shortcut
- Disable all non-Microsoft context menu items
- Create a new user account
- Update Windows 10
- Use Safe Mode
Solution 1: Check Your Antivirus Software
Yes, it is necessary to install antivirus software on your Windows 10 computer to find and remove viruses and malware. However, for some reason, the installed antivirus software may be conflicting with the features on Windows 10.
Thus, you need to check the quarantine list of your antivirus software to check whether the Command Prompt is included in it. Some users say that Avast can put the consent.exe file in the quarantine list. This can cause issues with Command Prompt. If this issue happens to you, you need to remove this file from the quarantine list.
Even, you need to uninstall the antivirus software from your computer to check whether you can run Command Prompt as administrator on Windows 10. If yes, it is the antivirus software that is conflicting with Command Prompt. You can use another antivirus software instead.
Solution 2: Create a Command Prompt Desktop Shortcut
Some users have fixed this issue by creating a Command Prompt desktop shortcut. You can also have a try:
1. Right-click your computer desktop and then go to New > Shortcut.
2. Type cmd.exe in the box that is below Type the location of the item and then click Next.
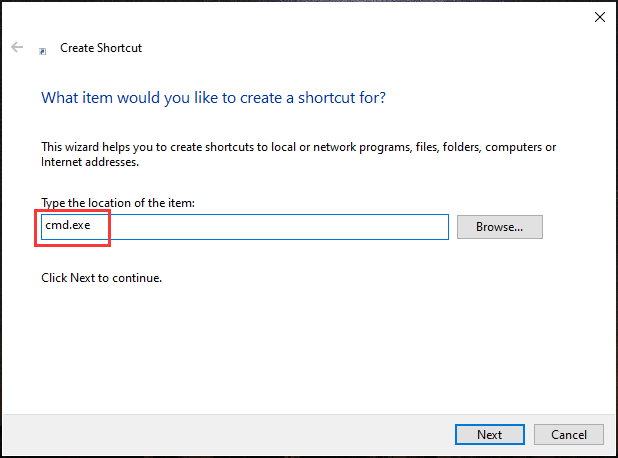
3. Type the name you want to use and click Finish.
Now, if you click the created shortcut, you just run Command Prompt not as administrator. You can follow these steps to run it as Administrator:
- Right-click the shortcut you have created and then select Properties.
- Go to Security > Advanced.
- Select Run as administrator and click OK.
- Click Apply and OK to save the change.
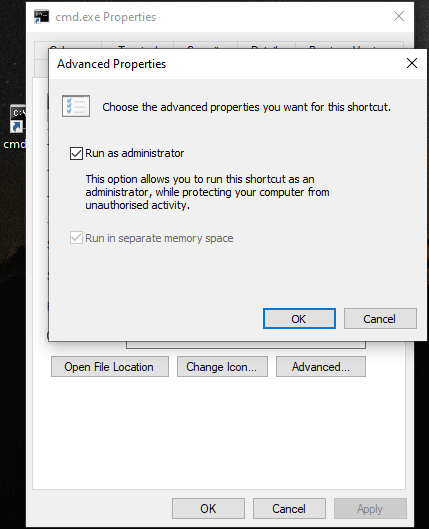
After this setting, you can run Command Prompt as administrator by double-clicking this shortcut.
The can’t run as administrator Windows 10 issue can also be caused by the context menu you are using. You can disable all the non-Microsoft context menu items to have a try. Here, you need to use the third-party software: ShellExView. This solution is suitable for advanced users.
You can download it on your computer and then run it to find the non-Microsoft entries in your context menu. Then, you can disable all of them.
Solution 4: Create a New User Account
This issue can also be caused by your user account issue. Thus, you can create a new user account to have a try.
- Click Start.
- Go to Settings > Account > Other users.
- Click the Plus icon next to Add someone else to this PC.
- Right-click Users and select New User.
- Type the information you want to use and then click Create.
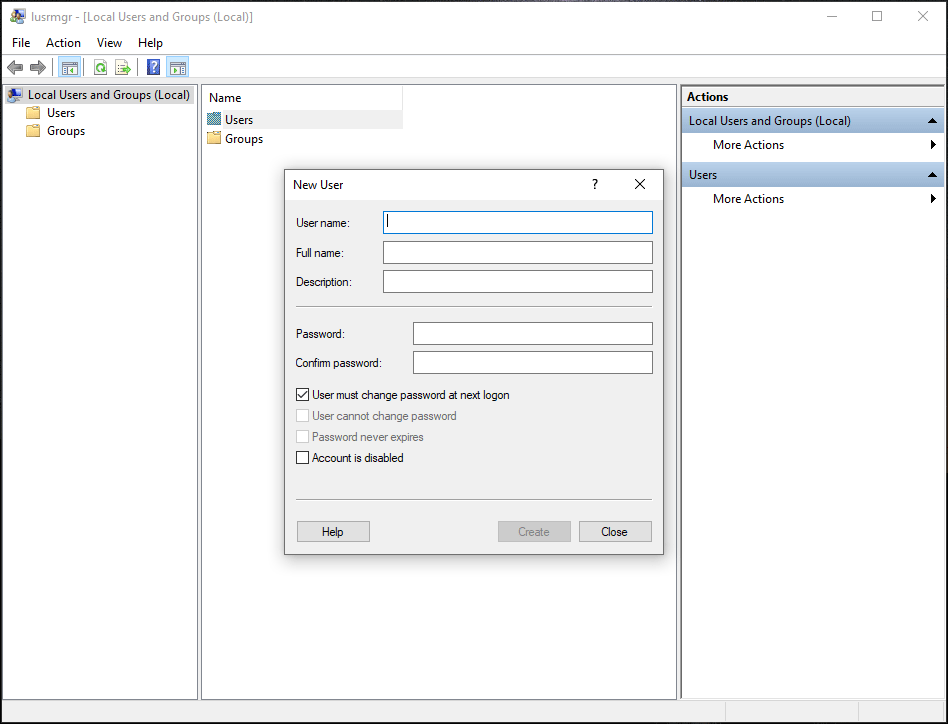
Solution 5: Update Windows 10
You can also update Windows 10 to the latest version to solve this issue because the new Windows 10 version always fixes the bugs in the old ones.
You can go to Start > Settings > Update & Security > Check for updates to perform a Windows 10 update.
Solution 6: Use Safe Mode
Safe Mode allows you to run Windows 10 with the default settings. You can use Safe Mode to troubleshoot some processes on your computer. If the issue is disappeared in Safe Mode, you can fix the issue in Safe Mode.
Bottom Line
You can get 6 solutions to fix the can’t run Command Prompt as administrator on Windows 10. We hope they can solve your issue effectively. Should you have any related issues, you can let us know in the comment.
About The Author
Position: Columnist
Stella has been working in MiniTool Software as an English Editor for more than 8 years. Her articles mainly cover the fields of data recovery including storage media data recovery, phone data recovery, and photo recovery, videos download, partition management, and video & audio format conversions.
Как использовать OAuth2 со Spring Security в Java
Javaican 14.05.2025
Протокол OAuth2 часто путают с механизмами аутентификации, хотя по сути это протокол авторизации. Представьте, что вместо передачи ключей от всего дома вашему другу, который пришёл полить цветы, вы. . .
Анализ текста на Python с NLTK и Spacy
AI_Generated 14.05.2025
NLTK, старожил в мире обработки естественного языка на Python, содержит богатейшую коллекцию алгоритмов и готовых моделей. Эта библиотека отлично подходит для образовательных целей и. . .
Реализация DI в PHP
Jason-Webb 13.05.2025
Когда я начинал писать свой первый крупный PHP-проект, моя архитектура напоминала запутаный клубок спагетти. Классы создавали другие классы внутри себя, зависимости жостко прописывались в коде, а о. . .
Обработка изображений в реальном времени на C# с OpenCV
stackOverflow 13.05.2025
Объединение библиотеки компьютерного зрения OpenCV с современным языком программирования C# создаёт симбиоз, который открывает доступ к впечатляющему набору возможностей. Ключевое преимущество этого. . .
POCO, ACE, Loki и другие продвинутые C++ библиотеки
NullReferenced 13.05.2025
В C++ разработки существует такое обилие библиотек, что порой кажется, будто ты заблудился в дремучем лесу. И среди этого многообразия POCO (Portable Components) – как маяк для тех, кто ищет. . .
Паттерны проектирования GoF на C#
UnmanagedCoder 13.05.2025
Вы наверняка сталкивались с ситуациями, когда код разрастается до неприличных размеров, а его поддержка становится настоящим испытанием. Именно в такие моменты на помощь приходят паттерны Gang of. . .
Создаем CLI приложение на Python с Prompt Toolkit
py-thonny 13.05.2025
Современные командные интерфейсы давно перестали быть черно-белыми текстовыми программами, которые многие помнят по старым операционным системам. CLI сегодня – это мощные, интуитивные и даже. . .
Конвейеры ETL с Apache Airflow и Python
AI_Generated 13.05.2025
ETL-конвейеры – это набор процессов, отвечающих за извлечение данных из различных источников (Extract), их преобразование в нужный формат (Transform) и загрузку в целевое хранилище (Load). . . .
Выполнение асинхронных задач в Python с asyncio
py-thonny 12.05.2025
Современный мир программирования похож на оживлённый мегаполис – тысячи процессов одновременно требуют внимания, ресурсов и времени. В этих джунглях операций возникают ситуации, когда программа. . .
Работа с gRPC сервисами на C#
UnmanagedCoder 12.05.2025
gRPC (Google Remote Procedure Call) — открытый высокопроизводительный RPC-фреймворк, изначально разработанный компанией Google. Он отличается от традиционых REST-сервисов как минимум тем, что. . .
В этой статье расскажем, как исправить проблему с запуском файлов от имени администратора в Windows, когда появляется окно с единственной кнопкой «Нет» или система не реагирует на данную команду. Возможно, проблема заключается в отключенном «Контроле учётных записей пользователей» (UAC).
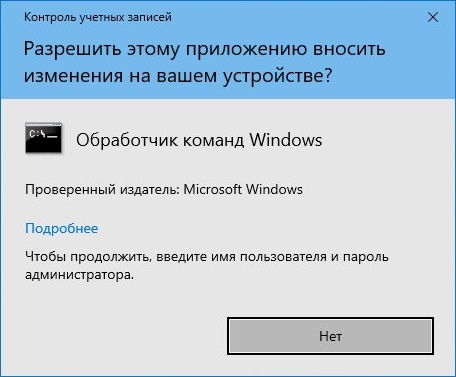
Приобрести оригинальные ключи активации Windows всегда можно у нас в каталоге от 1099 ₽
Возвращаем «Запуск от имени администратора» в рабочее состояние
Ниже описанные действия нужно выполнять из-под учетной записи с правами администратора на компьютере!
Для включения UAC выполните следующие шаги:
1. Откройте Панель управления. Для этого введите «Панель управления» в поиске меню Пуск, либо нажмите сочетание клавиш Ctrl + R, введите control и нажмите Enter.
2. Переключите режим просмотра с Категории на Крупные значки или Мелкие значки. Это можно сделать с помощью переключателя в верхней правой части окна Панели управления.
3. Перейдите в пункт меню Учетные записи пользователей.
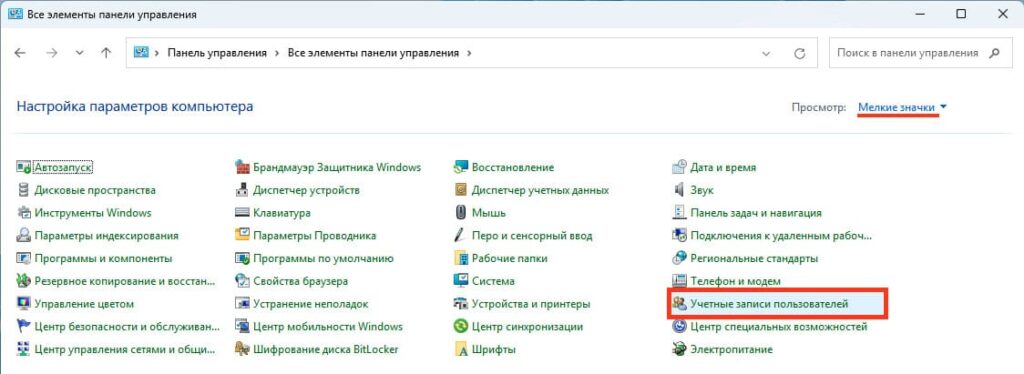
4. Нажмите на кнопку Изменить параметры контроля учетных записей.
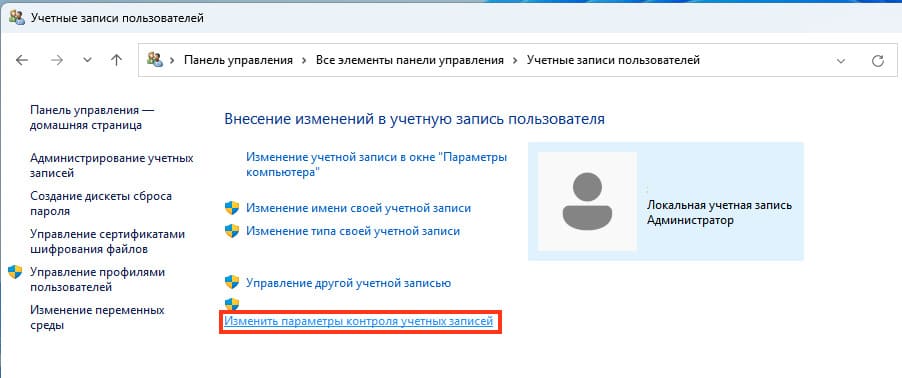
5. Передвиньте ползунок на уровень, как показано на картинке ниже, и нажмите кнопку Ок.
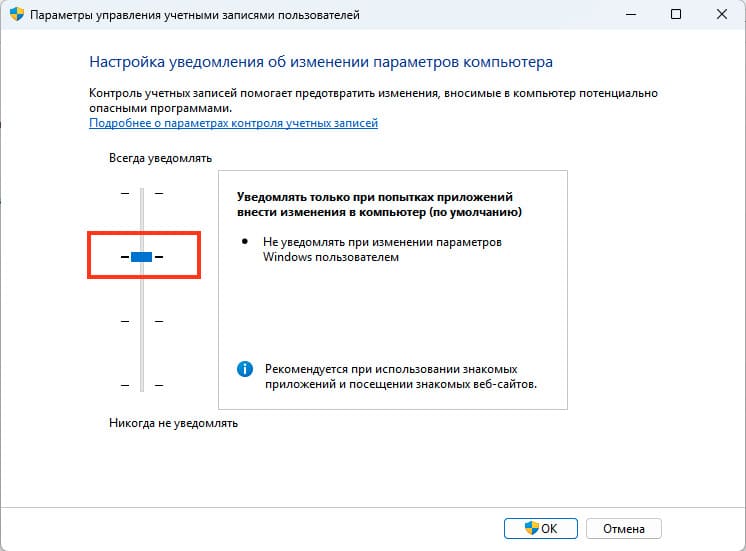
6. Перезагрузите компьютер и проверьте работу команды «Запуск от имени администратора».
Лицензионный ключ активации Windows от
