Режим перенаправления (проброса) принтеров позволяет пользователям отправлять задания печати из терминальной RDP (RDS) сессии на свой локальный принтер, подключенном к компьютеру. По умолчанию в Windows пробрасываются все подключенные к компьютеру принтеры, и принтер назначенный по-умолчнаию на локальном устройстве, будет назначен устройством по-умолчанию в терминальной сессии.
Содержание:
- Настройка Easy Print на RDP (RDS) сервере
- Включаем проброса принтера в RDP сессию на клиенте
- Использование в RDP принтеров, которые не поддерживают режим EasyPrint
До Windows Server 2008 поддержка терминальной печати была головной болью для администраторов, т.к. на удаленном сервере нужно было устанавливать и поддерживать в актуальном состоянии все драйвера печати, используемые на компьютерах пользователей. В новых версиях Windows для печати из RDP сессии используется универсальный драйвер Remote Desktop Easy Print, который позволяет печатать практически на любом принтере.
При использовании Easy Print не нужно устанавливать драйвера для перенаправленных принтеров на RDP сервере, а перенаправленный клиентский принтер автоматически сопоставляется с драйвером RD Easy Print. Драйвер Easy Print прозрачно перенаправляет все задания в локальные очереди печати на компьютер, кроме того, он обеспечивает полноценный доступ к графическому интерфейсу управления принтером на локальной машине (доступны все кастомные опции и настройки печати).
Настройка Easy Print на RDP (RDS) сервере
Если в качестве RDP сервера используется Windows Server и на нем установлена роль Remote Desktop Session Host, то перенаправление локальных принтеров через Easy Print должно работать по умолчанию, дополнительно делать ничего не нужно.

Для всех проброшенных клиентских принтеров RDP хост будет пытаться использоваться драйвера RD Easy Print. Дополнительная настройка не требуется, локальные принтера автоматически появятся в сеансе пользователя.
Чтобы терминальный сервер всегда пытался использовать универсальный драйвер Remote Desktop Easy Print для проброшенных принтеров, нужно включить этот режим в локальной групповой политике.
- Откройте редактор групповых политик
gpedit.msc - Перейдите в раздел Computer Configuration -> Administrative Templates -> Windows Components -> Remote Desktop Services -> Remote Desktop Session Host -> Printer Redirection (Конфигурация компьютера -> Административные шаблоны -> Компоненты Windows -> Службы удаленных рабочих столов -> Узел сеансов удаленных рабочих столов -> Перенаправление принтеров)
- Включите политику Use Remote Desktop Easy Print driver first (Использовать в первую очередь драйвер принтера Easy Print служб удаленных рабочих столов)
Если эта политика отключена, значит драйвер принтера пользователя нужно вручную устаналивать на терминальном (RDP) сервере.
Чтобы обновить настройки GPO нужно выполнить команду
gpupdate /force
и завершить сессию пользователя (logoff).
Дополнительные параметры GPO из этой секции, которые можно использовать для настройки перенаправления принтеров в RDP сессии:
- Redirect only the default client printer (Перенаправлять только используемый по умолчанию принтер клиента) – позволяет уменьшить количество пробрасываемых принтеров с клиентского устройства. В удаленной сессии будет виден только принтер, назначенный на компьютере пользователя по-умолчанию.
- Do not set default client printer to be default printer in a session (Не устанавливать используемый по умолчанию принтер клиента в качестве принтера для сеанса)
- Specify terminal server fallback printer driver behavior (Задать поведение сервера терминалов при выборе резервного драйвера принтера) – позволяет указать нужно ли назначать для резервного принтера PCL, PS (PostScript) или любой из этих тип драйвера.
- Do not allow client printer redirection – позволяет полностью запретить использование перенаправленных принтеров в RDP сессии (должно быть отключено или не задано).
Для удобства управления драйверами и проброшенными принтерами на стороне RDP сервера можно установить консоль printmanagement.msc. В дестопных Windows 10/11 она установлена по-умолчанию, а в Windows Server ее можно добавить с помощью команды:
DISM /online /add-capability /CapabilityName:Print.Management.Console~~~~0.0.1.0
Откройте консоль
printmanagement.msc
Проверьте, что в разделе Drivers есть драйвер Remote Desktop Easy Print. Не удаляйте этот драйвер печати, без него перенаправление принтеров EasyPrint работать не будет.

Если у вас развернута RDS ферма, в настройках RDS коллекций есть несколько опций для управления перенаправлением принтеров для пользователей:
- Allow client printer redirection
- Use the client default printing device
- Use the Remote Desktop Easy Print print driver first
Включаем проброса принтера в RDP сессию на клиенте
Предполагаем, что на клиентском компьютере в профиле пользователя уже установлен и настроен принтер (это может быть локально подключенный принтер, или сетевой принтер)
Чтобы RDP клиент пробрасывал локальные принтеры в сессию на удаленном хосте, нужно включить соответствующую опцию настройках утилиты Remote Desktop Connection (
mstsc.exe
).
- Запустите утилиту, перейдите на вкладку Local Resources
- В секции Local devices and Resources включите опцию Printers (здесь же включается проброс буфера обмена).
- Если вы подключаетесь к приложению, опублиованному в виде RemoteApp, с помощью файла, для проброса принтеров в *.RDP файле должна присуствовать строка:
redirectprinters:i:1
Нюанс. Для корректной работы перенаправленных принтеров, имя (
hostname
) клиентского компьютера не должно превышать 14 символов. Если это не так, измените имя компьютера на клиенте.
Теперь подключаемся к RDP серверу и переходив в раздел Settings -> Bluetooth & Devices -> Printers & scanners. Здесь должны появится проброшенные в RDP сессию локальные принтеры.
Их можно опознать по именам, в которых указано имя принтера и метка (redirected n). Где n это ID сессии пользователя.

Также эти перенаправленные принтера будут отображаться в консоли управления принтерами
printmanagement.msc
. Здесь видно, что для них используется драйвер Remote Desktop Easy Print.

Пользователь может отправлять задания печати из приложений на RDP сервере, и они будут пересылаться драйвером Easy Print для печати на локальных принтерах.
Если на определенном клиенте не работает проброс принтеров в RDP, проверьте есть ли разделе реестра
HKEY_LOCAL_MACHINE\Software\Microsoft\Terminal Server Client
параметр
DisablePrinterRedirection
со значением 1. Он может блокировать перенаправление принтеров. Удалите параметр или измените значение на 0.
Использование в RDP принтеров, которые не поддерживают режим EasyPrint
Есть ряд принтеров (как правило домашние или класса SOHO), которые не поддерживают функцию Easy Print, или работают в этом режиме некорректно. Также Easy Print не будет работать на Windows Server без установки роли RDSH. Для таких принтеров придется вручную установить одинаковые драйвера на клиентский компьютер и на терминальный сервер.
Чтобы установить драйвер, откройте консоль
printmanagement.msc
. Щелкните правой кнопкой по разделу Drivers и выберите Add Driver.
Воспользуйтесь мастером добавления драйвера, укажите путь к INF файлу драйвера и установите его.

Обратите внимание, что название драйвера принтера на клиенте и на сервере должны быть полностью идентичными.
Теперь, когда пользователь в следующий раз подключится к этому RDP/RDS хосту, в его сессию будет автоматически перенаправлен локальный принтер. Причем для него будет использоваться его собственный нативный драйвер (который вы установили на клиенте и на сервере) вместо драйвера TS Easy Print.

Для повышения безопасности и надежности RD сервера с нативными драйверами рекомендуется
включить режим изоляции драйверов печати
. Для этого в локальной GPO в разделе Computer Configuration -> Administrative Templates -> Printers включите параметры:
- Выполнить драйверы принтеров в изолированных процессах (Execute print drivers in isolated processes)
- Переопределить параметр совместимости выполнения драйвера печати, назначенный драйвером печати (Override print driver execution compatibility setting reported by print driver)
Если вам нужно поднять локальную сеть, чтобы поиграть по ней с другом или забрать какие-то большие файлы (например, фильмы), вы можете сделать это на минимальном тарифе RUVDS.
При подключении к серверу при RDP можно легко настроить передачу звука с сервера на ваш рабочий компьютер и обратно: вы будете слышать все, что происходит на сервере, а сервер будет получать звук с вашего микрофона.
Это может быть необходимо например при Skype или Zoom созвонах, которые вы проводите с сервера.
КАК НАСТРОИТЬ ЗВУК НА СЕРВЕРЕ В 7 ШАГОВ:
- Подключиться к серверу по RDP
- Включить службу Windows Audio
- Разрешить перенаправление аудио/видео и записи звука в свойствах сервера
- Обновить параметры реестра
- Установить роль Remote Desktop Session Host
- Разрешить программам использовать микрофон
- Сделать настройки подключения на вашем локальном компьютере
ПОДКЛЮЧАЕМСЯ К СЕРВЕРУ ПО RDP
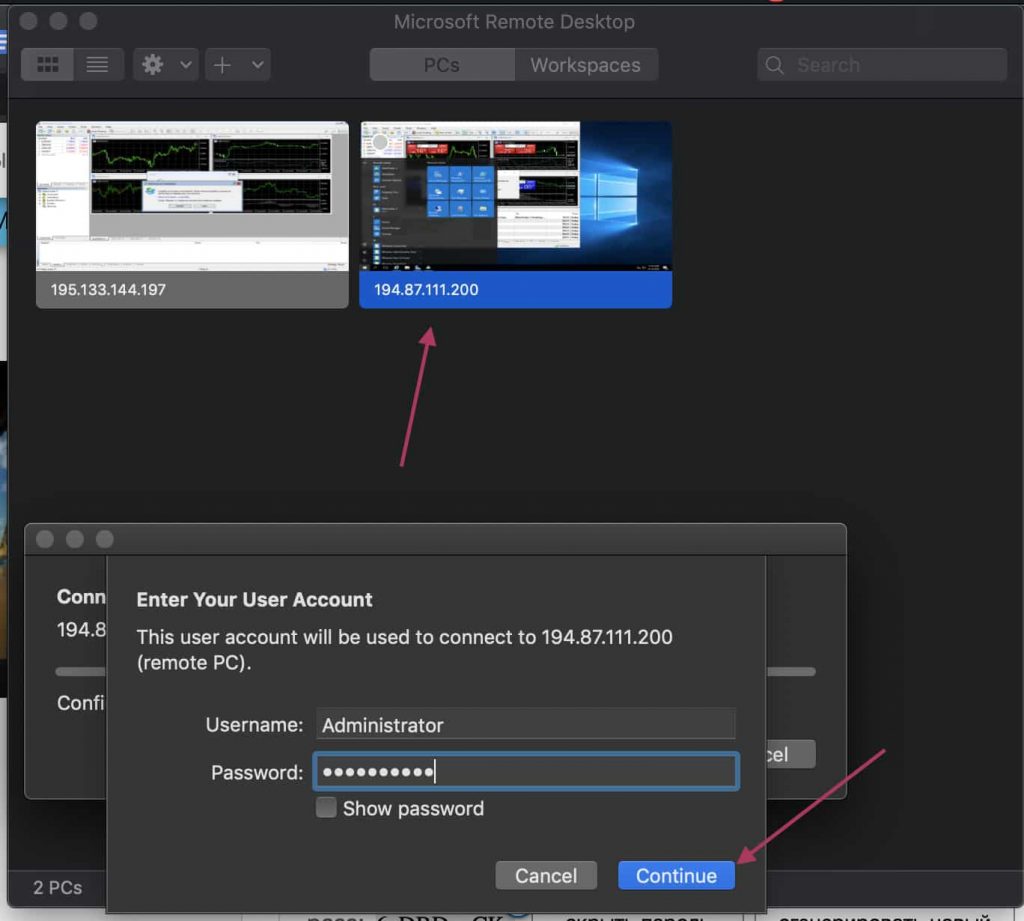
ВКЛЮЧАЕМ СЛУЖБУ WINDOWS AUDIO
Панель управления -> Система и безопасность
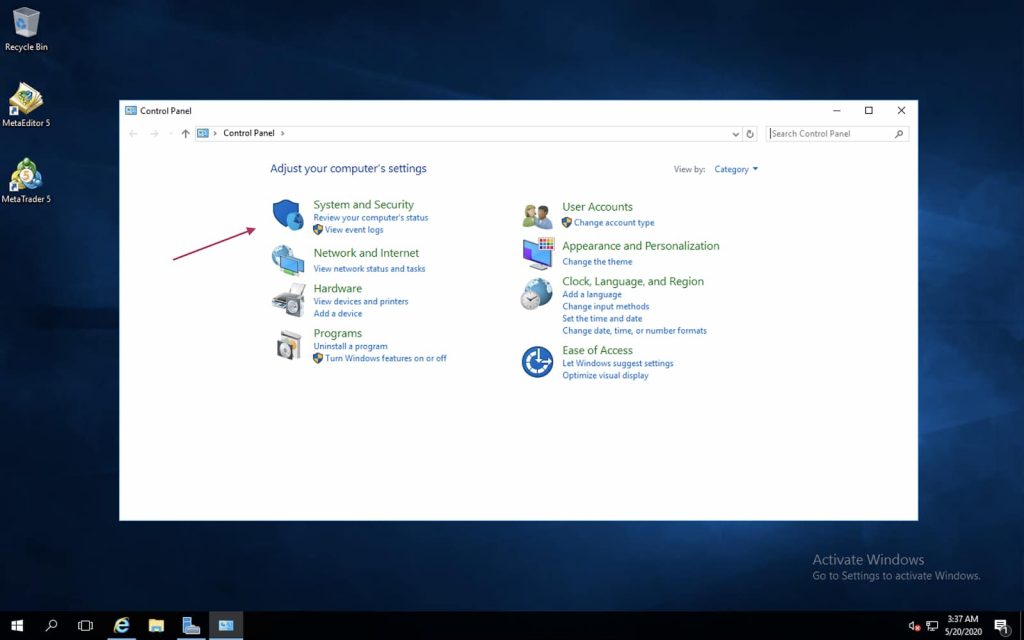
Дальше выберите “Administrative Tools” или «Администрирование»
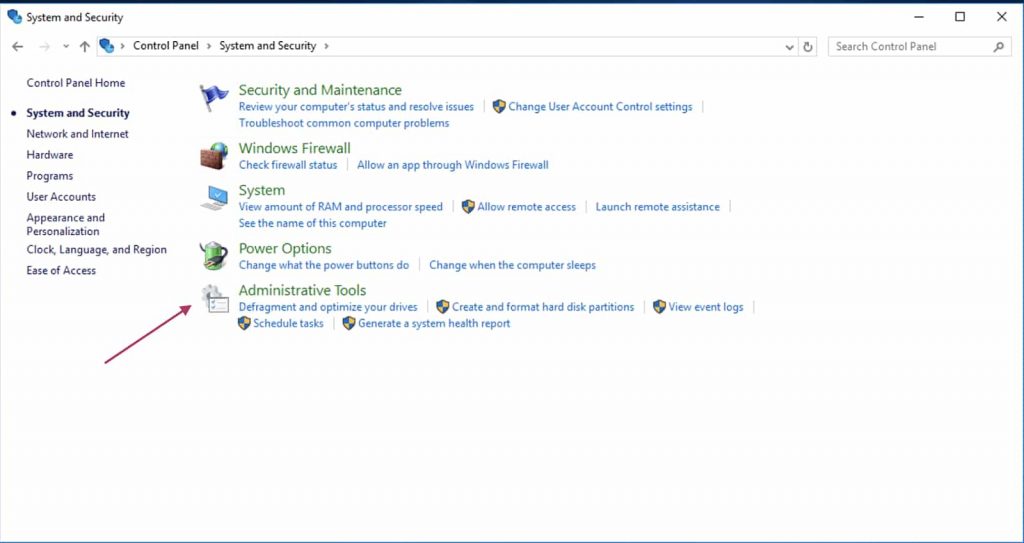
Запустите программу «Services» или «Службы»
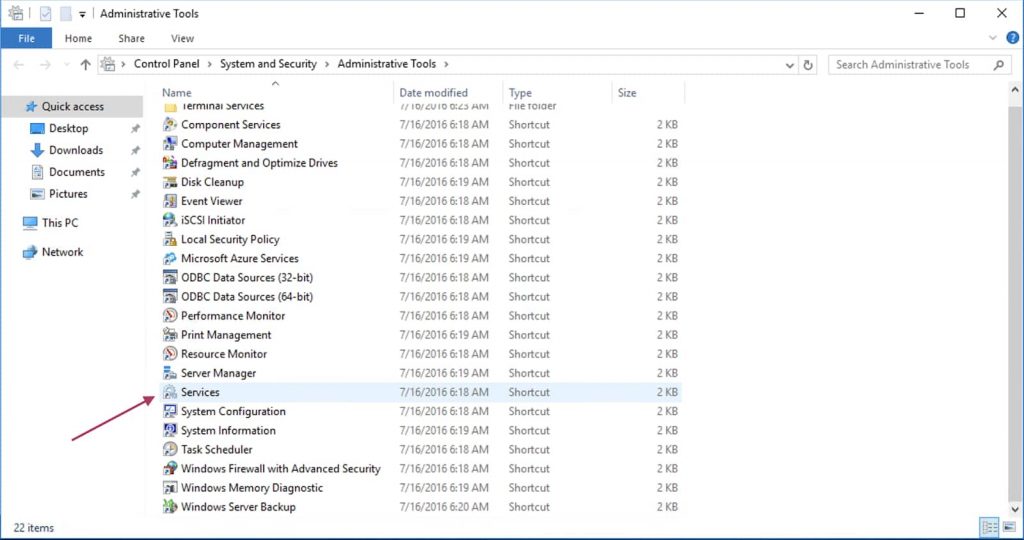
Найдите иконку «Windows Audio», нажмите правой кнопкой мыши и выберите Properties или Свойства
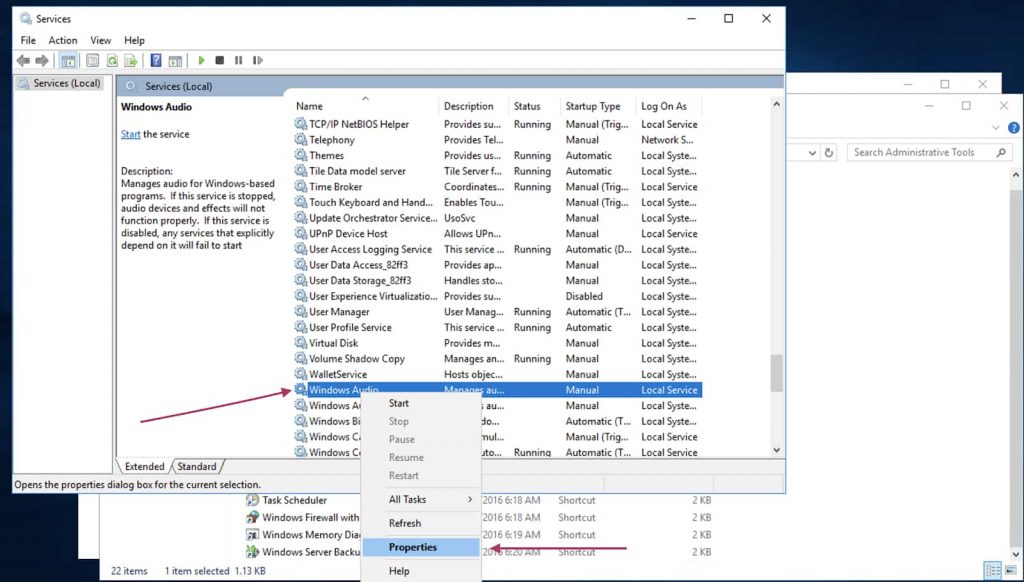
Откроется окно настроек. В нем вам нужно выставить Startup Type и нажать OK. После этого служба, отвечающая за звук будет включаться автоматически каждый раз после запуска системы
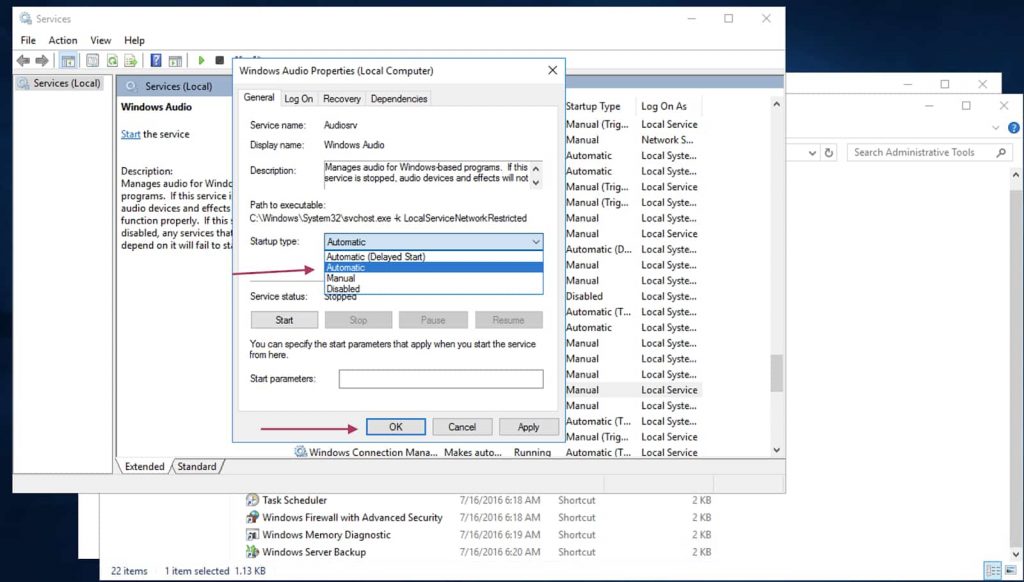
Теперь надо запустить саму службу. Выбрите «Windows Audio» и нажмите Start или Запустить
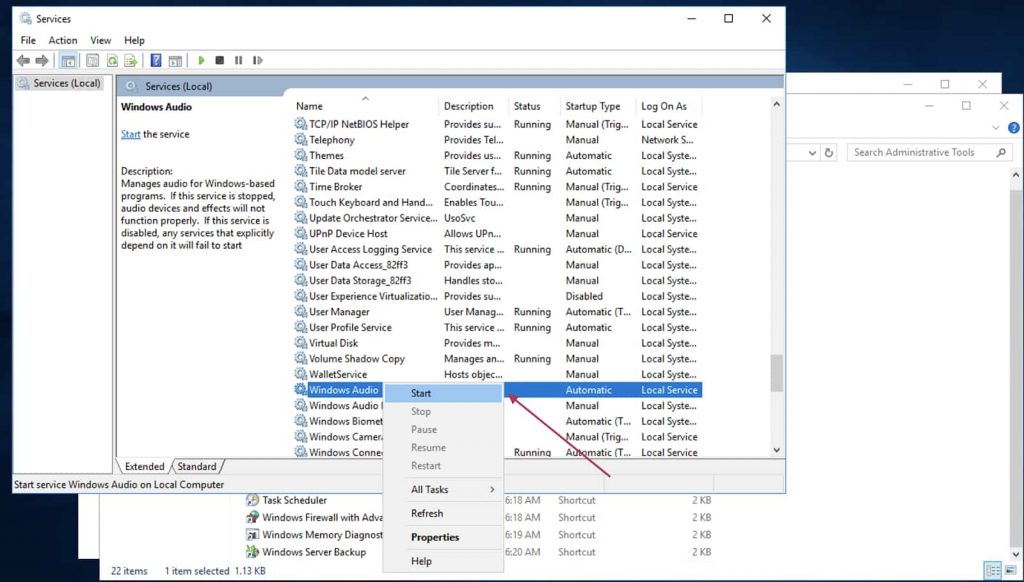
КАК РАЗРЕШИТЬ ПЕРЕНАПРАВЛЕНИЕ ЗВУКА/ВИДЕО И ЗАПИСЬ ЗВУКА
Нажмите клавиши Win+R (если на вашем компьютере стоит Windows) или CMD+R (если у вас Mac), в появившемся окне наберите команду GPEDIT.MSC и нажмите кнопку OK или Enter.
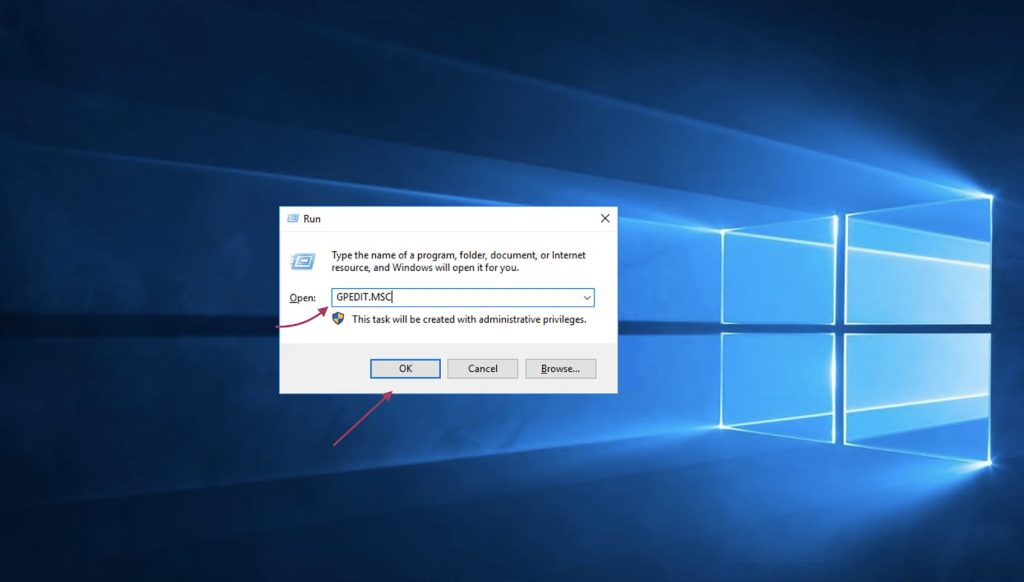
Появится новое окно. В нем выберите Конфигурация компьютера -> Административные шаблоны -> Компоненты Windows -> Службы удалённых рабочих столов -> Узел сеансов удалённых рабочих столов -> Перенаправление устройств и ресурсов -> Разрешить перенаправление воспроизведения звука и видео
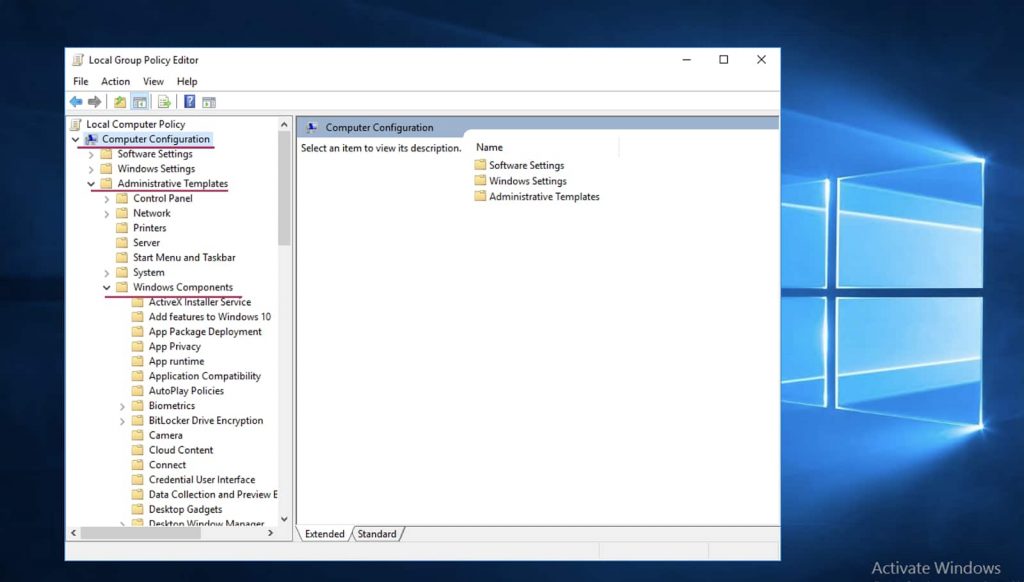
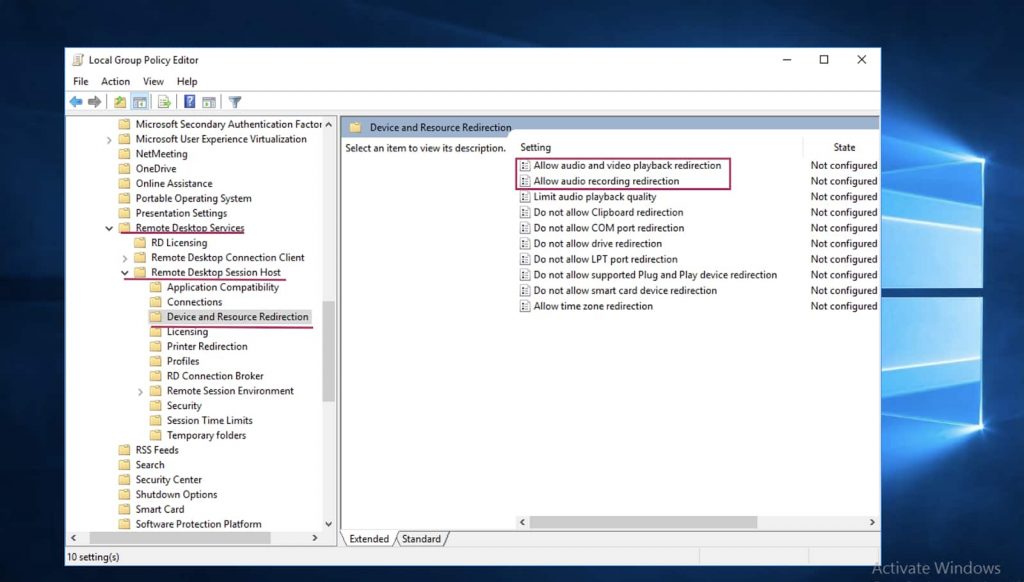
В разделе Remote Desktop Services или Перенаправление устройств и ресурсов найдите две политики:
- Разрешить перенаправление воспроизведения звука и видео
- Разрешить перенаправление записи звука
На английском:
- Allow audio and video playback redirection
- Allow audio recording redirection
Откройте оба и нажмите Разрешить или Enabled
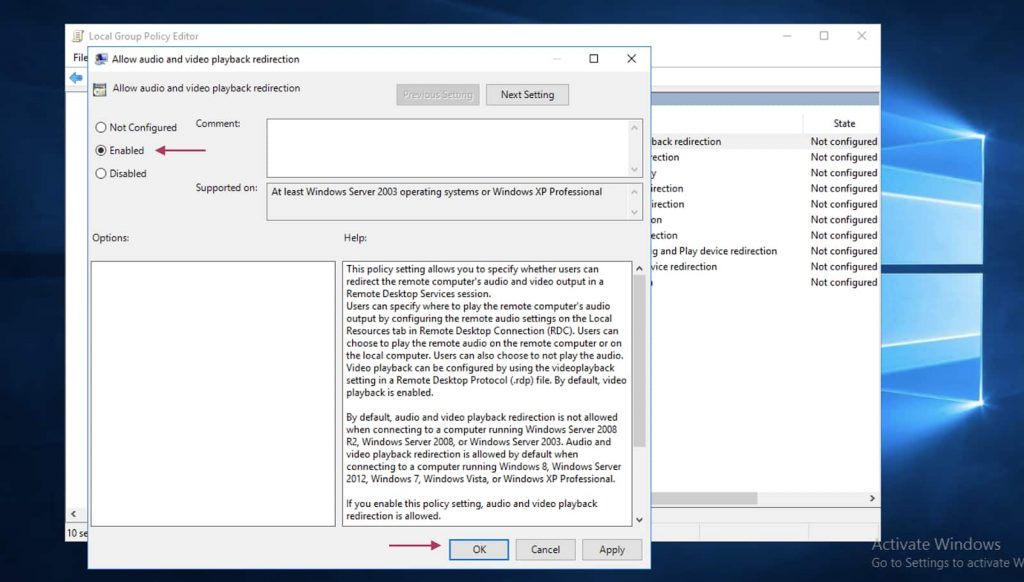
ОБНОВЛЯЕМ ПАРАМЕТРЫ РЕЕСТРА
Нажмите сочетание клавиш Win+R (или CMD+R для MacOS) и выполнив команду REGEDIT
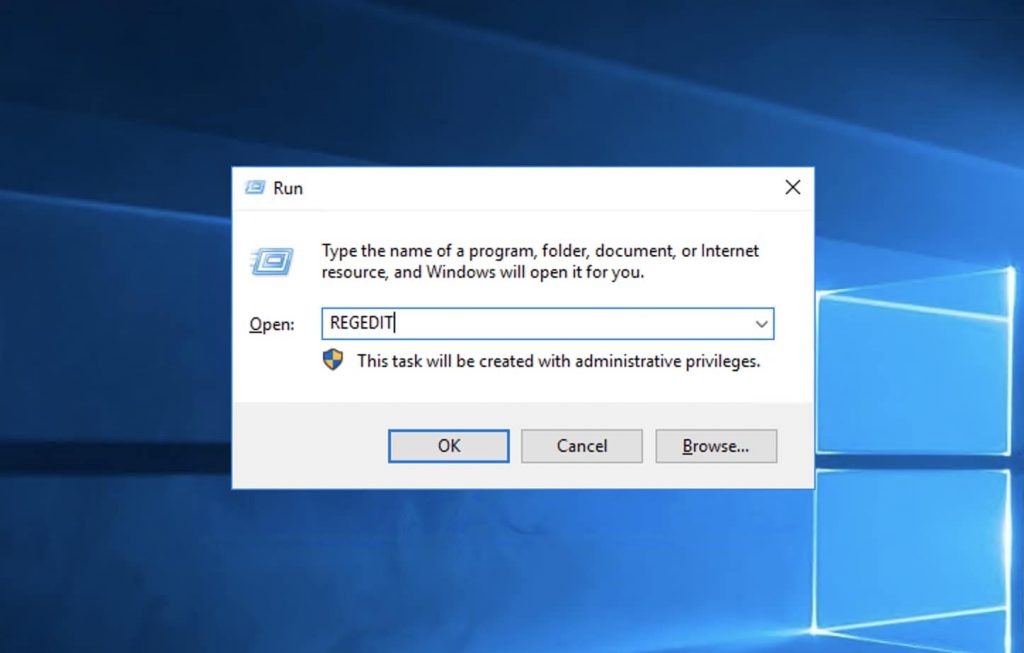
Видим, что у обоих правил политики состояние «Включено». У вас откроется новое окно. Перейдите в нем по пути: HKEY_LOCAL_MACHINE\SYSTEM\CurrentControlSet\Control\Terminal Server\WinStations\RDP-Tcp
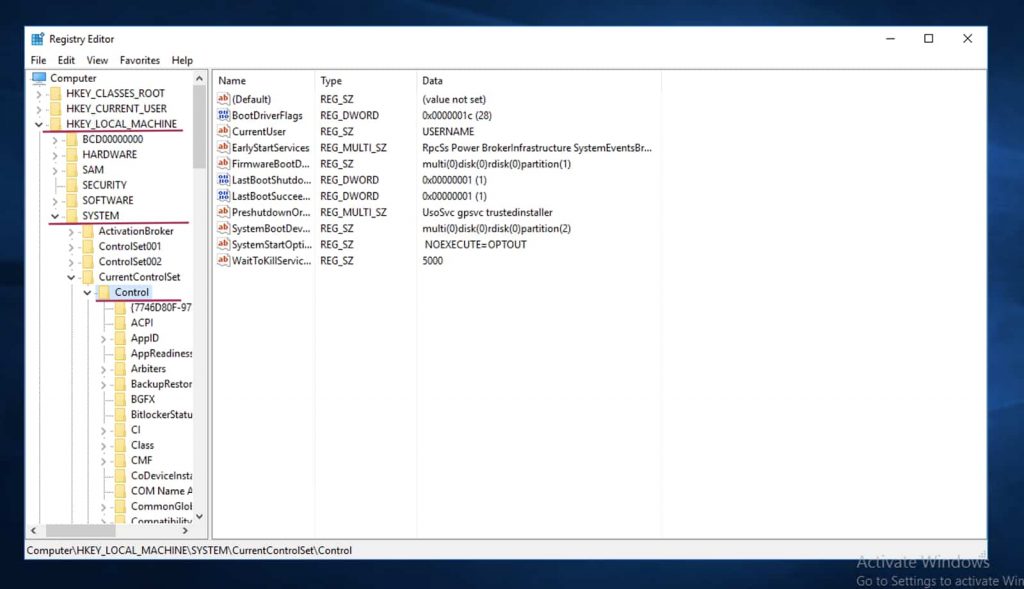
Затем находим и открываем этот файл:
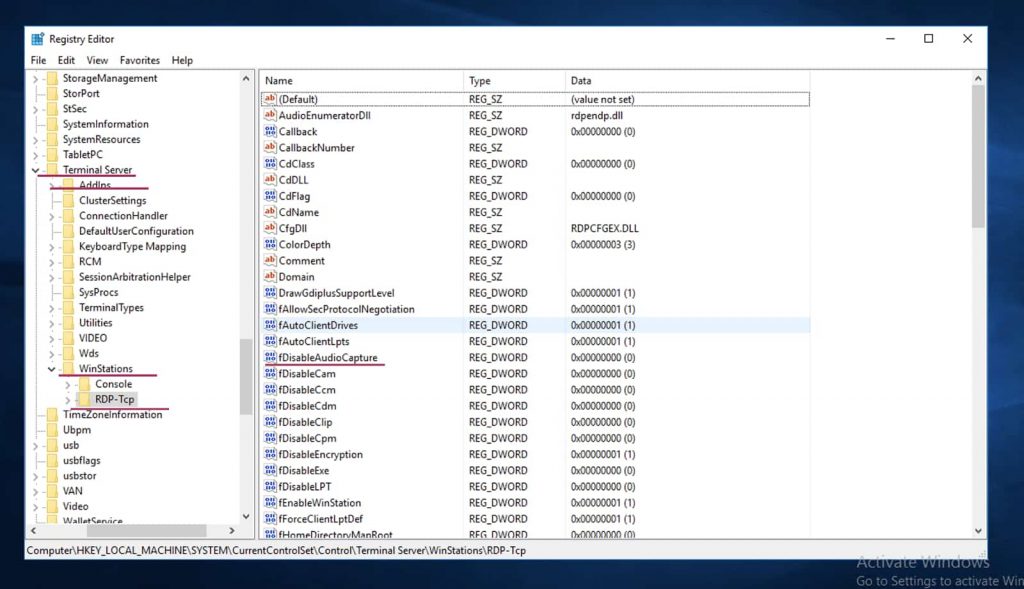
Открываем файл, у вас появится маленькое окошко, в котором нужно выставить «00000000» вместо 0 и нажать OK
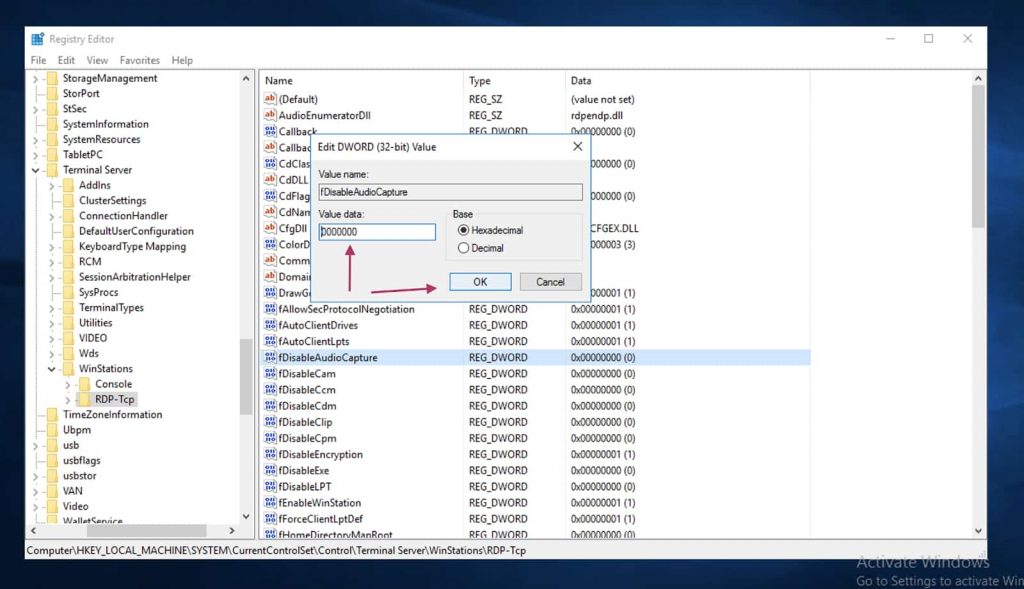
КАК УСТАНОВИТЬ РОЛИ REMOTE DESKTOP SESSION HOST
Нажмите Пуск, запустите программу Диспетчер серверов или Server Manager
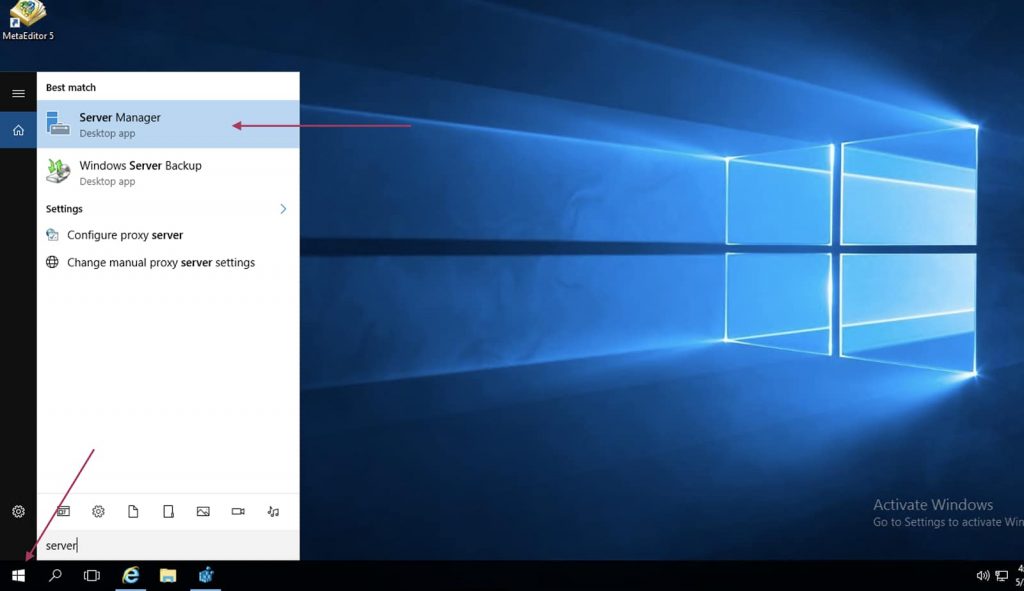
В правом верхнем углу выберите пункт меню
Управление -> Добавить роли и компоненты или Manage -> Add Roles and Features
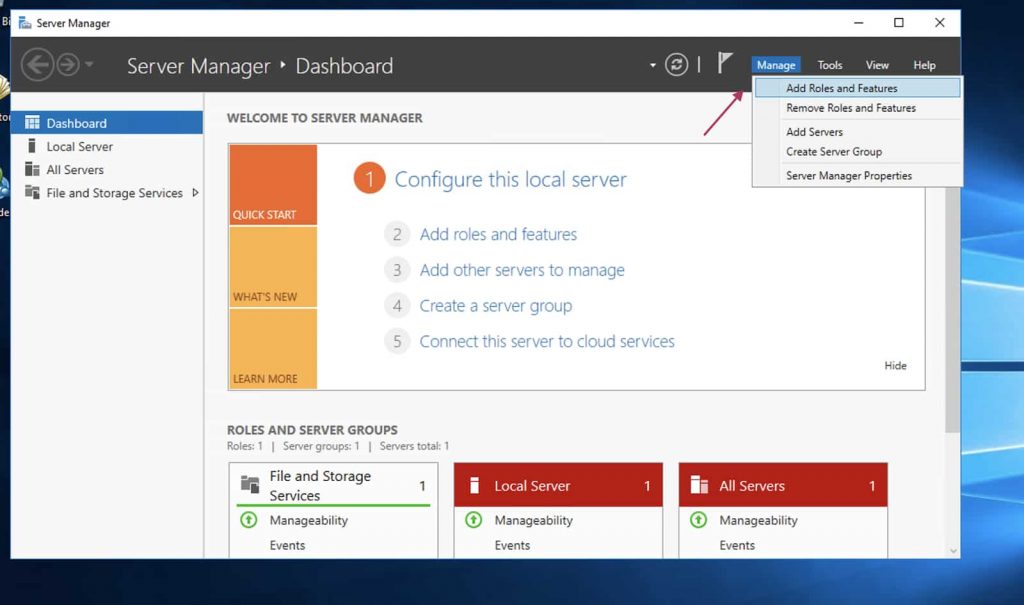
В новом окне выберите
Установка ролей или компонентов
или
Role-based or Feature-based installation
и нажмите Next или Далее
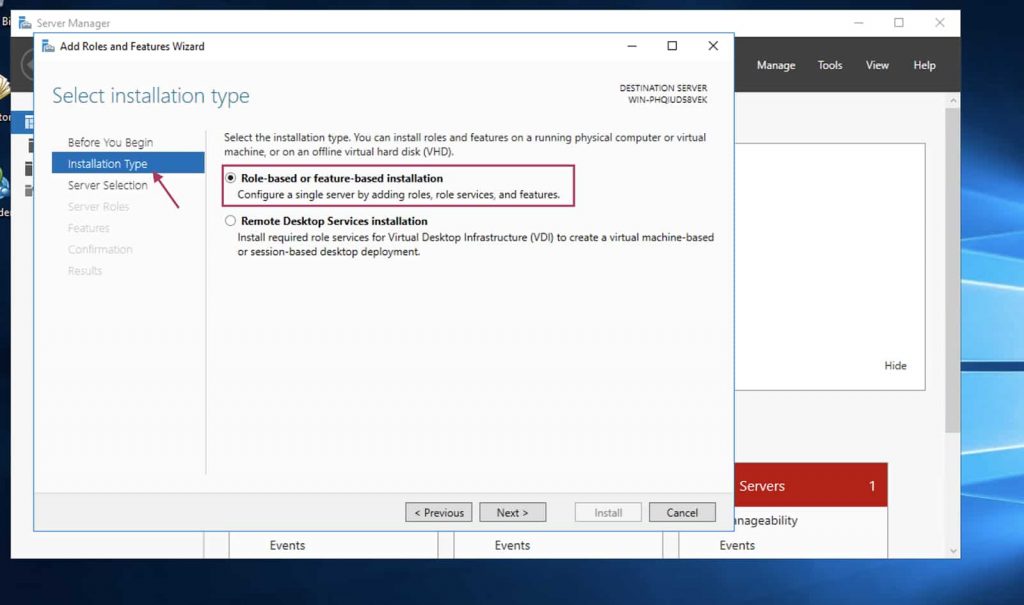
На вкладке Выбор сервера (Server Selection) выберите пункт “Select a server from the server pool” и нажмите Далее (Next)
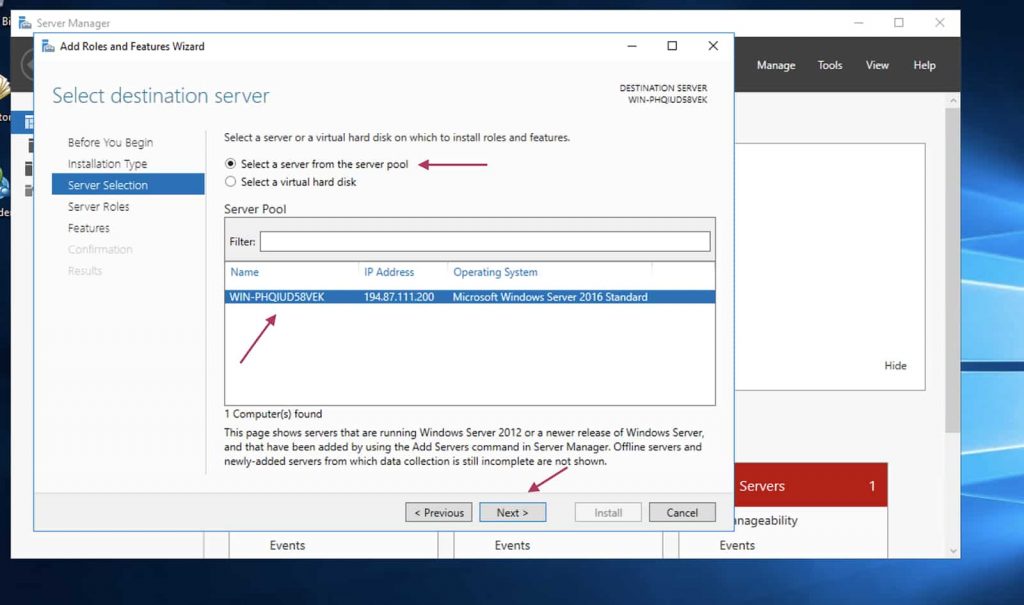
Затем на вкладке Роли сервера (Server Roles) выберите “Службы удаленных рабочих столов” (Remote Desktop Services) и нажмите Далее (Next)
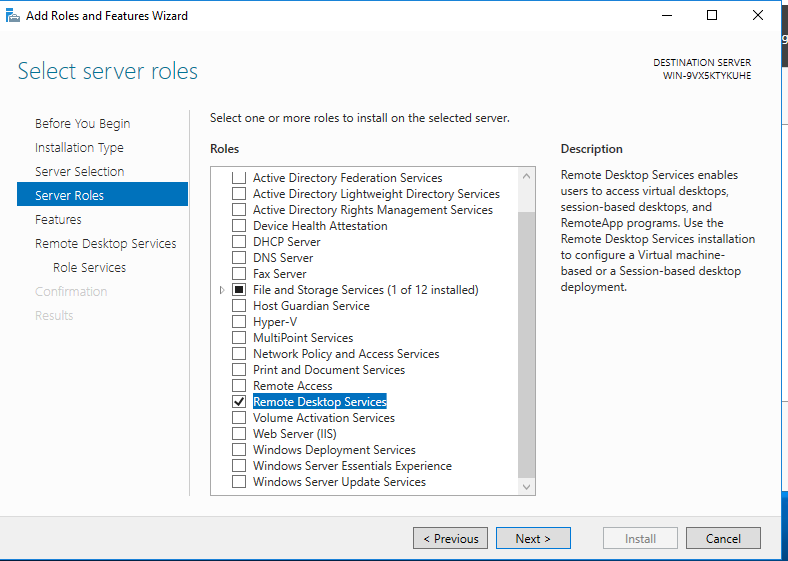
Потом просто жмем Далее (Next)
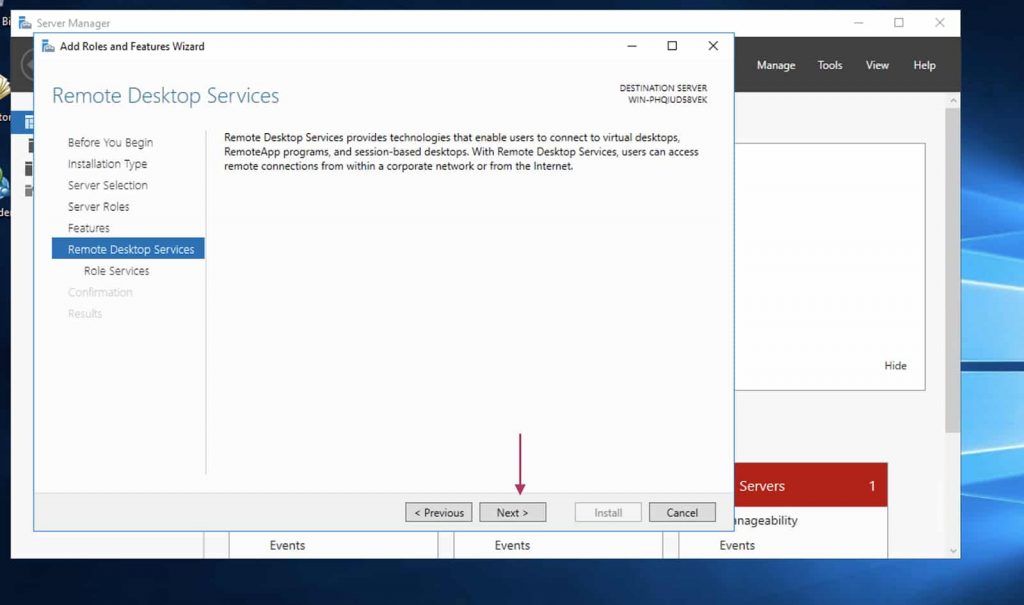
Отмечаем галочкой Remote Desktop Session Host, в открывшемся окне жмем Добавить компоненты (Add features)
Затем жмем Далее (Next)
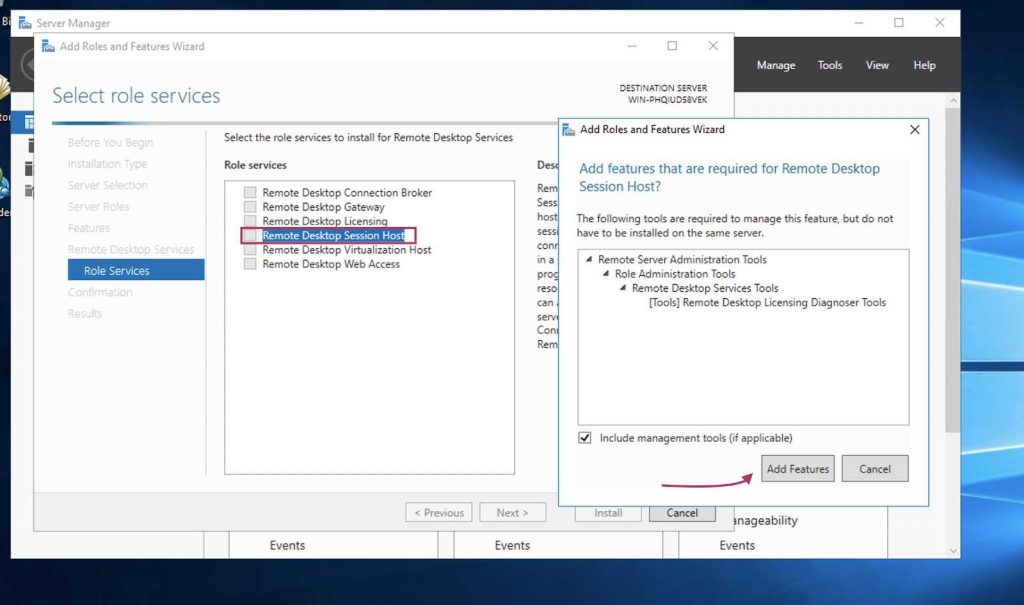
Ставим галочку, жмем Установить (Install)
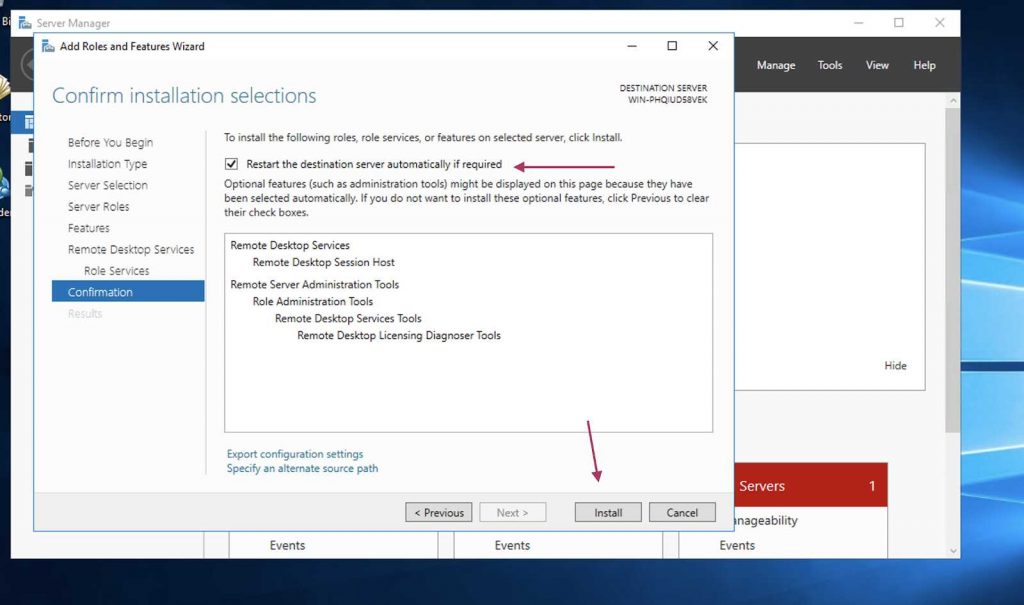
Установка началась
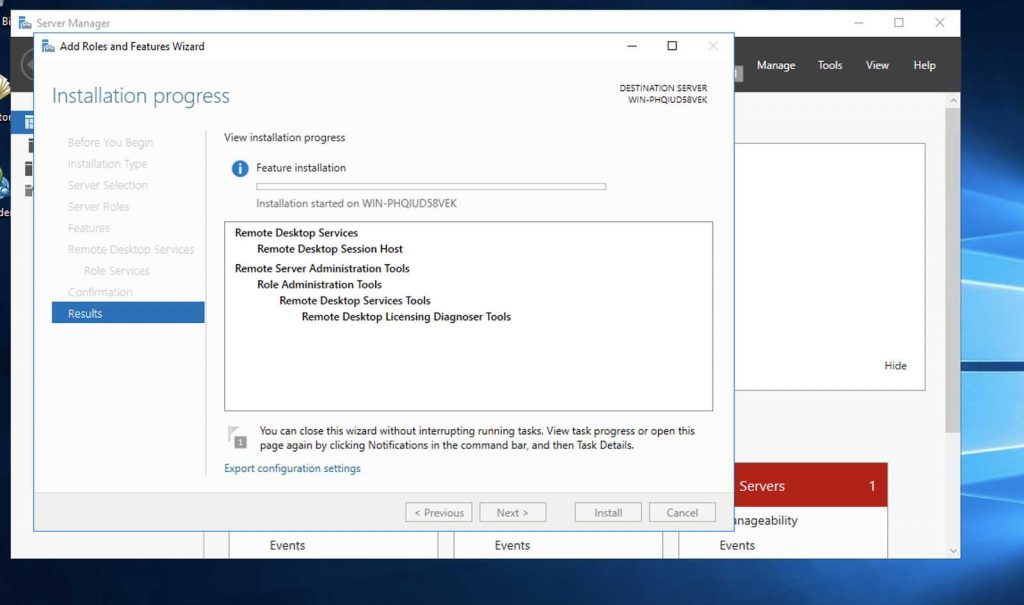
После установки сервер автоматически перезагрузится. Подождите конца перезагрузки.
РАЗРЕШАЕМ ПРОГРАММАМ ИСПОЛЬЗОВАТЬ МИКРОФОН
Открываем раздел Параметры (Settings) на сервере, переходим во вкладку Звук (Sound) и выбираем пункт “Параметры конфиденциальности для микрофона” (Microphone privacy settings)
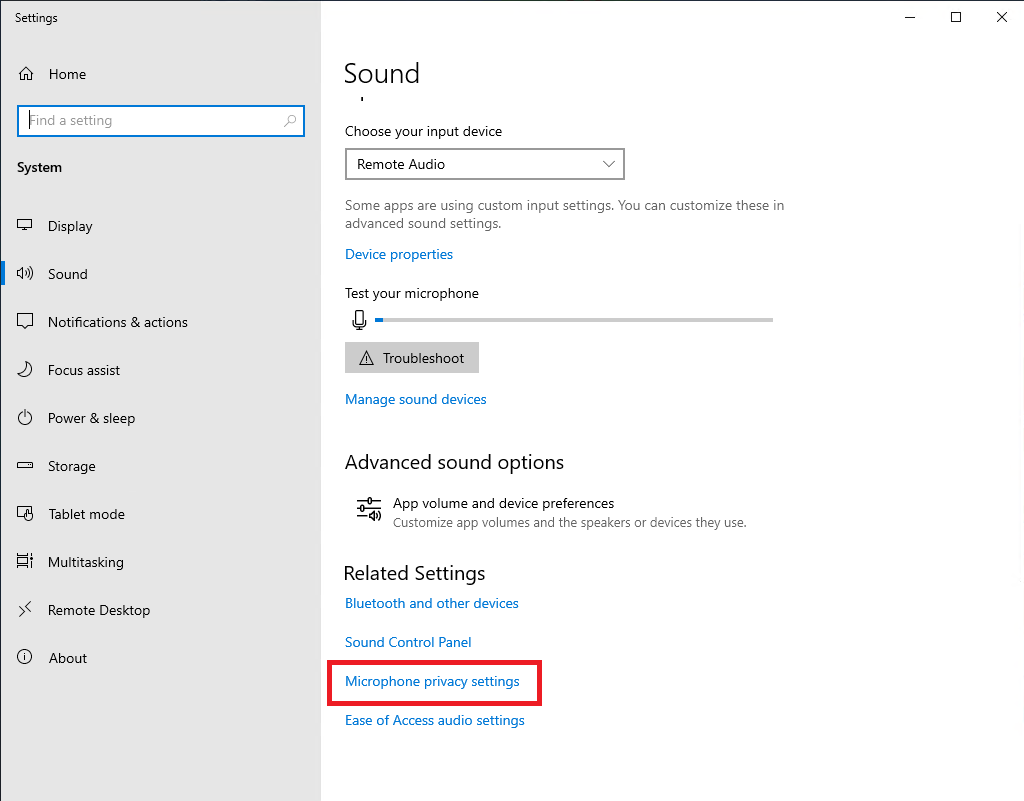
Находим пункт “Разрешить приложениям доступ к микрофону” (Allow apps to access your microphone) и жмём “включить” (On)
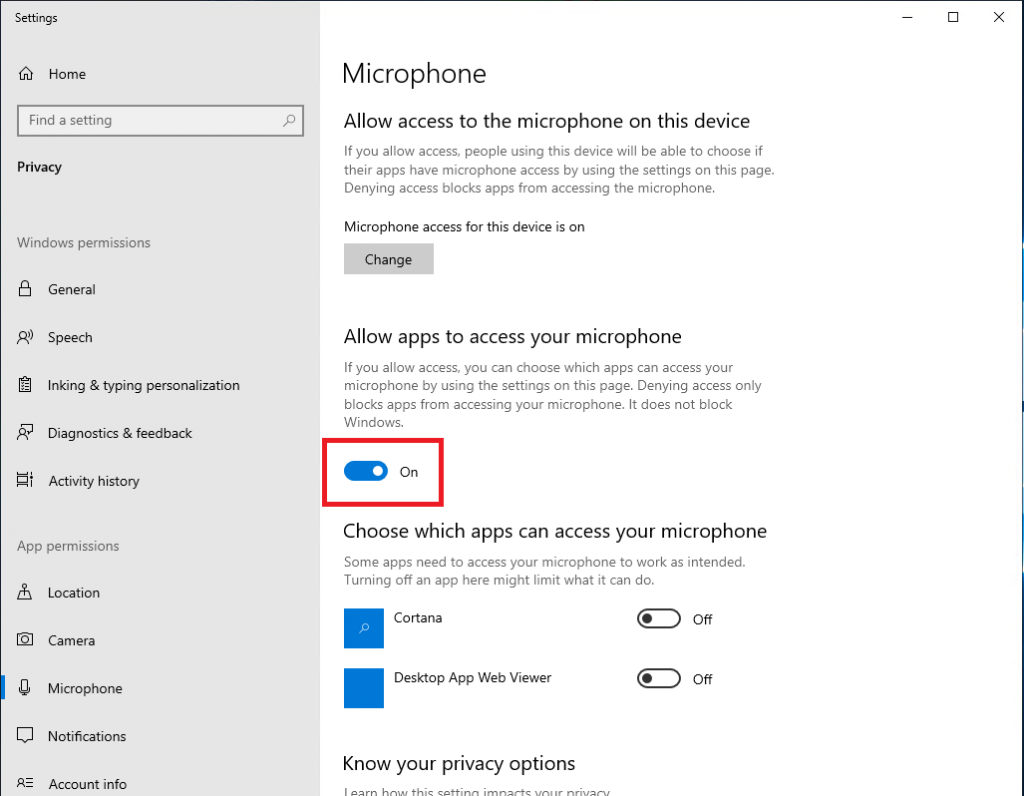
ПОСЛЕДНИЕ НАСТРОЙКИ MACOS
На вашем компьютере перейдите в программу, по которой подключаетесь к RDP, выберите сервер, на котором настраивали звук и перейдите во вкладку Edit
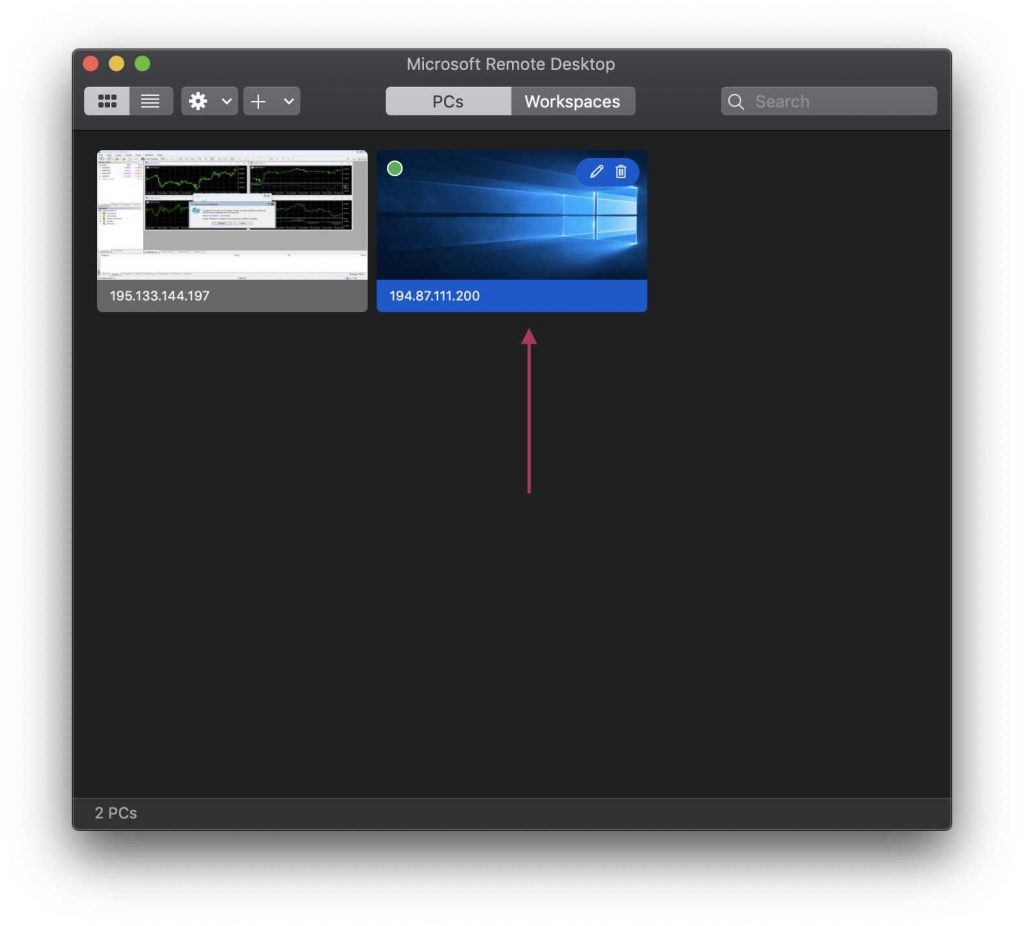
Затем проставьте все эти галочки
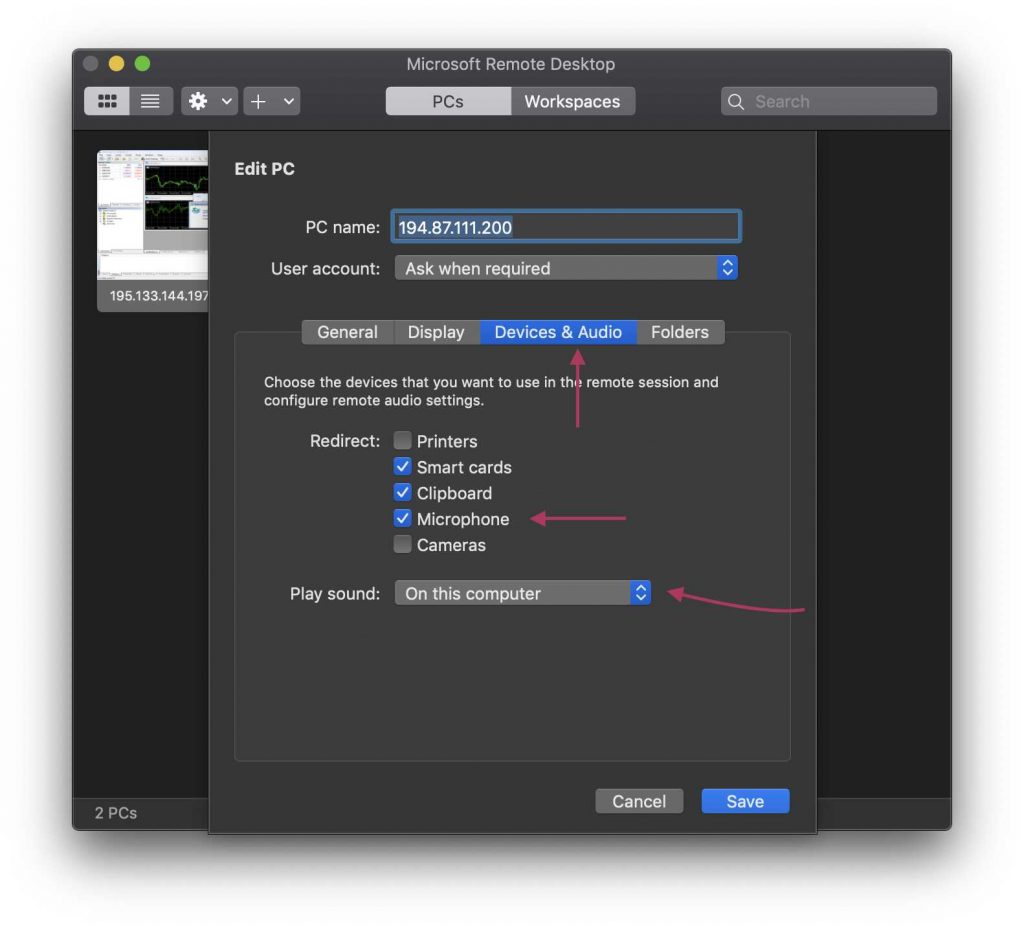
ПОСЛЕДНИЕ НАСТРОЙКИ WINDOWS
Войти в программу Подключение к удаленному рабочему столу.
Во вкладке Общие вводим IP-адрес Вашего сервера.
Затем на вкладку Локальные ресурсы -> Параметры и в появившемся окне отметьте галочки Проигрывать на этом компьютере и Записать с этого компьютера
Затем надо нажать ОК и Подключиться
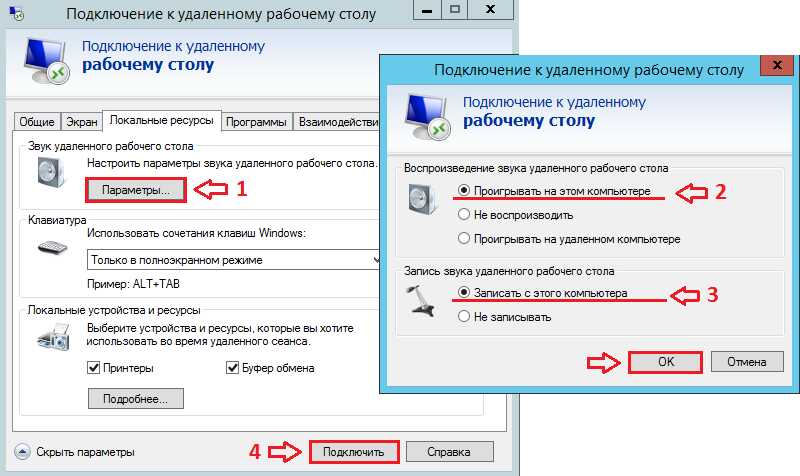
Are you facing Audio issues with your remote desktop connections? Don’t worry you are not alone. Many users have lately reported the remote desktop sound not working Windows 10/11 issues. Although the issue can be quite frustrating, it is easily fixable. The following guide mentions the most workable solutions for Remote desktop sound not working. So without any further delay, let’s move directly to the solutions.
Fixes for Remote Desktop Sound Not Working
In this section, we have listed 100% effective and quick solutions for remote desktop audio not working Windows 11/10 error. No need to apply all the solutions, just move down the list until the problem is fixed.
Fix 1: Restart your Computer
The first of all of the steps that must be followed to resolve the remote desktop audio not working Windows 10 issue is to restart. The audio issues can be a temporary glitch that can be addressed with a simple system Restart. But before you restart your computer, it is imperative that you save any open tabs or work you have done.
In case the problem of remote desktop no sound persists after the restart too, you must move on to the next solution.
Also Read: How to Fix Remote Desktop stops working in Windows 11/10
Fix 2: Verify that the Sound and Audio are Turned On
Checking to see if your sound is actually enabled in the Remote Desktop Connection or Session should be the next step. To resolve the remote desktop sound not working issue, carry out the following steps:
Step 1: Open “Run” by pressing the Windows Key in combination with the R key. Enter “mmc” and then click the OK button.
Step 2: Add “Group Policy Object Editor” and then expand the “Local Computer Policy” node.
Step 3: Navigate to “Computer Configuration“, then “Administrative Templates“. Here click on “Windows Components“, followed by “Remote Desktop Services“.
Step 4: Once there, navigate to the “Remote Desktop Connection client” menu and then select the “Device & Resource Redirection” option.
Step 5: Check that the option to “Allow Audio and Video Playback Redirection” is turned on.
Once done apply the updated settings and check if the remote desktop sound not working Windows 10 issue is fixed. If not, don’t panic and apply the next solution.
Fix 3: Update Audio Driver
Drivers for the audio hardware are one of the most essential components of any audio device. It is possible that you will experience issues with the sound on your computer if you are utilizing outdated drivers that are faulty. Therefore, in order to fix the Remote desktop sound not working problem, you need to ensure that the audio drivers are up to date.
Manually searching for the appropriate drivers can be a time-consuming and difficult process, particularly for novice computer users. When it comes to Windows operating systems, using Bit Driver Updater is the easiest and most effective approach to manage driver upgrades.
Automatically Update Audio and Other Drivers with Bti Driver Updater
The Bit Driver updater is a utility tool that performs a thorough scan of your device on a regular basis to look for outdated or broken drivers. As a result, it gives you a list of pending driver updates that can be downloaded with just one click.
The fact that it is compatible with all versions of the Windows operating system, including Windows 11 and 10, is perhaps the most intriguing.
The following steps for updating the audio driver to resolve remote desktop no audio issues with the help of Bit driver updater :
Step 1: Get Bit Driver Updater by downloading it and installing it.
Step 2: After launching the Bit Driver Updater, an automatic Scan will begin on your device. However, you can also manually begin scanning through the Scan Now button.

Step 3: Wait till the scanning is finished before continuing. Examine the findings of the scan.
Step 4: Click the Update Now button that is located next to the audio driver that you want to update.
Pro Tip: Additionally, if you are using the pro version, you have the option of clicking the button that says “Update All.”

Simply install the updated drivers with the help of steps that appear on your screen. Once done, bring these driver updates into action with a system restart.
It is essential to note that the pro version provides round-the-clock technical support and a 100% satisfaction guarantee. Also, the tool offers update scheduling, WHQL-certified drivers, and a Backup Restore feature.
With the updated audio drivers check if the Remote desktop audio not working problem is fixed. In case the issue persists, move to the next alternative solution.
Fix 4: Enable Audio Service for Windows
In case none of the aforementioned solutions helped you acknowledge the remote audio not working Windows 11 issue this solution is for you. Apply the following solutions to make sure the Windows Audio Service is enabled on your device.
Step 1: Type “Services” into the search bar at the top of the start menu to access the Services section.
Step 2: Move your way towards the ‘Windows Audio Service’ option. Just give it a double click.
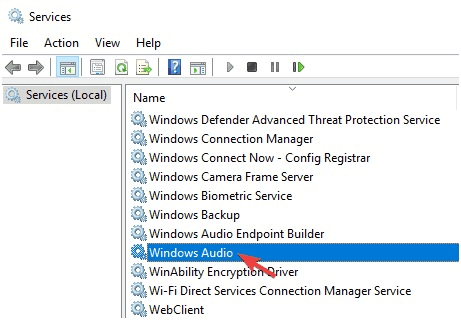
Step 3: Start up this service and then toggle its status from ‘disabled’ to ‘automatic’.
Step 4: Find the option labeled “Remote Desktop Services UserMode Port Redirector,” then turn it on before configuring it to operate automatically.
Apply the settings and Save Changes. Hopefully, the remote desktop sound not working Windows 10 error will be fixed with this solution.
Also Read: Best Remote Desktop Software
Remote Desktop Sound Not Working Issue: FIXED
We hope that the above solutions helped you in addressing the remote desktop no audio problem. You must ensure that the audio drivers of your device are up to date to avoid any sort of issues. To automatically update audio and all other system drivers use the Bit Driver updater tool. However, if you still come across any problems, feel free to drop them in the comments for us to address.
Found our guide helpful? Make sure to subscribe to our blog to directly get notified on your email address for more tech updates, news, and guides. Also, tech news, tips, and tricks are published regularly on our Facebook, Pinterest, Twitter, and Instagram accounts.
Remote Desktop allows you to access and control a computer or device from a remote location over a network connection. It enables users to interact with a remote computer as if they were sitting in front of it, providing access to files, applications, and the entire desktop. When Remote Desktop Connection audio not working in Windows 11/10, this can be frustrating.

There could be several reasons for this issue. Sometimes, audio issues can be caused by poor network connectivity. Ensure you have a stable and fast internet connection. You can also try rebooting the remote machine to see if it resolves the audio problem. Here are some other solutions you can follow to try and resolve it, if issue still persists.
Page Contents
Fix: Remote Desktop Connection audio not working on Windows 11/10
Fix 1: Check the Remote Desktop audio settings
- On the remote machine (the one you are connecting to), right-click on the speaker icon in the taskbar and select Open Sound settings.
- In the Sound settings window, click on Sound Control Panel on the right-hand side.
- Go to the Playback tab and ensure that the correct audio device is set as default. If you are using speakers or headphones, make sure the appropriate device is selected.
Fix 2: Verify audio settings in Remote Desktop Connection
- Before connecting to the remote machine, click on the Show Options button in the Remote Desktop Connection window.
- Go to the Local Resources tab and check the Remote audio settings.
- Ensure that Play on this computer is selected.
Fix 3: Check or restart Remote Desktop Services (RDS)
- On the remote machine, open the Services snap-in using
services.msccommand. - In the Services snap-in, locate Remote Desktop Services in the list.
- Do a right-click on it, and select Restart.

Fix 4: Check audio drivers and updates
Ensure that the audio drivers on the remote machine are up to date.
Visit the manufacturer’s website or use Windows Update to check for driver updates.
Fix 5: Disable and re-enable audio redirection
In the Remote Desktop Connection window, click on Show Options, go to the Local Resources tab, and uncheck Remote audio.
Then reconnect to the remote machine. Afterward, re-enable the audio redirection and reconnect again.
Fix 6: Verify audio redirection policy
- Open Group Policy editor by running
gpedit.msccommand. - Go to Computer Configuration > Administrative Templates > Windows Components > Remote Desktop Services > Remote Desktop Session Host > Device and Resource Redirection.

- Locate the policy setting named set Allow audio and video playback redirection and set it to Enabled.

- Also set Limit audio playback quality policy to Enabled.
- Under Options, set Audio Quality option to High.

Close Group Policy Editor, update GP engine by running gpupdate /force command.
Hope this helps!

